- a. Send us an email
- b. Anonymous form
- Buyer's Guide
- Upcoming Products
- Tips / Contact Us
- Podcast Instagram Facebook Twitter Mastodon YouTube Notifications RSS Newsletter

iOS 15: How to Customize Your Safari Start Page and Background
First seen in macOS Big Sur, Safari's redesigned Start Page in iOS 15 is a one-stop shop for all of your Bookmarks, Favorites, Frequently Visited sites, Siri Suggestions, iCloud Tabs, Reading List, and Privacy Report.

- Launch Safari on your iPhone or iPad .
- Tap the open tabs icon in the bottom right corner of the Safari interface.

- Scroll down to the bottom of the Start Page and tap the Edit button.
- To sync your Start Page settings with other devices linked to the same Apple ID , turn on the switch next to Use Start Page on All Devices .
- Use the switches to control what you want to appear on your Start Page. Options include: Favorites , Frequently Visited , Shared with You , Privacy Report , Siri Suggestions , Reading List , and iCloud Tabs .
- You can also turn on the Background image option and choose one of the existing iOS wallpapers, or select your own from your photos by tapping the big + button.

In iOS 15, Tab Groups is another new feature in Safari that can improve your browsing experience. To learn more about Tab Groups, be sure to check out our dedicated how-to.
Get weekly top MacRumors stories in your inbox.
Popular Stories

M4 Mac Mini to Become Apple's Smallest Ever Computer With Complete Redesign

10 Reasons to Wait for Next Year's iPhone 17

iPhone 16 Launch Is Just One Month Out – Here's Everything We Know

When to Expect New M4 MacBook Air, Mac Studio, and Mac Pro Models
Iphone 16 display mass production ramped up ahead of launch.

iOS 18 vs. iOS 18.1: New Features, Release Timing, and More

Apple Releases macOS Sonoma 14.6.1 With Bug Fixes
Next article.

Our comprehensive guide highlighting every major new addition in iOS 17, plus how-tos that walk you through using the new features.

Update now for a number of important security fixes.

Get the most out your iPhone 15 with our complete guide to all the new features.
A deep dive into new features in macOS Sonoma, big and small.

Updates to Mail, Photos, Messages, and more, with Apple Intelligence features throughout.

iPhone Mirroring, Safari improvements, new Passwords app, and Apple Intelligence features throughout.

Apple Intelligence features, Smart Script handwriting refinement, Calculator app, and more.

New hand gestures, rearrange apps in Home View, larger Mac Virtual Display, and more.
Other Stories

2 days ago by Joe Rossignol

2 days ago by Juli Clover

2 days ago by Mitchel Broussard

2 days ago by Tim Hardwick

3 days ago by Tim Hardwick
- PRO Courses Guides New Tech Help Pro Expert Videos About wikiHow Pro Upgrade Sign In
- EDIT Edit this Article
- EXPLORE Tech Help Pro About Us Random Article Quizzes Request a New Article Community Dashboard This Or That Game Happiness Hub Popular Categories Arts and Entertainment Artwork Books Movies Computers and Electronics Computers Phone Skills Technology Hacks Health Men's Health Mental Health Women's Health Relationships Dating Love Relationship Issues Hobbies and Crafts Crafts Drawing Games Education & Communication Communication Skills Personal Development Studying Personal Care and Style Fashion Hair Care Personal Hygiene Youth Personal Care School Stuff Dating All Categories Arts and Entertainment Finance and Business Home and Garden Relationship Quizzes Cars & Other Vehicles Food and Entertaining Personal Care and Style Sports and Fitness Computers and Electronics Health Pets and Animals Travel Education & Communication Hobbies and Crafts Philosophy and Religion Work World Family Life Holidays and Traditions Relationships Youth
- Browse Articles
- Learn Something New
- Quizzes Hot
- Happiness Hub
- This Or That Game
- Train Your Brain
- Explore More
- Support wikiHow
- About wikiHow
- Log in / Sign up
- Computers and Electronics
- Internet Browsers
- Safari Browser
How to Change Your Start Page on Safari
Last Updated: February 10, 2023 Tested
This article was co-authored by Luigi Oppido . Luigi Oppido is the Owner and Operator of Pleasure Point Computers in Santa Cruz, California. Luigi has over 25 years of experience in general computer repair, data recovery, virus removal, and upgrades. He is also the host of the Computer Man Show! broadcasted on KSQD covering central California for over two years. The wikiHow Tech Team also followed the article's instructions and verified that they work. This article has been viewed 458,386 times.
Your Safari start page, or "homepage", is the page that loads whenever you start Safari. You can change this page to whatever you'd like, but if you have an adware infection it may keep getting reset. If this is the case, you can try manually removing the adware so that you can regain your control. If you use an iOS device, you can create custom shortcuts to simulate a traditional start page.
Changing Your Homepage

- If you're using Safari for Windows, click the "Edit" menu and select "Preferences". It is highly recommended that you switch to a more up-to-date browser, as Safari for Windows is no longer supported by Apple and is not receiving any security updates.

- You can also click Set to Current Page to set your new homepage to the page that is currently open.
- If your homepage keeps resetting to something else, red on to the next section.
Removing an Adware Infection

- Amazon Shopping Assistant by Spigot Inc.
- Cinema-Plus Pro (Cinema + HD, Cinema + Plus, and Cinema Ploos)
- Ebay Shopping Assistant by Spigot Inc.
- Searchme by Spigot, Inc
- Slick Savings by Spigot Inc.

- /System/Library/Frameworks/v.framework
- /System/Library/Frameworks/VSearch.framework
- /Library/PrivilegedHelperTools/Jack
- /Library/InputManagers/CTLoader/
- /Library/Application Support/Conduit/
- ~/Library/Internet Plug-Ins/ConduitNPAPIPlugin.plugin
- ~/Library/Internet Plug-Ins/TroviNPAPIPlugin.plugin
- /Applications/SearchProtect.app
- /Applications/WebTools.app
- /Applications/cinemapro1-2.app
- ~/Applications/cinemapro1-2.app

iPhone, iPad, iPod

Expert Q&A
You might also like.

- ↑ https://support.apple.com/en-us/HT203987
- ↑ http://forums.macrumors.com/threads/homepage-in-iphone-safari.398581/
About This Article

- Send fan mail to authors
Is this article up to date?

Featured Articles

Trending Articles

Watch Articles

- Terms of Use
- Privacy Policy
- Do Not Sell or Share My Info
- Not Selling Info
wikiHow Tech Help:
Tech troubles got you down? We've got the tips you need
How-To Geek
How to customize the safari start page on mac.

Your changes have been saved
Email is sent
Email has already been sent
Please verify your email address.
You’ve reached your account maximum for followed topics.
I Paid for Google's Drive Storage. Here's Why I Don't Regret It
Why it feels like ads are listening to your conversations (when they aren't), the cloudstrike outage reminds me y2k all over again, quick links, how to customize safari start page sections, how to change the safari start page background.
CE Suggestions: Of the list of six Safari 14 start page sections, the "Privacy Report" section isn't described in detail like the other five. Maybe add a sentence or two about it?
With a gray background and a couple of links, Safari's start page is quite bland. But it doesn't have to be! You can add more sections and change the background. Here's how to customize the Safari start page on Mac.
Safari's customizable start page is available in Safari 14.0 or higher if you are running the latest version of macOS Mojave, Catalina, Big Sur, or higher.
The start page in Safari 14 or higher is divided into different sections. In total, there are six sections available to you: Favorites, Frequently Visited, Privacy Report, Siri Suggestions, Reading List, and iCloud Tabs.
The "Favorites" section shows two rows of websites and folders that are in your Favorites bar. You can click the "Show More" button to expand the section. As expected, the "Frequently Visited" section shows some of your frequently visited websites. To remove a website from here, right-click and select the "Delete" option.
"Privacy Report" shows a rundown of websites that you've visited over the past seven days and reports how many trackers have been blocked from profiling your presence on the web. You can click into the report and view exactly what trackers on each website were blocked.
"Siri Suggestions" will show you links that you have received in Messages or in the Mail app. The "Reading List" feature shows the most recent articles from your Reading List.
And lastly, the "iCloud Tabs" section shows you open tabs from your other Apple devices.
You can enable or disable any section as you wish. You can even disable all sections and only leave a translucent gray background as the start page.
Customizing the sections is quite simple. Simply open the Safari app or open a new tab to see the start page. Here, click the Menu button from the bottom-right corner of the screen.
Here, select the checkbox next to a section to enable or disable it.
Alternatively, you can right-click anywhere on the start page to see quick shortcuts to show or hide a section.
Once you have customized the sections that you want to see (or rather, hide) on the start page, it's time to customize the background.
While the default gray background is minimal, you can spice things up by changing the background image. You can choose from a handful of images that Apple provides, or you can add your own.
Click the Menu button from the bottom-right corner of Safari's start page and click the checkbox next to the "Background Image" option to enable the feature.
Now, scroll horizontally to see all available background images. Click an image to make it your background.
To use your own image as a background, click the "+" button.
From the file picker window, navigate to where you have downloaded and stored the image you want to use. Safari will first open the desktop backgrounds folder, making it easy to use any of the built-in wallpapers as the start-page background.
Once you have found the image you want to use, select it and click the "Choose" button.
Now, the start-page background will be updated.
If you want to remove the current background or use another one, go back to the customization menu and click the "X" button next to the current background.
Find the text on some websites hard to read? Give your eyes some rest by setting a default zoom level for all websites in Safari for Mac.
Related: How to Set a Default Zoom Level in Safari for Mac
- Web Browsers
How to Customize Safari Start Page

You can now customize your Safari start page (also called a Safari home page) to show the content you're most interested in. That way when you open Safari, you can access bookmarked pages and shared files with a single tap on your screen. We'll show you how!
Related: How to Hide Apps on the iPhone & Find Them Later

Why You’ll Love This Tip
- Easily view the bookmarks, shared files, and privacy reports you're most interested in.
- Organize your Safari home page content to best suit your browsing preferences.
How to Customize Safari Home Page
Use the steps below to learn how to customize your Safari background image and the content displayed on your customized Safari home page. To see more iOS tips and tricks, check out our free Tip of the Day newsletter!

The great news is that your customized home page settings can also be shared across Apple devices, as long as those devices are signed into the same Apple ID and have iCloud enabled for Safari.
Author Details

Ashleigh Page

Article Spotlight
How to organize your calendar in 2024.

Despite the Calendar app redesign coming in iOS 18, Apple seems to forget about the downsides of its own calendar app. The makers of Informant 5, on the other hand, do not forget to regularly improve their app based on user experience . The latest updates to this calendar and task-management app are a productivity game-changer.
Featured Products

Even if you're already using iCloud, it might not be set up to do what you need it to do, and you might not realize it until it's too late. If your iPhone gets lost or stolen, your photos and videos are gone forever.
That's why I'm excited to announce our Free iCloud Class. We'll show you how to avoid losing your data even if your device is lost, stolen, or replaced with an upgrade.
Sign up today to attend our free live online iCloud class on Wednesday, August 14 at 4:30 p.m. ET.
Most Popular

How to Tell If Someone Blocked Your Number on iPhone

App Store Missing on iPhone? How To Get It Back

How to Tell If a Dead iPhone Is Charging

How To Find My iPhone From Another iPhone

Step Counter: How To Show Steps on Apple Watch Face

How to Refresh AirTag Location Manually & More Often

How to Schedule a Text Message on iPhone

iPhone Notes Disappeared? Recover the App & Lost Notes

How To Get an App Back on Your Home Screen

Apple Passwords: How To Use the New App (iOS 18)

How To Put Two Pictures Together on iPhone
How Accurate Is Apple Watch Calories?
Featured articles.

Why Is My iPhone Battery Draining So Fast? 13 Easy Fixes!

Identify Mystery Numbers: How to Find No Caller ID on iPhone

Apple ID Not Active? Here’s the Fix!

How to Cast Apple TV to Chromecast for Easy Viewing

Fix Photos Not Uploading to iCloud Once & for All (iOS 17)

There Was an Error Connecting to the Apple ID Server: Fixed

iPhone Charging but CarPlay Not Working? Here's the Fix!
Check out our sponsors.

- Each email reveals new things you can do with your phone (and other devices) with easy-to-follow screenshots.
- Enter your email to get your first tip immediately!

Tips & Tricks
Troubleshooting, how to customize safari start page on mac.

Do you use Safari as the default web browser on your Mac? If so, you might be happy to know that Safari’s start page is now customizable, as long as you’re running a new version of Safari on the Mac.
With Safari 14 and later, start page customization allows users to set a background image, choose the sections that are displayed like Favorites or Frequently Visited, and more. These modern Safari version are available on macOS Big Sur, macOS Catalina, and macOS Mojave, so as long as you’re on a modern macOS release you can get started.
Let’s review how you can customize the start page in Safari for Mac.
How to Customize Safari Start Page in MacOS
Customizing your start page is actually a pretty simple and straightforward procedure, here’s what you’ll want to do:

And there you have it, you’ve customized the Safari start page to your liking.
Whether you’re using Safari 14+ that’s pre-installed on macOS Big Sur or you’re running a standalone version of Safari 14 on an older version of macOS like Catalina or Mojave, the above steps are going to be identical. As long as you have a modern Safari version you’ll have these options available.
Aside from the new customization options, newer versions of Safari also let you check the Privacy Report for websites to see how many trackers have been contacted by a specific website. These trackers are automatically blocked and prevented from tracking you across the web. Safari also has native translation with support for seven different languages, with more languages likely to be on the way.
Safari 14 also brings some performance improvements. According to Apple’s claims, Safari is now capable of loading frequently visited websites 50 percent faster on average than Google Chrome. Power efficiency has also been improved as Safari can now stream video for up to three hours longer and browse the web for an hour longer compared to third-party browsers like Chrome or Firefox.
Did you overhaul the look of your start page in Safari for Mac? What do you like about a customized Safari start page? Share with us your thoughts and relevant experiences in the comments.
Enjoy this tip? Subscribe to our newsletter!
Get more of our great Apple tips, tricks, and important news delivered to your inbox with the OSXDaily newsletter.
You have successfully joined our subscriber list.
Related articles:
- How to Customize Safari Toolbar on Mac
- How to Take Full Page Screenshots in Safari on iPhone & iPad
- How to Turn Off Split Screen in Safari for iPad? Exiting Safari Split Screen in iPadOS
- How to Add Favorite Websites to Safari on Mac
14 Comments
» Comments RSS Feed
On my start page I see everything you mention. But I still have a problem.
At the bottom I see the web pages open on my iPad but I don’t see the web pages open on my iPhone.
How do I add my iPhone pages to the Start Page?
I very much prefer opening Safari with my home page of choice and do not like using this extra step.
“…click on the customize button located at the bottom-right corner of the Safari window.”
No such button appears on my SAFARI page.
As the article says, if you do not see the option it likely means you’re on an older Safari version.
Or maybe you’re not on a blank new Safari start page, as it does not appear on websites.
If it doesn’t appear on website pages, what good is it? 99.9 percent of users have a homepage set as safari default open page… a whole lotta nothing here…
To see the Start page (as opposed to the start page you’ve selected in preferences) you need to click Bookmarks in the drop down menu first then select “Show Start Page” The options box will then appear in the lower right corner. But so what? Nothing you cant do elsewhere… extra steps to get to the same thing… nothing burger…
Perhaps it’s just me, but when I open a new tab, or start Safari clean, I get the homepage I have set. I do not see the options button on any page I open.
For some reason, any background image I try to use is severely pixellated and unrecognisable in Safari on my 2012 15″ MacBook Pro. I even did a clean install of Catalina and the problem is still there. The problem isn’t there in Safari Technology Preview on the same Mac and Safari is fine on a 13″ MacBook Pro of the same vintage. Hopefully Catalina will receive the next version of Safari in the autumn and the problem might be cured. Until then, I’m stuck with a boring grey background to my Safari start page!
” if you want to remove any of the Frequently Visited websites from showing up on the home screen, right-click on it and choose “Delete”.”
Yes, OK. But having done that by mistake how do you re-instate that website so it shows on the Home Screen again?
“Whether you’re using Safari 14+ that’s pre-installed on macOS Big Sur or you’re running a standalone version of Safari 14 on an older version of macOS like Catalina or Mojave, the above steps are going to be identical. As long as you have a modern Safari version you’ll have these options available.”
I’m on OS10.14, safari Version 14.0.3 (14610.4.3.1.7)
this “click on the customize button…etc” doesn’t exist.
Try opening a new blank webpage in Safari, you’ll find the options button available in the bottom right corner, it looks like a series of dials and sliders.
Nope. Still nothing. Safari 14.0.3. Running in 10.15.7. Not the first time things on this site aren’t what they say…
Doesn’t work for me either.
Leave a Reply
Name (required)
Mail (will not be published) (required)
Subscribe to OSXDaily
- - How to Recover an Unsaved PowerPoint on Mac
- - How to Uninstall VMWare Fusion on Mac
- - How to Get Apple Intelligence on Your iPhone, iPad, or Mac
- - Access & Use Apple Maps on the Web with Maps Beta
- - How to Switch from iOS 18 Public Beta to Developer Beta, or Vice Versa
- - iOS 17.6.1 & iPad 17.6.1 Released with Bug Fixes
- - MacOS Sonoma 14.6.1 & Ventura 13.6.9 Released with Bug Fixes
- - Public Beta 3 of iOS 18, macOS Sequoia, iPadOS 18 Available for Testing
- - MacOS Sequoia 15 Beta 5 Available to Download
- - iOS 18 Beta 5 & iPadOS 18 Beta 5 Released for Testing
iPhone / iPad
- - iOS 16.7.9, iPadOS 16.7.9, iOS 15.8.3, & iPadOS 15.8.3 Released with Security Fixes
- - iOS 17.6 & iPad 17.6 Released for iPhone & iPad
- - How to Play Among Us on Mac
- - chronod on Mac – High CPU Use & Network Access Requests Explained
- - Why Are iPhone Videos Low Quality & Blurry When Sent to Android Users?
- - Fix brew Error “The arm64 architecture is required for this software” on Apple Silicon Mac

About OSXDaily | Contact Us | Privacy Policy | Sitemap
This website is unrelated to Apple Inc
All trademarks and copyrights on this website are property of their respective owners.
© 2024 OS X Daily. All Rights Reserved. Reproduction without explicit permission is prohibited.
How to personalize your Safari start page on macOS Big Sur
Take control

In macOS Big Sur , Apple has added new features for the ' Safari ' app start page. Most of the new tools are designed to make it quicker to find your favorite web content. Apple also added a background feature.
First introduced with Mac OS X Panther way back in 2003, Apple's native web browser on macOS continues to receive software updates each year. In macOS Big Sur, the list of new features was much longer than other recent updates, however.
- macOS 11 Big Sur problems : how to fix the most common issues
- How to use Apple Music on Mac

Safari page settings
In recent macOS releases, the 'Safari' start page seemed more like an afterthought than actually helping you be productive. Things have changed in macOS Big Sur. You can now customize the 'Safari' start page by adding a unique background image and adjusting which sections are shown. You can also rearrange the sections to suit your tastes better.
Your 'Safari' homepage isn't the same as the start page. The former is an external webpage you select like 'techradar.com'. The latter is the one Apple created that includes links to your most visited and favorite websites, and more, which you can adjust.
You can set the homepage and start page by going into the 'Safari' app, then click 'Safari' on the menu bar. Choose 'Preferences' in the pull-down menu. By default, your start page is the page that's selected every time you open a new window or tab. If you rather not use the start page, you can adjust both settings to use another page or no page. Add your homepage at the same location.
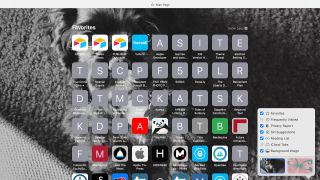
Safari adjust start page
Go into the 'Safari' start page to make changes. Click on the slider at the bottom right of the page. From here, check the items you wish to show on the start page. Options include 'Favorites', 'Frequently Visited', 'Privacy Report', 'Siri Suggestions', 'Reading List', ' iCloud Tabs', and 'Background Image'.
When 'Background Image' is checked, you can use one of the template backgrounds or select your own. Drag sections in the slider to change their locations on the start page.
Get daily insight, inspiration and deals in your inbox
Sign up for breaking news, reviews, opinion, top tech deals, and more.
- We show you how to reset a Mac or MacBook
Other new Safari features
A revised start page isn't the only thing new about the 'Safari' app in macOS Big Sur. The update also includes improved battery life and efficiency when web surfing, Favicons in tabs, website previews, language translations, and more.
- Best MacBook and Macs : top Apple desktops and laptops
Bryan M. Wolfe is a staff writer at TechRadar, iMore, and wherever Future can use him. Though his passion is Apple-based products, he doesn't have a problem using Windows and Android. Bryan's a single father of a 15-year-old daughter and a puppy, Isabelle. Thanks for reading!
Apple’s tweaked a security feature in macOS Sequoia - and not everyone’s going to be happy about this
New macOS Sequoia beta has a secret serene wallpaper that’ll turn your desktop into a hidden forest
The best vacuum for carpet 2024: powerful suction for deep cleaning
Most Popular
- 2 Best Buy's massive weekend sale is live: 32 deals I'd buy on TVs, laptops, and appliances
- 3 AMD just unleashed FSR 3.1 – and it’s a great day for PC gamers no matter what brand of graphics card they own
- 4 Early 4th of July deal drops LG's all-new C4 OLED TV to a new record-low price
- 5 Everything new on Max in July 2024
- 2 Microsoft's Copilot+ AI PCs aren't all that special right now, but there's one major reason why that's about to change
- 3 This One Million Checkbox game is sparking an internet war – and it's taken hours of our life we'll never get back
- 4 Geekom unveils new AX8 Pro mini PC with either Intel or AMD processors
- 5 Chinese-made Pocket 386 is a tiny retro laptop that comes with Windows 3.11
How to customize your start page in Safari on iPhone and iPad

- Choose sections for your start page
- Set a background image for your start page
Safari is probably one of your most used apps on your current iPhone. After all, Safari is your gateway to the wonderful world of the internet on the go. But have you ever wished you could make your mobile Safari experience a little more personal?
Since macOS Big Sur, Apple gave users the ability to customize the start page in Safari on the Mac . But this same feature did not make its way to the iPhone and iPad until iOS 15 and iPadOS 15, respectively. When you customize the start page in mobile Safari, you can pick your own cool background image and choose what sections you want to display when you first open a new tab. Sections can include your Favorites, Siri Suggestions, Reading List, and more. It's a simple little setting, but customizing your start page makes Safari feel more like your own.
Here's how to customize your start page in Safari on iPhone and iPad.
How to choose sections for your start page in Safari on iOS
- Launch Safari on your iPhone or iPad.
- If you are on an existing webpage, tap the Tabs button and launch a new tab .

- Scroll down to the bottom of the start page and tap Edit .
- If you prefer to use the same start page customization across all of your iPhones, iPads, and Macs, make sure the toggle for Use Start Page on All Devices is set to ON (green). This ensures that your start page appearance and settings are synced through iCloud.
- You'll see sections for Favorites , Frequently Visited , Shared With You , Privacy Report , Siri Suggestions , Reading List , and iCloud Tabs . Tap the toggles for the sections that you want to display to ON (green).
- If you want to rearrange the order that these sections appear in, just drag-and-drop with the handle into the order that you prefer.

In iOS 16 , a new section for Recently Closed Tabs will be added to the available options listed above. This section will show tabs that you've recently closed, in case you want to pull them up again.
How to set a background image for your start page in Safari on iOS
Adding a background image is a good way to spice up your Safari browsing experience while you're on the start page. Apple gives you the option to choose a preset image, or you can even pick out your own. Here's how.
- Make sure you're in a new tab so you can be on the start page .
- Scroll down to the bottom and tap Edit .
- Tap the toggle for Background Image to ON (green).
- Select one of the preset images by tapping on it.
- If you prefer to use your own, tap the large plus (+) button.
- Choose an image from your Photo Library .

If you've already set an image from your Photo Library but want to change it, just tap on the square with your custom image to browse your Photo Library again for a different image.
A personalized Safari
As you can see, it's easy to customize your start page in Safari on your favorite iPhone and iPad in iOS 15 . Doing so will give you a better experience whenever you open up a new tab in Safari, and it is a great way to add your own touch to the browser.
Master your iPhone in minutes
iMore offers spot-on advice and guidance from our team of experts, with decades of Apple device experience to lean on. Learn more with iMore!
Updated June 2022: Updated with information from iOS 16 developer beta .
Christine Romero-Chan was formerly a Senior Editor for iMore. She has been writing about technology, specifically Apple, for over a decade at a variety of websites. She is currently part of the Digital Trends team, and has been using Apple’s smartphone since the original iPhone back in 2007. While her main speciality is the iPhone, she also covers Apple Watch, iPad, and Mac when needed. When she isn’t writing about Apple, Christine can often be found at Disneyland in Anaheim, California, as she is a passholder and obsessed with all things Disney, especially Star Wars. Christine also enjoys coffee, food, photography, mechanical keyboards, and spending as much time with her new daughter as possible.
This retro gaming emulator brings back a failed 3D Nintendo console to Apple Vision Pro in all its terrible glory
Apple TV Plus has nailed movies for adults — but it's just peanuts for kids (almost literally)
iPad Air and iPad mini next on the list for OLED screen upgrade
Most Popular
- 2 Apple TV Plus has nailed movies for adults — but it's just peanuts for kids (almost literally)
- 3 iPad Air and iPad mini next on the list for OLED screen upgrade
- 4 2500 native Apple Vision Pro apps now available
- 5 "A 15% junk fee" — Spotify and Epic slam Apple's latest EU App Store changes
You are using an outdated browser. Please upgrade your browser to improve your experience.
How to use the new Safari Start Page in macOS 11 Big Sur

If you're someone who likes Safari to start up with your own website already loaded, or your company's one, or a particular news site, you can carry right on. But if you're up for a change, or if you just never gave the start page a thought, the new improvements in macOS Big Sur are very appealing.
Let's not overplay this. What's really changed is that you can add a background, and that there are more options for what you see on that start page.
Yet don't underplay it, either. That start page can hold your most-used bookmarks, and it can take you quickly to your most-used sites. It can be where you go to catch up on articles you've saved, too.
And it can be where you go on your Mac to open that webpage you were reading on your iPad earlier.
How to customize Safari's start page
- If Safari always opens to a particular site, go to Safari , Preferences , General
- Click on the option New windows open with
- Choose Start Page
- Click on the option New tabs open with
- Again, choose Start Page
- Close the preferences window
- Open a new Safari window
- At bottom right, click on the Settings icon
- Tick on or off sections you want on the page
- Then scroll the page to see each section and over to the right of the title
- Optionally, choose Show More or Show Less
This is all you need to do to make any changes to the page that Safari starts up with, or opens a new tab with. The Settings icon is what you'll use to include or exclude particular sections and the odds are that you may only do that occasionally.
Whereas you'll probably end up adjusting the Show More and Show Less options as you work, choosing today to expand or contract what's offered.
Change the background image
By default, if you have Safari open to its Start Page, that page will be on a plain background. You can change it to anything you like, though, by clicking that Settings icon at bottom right.
Click once to tick that feature as on, and then you'll see buttons for choosing an existing image, or adding a new one. When you've changed the image once, though, the first thing that ticking this feature on does is switch to that image.
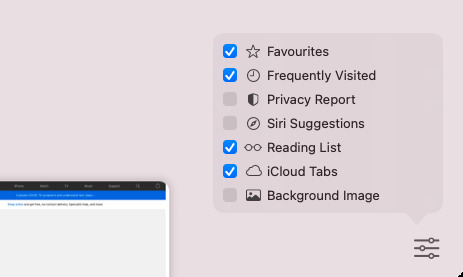
Apple's default options
Apple assumes that if you're using a Start Page, you want quick access to your Favorite sites. It's also going to track where you go so that it can show you all of your most Frequently Visited sites.
Favorites are shown as icons, but Frequently Visited sites get a thumbnail preview of their contents as they were the last time you went to them. By default, Safari will show you six of your most frequently visited sites, but if you over to the right of the title Frequently Visited, you get an option to show more.
If you choose that, Safari will now always show you a dozen frequently visited sites. If you don't want to see any at all, click on Settings and you can untick the whole section.
Reading List is also on by default and you may not have realised that you have this many pages in your list. At first, it will show you six, but clicking Show More expands that out to very many.
If you have an iPad, and you haven't switched off iCloud Tabs in the Start Page's settings, you'll see more websites. This time it's the web pages that are open on your iPad.
What Apple doesn't include
There is no point having a Start Page that gives you all your iPad's tabs, your entire reading list, a dozen frequently visited sites and 40-odd favourites. The point of a Start Page is to get you quick access to what you need.
So even Apple doesn't switch on every option. What it leaves off, though, is useful enough that you should still take a look at it.
Siri Suggestions is perhaps the most productive. It will offer you websites that you typically go to right about now.
Whereas Privacy Report is a one-line entry on the Start Page, which lets you click through for more detail.
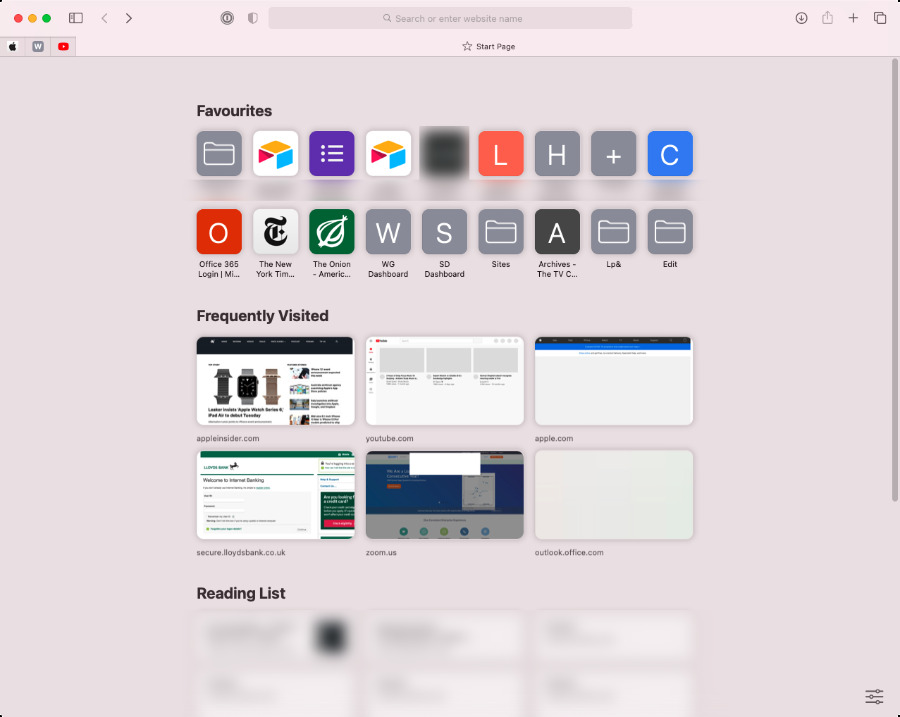
What we don't get from Apple
Microsoft Edge has a similar feature, but it lets you see news headlines. That would be a convenient use for the Start Page, no doubt, except if you wanted to see news, you could set the New York Times as your start page.
What would be more useful would be a way to re-order the elements on the Start Page. Perhaps you rarely bookmark favorite sites and never go to them anyway, but you do rely on the Reading List.
It would be good to be able to rearrange the sequence instead of solely being able to switch them on or off.
Similarly, it would be good to have more control over how information is displayed on the page. You can't change the frequently visited section's thumbnails to icons, for instance, nor can you show thumbnails instead of icons in the Favorites section.
Thumbnails are handy, but often what you see is a quite large box around a quite short line of text. Being able to change those icon boxes into straight lines of text would let you get more on the Start Page.
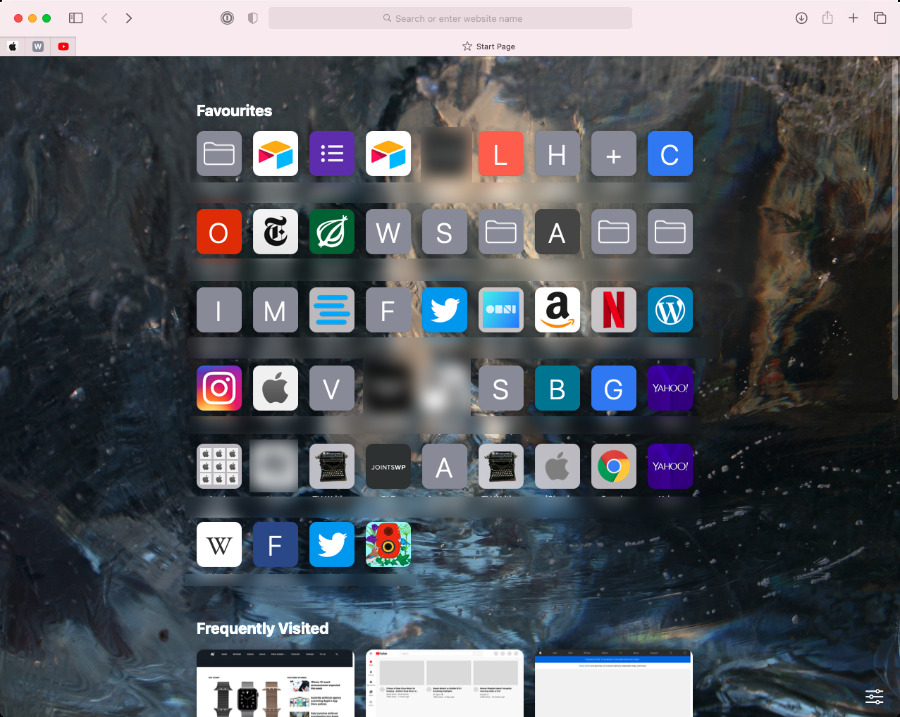
Revolutionary
The Start Page is not revolutionary, except that you may come to look back on previous versions of Safari and wonder how you got by without it.
For instance, while everyone's mileage will vary, some AppleInsider writers found that they'd accrued many favicons that they stored as tabs in Safari. With the new Start Page, it was easy enough to move these favorites into the page and free up room on the tab bar.
Keep up with AppleInsider by downloading the AppleInsider app for iOS, and follow us on YouTube , Twitter @appleinsider and Facebook for live, late-breaking coverage. You can also check out our official Instagram account for exclusive photos.
Top Stories
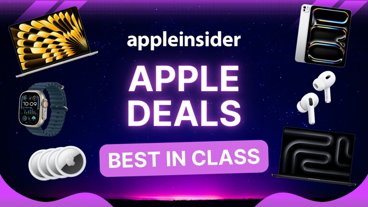
Amazon launches back-to-school Apple deals, with prices as low as $22.99

iPhone SE 4 due in early 2025 with OLED and Apple Intelligence

Paid Apple Intelligence features won't come until at least 2027

iPhone 16 mass production begins, on time for mid-September launch
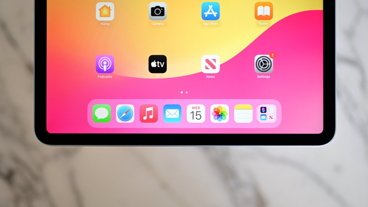
iPad Air OLED upgrade rumored to arrive in 2026, not 2028

M4 Mac mini rumored to get a redesign making it smaller than ever before
Featured deals.

Best price hits Apple's M3 MacBook Pro 14-inch, now $1,499
Latest news.

In the forthcoming Apple Intelligence features, there was no mention of any fees or subscription charges. That could change as early as 2027.

The fourth-generation iPhone SE will land in early 2025, with a report doubling down on claims it will have an OLED display and Apple Intelligence support.

Work on second-gen Apple Vision Pro & new smart glasses is progressing
Despite reportedly weak Apple Vision Pro sales to consumers, Apple is working on both a less-expensive version as well as a second-generation model, alongside research on a "smart glasses" type device.

Pixar has reused an Apple Watch face to make the new 'Toy Story 5' trailer
One of the world's biggest entertainment powerhouses has put together a teaser trailer for 2026's Toy Story 5 by re-using Apple Watch animations from 2017.


Apple's 15-inch MacBook Air M3 gets hefty price cut, on sale from $1,049
Apple resellers are competing for your business with larger-than-normal price cuts on the M3 15-inch MacBook Air, which was released in 2024.

Former Xbox head credits Apple watch with life-saving low heart rate alerts
Veteran tech executive Peter Moore credits his Apple Watch with an alert that ended up saving his life, resulting in the implantation of a pacemaker to regulate his heartbeat.

Apple to reclaim wetlands near its Iowa data center
Apple is applying to the City of Waukee in Iowa, just west of Des Moines, to return some of its land surrounding its iCloud data center back into a freshwater marsh, also known as a "prairie pothole."

Retro gold rush: which emulators are on the App Store, and what's coming
Apple is allowing emulators on App Store. Here's what's arrived, and what's on the way to play your favorite retro games on your iPhone, updated with a new Nintendo VirtualBoy emulator for Apple Vision Pro.

What's new in Quick Look for visionOS 2
Apple announced some new Quick Look features for visionOS 2.0 at WWDC 2024. In this article we'll look at new ways to use QuickLook in Apple Vision Pro.

How to use built-in network security features for Mac, iPhone, and iPad
Apple devices use many common internet security standards. Here's what each of them does, and how to use them on your Mac, iPhone, or iPad.
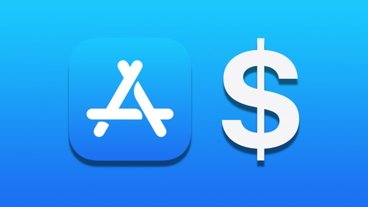
How to add money to your Apple Account on iPhone, iPad & Mac
Loading funds into your Apple Account can simplify purchasing apps, music, and other services. Here's a guide on how to add funds to your Apple Account.
Latest Videos

Distraction Control, Photos & more — hands on with all the changes in iOS 18 beta 5
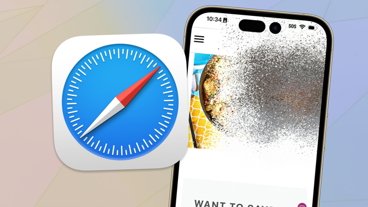
Safari's Distraction Control will obliterate annoying website elements
Latest reviews.

Torras Ostand MagSafe Power Bank review: 2-in-1 charging and stand convenience

Midea 2 Zone Air Fryer review: great air fryer, abysmal app, and lots of sticker shock

Tribit StormBox Speaker review: Simple, yet solid summer speaker

{{ title }}
{{ summary }}
🔥 Get our iOS 17 eBook for FREE!

How to customize Safari start page on iPhone or iPad
Updated on:
Written By:
Rolled out in iOS 15 and iPadOS 15, Apple allows you to edit the Safari welcome page to your heart’s content. Like Safari on Mac , you can set a background image and also add or remove display sections like website icons, reports, and more. Besides, different Tab Groups can have different start page settings. Let me show you how to customize the start page in Safari on iPhone and iPad.
How to edit Safari start page on iPhone
- How to add a background image to Safari start page
The start page is the first screen you see when you launch Safari or open a new empty tab. Here, you’ll see bookmarked sites, frequently visited websites, privacy reports, items in the reading list, Siri-suggested sites, open tabs on your other Apple devices, etc.
You may want to organize things better or include more useful options and sections here. For example, I do not like privacy reports and reading lists on my Safari start page, so I don’t keep them. Your preferences may be different.
Here’s how to enable or disable sections from Safari’s start page:
- Open Safari and stay on the start page. If an existing web page opens, hit the tabs icon and launch a new tab .
- Scroll down and tap Edit .
- Toggle off the options you do not want on the Customize Start Page .
- You may also rearrange the order by touching the three lines icon and dragging it up or down.

Anytime you change your mind, follow the same steps to remove or add more sections.
Note: If you toggle on Use Start Page on All Devices , your customized start page settings will be applied across all your Apple devices. However, you must sign in with the same Apple ID while two-factor authentication is enabled.
How to add a background image to Safari start page on iPhone
Traditionally, browsers have been plain white backgrounds. But with this edit option, Apple has tried adding a pinch of glamor to it. What’s more, seeing elements you like keeps you fresh, motivated, and focused on the task.
You can use one of Apple’s wallpapers or choose a custom image from your Photos app. Here’s how.
- Open Safari .
- Toggle on Background Image .
- Tap a wallpaper or the plus icon to choose an image from the iPhone Camera Roll.
- Tap X to close this screen. You will see the selected image as the background for Safari’s start page.

How to change background for Safari Tab Group in iOS 16
From iOS 16, the start page customization option will not be applied to all the Tab Groups . So, if you have multiple Tab Groups in action, you’ll have to change them individually.
- Go to the desired Tab Group start page .
- Tap the edit button.
- Customize the page with the steps mentioned above.
And that’s it.
This is how you can customize the start page in Safari on your iPhone. I hope this brief guide was helpful. If you have any further related queries, drop them in the comments section below.
You may also like:
- Safari tips and tricks for iPhone
- How to prevent websites from tracking you in Safari on iPhone
- Customize and share website settings in Safari on iPhone
Leave a Reply Cancel reply
Your email address will not be published. Required fields are marked *
Save my name, email, and website in this browser for the next time I comment.
Similar posts you might also like

Download stunning 4K iPhone 15 & 15 Pro wallpapers now!
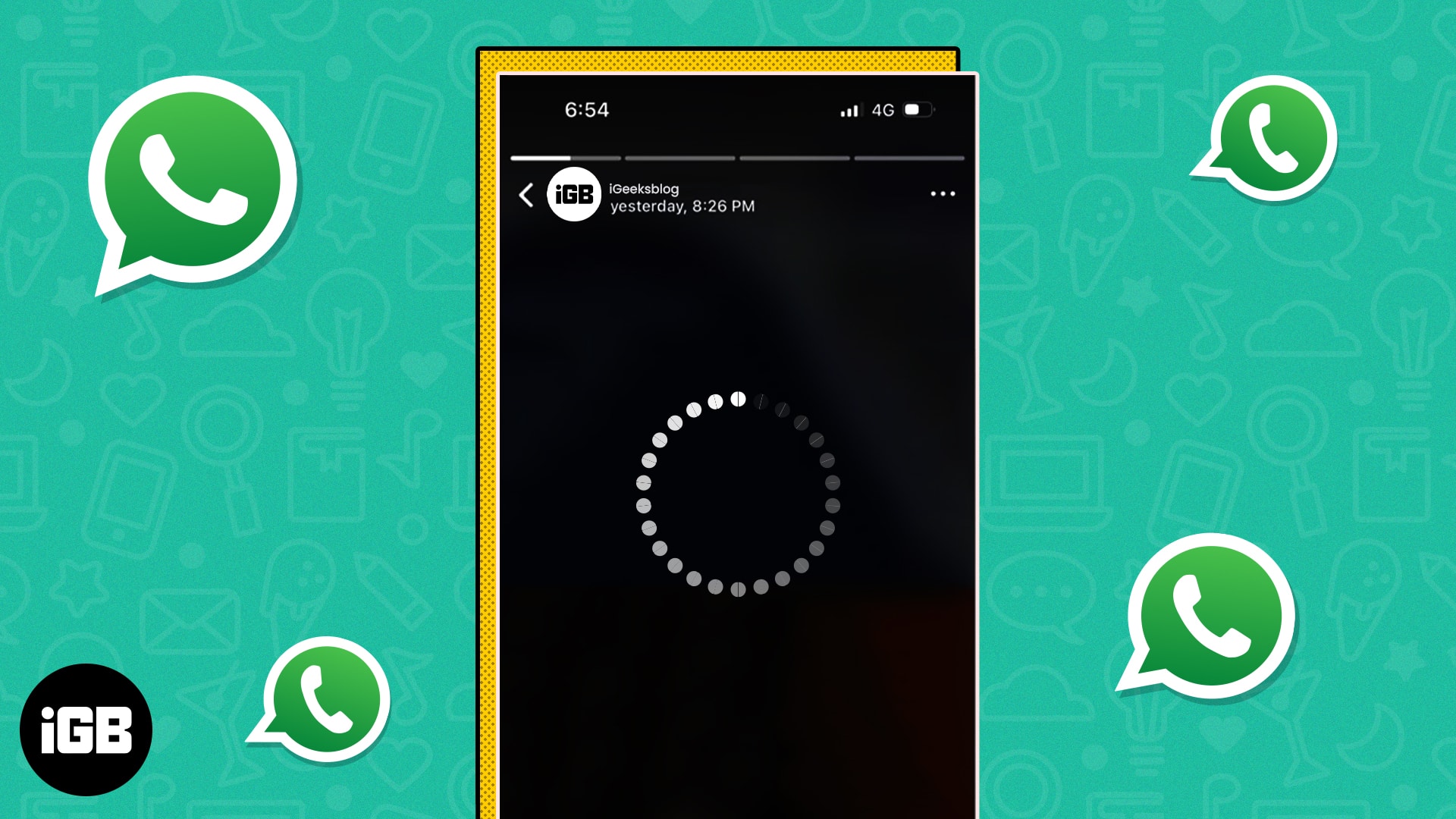
WhatsApp Status not showing on your iPhone? Quick Fixes Inside!
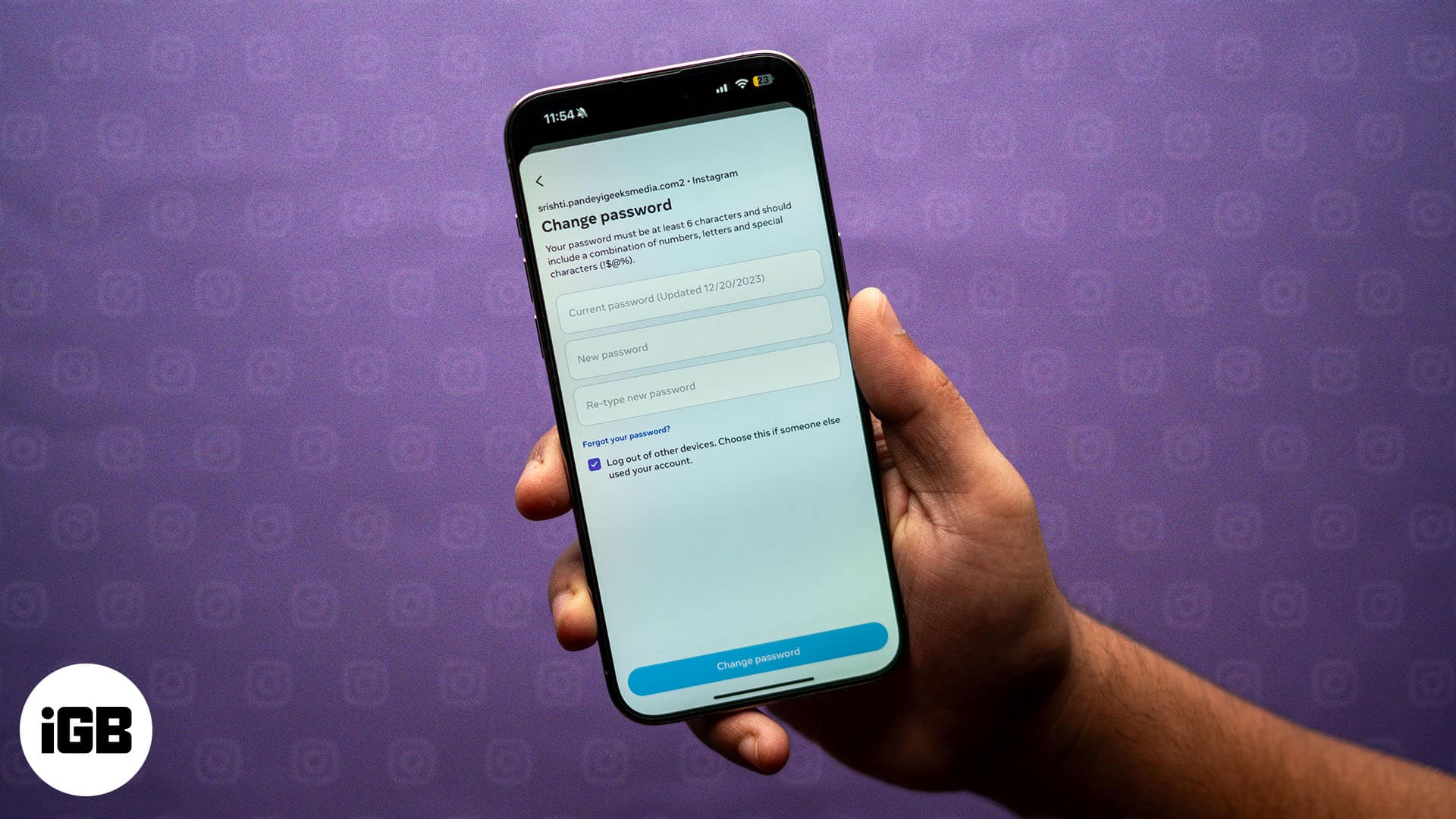
How to change your Instagram password (Even if you forgot it)
Enjoy smart reads about everything Apple
iGeeksBlog+ is a weekly newsletter sharing tech reads, tips & hacks, trending apps & tools, and exclusive deals & discounts to 15,000+ Apple enthusiasts every Friday.
Free newsletter. Unsubscribe anytime.
Editorial Guide
Review Policy
© 2024 iGeeks Media Private LTD. All rights reserved.
Privacy Policy
How to Customize the Start Page in Safari on macOS

Your changes have been saved
Email is sent
Email has already been sent
Please verify your email address.
You’ve reached your account maximum for followed topics.
Foam Ear Tips Surprisingly Made My AirPods Pro So Much Better
Google's ai test kitchen lets you create unique images, music, and poetry, customizing outlook: how to make it look the way you want.
Safari's start page is the first thing you see when you open a new window. But many users don't realize how customizable it is. For starters, you can get rid of its bland look by adding sections and changing its background.
We'll show you how to spruce up Safari's start page on your Mac to get it just how you want it.
How to Change the Background for Safari's Start Page
By default, the start page's gray background is the first thing that'll grab your attention when you launch Safari. You can jazz it up with a couple of stock images that Apple bundles with Safari. Or you can upload a custom image to use as the start page background instead.
For that, click on the menu icon in the bottom-right corner of Safari's start page and enable the Background Image option. Next, you can pick one of the stock images from the Background Image label by scrolling from left to right.
Click the plus (+) icon to navigate to an image you want to upload for the start page's background in Safari. There are also plenty of other Safari tips and tricks for customizing your start screen.
How to Add Favorites to the Start Page in Safari
Safari manages Bookmarks and Favorites differently than the other browsers. While Bookmarks appear in the sidebar, you can pin a handful of your frequently visited websites as Favorites on the start page in Safari.
That'll save you from the chore of opening Bookmarks or keeping the Bookmarks sidebar active. Open Safari, click on the menu in the bottom-right corner, and select the checkbox to enable Favorites .
All the links you've added to your Favorites list will appear on Safari's start page.
How to Put Your Reading List on Safari's Start Page
If you like an article on a site, you can hit Shift + Cmd + D to add it to your Reading List. It's a good idea to add all the articles you want to read on the start page itself by enabling your Reading List.
Open the menu in the bottom-right corner of the Safari start page, then enable the checkbox for Reading List .
This way, you get quick access to the articles you want to read, instead of throwing them deep in the Bookmarks or cluttering your Favorites.
How to Sync Safari Tabs Across Devices Using iCloud
With Safari on your Mac, you can access open tabs on your other Apple devices. This lets you pick up reading a website exactly where you left off. Apple syncs your Safari tabs between devices using iCloud.
On your iPhone or iPad, open the Settings app. Then tap on [Your Name] > iCloud and enable the toggle for Safari from the list of Apps Using iCloud .
Now open Safari on your Mac, click on the menu in the bottom-right corner and select the checkbox for the iCloud Tabs .
You can start syncing tabs between Mac and other Apple devices, as long as the iCloud service is active on all of them.
How to Display a Privacy Report on Safari's Start Page
Safari's privacy features block third-party tracker cookies and generates a privacy report for you to view on the start page. The privacy report shows the numbers of trackers blocked along with the list of websites that tried tracking you.
Again, you'll have to enable the checkbox for Privacy Report from the menu on Safari's start page to see this.
Over time, you can figure out which websites use the most trackers so you can be careful which ones you visit.
Spice Up Safari's Start Page to Improve Your Browser Experience
Safari's start page is customizable to your needs, allowing Favorites, synced tabs, privacy reports, a personalized background, and more. Thankfully, there are no news feeds to clog it or cause it to consume data unnecessarily.
After dressing up the start page, you can still tweak other Safari settings for browsing the web more efficiently.
- Safari Browser
6 tips to personalize your Safari Start Page on Mac
Discover ways to customize the Safari Start Page on your Mac by selecting just the sections you want to see, using a personal background image, and more.
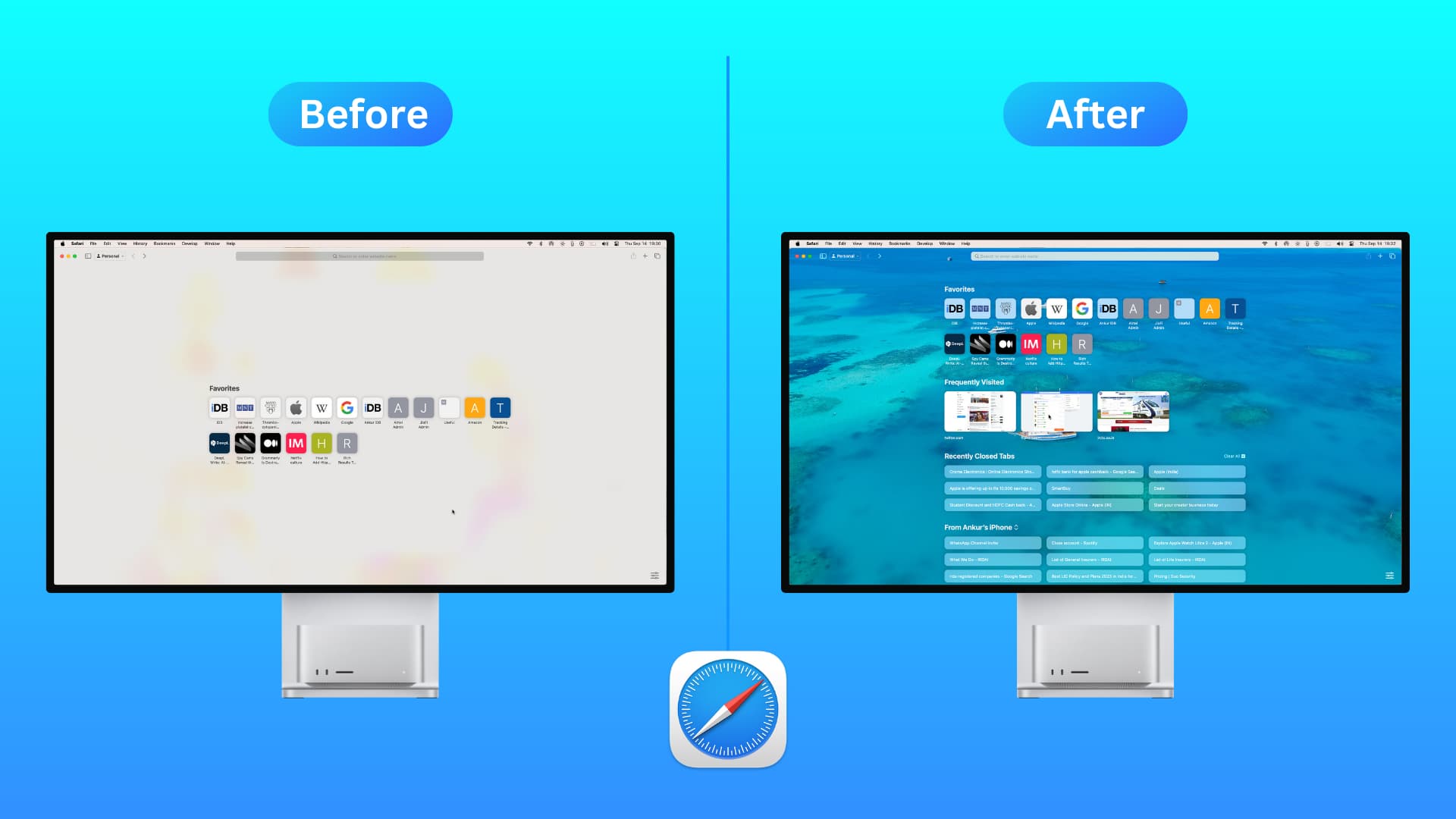
Note: The tips here work on Mac running macOS Big Sur or later.
Related: How to customize and personalize Safari on iPhone and iPad
1. Select the sections you want to see on Safari Start Page
1) Open Safari , and you should be on its Start Page . If not, open a new tab to see the Start Page.
2) Click the Settings icon from the bottom right.
3) You’ll see a list of items that you can display on your Start Page. Just check the boxes for those you want to use:
- Favorites : Important websites you have marked as your favorites and folders you might have created to manage your favorite bookmarks.
- Recently Closed Tabs: Web pages you were viewing earlier but closed recently.
- iCloud Tabs: Sites you have open in Safari on your other devices like iPhone and iPad.
- Frequently Visited: Websites you visit on a regular basis.
- Shared with You: Links people have shared with you in apps like Messages.
- Privacy Report: A snapshot of the Privacy Report . You can click it for more details.
- Siri Suggestions: Websites Siri finds in Mail, Messages, and other apps.
- Reading List: Items at the top of your Safari Reading List . Click Show More on the top right corner of this section to see more.
- Background Image: Explained later below.
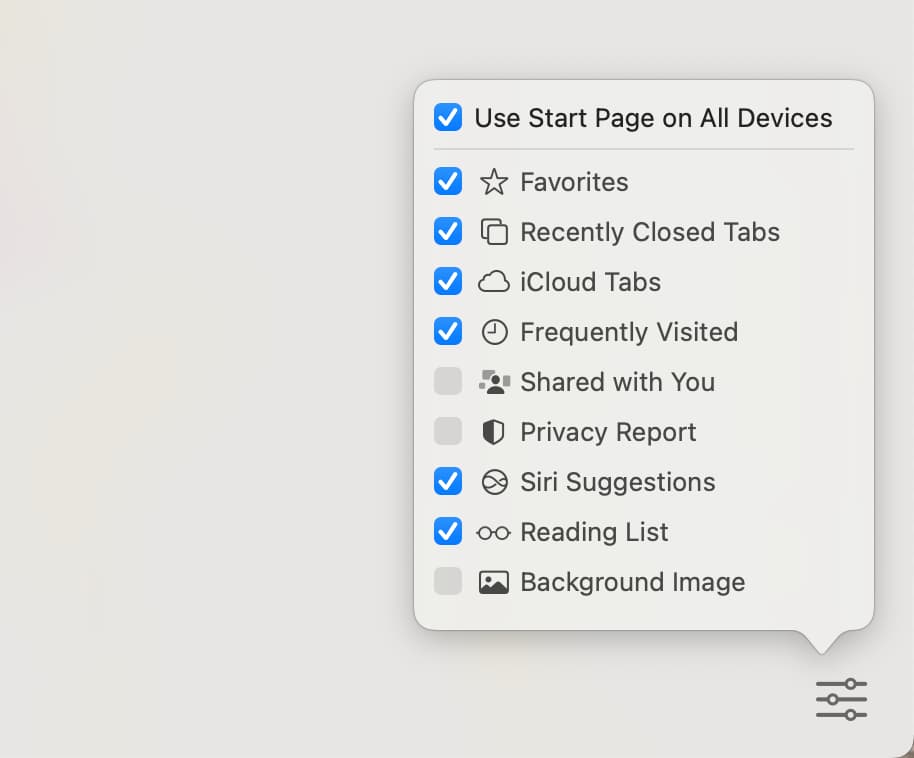
Note: In addition to using the settings icon, you can also right-click on a blank spot on your Safari Start Page and select or unselect the desired options.
2. Reorganize the Start Page sections
By default, Favorites is shown on the top of the Safari Start Page, followed by Recently Closed Tabs, iCloud Tabs, and so on. But you can easily change their position by clicking the settings icon and then dragging the options up or down .
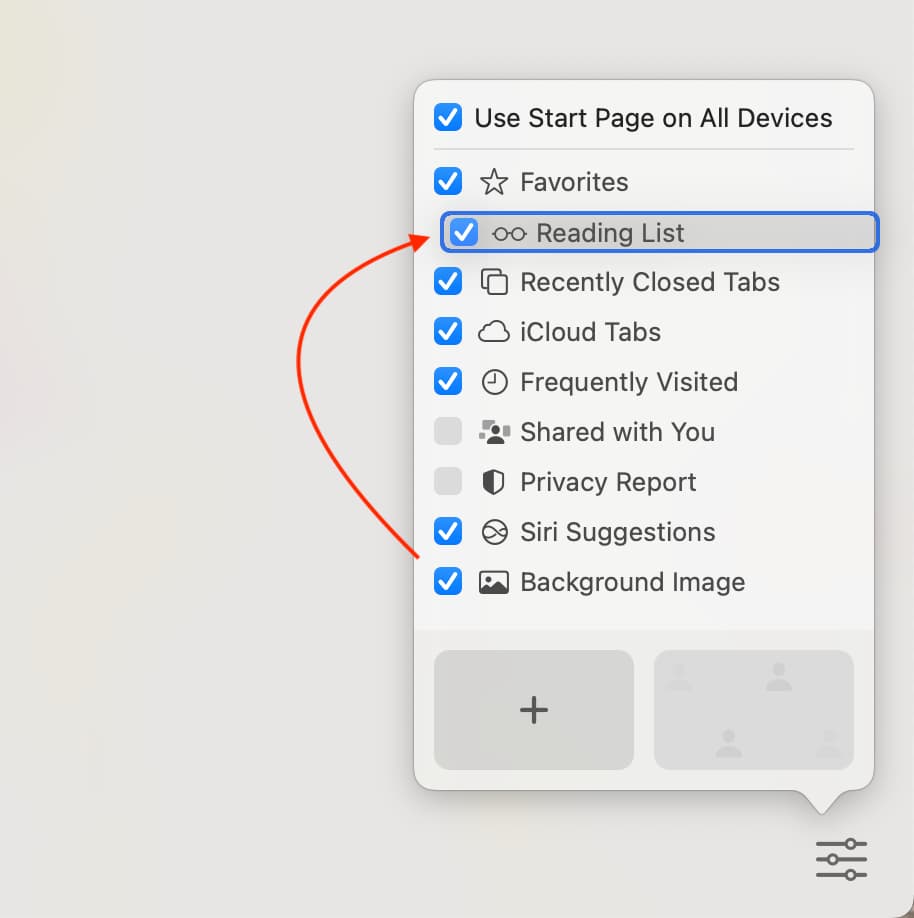
3. Change the Start Page background
Another thing you can do to personalize the Safari Start Page is to use a background image. Apple gives you almost ten to pick from, or you can choose an image of your own.
Pick a pre-provided wallpaper
Click the Settings icon on your Safari Start Page, check the box for Background Image , and pick one of the wallpapers. You can view them all by scrolling through them to the right.
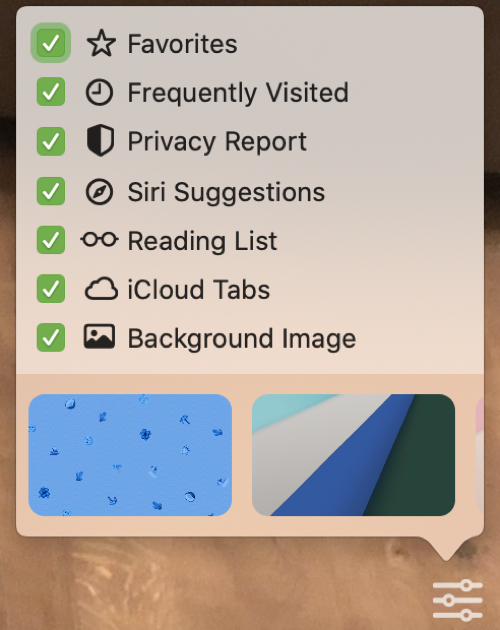
Use your own image
To use a picture or other image on your Mac, click the plus sign on the left of the wallpaper choices. Locate the image you want to use, click Choose , and your new Start Page wallpaper will appear.
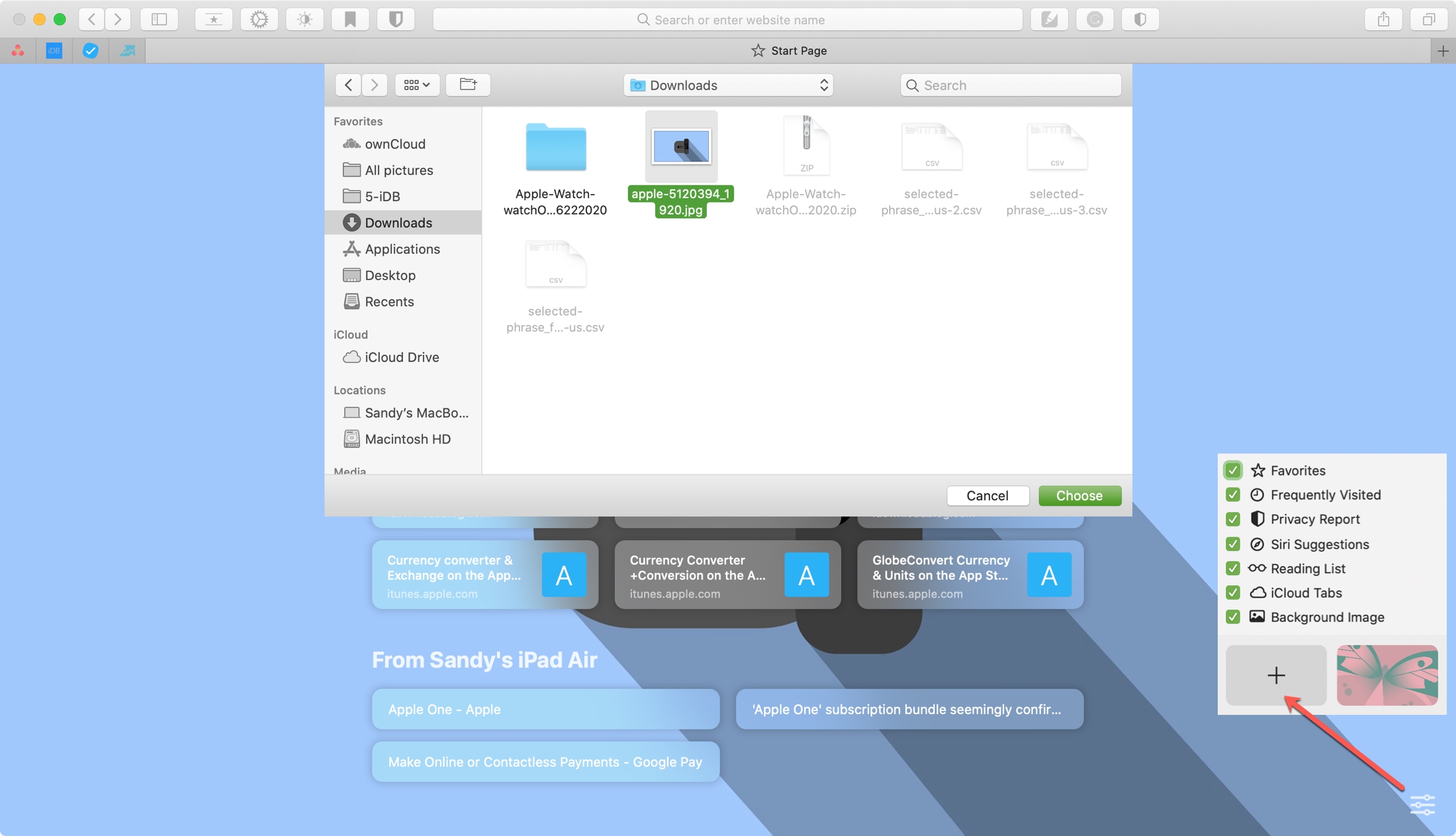
Drag from Photos or Finder
Open Photos or Finder , select the picture and drag it onto your Safari Start Page. You’ll see the background image change immediately.

Choose a different image
If you use one of your own photos or images and want to change it later, it’s easy. Hit the Settings icon on your Safari Start Page and click the tiny X on the upper left corner of the image you picked. The background will be removed, and you can click the plus sign to pick a different one, select one of the built-in options, or leave the background gray.
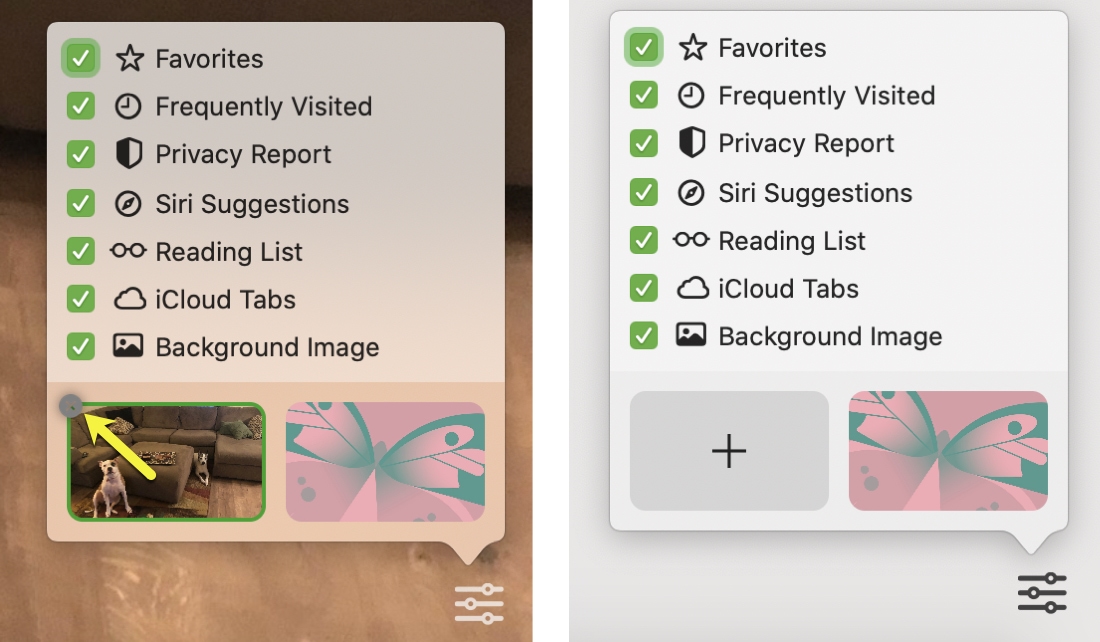
4. Remove items from the Start Page
Suppose you don’t like one of the sites that appear under Recently Closed Tabs on your Safari Start Page. In that case, you can right-click over that site’s name and remove it. Similarly, you can easily remove items from Reading List or Favorites.
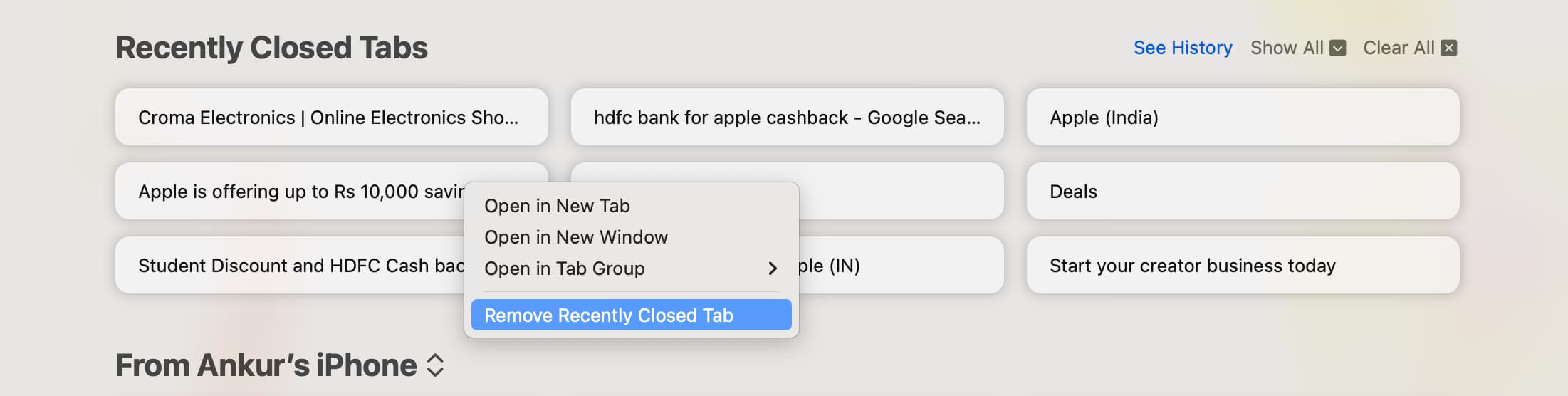
5. View frequently visited sites as thumbnails
Frequently visited sites appear as icons, but you can right-click over this section and show them as big thumbnails.
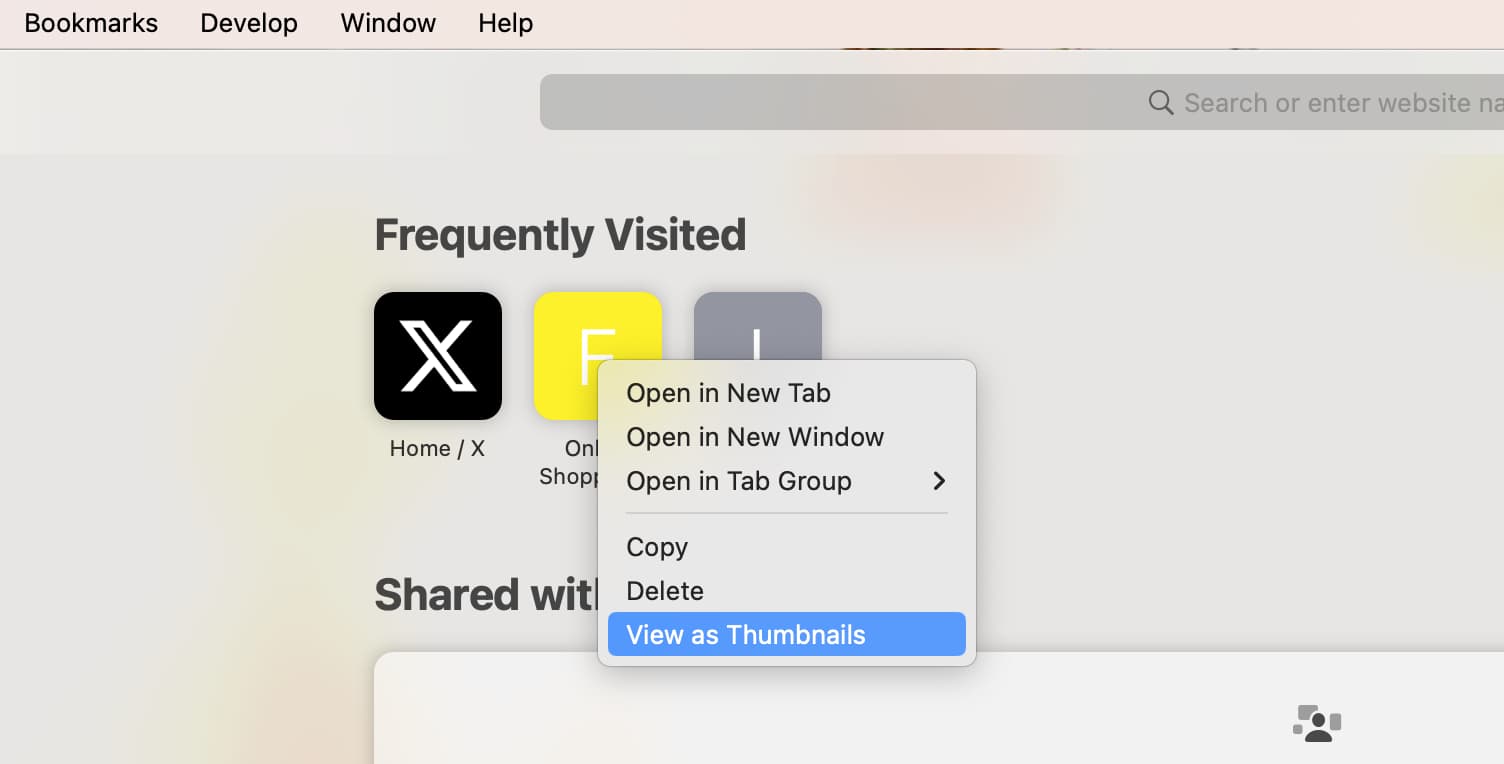
6. Set your Start Page for tabs and windows
Remember, your Safari Start Page is different than the Homepage that you can configure in your Safari Settings. And if you did make a switch away from your Start Page for new tabs and windows and want to change it back, here’s a reminder for how to do it.
- Open Safari and click Safari > Settings or Preferences from the menu bar.
- Select the General tab.
- Choose Start Page in the drop-down boxes for New windows open with and/or New tabs open with .
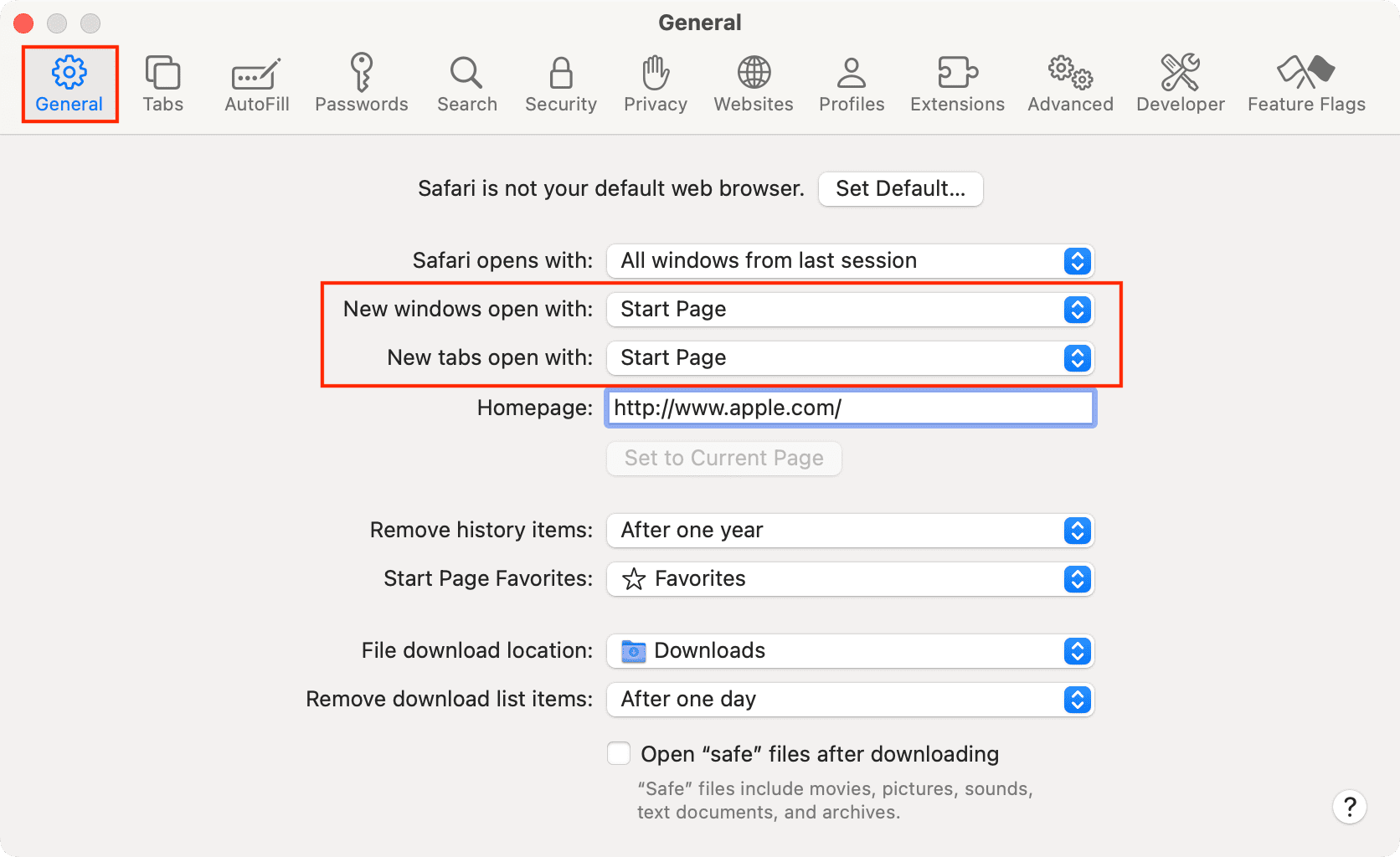
If you’re like me and love options to customize your apps, then you’ll enjoy these ways to personalize your Safari Start Page on Mac.
How do you feel about the customizations for the Start Page in Safari on Mac? Will you take advantage of them, and if so, which are you happiest to see?
Check out next:
- How to create and use profiles in Safari on iPhone, iPad, and Mac
- How to have Siri read web articles to you on iPhone and iPad
Safari’s Distraction Control is a game changer for web browsing — here's how to enable it right now
This is one of the best Safari features in the macOS Sequoia developer beta

Apple has launched the fifth macOS Sequoia developer beta, which lets people test features coming to the best MacBooks and Macs this fall. This update introduces a handy new feature called Distraction Control for Safari, which is also available for the latest developer betas of iPadOS 18 and iOS 18 .
What’s special about Distraction Control? It temporarily removes distracting elements from websites, such as pop-up ads. This isn’t an ad blocker, so you don’t have to feel guilty about taking away a website’s ad views. Distraction Control lets you manually select what items you want to hide on a website, and the changes last through page refreshes/reloads so long as the item you hid hasn’t changed. This way, you can have a more pleasant web browsing experience with less distractions.
Using Distraction Control on Safari is a relatively straightforward process. Below, I’ll show you how to enable Distraction Control and how to use it.
How to turn on Distraction Control in Safari for macOS Sequoia
Before getting started, you’ll want to be sure your Mac can install and run macOS Sequoia. Here’s a list of compatible Macs:
- MacBook Air: 2020 and later
- MacBook Pro: 2018 and later
- Mac mini: 2018 and later
- iMac: 2019 and later
- iMac Pro: 2017
- Mac Pro: 2019 and later
- Mac Studio: 2022 and later
Lastly, we recommend backing up your Mac. Apple's built-in Time Machine feature or a reputable third-party service like Backblaze are good for the task. Check out our guide to the best cloud storage solutions for more recommendations.
Downloading the developer beta requires signing up for an Apple Developer account through the Apple developer portal . Standard accounts cost $100/year, but there's a free tier where you just get access to beta software and not the developer tools available to paying members. You may be better off waiting for Distraction Control to arrive as part of the public macOS Sequoia beta — public betas usually follow shortly after the developer beta release and provide a more stable environment for testing upcoming features.
With all that out of the way, here’s how to turn on and use Distraction Control in Safari for macOS Sequoia.
Sign up to get the BEST of Tom's Guide direct to your inbox.
Get instant access to breaking news, the hottest reviews, great deals and helpful tips.
1. Open Safari
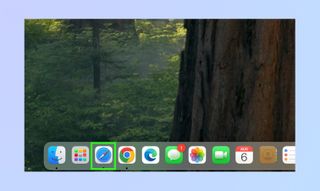
To start, click on Safari to open it . You’ll find Safari on your Mac’s Dock, typically at the bottom of the screen. Conversely, you can find Safari within Launchpad, which is also on the Dock.
2. Click the Page Menu icon
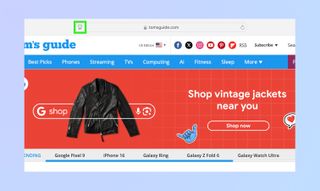
With Safari open, click the Page Menu icon located to the left of the website’s URL.
3. Hide Distracting Items
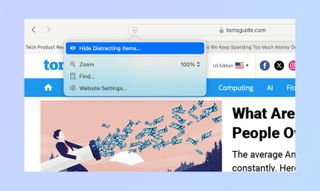
From the dropdown menu, click Hide Distracting Items .
4. Choose what to hide
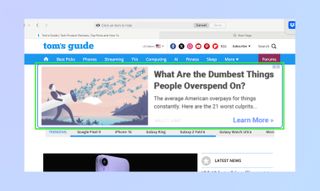
Next, select an element on the page that you want to hide . This can be a banner ad, a pop-up, or what have you. The item you select (highlighted in blue) will automatically disappear. You can do this on as many items as you want.
5. Select "Done"
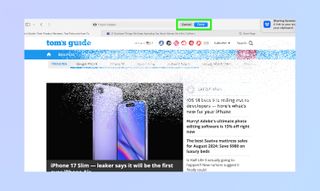
Click Done if you’re happy with the changes or click Cancel to revert the page .
And that’s how you turn on Distraction Control in Safari for macOS Sequoia! This is a great option if you don’t like seeing a bunch of distractions on a page but don’t want to use an ad blocker. Remember that changes are temporary and you can always revert pages to their original form.
For more macOS Sequoia guides, be sure to read our posts on how to record audio in macOS Sequoia Notes and how to set up iPhone Mirroring in macOS Sequoia .
More from Tom's Guide
- 5 Apple Intelligence features to try in iOS 18
- Is Apple Intelligence a game changer or gimmick?
- iOS 18 public beta hands-on
Tony is a computing writer at Tom’s Guide covering laptops, tablets, Windows, and iOS. During his off-hours, Tony enjoys reading comic books, playing video games, reading speculative fiction novels, and spending too much time on X/Twitter. His non-nerdy pursuits involve attending Hard Rock/Heavy Metal concerts and going to NYC bars with friends and colleagues. His work has appeared in publications such as Laptop Mag, PC Mag, and various independent gaming sites.
How to record audio in macOS Sequoia Notes
I just tried the best new feature in macOS Sequoia — this will make your life so much easier
I finally started playing my Switch in handheld mode after seven years and it’s all thanks to this controller
Most Popular
- 2 Forget pull-ups — strengthen your arms and shoulders with this 20-minute dumbbell workout
- 3 NYT Connections today hints and answers — Sunday, August 11 (#427)
- 4 NYT Strands today — hints, spangram and answers for game #161 (Sunday, August 11 2024)
- 5 Samsung's throwing in an instant $300 credit when you buy a Galaxy Z Fold 6 — here’s how to get it
Looks like no one’s replied in a while. To start the conversation again, simply ask a new question.
Safari keeps opening up to first tab on iPhone
How do I fix my safari from opening up to my first tab on my iPhone? It use to open up to my most recent tab used but now it always skips to my first one.
iPhone XR, iOS 15
Posted on Feb 10, 2022 12:46 AM
Posted on Apr 30, 2022 6:26 AM
yes!!! This is happening to me too and I absolutely hate it. Whenever I open safari on my iPhone12, it’s opening up my first tab by default rather than my latest tab. I can’t seem to find a fix for this. It’s super annoying and I can see that others are experiencing this too and are equally frustrated.
@Apple you need to fix this!!
Similar questions
- How do I get Safari on my iPhone to open on previous tab? How do I get safari on my phone to open on previous tab rather than opening a new one each time I open it? Thanks. [Re-Titled by Moderator] 171 5
- safari for ipad opens new page not saved tabs On iPhone or MacBook Pro I reopen Safari and all the pages I had open in the previous session open. This doesn’t happen on my newish iPad Air. Nor can I re open previous session. Is there a setting I need to change and where do I find it please? 785 1
- every time i open safari there are tabs at bottom of screen When I open safari on iPad mini, tabs of most recent websites appear at the bottom. How do I get rid of this feature? 5557 7
Loading page content
Page content loaded
Apr 30, 2022 6:26 AM in response to Safaritabissue
Apr 30, 2022 7:06 PM in response to Missqliu
Same issues with my safari… sure would be nice if apple could reply with a solution. It truly is so annoying to have to scroll down 100’s of tabs, every time I want to get to the last tab I had used..
Jun 3, 2022 11:48 AM in response to Safaritabissue
Here’s what I did to fix it:
- Go to Settings
- Scroll all the way down to Safari and click on it
- Once you click on it go to the Search options and check if you have the option “Preload Top Hit” turned on.
- If you do make sure to turn it off and you should be good to go
Feb 11, 2022 6:09 AM in response to Safaritabissue
Hello Safaritabissue,
Thank you for using Apple Support Communities.
We understand that Safari on your iPhone is opening to the first tab instead of the most recent tab used. You would like it to open to the most recent tab as it used to. We would recommend starting by reviewing the following article: Set up and use iCloud Tabs .
If you continue to have issues, you may need to Clear the history and cookies from Safari on your iPhone, iPad, or iPod touch . Keep in mind that this action would clear all Safari browsing history from your device and would have to be recreated afterwards.
Best regards.
Jul 16, 2022 10:18 PM in response to Safaritabissue
No solutions so far that will work (in the end).
The only workaround for me is still:
- Goto the tabs view (two square icons)
- Open a new tab (+ icon)
- Goto the tabs view again
- Delete the new tab
That brings me to the end of my latest tabs.
Apr 28, 2022 3:30 PM in response to Safaritabissue
Same, I like to keep important tabs up so end up having around 100 tabs open in safari (personal choice), it’s very inconvenient to have to keep opening up an old tab and having to go through the effort of opening a new tab just to get to my most recent tabs. Not at all user friendly. I hate to be THAT person but it’s all these little irritating things that tempt me to switching to android. Hopefully there is a solution.
May 8, 2022 9:49 PM in response to Safaritabissue
Found this on reddit and it helped so far!
"I found a solution to this! Go to settings>Safari>downloads. If it says ICloud, then the problem happens because it’s deleting tabs after it uploads them. Click on ICloud and change it to my Iphone. Then below that, it asks “Delete downloaded items” and choose “manually. “ This fixed the problem for me.
Also make sure that under Safari, Tabs section that you choose to close them manually.
I hope this helps!!"
Oct 9, 2022 9:45 PM in response to Daytona-459
I’m still in the same boat. Even if they don’t have a fix it would be nice for them to simply say so, apologize, and possibly address it in a future update. It’s completely illogical. If they allow up to 500 tabs, it’s quite obvious that anyone using dozens of tabs are willing to scroll backward to see what they saved for future reference. But to scroll forward (with extreme lag) to see a page opened 5 minutes ago is ridiculous. I’ve even had it crash scrolling through to the most recent. Yes I know the trick to open a new page and then go to tabs but even then it still ends up quite often deleting the most recent, seemingly at random. I could look up a recipe then 5 mins later look up a dictionary definition in a new tab, then 10 mins later I want to see the recipe and the tab is completely gone. Not overwritten with something, just gone like I never opened it.
Jun 30, 2022 3:03 PM in response to SnickZ.
Does not work. I have four same tabs which opens whatever I do. Also private tabs with some windows, when I delete ALL of them and I reopen Safari all Private tabs are there again.
What I've tried:
- deleted cookies, settings
- Screentime on/off
- Unsync/sync iCloud
- delete all tabs, over and over again
- switched nearby all settings in
- -----> Prefs -> Safari or
- -----> Prefs -> iCloud as well
- -----> each setting in Safari
Here is a video how it looks like
-----> https://www.veed.io/view/0c801069-a683-4e35-89b4-4f3668295cfe
Fix this please
Apr 20, 2022 11:51 PM in response to Safaritabissue
I have the exact same issue. Started with the last iOS update and nothing helps. At the same time tabs I closed multiple times just reappear once I open safari again after a few minutes. Very annoying
May 4, 2022 2:38 AM in response to Safaritabissue
This worked for me:
1- open Settings
2- scroll down to Safari and select
3- scroll down to Tabs
I had single tab selected.
4- Change selection to Tab Bar.
5- Close and reopen Safari (it opened correctly to the last page/tab viewed)
6- Continue in Settings/Safari/Tabs and change back to single tab
7- Close and reopen Safari
May 5, 2022 4:27 AM in response to aking1897
My results don’t seem to be consistent either. Can’t tell if it’s a timing issue. Seems to have worked for a while - but the next day, starting Safari again, went to first tab. Only after the first time manually selecting or creating new tab, Safari retains that following a restart. But not sure for how long.
May 14, 2022 4:20 AM in response to Safaritabissue
Feb 10, that’s when this user reported this issue, an issue that has been driving me insane, but for which I just assumed there was a new setting someplace that I was too lazy to find. Feb 10. Two weeks before Russia invaded Ukraine, which feels like a long, long time ago. BECAUSE IT IS. Apple has not provided any helpful answer or fix for a super irritating issue, involving their own application, which millions of people use multiple times a day, every day. FIX THIS!!!!!
May 15, 2022 3:51 PM in response to Safaritabissue
I am having the same issue and also my recently opened tabs disappear and tabs I have already closed, reopen. This started happening after the last iOS update. I closed all of my tabs which seemed to help but now that I have about 100 tabs open, it’s happening again. It’s extremely annoying!
Jun 24, 2022 2:48 AM in response to tommylane
I also have the same issue for the last few months! So frustrating. Can’t believe there have been no responses. Could it be related to the model you have? my husband and I have diffenent iPhones and he doesn’t have this problem. Either way, they should still advise how to fix the bug.
Safari User Guide
- Get started
- Go to a website
- Bookmark web pages to revisit
- See your favourite websites
- Use tabs for web pages
- Import bookmarks and passwords
- Pay with Apple Pay
- Autofill credit card info
- View links from friends
- Keep a Reading List
- Hide ads when reading
- Translate a web page
- Download items from the web
- Add passes to Wallet
- Save part or all of a web page
- Print or create a PDF of a web page
- Interact with text in a picture
- Change your home page
- Customise a start page
- Create a profile
- Block pop-ups
- Make Safari your default web browser
- Hide your email address
- Manage cookies
- Clear your browsing history
- Browse privately
- Prevent cross-site tracking
- See who tried to track you
- Change Safari settings
- Keyboard and other shortcuts
Change your home page in Safari on Mac
You can use any web page as your home page, and have it shown when you open a new window or a new tab.
Open Safari for me
In the Homepage field, enter a web page address. To simply use the web page you’re currently viewing, click Set to Current Page.
Choose when your homepage is shown.
Open new windows with your homepage: Click the “New windows open with” pop-up menu, then choose Homepage.
Open new tabs with your homepage: Click the “New tabs open with” pop-up menu, then choose Homepage.
To quickly open your homepage in Safari, choose History > Home.
- All about AI
- Google Gemini AI
- Inflection AI Pi Chatbot
- Anthropic Claude
- Multimodal AI
- Generative AI
- AI Image Generation
- AI VIdeo Generation
- AI Coding Assistants
- AI Regulation
- AI Research
- Large Language Models (LLM)
- Microsoft Azure
- Google Cloud
- Amazon Web Services (AWS)
- Surface Pro
- Surface Laptop
- Surface Book
- Surface Duo
- Surface Neo
- Surface Studio
- Surface Hub
- Surface Pen
- Surface Headphones
- Surface Earbuds
- About WinBuzzer
- Follow Us: PUSH, Feeds, Social
- Join our Team
- Cookie Policy and Privacy Policy
- Terms of Service
How to Search for a Word on a Page or Document
We show you how to search for a word on a page on any web browser and other popular apps like Word and Google Docs.

Table of Contents:
Knowing how to search for a word on a page or in a document can save you valuable time, whether you're using a web browser like Chrome, Edge, Safari, or a text editor like Microsoft Word or Google Docs . This feature is essential when you're sifting through lengthy articles, research papers, or complex documents, and it's available across most modern browsers, text processors, and document viewers.
This tutorial will guide you through the process using Microsoft Edge as an example, but the methods described also apply to other popular apps, such as Google Chrome , Mozilla Firefox, Safari, Microsoft Word , Google Docs, and Adobe Acrobat Reader. Whether you're on a desktop, Mac, iPhone , or using a Chromebook, the steps are generally similar, making this guide universally applicable.
Microsoft Edge, like most modern browsers and text processors, provides a “Find on page” tool that lets you quickly locate text without manually scanning through the entire content. This feature is particularly useful when dealing with long web pages or documents, where finding specific information can otherwise be challenging.
How to Search for a Word on a Page With the “Find on Page” Hotkey
The “Find” function is a standard feature available in virtually every web browser and text editor. This method works seamlessly across apps like Google Chrome, Microsoft Edge, Mozilla Firefox, Microsoft Word, Google Docs, and even simple text editors like Notepad, whether you're on a Windows PC, Mac, or Chromebook.
- Open the “Find” Tool Using a Keyboard Shortcut Press Ctrl + F (or Cmd + F on a Mac) on your keyboard. This shortcut is universally recognized across most apps, including browsers and text editors. It will bring up the “ Find ” search bar.
- Enter the Word or Phrase In the search bar that appears, type the word or phrase you want to find. As you type, the app will highlight all instances of the text within the document or webpage. You will also see the number of matches displayed. In browsers like Edge, Chrome, and Firefox, the matches are highlighted directly on the page. In text editors like Word and Google Docs, the highlights appear in the document, and the sidebar may show a list of all matches.

How to Search for a Word on a Page via Opening the “Find on Page” Tool Manually
If you prefer navigating through the app interface rather than using keyboard shortcuts, you can access the “ Find ” tool manually. This method is particularly helpful if you're not comfortable with keyboard shortcuts or want to explore the app's menu options. The steps are similar across browsers and text editors, making this a versatile method.

How to Search for a Word on a Page on Your Smartphone
Searching for text on a webpage or document is just as easy on mobile devices. Here's how you can do it using Microsoft Edge as an example, though the process is similar in other mobile browsers like Chrome, Safari, and document apps like Google Docs or Word. The steps are generally consistent whether you're using an iPhone, Android, or another mobile platform.

- Enter the Word or Phrase Type the word or phrase you're looking for into the search bar. The app will automatically highlight all instances of the text on the page or document.

Here's the HTML code for the FAQ section according to your specifications:
FAQ – Frequently Asked Questions About Using “Find and Replace”
Can i search for text within a pdf document using browser-based tools.
Yes, you can search for text within PDF documents using standard browser-based tools if the PDF is opened in a browser like Chrome, Firefox, or Edge. Press Ctrl + F (or Cmd + F on Mac), and the browser will allow you to type and locate text within the PDF document just as it would on a regular web page. This is helpful for quickly locating terms in large PDF files.
What if the ‘Find on Page' tool doesn't work on certain websites?
Sometimes, dynamic content or web applications use scripts that alter the text in a way that isn't immediately accessible to the browser's ‘Find on Page' function. If the text doesn't appear until you perform certain actions (like clicking or scrolling), it might not be searchable right away. Try fully loading or interacting with the page to trigger all dynamic content, or utilize the site's own search tool if available.
Is there a way to search across multiple tabs or documents simultaneously?
While typical browser and text editor functionalities don't support multi-tab or multi-document searches directly, you can use third-party software or browser extensions designed for such tasks. These tools scan through open tabs or documents and present results from all sources, making them very useful for research and extensive comparisons.
How do I perform a case-sensitive search in document editors like Google Docs or Microsoft Word?
To enable case-sensitive searches in Google Docs, open the ‘Find and replace' dialogue by pressing Ctrl + H , check the ‘Match case' option, and perform your search. In Microsoft Word, press Ctrl + F to open the Navigation pane, click the drop-down arrow in the search field, select ‘Options' , and then check ‘Match case' to perform a case-sensitive search.
Can I use regular expressions or wildcards in my searches on web pages?
Regular expressions and wildcards are not natively supported in most browsers' ‘Find on Page' tools. However, you can extend browser functionalities with plugins like Chrome's “FindR” or Firefox's “RegExp Find” which allow you to use regular expressions for more complex searches including wildcards and pattern matching.
How do I find special characters or punctuation on a webpage?
Enter the special character or punctuation mark directly into the ‘Find on Page' search bar. Make sure you include any specific characters exactly as they appear on the page, such as symbols or diacritics, to locate them effectively.
What is the quickest way to close the ‘Find on Page' search bar in browsers?
The quickest way to close the ‘Find on Page' tool in most browsers is by pressing the Esc key on your keyboard. Alternatively, you can click the ‘X' or close button on the search bar interface to exit the find mode.
Are there accessibility options to enhance the visibility of search results?
Many browsers and document editors offer accessibility options that can enhance the visibility, such as changing color contrasts, text size, and highlighting styles. Check the settings or preferences menu in your browser or editor for options like ‘High Contrast' modes or custom style sheets.
Can I highlight all occurrences of a word in a document permanently?
In most text editors, you can highlight text permanently by using the formatting features. Select all occurrences using the Find tool, then apply a text color, background color, or another distinguishing format manually from the home toolbar to ensure they remain highlighted.
How does searching for a phrase differ from searching for a single word regarding accuracy?
Searching for a phrase involves placing the entire string of words in quotation marks in the search field, which tells the search tool to look for the exact sequence of words in that order. This reduces false positives that occur when the words appear separately or in a different order, hence improving search accuracy.
Can I exclude certain words from my search results within a document or webpage?
While the standard ‘Find on Page' feature doesn't support exclusion directly, you can utilize more advanced features in document editing software or custom scripts. For instance, in Google Docs or Microsoft Word, using advanced search dialogues often allows you to specify conditions and exclusions for your searches.
Is there a limit to the number of search results displayed on a webpage?
The ‘Find on Page' function typically has no limit to the number of instances it can highlight. However, the visible results may depend on your screen size and the number of occurrences. If a webpage is very text-heavy, browser performance might temporarily lag while highlighting extensive results.
How do I reset or clear previous search highlights on a page?
To reset or clear previous search highlights, you can close the search interface by pressing Esc or clicking the close button. Performing a new search with an unrelated or blank query will also remove the highlights from the last search, returning the display to normal.
What techniques can I use to improve the efficiency of finding terms within large documents?
Optimize your search in large documents by combining keyword searches with document navigation tools like table of contents, headings view, or thumbnails in PDFs. Use the advanced find and replace functions to specify more detailed criteria and locate terms more strategically.
Can I automate repetitive search tasks across documents?
Yes, you can automate repetitive search tasks by using macros in applications like Microsoft Word or scripts in Adobe Acrobat for PDFs. These tools can perform predefined search and replace functions across multiple files, saving time and ensuring consistency in document handling.
Related: How to Find and Replace in Word
Related: how to search in google sheets.

Related: How to Change the Default Search Engine in Chrome, Edge, Safari, Opera, and Firefox
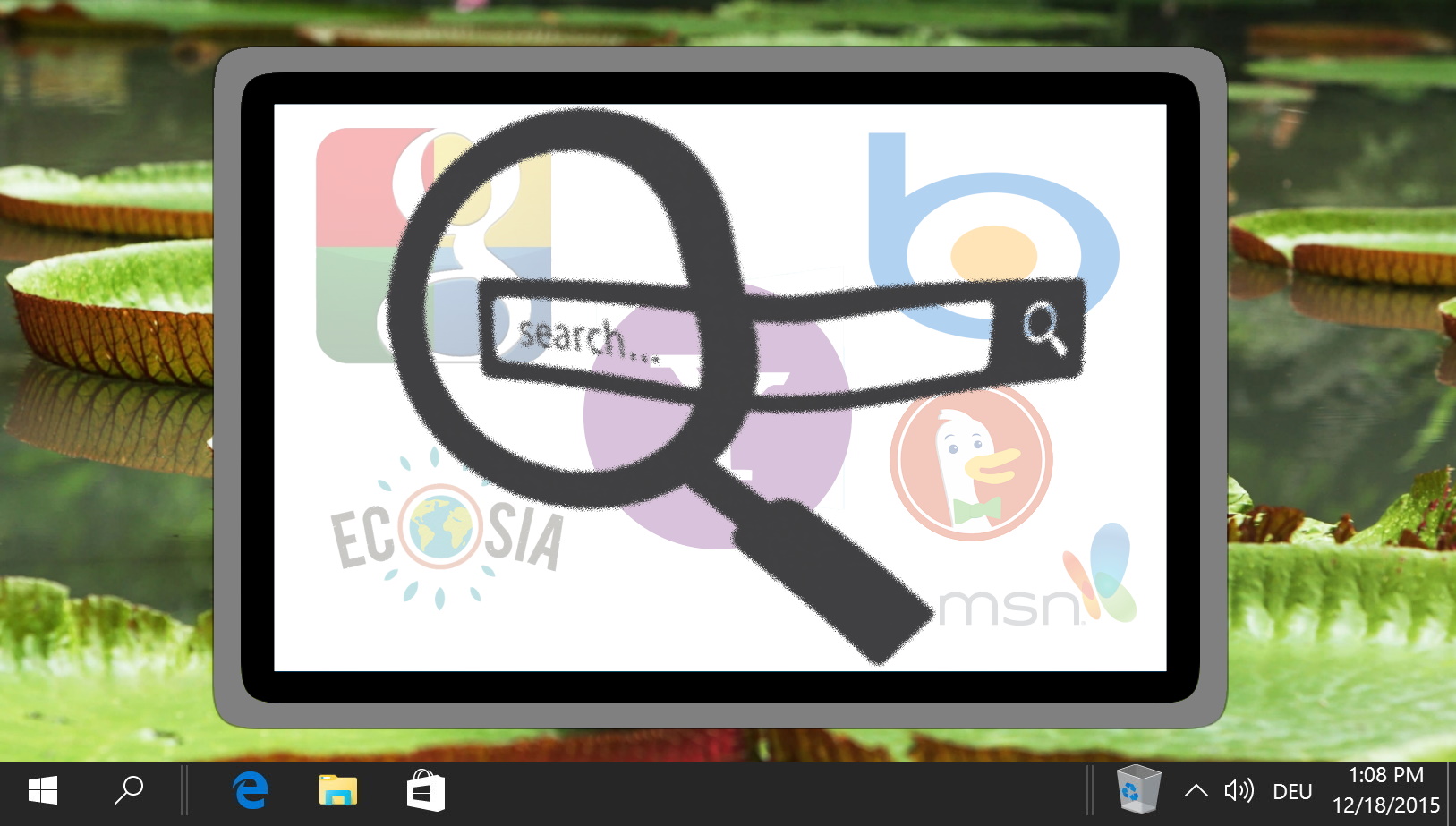
- Google Chrome
- Google Docs
- Microsoft Edge
- Microsoft Word
- Web Browsers
Recent News

New Microsoft MR Headset to Feature Samsung’s MicroOLED Technology

Samsung Secures OLED Supply Deal for 2026 iPad Air

Microsoft Updates Clipchamp with AI Video Editing Tools

Safari wants to fix your broken web browsing experience with its new 'distraction control' feature
A pple seemingly didn’t fit all of its new Safari features into its jam-packed WWDC 2024 keynote in June, as it's just announced ‘one more thing'. Alongside updates to Reader, a new web page summary tool called 'Highlights', and 'Viewer' (for making watching videos less of a chore), Apple also wants to help clean up web pages.
Dubbed 'Distraction Control', Safari will now let you select elements on a web page, like a pop-up to enroll your phone number for a discount code, hide it, and remember that you want it hidden.
It’s arriving in Safari on macOS Sequoia , iOS 18 , and iPadOS 18 this Fall (think September to October of 2024), but developers will get it right now as beta 5 of these operating systems are rolling out.
Just like Reader, Apple is aiming to make its new feature as easy as possible. You’ll start by navigating to the smart search bar, clicking in, and selecting 'Hide Distracting Items'. Then, you can select items on a web page you want to hide. Once you select it, the element will float away, turning invisible or into some magic Safari stardust.
While you can click an 'X' or hit the escape key to dismiss most pop-ups or content overlays on the web currently, the benefit of this feature is that it has memory. So if you navigate to J.Crew to shop for button-downs and dismiss the email or phone number signup using Distraction Control, it will remember it the next time you open it on your Mac. You’ll know it’s working by not seeing the pop-up, but there will also be a glowing icon within the search bar. Additionally, you can easily show hidden items as well.
However, this feature does not sync across platforms. If you hide content on the Mac in Safari, it will remember the next time you use the browser on that device, but it won’t sync to your iPhone on iOS 18 or iPad on iPadOS 18 . You can use it across Apple’s devices, though, as it’ll be built-in.
Not an ad blocker
Considering we haven’t yet tried out the new feature, there’s a chance it could let you hide other elements. It’s not necessarily designed to hide advertisements – though you can get around with this Reader already – but it won’t work on content overlays or pop-ups that change. Distraction Control isn’t designed to hide promotions or advertisements.
Once we can try it out in the latest developer beta, we’re keen to see what elements can be hidden and how many, as it does support more than one. Of course, as with any features in developer beta, you can expect some bugs, and even aspects of the interface or controls could change before this ships to all users.
Apple isn’t powering this feature with AI – either general artificial intelligence or the special flavor of Apple Intelligence . Instead, Safari has some onboard smarts that let it read a web page and recognize when content changes or adapts.
‘Distraction Control’ will join Highlights, Reader, and Viewer in the latest developer betas of iOS 18, iPadOS 18, and macOS Sequoia now and will arrive when the operating systems ship to all users later in 2024. You will need to be on the standard iOS 18, iPadOS 18, or macOS Sequoia developer to play with this, since there is not a new beta for iOS 18.1, iPadOS 18.1, or macOS Sequoia 15.1 yet.
Unlike Apple Intelligence, there are no specific device requirements here either, so if your iPhone gets iOS 18, iPad gets iPadOS 18, or Mac gets Sequoia, you’ll be off to the races.
A few changes to Photos
Additionally, developer beta 5 of iOS 18, iPadOS 18, and macOS Sequoia will also make a few changes to Photos, which already boasts a major upcoming redesign. It mirrors the Control Center and the home screen to some degree and offers many customization possibilities.
With beta 5, the Recent Days tab that lets you swipe through captures grouped by date will not integrate saved content, and the 'Carousel' view is gone entirely. The 'All Photos' view will now do a better job of showing your entire library, and albums are now automatically higher on the page for users who use the feature a lot.
You Might Also Like
- Apple Intelligence hands on - iOS 18.1 dev beta gives us an early ...
- Apple promises ChatGPT will arrive on iOS 18 'by the end of the year'
- iOS 18 and iPadOS 18 compatibility explained: which models will be supported?


COMMENTS
In the Safari app on your Mac, choose Safari > Settings, then click General. In the Homepage field, enter a webpage address. To simply use the webpage you're currently viewing, click Set to Current Page. Choose when your homepage is shown. Open new windows with your homepage: Click the "New windows open with" pop-up menu, then choose ...
In the Safari app on your Mac, choose Bookmarks > Show Start Page. Click the Options button in the bottom-right corner of the window. Select options for your start page. Use Start Page on All Devices: Select this to use the same start page settings on your iPhone, iPad, iPod touch, and other Mac computers. You must be signed in to your other ...
Here's how. First, open Safari on your iPhone or iPad and open a new tab by tapping the tabs button (two overlapping rectangles), then tapping the plus ("+") button. You'll see Safari's "Start Page" by default. To edit what's on the Start Page, scroll down if necessary and tap the "Edit" button. When you tap "Edit," a "Customize Start Page ...
Launch Safari on your iPhone or iPad. Tap the open tabs icon in the bottom right corner of the Safari interface. In the Tabs view, tap the + icon in the bottom left corner to open a new tab ...
Customize your start page. When you open a new tab, you begin on your start page. You can customize your start page with new background images and options. Open the Safari app on your iPhone. Tap , then tap . Scroll to the bottom of the page, then tap Edit. Favorites: Display shortcuts to your favorite bookmarked websites.
Your Safari start page, or "homepage", is the page that loads whenever you start Safari. You can change this page to whatever you'd like, but if you have an adware infection it may keep getting reset. If this is the case, you can try manually removing the adware so that you can regain your control. If you use an iOS device, you can create ...
It can be any website you want. In the menu bar at the top of the screen, select Safari > Preferences. In Preferences > General, click the "Set to Current Page" button. This changes your home page to the current website Safari has open. After clicking the button, the address in the "Homepage" field will change to the address of the current page ...
Customizing the sections is quite simple. Simply open the Safari app or open a new tab to see the start page. Here, click the Menu button from the bottom-right corner of the screen. Here, select the checkbox next to a section to enable or disable it. Alternatively, you can right-click anywhere on the start page to see quick shortcuts to show or ...
On Mac. Open Safari on your Mac, and then follow these steps to change your Homepage: 1) Click Safari > Preferences from the top menu bar. 2) Choose the General tab. 3) In the box next to Homepage, enter the URL of the website you want. If you are currently on that site, just click the Set Current Page button. This will change that URL for you.
Open Safari . Scroll to the bottom of the new blank tab if needed and tap Edit. Tap each toggle to display the related content on your custom Safari home page. To change the order of the sections, tap and drag the three lines icon and move each section higher or lower. If you want to set a Safari background wallpaper, tap the Background Image ...
To do this, click on the customize button located at the bottom-right corner of the Safari window. Here, simply uncheck or check the sections that you want to hide or show on the Start page. Next, we'll see how to remove unwanted favorites from Safari and clean up your start page. To do this, right-click on any of the icons under the ...
Safari adjust start page. Go into the 'Safari' start page to make changes. Click on the slider at the bottom right of the page. From here, check the items you wish to show on the start page ...
Choose sections to customize Safari on iPhone by showing: Launch Safari, open the tabbed view, open a new tab (Image credit: iMore) Scroll down to the bottom of the start pageand tap Edit. If you prefer to use the same start page customization across all of your iPhones, iPads, and Macs, make sure the togglefor Use Start Page on All Devicesis ...
If Safari always opens to a particular site, go to Safari, Preferences, General. Click on the option New windows open with. Choose Start Page. Click on the option New tabs open with. Again, choose ...
Here's how. Open Safari. Scroll down and tap Edit. Toggle on Background Image. Tap a wallpaper or the plus icon to choose an image from the iPhone Camera Roll. Tap X to close this screen. You will see the selected image as the background for Safari's start page.
Or you can upload a custom image to use as the start page background instead. For that, click on the menu icon in the bottom-right corner of Safari's start page and enable the Background Image option. Next, you can pick one of the stock images from the Background Image label by scrolling from left to right. Click the plus (+) icon to navigate ...
Change the display controls for a website on Safari. You can hide the search field, switch to Reader, and more. Open the Safari app on your iPad. Tap , then do any of the following: Hide the search field: Tap Hide Toolbar (tap the top of the screen to get it back). See a streamlined view of the webpage: Tap Show Reader (if available).
Your start page in Safari is customizable starting in macOS Big Sur. Here's how to choose a built-in background image or add your own photo.To learn more abo...
Change the Start Page background. Another thing you can do to personalize the Safari Start Page is to use a background image. Apple gives you almost ten to pick from, or you can choose an image of your own. Pick a pre-provided wallpaper. Click the Settings icon on your Safari Start Page, check the box for Background Image, and pick one of the ...
You can change the homepage to any website you want. Open Safari, click "Settings" on the menu named Safari, click "General" at the top of the Settings page, set "Safari opens with" to "A new window" and set "New windows open with" to "Homepage" and set "Homepage" to the website that you want (that is easier if you navigated to that webpage before starting all of the above as you can then just ...
If you want to change your home page, open Safari, go to Safari menu (on the menu bar) > Preferences > General, and do this. If you want to see the last page you visited in Safari, open System Preferences > General, and untick "Close windows when quitting an application". Another way is to go to Safari menu (on the menu bar), hold the Option ...
To start, click on Safari to open it. You'll find Safari on your Mac's Dock, typically at the bottom of the screen. You'll find Safari on your Mac's Dock, typically at the bottom of the ...
1- open Settings. 2- scroll down to Safari and select. 3- scroll down to Tabs. I had single tab selected. 4- Change selection to Tab Bar. 5- Close and reopen Safari (it opened correctly to the last page/tab viewed) 6- Continue in Settings/Safari/Tabs and change back to single tab. 7- Close and reopen Safari
In the Safari app on your Mac, choose Bookmarks > Show Start Page. Click the Options button in the bottom-right corner of the window. Select options for your start page. Use Start Page on All Devices: Select this to use the same start page settings on your iPhone, iPad, iPod touch and other Mac computers. You must be signed in to your other ...
In the Safari app on your Mac, choose Safari > Settings, then click General. In the Homepage field, enter a web page address. To simply use the web page you're currently viewing, click Set to Current Page. Choose when your homepage is shown. Open new windows with your homepage: Click the "New windows open with" pop-up menu, then choose ...
How to Search for a Word on a Page via Opening the "Find on Page" Tool Manually. ... How to Change the Default Search Engine in Chrome, Edge, Safari, Opera, and Firefox ...
They can become outdated and even corrupt over time, causing page load issues; here's how: Open Safari. Select the main Safari menu (click Safari at the top left of the menu bar) and go to Settings > Extensions. Review items and click Uninstall under any extension you no longer want. Restart Safari to see if your pages are now loading. 5.
A pple seemingly didn't fit all of its new Safari features into its jam-packed WWDC 2024 keynote in June, as it's just announced 'one more thing'. Alongside updates to Reader, a new web page ...