

Tips & Tricks
Troubleshooting, how to download pdf files from safari on mac.
Wondering how to download and save PDF files from Safari to a Mac? If you frequently encounter and work with PDF documents on the web, you might be interested in saving them locally to your Mac from time to time. With Safari, it’s easy to open, save, and download PDF files to the Mac.
The process is quite simple as this tutorial will demonstrate through several different ways to download PDF files to save them to the Mac from Safari.
You may have noticed that default Safari will automatically open PDF files that are clicked into in-browser windows. That can confuse some users at first, but it ends up being OK because if we’re looking to save a PDF file that makes it very easy to do as you’ll see.
How to Download & Save PDF Files from Safari to Mac
Opening PDF files in Safari on the Mac allows them to be easily downloaded and saved to the computer, here’s how the process works:
- Open Safari on the Mac if you haven’t done so yet
- Go to the PDF file in Safari that you want to save to the Mac
- With the PDF file open in Safari, pull down the “File” menu and choose “Save As”

- Name the PDF file and select the destination to download the PDF file to and then click “Save” to download and save the PDF file locally to the Mac at that destination

In the example image here, we’re downloading a PDF document of a study (https://www.gwern.net/docs/longevity/2019-decabo.pdf) and saving it locally to the Mac desktop where it can be easily found.
How to Download PDF Files from a Link in Safari
If you want to download a linked PDF file in Safari to the Mac, that works the same as downloading any other linked item in Safari on the Mac:
- Right-click on the PDF file link and choose “Download Linked File As”

- Save the PDF file to the Mac destination as desired
You can use either method to download and save PDF files to the Mac.
How to Download & Save Linked PDF Files in Safari with Option Key
Another neat download trick for Safari that is lesser known is to hold down the OPTION key and then click the link to the PDF, or refresh the current URL if the PDF page is already open in Safari .
That will also download the PDF document directly into the Downloads folder as configured by Safari.
Note that saving a PDF file from Safari is completely different from saving a webpage as a PDF in Safari on Mac , the latter of which actually preserves the webpage as a PDF file and also saves it locally. It’s a bit redundant, but you can technically use that same save-as-pdf approach to an existing PDF too, which may be helpful in some situations if the PDF file you are trying to save is stuck in an iFrame or something similar that prevents easy access to opening, downloading, and saving the file directly.
And yet another neat trick; if you happen to forget where you got a particular PDF from but you want to know the source URL, you can retrieve a files original direct download URL using this Safari trick .
How to Make Safari Download PDF Files Instead of Opening Them
The download tips above will allow you to download PDF files from Safari, but you may still end up opening the PDF file in Safari too. If you want to download PDF instead of opening, you can try the following tricks:
Another option to download a PDF instead of opening it within Safari is this:
- Load the PDF into Safari and then click URL bar
- Hold down the OPTION / ALT key
- Hit return (or refresh the PDF on display) to download the PDF
This will instantly download the PDF file to your Downloads folder, unless you changed the download destination in Safari.
Remember that Safari defaults to using the User Downloads folder on the Mac, but you can change the Safari download location if needed to suit your preferences.
These methods work on practically all versions of Safari for basically all versions of MacOS and Mac OS X, so it shouldn’t matter what software release you are on you will be able to open, download, and save PDF files to the Mac locally if needed.
Do you know of any other tips, tricks, or info about opening, downloading, and saving PDF files from Safari to Mac? Share with us in the comments!
Enjoy this tip? Subscribe to our newsletter!
Get more of our great Apple tips, tricks, and important news delivered to your inbox with the OSXDaily newsletter.
You have successfully joined our subscriber list.
Related articles:
- 4 Ways to Convert PDF to Word DOCX in Mac OS
- How to Save a Webpage as PDF on iPad and iPhone the Easy Way
- How to Fill Out PDF Forms and Documents on Mac
- How to Join Multiple PDF Files Into a Single PDF Document in Mac OS X
One Comment
» Comments RSS Feed
An even easier GUI way to view and save PDFs in Safari: Many PDFs when clicked on will open in a separate Window or Tab. Hover cursor near the bottom and a small tool bar will appear, showing “Magnifying Glass” icons to Enlarge +, or Shrink – the page, and, two other icons that let you Open in Preview, or, Save to Downloads. (I’d attach a pic if I could!)
Leave a Reply
Name (required)
Mail (will not be published) (required)
Subscribe to OSXDaily
- - How to Convert Photos to Videos on iPhone & iPad
- - How to Hide iPhone Keyboard When It’s Covering Buttons & Won’t Go Away
- - How to Use AirPods with Apple TV
- - 6 Useful Apple Watch Tips
- - What do Blue Underlines on Text Mean in Microsoft Edge?
- - Beta 3 of iOS 17.5, macOS Sonoma 14.5, iPadOS 17.5, Available for Testing
- - Apple Event Set for May 7, New iPads Expected
- - Beta 2 of iOS 17.5, iPadOS 17.5, macOS Sonoma 14.5, Available for Testing
- - Opinion: Shiny Keys on MacBook Air & Pro Are Ugly and Shouldn’t Happen
- - MacOS Ventura 13.6.6 & Safari 17.4.1 Update Available
iPhone / iPad
- - How to Use the Latest GPT 4 & DALL-E 3 Free on iPhone & iPad with Copilot
- - How to Bulk Image Edit on iPhone & iPad wth Copy & Paste Edits to Photos
- - What Does the Bell with Line Through It Mean in Messages? Bell Icon on iPhone, iPad, & Mac Explained
- - Beta 4 of macOS Sonoma 14.5, iOS 17.5, iPadOS 17.5, Available for Testing
- - How to Customize the Finder Sidebar on Mac
- - How to Uninstall Apps on MacOS Sonoma & Ventura via System Settings
- - Make a Website Your Mac Wallpaper with Plash
- - 15 Mail Keyboard Shortcuts for Mac
- - What’s a PXM File & How Do You Open It?
- - Fixing Apple Watch False Touch & Ghost Touch Issues
- - Fix a Repeating “Trust This Computer” Alert on iPhone & iPad

About OSXDaily | Contact Us | Privacy Policy | Sitemap
This website is unrelated to Apple Inc
All trademarks and copyrights on this website are property of their respective owners.
© 2024 OS X Daily. All Rights Reserved. Reproduction without explicit permission is prohibited.
- Accessories
- Meet the team
- Advertise with us
- Privacy Policy

When browsing the web, we often come across PDF files. If you’re using Safari you can view such files within the browser itself. But if you want to keep them for later reference, you can also save PDF files from Safari to iPhone, iPad, or Mac. This is different from saving webpages as PDFs which is another handy feature of Safari. Let’s check it out.
How to Save PDF Files from Safari on iPhone or iPad
How to download pdf files from safari on mac.
- Download PDF Files from a Link in Safari on Mac
Make Safari Download PDF Files Instead of Opening Them
If you want to save PDF from Safari to the Files app on your iPhone, it’s pretty simple. When browsing on Safari on iPhone, if you tap the link to a downloadable file, a dialog box will appear to confirm that you would like to download the file.

Once you tap “Download,” the file will be added to the downloads manager and start downloading. It will continue downloading until the entire file is downloaded, even if you close Safari or leave the webpage.
By default, downloaded files are saved to a ‘Downloads’ folders in iCloud Drive so that you can access them from all your devices. But you can change the default location that files are saved in if you wish.
When you click on a link to a PDF file in Safari on Mac, it will automatically open it. To save the PDF file that you’re viewing, click on the “File” menu at the top of the screen and choose “Save As.”

In the dialog box that opens, name the PDF file and select the destination where you want to keep the PDF file. Then, click “Save.”

That’s it. Once the file is downloaded, you can view it anytime by opening it from the location where you chose to save it.
How to Download PDF Files from a Link in Safari on Mac
If you want to download a linked PDF file in Safari to the Mac, that works the same as downloading any other linked item in Safari on the Mac:
Right-click on the PDF file link and choose “Download Linked File As”. Then, name the PDF file and save the file to the preferred destination folder.

A neat download trick for Safari is to hold down the OPTION key and then click the link to the PDF or refresh the current page if the PDF is already open in Safari.
That will also download the PDF document directly into the preset Downloads folder.
Usually, you will probably end up opening PDF files on Safari when trying to download them. If you want to avoid this and directly save a PDF from Safari on Mac, you can try the following tricks:
- If it’s a link that is clickable to open the PDF, you can just hold the OPTION/ALT key when clicking the URL to instantly download the PDF to the default download location. This will instantly download the PDF file to your Downloads folder unless you changed the download destination in Safari
- Another option to download a PDF instead of opening it within Safari is to load the PDF within a tab and then click the URL bar. Hold down the OPTION/ALT key and hit Return (or refresh the PDF on display) to download the PDF
Wrapping Up…
As you can see, it’s a breeze to download and save PDF files on Safari on the iPhone and Mac. You can later access them from your downloads folder even when you’re offline. If you have any questions or thoughts about this, share in the comments section below.
Mehak has a master’s degree in communication and over ten years of writing experience. Her passion for technology and Apple products led her to iGeeksBlog, where she specializes in writing product roundups and app recommendations for fellow Apple users. When not typing away on her MacBook Pro, she loves being lost in a book or out exploring the world.
View all posts
🗣️ Our site is supported by our readers like you. When you purchase through our links, we earn a small commission. Read Disclaimer .
LEAVE A REPLY Cancel reply
Save my name, email, and website in this browser for the next time I comment.
Related Articles
Why does my iphone screen dim randomly and how to fix it, how to fix iphone not sending pictures issues, how to turn off find my on iphone, ipad, and mac, how to lock the screen of your mac.
How to download a PDF from a link
Use this link to pdf converter to easily convert urls into high-quality pdfs.

Have you ever come across a helpful article or website that you wanted to keep for future reference? Perhaps you stumbled upon an insightful blog post, a helpful tutorial, or an important research paper online.
Quickly download a PDF from a link with this free online tool. Downloading useful content as a PDF is a great way to access it offline or share it with others without worrying about broken links or changes to the original page.
How to download PDFs from links using the Web to PDF tool
The free HTML to PDF tool is easy, quick, and free to use. Simply go to the iLovePDF tools page and follow these steps.
- Go to the HTML to PDF tool.
- Paste the URL you want to download as a PDF.
- Adjust the tool settings to your requirements.
Edit the formatting settings for more accuracy and added features
Use the formatting settings for a professional final PDF. While many Web to PDF services restrict formatting settings as a premium feature, iLovePDF lets you perfect the formatting for free. These settings adjust screen size , page size , orientation , and page margin to meet your specific needs.
On top of these formatting features, our Web to PDF tool lets you attempt ad blocking and overlay popup removal for a distraction-free PDF. These features remove any unwanted interruptions that block the content of the webpage.
Annotate, edit, optimize, and convert your PDFs
There are many tools designed to make your workflow more efficient once you have saved a website or document as a PDF. These tools optimize your file management and unlock useful editing features that are simple and quick to use.
Key benefits include compressing file sizes for easier storage and sharing, helping collaboration through annotations and editing , ensuring document security with password protection , and offering versatile conversion options to various formats.
Streamline your document management with the suite of PDF and image tools
Effortlessly work with your documents using our versatile PDF and image tools, available on Web , Desktop , and Mobile .
Our Web platform provides a user-friendly experience, allowing you to convert website URLs to PDFs and perform various PDF tasks right from your browser.
For comprehensive functionality offline, the Desktop App is available for Windows PC and Mac, and the Mobile App ensures seamless document management anytime, anywhere by letting you take the tools with you.
Easily convert Web to PDF for free using iLovePDF
Safe in our hands.
- No matter which tool you are using, we use end-to-end encryption to ensure the highest protection against theft or interception of your documents.
- Any document uploaded to our system is automatically deleted after 2 hours to prevent any unauthorized third-party access.
- All our servers are secured under European legislation, one of the most restrictive in the world.
- iLovePDF Desktop
- iLovePDF Mobile
- iLovePDF Signature
- Wordpress Plugin
- iloveimg.com
- Legal & Privacy
- Bahasa Indonesia
- Bahasa Melayu
© iLovePDF 2024 ® - Your PDF Editor
How To Download PDF On IPhone From Safari

- Software & Applications
- Browsers & Extensions

Introduction
Downloading PDFs on your iPhone from Safari can be a convenient way to access and store important documents, articles, or forms for offline viewing. Whether you need to save a research paper, a user manual, or a legal document, having the ability to download PDFs directly to your iPhone can streamline your workflow and ensure that you have crucial information at your fingertips, even when you're not connected to the internet.
In this guide, we will walk you through the simple steps to download a PDF from Safari directly to your iPhone. With just a few taps, you can have the PDF file readily available on your device, allowing you to access it whenever and wherever you need it. Whether you're a student, a professional, or simply someone who values easy access to information, learning how to download PDFs on your iPhone can be a valuable skill.
By following the steps outlined in this guide, you'll be able to effortlessly save PDFs from Safari to your iPhone, eliminating the need for third-party apps or complex workarounds. With the seamless integration of Safari and the Files app on your iPhone, you can quickly build a library of essential PDFs that are easily accessible from your device's storage.
So, let's dive into the step-by-step process of downloading PDFs on your iPhone from Safari, empowering you to efficiently manage and access your digital documents with ease.
Step 1: Open Safari on your iPhone
To begin the process of downloading a PDF on your iPhone from Safari, you'll first need to launch the Safari web browser on your device. Safari is the default browser on iOS devices, offering a user-friendly interface and seamless integration with other native apps. You can easily locate the Safari icon on your home screen, typically featuring a compass-like design. Tapping on the Safari icon will open the browser, presenting you with a familiar search bar and navigation controls.
Upon opening Safari, you'll be greeted by the start page, which may display your frequently visited websites, bookmarks, or suggested content. From here, you can either enter a specific web address in the search bar or choose from your saved bookmarks to navigate to a particular website. If you have a direct link to the PDF you wish to download, you can enter the URL in the search bar and proceed to the website hosting the PDF file.
Safari provides a smooth and intuitive browsing experience, allowing you to seamlessly navigate web pages, interact with online content, and access a wide range of documents and media. Whether you're exploring the latest news, conducting research, or accessing educational resources, Safari serves as a versatile gateway to the vast expanse of the internet, right at your fingertips.
As you open Safari on your iPhone , take a moment to familiarize yourself with the browser's features and functionality. You can utilize tabs for multitasking, access the share menu to save or share web content, and leverage the search bar for quick and efficient navigation. Safari's user-centric design and robust performance make it an essential tool for accessing online resources, including PDF files that you may want to download and store on your device for future reference.
By opening Safari on your iPhone, you're embarking on the initial step towards seamlessly downloading PDFs and expanding your digital library with valuable content. With Safari's accessibility and versatility, you can effortlessly embark on a journey through the vast landscape of the internet, discovering and acquiring essential PDFs to enrich your digital experience on your iPhone.
Step 2: Find the PDF you want to download
Once you have Safari open on your iPhone, the next step is to locate the specific PDF that you want to download. There are several ways to find PDFs on the web, whether you're searching for academic articles, legal forms, user manuals, or any other type of document saved in PDF format.
One common method is to use a search engine to look for the PDF. You can simply enter relevant keywords or the title of the document followed by "PDF" in the search bar. This will help narrow down the results to PDF files, making it easier to find the specific document you're seeking to download.
Another approach is to visit websites that are known to host PDFs, such as academic repositories, government portals, or digital libraries. These platforms often provide a wealth of PDF resources, ranging from scholarly papers and research studies to official forms and publications. By navigating to these websites within Safari, you can explore their content and identify the PDFs you wish to download.
Furthermore, if you have a direct link to the PDF you want to download, you can enter the URL in Safari's search bar. This will take you directly to the webpage hosting the PDF file, allowing you to initiate the download process without the need for extensive navigation.
Safari's search functionality and web browsing capabilities empower you to efficiently locate PDFs across the internet, giving you the flexibility to access a diverse array of digital documents. Whether you're conducting research, accessing reference materials, or simply exploring informative content, Safari serves as a gateway to a vast repository of PDF resources, enabling you to find and download the documents that align with your interests and needs.
By leveraging Safari's intuitive search and navigation tools, you can embark on a seamless exploration of the web, uncovering valuable PDFs that cater to your specific requirements. This step sets the stage for the subsequent actions that will lead to the successful download and storage of the desired PDF on your iPhone, enhancing your ability to access and reference essential documents at your convenience.
Step 3: Tap on the PDF link
After locating the PDF you wish to download within Safari on your iPhone, the next crucial step is to tap on the PDF link to initiate the download process. When browsing a webpage that contains a link to a PDF document, you'll typically encounter a highlighted or underlined text, an icon, or a button that signifies the presence of the PDF file. This visual indicator serves as a direct pathway to access and download the PDF onto your device.
Upon identifying the link to the PDF, gently tap on it using your fingertip. This action prompts Safari to recognize the PDF file and initiate the download sequence. As you tap on the PDF link, you may observe a brief loading animation or a notification indicating that the file is being prepared for download. This seamless interaction with the PDF link signifies the commencement of the download process, setting the stage for the subsequent steps that will lead to the successful acquisition of the PDF on your iPhone.
Tapping on the PDF link within Safari exemplifies the user-friendly and intuitive nature of the browsing experience on iOS devices. By engaging with the link, you're actively signaling your intent to access and save the PDF, leveraging the inherent functionality of Safari to seamlessly interact with digital content. This tactile interaction underscores the seamless integration of Safari with the broader iOS ecosystem, empowering users to effortlessly engage with online resources and acquire valuable documents with ease.
As you tap on the PDF link, you're taking a decisive step towards securing the desired document on your iPhone, enabling you to build a comprehensive library of digital resources that cater to your informational needs. This action encapsulates the seamless synergy between Safari and PDF files, allowing you to harness the power of your iPhone to efficiently manage and access essential documents, further enhancing your digital experience and productivity.
By tapping on the PDF link within Safari, you're actively shaping your digital environment, curating a collection of PDFs that align with your interests, professional pursuits, or academic endeavors. This pivotal interaction sets the stage for the subsequent stages of the download process, ultimately leading to the successful acquisition and storage of the PDF on your iPhone, enriching your ability to access and reference vital documents at your convenience.
Step 4: Select "Download" or "Save to Files"
After tapping on the PDF link within Safari on your iPhone, you will be presented with options to either "Download" the PDF directly or "Save to Files," depending on the website's configuration and the specific actions enabled by the webpage. These options serve as pivotal pathways to acquire and store the PDF on your device, offering distinct functionalities that cater to different user preferences and organizational needs.
When the "Download" option is available, tapping on it triggers the direct acquisition of the PDF onto your iPhone. This streamlined process ensures that the PDF file is promptly downloaded and saved within the designated storage space on your device, allowing for quick and convenient access without the need for additional steps or interactions. The "Download" functionality exemplifies the seamless integration of Safari with the iOS ecosystem, providing users with a straightforward method to acquire digital content and expand their personal library of PDFs.
Alternatively, if the "Save to Files" option is presented, tapping on this selection initiates a more nuanced approach to managing the PDF. By choosing to "Save to Files," you gain the ability to specify the destination folder or location within the Files app where the PDF will be stored. This level of customization empowers you to organize your digital documents according to your preferred structure, facilitating efficient retrieval and categorization of PDFs based on their relevance, purpose, or subject matter. The "Save to Files" feature underscores the flexibility and user-centric design of Safari and the iOS environment, allowing for personalized management of downloaded PDFs to suit individual workflow and organizational preferences.
The availability of both "Download" and "Save to Files" options within Safari reflects the platform's commitment to providing users with diverse and intuitive methods to acquire and store digital content. Whether you opt for the direct download approach or the tailored file management capabilities offered through the Files app, Safari ensures that you can seamlessly integrate downloaded PDFs into your device's storage, enhancing your ability to access and reference essential documents with unparalleled ease and efficiency.
By selecting "Download" or "Save to Files" within Safari, you're actively shaping the organization and accessibility of your digital documents, leveraging the inherent capabilities of the iOS ecosystem to curate a comprehensive library of PDFs that align with your professional, academic, or personal pursuits. This pivotal decision marks the culmination of the download process, solidifying your ability to seamlessly acquire, manage, and access vital PDFs on your iPhone, enriching your digital experience and productivity.
Step 5: Access the downloaded PDF from the Files app
Once you have successfully downloaded a PDF from Safari on your iPhone, accessing the file is a seamless process through the Files app. The Files app serves as a centralized hub for managing and organizing your digital documents, providing a user-friendly interface that facilitates effortless navigation and retrieval of downloaded content.
To access the downloaded PDF, simply navigate to the Files app on your iPhone. Upon launching the app, you'll be greeted by an intuitive file management interface, featuring familiar navigation controls and organizational tools. The app's design prioritizes ease of use, allowing you to swiftly locate and interact with your downloaded PDFs.
Within the Files app, you can explore various locations where the PDF may be stored, including the "Downloads" folder, which serves as a default destination for downloaded files. By accessing the "Downloads" folder, you can quickly locate the recently acquired PDF and initiate further actions, such as moving the file to a different location, renaming it, or sharing it with other apps and users.
Furthermore, the Files app enables you to create custom folders to categorize and store your PDFs based on specific criteria, such as subject matter, project relevance, or document type. This organizational flexibility empowers you to curate a personalized library of PDFs, streamlining your ability to retrieve and reference essential documents with precision and efficiency.
Upon locating the downloaded PDF within the Files app, you can leverage the app's built-in functionalities to interact with the file as needed. Whether you intend to review the content, share it with colleagues, or integrate it into other productivity apps, the Files app provides a versatile platform for managing your digital documents with unparalleled convenience.
By accessing the downloaded PDF from the Files app, you're harnessing the full potential of your iPhone's file management capabilities, ensuring that your acquired PDFs are seamlessly integrated into your digital workflow. This final step in the process of downloading and accessing PDFs on your iPhone underscores the device's versatility as a comprehensive tool for managing and interacting with essential digital content, empowering you to stay organized and productive in your professional and personal endeavors.
Leave a Reply Cancel reply
Your email address will not be published. Required fields are marked *
Save my name, email, and website in this browser for the next time I comment.
- Crowdfunding
- Cryptocurrency
- Digital Banking
- Digital Payments
- Investments
- Console Gaming
- Mobile Gaming
- VR/AR Gaming
- Gadget Usage
- Gaming Tips
- Online Safety
- Software Tutorials
- Tech Setup & Troubleshooting
- Buyer’s Guides
- Comparative Analysis
- Gadget Reviews
- Service Reviews
- Software Reviews
- Mobile Devices
- PCs & Laptops
- Smart Home Gadgets
- Content Creation Tools
- Digital Photography
- Video & Music Streaming
- Online Security
- Online Services
- Web Hosting
- WiFi & Ethernet
- Browsers & Extensions
- Communication Platforms
- Operating Systems
- Productivity Tools
- AI & Machine Learning
- Cybersecurity
- Emerging Tech
- IoT & Smart Devices
- Virtual & Augmented Reality
- Latest News
- AI Developments
- Fintech Updates
- Gaming News
- New Product Launches
Learn To Convert Scanned Documents Into Editable Text With OCR
Top mini split air conditioner for summer, related post, comfortable and luxurious family life | zero gravity massage chair, when are the halo awards 2024, what is the best halo hair extension, 5 best elegoo mars 3d printer for 2024, 11 amazing flashforge 3d printer creator pro for 2024, 5 amazing formlabs form 2 3d printer for 2024, related posts.

How To Download PDF On IPhone

How To Download PDF File On IPhone

How To Download File On IPhone

How To See Downloads On Safari IPhone

How To Download A File On IPhone

How To Download From Safari

How To Download ICloud Notes

How To Find Download On IPhone
Recent stories.

Fintechs and Traditional Banks: Navigating the Future of Financial Services

AI Writing: How It’s Changing the Way We Create Content

How to Find the Best Midjourney Alternative in 2024: A Guide to AI Anime Generators

How to Know When it’s the Right Time to Buy Bitcoin

Unleashing Young Geniuses: How Lingokids Makes Learning a Blast!

- Privacy Overview
- Strictly Necessary Cookies
This website uses cookies so that we can provide you with the best user experience possible. Cookie information is stored in your browser and performs functions such as recognising you when you return to our website and helping our team to understand which sections of the website you find most interesting and useful.
Strictly Necessary Cookie should be enabled at all times so that we can save your preferences for cookie settings.
If you disable this cookie, we will not be able to save your preferences. This means that every time you visit this website you will need to enable or disable cookies again.
How-To Geek
How to download files using safari on your iphone or ipad.
Need to quickly download a file on your iPhone or iPad? Here's how you can do this using Safari or a third-party app.
Quick Links
How to download files using safari, how to the change default download location, alternative for ios 12 users: documents 5 by readdle.
In your work or personal life, you'll sometimes need to download a file on your iPhone or iPad. Using the new feature introduced in iOS 13 and iPadOS 13, you can now do this directly in Safari. No third-party app needed!
Safari's download manager is a hidden new feature in the iOS 13 and iPadOS 13 updates. If you're going about your day, browsing the web, you probably won't be aware of the feature. Instead, it comes up when you tap on a download link.
Go to a web page and find the link for a file you want to download. When you select it, you'll see a popup with the filename asking if you want to download it. Tap on the "Download" button.
The download will start, and you'll see a new "Downloads" button appear next to the address bar at the top of the browser. Tap on the button to reveal all current downloads. From here, you can monitor the progress of multiple downloads.
If you want to stop a download at any time, simply tap on the "X" button.
Once the download is finished, tap on the file to preview it. If you've downloaded a media file, image, or a PDF, you'll be able to see it in the preview window.
You can then share the file to any app. Tap on the "Share" button from the bottom-left corner.
Press the "Search" icon next to the filename in the Downloads section to open the file.
Once you open the file in the Files app, you can tap and hold on the file to reveal the menu.
From here, tap on "Delete" to delete the file.
By default, the downloaded files are saved to the Downloads folder in iCloud Drive in the Files app. This is a great option if you have a paid iCloud storage plan because it allows your downloaded files to instantly sync across all your devices.
But if you're on the free, 5GB tier, you might not have space for storing large files.
Thankfully, you can change the default location to local storage. Open the "Settings" app and go to Safari > Downloads. If you can't find the browser on your phone, try using Apple's Spotlight search to locate it.
Here, switch the selection to "On My iPhone" or "On My iPad" depending on your device.
By default, Safari will pick the "Downloads" folder. You can change this by tapping on the "Other" option to select any folder from the local storage (or from a cloud storage option).
The new download manager in Safari is exclusive to iOS 13, iPadOS 13, and above. If you haven't updated to the latest OS (which you should), or if you're in a situation where you can't update, here's a workaround for you.
Try using the free Documents 5 app by Readdle . It's an all-in-one browser and file manager app.
Open the Documents 5 app and tap on the "Browser" button in the bottom-right corner to switch to the browser mode.
Now, navigate to the page with the download link and tap on it. From the next screen, select the folder where you want to download the file and tap on "Done."
The download will now start. You can tap on the "Downloads" tab to view all downloads.
Tap on the "Files" button from the bottom-left corner to switch to the file manager. From here, tap on the "Downloads" folder to see your downloaded file. You can tap on the download to preview it in the app. Tap on the "Menu" button to view options for opening the file in another app.
Safari's download manager is just one of the many new features in iOS 13. Take a look at our list of the best iOS 13 features to learn more.
Related: The Best New Features in iOS 13, Available Now
iPhone User Guide
- iPhone models compatible with iOS 17
- R ' class='toc-item' data-ss-analytics-link-url='https://support.apple.com/guide/iphone/iphone-xr-iph017302841/ios' data-ajax-endpoint='https://support.apple.com/guide/iphone/iphone-xr-iph017302841/ios' data-ss-analytics-event="acs.link_click" href='https://support.apple.com/guide/iphone/iphone-xr-iph017302841/ios' id='toc-item-IPH017302841' data-tocid='IPH017302841' > iPhone X R
- S ' class='toc-item' data-ss-analytics-link-url='https://support.apple.com/guide/iphone/iphone-xs-iphc00446242/ios' data-ajax-endpoint='https://support.apple.com/guide/iphone/iphone-xs-iphc00446242/ios' data-ss-analytics-event="acs.link_click" href='https://support.apple.com/guide/iphone/iphone-xs-iphc00446242/ios' id='toc-item-IPHC00446242' data-tocid='IPHC00446242' > iPhone X S
- S Max' class='toc-item' data-ss-analytics-link-url='https://support.apple.com/guide/iphone/iphone-xs-max-iphcd2066870/ios' data-ajax-endpoint='https://support.apple.com/guide/iphone/iphone-xs-max-iphcd2066870/ios' data-ss-analytics-event="acs.link_click" href='https://support.apple.com/guide/iphone/iphone-xs-max-iphcd2066870/ios' id='toc-item-IPHCD2066870' data-tocid='IPHCD2066870' > iPhone X S Max
- iPhone 11 Pro
- iPhone 11 Pro Max
- iPhone SE (2nd generation)
- iPhone 12 mini
- iPhone 12 Pro
- iPhone 12 Pro Max
- iPhone 13 mini
- iPhone 13 Pro
- iPhone 13 Pro Max
- iPhone SE (3rd generation)
- iPhone 14 Plus
- iPhone 14 Pro
- iPhone 14 Pro Max
- iPhone 15 Plus
- iPhone 15 Pro
- iPhone 15 Pro Max
- Setup basics
- Make your iPhone your own
- Take great photos and videos
- Keep in touch with friends and family
- Share features with your family
- Use iPhone for your daily routines
- Expert advice from Apple Support
- What’s new in iOS 17
- Turn on and set up iPhone
- Wake and unlock
- Set up cellular service
- Use Dual SIM
- Connect to the internet
- Sign in with Apple ID
- Subscribe to iCloud+
- Find settings
- Set up mail, contacts, and calendar accounts
- Learn the meaning of the status icons
- Charge the battery
- Charge with cleaner energy sources
- Show the battery percentage
- Check battery health and usage
- Use Low Power Mode
- Read and bookmark the user guide
- Learn basic gestures
- Learn gestures for iPhone models with Face ID
- Adjust the volume
- Find your apps in App Library
- Switch between open apps
- Quit and reopen an app
- Multitask with Picture in Picture
- Access features from the Lock Screen
- View Live Activities in the Dynamic Island
- Perform quick actions
- Search on iPhone
- Get information about your iPhone
- View or change cellular data settings
- Travel with iPhone
- Change sounds and vibrations
- Use the Action button on iPhone 15 Pro and iPhone 15 Pro Max
- Create a custom Lock Screen
- Change the wallpaper
- Adjust the screen brightness and color balance
- Keep the iPhone display on longer
- Use StandBy
- Customize the text size and zoom setting
- Change the name of your iPhone
- Change the date and time
- Change the language and region
- Organize your apps in folders
- Add, edit, and remove widgets
- Move apps and widgets on the Home Screen
- Remove apps
- Use and customize Control Center
- Change or lock the screen orientation
- View and respond to notifications
- Change notification settings
- Set up a Focus
- Allow or silence notifications for a Focus
- Turn a Focus on or off
- Stay focused while driving
- Customize sharing options
- Type with the onscreen keyboard
- Dictate text
- Select and edit text
- Use predictive text
- Use text replacements
- Add or change keyboards
- Add emoji and stickers
- Take a screenshot
- Take a screen recording
- Draw in documents
- Add text, shapes, signatures, and more
- Fill out forms and sign documents
- Use Live Text to interact with content in a photo or video
- Use Visual Look Up to identify objects in your photos and videos
- Lift a subject from the photo background
- Subscribe to Apple Arcade
- Play with friends in Game Center
- Connect a game controller
- Use App Clips
- Update apps
- View or cancel subscriptions
- Manage purchases, settings, and restrictions
- Install and manage fonts
- Buy books and audiobooks
- Annotate books
- Access books on other Apple devices
- Listen to audiobooks
- Set reading goals
- Organize books
- Create and edit events in Calendar
- Send invitations
- Reply to invitations
- Change how you view events
- Search for events
- Change calendar and event settings
- Schedule or display events in a different time zone
- Keep track of events
- Use multiple calendars
- Use the Holidays calendar
- Share iCloud calendars
- Camera basics
- Set up your shot
- Apply Photographic Styles
- Take Live Photos
- Take Burst mode shots
- Take a selfie
- Take panoramic photos
- Take macro photos and videos
- Take portraits
- Take Night mode photos
- Take Apple ProRAW photos
- Adjust the shutter volume
- Adjust HDR camera settings
- Record videos
- Record spatial videos for Apple Vision Pro
- Record ProRes videos
- Record videos in Cinematic mode
- Change video recording settings
- Save camera settings
- Customize the Main camera lens
- Change advanced camera settings
- View, share, and print photos
- Use Live Text
- Scan a QR code
- See the world clock
- Set an alarm
- Change the next wake up alarm
- Use the stopwatch
- Use multiple timers
- Add and use contact information
- Edit contacts
- Add your contact info
- Use NameDrop on iPhone to share your contact info
- Use other contact accounts
- Use Contacts from the Phone app
- Merge or hide duplicate contacts
- Export contacts
- Get started with FaceTime
- Make FaceTime calls
- Receive FaceTime calls
- Create a FaceTime link
- Take a Live Photo
- Turn on Live Captions in a FaceTime call
- Use other apps during a call
- Make a Group FaceTime call
- View participants in a grid
- Use SharePlay to watch, listen, and play together
- Share your screen in a FaceTime call
- Collaborate on a document in FaceTime
- Use video conferencing features
- Hand off a FaceTime call to another Apple device
- Change the FaceTime video settings
- Change the FaceTime audio settings
- Change your appearance
- Leave a call or switch to Messages
- Block unwanted callers
- Report a call as spam
- Connect external devices or servers
- Modify files, folders, and downloads
- Search for files and folders
- Organize files and folders
- Set up iCloud Drive
- Share files and folders in iCloud Drive
- Share your location
- Meet up with a friend
- Send your location via satellite
- Add or remove a friend
- Locate a friend
- Get notified when friends change their location
- Notify a friend when your location changes
- Add your iPhone
- Add your iPhone Wallet with MagSafe
- Get notified if you leave a device behind
- Locate a device
- Mark a device as lost
- Erase a device
- Remove a device
- Add an AirTag
- Share an AirTag or other item in Find My on iPhone
- Add a third-party item
- Get notified if you leave an item behind
- Locate an item
- Mark an item as lost
- Remove an item
- Adjust map settings
- Get started with Fitness
- Track daily activity and change your move goal
- See your activity summary
- Sync a third-party workout app
- Change fitness notifications
- Share your activity
- Subscribe to Apple Fitness+
- Find Apple Fitness+ workouts and meditations
- Start an Apple Fitness+ workout or meditation
- Create a Custom Plan in Apple Fitness+
- Work out together using SharePlay
- Change what’s on the screen during an Apple Fitness+ workout or meditation
- Download an Apple Fitness+ workout or meditation
- Get started with Freeform
- Create a Freeform board
- Draw or handwrite
- Apply consistent styles
- Position items on a board
- Search Freeform boards
- Share and collaborate
- Delete and recover boards
- Get started with Health
- Fill out your Health Details
- Intro to Health data
- View your health data
- Share your health data
- View health data shared by others
- Download health records
- View health records
- Monitor your walking steadiness
- Log menstrual cycle information
- View menstrual cycle predictions and history
- Track your medications
- Learn more about your medications
- Log your state of mind
- Take a mental health assessment
- Set up a schedule for a Sleep Focus
- Turn off alarms and delete sleep schedules
- Add or change sleep schedules
- Turn Sleep Focus on or off
- Change your wind down period, sleep goal, and more
- View your sleep history
- Check your headphone levels
- Use audiogram data
- Register as an organ donor
- Back up your Health data
- Intro to Home
- Upgrade to the new Home architecture
- Set up accessories
- Control accessories
- Control your home using Siri
- Use Grid Forecast to plan your energy usage
- Set up HomePod
- Control your home remotely
- Create and use scenes
- Use automations
- Set up security cameras
- Use Face Recognition
- Unlock your door with a home key
- Configure a router
- Invite others to control accessories
- Add more homes
- Get music, movies, and TV shows
- Get ringtones
- Manage purchases and settings
- Get started with Journal
- Write in your journal
- Review your past journal entries
- Change Journal settings
- Magnify nearby objects
- Change settings
- Detect people around you
- Detect doors around you
- Receive image descriptions of your surroundings
- Read aloud text and labels around you
- Set up shortcuts for Detection Mode
- Add and remove email accounts
- Set up a custom email domain
- Check your email
- Unsend email with Undo Send
- Reply to and forward emails
- Save an email draft
- Add email attachments
- Download email attachments
- Annotate email attachments
- Set email notifications
- Search for email
- Organize email in mailboxes
- Flag or block emails
- Filter emails
- Use Hide My Email
- Use Mail Privacy Protection
- Change email settings
- Delete and recover emails
- Add a Mail widget to your Home Screen
- Print emails
- Get travel directions
- Select other route options
- Find stops along your route
- View a route overview or a list of turns
- Change settings for spoken directions
- Get driving directions
- Get directions to your parked car
- Set up electric vehicle routing
- Report traffic incidents
- Get cycling directions
- Get walking directions
- Get transit directions
- Delete recent directions
- Get traffic and weather info
- Estimate travel time and ETA
- Download offline maps
- Search for places
- Find nearby attractions, restaurants, and services
- Get information about places
- Mark places
- Share places
- Rate places
- Save favorite places
- Explore new places with Guides
- Organize places in My Guides
- Delete significant locations
- Look around places
- Take Flyover tours
- Find your Maps settings
- Measure dimensions
- View and save measurements
- Measure a person’s height
- Use the level
- Set up Messages
- About iMessage
- Send and reply to messages
- Unsend and edit messages
- Keep track of messages
- Forward and share messages
- Group conversations
- Watch, listen, or play together using SharePlay
- Collaborate on projects
- Use iMessage apps
- Take and edit photos or videos
- Share photos, links, and more
- Send stickers
- Request, send, and receive payments
- Send and receive audio messages
- Animate messages
- Change notifications
- Block, filter, and report messages
- Delete messages and attachments
- Recover deleted messages
- View albums, playlists, and more
- Show song credits and lyrics
- Queue up your music
- Listen to broadcast radio
- Subscribe to Apple Music
- Play music together in the car with iPhone
- Listen to lossless music
- Listen to Dolby Atmos music
- Apple Music Sing
- Find new music
- Add music and listen offline
- Get personalized recommendations
- Listen to radio
- Search for music
- Create playlists
- See what your friends are listening to
- Use Siri to play music
- Change the way music sounds
- Get started with News
- Use News widgets
- See news stories chosen just for you
- Read stories
- Follow your favorite teams with My Sports
- Listen to Apple News Today
- Subscribe to Apple News+
- Browse and read Apple News+ stories and issues
- Download Apple News+ issues
- Listen to audio stories
- Solve crossword puzzles
- Search for news stories
- Save stories in News for later
- Subscribe to individual news channels
- Get started with Notes
- Add or remove accounts
- Create and format notes
- Draw or write
- Add photos, videos, and more
- Scan text and documents
- Work with PDFs
- Create Quick Notes
- Search notes
- Organize in folders
- Organize with tags
- Use Smart Folders
- Export or print notes
- Change Notes settings
- Make a call
- Answer or decline incoming calls
- While on a call
- Set up voicemail
- Check voicemail
- Change voicemail greeting and settings
- Select ringtones and vibrations
- Make calls using Wi-Fi
- Set up call forwarding and call waiting
- Avoid unwanted calls
- View photos and videos
- Play videos and slideshows
- Delete or hide photos and videos
- Edit photos and videos
- Trim video length and adjust slow motion
- Edit Cinematic mode videos
- Edit Live Photos
- Edit portraits
- Use photo albums
- Edit, share, and organize albums
- Filter and sort photos and videos in albums
- Make stickers from your photos
- Duplicate and copy photos and videos
- Merge duplicate photos and videos
- Search for photos
- Identify people and pets
- Browse photos by location
- Share photos and videos
- Share long videos
- View photos and videos shared with you
- Watch memories
- Personalize your memories
- Manage memories and featured photos
- Use iCloud Photos
- Create shared albums
- Add and remove people in a shared album
- Add and delete photos and videos in a shared album
- Set up or join an iCloud Shared Photo Library
- Add content to an iCloud Shared Photo Library
- Use iCloud Shared Photo Library
- Import and export photos and videos
- Print photos
- Find podcasts
- Listen to podcasts
- Follow your favorite podcasts
- Use the Podcasts widget
- Organize your podcast library
- Download, save, or share podcasts
- Subscribe to podcasts
- Listen to subscriber-only content
- Change download settings
- Make a grocery list
- Add items to a list
- Edit and manage a list
- Search and organize lists
- Work with templates
- Use Smart Lists
- Print reminders
- Use the Reminders widget
- Change Reminders settings
- Browse the web
- Search for websites
- Customize your Safari settings
- Change the layout
- Use Safari profiles
- Open and close tabs
- Organize your tabs
- View your Safari tabs from another Apple device
- Share Tab Groups
- Use Siri to listen to a webpage
- Bookmark favorite webpages
- Save pages to a Reading List
- Find links shared with you
- Annotate and save a webpage as a PDF
- Automatically fill in forms
- Get extensions
- Hide ads and distractions
- Clear your cache
- Browse the web privately
- Use passkeys in Safari
- Check stocks
- Manage multiple watchlists
- Read business news
- Add earnings reports to your calendar
- Use a Stocks widget
- Translate text, voice, and conversations
- Translate text in apps
- Translate with the camera view
- Subscribe to Apple TV+, MLS Season Pass, or an Apple TV channel
- Add your TV provider
- Get shows, movies, and more
- Watch sports
- Watch Major League Soccer with MLS Season Pass
- Control playback
- Manage your library
- Change the settings
- Make a recording
- Play it back
- Edit or delete a recording
- Keep recordings up to date
- Organize recordings
- Search for or rename a recording
- Share a recording
- Duplicate a recording
- Keep cards and passes in Wallet
- Set up Apple Pay
- Use Apple Pay for contactless payments
- Use Apple Pay in apps and on the web
- Track your orders
- Use Apple Cash
- Use Apple Card
- Use Savings
- Pay for transit
- Access your home, hotel room, and vehicle
- Add identity cards
- Use COVID-19 vaccination cards
- Check your Apple Account balance
- Use Express Mode
- Organize your Wallet
- Remove cards or passes
- Check the weather
- Check the weather in other locations
- View weather maps
- Manage weather notifications
- Use Weather widgets
- Learn the weather icons
- Find out what Siri can do
- Tell Siri about yourself
- Have Siri announce calls and notifications
- Add Siri Shortcuts
- About Siri Suggestions
- Use Siri in your car
- Change Siri settings
- Contact emergency services
- Use Emergency SOS via satellite
- Request Roadside Assistance via satellite
- Set up and view your Medical ID
- Use Check In
- Manage Crash Detection
- Reset privacy and security settings in an emergency
- Set up Family Sharing
- Add Family Sharing members
- Remove Family Sharing members
- Share subscriptions
- Share purchases
- Share locations with family and locate lost devices
- Set up Apple Cash Family and Apple Card Family
- Set up parental controls
- Set up a child’s device
- Get started with Screen Time
- Protect your vision health with Screen Distance
- Set up Screen Time
- Set communication and safety limits and block inappropriate content
- Charging cable
- Power adapters
- MagSafe chargers and battery packs
- MagSafe cases and sleeves
- Qi-certified wireless chargers
- Use AirPods
- Use EarPods
- Apple Watch
- Wirelessly stream videos and photos to Apple TV or a smart TV
- Connect to a display with a cable
- HomePod and other wireless speakers
- Pair Magic Keyboard
- Enter characters with diacritical marks
- Switch between keyboards
- Use shortcuts
- Choose an alternative keyboard layout
- Change typing assistance options
- External storage devices
- Bluetooth accessories
- Share your internet connection
- Allow phone calls on your iPad and Mac
- Use iPhone as a webcam
- Hand off tasks between devices
- Cut, copy, and paste between iPhone and other devices
- Stream video or mirror the screen of your iPhone
- Start SharePlay instantly
- Use AirDrop to send items
- Connect iPhone and your computer with a cable
- Transfer files between devices
- Transfer files with email, messages, or AirDrop
- Transfer files or sync content with the Finder or iTunes
- Automatically keep files up to date with iCloud
- Use an external storage device, a file server, or a cloud storage service
- Intro to CarPlay
- Connect to CarPlay
- Use your vehicle’s built-in controls
- Get turn-by-turn directions
- Change the map view
- Make phone calls
- View your calendar
- Send and receive text messages
- Announce incoming text messages
- Play podcasts
- Play audiobooks
- Listen to news stories
- Control your home
- Use other apps with CarPlay
- Rearrange icons on CarPlay Home
- Change settings in CarPlay
- Get started with accessibility features
- Turn on accessibility features for setup
- Change Siri accessibility settings
- Open features with Accessibility Shortcut
- Change color and brightness
- Make text easier to read
- Reduce onscreen motion
- Customize per-app visual settings
- Hear what’s on the screen or typed
- Hear audio descriptions
- Turn on and practice VoiceOver
- Change your VoiceOver settings
- Use VoiceOver gestures
- Operate iPhone when VoiceOver is on
- Control VoiceOver using the rotor
- Use the onscreen keyboard
- Write with your finger
- Use VoiceOver with an Apple external keyboard
- Use a braille display
- Type braille on the screen
- Customize gestures and keyboard shortcuts
- Use VoiceOver with a pointer device
- Use VoiceOver for images and videos
- Use VoiceOver in apps
- Use AssistiveTouch
- Adjust how iPhone responds to your touch
- Use Reachability
- Auto-answer calls
- Turn off vibration
- Change Face ID and attention settings
- Use Voice Control
- Adjust the side or Home button
- Use Apple TV Remote buttons
- Adjust pointer settings
- Adjust keyboard settings
- Adjust AirPods settings
- Turn on Apple Watch Mirroring
- Control a nearby Apple device
- Intro to Switch Control
- Set up and turn on Switch Control
- Select items, perform actions, and more
- Control several devices with one switch
- Use hearing devices
- Use Live Listen
- Use sound recognition
- Set up and use RTT and TTY
- Flash the LED for alerts
- Adjust audio settings
- Play background sounds
- Display subtitles and captions
- Show transcriptions for Intercom messages
- Get Live Captions (beta)
- Type to speak
- Record a Personal Voice
- Use Guided Access
- Use built-in privacy and security protections
- Set a passcode
- Set up Face ID
- Set up Touch ID
- Control access to information on the Lock Screen
- Keep your Apple ID secure
- Use passkeys to sign in to apps and websites
- Sign in with Apple
- Share passwords
- Automatically fill in strong passwords
- Change weak or compromised passwords
- View your passwords and related information
- Share passkeys and passwords securely with AirDrop
- Make your passkeys and passwords available on all your devices
- Automatically fill in verification codes
- Automatically fill in SMS passcodes
- Sign in with fewer CAPTCHA challenges
- Use two-factor authentication
- Use security keys
- Manage information sharing with Safety Check
- Control app tracking permissions
- Control the location information you share
- Control access to information in apps
- Control how Apple delivers advertising to you
- Control access to hardware features
- Create and manage Hide My Email addresses
- Protect your web browsing with iCloud Private Relay
- Use a private network address
- Use Advanced Data Protection
- Use Lockdown Mode
- Use Stolen Device Protection
- Receive warnings about sensitive content
- Use Contact Key Verification
- Turn iPhone on or off
- Force restart iPhone
- Back up iPhone
- Return iPhone settings to their defaults
- Restore all content from a backup
- Restore purchased and deleted items
- Sell, give away, or trade in your iPhone
- Erase iPhone
- Install or remove configuration profiles
- Important safety information
- Important handling information
- Find more resources for software and service
- FCC compliance statement
- ISED Canada compliance statement
- Ultra Wideband information
- Class 1 Laser information
- Apple and the environment
- Disposal and recycling information
- Unauthorized modification of iOS
Annotate and save a webpage as a PDF in Safari on iPhone
Tap Done, then tap Save File To.
Choose a file to save it to, then tap Save.
- GTA 5 Cheats
- Print on a Chromebook
- Nothing Phone 2 Review
- Best YouTube TV Alternatives
- Asus ROG Ally vs. Steam Deck
- Gameshare on Nintendo Switch

How to save a webpage as a PDF on desktop and mobile
You'll probably eventually come across a webpage that you'd like to save for later, and if you save a webpage as a PDF it will stay the same as it is today when you access it again. As a result, converting a webpage to PDF format is an excellent way to record web data as it is for our records, research, and other applications. Here's how to go about it.
Desktop browsers
Mobile browsers, safari for ios/ipados, option 2: safari for ios/ipados, chrome for android, chrome for ios, extensions and web tools, what you need.
Internet-enabled device
Browsers and mobile browsers, such as Firefox, Safari, and Chrome
For most browsers, the Print function is the fastest and most effective way to save a webpage to PDF. We know choosing Save page as… would be the logical choice, but that option is for saving pages in a web format, not as a contained file like a PDF. The Print option is the tool you need.
Step 1: Select Print from your browser's file menu. Nearly all browsers (including Chrome, Firefox, Brave, Safari, and Edge) will open Print if you press Ctrl + P or Command + P (on a Mac).
Step 2: Select Save as PDF from the resulting menu.
- How to change your Yahoo password on desktop and mobile
- The most common Microsoft Teams problems and how to fix them
- The most common GoTo Meeting problems and how to solve them
Step 3: Select your settings for page layout and range.
Step 4: Save the PDF to your preferred file location.
Here's how to convert a webpage to a PDF using mobile browsers:
There are two ways to create a PDF using Safari on the iPhone and iPad. The first method uses the screenshot tool:
Step 1: Open a webpage in Safari and grab a screenshot. This method depends on your device.
Step 2: On the following screen, select the Full page tab and perform any markups you want to include. Select Done when you’re finished.
Step 3: Choose Save PDF to files on the resulting pop-up.
Step 4: Choose a destination on your device and select Save to complete.
The second method uses the Share tool:
Step 1: Open the webpage in Safari and select the Share button.
Step 2: On the drop-down (iPad) or pop-up (iPhone) Share Sheet, select Options listed under the webpage title.
Step 3: Choose PDF on the following list and then select Back (iPad) or Done (iPhone).
Step 4: On the Share Sheet, select Save to files .
Step 5: Choose a destination and then select Save .
Follow these steps to save a webpage to PDF using Chrome for Android :
Step 1: Open your desired webpage in the Chrome app, select the Three-dot icon located in the top-right corner, and choose Share in the drop-down menu.
Step 2: A pop-up menu appears on the bottom of the screen. From this menu, select Print .
Step 3: Select the Down arrow at the top of the screen and choose the Save as PDF option on the drop-down menu.
Step 4: Select the Down arrow underneath Paper size and choose your document options (size, color, pages) if necessary.
Step 5: Once you’re ready to save your PDF, select the circle PDF icon on the right side of the screen.
Step 6: Give your file a name by navigating to the bottom of the following screen, entering the name in the text box, and then selecting Save .
You also have the opportunity to choose your save location simply by pressing the Three horizontal lines (you’ll see these on the top left of your screen). You can select from a variety of options, including the Downloads folder, somewhere else in your device’s storage, or in your Google Drive.
You’re also able to save PDFs directly from Chrome if you’re using an iOS device; however, the instructions are slightly different.
Step 1: Select the Share icon (you can find this in the top-right corner of your screen) and scroll down a bit until you see the Print option. Select it.
Step 2: From the Print menu, use both of your fingers to make a pinching motion that will allow you to zoom in and get a closer view. Doing this will cause the page to automatically transform into a full-screen PDF that you can examine.
Step 3: On the top-right of the screen, select the Share icon again, then pick Save to files . You can then enter the name you want to call your file, and that’s it – now you have a PDF of your webpage. Keep in mind that you can also implement this process on Firefox for iOS.
Do you want more options for creating specific kinds of PDFs? Do you need to customize PDFs before they’re created? There are many online extensions and web-based tools that specialize in converting HTML to PDFs, with plenty of options for how the PDF looks and where it goes. These options are particularly useful for developers and businesses that need to convert multiple pages at once.
PDFShift is a quick online tool designed for speed. For long-term use, all you need is a free account, but the real value is in the full set of tools that allow for mass conversions of HTML at high speeds for serious projects.
NovaPDF provides business-friendly licenses for its PDF creator and manager. You can simply print to NovaPDF to automatically generate a PDF and customize the “printing” job with NovaPDF’s options for overlays, watermarks, digital signatures, and more. It’s a good tool for more detailed work.
Adobe Acrobat
If you pay for a subscription to Adobe services (or you’re willing to start a free trial), there is an additional option. Adobe allows you to install a PDF toolbar in your browser. This creates a simple Convert to PDF button that allows for superfast conversions on the fly. The toolbar works on Internet Explorer, Chrome, and Firefox and could be more convenient if you regularly use Adobe tools.
Editors' Recommendations
- How to change your MAC address on Windows and Mac
- How to download Vimeo videos on desktop and mobile
- NordVPN free trial: Try the service for free for a month
- How to keep your laptop battery healthy and extend its life
- How to share your Outlook calendar
- How-To Guides

Is Zoom giving you problems and you're not quite sure how to solve them? Fortunately, troubleshooting Zoom issues doesn't always have to be difficult. You can actually fix quite a few of its problems yourself. To help get your Zoom calls working properly, we’ve collected the most common Zoom problems users face and have provided easy solutions to be able to fix them.
If you also use m or are making the switch to Zoom because of issues with Teams, check out our guide to fixing Microsoft Teams problems; maybe you will find a solution there so you won't have to make the switch. Webcam or audio not working
Scheduling an email is a great way to stay on top of important workplace communication, without having to wait to hit send until dawn. This feature is available for just about every major email platform, and today we’re going to cover Outlook’s take on this simple but effective capability.
It can be tough to keep up with what's happening online. You might even try several different ways, including visiting specific websites every day, doing Google searches, or relying on social media timelines and news feeds to keep yourself informed. But another solution that sometimes gets overlooked is an old-school one: The RSS feed.
What is an RSS feed? It's a technology that has influenced many modern internet tools you're familiar with, and its streamlined, algorithm-free format could make it your next great tool for reading what you want online. What is RSS? What RSS stands for depends on who you ask. The main consensus is that it stands for "Really Simple Syndication." But you may also hear that it stands for "Rich Site Summary." At its heart though, RSS essentially refers to simple text files with necessary, updated information -- news pieces, articles, that sort of thing. That stripped-down content gets plugged into a feed reader, an interface that quickly converts the RSS text files into a stream of the latest updates from around the web.
- a. Send us an email
- b. Anonymous form
- Buyer's Guide
- Upcoming Products
- Tips / Contact Us
- Podcast Instagram Facebook Twitter Mastodon YouTube Notifications RSS Newsletter
How to Save a Full Page or 'Scrolling Screenshot' as a PDF on iPhone and iPad
In iOS, Apple has extended the system's built-in screenshot feature to include the ability to save a full web page or "scrolling screenshot" as a multi-page PDF.

- Launch the Safari app on your iPhone or iPad .
- Navigate to the web page that you wish to save as a multi-page PDF.

- A preview of the screenshot will pop up in the lower left of the display. Tap it to open up the Instant Markup interface. You'll have about five seconds before it disappears.
- Tap the Full Page tab in the upper right corner of the Markup interface.
- To save the PDF, tap Done and then tap Save PDF to Files . To share the PDF, tap the Share button (the square with an arrow pointing out) and select how or who to share it with from the Share screen.
Note that you can also use Markup to edit your PDF before saving or sending it.
Get weekly top MacRumors stories in your inbox.
Top Rated Comments
I tell you what...we needed iOS 13 a long time ago...nice features we should have had back in iOS 11 but Apple rested on its laurels for far too long.
Popular Stories

iOS 18 Rumored to Add New Features to These 16 Apps on Your iPhone

Check Out This Apple Watch iPad Demo Unit From 2014

Will the New iPad Pro Really Have the M4 Chip?

iOS 17.5 Includes 'Repair State' Option That Doesn't Require Turning Off Find My for Service

Report Examines GM's Controversial Move to Abandon Apple CarPlay

Amazon's New Apple Sale Has Best-Ever Prices on AirPods Pro, Studio Display, Apple Pencil, and More

Apple Announces 'Let Loose' Event on May 7 Amid Rumors of New iPads
Next article.

Our comprehensive guide highlighting every major new addition in iOS 17, plus how-tos that walk you through using the new features.

App Store changes for the EU, new emoji, Podcasts transcripts, and more.

Get the most out your iPhone 15 with our complete guide to all the new features.
A deep dive into new features in macOS Sonoma, big and small.

Revamped models with OLED displays, M3 or M4 chip, and redesigned Magic Keyboard accessory.

Updated 10.9-inch model and new 12.9-inch model, M2 chip expected.

Apple's annual Worldwide Developers Conference will kick off with a keynote on June 10.

Expected to see new AI-focused features and more. Preview coming at WWDC in June with public release in September.
Other Stories

19 hours ago by Tim Hardwick

3 days ago by Tim Hardwick

1 week ago by Joe Rossignol

1 week ago by MacRumors Staff

- Editor's Choice: Tech Gifts for Mom
- iPad Pro vs. Surface Pro: What's the Difference?
How to Save a Web Page as a PDF in Safari on the Mac
Take that web page to go as a PDF
:max_bytes(150000):strip_icc():format(webp)/ScottOrgera-f7aca23cc84a4ea9a3f9e2ebd93bd690.jpg)
What to Know
- In Safari, open a web page and go to File > Export as PDF . Follow the on-screen prompts to name the file and select a storage location.
- Alternatively, press Command + P in Safari. Select the PDF drop-down menu, choose Save as PDF , and then select Save .
- Press Shift + Command + R in Safari to open the Reader . Saving a PDF in Reader downloads a cleaner-looking PDF.
It's easy to export a web page to a PDF file with the Apple Safari web browser on the Mac. When you save a web page to PDF, you can share it so that the information looks identical to how it appears on the website. All PDF files look the same on a computer, tablet , phone, or another device. PDFs are also an alternative to printing the web page .
How to Export a Web Page as a PDF in Safari
It takes a few clicks to convert a web page to a PDF file with Safari.
Open the web page you want to save to PDF.
Go to the File menu and choose Export as PDF .
In the window that appears, enter a name for the PDF file and choose where to save it.
Select Save to save the web page as a PDF.
How to Print a PDF From a Website in Safari
Another way to save a web page as a PDF file is to print the page to PDF.
This feature is available in most web browsers.
Navigate to the page you want to save.
Go to the File menu and select Print .
The keyboard shortcut is Command + P .
Go to the lower-left corner of the print window and select the PDF drop-down arrow.
Select Save as PDF .
Enter a title for the PDF and choose where to save it.
Select Save .
Make a Cleaner PDF in Safari
Use Reader mode to remove ads for a cleaner appearance when saving a page as a PDF. It makes sites easier to read and simpler to save.
Reader isn't available for every website.
Navigate to the site you want to save.
Go to the View menu and choose Show Reader . Or, press Shift + Command + R on the keyboard. If the Show Reader option is gray, it isn't available for the current page.
To activate Reading Mode in earlier versions of Safari, select the three-line icon next to the URL.
A pared-down version of the page opens in Reader. Save the page as a PDF or print it as a PDF to keep a copy of the page.
Get the Latest Tech News Delivered Every Day
- How to Save a Web Page as a PDF
- How to Send a Web Page With the Mac's Email Program
- How to Convert PDF to JPG
- How to Print to PDF
- How to Print a Web Page
- Email a Web Page in Safari Instead of Sending a Link
- The 13 Best Free PDF Editors (May 2024)
- How to Save Web Pages in Safari for OS X
- How to Convert a Picture to PDF
- How to Make a PDF File
- How to Save One Page of a PDF
- How to Save an Outlook Email as a PDF
- How to Open a Pages File on PC
- How to Convert Word to PDF
- How to Save a PDF to Your iPhone or iPad
- How to Convert Excel Documents to the PDF Format
Can’t Open a PDF in Safari? Here's How to Fix That
There are a few ways to fix Safari if it refuses to open PDFs from the websites you visit. Luckily, every option is quick and easy to follow.
You’ve clicked on a link that should open a PDF in Safari. The link goes through, but you can’t see the PDF—there’s just a gray background.
You can Control-click on the PDF, and your Mac says there’s a PDF there, but you just can’t see it. Refreshing the page doesn’t fix anything, nor does restarting Safari.
I’ve been in this unusual situation before, and I can help you fix it. Read on to see how to view a PDF that Safari won’t open, and how to fix Safari so other PDFs will be visible in the future.
The Quick Fixes
If you can’t see or load a PDF in Safari, one of the easiest fixes is to stop using Safari to try to view the PDF. This means copying the PDF’s URL from Safari and pasting it into another browser, like Chrome or Microsoft Edge ( Edge works very well on Macs , for the record).
If you don’t want to open another browser though, you do have another option.
If you can Control-click on the PDF to download it or click the download button available for the PDF in the Safari window, do so. You can then open and view the PDF in Preview or your preferred PDF-viewing Preview alternative . You can drag the PDF into the Trash if you don’t end up needing it after you read it. And if you do need it in the future, you’ve already downloaded it!
These options work well, but maybe you really just want to be able to open PDFs in Safari. There are ways to do that, too, which we’ll go over in the next section.
How to Get Safari to View PDFs Again
The first place to check when you can’t view PDFs in Safari is your Safari plug-ins or extensions. It’s possible one of them is hiding the PDF from you or affecting Safari in a negative way.
To access your Safari plug-ins or extensions, open Safari > Preferences and then head to the Websites tab. Scroll down the menu on your left, and you should find the Plug-ins or Extensions headings.
Click on any plug-in in this list to see a list of current websites and whether that plug-in is working on the website where you have the PDF open. If it is, set the drop-down menu beside it to Off . Then refresh the PDF, and see if it’s visible.
With extensions, set their drop-down menus to Deny to prevent them from working. Though, if an extension is the root of the problem, it might be worth updating or removing the extension entirely to see if that improves your PDF visibility issues.
But what if you don’t have any plug-ins or extensions in your Safari preferences? Or you’ve demonstrated that they’re not the issue with seeing PDFs in Safari? The problem-causing plug-in might be hidden away in your Mac Library instead.
Specifically, the AdobePDFViewer plug-ins are likely to be the root of your problem. To find these plugins and remove them, so PDFs become visible in Safari again, head to Finder > Go > Go to Folder .
In the search window that appears, type in or copy and paste /Library/Internet Plug-ins . Locate and select all files with AdobePDFViewer in the name in the Internet Plug-Ins Finder window, and drag them into your Trash.
Your Mac may prompt you to input your password or use Touch ID to confirm you want to move these plug-ins. Do whichever you want to ensure those files go into your Trash.
Refresh the Safari window where you’re trying to view a PDF. The PDF should now be visible to you!
Different Safari PDF Visibility Fixes for Different Moments
I was very excited to find several solutions to the invisible PDF problem in Safari, and I hope my findings can help you out too.
Whether you’re happy opening PDFs in non-Safari browsers to save time or are eager to delve into your Mac’s library to improve your workflow in Safari over the long term, the tips above will help you view PDFs online when you need them.
How to Save a PDF to Your iPhone from Safari in iOS 13
The steps in this guide are going to show you how to create a PDF of a Web page that you are visiting in the Safari browser on your iPhone and save it to the device.
- Open Safari and navigate to the page of which you want to create a PDF.
- Touch the Share icon at the bottom of the screen.
- Tap the Options link.
- Select the PDF option, then tap Done .
- Choose the Save to Files option.
- Select the desired save location then tap Save .
Occasionally you will find a Web page on the Internet that you want to share with someone else, or use in some other capacity. If the way that you want to use the Web page is as a printout, then you may wish to save it as a PDF.
While saving as a PDF was relatively easy in older versions of iOS, the method for creating one in Safari has changed a bit in iOS 13. Fortunately that option is still there, and we will show you how to find it in the tutorial below.
Our how to scan on iPhone tutorial can show you a simple way to scan documents using only the Notes app on your iPhone.
How to Save as a PDF from the iPhone Safari Browser
The steps in this article were performed on an iPhone 11 in iOS 13.1.3. While we specifically focus on saving a Web page as a PDF and downloading it to either your iCloud Drive or directly to your phone, you have a couple of other options as well.
Step 1: Tap the Safari icon and go to the page that you want to save as a PDF.
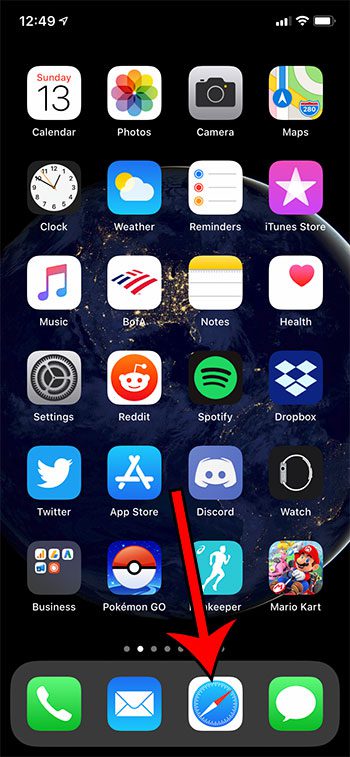
Step 2: Touch the Share icon at the bottom of the screen.
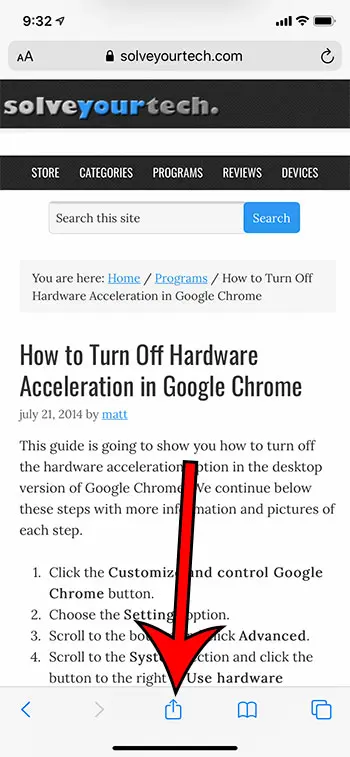
Step 3: Select the Options link.
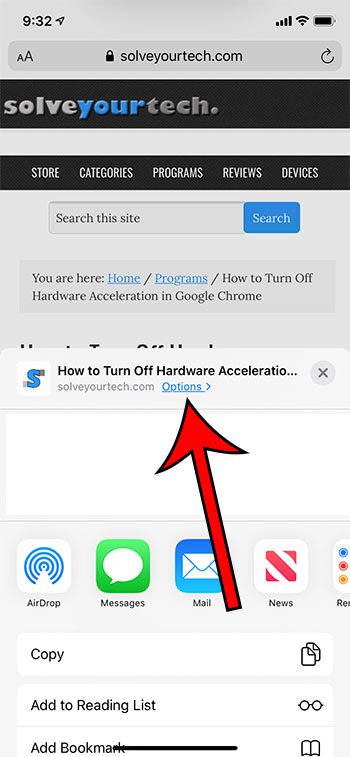
Step 4: Choose the PDF option, then tap Done .
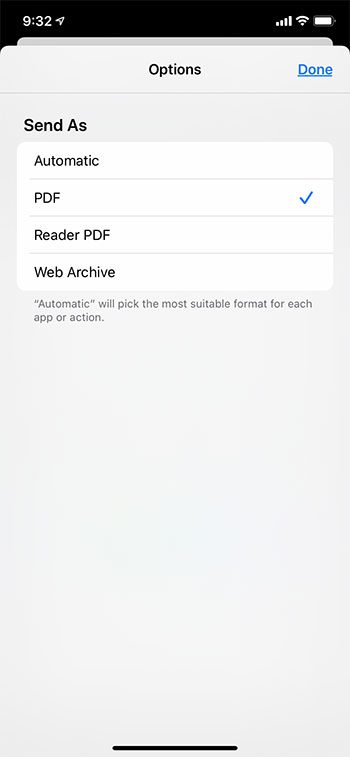
Step 5: Tap the Save to Files option.
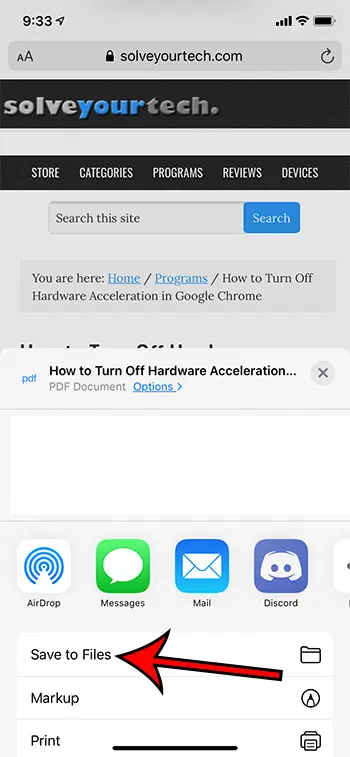
Step 6: Select the desired location, then tap Save .
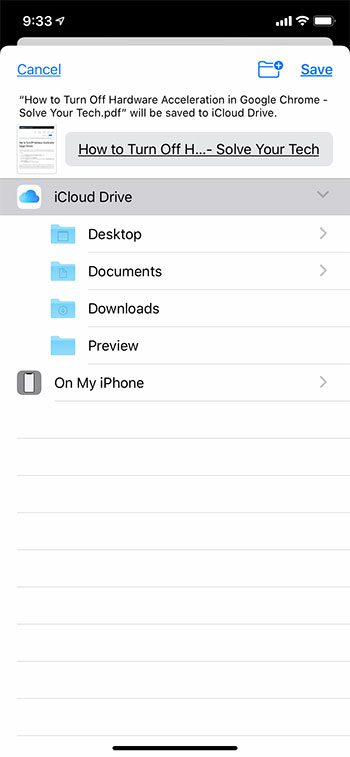
Now that you know how to download PDF on iPhone from Safari you will be able to generate copies of Web pages that you can either save later for your own reference, or share with other people.
Find out how to automatically close your Safari tabs after they have been open for a certain period of time if you would prefer to periodically close out any open pages in case someone else was to access your phone and see them.

Matthew Burleigh has been writing tech tutorials since 2008. His writing has appeared on dozens of different websites and been read over 50 million times.
After receiving his Bachelor’s and Master’s degrees in Computer Science he spent several years working in IT management for small businesses. However, he now works full time writing content online and creating websites.
His main writing topics include iPhones, Microsoft Office, Google Apps, Android, and Photoshop, but he has also written about many other tech topics as well.
Read his full bio here.
Share this:
Featured guides and deals
You may opt out at any time. Read our Privacy Policy
Related posts:
- How to Upload a PDF to Google Drive
- Safari History iPhone: How to See It [2023 Guide]
- 15 Ways to Fix Safari Not Working on iPhone in 2023
- How to Save Powerpoint as PDF with Notes
- How to Convert a Google Sheets File to a PDF
- How to Get Safari Back on iPhone 13
- How to Bookmark on iPhone (2023 Guide)
- 3 iPhone Safari Tips You Might Not Know
- How to Save a Web Page as a PDF on an iPhone
- How to Convert Google Slides to PDF
- Can I Convert a PDF to a Google Doc? (An Easy 5 Step Guide)
- How to Make All Columns the Same Width in Excel 2013
- How to Save a Spreadsheet as a One Page PDF in Excel 2013
- 15 iPhone Settings You Might Want to Change
- Why Can’t I Create a Private Browsing Tab in Safari on My iPhone?
- How to Make Google Your Homepage in Safari on a Mac
- How to Remove Frequently Visited on iPhone
- How to Save a Picture as a PDF on an iPhone
- How to Save a Slideshow as a PDF in Powerpoint 2013
- How to Save as a PDF in Excel 2010
How to fix Safari not downloading files on iPhone, iPad, and Mac
You may, at times, encounter an issue where Safari refuses to download photos, videos, audio, PDFs, documents, and other files from a website. In this article, we’ll explore common reasons why Safari may not be downloading files on iPhone, iPad, or Mac and provide solutions to help you get back to downloading with ease.

The issues you may be facing
- Clicking the download link opens a new blank tab, and no file download starts.
- Safari is refusing to begin file downloads from one or all sites.
- File download starts, but it fails immediately in a second or two.
- The download happens up to a point and then fails midway or just before completing.
- Safari downloads a file but opens it and then deletes the original files (this happens with ZIP and other compressed files).
The solutions below should help fix all the above issues and also ones similar to them.
Before you begin
It’s possible that you’re not following the right steps to download the file. On Mac, it’s super easy, but on iPhone and iPad, downloading files may not be as obvious. With that said, even if the file has been downloaded, you may not know where it’s saved and how to find it. So, look at these tutorials, if needed:
- How to download videos from Safari on iPhone and iPad
- How to download files and documents to iPhone or iPad
- How to access downloaded files on iPhone and iPad
Retry the download
In many cases, initiating the download again does the trick. Try hitting the download link again, and it should work. If not, refresh the webpage and click the download button again.
Note: Some websites put downloads behind a login wall. So, make sure to honor that.
Pause and resume the download
The download may look like it has started, but it will pause or fail in a few seconds. If that happens, hit the tiny retry button a few times, and it should start the download. If not, hit the download link again on the website.
Check your internet
Make sure your iPhone, iPad, or Mac is connected to a stable Wi-Fi, Cellular Data, or Ethernet connection and the internet is working properly.
Some useful tips
- Turn off VPN if you’re using one.
- Restart your Wi-Fi router.
Troubleshooting internet problems
- How to fix cellular data not working on iPhone or iPad
- What to do when your iPhone or iPad can’t connect to Wi-Fi
- Internet not working on your Mac? Here are 16 solutions to fix it
Allow the website to download files
When you try to download a file from a website for the first time, it doesn’t start immediately. Instead, you will see an alert asking your permission to allow this site to download and save files locally or not. Make sure you allow that. If you choose to block the download, follow these steps to fix it:
On iPhone and iPad: Hit the download link again on the website and tap Allow or Download when asked. If you don’t see the Allow button, clear your browser data.

On Mac: Open Safari and click Safari > Settings from the top menu bar. Now, go to Websites > Downloads > click the drop-down menu next to the website name and choose Allow . While you’re here, also make sure it says ‘ Ask ‘ or ‘ Allow ‘ next to ‘ When visiting other websites .’

Force Quit and reopen Safari
On iPhone and iPad: Swipe up from the bottom of the screen and hold or double-press the Home button to enter App Switcher. From here, drag the Safari app card all the way up to close it .
On Mac: Save your work in any other open Safari tabs. Next, click the Apple icon and choose Force Quit . Here, select Safari and click Force Quit .
Now reopen Safari and try downloading the file again.
Use alternate download links
You may see more than one download link on a website. If one link fails to work, try the other one. Note: Sometimes, picking a different download quality (for a video, audio, or image) should do the trick.

Set Safari download location to anything other than iCloud Drive
If you have set Safari to download files to iCloud Drive, switch it to any other local storage folder using the steps below:
On iPhone or iPad: Settings > Safari > Downloads > On My iPhone or Other .
On Mac: Open Safari and click Safari > Settings from the top menu bar. From the General section, select Downloads , Desktop , or any local folder next to ‘ File download location .’

Stop Safari from automatically opening files after download
By default, Safari on Mac is set to open files after downloading them. That means if you download a ZIP file, Safari will automatically unzip it after downloading. In rare cases, this may cause the download to fail, not complete successfully, or not even start in the first place if the file you’re trying to download is incompatible. Therefore, it’s best to turn it off from Safari Settings > General > uncheck ‘ Open “safe” files after downloading .’
Restart your device
If Safari is unable to download files due to minor glitches, save your work and do a restart .
Make sure your device has sufficient free space
New file downloads will only succeed if your iPhone, iPad, or Mac has enough free space. So go to Settings, and check how much free storage you have. If it’s full, use these tutorials to free up space:
- 50+ tips to free space on your iPhone and iPad
- 30+ ways to free storage space on your Mac
Clear Safari history and cache
One of the most reliable solutions to fix Safari issues is clearing its history and website data .
On iPhone and iPad, you can do this from Settings > Safari > Clear History and Website Data .
On Mac, click History from the top menu bar and select Clear History .
Try disabling a recently installed Safari extension
If you could download files earlier but can’t after installing an extension, then that extension is likely the culprit. Remove it, restart your device, and now you should have no problem downloading files.
On iPhone and iPad: Head over to this guide on installing and removing Safari extensions .
On Mac: Go to Safari Settings > Extensions > select the extension and click Uninstall .

Update Safari
Safari updates are tied to system updates on iPhone and iPad. So, go to Settings app > General > Software Update and get the latest version of the operating system.
On Mac, you can update Safari from System Settings .
Update your Mac
If you’re on an older version of macOS, consider updating to the latest version, which should improve your computer’s overall working and stability.
On macOS Ventura and later, go to System Settings > General > Software Update . And on macOS Monterey and earlier, go to System Preferences > Software Update .
Apple Event: May 7th at 7 am PT
> Learn more
> Add to your calendar
Banking wont allow SAFARI to download/view PDF statement
For a number of updates (maybe 4 years) I've checked if SAFARI has changed to enable me to use the NatWest banking app on-line. I can't download/view PDF link to statements/transactions. When the linked file is clicked, the download list flashes and shows unknown file (stopped) and the icon wont even "appear" in the list if it was previously cleared.
SAFARI works as advertised on other pages, animating the file to the download list, or with shortcut keys view etc.,
I've tried;
1) open safe files when downloading (off/on - SAFARI settings)
2) spoofing the website using developer using "Chrome for MAC"
3) banking website works with Brave/Firefox and Chrome (all used on my MAC for faultfinding)
PDF file is underlined (linked) but seems to force download if clicked. That is not normal as SAFARI would "normally" display and I'd have to use a shortcut key to open in another tab or download.
The link will work when accessed in iOS SAFARI and then I share the displayed outcome via AirDrop to MAC - so iOS SAFARI works as it should.
How do I fix this or report it as I can only demonstrate the problem using a secure and private banking web hosted page?
MacBook Air Retina, 13-inch, 2020
Sonoma 14.4.1 (23E224)
SAFARI 17.4.1 (19618.1.15.11.14)
MacBook Air 13″, macOS 14.4
Posted on Apr 29, 2024 11:36 PM
Loading page content
Page content loaded
There are no replies.
NY court will publish transcripts from Trump's hush money trial. Here's how you can access them.
New York courts will publish daily transcripts of former President Donald Trump's hush money trial , officials have announced.
New York typically does not allow audio or visual coverage in court rooms, meaning the public is unable to watch the first criminal trial of a former president in U.S. history live.
But certified transcripts of each day's proceedings will be posted to the New York State Unified Court System's media website by the end of the following business day, according to a news release Monday . Transcripts can be expensive and sometimes unavailable, depending on the location or particular court system.
“This historic case, which has generated unparalleled public interest, calls for this historic step by the court system," First Deputy Chief Administrative Judge Norman St. George said in the news release. "This will serve to enhance public understanding of the trial with minimum disruption to the courtroom proceedings.”
Donald Trump trial live updates: Testimony to continue on Cohen hush money recording
Prep for the polls: See who is running for president and compare where they stand on key issues in our Voter Guide
What is Donald Trump on trial for in New York?
Trump has pleaded not guilty to charges that he falsified business records to cover up a hush money payment to porn star Stormy Daniels that was designed to unlawfully interfere in the 2016 presidential election.
Trump's former lawyer Michael Cohen issued the payment and violated federal campaign finance laws, according to prosecutors. But they also argue Trump authorized the payment to help his presidential campaign and falsified records to cover up the checks he sent to reimburse Cohen for the hush money.
The trial kicked off April 15 with jury selection , which concluded Friday. Both legal teams gave their opening arguments Monday, and the prosecution called its first witness: David Pecker , former head of the tabloid the National Enquirer's parent company.

IMAGES
VIDEO
COMMENTS
Load the PDF into Safari and then click URL bar. Hold down the OPTION / ALT key. Hit return (or refresh the PDF on display) to download the PDF. This will instantly download the PDF file to your Downloads folder, unless you changed the download destination in Safari. Remember that Safari defaults to using the User Downloads folder on the Mac ...
Download an item. In the Safari app on your Mac, click anything identified as a download link, or Control-click an image or other object on the page. Choose Download Linked File. (Some webpage items can't be downloaded.) Safari decompresses files such as .zip files after it downloads them. Note: If you download an item that you previously ...
When you click on a link to a PDF file in Safari on Mac, it will automatically open it. To save the PDF file that you're viewing, click on the "File" menu at the top of the screen and choose "Save As.". In the dialog box that opens, name the PDF file and select the destination where you want to keep the PDF file. Then, click "Save.".
Upload the PDF files to your iTunes library. Plug your iPhone/iPad to the computer. Click on the device icon, go to Settings>Books. The imported PDF file appears in the panel, right-click on the PDF and choose "Add to device". Go to "On My Device" to find the PDF saved to your iPhone. If you get the PDF from an Email.
Quickly download a PDF from a link with this free online tool. Downloading useful content as a PDF is a great way to access it offline or share it with others without worrying about broken links or changes to the original page. How to download PDFs from links using the Web to PDF tool . The free HTML to PDF tool is easy, quick, and free to use.
Bingo! After copying the object like that—double-tap and hold—you can paste into the address bar to get the PDF's URL. Tap "Go", and you get the standalone PDF. - chrisk. Dec 4, 2012 at 9:38. Add a comment.
Step 3: Tap on the PDF link. After locating the PDF you wish to download within Safari on your iPhone, the next crucial step is to tap on the PDF link to initiate the download process. When browsing a webpage that contains a link to a PDF document, you'll typically encounter a highlighted or underlined text, an icon, or a button that signifies ...
In the Safari app on your Mac, click the link to a PDF. Move the pointer to the bottom center of the browser window to see controls. To stop viewing the PDF, click the Back button in the toolbar. In Safari on your Mac, click a link to a PDF to see the file. Safari has a built-in PDF reader, so you don't need to download and install one.
Open the "Settings" app and go to Safari > Downloads. If you can't find the browser on your phone, try using Apple's Spotlight search to locate it. Here, switch the selection to "On My iPhone" or "On My iPad" depending on your device. By default, Safari will pick the "Downloads" folder. You can change this by tapping on the "Other" option to ...
In the Safari app , you can mark up a webpage, highlight your favorite parts, draw and write notes, and share your document as a PDF with others. Tap . Tap Markup , then use the tools to annotate the webpage. Tap Done, then tap Save File To. Choose a file to save it to, then tap Save. In Safari on iPhone, mark up a webpage, highlight your ...
The alternative is, when you are viewing a PDF within Safari, you can select File > Export as a PDF from the menubar which should then prompt you with a save dialog box. Another alternative is, before clicking on a PDF link on a website/search result, you can right click and select Download Linked File As which will then prompt you with a save ...
Safari automatically opens many files in the browser window. If you want to download any of those files follow these steps: 1) Click on the Firefox menu and select Preferences. 2) In the window that opens click on the Applications tab. 3) In the column named Content Type scroll down to the type of content you are trying to download (or type the ...
Step 1: Open the webpage in Safari and select the Share button. Step 2: On the drop-down (iPad) or pop-up (iPhone) Share Sheet, select Options listed under the webpage title. Step 3: Choose PDF on ...
Launch the Safari app on your iPhone or iPad. Navigate to the web page that you wish to save as a multi-page PDF. Press the Home button and the Sleep/Wake button simultaneously to capture a ...
Take that web page to go as a PDF. In Safari, open a web page and go to File > Export as PDF. Follow the on-screen prompts to name the file and select a storage location. Alternatively, press Command + P in Safari. Select the PDF drop-down menu, choose Save as PDF, and then select Save. Press Shift + Command + R in Safari to open the Reader.
You've clicked on a link that should open a PDF in Safari. The link goes through, but you can't see the PDF—there's just a gray background. You can Control-click on the PDF, and your Mac says there's a PDF there, but you just can't see it. Refreshing the page doesn't fix anything, nor does restarting Safari.
User click link-> download pdf, create blobURL, create download link/button for that blob. Then user has to click that another link/button. iPhone 14, iOS 16: Changing content-type in the header made the prompt appear on Safari and the download was successful. No such luck for iOS Chrome though.
1. If you have Adobe Reader installed, disable Adobe's pdf viewer browser plug-ins: a. Open Adobe Reader/Acrobat Pro; go to Preferences -> Internet; under Web Browser Options, uncheck all boxes; confirm preference changes by selecting "OK." b. Open Safari; go to Preferences -> Security -> Plug-in Settings; in the left column, uncheck boxes next ...
It works as a stand-alone or as a browser extension. It comes with plugins for Safari and Chrome. Download Shuttle is a blisteringly fast download accelerator and manager, and it's free! All downloads made via Download Shuttle are multi-segmented, i.e., each file is split into many smaller parts that are simultaneously being downloaded.
I found your suggestion of the Google PDF viewer to be very useful. I needed to link to a PDF hosted on an external site. Linking directly resulted in a download, but using the Google link caused it to be displayed in the browser. No iframe is needed, though. Just linking to to the viewer is enough. -
Step 1: Tap the Safari icon and go to the page that you want to save as a PDF. Step 2: Touch the Share icon at the bottom of the screen. Step 3: Select the Options link. Step 4: Choose the PDF option, then tap Done. Step 5: Tap the Save to Files option. Step 6: Select the desired location, then tap Save. Now that you know how to download PDF on ...
Force Quit and reopen Safari. On iPhone and iPad: Swipe up from the bottom of the screen and hold or double-press the Home button to enter App Switcher. From here, drag the Safari app card all the way up to close it.. On Mac: Save your work in any other open Safari tabs. Next, click the Apple icon and choose Force Quit.Here, select Safari and click Force Quit.
I can't download/view PDF link to statements/transactions. When the linked file is clicked, the download list flashes and shows unknown file (stopped) and the icon wont even "appear" in the list if it was previously cleared. SAFARI works as advertised on other pages, animating the file to the download list, or with shortcut keys view etc., I've ...
cisce.org
New York courts typically do not allow for cameras in the court room. But for Trump's hush money trial, transcripts will be published online daily.
When I click a link to a pdf on Safari on Mac, it downloads the pdf file instead of viewing it in the browser tab. Reading previous similar questions, it seems like this behavior is supposed to be determined by the website which hosts the file.However, when I click the exact same link on the exact same website on Safari on iOS, it opens file for view in a new tab instead of downloading it.
A PDF version of this document with embedded text is available at the link below: Download the original document (pdf)
Step 4: Download the AP SET Answer Key PDF. Step 5: Review the answers and submit objections if necessary. Direct Link: Download Here Candidates must pay an online processing fee of Rs. 200 per ...