- Clear Safari cache on Mac
- Clear Safari cache on iPhone or iPad
- How to save passwords when clearing your cache

How to clear your Safari browser cache on a Mac, iPhone, or iPad
- You can clear your cache on Safari in just a few steps on a Mac, iPhone, or iPad.
- Clearing your cache, as well as history and cookies, can help resolve your device's performance issues.
- Clearing your cookies will clear your passwords as well, unless you save them with keychain.
A cache is a store of data. When you visit a website on your Mac, iPhone, or iPad, the Safari browser keeps a snapshot of the pages you view.
If you go back to that website, Safari loads the cached page in an instant, instead of taking the time to retrieve the page from the internet again.
But an overloaded cache can take up storage space and cause your device to run inefficiently — and it could use a periodic clearing.
Here's what you need to know to clear your cache on Safari, as well as your cookies and browsing history.
How to clear Safari cache on Mac
You can either clear just your cache or your cache, history, and cookies.
Clear your cache
1. Click on the Safari tab at the top left of your screen and choose Preferences from the dropdown menu.
2. Click the Advanced tab of the menu that pops up.
3. At the end of the tab, select the Show Develop menu in menu bar box and close the Preferences menu.
4. Click the Develop tab from the Safari menu at the top of the page.
5. Click Empty Caches from the dropdown menu.
Clear your cache, history, and cookies
You may also want to clear your browsing history and cookies in addition to emptying your cache. Here's how to do that.
1. Choose the History tab at the top of your screen.
2. At the very bottom of the dropdown menu, choose Clear History.
3. A box pops up with a choice to clear the last hour, today, today and yesterday, or all history. Choose your time frame and click the Clear History button.
Once you clear the history, it will also clear the cache and cookies associated with that time period.
How to clear Safari cache on iPhone or iPad
To clear your cache and browsing history:
1. Open the Settings app.
2. Tap Safari .
3. Tap Clear History and Website Data .
4. On the screen that pops up, choose Clear History and Data .
To clear your cache but not your browsing history:
3. Tap Advanced .
4. Tap Website Data .
5. Choose Remove All Website Data .
What happens to saved passwords when you clear your cache
When you clear your cache, history, and cookies, you may discover that Safari has logged you out of your favorite websites.
While clearing Safari's cache alone will not delete your passwords, clearing your history and cookies can. That's because when you empty your cookies, you will lose their password data saved in Safari as well. And keep in mind that clearing your history also clears its associated cookies.
Luckily, Apple has a solution to this problem. If you use iCloud, check your iCloud settings on your phone or computer.
Make sure that you've checked the box for Safari. As long as this box is checked, any passwords you save through your browser will stay safe in your keychain .
- Main content
- Apple Watch
- Accessories
- Digital Magazine – Subscribe
- Digital Magazine – Info
- Smart Answers
- 11th-gen iPad
- New AirPods
- Best Mac antivirus
- Best Mac VPN
When you purchase through links in our articles, we may earn a small commission. This doesn't affect our editorial independence .
How to clear Safari’s cache and cookies on Mac

There are a handful of situations when clearing Safari’s cookies or cache–one of the places where Safari stores website data to avoid having to download it afresh each time you access a site–can help improve your browsing experience.
The first is when websites simply stop working when you access them on Safari. Perhaps Facebook stops updating with new posts, for example, or the images on a site don’t appear as they should. If this happens, it’s likely the cache has become corrupted.
Alternatively, if you find that personal info automatically completed on sites isn’t correct, deleting cookies can help. These are small files that sites use to save data about you and what you do on the site.
Even if none of these problems affect you, periodically cleaning browser data can help protect your privacy from snoops who want to discover what you’ve been up to online. In this article, therefore, we explain how to clear Safari’s cache and cookies on Mac.
We also have an article that explains How to clear cache on a Mac.
How to clear Safari cookies and cache for websites
Cleaning cookies and the cache data for individual sites can be done via Safari’s Settings/Preferences.
- Open Safari
- Click on Safari in the menu at the top of the screen.
- Click on Settings or Preferences (depending on the version of macOS you are running).
- Go to the Privacy tab.
- Click on Manage Website Data…
- Choose Remove All or select websites individually to remove.
After the data is loaded you’ll probably see a long list of websites. You can choose to Remove All or just select individual websites you want to remove from this list. If you want to select a number of different sites you can click on one and then press and hold the Command key to select a second, third or fourth and so on. We recommend that you don’t select hundreds this way – it’s better to delete in batches just in case you have to start over.
If you would prefer to select all and then deselect the ones you want to keep you can do so. Use Command + A to select all, then press and hold Command while clicking on any website you are happy to keep in this list. Just click Remove afterwards, not Done, as that will just undo all your hard work.
There’s a search field you can use to track down individual sites.
Bear in mind that deleting cookies might remove autocompleted login usernames and passwords for sites, and will almost certainly log you out of that site if you’ve configured it to automatically log in each time you visit.

How to clear Safari cache
The hidden Safari Developer menu can be used to clear just the cache, leaving cookies and the browser history in place. This is a very useful diagnostic step to take before removing those two items if a website behaves badly.
If you just want to clear all your cache you can do so by following these steps:
- Open Safari.
- Click on Safari in menu bar at top of screen.
- Click on Settings/Preferences (depending on the version of macOS you are running).
- Click on the Advanced tab.
- Check the box beside Show Develop Menu in Menu Bar.
- Now there will be a new Develop tab in the menu at the top of your screen. Click on this.
- Click on Empty Caches.
Alternatively click on Option/Alt + Command + E.
Close any open Safari windows and select Empty Caches on the Develop menu. Then click File > New Window to start Safari with a clean cache.

How to remove autocomplete data from AutoFill
Safari’s AutoFill tool can fill in username and password details on websites as well as credit card details and other elements like your address and email details.
This can be really useful, but it can also be annoying if the data it fills in is incorrect or out of context. It’s also a problem when AutoFill helpfully enters old or incorrect passwords or emails and addresses.
You can change this data, or delete it by following these steps:
- Click on Safari.
- Click on Settings/Preferences.
- Choose the AutoFill tab.
- Here you can edit contact information, usernames and passwords, credit cards and other data. Click on Edit beside the category you want access to.
- You’ll need to enter your password or use Touch ID to gain access.
Delete incorrect data: If you are finding that Safari is autofilling incorrect data about you–your address, for example–click Edit beside Using information from my contacts. This will open up your Contacts app. Your card will be at the top or under My Card. You can add and amend data about you here.

Delete incorrect passwords and site logins: If you wanted to delete incorrect passwords, for example, you can just click on the Passwords tab. If you know which password you want to remove search for the website or service and then find the older password option (if there is more than one) and select it and then click on the – below the column to remove it. You can then select Delete Password. If that means there is no password saved for that website, you can then recreate the entry for the site by clicking the Add button. You’ll first need to provide the URL of the site (that is, something like https://facebook.com ), and then type the username and password alongside (hit the Tab key to move from field to field).
See: How to autofill passwords, bank cards, names and addresses for more.

Delete logins and passwords system-wide
Pruning site logins can also be done via the Keychain Access app, which you’ll find in the Utilities folder of the Applications list in Finder, although you should be very careful using this app because it pretty much controls the entire security operation of your Mac! However, by removing errant username and password entries here you’ll stop virtually all of your Mac apps using them, and not just Safari.
Just type the name of the site into the Search field, and look in the list of results for entries of the kind Web Form Password. Right-click the entry and select Delete.

If you want to delete your Chrome or Firefox cache, cookies or browsing history read: How to delete your Mac browsing history . For alternative web browsers take a look at: Best web browser for Mac.
- a. Send us an email
- b. Anonymous form
- Buyer's Guide
- Upcoming Products
- Tips / Contact Us
- Podcast Instagram Facebook Twitter Mastodon YouTube Notifications RSS Newsletter
How to Clear Safari Browsing History and Cache
Whenever you browse the web in Safari, the browser stores website data so that it doesn't have to download it again each time you revisit a site. In theory this should speed up your browsing experience, but there are some scenarios where you might want to clear the cache and start anew. Keep reading to learn how it's done on Mac, iPhone , and iPad .
If a site you regularly frequent has elements that have stopped working, or if a site has stopped loading completely, there may be a conflict between an older version of it that Safari has cached and a newer one.
Or perhaps you simply want to protect your privacy by wiping the slate clean and removing all the data associated with websites you've visited. Either way, here's how it's done on macOS and iOS.
How to Clear Safari's Cache on Mac
There are two ways to clear Safari's cache on a Mac. The first method outlined below deletes everything relating to a website you've visited, including not only the cached versions of the site, but also cookies and any other related data. The second method described offers a more targeted approach and clears only Safari's cache, but it does involve enabling a hidden menu.
- Launch Safari browser on your Mac.

How to Clear Safari's Cache on iPhone and iPad
Note that the following steps clear all history, cookies and website data on your device, regardless of when the sites were accessed.
- Launch the Settings app on your iOS device.
- Scroll down and select Safari .
- Scroll down and select Clear History and Website Data .
- Choose the timeframe to clear ( Last hour , Today , Today and yesterday , or All history ), choose the profile or select All Profiles , then tap Clear History .

For another way to protect your privacy while browsing the web, be sure to check out our guide on how to use Safari's Private Browsing Mode .
Get weekly top MacRumors stories in your inbox.
Popular Stories

Exclusive: iOS 18 to Add Text Effects to iMessage

Gurman: No Hardware at WWDC, Next Apple TV No Longer Coming Soon

Apple Releases New AirPods Pro 2 Firmware

iOS 18 Will Add New Features to These 20 Apps on Your iPhone

Review: Two Weeks With the M4 iPad Pro
Next article.

Our comprehensive guide highlighting every major new addition in iOS 17, plus how-tos that walk you through using the new features.

Apple News+ improvements, cross-platform tracker alerts, website app downloads for the EU, and more.

Get the most out your iPhone 15 with our complete guide to all the new features.
A deep dive into new features in macOS Sonoma, big and small.

Apple's annual Worldwide Developers Conference will kick off with a keynote on June 10.

Expected to see new AI-focused features and more. Preview coming at WWDC in June with public release in September.

AI-focused improvements, new features for Calculator and Notes, and more.

Action button expands to all models, new Capture button, camera improvements, and more.
Other Stories

4 days ago by MacRumors Staff

1 week ago by Tim Hardwick

1 week ago by Juli Clover

2 weeks ago by Tim Hardwick
You are using an outdated browser. Please upgrade your browser to improve your experience.
How to clear the cache in Safari on Mac and iPhone - and what it does

Like every web browser, Safari stores data on your Mac , iPhone , and iPad , with the express purpose of speeding up your online life. You may have the kind of internet speed that Apple Park takes for granted, but even so, it's better to spend that speed where it's needed.
So when you revisit a website, Safari makes it so that as far as possible, you only need to download what has changed. Even with a news site that is being updated all day, the basic layout, the furniture of the page, doesn't change all that often, so Safari might as well download it once.
Behind the scenes, then, whenever you ask Safari to go to a site, it goes there with half an eye on what elements of the site it has already stored on your device. Then it will load up anything it can from your device, because retrieving locally stored data is always faster than downloading it.
No question, a Safari cache is a good thing. Except when it isn't.
When you should clear Safari's cache
It's possible for things to go wrong. If Safari doesn't appear to be loading a site, it could be that there's some data corruption in the cache.
Or it could be simply that you are tight on space and all of this invisibly stored cache data is taking up a lot of room. When you're particularly low on space, you know it, too, because your device runs noticeably slower.
So if you are having problems any time you're browsing the web on a Mac, iPhone, or iPad, clearing the cache is at the very least a good first troubleshooting step.
You don't want to inadvertently introduce new problems or inconveniences, though. And clearing caches could also remove passwords that you thought Safari was saving for you.
So before you empty the cache, make sure that Safari is saving those passwords. On the Mac, go to System Preferences, click on Apple ID , then iCloud .
Or on iOS, open Settings , tap on your name at the top, then iCloud .
In either case, then check that Safari is turned on. With the Mac, that means a tick box is on, and with iOS, it means the slider button is turned on and showing green.

How to clear the cache in Safari on Mac
- Launch Safari
- Click on the Safari menu at top left
- Choose Preferences
- Click on Advanced
- Tick the Show Develop menu in menu bar to set it to on
- Close the Preferences window, and open the Develop menu
- Choose Empty Caches
There is no OK button, and then no visible confirmation that the caches have been cleared. But they have been.

How to clear the cache in Safari on iPhone and iPad
- Open Settings
- Scroll down to Safari and tap
- Choose Clear History and Website Data
- Confirm by tapping the new Clear History and Data button that pops up
Unlike with the Mac, there is a visible indication that the cache has been cleared. The option for Clear History and Website Data is greyed out and unavailable.
Note that it won't stay unavailable. It is immediately available the moment you do anything more in Safari.

What happens next
Once you have cleared the cache, you will typically find that some site loading problems are resolved. You'll also find that your device runs faster.
Except, of course, the next time you browse to a website, it will load a little slower than you're used to. But that will speed up again - once Safari has once more cached the site.
Top Stories

Apple's best-selling 14-inch MacBook Pro M3 with 16GB RAM is back on sale for $1,599
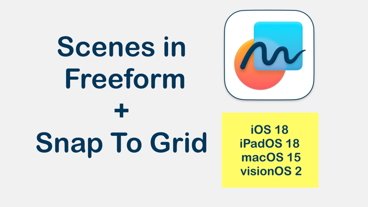
iOS 18 Freeform app getting giant navigation & object positioning upgrades
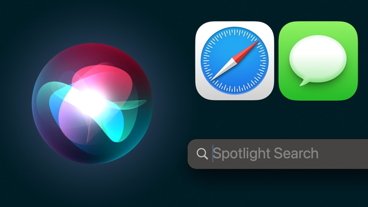
iOS 18 Project Greymatter will use AI to summarize notifications, articles and much more
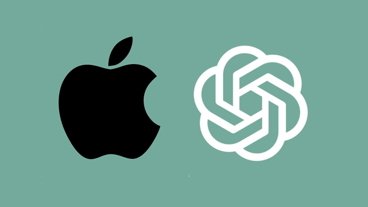
Apple and OpenAI allegedly reach deal to bring ChatGPT functionality to iOS 18

Apple's AI plans involves 'black box' for cloud data to guarantee privacy

Bigger and brighter: iPhone 16 & iPhone 16 Pro rumored screen changes
Featured deals.

Apple's 16-inch MacBook Pro drops to all-time low price of $1,798
Latest news.

Crime blotter: California Apple Store theft suspects in court
In this week's roundup of Apple-related crime, a Man who burned down home over iPhone misunderstanding gets prison, iPhone scammers get arrested, and a man tracks his stolen AirPods Pro to Iraq.

Amazon slashes Apple Watch styles by up to $170, prices as low as $189
Amazon's latest Apple Watch sale knocks up to $170 off a variety of styles, with prices dropping to as low as $189.

WWDC unlikely to see debuts of any new hardware at all
A new report doubles-down on the improbability of new hardware debuts at WWDC — and pushes back the rumored arrival of an Apple TV set-top box update.

Hit-and-run driver busted by AirPod lost after cyclist crashed through window
A bicyclist's fortuitous AirPod bounce after a terrible crash helped police track down a hit-and-run driver.

Apple's new M2 iPad Air has a nine-core GPU, despite original claims to the contrary
Apple has quietly changed the M2 iPad Air's listed GPU core count from 10 cores to nine cores, and Metal benchmark testing suggests that the nine-core spec is accurate.

Best Buy's $400 discount on Apple's 15-inch MacBook Air ends June 2
Best Buy's blowout deal on the M2 15-inch MacBook Air knocks $400 off a loaded configuration with 16GB RAM and a 1TB SSD.

Five indicted in $12M fake Apple devices fraud case in southern California
A scam involving "returning" some 16,000 counterfeit iPhones and iPads to Apple stores has resulted in five arrests that could lead to decades behind bars.

AirTag crucial to recovery of $5 million of stolen tools in Metro DC
After getting fed up with overnight thefts of tools, a Northern Virginia carpenter planted AirTags on his tools, leading police to series of storage facilities full of stolen goods.

Apple may add some text effects to iMessage in iOS 18
Apple's changes to iMessage in iOS 18 could introduce new text effects, which may include stylized text that could be sent to Android users.

System Settings getting shuffled again in macOS 15, among other UI tweaks
Apple is going to rearrange menus and app UIs across macOS 15, with System Settings seeing the biggest reorganization since the app was redesigned.

New emoji in iOS 18, iPad Pro, and patented Apple Store trees, on the AppleInsider Podcast
Apple is slowly adding more to watch on Apple Vision Pro, it's gearing up for AI, emoji, and more at WWDC, and yet another Apple Store has opened — but it's made out of Lego.
Latest Videos

Retro gold rush: which emulators are on the App Store, and what's coming

More Metal: Apple's iPad Pro Magic Keyboards, compared

iPad, iPad Air, iPad Pro buyer's guide May 2024: which iPad to buy for any budget
Latest reviews.

TerraMaster D8 Hybrid drive enclosure review: Lots of data, not enough bandwidth

Xencelabs Pen Display 16 review: A compact digital art masterpiece

Waterfield Shield Case for Apple Vision Pro review: Way better for travel than Apple's case

{{ title }}
{{ summary }}
How to clear cache on Mac in Safari, Chrome, and Firefox
Looking to tidy up the browser on your Mac or fix some issues you’re seeing with websites? Read on for how to clear cache on Mac, as well as history, and cookies in Safari , Chrome, and Firefox.
It’s a straightforward process to clear cache on Mac in Safari as well as third-party browsers like Chrome and Firefox. While the button in the menu bar for Safari is labeled “Clear History,” it also clears cookies and your cache.
For Chrome and Firefox, you get more detailed control of what data you’re deleting.
Whether you’re just wanting to do some regular maintenance or having some issues with browsing that you want to clear up, follow along below…
For how to clear your cache, history, and website data on iPhone and iPad, check out our tutorial here .
Table of contents
Google chrome, how to clear cache on mac.
- Open Safari
- In the menu bar (top left of your screen) click History
- You can also choose Safari > Clear History…
- Use the drop-down menu to pick what timeframe you want to clear history and cookies from Safari
- One last time, click Clear History
- Keep in mind that means you may be logged out of websites, etc.

Now look at the bottom of the menu and click “Clear History…”
To fully clear your history, cache, and cookies, click the drop-down and select “all history.”
- For Google Chrome on Mac, click Chrome in the menu bar (top left corner)
- Choose “Clear Browsing Data”
- Pick a time range, or “All time”
- Choose what data to clear with the checkboxes
- Click Clear data
- For Firefox on Mac, click History in the menu bar (top left of your screen)
- Click Clear Recent History…
- Change the timeframe to what you’d like
- Choose what data to remove
Read more 9to5Mac tutorials:
- Best USB-C and Thunderbolt displays for Mac
- Here’s how the new 14″ and 16″ MacBook Pro compare to other MacBook models
- Find the battery percentage of your iPhone 13 (and earlier iPhones too )
- Here’s how Background Sounds work in iOS 15
FTC: We use income earning auto affiliate links. More.

Check out 9to5Mac on YouTube for more Apple news:

Apple’s Mac lineup consists of MacBook, MacBoo…

A collection of tutorials, tips, and tricks from…
Michael is an editor for 9to5Mac. Since joining in 2016 he has written more than 3,000 articles including breaking news, reviews, and detailed comparisons and tutorials.
Michael Potuck's favorite gear

Satechi USB-C Charger (4 ports)
Really useful USB-C + USB-A charger for home/work and travel.

Apple Leather MagSafe Wallet
My slim wallet of choice for iPhone 12

Manage push notifications
How to clear your browser cache
It’s quick, simple, and useful.
By Barbara Krasnoff , a reviews editor who manages how-tos. She’s worked as an editor and writer for almost 40 years. Previously, she was a senior reviews editor for Computerworld.
Share this story
:format(webp)/cdn.vox-cdn.com/uploads/chorus_asset/file/23642695/akrales_220617_5293_0024.jpg)
One of the best ways to restore space to your computer or phone — or to fix a problem that may have been caused by a temporary file screwing up the works — is also one of the simplest: to clear the browser cache. However, unless you’ve been instructed sometime in the past to clear your cache, you may be unaware of this otherwise invisible feature.
Here’s how to clear your cache on the major browsers and on your Android or iOS devices. We’ve also included instructions on how to clear the data for a single site if you need to.
:format(webp)/cdn.vox-cdn.com/uploads/chorus_asset/file/23665975/Screen_Shot_2022_07_01_at_10.08.11_AM.png)
- Click on the three dots in the upper right corner.
- On the desktop version, select More Tools > Clear Browsing Data... On the mobile app, select Settings > Privacy and security > Clear browsing data .
- Make sure the Cached images and files box is checked. (You can also choose to clear your browsing history and cookies if you want — click on the Advanced tab if you want to get more specific.)
- Use the Time range drop-down menu to choose how far back to go. (In the case of clearing your cache, All time is best.)
- Click on the Clear data button.
To clear the data for a specific site
- Click on the three dots on the top right
- Select Settings > Privacy and security > Cookies and other site data .
- Scroll down and click on See all cookies and site data.
- Search for the website’s name in the upper right corner and select the trash can icon to the right.
:format(webp)/cdn.vox-cdn.com/uploads/chorus_asset/file/23665853/Screen_Shot_2022_07_01_at_10.30.38_AM.png)
Interestingly, Safari makes it very easy to clear all your data — including cache, browsing history, and cookies — at one blow. But it’s not as obvious if you just want to clear your browser cache.
To do it the easy way:
- While you’re in the Safari browser on your desktop, go to the top menu and select Safari > Clear History...
- Select the time period (last hour, today, today and yesterday, all history) you want to clear and click on Clear History .
- Or, on your iPhone, tap the Bookmarks icon at the bottom of the screen (it looks like an open book) and then on the History icon (the clock).
- Tap on the Clear button and select your time period.
If you want to just clear out the browser cache on your web browser, it’s a little more complicated.
- Look to see if there is a Develop section in your Safari’s top menu. If not, go to Safari > Preferences... > Advanced and check Show Develop in menu bar .
- Click on Develop > Empty Caches .
- Click on Safari > Preferences...
- Click the Privacy tab and then Manage Website Data...
- You’ll get a list of websites. To remove one, click on it and then click Remove . To remove all website data from Safari, click Remove All .
Microsoft Edge
The Edge browsers for desktop and mobile are different enough, so we’ll describe the process separately.
Desktop browser
:format(webp)/cdn.vox-cdn.com/uploads/chorus_asset/file/23665849/Screenshot__309_.jpg)
- Click the three dots in the upper right corner
- Select Settings > Privacy, search, and services
- Scroll down to Clear browsing data and click on Choose what to clear
- Make sure Cached images and files is checked (and check any other data you want to clear out)
- Use the Time range drop-down to select the last hour, last 24 hours, last four weeks, or all time
- Click on Clear now
- Select Settings > Cookies and site permissions > Manage and delete cookies and site data .
- Search for the website’s name in the upper right corner or scroll down to find it
- Click on the “down” arrow next to the site name, and then use the trash can icons to delete the cookies and data.
- You can also use the buttons on top to Remove all shown or Remove third-party cookies .
Mobile browser
:format(webp)/cdn.vox-cdn.com/uploads/chorus_asset/file/23665935/Screenshot_20220701_113547.png)
- Tap on the three dots at the bottom of the screen and select Settings > Privacy and security
- Select Clear browsing data
- Make sure Cached images and files is checked, and use the drop-down menu to pick your time range.
- If you want, you can toggle on Clear browsing data upon exit to clear out all your data each time you exit Edge.
:format(webp)/cdn.vox-cdn.com/uploads/chorus_asset/file/23673869/Screen_Shot_2022_07_06_at_11.41.38_AM.png)
- Click on the three lines in the upper right corner of the app, then select Settings > Privacy & Security
- Scroll down to Cookies and Site Data ; click on Clear Data...
- Make sure Cached Web Content is checked (you can also check off the Cookies and Site Data box if you want to clear that as well)
- Select Clear
In Cookies and Site Data , there is also a box you can check to delete all cookies and site data when you close the browser. A button called Manage Exceptions... lets you choose any sites whose cookies you want to keep.
If you’re on the website you want to clear:
- Look for a lock icon to the left of the address bar and click on it.
- Click on Clear cookies and site data... and then click Remove on the pop-up box.
If you want to clear data from one or more specific sites:
- Go to Firefox > Preferences > Privacy & Security > Cookies and Site Data . Click on Manage Data .
- Scroll down to find the site you want to clear or type its name into the search box.
- Highlight the site and click on Remove Selected . (If you want, you can also click on Remove All .)
Update July 6th, 2022, 2:10PM ET: This article was originally published on July 4th, 2022, and has been updated to add information on Firefox.
Lego debuts its first Minecraft set for adults
The asus rog ally x is official — and i took a peek inside, google zero is here — now what, godzilla minus one gets a surprise netflix release, nvidia and amd are bringing microsoft’s copilot plus ai features to gaming laptops.
More from Tech
:format(webp)/cdn.vox-cdn.com/uploads/chorus_asset/file/25184511/111323_PlayStation_Portal_ADiBenedetto_0013.jpg)
Sony’s portable PlayStation Portal is back in stock
:format(webp)/cdn.vox-cdn.com/uploads/chorus_asset/file/23925998/acastro_STK054_03.jpg)
The Nintendo Switch 2 will now reportedly arrive in 2025 instead of 2024
:format(webp)/cdn.vox-cdn.com/uploads/chorus_asset/file/19336098/cwelch_191031_3763_0002.jpg)
The best Presidents Day deals you can already get
:format(webp)/cdn.vox-cdn.com/uploads/chorus_asset/file/25289959/Command_Line_Site_Post_Dylan_Field_Figma.jpg)
Interview: Figma’s CEO on life after the company’s failed sale to Adobe
- Accessories
- Meet the team
- Advertise with us

You may want to clear Safari history, cache, and website data on Mac to prevent others from seeing what you were browsing. Removing these helps make the browser responsive . It also comes handy when Safari lags or takes ages to load webpages. The steps to delete website data of Safari in macOS is easy. Let us see how.
Consequences of clearing Safari History and Website Data
- Records of visited web pages are deleted.
- A list of the frequently visited sites is also cleared.
- It may reduce tracking by websites. (a good thing)
- You may be logged out of websites.
- Records of blocked or allowed location access, notification, etc. are also reset. So, if you visit a website, it will again ask your permission for these.
- The download list is deleted. (Actual downloaded files are not.)
- If you have several Apple devices that sync via iCloud, the changes will reflect on all.
How to clear Safari history on Mac
You can choose to clear all history in a few clicks. Or choose to delete them date-wise or by specific pages. Let me show you how.
- Open Safari on Mac.
- Click on History from the top menu bar

- Dropdown menu will show all history . Click on it if you want to select another option, like the last hour, today, today, and yesterday.

Now, if you don’t want to clear the entire history but just a few specific pages, here’s what you need to do.
How to delete specific webpage from Safari history on Mac
- From the top menu bar, click on History .

- Or, click on the tiny triangle arrow ▶ to expand.

How to clear Safari cache and cookies on Mac
To clear cache and cookies of your existing Safari profile, you need to delete all of its Website Data. Here’s how you can do that:
- Launch the Safari browser .

The above-mentioned method will only delete website data for a particular profile in Safari.
If you’re like me and enjoy using multiple profiles on Safari to maintain a separation between your personal and professional activities, then I’d like to notify you about something.
However, if you wish to clear the cookies and cache for all your Safari profiles, then you must employ the following method.
How to clear cache of all Safari profiles on Mac
- Launch Safari → Click Safari in the menu bar → Select Settings .

How to block all cookies for Safari on Mac
Cookies are tiny data packets that a website saves on your device. It helps the site know that you are revisiting it. (If this is your first visit to iGeeksBlog, you might have seen a banner at the bottom asking for your cookie consent.)
When you clear history and website data, cookies are also deleted. However, here is how you can remove cookies (cache, etc. too) individually and how you can block them from accumulating further.
- Launch Safari browser → Click Safari in the menu bar → Select Settings .

No, clearing your Safari history will not lead to the removal of your bookmarks or saved passwords.
Yes, clearing cookies will log you out from websites and services where you were previously signed in. This process removes stored login credentials.
Yes, clearing cache, history, and cookies might have a temporary impact on your browsing experience. Websites could a bit slowly.
If you want to remove the Safari cache, history, and cookies on your Mac, just follow the instructions above. Furthermore, I’d highly recommend our complete guides if you’re thinking of changing your default search engine for normal and private windows in Safari.
Did you find this guide helpful? Let me know in the comments!
- How to create Safari profiles on iPhone, iPad and Mac
- How to flush your DNS cache on Mac
- How to fix Safari crashing on Mac
I have been an Apple user for over seven years now. At iGeeksBlog, I love creating how-tos and troubleshooting guides that help people do more with their iPhone, iPad, Mac, AirPods, and Apple Watch. In my free time, I like to watch stand up comedy videos, tech documentaries, news debates, and political speeches.
🗣️ Our site is supported by our readers like you. When you purchase through our links, we earn a small commission. Read Disclaimer .
LEAVE A REPLY Cancel reply
Save my name, email, and website in this browser for the next time I comment.
Related Articles
How to use the measure app on iphone and ipad (ios 17), how to close all tabs on iphone and ipad at once (ios 17), how to use live activities on iphone and ipad (ios 17), why is apple watch stuck on apple logo and how to fix it.
Clear Cache, Cookies and History on Safari
Updated at: May 23, 2024
Here are instructions to help you clear your browsing history, cookies & cache in Safari on macOS.
There's a few guides here, what would you like to do:
- Clear the entire Cache, Cookies, and History in Safari on macOS
- Clear the Cache, Cookies, and Local Storage Data (but not the history) in Safari on macOS
- Clear saved Form Data and Passwords
Clear the entire Cache, Cookies, and History in Safari
Click the "safari" menu.
Make sure you have a Safari window open and active; you will see the "Safari" menu in the top left of your screen. Click it and it will expand to show Safari specific options.

Click the "Clear History..." item
Now that you have expanded the Safari menu, you will see the Clear History... item - click on it.

Choose the time range to delete and then "Clear History"
Safari now gives you a very simple interface for clearing your browsing cache, history, and cookies. When you click Clear History your cache, browser history, and cookies will be deleted for the specified time range.

If you choose the default option of " all history " then the entire historical record of your browsing on this computer will be deleted. At the top of the prompt, you'll see "Clear: all history" - you can click on this Select field and choose a time range to clear instead.
So instead of deleting all your history, you can choose to just delete Today's browsing history, or just the past hour's history.
Once you have decided how much you want to delete, click the Clear History button.
Congratulations, you have now cleared your selected browsing data from your computer. You can simply close this window and continue to use Safari.
Clear the Cache, Cookies, and Local Storage Data in Safari
These steps will remove Safari's automatic cache of temporary data it has stored while you browse the internet; these steps won't delete your browsing history .
Click the "Preferences" menu item
Now that you have expanded the Safari menu, you will see the Preferences item - click on it.

The Safari Preferences screen will now appear.
Click the "Privacy" tab
The Safari Preferences screen has a number of sections, indicated by the various options along the top of the screen (General/Tabs/AutoFill etc). Click the Privacy item to see privacy related options.


Click "Manage Website Data...
On the privacy tab, click the Manage Website Data button to show a list of all the sites Safari has collected data for.

Select the site/s you want to delete data from, and click "Remove"
On this screen you will see a list of all the domains Safari has collected data for. Find the ones you want to remove (you can search for a domain in the Search field in the top right of the window.

Delete one page from Safari's Cache
If you just want to delete the cache and cookies from one website, you can select the domain name here and press the Remove button. This will keep all the other data intact and just remove the one site's cookies and cache.
You can remove sites one at a time, you can hold down the ⌘ Command button and keep clicking to select more than one domain at a time.
When you have selected the domains you want to clear the data from, simply press the Remove button and Safari will clear the data for those sites.
If you remove data for any sites you are logged in to, you will probably have to re-log in to them again, but your browsing history will still be intact.
Clearing Form Data and Passwords in Safari
Follow these instructions to clear the form data and passwords that have been saved in Safari.
Click the "AutoFill" tab
The Safari Preferences screen has a number of sections, indicated by the various options along the top of the screen (General/Tabs/AutoFill etc). Click the AutoFill item to see AutoFill related options.

Choose what to AutoFill, and edit/clear existing data
On the AutoFill screen, you will see a listing of types of data Safari can be configured to "remember" for you - that way, when you need to fill out some forms online, Safari will try to automatically put the correct data in for you. You can turn this feature on or off for different types of data, including contact information, credit cards, usernames & passwords, and so on.

To review, edit, and delete the items that Safari has saved, click the corresponding Edit... button. Some of these items require you to enter the password for your computer - that is, the user you are currently logged in as on your Mac.
You can use these interfaces to review and optionally delete any information you've previously entered from your computer. Because some of it is sensitive (Passwords, Credit Card numbers etc) you will have to unlock various sections by entering your computer's password.
When you are finished, simply close Safari's Preferences by clicking the Red "close" button.
More guides and help for Safari
Need more help with Safari? Read our other Safari guides .
Clear cache & history
Do i need to clear my cache.
Not sure why you've been asked to clear your cache? We can explain. Why you need to clear your cache
What is a cache?
Before you consider clearing your browser cache, you should know what it is! Learn a little bit about browser caches
Is it safe to clear my cache?
Are there any risks to clearing your cache? Find out if it's ok to clear your cache
Update my web browser
Do i need to update my browser.
Find out if your browser is out of date Is my browser out of date?
Why should I update my browser?
There are very good reasons to, find out here! Why update your browser?
Is it free to update Chrome?
Find out about the cost of updating Chrome... Does Chrome cost anything?
What does it mean to update your Browser?
What does it actually mean? What does it mean to update your browser
Get help with our guides
How to enable javascript.
Change your JavaScript settings Guide to enabling Javascript
How to enable Cookies
Configure your cookie settings for privacy Guide to enabling cookies
Related articles
I can't log in to a website..
We've got a detailed guide to help you solve login problems How to fix website log in problems
Why do websites use cookies?
Why are cookies useful? Do you need them? What's the deal with cookies?
How to update your browser
Old software puts you at risk. Keep your browser fresh and up to date
Clear Cache, Cookies and History
How to reset your browsing history How to reset your browser
Try a different web browser
Different web browsers have different features - try a different one to see if you prefer it. Experiment a bit!
Use a VPN to hide your IP address
We recommend NordVPN to hide your IP address or to unblock websites. Hide your IP Address
Clearing your cache, cookies, and browsing history - Frequently asked questions
How to clear your cache.
Clear instructions to clear your cache, cookies, and history. follow the guides.
Learn how to clear your cache, cookies, and history
Before you consider clearing your browser cache, you should know what it is.
Learn a little bit about browser caches
What does "Clear your Cache" mean?
Have you heard the phrase "clear your cache" but aren't sure what it means?
What "clear cache" means
Why should I clear my cache?
Not sure why you've been asked to clear your cache?
Why you (might) need to clear your cache
Clear the cache for just one page
Need to completely reload a page but don't want to clear your entire cache?
How to clear the cache for just one page
Should I clear my cookies?
Can clearing cookies help with problems or privacy? Here's some info.
Why you (might) need to clear your cookies
Are there any risks to clearing your cache?
Find out if it's ok to clear your cache
What happens when I clear my cache?
When I decide to clear my cache or cookies, what actually happens?
See what happens
Clear Cache in Chrome Shortcut
Don't bother clicking the menus, use the handy keyboard shortcut.
Keyboard shortcut to clear cache in Chrome
Clear Cache in Firefox Shortcut
Keyboard shortcut to clear cache in Firefox
Clear Cache in Edge Shortcut
Keyboard shortcut to clear cache in Edge
Clear Cache in Brave Shortcut
Keyboard shortcut to clear cache in Brave
Clear Cache in Safari Shortcut
Keyboard shortcut to clear cache in Safari
Does clearing cache in one browser affect the other browsers on my computer?
Are the different caches on my computer related to each other?
How big is Chrome's Cache?
Find out how much temporary space Chrome is using for your Cache
The size of Chrome's cache
- Best Mac Apps
- Unknown Caller
How to clear your browser cache in Chrome, Edge, or Firefox
A stocked computer cache may be convenient for logging into and out of go-to sites in seconds flat, but a major buildup of these tracking codes could significantly impact your PC’s performance. If you’ve noticed that your PC has been running rather slow of late, or you’re using a new browser and don’t know how to clear its cache, we’ve got you covered with the following guide.
Why you might want to clear your cache
How to clear cache in google chrome, how to clear cache in firefox, how to clear cache in safari, how to clear cache in opera, how to clear cache in microsoft edge, what’s the difference between a cache and cookies, what happens after i clear my cache, how often should i clear my cache, what you need.
A web browser (such as Google Chrome, Opera, Safari, Firefox, or Microsoft Edge)
Clearing your browser’s cache can prove fruitful for several reasons. First off, purging the stored data in your cache forces your browser to seek and retrieve the most recent webpage elements instead of recycling the same old components, whether they’re up to date with the developer’s standards or not.
Furthermore, resetting your cache will potentially help in the event of 404, 502, and other errors that may result from a corrupt cache. You can also clear any private data you have stored in the form of login IDs, passwords, and additional sensitive info you’d prefer not to save on your machine. It’s also a simple trick you can employ to shed any unnecessary data, which could slow down your browser.
Step 1: Launch Google Chrome and select the Chrome Menu icon represented by three vertical dots in the upper-right corner of the browser window, and then choose Settings near the bottom of the resulting drop-down menu. (You may need to select the Down arrow first to access the Settings option).
Step 2: Then, select Privacy and security in the left sidebar. You’ll then want to look for the Clear browsing data option. Select it, and make sure the box for Cached images and files is checked. You can uncheck the other boxes for Browsing history , Download history , Cookies and other site data , and so on … unless you also want to delete these at the same time for privacy reasons.
- How to insert a signature in Apple Pages
- How to change your Google background in Chrome
- How to keep your Microsoft Teams status active
Step 3: When ready, select Clear data to begin the process. If it’s been a while since you cleaned Chrome out, this step could take a long time, so schedule accordingly.
If you want to improve Chrome’s functionality now that the cache is cleared, here are our favorite Chrome extensions .
Step 1: Open Firefox, select the button with three bars in the upper-right corner of the browser window, and select Settings from the resulting drop-down menu.
Step 2: Select the Privacy and security tab located on the left side of the screen and head to the Cookies and site data section.
Select Clear data . You’ll want to make sure that the option for Cached web content is checked, and then select Clear .
You can also check the box next to Delete cookies and site data when Firefox is closed to do so automatically when you close the browser.
Step 1: Launch Safari, and then select Safari in the upper-left corner of the main menu bar, and choose the Preferences option near the top of the drop-down menu.
Then select the Advanced tab located in the top navigation bar and check the box directly on the bottom that says Show develop menu in Menu Bar . Doing so will add a new menu to Safari by default.
Step 2: Select the Develop menu near the middle of the upper macOS menu bar and then choose the Empty caches option.
Step 1: Launch Opera, and then select the Menu button in the upper-left corner of the browser window.
Choose the Settings option from the drop-down menu.
Step 2: Select Privacy and security . Then choose Clear browsing data.
Check the box Cached images and files , along with any other browser data you wish to clear. Then, select the time frame you want to erase — to completely clear the cache, choose All time — from the drop-down menu. Afterward, select the Clear data button in the bottom-right corner.
Step 1: Launch the Microsoft Edge browser. When it loads, click Settings .
Step 2: Click Privacy and services . Under Clear browsing data , click Choose what to clear .
Step 3: Put a check under Cached images and files , then click Clear now .
Another popular term that comes up when researching cache-clearing is “cookies.” While both your PC’s cache and its cookies are similar, they’re also a little different.
Cookies are bite-sized pieces of info that your browser stores to save things like passwords and page settings. A web cache is information that is stored about the sites you visit. This could be things like HTML coding and page images.
Clearing your cache is one of the best things you can do for the overall performance of your computer. If you’ve noticed that your PC has been running slow, there’s a good chance that clearing your cache will improve your speed. When you clear your cache, you may even notice websites you regularly visit start to load faster. Certain formatting problems you were having on sites may also be gone.
When you clear your cache, you may also wipe saved login info on certain websites. So before you go ahead and clear things, make sure you’ve written down any important usernames or passwords you may need.
For optimal computer performance, it’s a good idea to clear your cache at least once or twice per month.
Editors' Recommendations
- How to build a PC from scratch: A beginner’s guide
- How to deactivate your Instagram account (or delete it)
- How to block a website
- How to transfer photos from an iPhone to a computer
- How to change your MAC address on Windows and Mac
- How-To Guides

One of the best ways to keep your many email inboxes safe and secure is by frequently changing your password. While this may sound inconsequential, periodic login updates end up being one of the biggest deterrents against hackers and other malcontents. If Yahoo is your email platform of choice, we’ve put together this guide to teach you how to update your account password in just a few simple steps.
Checking your CPU's temperature is a great way to make sure that your processor is running at peak performance, as a processor that's too hot can cause all kinds of common PC problems, from throttled performance to crashes. There are a number of different ways to check your CPU temperature, and you may have some of the applications installed already.
Whether you're looking to troubleshoot a PC problem or are interested in testing your processor's performance, here are the best ways to check your processor's temperature.
Microsoft Teams was introduced in 2017 as a unified communication and collaboration platform aimed at helping businesses and organizations get things done. Microsoft leveraged the company's existing Office software experience and created a unified experience between Teams, Office 365, and Skype for Business. However, as with all software, things don't always go according to plan. Sometimes you can run into Teams problems.
We're big Teams users here at Digital Trends -- it's our go-to communication and meeting tool -- and we've come across a few issues ourselves over the years. In the event you're having Microsoft Teams issues, here's how to fix some of the most common problems.
Trusted Reviews is supported by its audience. If you purchase through links on our site, we may earn a commission. Learn more.
How to clear your cache on Safari
Have you noticed your browser is running a little slower than usual or getting slightly concerned about the number of cookies tracking you? Clearing your cache could be the answer to your problems.
If you really care about your digital privacy we’d recommend installing a VPN as well, but otherwise clearing your cache is a great start.
The cache exists to remember sections of websites, allowing them to load faster next time you visit. However, an overflowing cache can weigh down your device’s storage and cause websites to act up.
Your cache can also contain personal information, meaning you could be compromising your privacy by not clearing it regularly.
Read on to learn how to clear your cache on Apple’s Safari browser on an iPhone or iPad, or scroll to the bottom to discover how to do it on a Mac…
What we used
- An iPhone with Safari installed

Kaspersky Home Security
Keep your online activity safe and private across multiple devices – without compromising speed.
Check out Kaspersky’s new security plans from just £10.99 per year
- Money back guarantee
- from £10.99
The Short Version
- Open your Settings
- Tap Safari
- Tap Clear History And Website Data
- Tap Clear History And Data
Open your device’s Settings
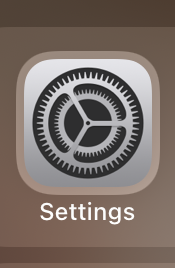
Tap Clear History And Website Data
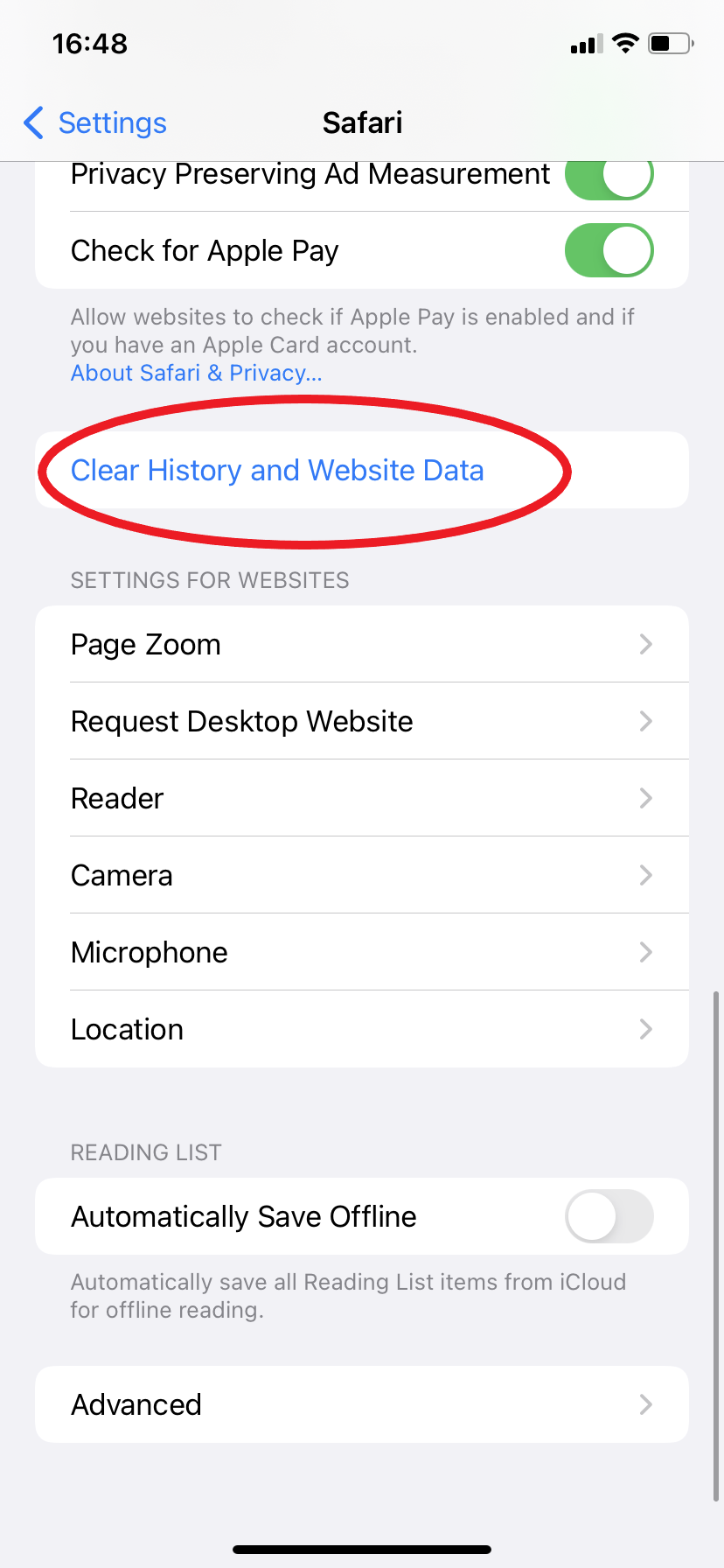
Tap Clear History And Data to confirm
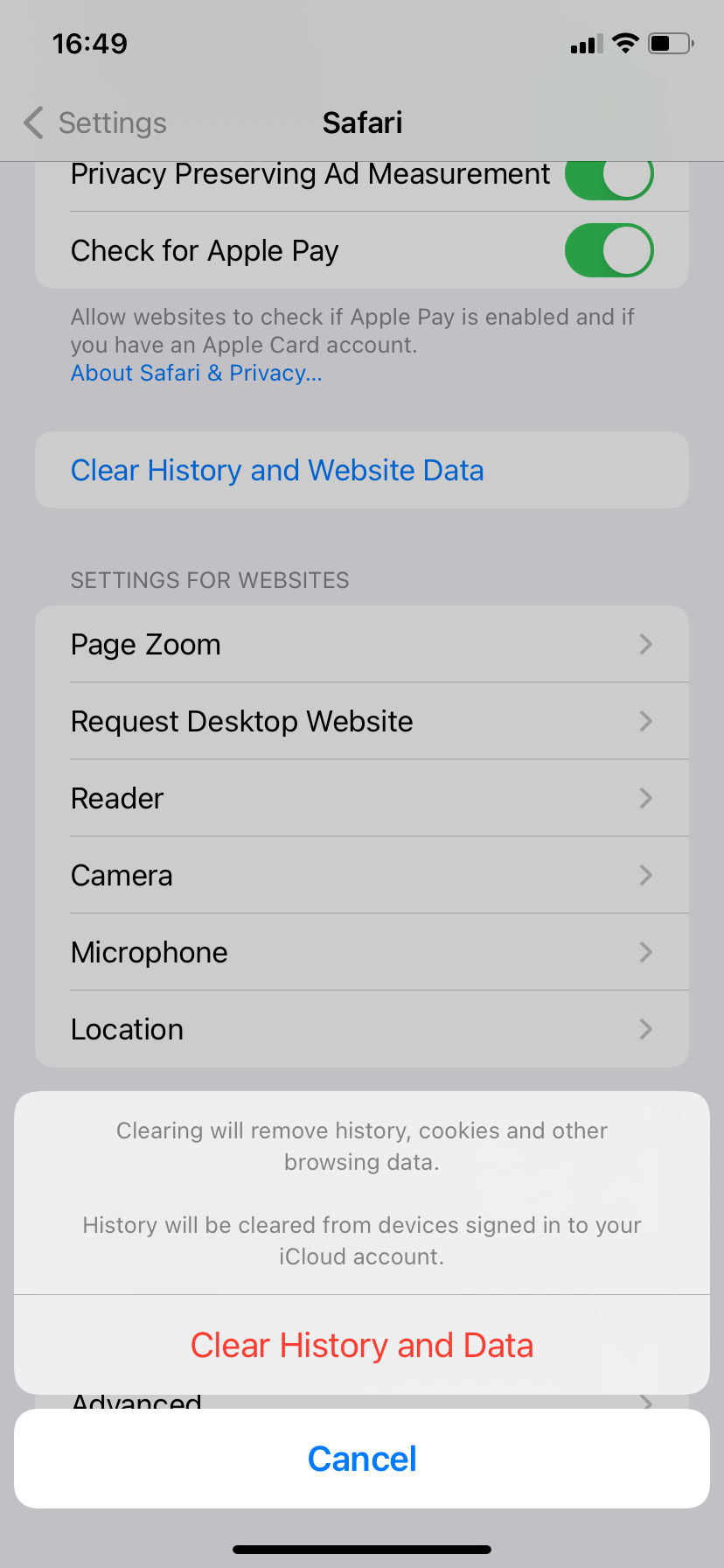
Troubleshooting
Yes, you can. Once you reach your Safari settings, click ‘Advanced’ and then ‘Website Data’. Then just tap ‘Remove All Website Data’.
To clear your cache on a Mac computer, open up Safari, click ‘Safari’ in the top bar and click ‘Preferences’ in the dropdown menu. Then choose the ‘Privacy’ tab and click ‘Manage Website Data’. From there, you can choose to remove data from specific websites or clear it all in one click.
You might like…

How to turn on Incognito Mode in Google Chrome

How to add a VPN to an iPhone
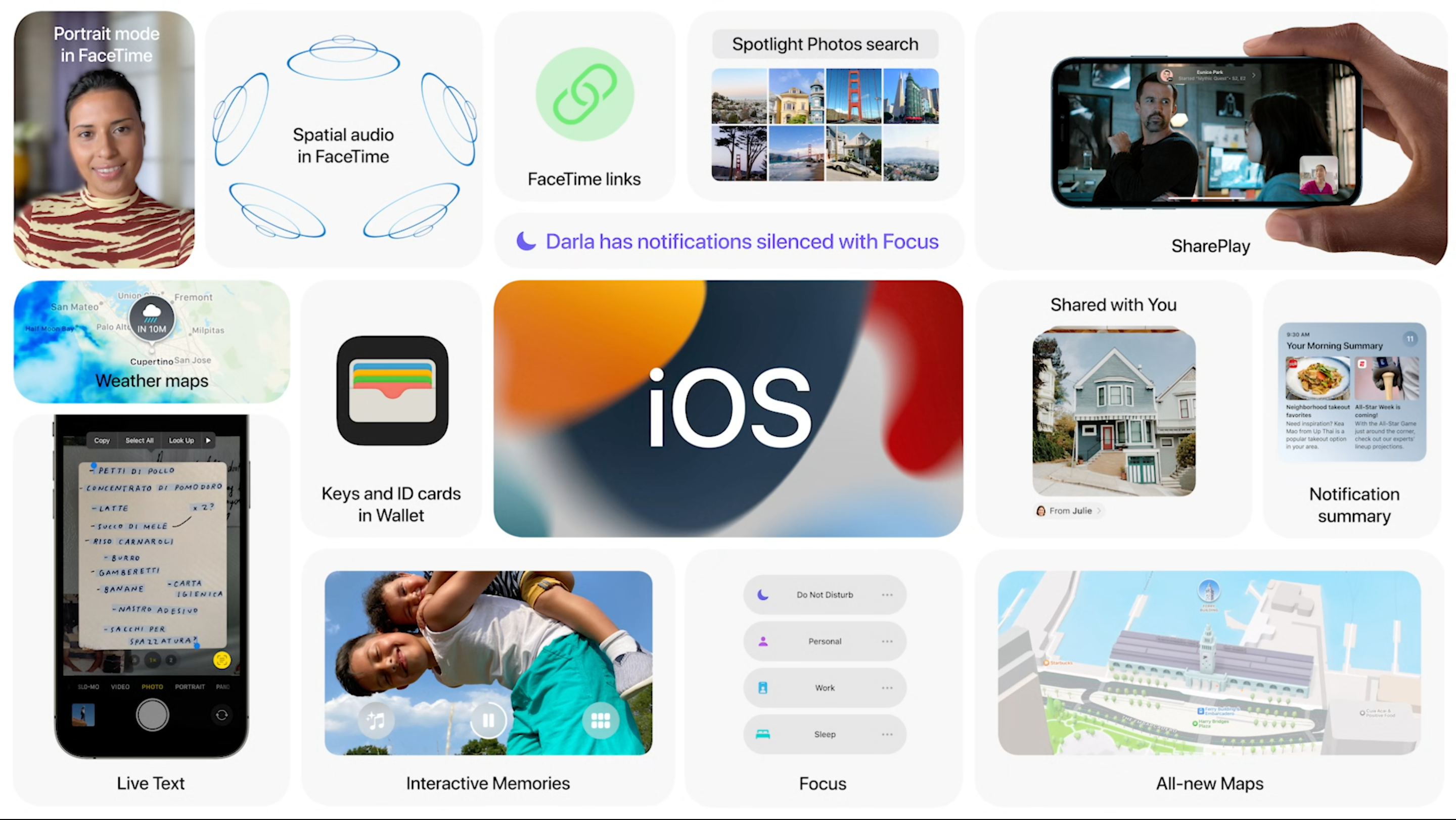
How to change the look of the Safari address bar in iOS 15

Hannah joined Trusted Reviews as a staff writer in 2019 after graduating with a degree in English from Royal Holloway, University of London. She’s also worked and studied in the US, holding positions …
Why trust our journalism?
Founded in 2003, Trusted Reviews exists to give our readers thorough, unbiased and independent advice on what to buy.
Today, we have millions of users a month from around the world, and assess more than 1,000 products a year.
Editorial independence
Editorial independence means being able to give an unbiased verdict about a product or company, with the avoidance of conflicts of interest. To ensure this is possible, every member of the editorial staff follows a clear code of conduct.
Professional conduct
We also expect our journalists to follow clear ethical standards in their work. Our staff members must strive for honesty and accuracy in everything they do. We follow the IPSO Editors’ code of practice to underpin these standards.

Sign up to our newsletter
Get the best of Trusted Reviews delivered right to your inbox.
- PRO Courses Guides New Tech Help Pro Expert Videos About wikiHow Pro Upgrade Sign In
- EXPLORE Tech Help Pro About Us Random Article Quizzes Request a New Article Community Dashboard This Or That Game Popular Categories Arts and Entertainment Artwork Books Movies Computers and Electronics Computers Phone Skills Technology Hacks Health Men's Health Mental Health Women's Health Relationships Dating Love Relationship Issues Hobbies and Crafts Crafts Drawing Games Education & Communication Communication Skills Personal Development Studying Personal Care and Style Fashion Hair Care Personal Hygiene Youth Personal Care School Stuff Dating All Categories Arts and Entertainment Finance and Business Home and Garden Relationship Quizzes Cars & Other Vehicles Food and Entertaining Personal Care and Style Sports and Fitness Computers and Electronics Health Pets and Animals Travel Education & Communication Hobbies and Crafts Philosophy and Religion Work World Family Life Holidays and Traditions Relationships Youth
- Browse Articles
- Learn Something New
- Quizzes Hot
- This Or That Game
- Train Your Brain
- Explore More
- Support wikiHow
- About wikiHow
- Log in / Sign up
- Computers and Electronics
- Internet Browsers
How to Clear Your Web Browser Cache on Any Platform
Last Updated: August 17, 2023 Fact Checked
Google Chrome on a Computer
Google chrome on mobile, safari on a mac, safari on iphone/ipad, microsoft edge on windows, firefox on a computer, firefox for android, firefox for iphone/ipad, samsung internet on android.
This article was co-authored by wikiHow staff writer, Nicole Levine, MFA . Nicole Levine is a Technology Writer and Editor for wikiHow. She has more than 20 years of experience creating technical documentation and leading support teams at major web hosting and software companies. Nicole also holds an MFA in Creative Writing from Portland State University and teaches composition, fiction-writing, and zine-making at various institutions. There are 12 references cited in this article, which can be found at the bottom of the page. This article has been fact-checked, ensuring the accuracy of any cited facts and confirming the authority of its sources. This article has been viewed 25,220,982 times. Learn more...
While your browser cache usually helps websites load faster, it can sometimes prevent you from seeing the most up-to-date version of a webpage. In some cases, an old or corrupted cache can even cause a webpage to load improperly or prevent it from loading at all! Fortunately, it's easy to clear your browser cache on any platform, whether you're using a computer, phone, or tablet. This tutorial will teach you the easiest ways to clear the cache on all popular browsers, including Chrome, Firefox, Edge, and Safari.
Things You Should Know
- In Chrome on a computer, go to ⋮ > More Tools > Clear browsing data. Select "All time," choose "Cached images and files," and click "Clear data."
- In the Chrome mobile app, go to ⋮ > History > Clear Browsing Data. Select "Cached images and files" and tap "Clear Browsing Data."
- In Safari on a Mac, you'll need to enable the Develop menu to clear your browser cache.

- If you only want to clear the cache and not your cookies or browsing history, uncheck both other options before you continue.

- If your cache is the only thing you want to clear, remove the checkmarks from all other options.

- Click the Safari menu.
- Click Settings .
- Click Advanced . [12] X Research source
- Check the box next to "Show Develop menu in the menu bar."

- If you only want to clear the cache, uncheck "Cookies and Site Data."

- In Firefox for iOS, you can only clear the cache by deleting all of your private browsing data. This means you'll also be deleting any saved cookies and your browsing history.

Community Q&A
- Deleting your browser's cache is not the same thing as deleting cookies . Thanks Helpful 0 Not Helpful 0
- Your browser may load sites a little bit slower when accessing them for the first time after clearing the cache. Thanks Helpful 0 Not Helpful 0

You Might Also Like

- ↑ https://support.google.com/accounts/answer/32050?hl=en&co=GENIE.Platform%3DDesktop
- ↑ https://support.google.com/accounts/answer/32050?hl=en&co=GENIE.Platform%3DAndroid
- ↑ https://oit.colorado.edu/tutorial/clear-web-browser-cache-safari
- ↑ https://support.apple.com/guide/safari/use-the-developer-tools-in-the-develop-menu-sfri20948/mac
- ↑ https://support.apple.com/en-us/HT201265
- ↑ https://support.microsoft.com/en-us/microsoft-edge/view-and-delete-browser-history-in-microsoft-edge-00cf7943-a9e1-975a-a33d-ac10ce454ca4
- ↑ https://support.mozilla.org/en-US/kb/how-clear-firefox-cache
- ↑ https://support.mozilla.org/en-US/kb/clear-your-search-history-firefox-android
- ↑ https://support.mozilla.org/en-US/kb/clear-browsing-history-firefox-ios
- ↑ https://www.samsung.com/uk/support/mobile-devices/using-the-samsung-internet-app/
- ↑ https://www.samsung.com/us/support/answer/ANS00086162/
About This Article

To delete the cache in Google Chrome on your computer, click the menu at the top-right corner of Chrome, select ""More tools,"" and then select ""Clear browsing data."" Choose how much data you want to delete from the drop-down menu, and make sure the ""Cached images and files"" box is checked. You can remove the other checkmarks if you only want to delete the cache. Click ""CLEAR DATA"" to delete the cache. If you want to clear the cache in Google Chrome on a phone or tablet, open Chrome, tap the menu at the top-right or bottom-right corner of the screen, select ""History,"" and then select ""Clear browsing data."" Tap ""Time Range"" to choose how much data to delete. If you just want to delete your cache, make sure ""Cached Images and Files"" is selected, and then remove the other checkmarks. Tap ""Clear Browsing Data,"" and then ""Clear Data"" to confirm. To clear the cache in Safari on your Mac, you'll have to enable the Develop menu. Open Safari, click the ""Safari"" menu, select ""Preferences,"" click the ""Advanced"" tab, and then check the box next to ""Show Develop menu in menu bar."" Now, click the new ""Develop"" menu in the menu bar, and then select ""Empty caches"" to delete your cache. To delete the cache in Safari on your iPhone or iPad, open the ""Settings"" app on your phone. Then, select ""Safari,"" and tap ""Clear History and Website Data."" Tap ""Clear History and Data"" to confirm. For tips on how to delete your browser’s cache if you’re using Safari or Internet Explorer, keep reading! Did this summary help you? Yes No
- Send fan mail to authors
Is this article up to date?

Featured Articles

Trending Articles

Watch Articles

- Terms of Use
- Privacy Policy
- Do Not Sell or Share My Info
- Not Selling Info
Keep up with tech in just 5 minutes a week!
How to view and clear your web browsing history in Safari on iPhone or iPad
Easily wipe your browsing history in Apple's Safari web browser in seconds.

What you'll need
How to find your web-browsing history, how to clear your web browsing history.
Clearing your browsing history on iPhone and iPad in Safari has been a straightforward affair for years now.
Sometimes you want to clear your history to get rid of bloat and streamline your browsing experience. Other times, you're trying to hide a gift purchase from a loved one.
Apple makes it very easy to clear your browsing history on both the iPhone and iPad and we're here to show you how. Here's how you can make a fresh start in Safari and debloat your web browsing experience.
On the latest models, web browsing is smoother than ever before thanks to ProMotion in the iPhone 15 Pro and faster chipsets like the M2 found in the iPad Air 6 . If you're looking for a new Apple device, we highly recommend one of the following:

iPhone 15 Pro $999 at Apple
Grab the best iPhone available right now starting from $999. With a gorgeous titanium finish and the most powerful chip ever in an iPhone, you won't be disappointed with the 15 Pro.

iPad Air 6 13-inch | $799 $754 at Amazon
With an M2 chip and a 13-inch screen option, the new iPad Air 6 is one of the best iPads available right now. Normally $799, you can pick up the 13-inch model for nearly $50 off at the moment — don't miss out.
Viewing your web history in iOS 17 and iPadOS 17 is very easy to do, here's how:
- In Safari, tap the Bookmarks button in the toolbar that's below the address bar.
- Tap the History icon in the upper right corner. Here, you can view your entire web history.

- Use the History search bar to find previously viewed pages.

If the time calls to wipe most or all of your web browsing history in Safari, here's how to do it on both iPhone and iPad.
To note, the below steps will be the same if you attempt to wipe your web browsing history on an iPhone 15 Pro Max or an iPad Mini 6 , all Apple devices require the same steps.
Master your iPhone in minutes
iMore offers spot-on advice and guidance from our team of experts, with decades of Apple device experience to lean on. Learn more with iMore!
- In Safari, tap the Bookmarks button.
- Select the History icon in the upper right corner.
- Tap Clear and select how much history you'd like to clear: the last hour, the last day, 48 hours' worth, or all recorded history.

One more thing… A feature no one talks about
Privacy on the web matters more than ever in these modern times. Websites store the pages you click on, especially when you sign into a page that can contain personal information about you.
It's great to have a feature like this in Safari — but it would be good to have this automated in iOS 18 . If Apple's web browser could automatically clear history after 24 hours it would be very useful, as you wouldn't leave a trail behind.
Regardless, it's still a good feature, and one you should use every week.
Daryl is iMore's Features Editor, overseeing long-form and in-depth articles and op-eds. Daryl loves using his experience as both a journalist and Apple fan to tell stories about Apple's products and its community, from the apps we use everyday to the products that have been long forgotten in the Cupertino archives.
Previously Software & Downloads Writer at TechRadar, and Deputy Editor at StealthOptional, he's also written a book, ' The Making of Tomb Raider ', which tells the story of the beginnings of Lara Croft and the series' early development. He's also written for many other publications including WIRED, MacFormat, Bloody Disgusting, VGC, GamesRadar, Nintendo Life, VRV Blog, The Loop Magazine, SUPER JUMP, Gizmodo, Film Stories, TopTenReviews, Miketendo64 and Daily Star.
I didn't believe the hype about this Apple TV Plus show — I was so wrong, don't make the same mistake I did
Excited about Apple's upcoming AI features at WWDC? Make sure you've got an iPhone 15 Pro or at least an M1 Mac to use the most powerful enhancements
'Where Cards Fall' joins Apple Vision Pro games lineup for Arcade members
Most Popular
- 2 Satechi's new Thunderbolt 4 Dock is a dream companion for your MacBook
- 3 I didn't believe the hype about this Apple TV Plus show — I was so wrong, don't make the same mistake I did
- 4 Could VR gaming save Apple Vision Pro? These new releases point to a future Apple may not have anticipated
- 5 How to customize your app icons with the Shortcuts app
- Services & Software
New Month, New Reminder to Clear Your iPhone Cache
Your iPhone browsers deserve a fresh start every month or so.

- Adam has been covering streaming services since 2013 and wants to help people navigate the subscription creep in their lives.

- Apple software beta tester, "Helps make our computers and phones work!" - Zach's grandparents

A clear cache keeps your browsing snappy.
Your iPhone is a magical little pocket computer. It wakes you up on time, helps you answer questions anywhere you go and lets you stay in touch with friends and family. The least you can do for it is clear your cache every month.
Without regular maintenance, your browsing might start to feel sluggish over time. But it takes only a few seconds to keep your iPhone 15 or 15 Plus , iPhone 15 Pro or Pro Max or any other model, moving as fast as possible.

Browser caches are intended as a convenience, but without proper maintenance, they can turn into more of a hassle. Think of them like a table, counter or other flat surface in your home that starts as a quick place to leave and grab your keys but eventually turns into a cluttered mess where it's impossible to find anything. Your cache stores website data for faster retrieval the next time you visit, but if the design or content of that site changes, it can actually slow down your browsing or lead to bad formatting on the site. Clearing your cache is like clearing off the counter so everything is clean and easy to navigate.
Whether you use Chrome , Safari or other browsers on your iPhone, your cache builds up that digital clutter over time. Clearing your cache gives the browser a new start, which can speed up your web surfing, even on iOS 17 . (If you're trying to get your phone to run faster, try managing your iPhone's storage .)
Website cookies are similar, except they store information about user data, rather than data on the website itself. Clearing your cookies gives you a chance to reset those preferences, which could improve your browsing experience. Note that clearing your cache and cookies will log you out of sites, which means you'll have to log into them again and reset any preferences. The upfront investment of that time can lead to a smoother experience down the road, and it can be a useful fix if you've recently changed settings that aren't being applied properly.
Here are step-by-step guides on how to clear your cache on your iPhone based on the browser you use .
How to clear your iPhone cache in Safari
Safari is the default browser on iPhones, and you can clear your Safari cache in a few short steps. Starting with iOS 11, following this process will affect all devices signed in to your iCloud account . As a result, all your devices' caches will be cleared, and you'll need to sign in to everything the next time you use them. Here's what to do.
1 . Open the Settings app on your iPhone.
2 . Select Safari from the list of apps.
3 . Go to Clear History and Website Data.
4 . Choose Clear History and Data in the pop-up box.
Then you're set!
Read more : Best iPhone in 2024: Which Apple Phone Should You Buy?
How to clear your iPhone cache in Chrome

It's easy to clear your iPhone cache in Chrome.
Chrome is another popular browser for iPhone users. Thankfully, Google has simplified the process for clearing your Chrome cache, making it much faster to clear your data.
1 . Open the Chrome app.
2 . Select the three dots in the bottom right to open more options.
3 . Swipe over to Settings in the top menu bar.
4 . Scroll down and tap Privacy and security .
5 . Tap Clear Browsing Data to open up another menu. Select the intended time range at the top of the menu (anywhere from Last Hour to All Time). Make sure that Cookies, Site Data is checked, along with Cached Images and Files . Finally, hit Clear Browsing Data at the bottom of the screen.
Read more : This iPhone Setting Stops Ads From Following You Across the Web
How to clear your iPhone cache in Firefox
If you're a Firefox devotee, don't worry. Clearing the cache on your iPhone is pretty straightforward. Just follow these steps.
1 . Click the hamburger menu in the bottom right corner to open up options.
2 . Choose Settings at the bottom of the menu.
3 . Select Data Management in the Privacy section.
4 . You can select Website Data to clear data for individual sites, or select Clear Private Data at the bottom of the screen to clear data from all selected fields.
Read more : Experiencing Slow Wi-Fi? It Could Be Caused by Internet Throttling. Here's How to Tell
What happens when you clear the cache?
Clearing your cache removes the website data your phone stored locally to prevent having to download that data upon each new visit. The data in your cache builds over time and can end up slowing things down if it becomes too bulky or out of date. (My phone had about 150MB of data stored in Chrome when I checked.) Clearing that data gives sites a fresh start, which may fix some loading errors and speed up your browser. Clearing your cache also signs you out of pages, so be prepared to sign in to everything again.
How often do I need to clear my cache?
Most people only need to clear their caches once every month or two. That's generally the point when your browser will build up a cache large enough to start slowing things down. If you frequent a large number of sites, you should err on the side of clearing your cache more often.
Services and Software Guides
- Best iPhone VPN
- Best Free VPN
- Best Android VPN
- Best Mac VPN
- Best Mobile VPN
- Best VPN for Firestick
- Best VPN for Windows
- Fastest VPN
- Best Cheap VPN
- Best Password Manager
- Best Antivirus
- Best Identity Theft Protection
- Best LastPass Alternative
- Best Live TV Streaming Service
- Best Streaming Service
- Best Free TV Streaming Service
- Best Music Streaming Services
- Best Web Hosting
- Best Minecraft Server Hosting
- Best Website Builder
- Best Dating Sites
- Best Language Learning Apps
- Best Weather App
- Best Stargazing Apps
- Best Cloud Storage
- Best Resume Writing Services
- New Coverage on Operating Systems

- Rivers and Lakes
- Severe Weather
- Fire Weather
- Long Range Forecasts
- Climate Prediction
- Space Weather
- Past Weather
- Heating/Cooling Days
- Monthly Temperatures
- Astronomical Data
- Beach Hazards
- Air Quality
- Safe Boating
- Rip Currents
- Thunderstorms
- Sun (Ultraviolet Radiation)
- Safety Campaigns
- Winter Weather
- Wireless Emergency Alerts
- Weather-Ready Nation
- Cooperative Observers
- Daily Briefing
- Damage/Fatality/Injury Statistics
- Forecast Models
- GIS Data Portal
- NOAA Weather Radio
- Publications
- SKYWARN Storm Spotters
- TsunamiReady
- Service Change Notices
- Be A Force of Nature
- NWS Education Home
- Pubs/Brochures/Booklets
- NWS Media Contacts
NWS All NOAA
- Organization
- Strategic Plan
- Commitment to Diversity
- For NWS Employees
- International
- National Centers
- Social Media
- Having Problems Seeing our Latest Graphics? Here is how to clear your cache.
- May 23, 2024 San Angelo Hail Storm and May 25 Wind Damage/Cross Plains Tornado
Privacy Policy
San Angelo, TX
Weather Forecast Office
Clearing Your Browser Cache
- Submit a Storm Report
- > Weather Briefing
- Upcoming Hazards
- > Graphical Hazardous Weather Outlook
- > Decision Support Page
- > Severe Weather Outlooks (Graphics)
- > Hazardous Weather Outlook (Text)
- >View Storm Reports
- > Public Information Statement
- Surface Observations
- Observed Precipitation
- > San Angelo Observations
- Surface Observations Alternate Version
- National Surface Observations
- > Abilene Observations
- > Junction & Other Local Obs
- > Live San Angelo Wx & Texas Obs Plot
- > 7Day Running Temperature History
- > Max Min Precip Table
- > 3-Day Obs Archive By Site
- > Weather Summary
- Abilene Radar
- San Angelo Radar
- Regional Radar
- National Radar
- Hourly View
- Activity Planner
- Forecaster's Discussion
- Winter Storm Severity Index
- > Your Forecast & Warnings
- > Hour By Hour Forecast
- > Aviation Weather
- > Text Forecast Products
- > Agricultural Forecast
- > Probabilistic Snow/Ice Forecasts (Experimental)
- *New* National Water Prediction Service (NWPS)
- *New* NWPS - Local View
- Daily River and Reservoir Summary (West Central Texas)
- Current and Previous Reservoir Levels (Texas Water Development Board)
- River Forecasts West Central Texas (Advanced Hydrologic Prediction Service)
- > West Central Texas Climate Data
- > Rainfall Maps
- Climate Reports and Data
- > Storm Reports
- > West Central Texas Climate Top Ten
- > West Central Texas Drought Monitor
- > Additional Climate Information
- > Archive of Past Weather Events
- A Map Of The Area We Serve
- Decision Support
- Skywarn & Spotter Information
- Severe Weather Awareness
- Winter Weather Safety
- Drought Information
- Aviation Weather
- Virtual Tour of Our Office
- Public Information Statement
Occasionally, web server updates will cause some users to experience errors when attempting to load our web pages, either on a phone or a computer. Perhaps radar data or climate data won't load, or you may see "Point forecast not working" messages, or something similar.
Many times, all that is needed is to clear your browser cache on the device that is having the problem.
For iPhones (Safari):
- Open the Settings app, then select Safari
- Scroll down, then select Clear History and Website Data
- Tap Clear History and Data to confirm
For Android:
- Then tap Clear cache, Clear history and Clear all cookie data as appropriate.
- Then tap Clear browsing data at the bottom of the screen and leave the defaults selected. Finally, tap Clear.
For PC/Laptop web browsers:
- https://support.google.com/accounts/answer/32050?hl=en&co=GENIE.Platform%3DDesktop
- https://support.microsoft.com/en-us/microsoft-edge/view-and-delete-browser-history-in-microsoft-edge-00cf7943-a9e1-975a-a33d-ac10ce454ca4
- https://support.mozilla.org/en-US/kb/how-clear-firefox-cache

US Dept of Commerce National Oceanic and Atmospheric Administration National Weather Service San Angelo, TX 7654 Knickerbocker Road San Angelo, TX 76904 325-944-9445 Comments? Questions? Please Contact Us.
Safari User Guide
- Get started
- Go to a website
- Bookmark webpages to revisit
- See your favorite websites
- Use tabs for webpages
- Import bookmarks and passwords
- Pay with Apple Pay
- Autofill credit card info
- View links from friends
- Keep a Reading List
- Hide ads when reading
- Translate a webpage
- Download items from the web
- Add passes to Wallet
- Save part or all of a webpage
- Print or create a PDF of a webpage
- Interact with text in a picture
- Change your homepage
- Customize a start page
- Create a profile
- Block pop-ups
- Make Safari your default web browser
- Hide your email address
- Manage cookies
- Clear your browsing history
- Browse privately
- Prevent cross-site tracking
- See who tried to track you
- Change Safari settings
- Keyboard and other shortcuts
Clear cookies in Safari on Mac
You can see all the websites that have stored cookies and website data on your Mac, and you can remove some or all of it.
Open Safari for me
Click Manage Website Data.
Select one or more websites, then click Remove or Remove All.
Removing the data may reduce tracking, but may also log you out of websites or change website behavior.
Note: Removing cookies and website data in Safari may change or remove them in other apps.

How to clear your browser cache and cookies
- Clear your browser cache regularly to improve browsing speed and online experience.
- In Chrome, you can press CTRL+SHIFT+DEL to delete cache easily in seconds.
- We also go over how to clear your cache in Firefox and Edge.
A slow browser can be needlessly frustrating when you had no problems before. Pages taking a long time to load, videos failing to stream, and more can all make browsing the web a drag. This only gets worse if you are experiencing sluggishness on a work computer.
While there can be multiple reasons for a browser getting bogged down, an easy solution tends to be clearing your cache and cookies. If you have no idea what those terms mean or how to even start the process of clearing them, no worries. I have made sure to make it as simple and intuitive as possible for you to get your browser functioning like new again in no time.
I tried 7 Chrome browser alternatives. Can I leave Google behind?
Why should you clear your browser cache.
When you visit a website, your browser will automatically save certain information. If you visit a site regularly, this can be useful as caching can help the site load quickly and provide a better user experience. Images, videos, and certain parts of a site may be cached to assist with load speeds.
At the same time, cookies save your specific user data, which can be helpful if you're using a site that allows you to log into an account. Cookies are also used to help show you relevant adverts and tailor your experience on the site you're on and across the web.
If you clear your cache and delete your cookies, this information is deleted, which can have knock-on effects. Sites you've previously visited may now load more slowly, and you'll also need to re-enter login information even on sites that previously remembered you.
How to use Google Lens in Chrome browser to search any image
How to clear your cache in chrome, press ctrl+shift+del or go to settings.
If you're using Chrome, it's really easy to clear your browser cache in seconds. The quickest way to do that is by pressing CTRL+SHIFT+DEL at the same time. This will take you straight to the settings you need to delete your cache and cookies.
Otherwise, you can access the cache settings from the Chrome menu:
- Click the three dots menu icon on the top right of the screen.
- Look for the option marked "more tools."
- Open that and click "clear browsing data."
- Then, you have access to the tools you need to clear the cache.
From these settings, you can clear various things in a specific time range. It defaults to 24 hours, but you can also select to clear the last seven days, four weeks of browsing history, or all time. You can also choose just to clear your browsing history, just the cookies, just cached images and files, or all of the above.
If you need to clean more aggressively, then click on the advanced tab to delete other things like auto-fill form data, site settings, and more.
It's worth noting that if you use your account to sync data across multiple browsers and machines, this process will delete those too. So, you'll need to sign out of your account on Chrome first before you do this.
How to use Tor browser to surf the web anonymously
How to clear your cache in firefox, go to browser settings.
Clearing your cache on Firefox is fairly similar to doing it with Chrome. The option to clear your cache is in the browser's settings.
To access these settings:
- First, click the burger menu on the browser and click on settings .
- Look for "Privacy & Security" on the left-hand side menu.
- Then look for the section marked "cookies and site data."
- Click on "clear data," then select what you want to clear.
- Click "Clear."
You can also set Firefox to automatically delete your cache every time you close it. The settings for this are under "privacy & security" and then under "history" . Select that, and you won't have any history saved.
Google Chrome tips and tricks: Master your desktop browser
How to clear your cache in microsoft edge, go to your history.
Clearing your cache in Edge is a bit different, as it is buried a bit behind other settings. To find it:
- Click the three dots menu button on the top right.
- Click on "history."
- Then click the three dots menu in the new history window.
- Then click "clear browsing data."
- You then have the option to clear various things.
As with Chrome, this browser gives you the ability to choose different time frames, including the last hour, last 24 hours, last seven days, last four weeks, and all time.
You can then select to clear your cache, cookies, browsing history, passwords, and more. Select what you want to delete and then click "clear now."
What is the Vivaldi browser, and should you try it?
Q: is there an alternative to clearing cache.
As an alternative to clearing your cache, if you're having problems with a particular page you're browsing, then there's a much easier thing to try first.
This is essentially forcing a hard refresh of the page you're looking at. You already know that you can reload the page you're on by clicking the reload button on the browser bar. This likely won't solve your problem, though. So, what you need is a hard refresh. This completely refreshes the page you're on, including clearing the cache for that particular page.
This is not sitewide, so it will only help with one page and not an entire site if there's a bigger problem, but in most cases, it works perfectly. There are various ways to do this:
- On Windows: If you're using a Windows machine, press CTRL and click the reload button or press CTRL+F5 at the same time. If that doesn't work, press CTRL+SHIFT+R.
- On Mac: When using Safari on a Mac, click SHIFT and the reload button or for other browsers, press CMD+SHIFT+R.
Q: Does clearing my cache and cookies affect my saved passwords and bookmarks?
Clearing cache doesn't affect saved passwords or bookmarks. However, if you choose to delete cookies and saved website data, you may need to re-enter passwords that were previously stored.
Q: How often should I clear my cache and cookies?
There's no one-size-fits-all answer; it depends on your browsing habits. Some users clear their cache and cookies weekly, while others do it monthly or only when experiencing issues.
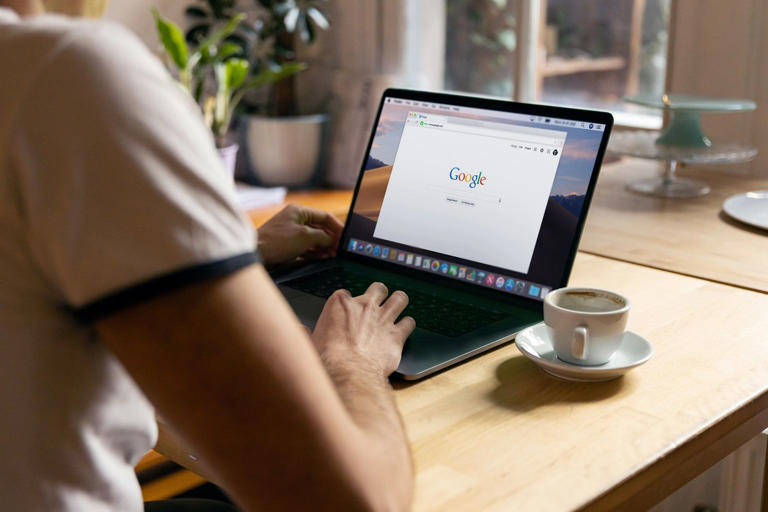
How-To Geek
How to clear cache in microsoft edge.
Give Microsoft Edge a little cleaning.
Quick Links
How to clear cache on edge, how to automatically clear cache in edge, how to clear cache in edge for android and iphone, how to automatically clear cache in edge on android, how to clear cookies on microsoft edge, key takeaways.
To clear the cache in Microsoft Edge, click the three-dot menu icon, then navigate to Settings > Privacy, Search, and Services > Choose What to Clear. Select "Cached Images and Files" from the list, and click "Clear Now." You can also make Edge automatically clear the cache when you close your browser.
If you're having browser issues, clearing the cache and cookies can be a simple fix. It's easy to clear cache in Microsoft Edge on your desktop, iPhone, and Android device, and it can even be done automatically for you.
We'll start with Microsoft Edge for Windows , Mac , and Linux . First, tap the three-dot menu icon in the top right corner and select "Settings."
In "Settings," from the left sidebar, select "Privacy, Search, and Services."
On the right pane, in the "Clear Browsing Data" section, click "Choose What to Clear."
A "Clear Browsing Data" box will open. Here, you'll see a list of items that you can remove from your browser.
First, click the "Time Range" drop-down menu and choose the time period for which you want to clear the cache. Then, enable the "Cached Images and Files" option. You can also select other options if you want to clear other types of Edge browsing data in addition to the cache.
Lastly, at the bottom of the box, click "Clear Now."
Edge will clear your cache and any other selected items immediately.
Edge can also automatically delete your cache each time you quit the browser. This is possible in Edge for Windows , Mac , Linux , and Android (section below). To do this, click the three-dot menu icon in the top right and select "Settings."
Now go to the "Privacy, Search, and Services" tab.
Select "Choose What to Clear Every Time You Close the Browser."
Now toggle the switch on for "Cached Images and Files" and any other items that you want Edge to clear.
And that's how you automatically get rid of Edge's cache to fix issues and speed up the browser a bit.
You can also delete the Microsoft Edge cache on Android , iPhone , and iPad . First, open the app, tap the three-dot menu icon in the bottom bar, and choose "Settings."
Now go to "Privacy and Security."
Select "Clear Browsing Data."
On the "Clear Browsing Data" page, tap the "Time Range" drop-down menu and select the time period for which you want to delete the cache. Then, check the box for "Cached Images and Files." Select any other items on the list to delete them as well.
When you're done, tap the "Clear Data" button.
Simple as that. Edge will clear the cache and any other selected items!
Microsoft Edge for Android can automatically clear the cache when you exit the app. Unfortunately, this feature is not available for the iPhone.
To get started, tap the three-dot menu icon in the bottom bar and select "Settings."
Next, go to "Privacy and Security."
Now select "Clear Browsing Data."
Toggle on the switch at the top of the screen to "Clear Browsing Data Upon Exit." All of the things you have selected below will be deleted when you exit the app.
That's all there is to it! You don't have to think about clearing the cache anymore.
Clearing cookies in Microsoft Edge works the same way as clearing the cache. The steps are the same, but you'll simply select "Cookies and Site Data" under "Choose What to Clear." You can do this on Edge for Windows , Mac , Linux , Android , iPhone , and iPad . We'll demonstrate with Edge on Windows.
First, tap the three-dot menu icon in the top right corner and select "Settings."
A "Clear Browsing Data" box will open. Choose a "Time Range" from the drop-down and make sure to check the box for "Cookies and Other Site Data." Click "Clear Now."
That's that. The cookies and associated site data will be removed.
Clearing cache and cookies is a simple way to give Edge a little "refresh" when it's misbehaving. You can use this trick for other apps---such as Instagram , YouTube , and Google Chrome ---as well as Android and Windows . It won't always solve your problems, but it very often will do the trick. You may also want to clear your browsing history in Edge from time to time.

IMAGES
VIDEO
COMMENTS
Delete history, cache, and cookies. Clear cookies and cache, but keep your history. Delete a website from your history. Block cookies. Use content blockers. Delete history, cache, and cookies. Go to Settings > Safari. Tap Clear History and Website Data. Clearing your history, cookies, and browsing data from Safari won't change your AutoFill ...
Clear your cache. 1. Click on the Safari tab at the top left of your screen and choose Preferences from the dropdown menu. Navigate to the Preferences section. Stefan Ionescu/Insider. 2. Click the ...
Cleaning cookies and the cache data for individual sites can be done via Safari's Settings/Preferences. Open Safari. Click on Safari in the menu at the top of the screen. Click on Settings or ...
Open Safari for me. In the Safari app on your Mac, choose History > Clear History, then click the pop-up menu. Choose how far back you want your browsing history cleared. When you clear your history, Safari removes data it saves as a result of your browsing, including: History of webpages you visited. The back and forward list for open webpages.
Open the Safari app on your iPhone. Tap , tap , then tap Clear. Below Clear Timeframe, choose how much of your browsing history to clear. Note: If you have Safari profiles set up, select a profile to clear only the history of that profile, or select All Profiles. Tap Clear History. Learn how to erase your browsing history to clear the cache in ...
Scroll down and select Safari. Scroll down and select Clear History and Website Data. Choose the timeframe to clear ( Last hour, Today, Today and yesterday, or All history ), choose the profile or ...
Open Settings. Scroll down to Safari and tap. Choose Clear History and Website Data. Confirm by tapping the new Clear History and Data button that pops up. Unlike with the Mac, there is a visible ...
Open Safari. In the menu bar (top left of your screen) click History. At the bottom of the menu, choose Clear History…. You can also choose Safari > Clear History…. Use the drop-down menu to ...
How to clear history in Safari. To manually clear all history in Safari, do the following. Click the History menu. Choose Clear History. To clear individual sites from Safari history, do the following. Click the History menu and choose Show All History. Locate the site you want to delete either by scrolling through the list or using the search box.
Check the cached images and files box. Click on the three dots in the upper right corner. On the desktop version, select More Tools > Clear Browsing Data... On the mobile app, select Settings ...
How to clear cache of all Safari profiles on Mac. Launch Safari → Click Safari in the menu bar → Select Settings. Proceed to the Advanced tab → Tick the checkbox adjacent to Show features for web developers. Open the newly introduced Develop tab in the menu bar → Pick Empty Caches for All Profiles from the options.
To clear your browser cache in Chrome, click on the three-dot icon in the top-right corner of the browser window. Then go to More tools > Clear browsing data. Finally, pick a time range, check the box for Cached images and files, and click on Clear data. Open a Chrome window. Then click on the three-dot icon in the top-right corner.
Choose the time range to delete and then "Clear History". Safari now gives you a very simple interface for clearing your browsing cache, history, and cookies. When you click Clear History your cache, browser history, and cookies will be deleted for the specified time range. If you choose the default option of " all history " then the entire ...
How to clear cache in Safari. Step 1: Launch Safari, and then select Safari in the upper-left corner of the main menu bar, and choose the Preferences option near the top of the drop-down menu.
Open up the Settings app and find Safari in the left-hand list, and then scroll down the right side until you find the "Clear History and Website Data" button. You'll be prompted to verify that you really want to do this, and it will point out that this is also going to delete the history from other devices using your iCloud account to sync ...
Find out how to delete your history, cookies and cache in Settings. Delete your history, cache and cookies. Clear your cookies and the cache, but keep your history. Delete a website from your history. Block cookies. Use content blockers. Delete history, cache and cookies. Go to Settings > Safari. Tap Clear History and Website Data.
The Short Version. Open your Settings. Tap Safari. Tap Clear History And Website Data. Tap Clear History And Data. Recommended videos. Powered by AnyClip. AnyClip Product Demo 2022. The media ...
If you simply want to clear part of your history, you can click "Show History" ("Command + Y"). Click on the site or use the "Command" key to select several sites, then press the "Delete" key. You can also click "Clear History" in the upper right corner to remove everything all at once. You can also right-click a history entry to delete it.
Click the Safari menu. If you want to clear your web browsing cache in Safari, you'll need to enable the Develop menu first. Start by clicking the Safari menu at the top of the screen. If you already see a Develop menu item in the bar at the top of the screen, skip to Step 5.
Select "All time," choose "Cached images and files," and click "Clear data." In the Chrome mobile app, go to ⋮ > History > Clear Browsing Data. Select "Cached images and files" and tap "Clear Browsing Data." In Safari on a Mac, you'll need to enable the Develop menu to clear your browser cache. Method 1.
Tap Clear and select how much history you'd like to clear: the last hour, the last day, 48 hours' worth, or all recorded history. To clear History, tap the Bookmarks button, then choose the History icon. Tap Clear than select how much history you'd like to erase. (Image credit: Future / Apple) One more thing….
Open the Safari app on your iPad. Tap , tap , then tap Clear. Below Clear Timeframe, choose how much of your browsing history to clear. Note: If you have Safari profiles set up, select a profile to clear only the history of that profile, or select All Profiles. Tap Clear History. Learn how to erase your browsing history to clear the cache in ...
Step 3. Clear Safari's cookies. Image Credit: Image courtesy of Apple. Click the Remove All Website Data button to delete all cookies currently stored by Safari. To remove only certain cookies, click the Details button, select the cookies you want to remove and click the Remove button. Click Done when you're finished.
Safari is the default browser on iPhones, and you can clear your Safari cache in a few short steps. Starting with iOS 11, following this process will affect all devices signed in to your iCloud ...
Many times, all that is needed is to clear your browser cache on the device that is having the problem. For iPhones (Safari): Open the Settings app, then select Safari; Scroll down, then select Clear History and Website Data; Tap Clear History and Data to confirm . For Android: Open your browser
Note: Removing cookies and website data in Safari may change or remove them in other apps. See also Prevent cross-site tracking in Safari on Mac Enable cookies in Safari on Mac Clear your cache in Safari on iPhone Clear your cache in Safari on iPad
Otherwise, you can access the cache settings from the Chrome menu: Click the three dots menu icon on the top right of the screen.; Look for the option marked "more tools."; Open that and click ...
First, click the "Time Range" drop-down menu and choose the time period for which you want to clear the cache. Then, enable the "Cached Images and Files" option. You can also select other options if you want to clear other types of Edge browsing data in addition to the cache. Lastly, at the bottom of the box, click "Clear Now."