How-To Geek
How to find text on a web page in safari on iphone and ipad.
Struggling to find specific information in a long web page on your iPhone or iPad? Find text within a page easily using this tip.

Quick Links
How to search the current web page with touch, how to search the current web page using a keyboard.
Sometimes it's tough to find specific information within a web page in Safari for iPhone or iPad. Luckily, Safari allows you to search for text on any currently open web page using either the touch screen or an attached keyboard. Here's how.
If you don't have a keyboard hooked up to your iPhone or iPad, you can search for text within the current page using the touchscreen, although the feature is tucked away in a non-obvious place. This technique works both on iPhone and iPad.
First, open Safari and navigate to the page you’d like to find text in. Once the page is loaded, tap on the address bar at the top of the screen.
An on-screen keyboard will appear at the bottom of the screen, and the current web page address will highlight. If you want, you can clear the address bar by tapping the backspace key on the keyboard (or tap on the small "X" in a circle beside the address).
Type in what you'd like to find on the page. Locate the "On This Page" section at the bottom of the search pop-up. Tap on the line just below it that starts with "Find."
The pop-up will close and you will see the web page again with a search bar at the very bottom. Safari will highlight all occurrences of your search query on the current page.
You can cycle through the results, up and down the page, with the arrows beside the search bar.
When you're finished searching, tap "Done" in the lower-left corner of the screen. The "Find in page" mode will close.
If you have a keyboard connected to your iPhone or iPad , you can use a quick keyboard shortcut to search within a web page. Press Command+F and a search bar will appear across the bottom of the screen.
Once you see the search bar, click in the text input field and type in a word or phrase. The browser will highlight all occurrences of what you're looking for on the page, and you can cycle through them, up and down the page, with the arrows beside the search bar.
Related: How to Quickly Search For Text on the Current Web Page
When you're done, check out other neat things you can do with Safari on iPhone and iPad, such as creating an icon for your favorite website on your Home screen , navigating using swipes , and much more.
Related: 8 Tips and Tricks for Browsing with Safari on iPad and iPhone
- The Best Tech Deals Right Now
- Is Spotify Premium Worth It?
How to Search for Text in Safari With iPhone Find on Page
:max_bytes(150000):strip_icc():format(webp)/SamCostello-d7fcf106ec2048ccb06d1e2190b3396d.jpg)
- Ithaca College
What to Know
- On a web page, tap Share (the box with the arrow coming out of it). Then tap Find on Page and enter your search term.
- Older iOS versions: Tap Share , swipe and tap Find on Page , and then tap Find on Page again.
This article explains how to use the Find on Page function in Safari on the iPhone to search for the text you're looking for on a mobile web page. We include instructions for iOS 14 through iOS 4 .
How to Use Safari Find on Page in iOS 14 and 13
If you have an iPhone or other iOS device with iOS 14 or 13, follow these steps to use Safari Find on Page:
Begin by opening Safari and browsing to a website.
Tap the action box at the bottom center of the screen (the box with the arrow coming out of it).
Swipe up on the pop-up sheet.
Tap Find on Page .
In the search bar, type the text you want to find.
- If the text you entered is on the page, the first use of it is highlighted.
- Use the arrow keys above the keyboard to move forward and backward through every instance of your search term on the page.
Tap the X in the search bar to search for a new word or phrase.
Tap Done when you're finished.
How to Use Safari Find on Page in iOS 9 - iOS 12
For an iPhone or other iOS device running iOS 9 through iOS 12, follow these steps:
Open Safari and browse to a website.
Swipe through the second row of icons. Tap Find on Page .
Type the text you want to find in the search bar.
If the text you searched for is found, its first use is highlighted.
Use the arrow keys next to the search box to move through every use of the search term on the page.
Tap the X in the search bar to enter a new word or phrase.
How to Use Safari Find on Page in iOS 7 and 8
The following steps work are the only way to use Safari's Find on Page feature on iOS 7 and 8 :
Begin by opening the Safari app and browsing to a website
Once the site is loaded in Safari, tap the address bar at the top of the Safari window.
In that address bar, type the text you want to search for on the page.
When you do that, a number of things happen:
- In the address bar, URLs may be suggested based on your browsing history .
- Beneath that, the Top Hits section offers additional suggestions.
- The Suggested Website is delivered by Apple based on your Safari settings (you can tweak these in Settings > Safari > Search ).
- After that are a set of suggested searches from Google (or your default search engine), followed by matching sites from your bookmarks and search history.
But where's Find on Page? In most cases, it's hidden off the bottom of the screen, either by the onscreen keyboard or by the list of suggested results and searches. Swipe all the way to the end of the screen and you'll see a section titled On This Page . The number next to the header indicates how many times the text you searched for appears on this page.
Tap Find to see all uses of your search word on the page.
The arrow keys move you through the uses of the word on the page. The X icon lets you clear the current search and perform a new one.
Tap Done when you're finished searching.
How to Use Safari Find on Page in iOS 4-6
In these earlier versions of the iOS, the process is a bit different:
Use Safari to browse to a website.
Tap the search bar in the top right-hand corner of the Safari window (if Google is your default search engine, the window will read Google until you tap it).
Type in the text you're trying to find on the page.
In the list of search results, you'll first see suggested search terms from Google. In a grouping below that, you'll see On This Page . Tap that to find the text you want on the page.
You'll see the text you searched for highlighted on the page. Move between instances of the text you searched for with the Previous and Next buttons.
When visiting a web page in the Safari app, select the Share button (it looks like a square with an upward-facing arrow in it). Scroll through the Share menu and select Find on Page, then type in the word or phrase you want to search for and select Search .
Navigate to the web page in the Chrome app and select More ... > Find in Page . Enter your search word or phrase in the text field in the top-left, and Chrome will highlight matching words or phrases in yellow on the web page.
Get the Latest Tech News Delivered Every Day
- What Is a Search Engine?
- How to Use Tab Groups in Safari With iOS 15
- How to Change the Default Search Engine in Chrome for iOS
- How to Change Settings in iOS Dolphin
- How to Search Inside a Message in Outlook
- How to Use the Safari Web Browser on iPhone
- How to Control F on iPad
- 10 Best Web Search Tricks Everyone Should Know
- How to Search for a Word on Mac
- How to Clear Search History on iPhone
- How to Do Control F on an iPhone
- How to Search for a Word on a Web Page
- How to Manage Your Browsing History in Safari
- 8 Tips for Using Safari With macOS
- What Is Safari?
- How to Change Your Homepage in Safari
- Accessories
- Meet the team
- Advertise with us

What to know about Safari search text on iPhone
- Method I : Tap the Safari share button on a webpage → Find on Page → type your search word.
- Method II : Tap the Safari search address bar → type your search word → scroll down the suggestions, and tap Find ‘search word.’
To search the exact word on a lyrics site or find the precise keyword on a webpage, you have to rely on Safari’s search text feature. On Mac, Command + F does the job. But for Safari on iPhone or iPad, the steps are different. Here are two quick ways to search text on a website page in Safari’s mobile version.
How to find text in iPhone Safari using the iOS Share Sheet
Search within the safari webpage on iphone using smart search bar.
- When you are on a webpage in iPhone Safari, tap the share icon .
- Scroll down, and tap Find on Page .
- Type the word you wish to search.
- Use the two arrows to see where that word is on the webpage.

Tip : If you wish to edit the search term, you may do so by tapping the existing word on the search screen.

- Tap the search bar and type your desired search term. Make sure not to hit enter/go key on the iPhone keyboard.
- Scroll down the suggestions to see On This Page (number matches). Tap Find ‘search term.’
- Use the two arrows to navigate.

This is how you can search for any word or phrase on a webpage inside Safari on iPhone and iPad. I hope this brief guide was helpful. If you have other questions, kindly ask me via the comments section below.
Other helpful Safari posts:
- 4 Ways to close all Safari tabs at once on iPhone and iPad
- How to delete frequently visited sites from Safari on iPhone
- How to hide IP address in Safari on iPhone and Mac
- How to customize start page in Safari on iPhone
I have been an Apple user for over seven years now. At iGeeksBlog, I love creating how-tos and troubleshooting guides that help people do more with their iPhone, iPad, Mac, AirPods, and Apple Watch. In my free time, I like to watch stand up comedy videos, tech documentaries, news debates, and political speeches.
🗣️ Our site is supported by our readers like you. When you purchase through our links, we earn a small commission. Read Disclaimer .
LEAVE A REPLY Cancel reply
Save my name, email, and website in this browser for the next time I comment.
Related Articles
How to downgrade macos sequoia to macos sonoma without losing data, how to use text effects in imessage in ios 18 and ipados 18, how to downgrade ios 18 beta to ios 17 without losing data, how to schedule messages in ios 18 on iphone.
How to use the Smart Search bar in Safari on iPhone and iPad

- How to search the web using the Smart Search bar
- How to search bookmarks and web history using the Smart Search bar
How to search the text on a specific web page using the Smart Search bar
How to change your default search browser in safari, how to search safari from search on the home screen in ios 15.
The Smart Search bar in iOS 15 is a hybrid of the old address and search bars melded into one universal place to type and go. You can access your default search provider, your browsing history, saved bookmarks, and even specific words on web pages, all through the unified Smart Search bar at the top of your Safari browsing window. It makes searching for something on your best iPhone more straightforward. Here's how to use the Smart Search bar in Safari on iPhone and iPad.
How to search the web using the Smart Search bar on iPhone and iPad
- Launch Safari from the Home screen.
- Tap in the Smart Search bar at the top or bottom of your browser.

- Type in some keywords or a phrase you would like to search for.
- Tap on the Go button at the bottom right of your screen.

That's it! Safari will now use your default search engine to scour the internet for you.
How to search bookmarks and web history using the Smart Search bar on iPhone and iPad
- Launch Safari from your Home screen.

- Type in some keywords you would like to search the internet for (I searched for "apple").
- Tap on the site or bookmark you would like to navigate to under the Bookmarks and History heading.

- Open Safari on your iPhone or iPad.
- Open a web page in Safari.
- Tap the Smart Search bar .

- Type the word or phrase that you want to find on the page.
- Tap the word or phrase under On this Page.

- Tap the navigation buttons to jump to each instance of the word if there's more than one.
- Tap Done when you're finished.

Everyone has their favorite search engine. Make sure yours is programmed as the default and use the Smart Search bar in Safari.
- Tap on Settings from your Home screen.
- Tap on Safari (you may have to scroll down to find it).

- Tap on Search Engine .
- Tap on your preferred search engine from the list.

Next time you open up Safari and type something into the Smart Search bar, it will use your newly-set search engine.
In iOS 15 , super-powered the native search functionality available to the left of the Home screen. When you enter a search term in the Search feature, you'll see suggested web searches and even websites based on your term.
- Swipe right on your Home screen to navigate to search.
- Enter your search term in your search bar.
- Tap the search result you want.

As you can see in the example above, the search terms that iOS found for "iMore" will automatically open Safari and search the web using that term.
The Smart Search bar can be at the top or bottom
If you're on iOS 15, you may notice that Apple switched the search/address bar from the top of the screen in Safari to the bottom of the screen. There's no functionality difference between the two options, but if you prefer the Smart Search bar to be at the top rather than the bottom, you can change the location of the address bar in Settings .
Master your iPhone in minutes
iMore offers spot-on advice and guidance from our team of experts, with decades of Apple device experience to lean on. Learn more with iMore!
Updated March 2022: Updated for the most recent version of iOS 15.
Luke Filipowicz has been a writer at iMore, covering Apple for nearly a decade now. He writes a lot about Apple Watch and iPad but covers the iPhone and Mac as well. He often describes himself as an "Apple user on a budget" and firmly believes that great technology can be affordable if you know where to look. Luke also heads up the iMore Show — a weekly podcast focusing on Apple news, rumors, and products but likes to have some fun along the way.
Luke knows he spends more time on Twitter than he probably should, so feel free to follow him or give him a shout on social media @LukeFilipowicz .
Despite OpenAI partnership, don't expect a special guest on stage at WWDC 24
iOS 18 will add new CarPlay features - here's what they are
Apple Intelligence AI features for iOS 18 will be a beta test — even after full iOS 18 launch rolls out
Most Popular
- 2 iOS 18 could add some big accessibility features to AirPods
- 3 Despite OpenAI partnership, don't expect a special guest on stage at WWDC 24
- 4 Apple could be working on robots for your home
- 5 iOS 18 will add new CarPlay features - here's what they are

Safari 101 : How to Find Specific Words or Phrases in Webpages on Your iPhone

Apple's default browser for iOS, Safari , has a ton of useful features, and there's so many that it's impossible to know everything you can do to browse the web more efficiently. One you may not know about brings the Command + F keyboard shortcut right to your mobile browser so you can search for words or phrases directly on any webpage you're viewing.
Apple added this "Find on Page" feature way back in iOS 4.2, but at that time, Safari had an independent search bar next to the URL bar. Safari was then upgraded with a unified search bar in iOS 7, but the method for finding text on a webpage remained basically the same, and it still is to this day.
However, iOS 9 brought on a second, more convenient way to find terms on webpages in Safari, and we'll show you how both of these methods work right now in the latest version of iOS for iPad, iPhone, and iPod touch.
- UPDATE: iOS 16 has another way to search for words and other text on a webpage in Safari!
Method 1: Use the Share Sheet in Safari
Go to Safari, then tap on the share sheet icon (it looks like a piece of paper with an arrow pointing up) in the menu at the bottom of the webpage (or top, if you're in landscape view). If you don't see the menu, swipe down on the screen or tap at the very bottom of your screen (or top, if in landscape view) to bring it up.
- Don't Miss: How to Request Desktop Sites in Safari on Your iPhone
On the bottom row of activities, the one below the row of applications, swipe left until you see the "Find on Page" icon with a magnifying glass. Tap on it, then type in whatever term you need to hunt for on the webpage. When you're done typing, the first occurrence of the term will appear highlighted in yellow on the page. Then just use the down and up arrows to navigate through the results.
To see how many results are on the page, hit the "Search" button, which will collapse the keyboard and show you number indicators for what word is currently highlighted out of how many. To search for a new word, simply tap the search bar and type a new word or phrase in. When you are finished with your search, tap "Done" to quit the search tool.
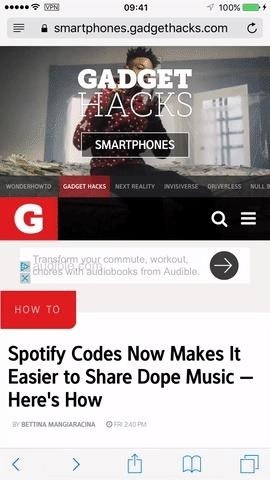
Making 'Find on Page' Easier to Access in the Share Sheet
If you're doing a lot of searching, you aren't going to want to scroll through the share sheet to tap "Find on Page" again and again. What you need is for "Find on Page" to be readily available when you tap the "Share" button. Luckily, Apple lets you customize the share sheet to do just that.
There are two ways to get this done. First, simply tap and hold on "Find on Page" in the share sheet. The icon will lift above the others, which is your cue to drag it to a new location. I prefer it to be the first function in the list for easy access, but as long as it appears on the share sheet without you needing to scroll, you should save the same amount of time.
The second way to relocate "Find on Page" is to scroll to the end of the share sheet. Tap "More," then tap-and-hold the three lines next to "Find on Page." Drag the section to the location on the list you would like it to appear, then release. When you tap "Done," you will see your new "Find on Page" placement.
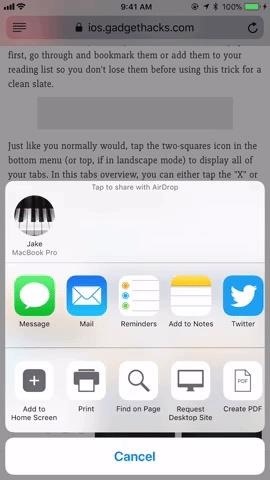
Method 2: Use the URL Bar in Safari Instead
For some of you, the share sheet method above will be more convenient, but it may feel more natural to use this method instead since it's the old-school way that's been around in iOS for generations.
- Don't Miss: How to Close All Your Open Safari Tabs at the Same Time
Simply tap on the URL of the webpage you are on, then type out the term you want to search for. Scroll down to On This Page , and tap on "Find [your term here]." Your query will now appear in the search bar at the bottom of the webpage, with the keyboard already collapsed and the number indicators in full force. Use the arrows next to the search bar to jump between the found terms. And just like before, tap on the search bar to change terms or hit "Done" when you're finished.
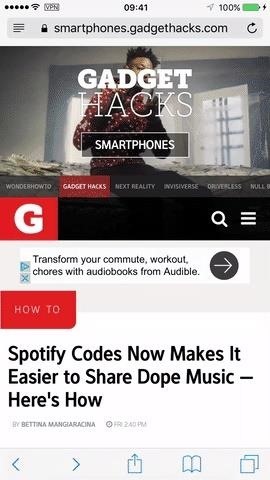
That's all there is to it. Now you know how to find any word on any page via Safari's share sheet or the URL bar. Apple may have buried this feature pretty deep, but it's good to see that there is a way to "Find on Page" for every iPhone user.
- Follow Gadget Hacks on Facebook , Twitter , YouTube , and Flipboard
- Follow WonderHowTo on Facebook , Twitter , Pinterest , and Flipboard
Just updated your iPhone? You'll find new features for Podcasts, News, Books, and TV, as well as important security improvements and fresh wallpapers. Find out what's new and changed on your iPhone with the iOS 17.5 update.
Be the First to Comment
Share your thoughts, how to : with ios 18, you can finally hide app, folder, and widget names on your iphone's home screen, how to : program your iphone's physical buttons to open apps, perform actions, or do almost anything else, how to : apple has a killer new word game puzzle called quartiles on ios 17.5, how to : 16 harry potter spells for siri that turn your iphone into a magical elder wand, how to : make siri say whatever you want every time you connect your iphone to a charger, how to : keep your night vision sharp with the iphone's hidden red screen, warning : sensitive info you black out in images can be revealed with a few quick edits on your iphone, how to : dial these secret codes to see if someone is hijacking calls & texts on your iphone, how to : your iphone's status bar can actually be customized — here's how, how to : trigger imessage effects with just a keyword, how to : apple's ios 17.5 gives your iphone 32 new features and changes — here's everything you need to know about, how to : if you keep valuable information in apple notes, you need to read this, how to : remove unnecessary profiles & certificates on your iphone to protect your privacy & security, how to : the not-so-obvious way to bold & italicize text on your iphone, how to : use this trick to view your complete clipboard history and recopy anything, how to : find the version number for any app on your iphone or ipad — even stock apple apps, how to : edit imessages so nobody can see the edit history, how to : annoy your friends on imessage with a barrage of automated texts, how to : stop your iphone from making irrelevant suggestions, how to : browse your mac's hard drive using your iphone.
- All Features
- All Hot Posts
How to Search a Web Page in Safari on the iPhone
Have you ever searched for something on Google, then clicked a page, and been unable to find that information?
This can be frustrating if you are in a hurry, and it can happen with pages that have a lot of data on them.
Luckily there is an option in the Safari browser on your iPhone that lets you scan a page for a word or phrase that you are looking for.
Our tutorial below will show you how to search a Web page in Safari on your iPhone without leaving the browser.
How to Quickly Find Information on a Web Page in the iPhone Safari App
- Open Safari.
- Go to the page you want to search.
- Tap inside the address bar and type the search term.
- Scroll down and select the Find option under On this Page .
Google does a great job of searching Web pages for text that you enter into their search engine.
But if you are looking for a specific bit of text on a very large Web page, it can be difficult to find it once you are browsing the search result.
An easy way to search for text on a Web page with your iPhone is to take advantage of the Smart Search feature in your Safari browser.
This allows you to enter a search term into the search field, then you can have Safari show you each instance of that term on the Web page that you are currently viewing.
If you need to find a page that you viewed previously, then our how to see Safari history on iPhone article will show you how to do that.
Searching Web Pages on the iPhone (Guide with Pictures)
This tutorial is specifically for searching a Web page in the default Safari browser on an iPhone that is running iOS 7. Other Web browsers for the iPhone may not have this feature.
Step 1: Open the Safari browser.

Step 2: Browse to the Web page that you want to search.
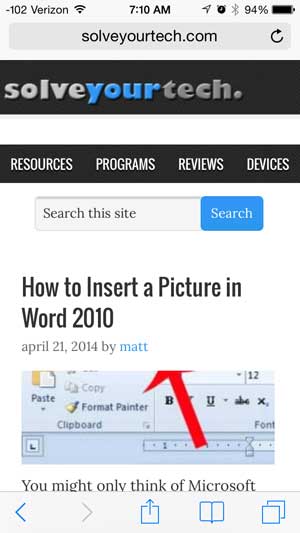
Step 3: Tap inside the address bar at the top of the screen and type the search term that you want to find on the page.
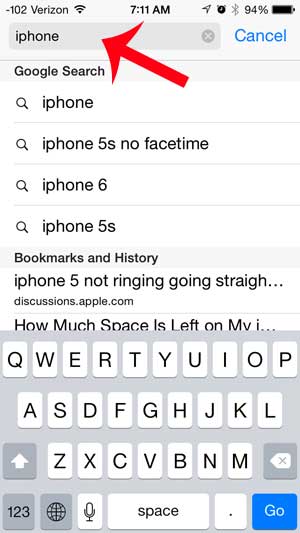
Step 4: Scroll to the bottom of the page and select the option listed under On this page .
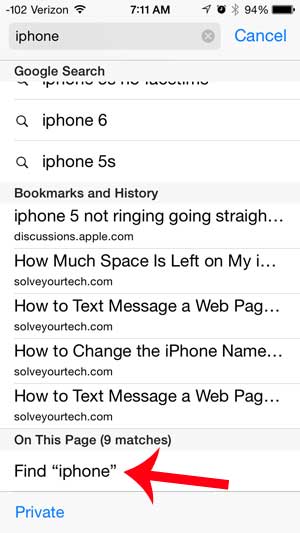
Safari will highlight each instance of the search term in yellow. You can press the arrow keys at the bottom-left corner of the page to navigate between occurrences of the search term, then you can press Done to exit this mode.
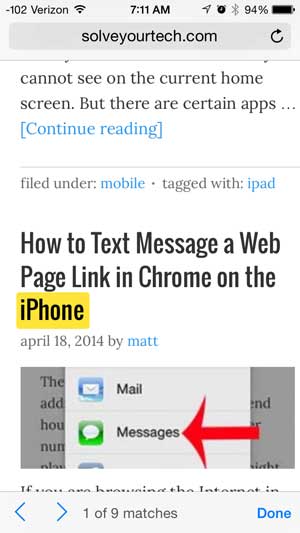
Now that you know how to search in a Web page in your iPhone Safari browser you will be able to use this option when you are looking for specific data on a page and are having trouble locating it.
Do you need to start a private browsing session on your iPhone? Learn how to use private browsing in Safari so that your search history is not recorded.
Related: How to Change the iPhone Search Engine to Google in Safari

Matthew Burleigh has been writing tech tutorials since 2008. His writing has appeared on dozens of different websites and been read over 50 million times.
After receiving his Bachelor’s and Master’s degrees in Computer Science he spent several years working in IT management for small businesses. However, he now works full time writing content online and creating websites.
His main writing topics include iPhones, Microsoft Office, Google Apps, Android, and Photoshop, but he has also written about many other tech topics as well.
Read his full bio here.
Share this:
Join our free newsletter.
Featured guides and deals
You may opt out at any time. Read our Privacy Policy
Related posts:
- Safari History iPhone: How to See It [2023 Guide]
- 15 Ways to Fix Safari Not Working on iPhone in 2023
- How to Change the iPhone Search Engine to Google in Safari
- How to Get Safari Back on iPhone 13
- How to Search in Google Spreadsheet Files (An Easy 3 Step Guide)
- How to Make Google Your Homepage in Safari on a Mac
- Guide to Changing Search Engines in Firefox
- How Do I Change Pop Up Blocker iPhone Settings in Chrome?
- Set Google Chrome as the Default Browser in Windows 7
- How to Bookmark on iPhone (2023 Guide)
- 3 iPhone Safari Tips You Might Not Know
- How to Make Google the Default Search Engine in Firefox
- How to Do a Reverse Image Search on an iPhone 13
- How Do I Add a Google Calendar to My iPhone?
- How to View Saved Passwords in Google Chrome (3 Methods)
- iOS 17 – How to Change Default Safari Search Engine
- How to Enable Javascript on an iPhone
- How to Do a Hanging Indent on Google Docs
- How to Remove Frequently Visited on iPhone
- How to Clear Cookies on iPhone
Safari: A Beginner’s Guide for iPhone or iPad Users
Safari can be intimidating to learn when you first start using it, but this guide will help you get used to it.
On Apple devices, the default web browser is called Safari. It shares a lot of similar features to other common browsers, like Chrome, Firefox, and Edge. But if you’re new to using Safari, you may feel a little lost because the interface is slightly different to the others.
So, here’s a beginner’s guide on how to use the Safari app to browse the web on your iPhone or iPad.
How to Search for Content in the Safari App
As with all web browsers, you’ll need to first enable your iPhone’s mobile data or connect to a Wi-Fi network to access the internet.
Then, to search in Safari, simply type a term, phrase, or URL into the Smart Search bar at the bottom of the screen and tap Go on your keyboard. The Smart Search bar is a combination of the address bar and search bar. As you type, you’ll see search suggestions based on your keyword as well as results from your bookmarks and browsing history.
How to Navigate a Webpage in Safari
Once you obtain your search results, you tap on a link you’re interested in. Now let’s look at how you can navigate the webpage once it’s loaded.
How to Jump Back to the Top of Webpage
After swiping to scroll down a long article, you may want to go back up to access the website’s menu. To instantly jump back to the top of the webpage, just tap the topmost edge of your screen.
How to Go Backward (or Forward) a Webpage
After tapping on a link, perhaps the webpage isn’t quite something you’re looking for. To go back to your search results, swipe from left to right from the edge of your screen.
To go forward on a webpage, swipe from right to left instead.
Related: Essential Safari iOS Tips & Tricks for iPhone Users
How to Reveal the Safari Address Bar
Your Safari address bar is automatically hidden away when you’re scrolling down a webpage. To bring it back, tap the bottom edge of the screen that shows the website’s main URL.
How to Work With Multiple Tabs in the Safari App
Having multiple tabs opened in Safari can help you to compare information between webpages and search for new content without having to close your current webpage. Here’s how to work with multiple tabs in Safari on your iPhone or iPad.
How to Open a New Tab
To open a new tab, select the Tabs icon in the bottom-right corner, which looks like two overlapping squares. Then tap the Plus (+) to open a new tab.
How to Switch Between Tabs
Again, hit the Tabs icon. You’ll see a gallery of all your opened tabs in Safari. Select a tab to visit the webpage you want.
Since the release of iOS 15, Apple introduced a new feature in Safari: tab groups. Many of us are probably guilty of having way too many opened tabs. Therefore, organizing tabs into groups makes them more manageable. Learn more about how to use tab groups in Safari on your iPhone .
How to Open a Link in a New Background Tab
When you read long articles, you’ll likely come across a link or two within the content that sparks your interest. To avoid disrupting your reading process, you can make Safari open the link in the background, in a new tab. To do so:
- Go to the Settings app.
- Select Safari .
- Scroll down and tap Open Links .
- Choose In Background .
Next time you want to open a link, long-press it. Then, select Open in Background . When you want to visit that link, select Tabs to view all your opened tabs and choose the loaded webpage.
Saving and Sharing Webpages in Safari
The internet gives you access to a whole new world of information. Save a webpage to refer to it later, or share it with your family and friends.
How to Bookmark a Safari Webpage
To bookmark a webpage to read later, tap the Share icon in the middle of the bottom of the screen (it looks like an arrow coming out of a square) and select Add Bookmark . Type in a bookmark name.
To access your bookmarked webpage later, tap the Bookmark icon (an opened book) and browse through your bookmarks, reading list, and history to find what you’re looking for.
Besides the bookmark option, you’ll also notice that you can add a webpage to your favorites or reading list. Marking a webpage as a favorite will make it show up on your Safari home page. It’s useful if you visit the website often.
To learn more about reading lists, you can visit our guide on the differences between a bookmark and a reading list .
How to Share a Link From the Safari App
Stumble upon an interesting DIY project? A promising recipe you’d like to share with your family? You don’t have to bookmark and remind yourself to show the webpage to them later. You can share the link directly from the Safari app.
Tap the Share icon. You can then select the receiver’s name from the horizontal list of recent contacts, or choose your preferred communication app to send the Safari link to them.
Erasing Your Digital Footprint in Safari
If you’re an aspiring crime writer, having a friend notice your crime-filled search history when they peer over your shoulder is inevitably awkward. Hence, there are some things we’d prefer to keep private and erase all traces of once we exit a web browser.
Safari has a few features to help you with this.
How to Close a Tab
If you don’t close your tabs, old webpages will just auto-load again the moment you head into Safari. Having too many opened tabs affects your browsing speed as well.
Closing a tab is simple. You just need to tap the Tabs icon and then tap the Close (x) button in the corner of the tab.
How to Browse Privately in Safari
Similar to Google Chrome’s Incognito Mode, Safari has a feature called Private Browsing Mode. Your autofill information and browser history won’t be saved when you use this function. Here’s how to use it:
- First, tap the Tabs icon.
- Select the center Tabs button with an arrow next to it.
- Choose Private .
- To open a new private tab, tap the Plus (+) button.
Whenever you’re in doubt about whether you’re in Private Browsing Mode, just check the Smart Search Bar. It will be dark grey instead of white when you’re browsing privately.
How to Clear Your Safari Browsing History
If you forgot to use Private Browsing while searching for confidential information, don’t worry. You can still clear your history in Safari. Just follow these steps:
- Tap the Bookmarks icon.
- Select History (the clock icon).
- Tap Clear .
- Choose the time length from which you want Safari to clear your history.
Use the Safari App to Surf the Internet on Your iPhone
The Safari app has all the features you need for a seamless browsing experience. Once you’re familiar with these basic functions, you can check out and download Safari extensions from the App Store to enjoy more helpful features while surfing the internet on your iPhone or iPad.
How to Search for Text Within a Web Page in Safari
Don't sift through long web pages. Find specific words or phrases on a web page faster with these shortcuts for Safari on the Mac and iOS .

How to Find Text Within a Page in OS X
The Command+F keyboard shortcut for Find could be the biggest timesaving shortcut you'll ever learn. With it, you can jump to sections containing a certain word or phrase. It also works in most programs or apps, so you can use it not just for Safari, but with Word or Notes as well.
1. Press Command+F to bring up the in-page search box. Alternatively, you can go to the Edit menu > Find > Find… to bring up the search box.

2. Type in your search word or phrase and hit Enter. Safari will highlight all of the instances of the word on the page.

3. Click the left and right arrow buttons to scroll through the search results.
4. Important: If you want to broaden the search results, click the menu within the search box to switch between "Contains" and "Starts With."

So, for example, if your search string is "light", Safari by default will search for all words that begin with "light": lighthouse, lightbulb, and so on. Switch the option to "Contains" and Safari will also find words like spotlight and sunlight.
Stay in the know with Laptop Mag
Get our in-depth reviews, helpful tips, great deals, and the biggest news stories delivered to your inbox.
How to Find Text Within a Page in iOS
Being able to jump to a word is especially helpful on small mobile screens or tablets.
1. Tap the share button on the page you want to search.

2. Scroll to the right in the bottom menu and tap "Find on Page."

3. Type in your search word or phrase. As you type, Safari will start highlighting search matches.

4. Use the up and down arrow buttons to scroll through the search results.
- How to Pin a Tab in Safari
- How to Stop Safari From Crashing
- How to Use the Finder in OS X
Google Chrome is crowned the fastest of all web browsers. Here's how.
Google News went down worldwide: What happened and what to do
Apple WWDC 2024 LIVE: Apple Intelligence, iOS 18, Siri, OpenAI, and more
Most Popular
- 2 Apple WWDC 2024 LIVE: Apple Intelligence, iOS 18, Siri, OpenAI, and more
- 3 A future Xbox handheld could beat Sony PlayStation Portal rival in one key area
- 4 Microsoft hastily rethinks controversial Copilot+ PC feature ahead of launch
- 5 Lenovo Yoga Pro 9i 16 Gen 9 review: A near-perfect champ for creators
Newsletters
- Our sponsors
- Watch Store
- Hot topics:
- Apple deals
- Apple rumors
- Editor’s picks
How to search in a page or website in Mobile Safari
By Charlie Sorrel • 11:00 am, December 1, 2017
- Top stories
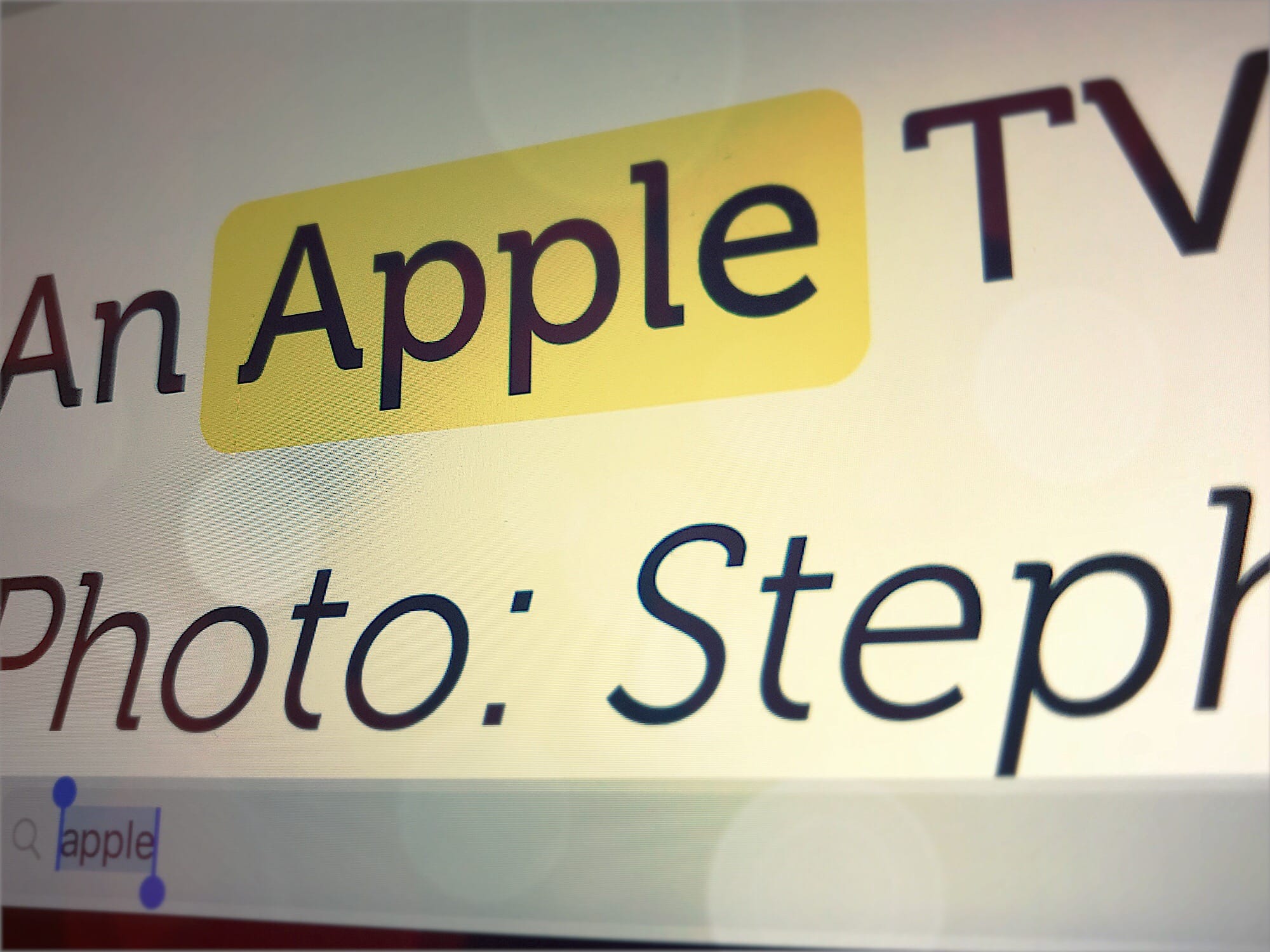
Ever since iOS 9, iOS has had a dedicated share extension to search the current web page in Safari. You just hit the sharing arrow , then choose Find in Page on the bottom row of options, and then you can type in your query. It works, and it works well, but it’s a very clunky method for doing something that requires a single keystroke (Command-F) on the Mac.
Today we’ll look at some alternatives for finding text in a web page on iOS, along with a bonus tip for site-wide searches.
Safari’s built-in page search
Mobile Safari has two ways to get to the same page search. I mentioned one above, and it’s the most obvious. It is also the most annoying to use, as you have to tap around finding the correct share-sheet item to invoke.
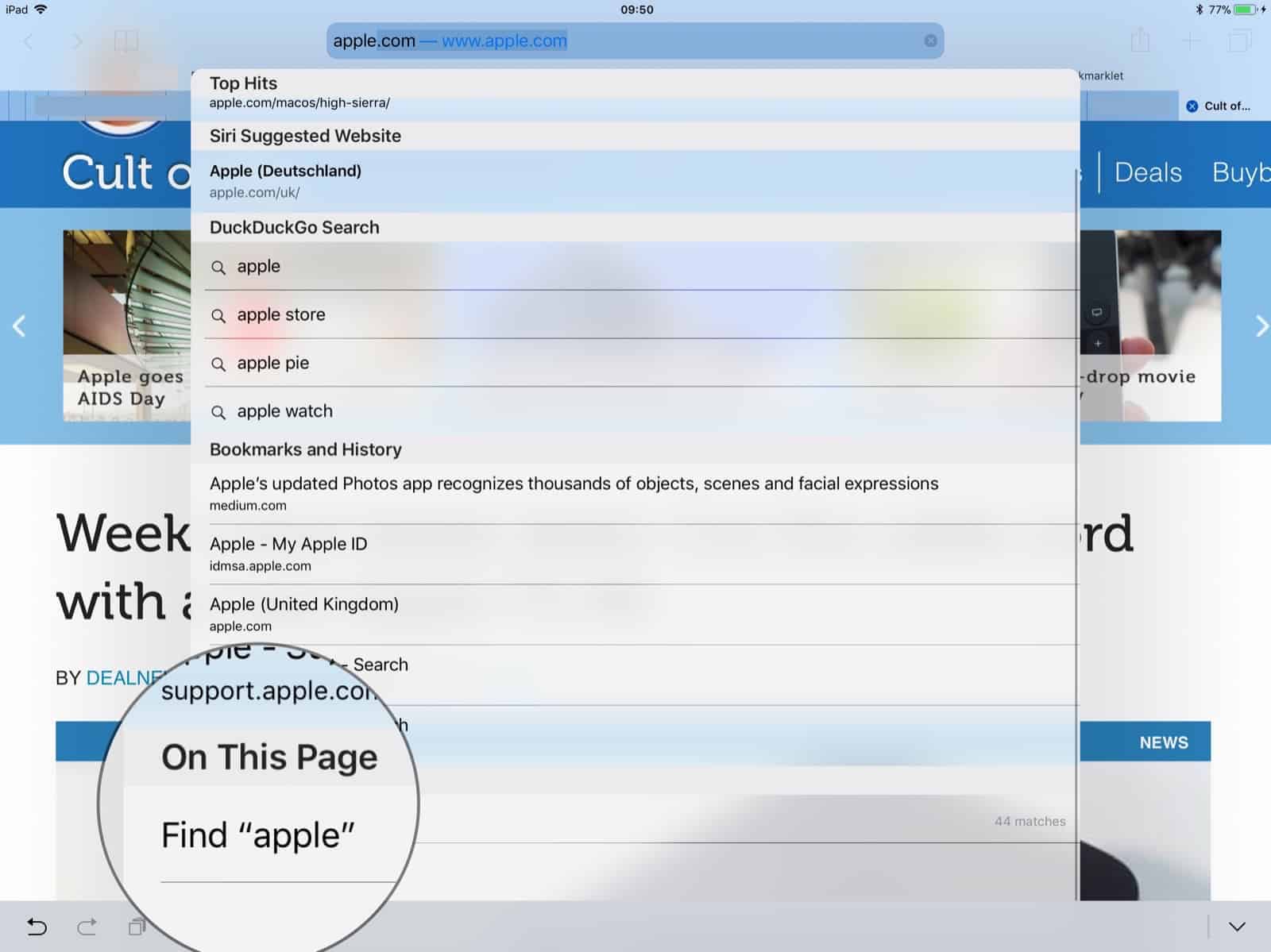
Another way to access Mobile Safari’s find-in-page feature is to just type your search term into the URL bar, as if you were about to visit another web page, or do a Duck Duck Go search. As you type, Safari will do its usual auto-complete business, but what you may never have noticed is that, at the bottom of the list, there’s a section called On This Page . Here, if Safari has found your search term in the current page, the number of results will be displayed. Tap this result and you’ll be taken to the same search-results view as if you had used the awkward share-sheet version.
From here, tap the tiny arrows in the search bar to page through the results. You can also tap the Done button when you’re done.
Search in a Mobile Safari page with the keyboard
The very best way to search in a Mobile Safari page is to use an attached keyboard. Just hit Command-F like you would on a Mac, and type in your search. This uses the exact same search interface as the non-keyboard method, but it’s way faster to access. Once you have accused the search, you can use the Mac’s Command-G shortcut to jump to the next occurrence of your search term in the page, and Shift-Command-G to jump backwards through the results.
A neat old-school way to search in a page
Safari’s built-in find-in-page tools are great, but they lag behind the Mac in one crucial way. On the Mac, the whole page is dimmed, and every instance of your search term is highlighted. Using Command-G to page through the results highlights each in turn, with your chosen system highlight color.
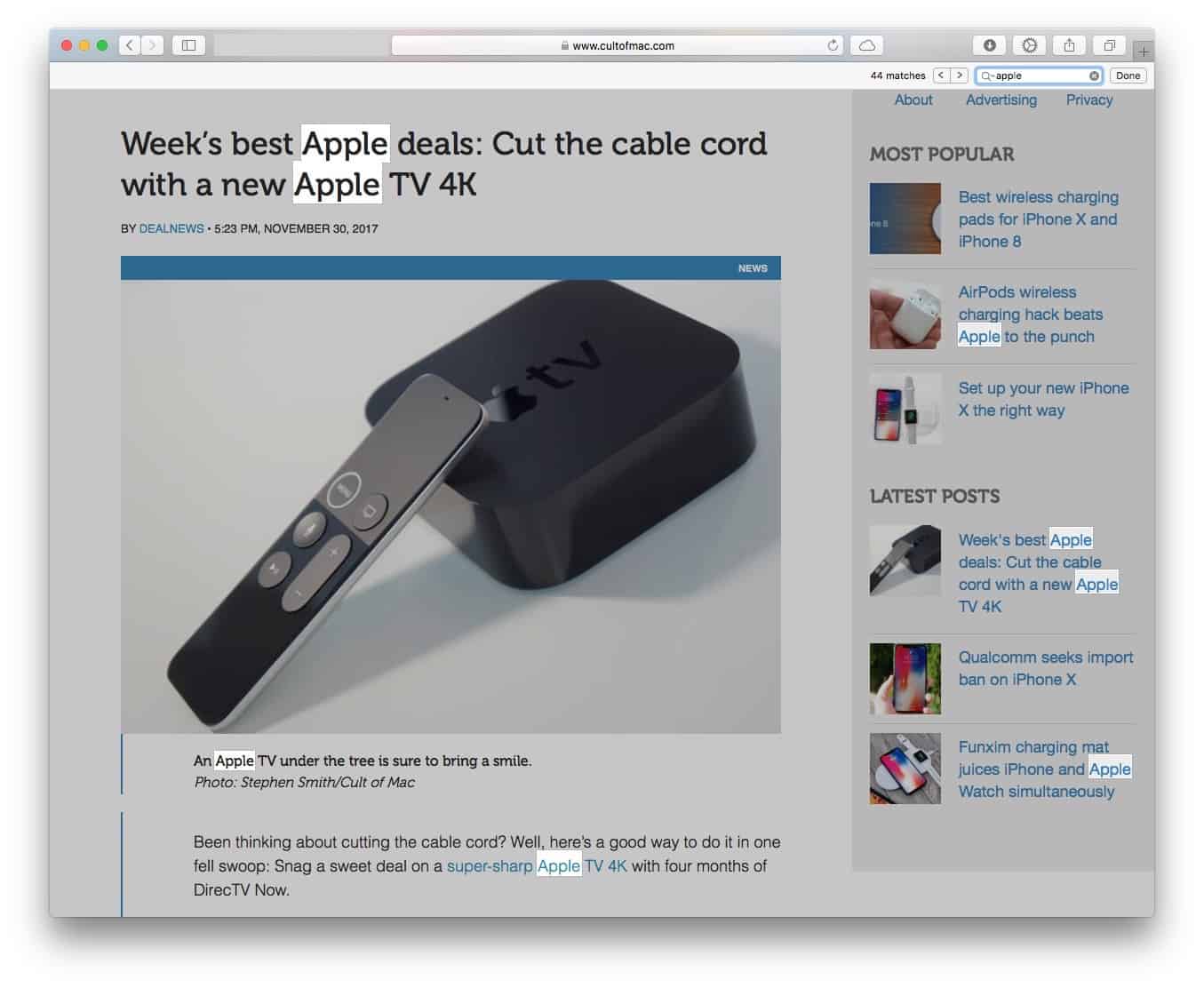
Mobile Safari, on the other hand, highlights only the currently-selected instance of your results. But we can fix that by repurposing an old bookmarklet that was written back before Mobile Safari even had a find-in-page function.
This bookmarklet was designed to add a page search to Safari for iPhone. It works by simply highlighting every occurrence of your search term in yellow. To use this bookmarklet, just visit this iMore page from 2012 and drag it to the bookmarks bar on your Mac. That will make it sync to your iPhone and/or iPad. If you don’t use a Mac, then you can do it the hard way .
The other big advantage of this method is that it is easy to use on iOS without tapping into the share menu. You just tap the bookmarklet in Safari’s bookmarks bar, and a box pops up ready for your to type your search term. It’s way better than the built-in method, which shows Apple at its worst, interface-wise: Functions are hidden to make the design appear simpler, but end up making it much more complex.
Site searches
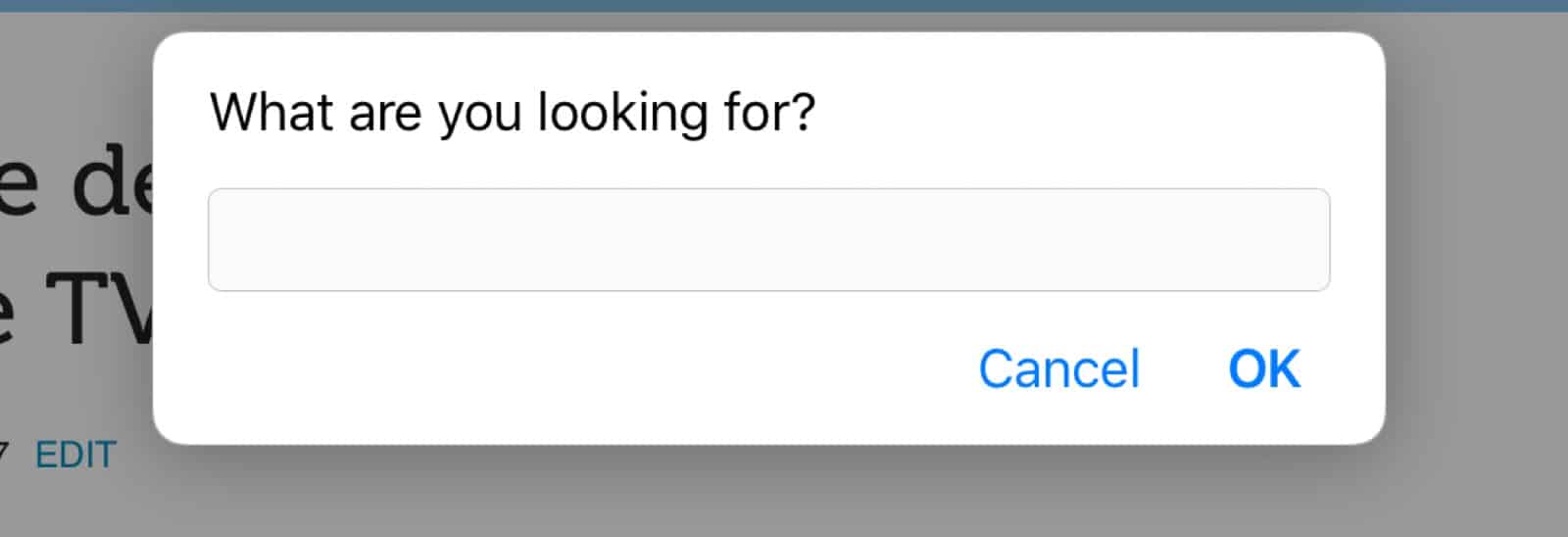
Did you ever get forced to complete a captcha just to perform a search on your favorite internet forum? No more! Here we have a bonus bookmarklet that works like the one above, only it searches the current site, not just the current page. Just tap (or click — it works on Mac too) the bookmark, type your search term, and you’ll be redirected to a site-specific Google search. I use this bookmarklet many times a day. If I remember correctly, I found the bookmarklet here, on CtrlQ.org , amongst several other useful bookmarklets.
Now, the power users amongst you probably already know a few of these tips, especially the built-in features, but you can bet that you have at least a few friends or family members who are frustrated trying to do these searches. Do them a factor and explain the trick to them or — better still — send them this page.
Daily round-ups or a weekly refresher, straight from Cult of Mac to your inbox.

Cult of Mac Today
Our daily roundup of Apple news, reviews and how-tos. Plus the best Apple tweets, fun polls and inspiring Steve Jobs bons mots. Our readers say: "Love what you do" -- Christi Cardenas. "Absolutely love the content!" -- Harshita Arora. "Genuinely one of the highlights of my inbox" -- Lee Barnett.

The Weekender
The week's best Apple news, reviews and how-tos from Cult of Mac, every Saturday morning. Our readers say: "Thank you guys for always posting cool stuff" -- Vaughn Nevins. "Very informative" -- Kenly Xavier.
Popular This Week
‘i’m a mac’ actor returns with lamest pc ad yet, all the ai features headed for iphone, mac and ipad [updated], apple passwords app will make managing secure logins simple, seriously, you can nab a new homepod 2 for $175 [deals], this app can identify more than 33,000 plant species [deals], apple’s newest macs and ipads ship with hidden thread radio, carpenter uses airtag to locate huge trove of stolen tools, though cool, apple pencil pro could be overkill for many ipad users [review], new macbook pro powers perfect workstation [setups], what to expect at wwdc24: ‘apple intelligence,’ major ios revamp and more [updated].
- Best Video Converters
- The Best Video Downloaders for Windows

“Downloading Do Not Turn OFF The Target!” Error In Samsung
- The Best Network Monitoring Tools
- The Best TVs for Xbox Series X

‘IP address conflict’ – How To Manage & Fix
- Best Laptops Under $300
- Best Laptops Under $500

10 Alternatives to Trapcall
- Social Media
- Cut the Cord
TechJunkie is a BOX20 Media Company
Home Mobile iPhone How To Search for Text on the iPhone in Chrome or Safari
How To Search for Text on the iPhone in Chrome or Safari
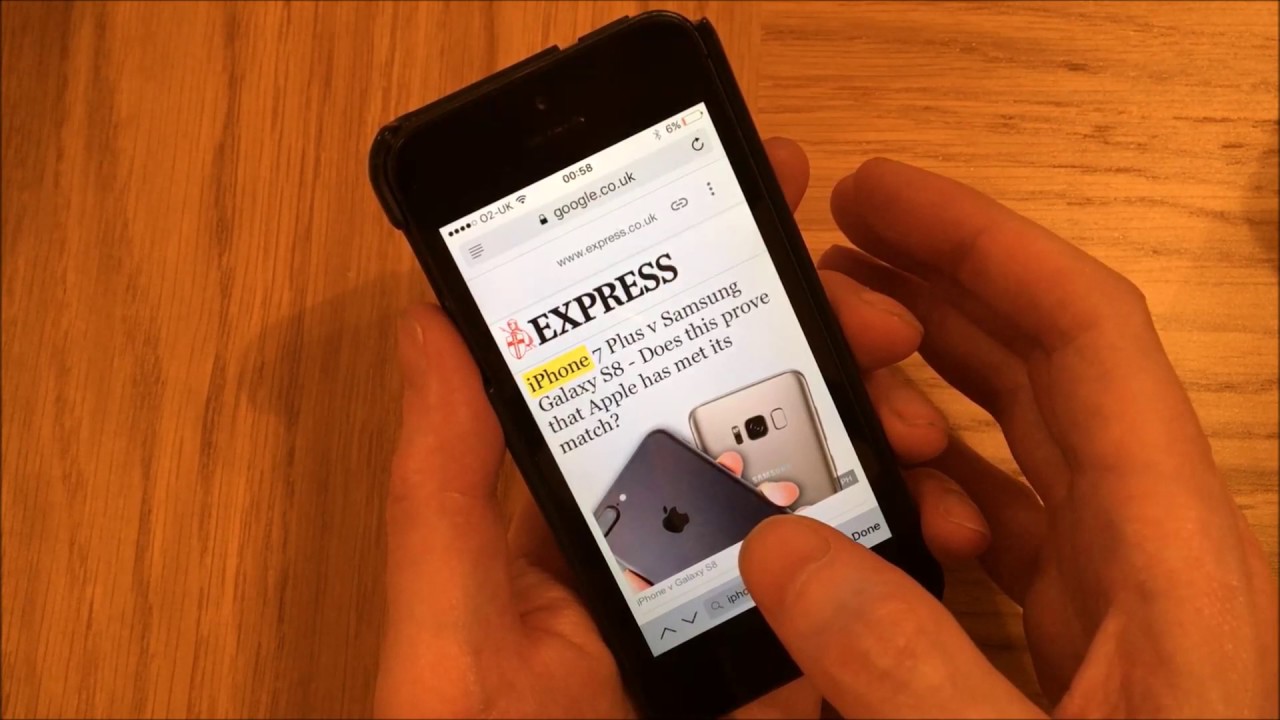
While some people might not ever have a need for this feature and will never ever use it, others are likely jumping for joy after figuring out this existed. Some people scour through page after page of content in hopes of finding a specific phrase or keyword, only to never find it or give up once they’ve spent too long. Well now, you can find it with ease thanks to the Find on Page feature included in the iPhone.
The feature has been around for quite a while, but for some reason, many people don’t know about it. As mentioned earlier, everyone knew about the command on desktop and laptop computers (ctrl+f), but very few knew about this one. But not only is it included in the iPhone, it is also incredibly easy to find and use.
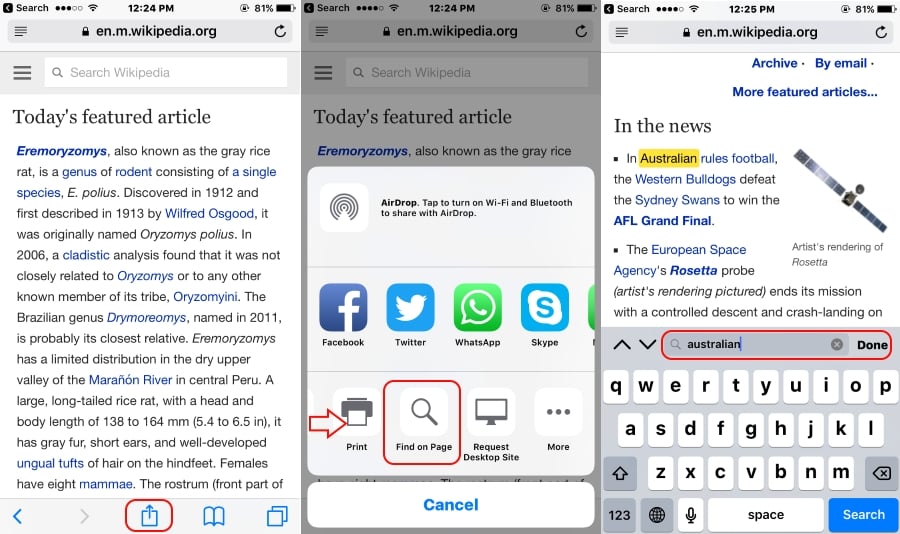
The two most popular browsers that people use on the iPhone are without a doubt Safari and Chrome. Because of that, we will show you how to use this cool feature on both of the browsers so no matter which one you prefer to use, you can still search through the text.
Searching Text in Safari on the iPhone
Because Safari is the default browser on the iPhone, there is a good chance that well over half of all iPhone users use it, so we will begin with it. All you have to do is load up the web page or site that you want to search, then hit the button on the middle-bottom of the screen (the one that has an arrow coming out of a box). Once there, simply scroll through the various options until you get to Find on Page. Click on it, and it will let you enter any word or phrase and show you all the places it appears (by highlighting them).
Searching Text in Chrome on the iPhone
This is similar to searching on Safari, but just a little different. Once you load up the web page that you want to search, look up in the top right corner of the screen and hit the icon with the three vertically stacked buttons. Near the bottom of the drop-down menu is where you will see the Find in Page button. Once you click it, you will be able to search any word or term and Chrome will search the entire text of the page for that word or term.
So now you know something about the iPhone that not many people do, how to search text on the internet. It is incredibly easy to do (as you can see) and only takes you a few seconds, much better than scouring through each article word by word. Even if you don’t plan on using this feature, it is still something good to know.
How to Cut, Copy and Paste on iPhone X
Leave a Reply Cancel reply
Your email address will not be published. Required fields are marked *
Kale Havervold
Nov 3, 2017
I have been a writer for a few years now and look to inform, educate and entertain with my writing.
56 Articles Published
You May Like

How To Text Someone from a Different Phone Number (Not Your Own)
Ronil Thakkar
Mar 13, 2024

How To Fake Your Location on Life360
Robert Hayes
Feb 29, 2024

How to Tell if Someone Read Your Message in Viber
Sep 3, 2023

How To Download Torrents Directly on to the iPhone
Aug 14, 2023

Does FaceTime Notify the Other Person if You Screen Record?

How to Hide From Someone Without Blocking Them on Messenger
Ashish Mohta
Jun 4, 2024

How to Change Emoji Set in Telegram
May 29, 2024

How to Share Collaborative Collection on Instagram With Multiple People
May 27, 2024

How to Change Your Name in Zoom
May 31, 2021

How To Filter By Color in Google Sheets
Jan 15, 2020
Copyright @2024 TechJunkie

How to Change Default Search Engine in Safari on iPhone, iPad, and Mac
Paurush dabbles around iOS and Mac while his close encounters are with Android and Windows. Before becoming a writer, he produced videos for brands like Mr. Phone and Digit. On weekends, he is a full-time cinephile trying to reduce his never-ending watchlist, often making it longer.
The Safari browser is the default app to browse the web on Apple devices. To improve your browsing experience, you can create Tab Groups in Safari of your most visited websites to quickly access them when needed. By default, Safari uses Google as the default search engine.

But there are still a lot of users who prefer using a search engine other than Google Search. So if you want to change the default search engine in Safari, here’s how to do it on your iPhone, iPad, or Mac. Before you begin, ensure that your iPhone, iPad, or Mac run the latest version of the respective operating systems.
Change Default Search Engine in Safari on iPhone and iPad
There’s the option of opening the search engine’s website in a separate tab and using it to browse the web. However, changing the default search engine in Safari is way more convenient. If you prefer using Safari from your iPhone or iPad, here’s how to change the default search engine. The steps remain the same for both platforms.
Step 1: Open the Settings app on your iPhone or iPad.

Step 2: Scroll down and tap on Safari.

Step 3: Scroll down and select Search Engine.

Step 4: Select your preferred search engine from the list of options.

After you select your preferred search engine, you can scroll down and change settings like opening links in a new tab, Search Engine Suggestions, or more. You can repeat the same steps to change your default search engine in Safari on your iPhone and iPad.
You can also read our post if Safari is not downloading files on your iPhone .
Change the Default Search Engine in Safari on Mac
You can use a different search engine to download and install a different web browser like Microsoft Edge or Firefox. But if your Mac is running low on storage, you don’t need to download a separate web browser to change your search engine. But one of the other main reasons behind changing the default search engine is the browser hijacking code or extensions.
The Safari browser on your Mac lets you change the default search engine and use it for internet browsing. Here are the steps.
Step 1: Press Command + Spacebar keyboard shortcut to open Spotlight Search, type Safari, and press Return.

Step 2: Click on Safari at the top-left corner.

Step 3: Select Settings from the list of options.

Step 4: Click the Search tab in the Settings window.

Step 5: Select the drop-down next to Search Engine.

Step 6: Select the new search engine of your choice for use in Safari.

You can repeat the same steps to change your default search engine once again in Safari on your Mac.
How to Change Homepage to Search Engine in Safari on Mac
In addition to changing the default search engine, you can change the default homepage to open with the search engine in Safari. The homepage loads up when you don’t have any specific website tabs opened in Safari. So you can set the web page of your default search engine as the homepage in Safari. Here’s how:
Step 4: Select the General tab in the Settings window.

Step 5: Type the web page link of the search engine you plan to use in the Homepage box.

If you opened the search engine web page in Safari, you can click on Set To Current Page.
After you close the tab, Safari will always open your selected search engine’s web page whenever you open a new tab on your Mac.
You can change this setting by clicking the dropdown menu next to ‘New Windows Open With’ and ‘New Tabs Open With.’

Use a New Search Engine
Using a new search engine as your default is very easy on Safari. You can choose from a list of options available on your iPhone, iPad, and Mac. Sometimes when you don’t get the desired results from one search engine, you can switch to another one. The ChatGPT is the new AI-driven technology that piques interest of many. Read our comparison of ChatGPT vs Google Search to know more about them.
Was this helpful?
Last updated on 12 April, 2023
The above article may contain affiliate links which help support Guiding Tech. However, it does not affect our editorial integrity. The content remains unbiased and authentic.
Leave a Reply Cancel reply
Your email address will not be published. Required fields are marked *

The article above may contain affiliate links which help support Guiding Tech. The content remains unbiased and authentic and will never affect our editorial integrity.

DID YOU KNOW
Paurush Chaudhary
More in ios.
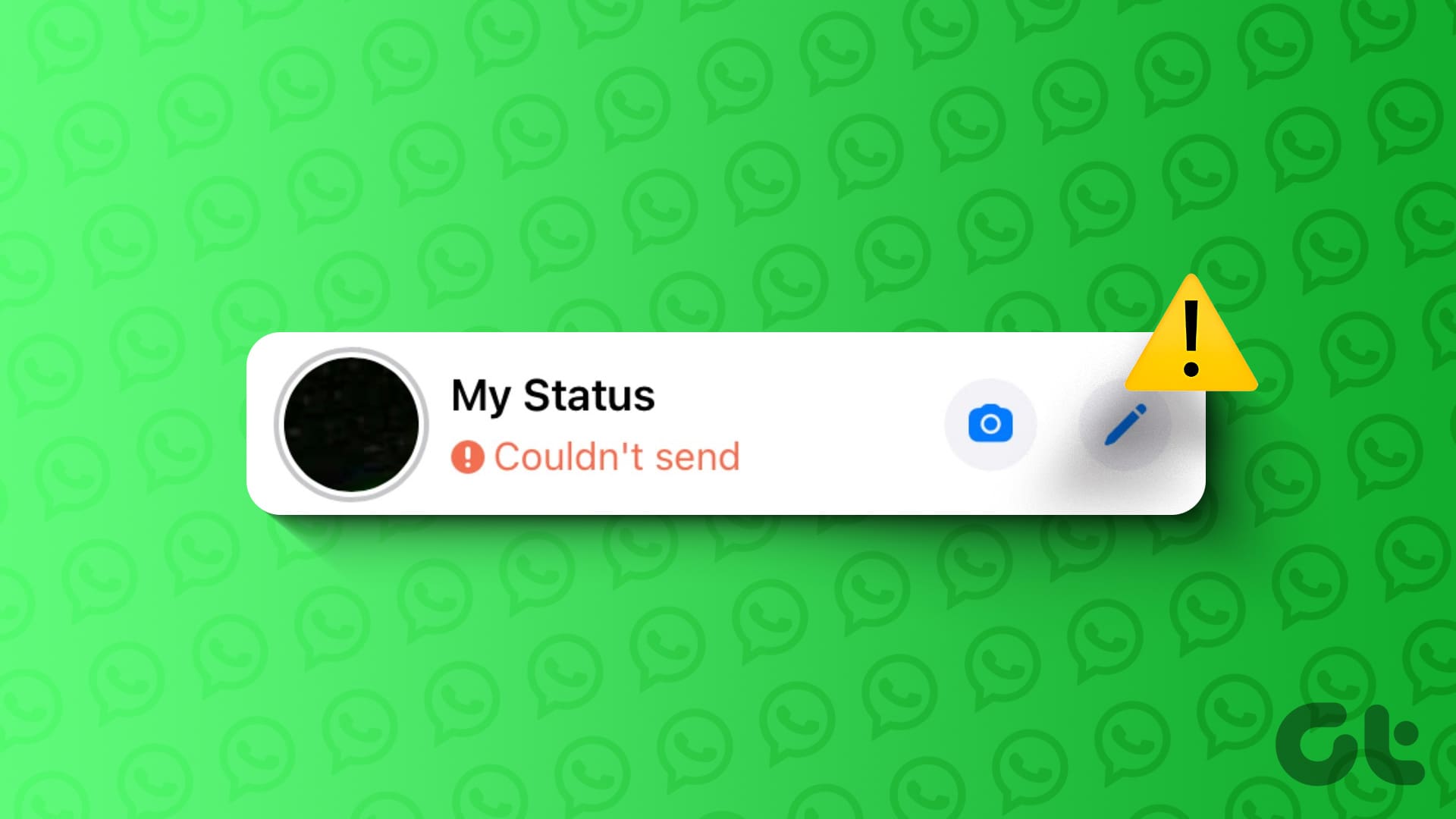
Top 9 Ways to Fix WhatsApp Status Couldn’t Send Error

Forgot iPhone Passcode: How to Reset iPhone Without Losing Data
Join the newsletter.
Get Guiding Tech articles delivered to your inbox.
View in English
Tools, documentation, forums, videos, and more.
Safari Technology Preview
Get a sneak peek at upcoming web technologies in macOS and iOS with Safari Technology Preview and experiment with these technologies in your websites and extensions.
- Safari Technology Preview for macOS Sonoma Requires macOS 14 or later
- Safari Technology Preview for macOS Ventura Requires macOS 13 or later
- Release Notes
June 5, 2024
Safari beta
Try out the next version of Safari for upcoming macOS releases. To access the latest beta versions of Safari, sign in with your Apple ID.
View downloads
Release Date
September 20, 2021
Guides and sample code
Get details on implementing web technologies with guides, reference, and sample code.
- Safari Web Extensions
- Apple Pay on the Web
- Security Keys
- Video Content in Safari
- More Safari Documentation
Watch and learn from our engineers as they show how to bring the latest web technologies to your websites on Safari.
- Watch Safari and Web Videos
Ask questions and discuss a variety of web development topics with Apple engineers and other developers.
- Apple Developer Forums
Featured web technologies
Safari extensions.
Safari extensions are a powerful way to add new features to Safari. They are built in Xcode with web technologies, such as HTML5, CSS3, and JavaScript and powerful native APIs. Now you can distribute and sell them through the App Store on Mac, iPhone and iPad.
- Meet Safari Web Extensions on iOS
- Explore Safari Web Extension improvements
- Converting a Web Extension for Safari
- Creating a Content Blocker
- Submit Your Extension
Universal links
Seamlessly link to content within your app or on your website in iOS, iPadOS, and macOS. With universal links, you can always give users the most integrated mobile experience, even when your app isn’t installed on their device.
- Universal Links
Smart App Banners
Make it easy for people to discover and download your app using iOS, iPadOS, and macOS. With Safari Smart App Banners, you can display a banner that provides a direct link to your app on the App Store, or opens the app if the user already has it installed. Smart App Banners integrate seamlessly and are easy to implement.
- Promoting Apps with Smart App Banners
HTTP Live Streaming (HLS)
Deliver streaming media to apps on iOS and iPadOS or HTML5-based websites using an ordinary web server.
- HTTP Live Streaming
Safari iCloud Keychain
Easily create more secure logins for users in iOS 15, iPadOS 15, and macOS Monterey or later using iCloud Keychain verification codes. Take advantage of verification codes, AutoFill, iCloud Keychain sync, and two-tap setup to simplify the multistep sign-in process.
- Secure login with iCloud Keychain verification codes
- Securing Logins with iCloud Keychain Verification Codes
- Safari Push Notifications
Use the Apple Push Notifications Service to send notifications to your website vistors, right on their Mac desktop — even when Safari isn’t running. These notifications display your website icon and notification text, which people can click to go right to your website.
- Certificates, Identifiers & Profiles
Introduced by Apple, WebKit is the most advanced rendering engine, drawing the web pages in Safari on iOS, iPadOS, and macOS.
- WebKit Open Source Project
Write automated tests to exercise web content in Safari to ensure a good user experience, and run those same tests against other browsers with a WebDriver-compliant driver.
- macOS WebDriver Commands for Safari 11.1 and earlier
- macOS WebDriver Commands for Safari 12 and later
- About WebDriver for Safari
- Testing with WebDriver in Safari
iOS 18 makes iPhone more personal, capable, and intelligent than ever
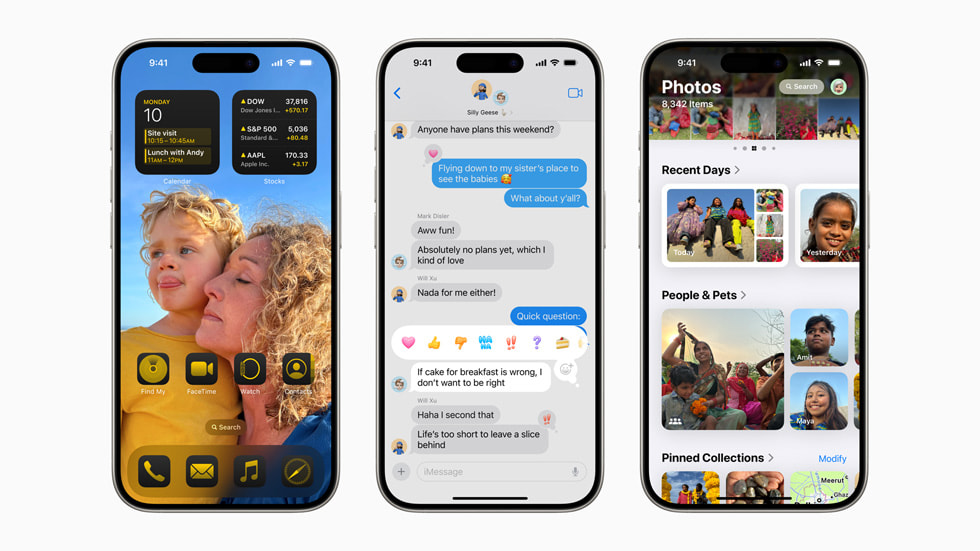
New Levels of Customization and Capability
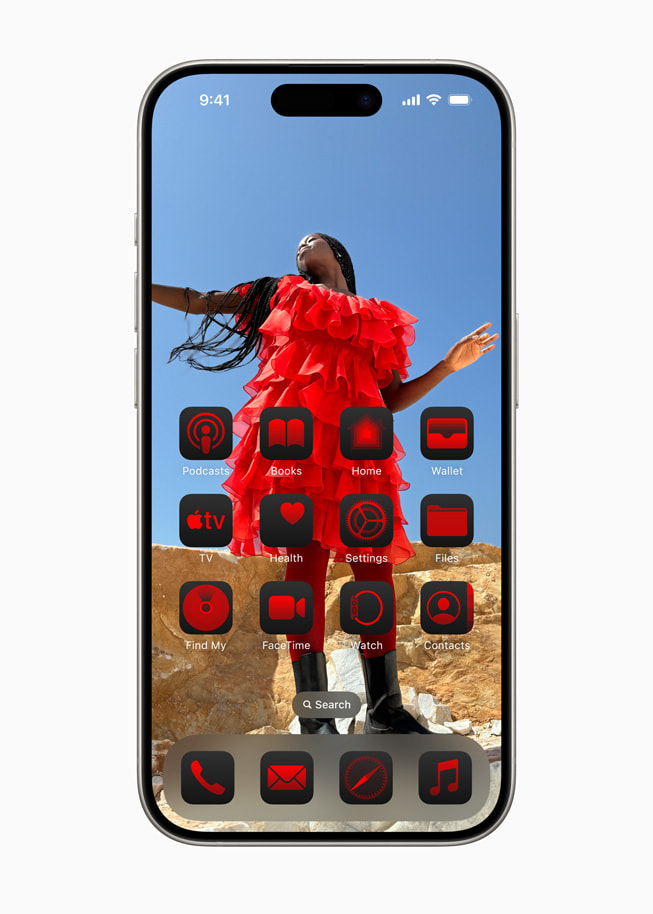
Photos Gets a Unified View, New Collections, and Customization
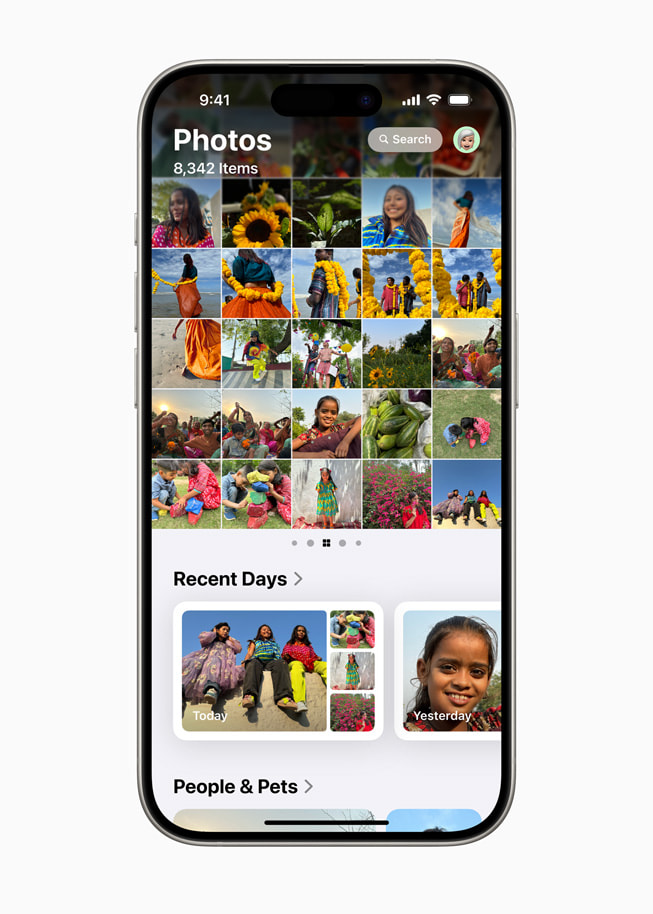
Powerful Ways to Stay Connected in Messages
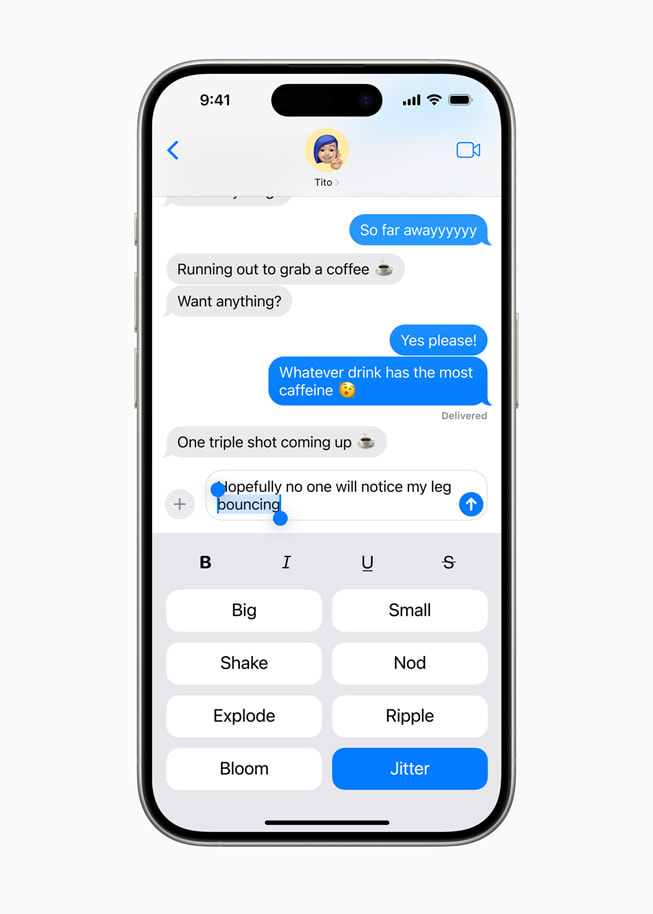
Enhancements to Mail
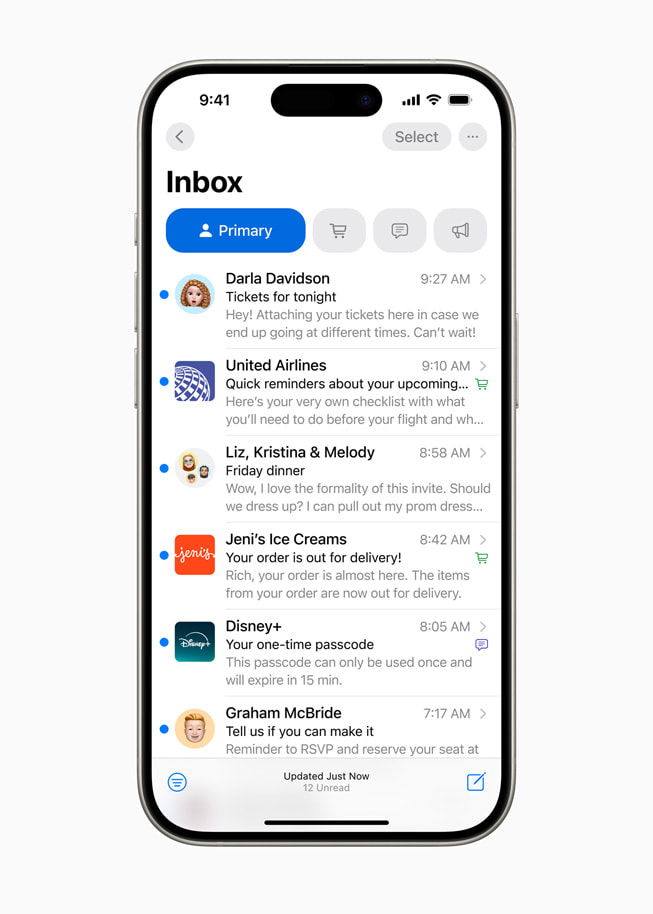
Big Updates to Safari
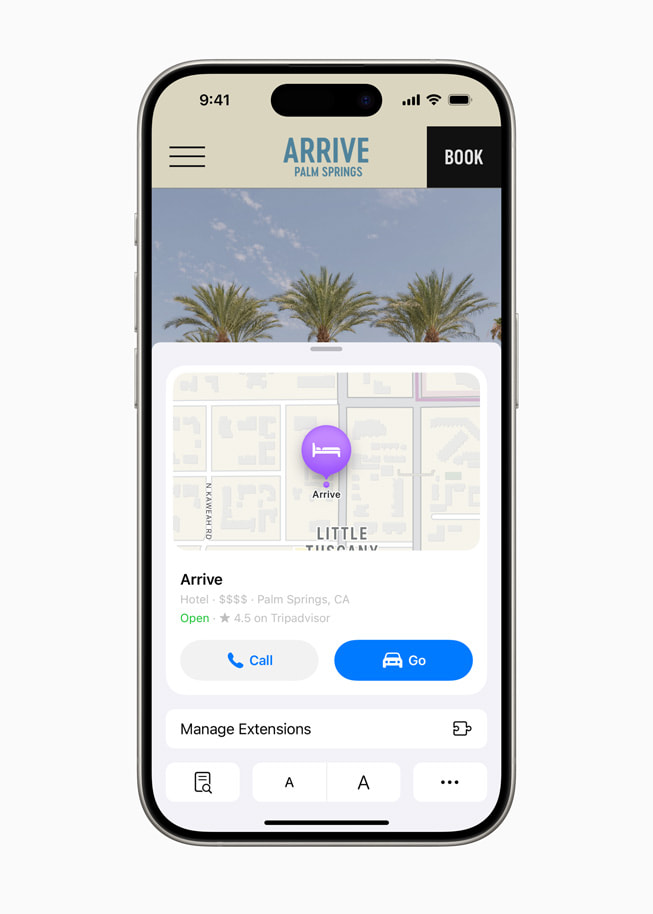
Introducing the Passwords App
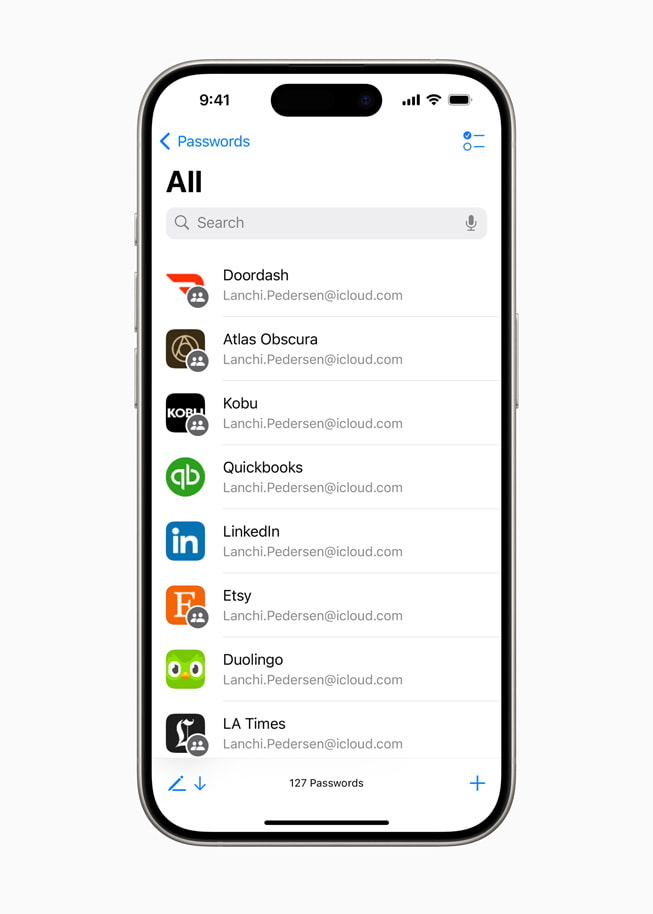
New Privacy Features Designed to Empower Users
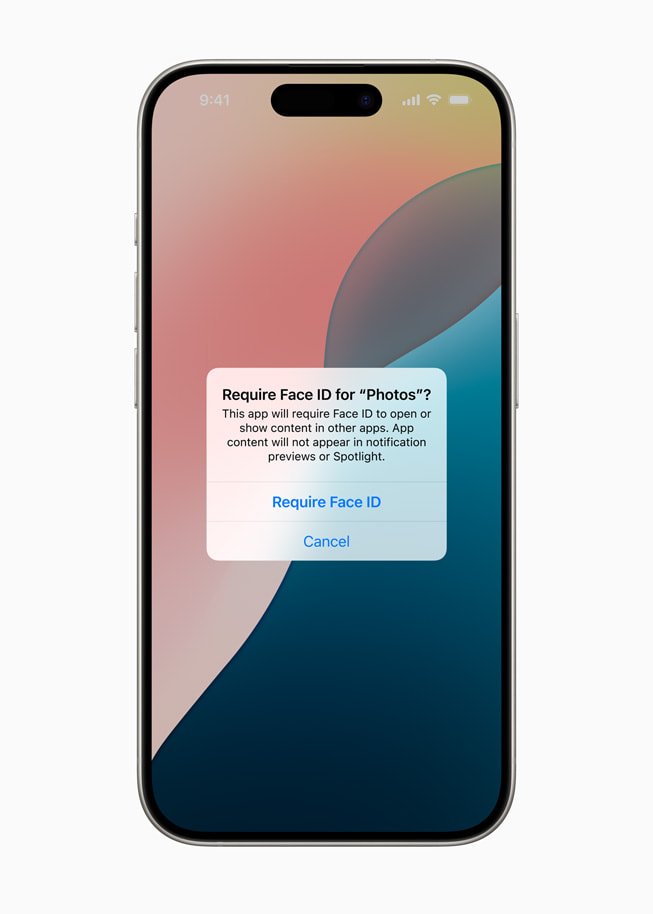
Apple Intelligence Transforms the iPhone Experience
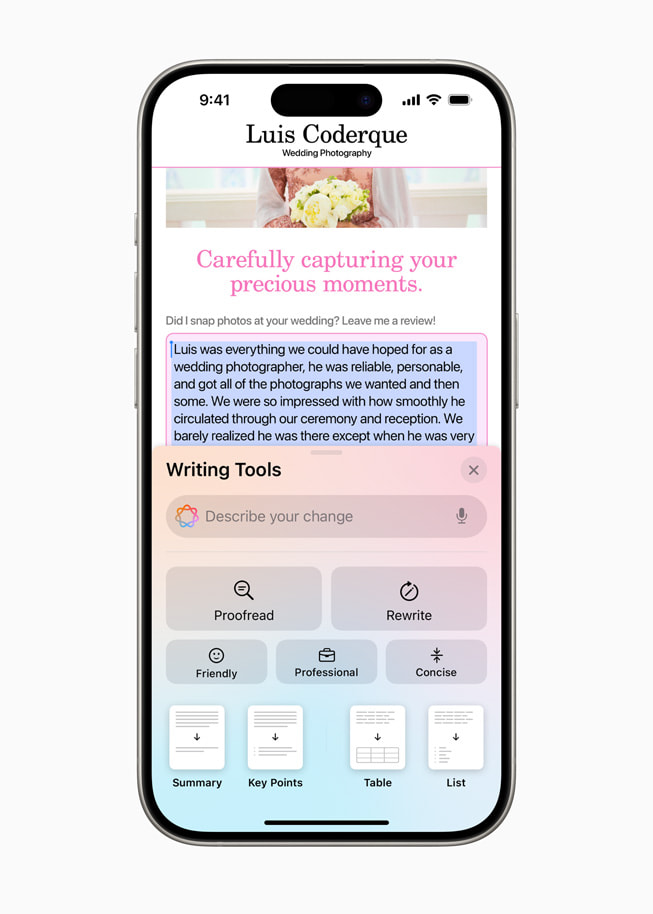
- In Apple Maps , users can browse thousands of hikes across national parks in the United States and easily create their own custom walking routes, which they can access offline. Maps users can also save their favorite national park hikes, custom walking routes, and locations to an all-new Places Library and add personal notes about each spot.
- Game Mode enhances the gaming experience with more consistent frame rates, especially during long play sessions, and makes wireless accessories like AirPods and game controllers incredibly responsive.
- Users get new ways to pay with Apple Pay , including the ability to redeem rewards and access installments from their eligible credit or debit cards. 5 With Tap to Cash, users can send and receive Apple Cash by simply holding two iPhone devices together. 6 Tickets in Apple Wallet bring a richer experience for fans, putting key event information like stadium details, recommended Apple Music playlists, and more at their fingertips. 7
- SharePlay with Apple Music allows even more users to share control of music playing from HomePod, Apple TV, or any Bluetooth-enabled speaker, making listening together more fun and engaging.
- The AirPods experience gets even more personal, private, and convenient with Siri Interactions, allowing AirPods Pro (2nd generation) users to simply nod their head yes or gently shake their head no to respond to Siri announcements. For even clearer call quality, Voice Isolation comes to AirPods Pro, ensuring the caller’s voice is heard in loud or windy environments. AirPods updates also provide the best wireless audio latency Apple has ever delivered for mobile gaming, and add Personalized Spatial Audio for even more immersive gameplay.
- In the Notes app , formulas and equations entered while typing are solved instantly with Math Notes. New collapsible sections and highlighting make it easier to emphasize what’s important.
- In Journal , an all-new insights view helps users keep track of their journaling goals, and the ability to search and sort entries makes it easy to enjoy past memories. Time spent journaling can be saved as mindful minutes in the Health app, and users can log their state of mind right in Journal. A Journal widget is now available for users to quickly start an entry from the Home Screen or Lock Screen, audio recordings are automatically transcribed, and users can export and print journal entries.
- Calendar becomes even more helpful by showing both events and tasks from Reminders . Users can create, edit, and complete reminders right from Calendar, and the updated month view provides an overview of events and tasks at a glance.
- In the Health app , Medical ID has been redesigned to make it even easier for first responders to find the most important information in an emergency. The Health app can help users better understand their data during pregnancy by making adjustments and recommendations to reflect changes in their physical and mental health.
- Emergency SOS Live Video allows users to share context through streaming video and recorded media. In the middle of an emergency call, participating emergency dispatchers can send a request for a user to share live video or media from the user’s camera roll over a secure connection, making it easier and faster to get help.
- The Home app introduces guest access, providing users with easy ways to grant guests control of select smart home accessories, set schedules for when guests can access the home, and more. For an effortless home entry experience, hands-free unlock with home keys leverages Ultra Wideband technology to allow users to instantly open supported entry locks as soon as they are six feet away from their door. With convenient updates to the Energy category, the Home app makes it easier for eligible users to access, understand, and make more informed decisions about their home electricity use.
- Accessibility updates include Eye Tracking, a built-in option for navigating iPhone with just eyes; Music Haptics, a new way for users who are deaf or hard of hearing to experience music using the Taptic Engine in iPhone; and Vocal Shortcuts that enable users to perform tasks by making a custom sound.
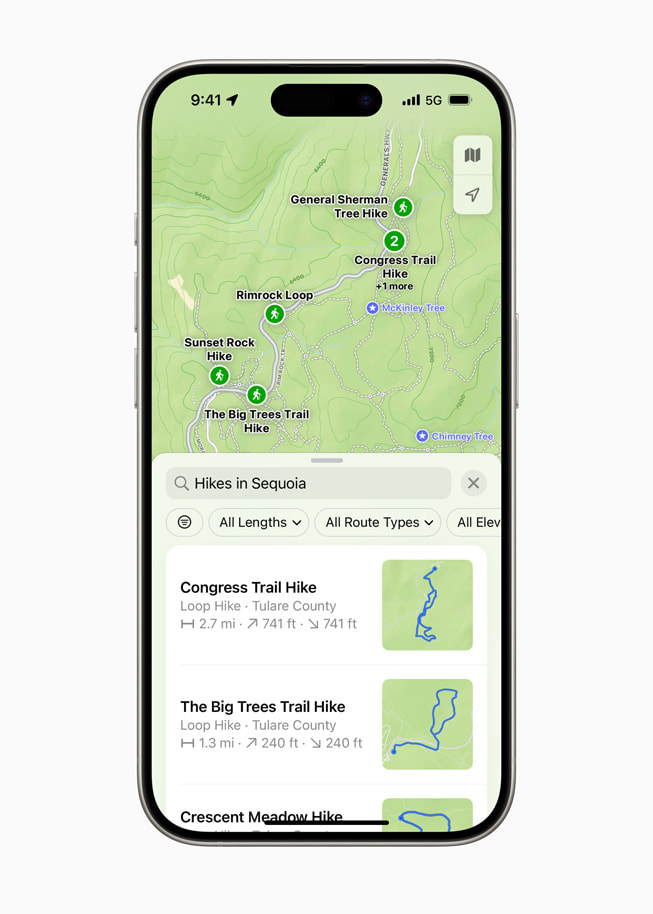
Text of this article
10 June 2024
PRESS RELEASE
The release introduces all-new customization options, the biggest-ever redesign of Photos, powerful updates for staying connected, and Apple Intelligence, the personal intelligence system
CUPERTINO, CALIFORNIA Apple today previewed iOS 18 , a major release that features more customization options, the biggest redesign ever of the Photos app, new ways for users to manage their inbox in Mail, Messages over satellite, and so much more. Users will be able to arrange apps and widgets in any open space on the Home Screen, customize the buttons at the bottom of the Lock Screen, and quickly access more controls in Control Center. Photo libraries are automatically organized in a new single view in Photos, and helpful new collections keep favorites easily accessible. Mail simplifies the inbox by sorting email into categories using on-device intelligence, and all-new text effects come to iMessage. Powered by the same groundbreaking technology as existing iPhone satellite capabilities, users can now communicate over satellite in the Messages app when a cellular or Wi-Fi connection isn’t available. 1
iOS 18 also introduces Apple Intelligence , the personal intelligence system for iPhone, iPad, and Mac that combines the power of generative models with personal context to deliver intelligence that’s incredibly useful and relevant. 2 Built with privacy from the ground up, Apple Intelligence is deeply integrated into iOS 18, iPadOS 18, and macOS Sequoia. It harnesses the power of Apple silicon to understand and create language and images, take action across apps, and draw from personal context, to simplify and accelerate everyday tasks.
“We are thrilled to introduce iOS 18. It is a huge release with incredible features, including new levels of customization and capability, a redesigned Photos app, and powerful ways to stay connected with Messages. There are so many benefits for everyone,” said Craig Federighi, Apple’s senior vice president of Software Engineering. “This release also marks the beginning of a tremendously exciting new era of personal intelligence with Apple Intelligence delivering intuitive, powerful, and instantly useful experiences that will transform the iPhone experience, all with privacy at the core. We can’t wait for users to experience it.”
iPhone users have new ways to customize the Home Screen, Lock Screen, and Control Center. Users can now arrange apps and widgets in any open space on the Home Screen, including placing them right above the dock for easy access or perfectly framing a wallpaper. App icons and widgets can take on a new look with a dark or tinted effect, and users can make them appear larger to create the experience that is perfect for them.
Control Center has been redesigned to provide easier access to many of the things users do every day, and it gets new levels of customization and flexibility. The redesign delivers quick access to new groups of a user’s most-utilized controls, such as media playback, Home controls, and connectivity, as well as the ability to easily swipe between each. Users can now add controls from supported third-party apps into Control Center to quickly unlock a vehicle or jump right into capturing content for social media — all from one place. The new controls gallery displays the full set of available options, and users can customize how the controls are laid out, including adjusting them to the ideal size and creating entirely new groups.
For the first time, users can now switch the controls at the bottom of the Lock Screen, including choosing from options available in the controls gallery or removing them entirely. With the Action button available on iPhone 15 Pro and iPhone 15 Pro Max, users can quickly invoke controls available in the gallery.
Photos receives its biggest-ever redesign to help users easily find and relive special moments. A simplified, single view displays a familiar grid, and new collections help users browse by themes without having to organize content into albums. Plus, collections can be pinned to keep favorites easily accessible. A new carousel view presents highlights that update each day and feature favorite people, pets, places, and more. Autoplaying content throughout the app brings libraries to life, so past moments can be enjoyed while browsing. Because each user’s photo library is unique, the app is customizable, so users can organize collections, pin collections to access frequently, and include what’s most important to them in the carousel view.
iMessage receives all-new text effects that bring conversations to life by amplifying any letter, word, phrase, or emoji with dynamic, animated appearances. Users can better express tone by adding formatting like bold, underline, italics, and strikethrough. Tapbacks expand to include any emoji or sticker, and now users can compose a message and schedule to send it at a later time.
When messaging contacts who do not have an Apple device, the Messages app now supports RCS for richer media and more reliable group messaging compared to SMS and MMS.
iOS 18 introduces Messages via satellite for the times when cellular and Wi-Fi connections aren’t available. Powered by the same groundbreaking technology as existing iPhone satellite capabilities, Messages via satellite automatically prompts users to connect to their nearest satellite right from the Messages app to send and receive texts, emoji, and Tapbacks over iMessage and SMS. 3 With Dynamic Island, users always know when they are connected to a satellite. Because iMessage was built to protect user privacy, iMessages sent via satellite are end-to-end encrypted.
Later this year, Mail will introduce new ways for users to manage their inbox and stay up to date. On-device categorization organizes and sorts incoming email into Primary for personal and time-sensitive emails, Transactions for confirmations and receipts, Updates for news and social notifications, and Promotions for marketing emails and coupons. Mail also features a new digest view that pulls together all of the relevant emails from a business, allowing users to quickly scan for what’s important in the moment.
Safari, the world’s fastest browser, 4 now offers an even easier way to discover information on the web with Highlights and a redesigned Reader experience. Using machine learning, Safari can surface key information about a webpage. For example, users can review a summary to get the gist of an article; quickly see the location of a restaurant, hotel, or landmark; or listen to an artist’s track right from an article about the song or album. Reader has been redesigned to offer even more ways to enjoy articles without distraction, with a summary and table of contents included for longer articles.
Building on the foundation of Keychain, which was first introduced more than 25 years ago, the new Passwords app makes it easy for users to access their passwords, passkeys, Wi-Fi passwords, and verification codes. The app also includes alerts for users regarding common weaknesses, such as passwords that are easily guessed or used multiple times and those that appear in known data leaks.
iOS 18 gives users even more control with tools to manage who can see their apps, how contacts are shared, and how their iPhone connects to accessories.
Locked and hidden apps offer users peace of mind that information they want to keep private, such as app notifications and content, will not inadvertently be seen by others. Users can now lock an app; and for additional privacy, they can hide an app, moving it to a locked, hidden apps folder. When an app is locked or hidden, content like messages or emails inside the app are hidden from search, notifications, and other places across the system.
iOS 18 puts users in control by letting them choose to share only specific contacts with an app. In addition, developers now have a way to seamlessly connect third-party accessories with iPhone without letting an app see all the other devices on a user’s network, keeping a user’s devices private and making pairing seamless.
Deeply integrated into iOS 18 and built with privacy from the ground up, Apple Intelligence unlocks new ways for users to enhance their writing and communicate more effectively. With brand-new systemwide Writing Tools built into iOS 18, users can rewrite, proofread, and summarize text nearly everywhere they write, including Mail, Notes, Pages, and third-party apps.
New image capabilities make communication and self-expression even more fun. With Image Playground, users can create playful images in seconds, choosing from three styles: Animation, Illustration, or Sketch. Image Playground is easy to use, built right into apps like Messages, and also available in a dedicated app.
Memories in Photos lets users create the stories they want to see just by typing a description. Apple Intelligence will pick out the best photos and videos based on the description, craft a storyline with chapters based on themes identified from the photos, and arrange them into a movie with its own narrative arc. In addition, a new Clean Up tool can identify and remove distracting objects in the background of a photo — without accidentally altering the subject.
With the power of Apple Intelligence, Siri takes a major step forward, becoming even more natural, contextually relevant, and personal. Users can type to Siri, and switch between text and voice to communicate with Siri in whatever way feels right for the moment.
With Private Cloud Compute, Apple sets a new standard for privacy in AI, with the ability to flex and scale computational capacity between on-device processing, and larger, server-based models that run on dedicated Apple silicon servers. When requests are routed to Private Cloud Compute, data is not stored or made accessible to Apple and is only used to fulfill the user’s requests, and independent experts can verify this privacy.
Additionally, access to ChatGPT is integrated into Siri and systemwide Writing Tools across Apple’s platforms, allowing users to access its expertise — as well as its image- and document-understanding capabilities — without needing to jump between tools.
Additional features in iOS 18 include:
Availability
The developer beta of iOS 18 is available through the Apple Developer Program at developer.apple.com starting today, and a public beta will be available through the Apple Beta Software Program next month at beta.apple.com . iOS 18 will be available this fall as a free software update for iPhone Xs and later. Apple Intelligence will be available in beta on iPhone 15 Pro, iPhone 15 Pro Max, and iPad and Mac with M1 and later, with Siri and device language set to U.S. English, as part of iOS 18, iPadOS 18, and macOS Sequoia this fall. For more information, visit iOS 18 and apple.com/apple-intelligence . Features are subject to change. Some features are not available in all regions, all languages, or on all devices. For more information about availability, visit apple.com/ae .
- Messages via satellite will be available in iOS 18 along with Apple’s existing satellite features in the U.S. on iPhone 14 and later.
- Users with an eligible iPhone, iPad, or Mac, and Siri and device language set to English (U.S.) can sign up this fall to access the Apple Intelligence beta.
- SMS availability will depend on carrier. Carrier fees may apply. Users should check with their carrier for details.
- Testing was conducted by Apple in May 2023. See apple.com/ae/safari for more information.
- The new Apple Pay features are available on cards from participating banks and card providers in certain markets. Subject to eligibility and approval.
- Apple Cash services are provided by Green Dot Bank, Member FDIC, and only available in the U.S. on eligible devices. Learn more about the terms and conditions . To send and receive money with an Apple Cash account, users must be 18 and a U.S. resident, or if under 18, part of an Apple Cash Family account. Tap to Cash transaction limits are subject to change, including lowering limits, at any time during the developer or public betas without notice.
- Ticket enhancements in Apple Wallet are available for events from participating ticket issuers.
Press Contacts
Sally Hamandi
8000 444 19291
Images in this article
[Solved] Stop System Data From Taking All Your iPhone Storage
On iPhone, System Data is a storage category that houses the caches and temporary files that iOS processes use. It speeds up loading times by making it easier to retrieve frequently accessed data. Caching should barely be noticeable. System Data only takes up around 5 to 10 GB, and if storage usage is too large (e.g., 15 GB), it could indicate underlying performance issues.
You’ll see slower processes at first. As things worsen, however, your iPhone will start saying it’s low on storage. The best approach is to fix the issue fast to prevent performance degradation. Follow these troubleshooting steps.
If you’re trying to save a generous amount of storage space, you should search for a trusted cleaning app. For instance, Intego Washing Machine will delete all unnecessary files from your system, including temporary files and caches, while optimizing your iPhone’s health for a long time.
➡️ Try Intego Washing Machine for free
How To Reduce System Data Storage Usage on iPhone
1. offload unused apps.
Time needed: 3 minutes
When you offload an app, you delete it from your iPhone while preserving its documents and data. It’s an effective way to free up storage space without permanently deleting content. Since some apps store large caches in System Data, offloading can potentially reduce its storage space. Here’s how:
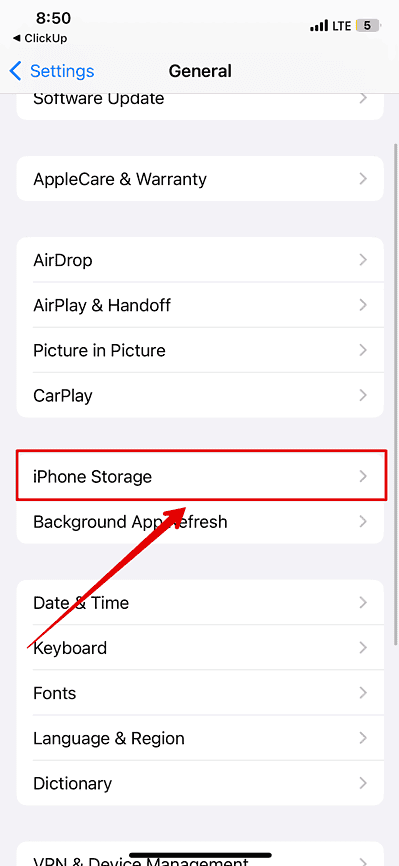
You can also offload apps manually.
- Scroll down to the list of apps—select unused apps with a large file size.
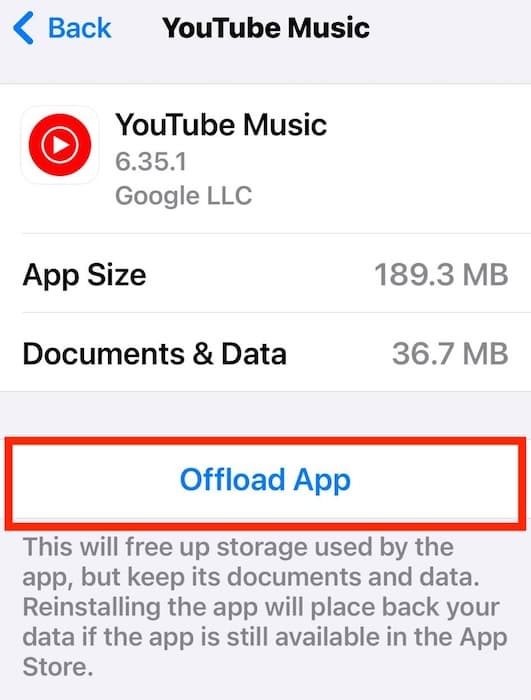
- Repeat as many times as needed.
2. Clear Safari Cache
Safari caches a lot of website data (e.g., images, scripts, and cookies) to load pages faster on subsequent visits. This data accumulates over time and increases your System Data size. If you rarely clear your browser history, now’s the best time to do so.
- Go to Settings and scroll down to Safari .
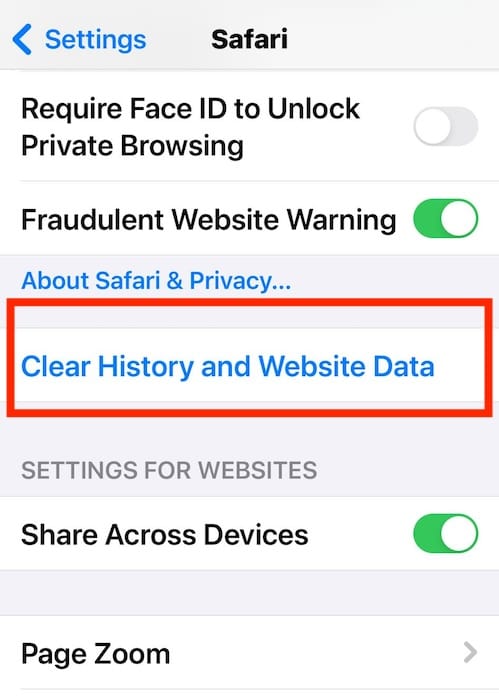
3. Manage Message History
Messages with file, video, and photo attachments take up significant storage space, and they’re typically cached in System Data. I suggest deleting old SMS and iMessage conversations automatically.
- Open Settings and scroll down to Messages .
- Select Keep Messages under Message History .
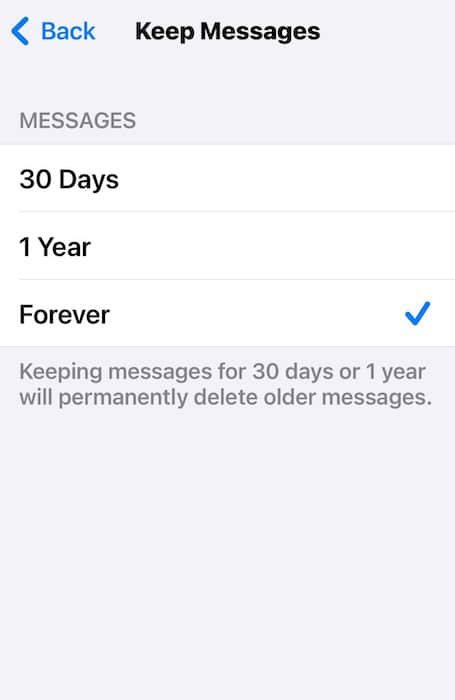
4. Invest in iCloud+
An iCloud+ subscription won’t directly reduce System Data size on your iPhone, but it can help you manage your files better. Upload your largest files (e.g., videos, HD photos, and documents) on the cloud.
- Go to Settings > [your Apple ID name] .
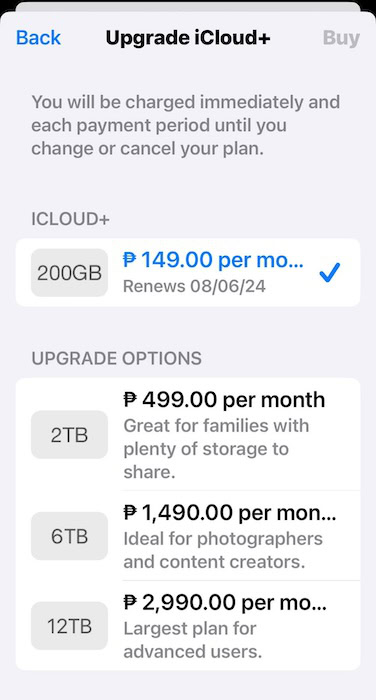
5. Factory Reset iPhone
As a last resort, factory reset your iPhone. You might resolve the hidden glitch that’s spiking System Data’s storage space after you wipe all your files. Just make sure to set up iCloud Backup beforehand. Otherwise, consider your data gone.
- Open Settings > General > Transfer or Reset iPhone .

- Select Continue to confirm the action.
Recheck iPhone Storage before you sync iCloud Backup. If System Data is still taking up too much space, the underlying issue isn’t with your system files or settings preferences. Unfortunately, there’s likely a more complex underlying issue.
The best approach is to contact Apple Support and have their certified technicians check for other software and hardware problems. Since iCloud Backup syncs across Apple devices, check System Data’s storage usage on your Mac , too.
Leave a Reply Cancel reply
You must be logged in to post a comment.
This site uses Akismet to reduce spam. Learn how your comment data is processed .
- Jose Luansing Jr.
Achoo HTML Viewer & Inspector 4+
Tweak page, and customizable, christian selig, designed for ipad.
- #124 in Utilities
- 4.5 • 276 Ratings
Screenshots
Description.
Quickly view HTML for webpages in Safari, and even tweak them! Achoo allows you to easily view the HTML for the webpage you're viewing in Safari. It shows the HTML (as well as any inline CSS and JavaScript) with beautiful and fast syntax highlighting. You can share the HTML you're viewing, allowing you to easily inspect it on an external device of your choosing, or send it to a friend, or simply copy it to your clipboard. You can edit the font if you'd like it smaller to display more information, or larger if you'd like to be able to make things out more clearly. You can also choose to edit the contents of the webpage, allowing you to make modifications and preview how they look. Changes are not permanent, simply refresh the page in Safari to return the page to its original state after you're finished previewing your changes. (Note: you're not editing the HTML directly, rather it's a visual editor of the contents of the page) As a bonus, it includes a variety of alternate home screen icons so you can customize the app to your liking beautifully.
Ratings and Reviews
276 Ratings
Incredibly impressed
This does exactly what I need it to do. It fast and easy to learn. One thing I think everyone could benefit from is being able to edit a photo as well. Being able to replace an image with another and continue editing the webpage would make this app even better! Overall I will be a lifetime user for sure.
The lack of word wrap may be a dealbreaker
Overall, this Safari extension ostensibly does what it says on the tin. But there are three downsides that should probably be aware of, which I’ve listed below in order from least bad to most bad: 1. It isn’t great that this extension doesn’t let you configure whether to show in light mode or dark mode—it only ever follows the system setting. 2. Unless I’ve missed it somewhere, it doesn’t seem possible to be able to trigger this extension from share sheets. Now, you might be wondering why you’d ever need to do that since this extensions available through Safari‘s extensions dropdown—but if you might ever be looking at a webpage within a Safari webview (such as a webpage that you’re looking at within the Twitter app), then you know that there’s no access to the Safari’s extensions dropdown within those sorts of webviews. 3. There’s no way to enable word wrap. Which might be kind of a dealbreaker since so many sites are procedurally generated these days. So for all but the most straightforward use cases, this downside may well be a dealbreaker. All that being said, this app has good bones and good promise. And if the developer might be able to resolve some of these downsides, it could easily become a five-star app.
Disappointingly few features
This extension does exactly what the description says, and nothing more. Inline HTML, CSS, JS only. Copy edits can only be made on-page, in a WYSIWYG-type editor. HTML, CSS, JS edits are not allowed, though they are implied in the description. This is not a replacement for the dev options that we expect on all modern desktop browsers. I hope that one day we have an ipad extension (or native tools) allowing this functionality without connecting iPad to a desktop computer. For now, this is not the solution I'm working for. Take the description at it's word and don't hope for any more, even standard, features.
App Privacy
The developer, Christian Selig , indicated that the app’s privacy practices may include handling of data as described below. For more information, see the developer’s privacy policy .
Data Not Collected
The developer does not collect any data from this app.
Privacy practices may vary, for example, based on the features you use or your age. Learn More
Information
- Developer Website
- App Support
- Privacy Policy

Family Sharing
Up to six family members can use this app with family sharing enabled., featured in, more by this developer.
Apollo for Reddit
Pixel Pals Widget Pet Game
Amplosion: Redirect AMP Links
You Might Also Like
StopTheMadness Mobile
Banish - Block 'Open in App'
Mapper for Safari
Vinegar - Tube Cleaner
Noir - Dark Mode for Safari
Total Refresh for Safari
iOS 18 — all the new AI features coming to your iPhone
You should save a whole lot of time with AI

When it comes to AI, Apple needs to play catch up, especially if the company intends on impressing people with new features coming to its iPhone 16 later this fall. Naturally AI, or Apple Intelligence , was a major talking point during the WWDC 2024 keynote speech —
Obviously the pressure is on for Apple to make AI on the iPhone a success. These comes after the industry saw a surge in AI-powered features on board phones like the Google Pixel 8 and Samsung Galaxy S24 . Apple can’t afford to sit back any longer, especially since many of these AI features in phones have proven to be helpful and practical to use.
While Google showed off even more impressive AI tools and features during Google I/O 2024 last month, Apple can’t afford to let Android 15 win out the AI wars against iOS 18. We’ll break down all the biggest iOS 18 AI features that are accompanying the latest update to the iPhone’s software.
Smarter Siri actions
Not surprising considering all the rumors around this topic, but a new AI-infused Siri is on the way . This new Siri is confirmed to be getting more natural language skills, and will be better able to hold a conversation and understand contextual clues. So if you stumble mid-sentence or ask follow-up questions, Siri will be able to remember what you were talking about and respond accordingly.
This Siri also features a brand new visual animation that switches the traditional circular icon with a glowing light bar around the edge of your phone.
Other features on the way include the Type to Siri, which does what the name suggests, and on-screen awareness that clues the AI in to what you might be talking about based on whatever's on screen. The new Siri will likewise be able to perform actions in specific apps on your behalf — saving you the hassle of doing it yourself.
Finally there's Siri's integration with ChatGPT . This is a totally opt-in feature and means Siri can detect when ChatGPT may be able to help with a particular query. It asks permission first, and means you can communicate with OpenAI 's chatbot from your phone without making an account. This also includes being able to ask questions with images.
Sign up to get the BEST of Tom’s Guide direct to your inbox.
Upgrade your life with a daily dose of the biggest tech news, lifestyle hacks and our curated analysis. Be the first to know about cutting-edge gadgets and the hottest deals.
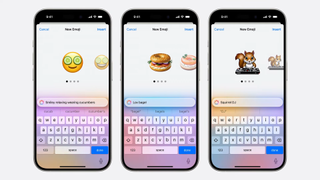
Adding a bit of playful charm to messages, iOS 18 is set to offer AI-generated emojis called Genmoji. Even though there’s a healthy catalog of emoji to choose from with the iPhone keyboard, there are still times when you can’t find an emoji that best represents your feelings.
These AI-generated emojis can created by using a text-based prompt where users describe the emoji they want to create. While this isn’t technically new — many third party apps offer a feature similar to this through paid subscriptions — iOS 18 is offering this as a native feature this capability natively.
Smart replies
Although it remains to be seen if Apple’s ripping off Samsung and Google here, messaging in iOS 18 could introduce contextual quick reply options . This wasn't mentioned in the WWDC keynote, but that doesn't necessarily mean it won't be available in iOS 18.
Obviously, AI would analyze the conversation in message to provide users with relevant responses to choose from, but this again highlights the time-saving qualities of having AI in phones.
While convenient, we’re curious to see how iOS 18 generates these smart replies — when testing Samsung’s version, Galaxy AI Chat Assist , it was painfully obvious that someone else wrote the response .
Summarizing in Safari
Sometimes you just need a tl;dr summarization when it comes to those endless articles on a web page. iOS 18 is planning to offer such a function by tapping AI to summarize content in mobile Safari. That way, you’ll spend less time reading while being presented with the most important points about the article. This feature can also cut out distractions on the webpage to help convey that information.
If this AI-assisted summarizing feature may sound familiar already because the Galaxy S24 and Pixel 8 do it with their respective summarizing features .
Smarter notification recaps

At one point or another, you’ve probably been inundated by a slew of notifications on your iPhone that you’ve yet to look over, but iOS 18 will help out in a big way with smarter recaps.
Rather than being overwhelmed by all of those notifications just chilling in the Notification Center on your iPhone, this AI-assisted feature would highlight only the most important notifications that deserve your attention. With this feature, users can feel more confident and relaxed that they didn’t overlook an important notification.
AI photo editing
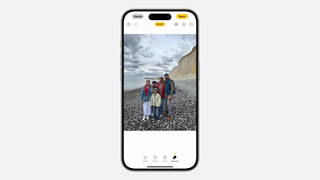
Ask anyone who’s used the Pixel 8 Pro or Galaxy S24 Ultra , and they’ll probably tell you that the most impressive AI features center around photo editing. Apple’s undoubtedly going to be investing heavily in the AI photo editing features of iOS 18, and the first of those is called the "Clean up" tool — which looks like a similar feature to Google’s Magic Editor .
This allows anyone to quickly and easily edit their snapshots through the Photos app on iPhone. In addition to being able to remove unwanted objects in photographs, generative AI will then help to fill in any gaps.
Apple is also set to offer something called Image Wand in the Notes app, which can take your rough sketches and create a cleaner image. It'll also be possible to create images from scratch, based on your prompts, with the help of ChatGPT.
Auto generated playlists in Apple Music

Finding new music to listen to can be exhausting all on its own, which is exactly where AI could lend a hand by making it easier to find music that’s tailored to your tastes. In iOS 18, Apple Music is tipped to gain auto generated playlists. Why spend the time fetching new tracks to listen to when you can have AI do it all for you? Naturally, this feature would aggregate these playlists according to your preference.
Transcribing voice memos

And finally, another useful implementation of AI in iOS 18 is helping to transcribe voice memos recorded by an iPhone. As we’ve seen in other phones that use AI for voice recordings, this should bring much-needed features like the ability to distinguish multiple voices, summarize the entire recording, and even intelligently format the summarization complete with bold headings and bullet points.
More from Tom's Guide
- iOS 18: The biggest new features coming to your iPhone
- iOS 18 — my 9 favorite new features that have nothing to do with ...
- iPhone 16 and iPhone 16 Pro displays — 5 biggest rumors for the new iPhones
John’s a senior editor covering phones for Tom’s Guide. He’s no stranger in this area having covered mobile phones and gadgets since 2008 when he started his career. On top of his editor duties, he’s a seasoned videographer being in front and behind the camera producing YouTube videos. Previously, he held editor roles with PhoneArena, Android Authority, Digital Trends, and SPY. Outside of tech, he enjoys producing mini documentaries and fun social clips for small businesses, enjoying the beach life at the Jersey Shore, and recently becoming a first time homeowner.
Playing catch-up: 9 iOS 18 features Apple stole from Android at WWDC 2024
iOS 18: 7 upgraded apps that slipped through the cracks at WWDC
Elon Musk is wrong about Apple Intelligence security — here's why
Most Popular
- 2 5 ways you might actually use Apple Intelligence in everyday life
- 3 AirPods Pro 2 get 3 big upgrades courtesy of iOS 18 — here's what's coming
- 4 New 'Bridgerton' season 3 part 2 clip teases Colin's bachelor party
- 5 Apple announces details about its new AI models — this is a game-changer for the industry
- a. Send us an email
- b. Anonymous form
- Buyer's Guide
- Upcoming Products
- Tips / Contact Us
- Podcast Instagram Facebook Twitter Mastodon YouTube Notifications RSS Newsletter
iOS 18 Will Add New Features to These 20 Apps on Your iPhone
iOS 18 is less than two weeks away from being announced by Apple. The software update is expected to add new features to a wide range of apps, such as Apple Music, Apple Maps, Calculator, Messages, Notes, Safari, and others.

- Apple Maps: At least two new Apple Maps features are expected on iOS 18, including custom routes and topographic maps . Custom routes would allow users to choose specific roads to travel on while navigating, while topographic maps include details such as trails, contour lines, elevation, and points of interest for hiking. Topographic maps were added to the Apple Watch with watchOS 10.
- Apple Music: With iOS 18, Apple Music will reportedly be able to auto-generate playlists , and there is also a rumor about smarter song transitions .
- Apple News: iOS 18 will reportedly be able to summarize news articles .
- Calculator: iOS 18, iPadOS 18, and macOS 15 are rumored to feature a revamped Calculator app with several new features , including a sidebar that lists recent calculations, an improved interface for converting units, integration with the Notes app, and more. That means the Calculator app will finally be available on iPads .
- Calendar: Two apps rumored to be integrated on iOS 18 are Calendar and Reminders . This would allow users to schedule and organize reminders directly within the Calendars app, without needing to open the Reminders app.
- Freeform: iOS 18 is rumored to add a new "Scenes" option to Apple's drawing app Freeform . This feature would allow users to select specific sections ("scenes") on the canvas for easier navigation.
- Health: Apple is reportedly planning new AI-powered features for its Health app , but no specific details are known yet.
- Keynote, Numbers, and Pages: Alongside iOS 18, Apple reportedly plans to update its iWork suite of productivity apps with new generative AI features for auto-generating slides in Keynote, writing faster in Pages, and more .
- Mail, Photos, and Fitness: These apps will reportedly be "overhauled" with iOS 18 . AI-powered photo retouching is reportedly coming to the Photos app with iOS 18, and the Mail app could gain suggested replies to emails , but no other specific details are known yet for these apps.
- Messages: iOS 18 is expected to add RCS support to the Messages app , which will improve the messaging experience between iPhones and Android devices by allowing for higher-resolution photos and videos, audio messages, typing indicators, read receipts, Wi-Fi messaging, and more. It has also been rumored that the Messages app will use generative AI to auto-complete sentences more effectively, and to auto-generate custom emojis for users based on the content of messages.
- Notes and Voice Memos: With iOS 18, the Notes app is expected to be able to display mathematical notation , allowing users to include more types of algebraic equations and formulas in notes. The app is also rumored to gain a built-in audio recording tool, eliminating the need to switch over to the Voice Memos app. In addition, both Notes and Voice Memos could gain the ability to transcribe audio .
- Safari: iOS 18 is likely to add a browsing assistant to Safari , which could summarize web pages and more . A new "Web Eraser" feature that would allow users to remove certain elements from web pages has also been rumored.
- Shortcuts: With iOS 18, users will reportedly be able to automate complex tasks more easily with the Shortcuts app.
- Settings: Apple recently previewed several new accessibility options that will be available in the Settings app on iOS 18, including Eye Tracking, Vehicle Motion Cues, Music Haptics, Voice Shortcuts , and more.
- Magnifier: Apple said iOS 18 will add a new Reader Mode to the Magnifier app , and the option to easily launch Detection Mode with the Action button.
While they are not dedicated apps, it has also been rumored that generative AI technology will allow the iPhone's virtual assistant Siri and built-in search tool Spotlight to respond to more complex questions and search queries .
For even more rumors, read our iOS 18 roundup .
Get weekly top MacRumors stories in your inbox.
Popular Stories

Revealed: iOS 18 Works With These iPhone Models

Apple Announces iOS 18 With New Customization Features, Redesigned Photos App, and More

WWDC 2024 Apple Event Live Keynote Coverage: iOS 18, Apple's AI Push, and More

10 Reasons to Wait for Next Year's iPhone 17

Amazon Introduces Record Low Prices on Every M3 MacBook Air

Massive iPhone Upgrade Coming This Week But These Devices Will Miss Out

New: iPadOS 18 Drops Support for These iPad Models
Next article.

Our comprehensive guide highlighting every major new addition in iOS 17, plus how-tos that walk you through using the new features.

Apple News+ improvements, cross-platform tracker alerts, website app downloads for the EU, and more.

Get the most out your iPhone 15 with our complete guide to all the new features.
A deep dive into new features in macOS Sonoma, big and small.

Updates to Mail, Photos, Messages, and more, with Apple Intelligence features throughout.

iPhone Mirroring, Safari improvements, new Passwords app, and Apple Intelligence features throughout.

Action button expands to all models, new Capture button, camera improvements, and more.

Larger displays, new Capture button, camera improvements, and more.
Other Stories

6 hours ago by Tim Hardwick

1 day ago by Tim Hardwick

2 days ago by Tim Hardwick

5 days ago by Tim Hardwick

6 days ago by Tim Hardwick
- Device Management
WWDC iOS 18: All-New Features & the Addition of Apple Intelligence

Apple previewed iOS 18 at the June 10 WWDC Keynote, and the latest updates are all themed around customization, convenience, and the integration of Apple's personal intelligence system. With iOS 18, it's now more convenient than ever to communicate, view needed information, and make fun new edits to photos. Let's go over all the new iPhone features we have to look forward to in the fall, including satellite-based texting, the all-new Image Playground featuring AI-generated images, improved customization options, and much more.
Release Dates & Compatibility
- Availability: The public iOS 18 release date will happen this fall, likely around mid-September. If you're an early adopter, Apple will release a beta version of iOS 18 to the public in July. Be warned: The beta can still contain some bugs, and for this reason, it's advised to create a complete backup of your device before you sign up. However, the benefit is that if you download the beta version, you'll be one of the very first people to give the iOS 18 features a test drive and provide feedback as they're still being developed.
- Compatibility: iOS 18 will be available this fall as a free software update for iPhone X models and later. However, specific features, like Apple Intelligence , will only be available on iPhone 15 Pro, iPhone 15 Pro Max, and later.
Key iOS 18 Updates
Apple intelligence: how ai is boosting your iphone's performance.

While iOS 18 unveiled many new exciting features, perhaps the most significant update is the integration of artificial intelligence—what Apple is calling a "personal intelligence system" for iPhone, Mac, and iPad. It comes as no surprise that Apple is leveraging the power of ChatGPT to help you compose texts and emails, edit photos, and enhance Siri's capabilities. Apple has even added a new AI-powered app called Image Playground, which you'll also be able to access right in the Messages app to quickly send AI-enhanced images to friends and family. With Image Playground, you can create whimsical images of your pets or loved ones in an animated, illustrated, or sketched style.
I'm all for the new AI-powered features that help make my life more convenient, but what I appreciated most about these new updates is Apple's continued commitment to user privacy. To that end, Apple is pairing this new personal intelligence system with what they call Private Cloud Compute, which runs on a combination of on-device processing and dedicated Apple silicon servers. Essentially, this guarantees your data privacy, something sorely lacking in many new AI-based tools.

When you execute a command with Private Cloud Compute (like searching for nearby sushi restaurants), your device evaluates whether it can get you the answer with on-device processing, or if it needs to leverage an Apple silicon server to get you this information. Normally, when you use a server, your user information can then be accessed by that server and is not private. Many servers promise that your information will not be used or sold in certain ways, but offer no way to verify their claims. With Private Cloud Compute, your commands executed through a server remain private only to you and are not stored or accessible by anyone (including Apple). Independent third-party experts are allowed to evaluate and confirm these claims, which is also something I'm relieved to see.
Privacy Controls That Put You in Control
Recent Apple announcements have placed increasing focus on user privacy (a growing concern in today's world), and Apple's iOS 18 security-related announcements didn't end with AI features. Newly added features allow you to lock or hide apps on your device so that app notifications and content can't be accidentally seen and read by others. For the first time, users will also be able to share only specific contacts with an app (which used to only give you the option to share all or none).
Apple also introduced a new Passwords app, making it easier for you to access your saved passwords, passkeys, and verification codes in one place. It also includes alerts that warn you when you create passwords that are easily guessed, used multiple times for your different accounts, or appear in known security leaks.
iOS 18 Continues the Home & Lock Screen Customization Theme

Apps like Widgetsmith , a well-known iPhone Home and Lock Screen customization app, might be given a run for their money with Apple's latest updates. With iOS 18, you can move app icons in any arrangement on your screen, which opens up fun options to frame a favorite image on your Home Screen wallpaper without covering the image in the background. You can also recolor the app icons to have a cool dark or tinted effect, and even make the app icons appear larger so that you can more easily find the one you're looking for. While these options have always been available for Android, it's nice to see more customization options coming to iPhone.
While the Home Screen and Lock Screen have had a lot of focus placed on them in recent software updates, I was even more pleased to see the Control Center also getting some added focus in iOS 18. The Control Center is an ultra-handy feature I use on a daily basis, since it allows me to quickly connect to a Bluetooth device, enable Airplane mode, adjust screen brightness, and much more. (If you're not familiar with the Control Center, you can access it by swiping down from the top-right corner of your iPhone screen on any iPhone X model or later.) With the redesigned Control Center, you have more flexibility to customize it for controls you use frequently, swipe between different controls, and even add new controls for third-party apps you often use.
Messages: Text Effects & Schedule to Send

iOS 18 introduces some pretty impressive updates to the Messages app. When cellular and Wi-Fi connections aren't available, you can now send texts via satellite. With Messages via Satellite, your texts are still end-to-end encrypted, so your data is still private. This is potentially a game-changer for those living in rural areas or who frequently travel to remote locations. Apple also now supports RCS messaging with Android users—that means better texting with your Android friends and more reliable group messaging!
I was also incredibly pleased to see that the super-convenient Schedule to Send feature that had been previously incorporated into the Mail app is now available in the Messages app. With iOS 18, you can schedule a text to send at a later date or time without having to create a complex shortcut in the Shortcuts app. This is an absolute lifesaver for anyone who frequently communicates with someone in a different time zone or who catches up on communication at odd hours and doesn't want to send a message that would arrive at four in the morning. As an added bonus, you can also add effects to words in your messages, allowing you to bold, italicize, underline, and cross out selected words in a text.
Mail: Now Auto-Categorized & Summarized

While Mail's existing Junk folder is helpful, I'm looking forward to Apple's more specific categorization options, which will classify incoming emails as Primary (personal emails), Transaction (for confirmations and receipts), Updates (for news and social media), and Promotions (for marketing emails). While not a flashy new feature, this practical email update will make it that much faster to find that one purchase receipt from a month ago or retrieve the tracking number from a shipping email. Mail also aims to make finding needed information more convenient by introducing a new digest view that summarizes the information in emails from a person or business, so you get the gist without jumping from one email thread to another.
Safari: Improved Reader Mode & Article Summaries
Safari also received some interesting updates. They've redesigned the Reader experience (a reading mode allowing you to view articles without ads) so that it's more convenient to use, and even added a table of contents for longer articles. Another new Safari feature is Highlights, which works to help reduce distractions so that you can easily see the key information on a web page. While I always appreciate convenient browsing, I'm admittedly a bit skeptical about the accuracy and functionality of the Highlights feature. While Highlights likely works great while searching for concrete information like an event location or a tutorial on how to cook rice, I'm unsure how well this feature will summarize articles with more abstract information. For news and opinion-related content, it'll be interesting to see how well this new feature operates.
Photos: AI-Compiled Memories & New Editing Options

iOS 18 brought some redesigns to the Photos app, making it easier to browse related photos, more engaging to view and create Memories, and faster to find the photo you want to see. With the updated Collections feature, you can browse your images by theme, reducing the need to create specific albums. You can also pin specific Collections to easily find your all-time favorites. They've also added a new carousel view that updates each day, featuring your favorite memories with friends, family, pets, and places. Importantly, Apple has also added new ways to customize what is (or isn't) displayed, so you can set the carousel view to include only the things that you want to see.
Memories in the Photos app now leverages AI capabilities: when you type a description for photos you want to see, AI picks out the best photos and videos, creates a storyline with themes identified from the photos, and arranges them into a movie. Photos also added a new Clean Up tool that uses AI to remove unwanted objects from the background of a photo without altering the main subject.
Siri: Text Commands, Voice Commands & Everything In-Between
Thanks to Apple Intelligence, Siri functionality has seen a pretty major boost. In the past, misspeaking a command meant it had to be repeated, but AI functionality allows Siri to more clearly understand when you stutter or mess up a spoken sentence. It'll also respond in a way that feels more relevant and personal. Notably, Siri has previously been primarily a voice assistant, but now you can type requests and even switch between text and voice communication with Siri as you're figuring something out.
Final Thoughts
I'm overall excited by Apple's latest updates, which help me to more conveniently find and organize needed information, customize tasks to best fit my needs, and increase the security of my data. I'm even pleased to see the incorporation of Apple Intelligence throughout the key Apple apps, which expand Siri's functionality, help me view and edit my photo memories in creative new ways, and draft better notes and emails. My one hangup is the addition of the Image Playground feature, allowing you to generate AI-based images of your friends, family, and pets, which although fun and creative, promotes an increasingly filtered reality. That said, I still love the way AI capabilities make my simple daily tasks easier and faster to complete. All in all, I predict this update will be a major win in terms of simplifying basic tasks and being able to customize my iPhone to best fit my needs.
Author Details

Ashleigh Page

Most Popular

How to Tell If Someone Blocked Your Number on iPhone

How to Tell If a Dead iPhone Is Charging

How to Schedule a Text Message on iPhone

App Store Missing on iPhone? How To Get It Back

How To Find My iPhone From Another iPhone

How To Put Two Pictures Together on iPhone

How Many iPhones Are There? iPhone Model History

iPhone Notes Disappeared? Recover the App & Lost Notes

Switch Off Your iPhone’s Flashlight with a Single Tap

10 Simple Tips To Fix iPhone Battery Drain

How To Get an App Back on Your Home Screen

What Is SOS on iPhone? Learn This Key Emergency Feature!
Featured articles, the history of every iphone model from 2007–2024.

How to Find a Lost iPhone, Even If It's Dead or Offline
Symbols on an iPhone & Their Meanings
How to find someone else's iphone when it's lost.

How to Name a Group Text on iPhone (iOS 17)

How to Transfer Photos from iPhone to Computer—PC or Mac

Email App Disappeared from iPhone? How to Find & Restore It (iOS 17)
Check out our sponsors.

- Each email reveals new things you can do with your phone (and other devices) with easy-to-follow screenshots.
- Enter your email to get your first tip immediately!

Last-minute leak reveals everything Apple plans to announce at WWDC 2024
WWDC 2024 kicks off on Monday. A last-minute leak reveals all the main features Apple is expected to unveil during its developer conference. It's important to note that MacRumors and AppleInsider have shared most of the details, and now Bloomberg is corroborating several of them.
According to Mark Gurman's latest report, half of WWDC 2024 will be focused on AI features . Even though it took Apple two years to enter the generative AI trend, the conference is finally ready to unveil big changes in this field for iPhone, iPad, and Mac devices.
Cupertino will call its AI efforts Apple Intelligence , but it will also announce a partnership with OpenAI to power ChatGPT-like chatbot. Unlike other players, Apple will focus its AI efforts on how they can ease the daily lives of customers, so image and video generation won't be something that we'll see during the conference.
This WWDC 2024 leak also reveals that Apple's AI features will require an iPhone 15 Pro and the newer iPhone 16 models when unveiled later this year. M1 Mac and iPad models will also be required for the latest AI functions.
Cupertino will use both on-device and cloud servers for Artificial Intelligence. However, the company will spend part of the conference explaining that cloud-based computing won't build user profiles based on customer data, and the company will generate reports to show information is secure.
As previously highlighted by BGR , these are some of the AI features Apple will introduce during WWDC 2024, per Gurman's leak:
- Summarization: Quickly recap articles and web pages in Safari, meeting notes, text messages, emails, and notifications;
- Smart Reply: The iPhone will create fully fleshed-out responses to emails and text messages;
- Siri: A revamp of the personal assistant is coming thanks to new large language models; Siri will be able to delete an email, edit a photo, or summarize a news article. In the future, it might allow third-party apps to integrate with the personal assistant;
- Xcode: Like Microsoft GitHub Copilot, Apple will let developers complete code using AI; this will likely arrive next year;
- Mail: Apple plans a Gmail-like feature to automatically categorize incoming messages;
- AI-created emoji: AI will be used to create custom emoji characters;
- Voice Memos: Thanks to AI, the app will automatically transcribe recordings;
- Photos app: Apple will use AI to create new photo editing capabilities, enhance an image, remove a person or object from the frame, and more.
WWDC 2024 leak reveals other software improvements coming
In this WWDC 2024 leak, Mark Gurman also reveals some other changes coming to Apple's operating systems unrelated to AI.
For example, iOS 18 will allow users to rearrange the Home Screen by placing apps wherever they want, as well as add a custom color to app icons. The Control Center will also have an updated interface to rearrange icons and place them across multiple pages.
The Settings app is reportedly improving navigation with better organization and more reliable search. The Messages app will add new effects features, colorful icons for Tapbacks, the ability to schedule a message to send later, and RCS.
A long-awaited Passwords app is coming in addition to changes for Calculator, Calendar, and Health apps. Apple is also planning new wallpaper packs, including options that look similar to early ones on the iPhone. watchOS 11 and visionOS 2 are expected to be fairly minor upgrades, with the latter bringing new environments and Vision Pro versions of iPad software.
Keep checking BGR for the latest WWDC 2024 details.
The post Last-minute leak reveals everything Apple plans to announce at WWDC 2024 appeared first on BGR .

iPhone User Guide
- iPhone models compatible with iOS 17
- R ' class='toc-item' data-ss-analytics-link-url='https://support.apple.com/guide/iphone/iphone-xr-iph017302841/ios' data-ajax-endpoint='https://support.apple.com/guide/iphone/iphone-xr-iph017302841/ios' data-ss-analytics-event="acs.link_click" href='https://support.apple.com/guide/iphone/iphone-xr-iph017302841/ios' id='toc-item-IPH017302841' data-tocid='IPH017302841' > iPhone X R
- S ' class='toc-item' data-ss-analytics-link-url='https://support.apple.com/guide/iphone/iphone-xs-iphc00446242/ios' data-ajax-endpoint='https://support.apple.com/guide/iphone/iphone-xs-iphc00446242/ios' data-ss-analytics-event="acs.link_click" href='https://support.apple.com/guide/iphone/iphone-xs-iphc00446242/ios' id='toc-item-IPHC00446242' data-tocid='IPHC00446242' > iPhone X S
- S Max' class='toc-item' data-ss-analytics-link-url='https://support.apple.com/guide/iphone/iphone-xs-max-iphcd2066870/ios' data-ajax-endpoint='https://support.apple.com/guide/iphone/iphone-xs-max-iphcd2066870/ios' data-ss-analytics-event="acs.link_click" href='https://support.apple.com/guide/iphone/iphone-xs-max-iphcd2066870/ios' id='toc-item-IPHCD2066870' data-tocid='IPHCD2066870' > iPhone X S Max
- iPhone 11 Pro
- iPhone 11 Pro Max
- iPhone SE (2nd generation)
- iPhone 12 mini
- iPhone 12 Pro
- iPhone 12 Pro Max
- iPhone 13 mini
- iPhone 13 Pro
- iPhone 13 Pro Max
- iPhone SE (3rd generation)
- iPhone 14 Plus
- iPhone 14 Pro
- iPhone 14 Pro Max
- iPhone 15 Plus
- iPhone 15 Pro
- iPhone 15 Pro Max
- Setup basics
- Make your iPhone your own
- Take great photos and videos
- Keep in touch with friends and family
- Share features with your family
- Use iPhone for your daily routines
- Expert advice from Apple Support
- What’s new in iOS 17
- Turn on and set up iPhone
- Wake, unlock, and lock
- Set up cellular service
- Use Dual SIM
- Connect to the internet
- Sign in with Apple ID
- Subscribe to iCloud+
- Find settings
- Set up mail, contacts, and calendar accounts
- Learn the meaning of the status icons
- Charge the battery
- Charge with cleaner energy sources
- Show the battery percentage
- Check battery health and usage
- Use Low Power Mode
- Read and bookmark the user guide
- Learn basic gestures
- Learn gestures for iPhone models with Face ID
- Adjust the volume
- Silence iPhone
- Find your apps in App Library
- Switch between open apps
- Quit and reopen an app
- Multitask with Picture in Picture
- Access features from the Lock Screen
- Use the Dynamic Island
- Perform quick actions
- Search on iPhone
- Get information about your iPhone
- View or change cellular data settings
- Travel with iPhone
- Change sounds and vibrations
- Use the Action button on iPhone 15 Pro and iPhone 15 Pro Max
- Create a custom Lock Screen
- Change the wallpaper
- Adjust the screen brightness and color balance
- Keep the iPhone display on longer
- Use StandBy
- Customize the text size and zoom setting
- Change the name of your iPhone
- Change the date and time
- Change the language and region
- Organize your apps in folders
- Add, edit, and remove widgets
- Move apps and widgets on the Home Screen
- Remove or delete apps
- Use and customize Control Center
- Change or lock the screen orientation
- View and respond to notifications
- Change notification settings
- Set up a Focus
- Allow or silence notifications for a Focus
- Turn a Focus on or off
- Stay focused while driving
- Customize sharing options
- Type with the onscreen keyboard
- Dictate text
- Select and edit text
- Use predictive text
- Use text replacements
- Add or change keyboards
- Add emoji and stickers
- Take a screenshot
- Take a screen recording
- Draw in documents
- Add text, shapes, signatures, and more
- Fill out forms and sign documents
- Use Live Text to interact with content in a photo or video
- Use Visual Look Up to identify objects in your photos and videos
- Lift a subject from the photo background
- Subscribe to Apple Arcade
- Play with friends in Game Center
- Connect a game controller
- Use App Clips
- Update apps
- View or cancel subscriptions
- Manage purchases, settings, and restrictions
- Install and manage fonts
- Buy books and audiobooks
- Annotate books
- Access books on other Apple devices
- Listen to audiobooks
- Set reading goals
- Organize books
- Create and edit events in Calendar
- Send invitations
- Reply to invitations
- Change how you view events
- Search for events
- Change calendar and event settings
- Schedule or display events in a different time zone
- Keep track of events
- Use multiple calendars
- Use the Holidays calendar
- Share iCloud calendars
- Camera basics
- Set up your shot
- Apply Photographic Styles
- Take Live Photos
- Take Burst mode shots
- Take a selfie
- Take panoramic photos
- Take macro photos and videos
- Take portraits
- Take Night mode photos
- Take Apple ProRAW photos
- Adjust the shutter volume
- Adjust HDR camera settings
- Record videos
- Record spatial videos for Apple Vision Pro
- Record ProRes videos
- Record videos in Cinematic mode
- Change video recording settings
- Save camera settings
- Customize the Main camera lens
- Change advanced camera settings
- View, share, and print photos
- Use Live Text
- Scan a QR code
- See the world clock
- Set an alarm
- Change the next wake up alarm
- Use the stopwatch
- Use multiple timers
- Add and use contact information
- Edit contacts
- Add your contact info
- Use NameDrop on iPhone to share your contact info
- Use other contact accounts
- Use Contacts from the Phone app
- Merge or hide duplicate contacts
- Export contacts
- Get started with FaceTime
- Make FaceTime calls
- Receive FaceTime calls
- Create a FaceTime link
- Take a Live Photo
- Turn on Live Captions in a FaceTime call
- Use other apps during a call
- Make a Group FaceTime call
- View participants in a grid
- Use SharePlay to watch, listen, and play together
- Share your screen in a FaceTime call
- Collaborate on a document in FaceTime
- Use video conferencing features
- Hand off a FaceTime call to another Apple device
- Change the FaceTime video settings
- Change the FaceTime audio settings
- Change your appearance
- Leave a call or switch to Messages
- Block unwanted callers
- Report a call as spam
- Connect external devices or servers
- Modify files, folders, and downloads
- Search for files and folders
- Organize files and folders
- Set up iCloud Drive
- Share files and folders in iCloud Drive
- Use an external storage device, a file server, or a cloud storage service
- Share your location
- Meet up with a friend
- Send your location via satellite
- Add or remove a friend
- Locate a friend
- Get notified when friends change their location
- Notify a friend when your location changes
- Turn off Find My
- Add your iPhone
- Add your iPhone Wallet with MagSafe
- Get notified if you leave a device behind
- Locate a device
- Mark a device as lost
- Erase a device
- Remove a device
- Add an AirTag
- Share an AirTag or other item in Find My on iPhone
- Add a third-party item
- Get notified if you leave an item behind
- Locate an item
- Mark an item as lost
- Remove an item
- Adjust map settings
- Get started with Fitness
- Track daily activity and change your move goal
- See your activity summary
- Sync a third-party workout app
- Change fitness notifications
- Share your activity
- Subscribe to Apple Fitness+
- Find Apple Fitness+ workouts and meditations
- Start an Apple Fitness+ workout or meditation
- Create a Custom Plan in Apple Fitness+
- Work out together using SharePlay
- Change what’s on the screen during an Apple Fitness+ workout or meditation
- Download an Apple Fitness+ workout or meditation
- Get started with Freeform
- Create a Freeform board
- Draw or handwrite
- Apply consistent styles
- Position items on a board
- Search Freeform boards
- Share and collaborate
- Delete and recover boards
- Get started with Health
- Fill out your Health Details
- Intro to Health data
- View your health data
- Share your health data
- View health data shared by others
- Download health records
- View health records
- Monitor your walking steadiness
- Log menstrual cycle information
- View menstrual cycle predictions and history
- Track your medications
- Learn more about your medications
- Log your state of mind
- Take a mental health assessment
- Set up a schedule for a Sleep Focus
- Turn off alarms and delete sleep schedules
- Add or change sleep schedules
- Turn Sleep Focus on or off
- Change your wind down period, sleep goal, and more
- View your sleep history
- Check your headphone levels
- Use audiogram data
- Register as an organ donor
- Back up your Health data
- Intro to Home
- Upgrade to the new Home architecture
- Set up accessories
- Control accessories
- Control your home using Siri
- Use Grid Forecast to plan your energy usage
- Set up HomePod
- Control your home remotely
- Create and use scenes
- Use automations
- Set up security cameras
- Use Face Recognition
- Unlock your door with a home key
- Configure a router
- Invite others to control accessories
- Add more homes
- Get music, movies, and TV shows
- Get ringtones
- Manage purchases and settings
- Get started with Journal
- Write in your journal
- Review your past journal entries
- Change Journal settings
- Magnify nearby objects
- Change settings
- Detect people around you
- Detect doors around you
- Receive image descriptions of your surroundings
- Read aloud text and labels around you
- Set up shortcuts for Detection Mode
- Add and remove email accounts
- Set up a custom email domain
- Check your email
- Unsend email with Undo Send
- Reply to and forward emails
- Save an email draft
- Add email attachments
- Download email attachments
- Annotate email attachments
- Set email notifications
- Search for email
- Organize email in mailboxes
- Flag or block emails
- Filter emails
- Use Hide My Email
- Use Mail Privacy Protection
- Change email settings
- Delete and recover emails
- Add a Mail widget to your Home Screen
- Print emails
- Get travel directions
- Select other route options
- Find stops along your route
- View a route overview or a list of turns
- Change settings for spoken directions
- Get driving directions
- Get directions to your parked car
- Set up electric vehicle routing
- Report traffic incidents
- Get cycling directions
- Get walking directions
- Get transit directions
- Delete recent directions
- Get traffic and weather info
- Estimate travel time and ETA
- Download offline maps
- Search for places
- Find nearby attractions, restaurants, and services
- Get information about places
- Mark places
- Share places
- Rate places
- Save favorite places
- Explore new places with Guides
- Organize places in My Guides
- Clear location history
- Look around places
- Take Flyover tours
- Find your Maps settings
- Measure dimensions
- View and save measurements
- Measure a person’s height
- Use the level
- Set up Messages
- About iMessage
- Send and reply to messages
- Unsend and edit messages
- Keep track of messages
- Forward and share messages
- Group conversations
- Watch, listen, or play together using SharePlay
- Collaborate on projects
- Use iMessage apps
- Take and edit photos or videos
- Share photos, links, and more
- Send stickers
- Request, send, and receive payments
- Send and receive audio messages
- Animate messages
- Send and save GIFs
- Turn read receipts on or off
- Change notifications
- Block, filter, and report messages
- Delete messages and attachments
- Recover deleted messages
- View albums, playlists, and more
- Show song credits and lyrics
- Queue up your music
- Listen to broadcast radio
- Subscribe to Apple Music
- Play music together in the car with iPhone
- Listen to lossless music
- Listen to Dolby Atmos music
- Apple Music Sing
- Find new music
- Add music and listen offline
- Get personalized recommendations
- Listen to radio
- Search for music
- Create playlists
- See what your friends are listening to
- Use Siri to play music
- Change the way music sounds
- Get started with News
- Use News widgets
- See news stories chosen just for you
- Read stories
- Follow your favorite teams with My Sports
- Listen to Apple News Today
- Subscribe to Apple News+
- Browse and read Apple News+ stories and issues
- Use Offline Mode to read downloaded News content
- Manually download Apple News+ issues
- Listen to audio stories
- Solve puzzles in Apple News
- Solve crossword and crossword mini puzzles
- Solve Quartiles puzzles
- Search for news stories
- Save stories in News for later
- Subscribe to individual news channels
- Get started with Notes
- Add or remove accounts
- Create and format notes
- Draw or write
- Add photos, videos, and more
- Scan text and documents
- Work with PDFs
- Create Quick Notes
- Search notes
- Organize in folders
- Organize with tags
- Use Smart Folders
- Export or print notes
- Change Notes settings
- Make a call
- View and delete the call history
- Answer or decline incoming calls
- While on a call
- Have a conference or three-way call on iPhone
- Set up voicemail
- Check voicemail
- Change voicemail greeting and settings
- Select ringtones and vibrations
- Make calls using Wi-Fi
- Set up call forwarding
- Set up call waiting
- Block or avoid unwanted calls
- View photos and videos
- Play videos and slideshows
- Delete or hide photos and videos
- Edit photos and videos
- Trim video length and adjust slow motion
- Edit Cinematic mode videos
- Edit Live Photos
- Edit portraits
- Use photo albums
- Edit, share, and organize albums
- Filter and sort photos and videos in albums
- Make stickers from your photos
- Duplicate and copy photos and videos
- Merge duplicate photos and videos
- Search for photos
- Identify people and pets
- Browse photos by location
- Share photos and videos
- Share long videos
- View photos and videos shared with you
- Watch memories
- Personalize your memories
- Manage memories and featured photos
- Use iCloud Photos
- Create shared albums
- Add and remove people in a shared album
- Add and delete photos and videos in a shared album
- Set up or join an iCloud Shared Photo Library
- Add content to an iCloud Shared Photo Library
- Use iCloud Shared Photo Library
- Import and export photos and videos
- Print photos
- Find podcasts
- Listen to podcasts
- Follow your favorite podcasts
- Use the Podcasts widget
- Organize your podcast library
- Download, save, or share podcasts
- Subscribe to podcasts
- Listen to subscriber-only content
- Change download settings
- Make a grocery list
- Add items to a list
- Edit and manage a list
- Search and organize lists
- Work with templates
- Use Smart Lists
- Print reminders
- Use the Reminders widget
- Change Reminders settings
- Browse the web
- Search for websites
- Customize your Safari settings
- Change the layout
- Use Safari profiles
- Open and close tabs
- Organize your tabs
- View your Safari tabs from another Apple device
- Share Tab Groups
- Use Siri to listen to a webpage
- Bookmark favorite webpages
- Save pages to a Reading List
- Find links shared with you
- Annotate and save a webpage as a PDF
- Automatically fill in forms
- Get extensions
- Hide ads and distractions
- Clear your cache and cookies
- Browse the web privately
- Use passkeys in Safari
- Check stocks
- Manage multiple watchlists
- Read business news
- Add earnings reports to your calendar
- Use a Stocks widget
- Translate text, voice, and conversations
- Translate text in apps
- Translate with the camera view
- Subscribe to Apple TV+, MLS Season Pass, or an Apple TV channel
- Add your TV provider
- Get shows, movies, and more
- Watch sports
- Watch Major League Soccer with MLS Season Pass
- Control playback
- Manage your library
- Change the settings
- Make a recording
- Play it back
- Edit or delete a recording
- Keep recordings up to date
- Organize recordings
- Search for or rename a recording
- Share a recording
- Duplicate a recording
- Keep cards and passes in Wallet
- Set up Apple Pay
- Use Apple Pay for contactless payments
- Use Apple Pay in apps and on the web
- Track your orders
- Use Apple Cash
- Use Apple Card
- Use Savings
- Pay for transit
- Access your home, hotel room, and vehicle
- Add identity cards
- Use COVID-19 vaccination cards
- Check your Apple Account balance
- Use Express Mode
- Organize your Wallet
- Remove cards or passes
- Check the weather
- Check the weather in other locations
- View weather maps
- Manage weather notifications
- Use Weather widgets
- Learn the weather icons
- Find out what Siri can do
- Tell Siri about yourself
- Have Siri announce calls and notifications
- Add Siri Shortcuts
- About Siri Suggestions
- Use Siri in your car
- Change Siri settings
- Contact emergency services
- Use Emergency SOS via satellite
- Request Roadside Assistance via satellite
- Set up and view your Medical ID
- Use Check In
- Manage Crash Detection
- Reset privacy and security settings in an emergency
- Set up Family Sharing
- Add Family Sharing members
- Remove Family Sharing members
- Share subscriptions
- Share purchases
- Share locations with family and locate lost devices
- Set up Apple Cash Family and Apple Card Family
- Set up parental controls
- Set up a child’s device
- Get started with Screen Time
- Protect your vision health with Screen Distance
- Set up Screen Time
- Set communication and safety limits and block inappropriate content
- Set up Screen Time for a family member
- Charging cable
- Power adapters
- MagSafe chargers and battery packs
- MagSafe cases and sleeves
- Qi-certified wireless chargers
- Use AirPods
- Use EarPods
- Apple Watch
- Wirelessly stream videos and photos to Apple TV or a smart TV
- Connect to a display with a cable
- HomePod and other wireless speakers
- Pair Magic Keyboard
- Enter characters with diacritical marks
- Switch between keyboards
- Use shortcuts
- Choose an alternative keyboard layout
- Change typing assistance options
- External storage devices
- Bluetooth accessories
- Share your internet connection
- Allow phone calls on your iPad and Mac
- Use iPhone as a webcam
- Hand off tasks between devices
- Cut, copy, and paste between iPhone and other devices
- Stream video or mirror the screen of your iPhone
- Start SharePlay instantly
- Use AirDrop to send items
- Connect iPhone and your computer with a cable
- Transfer files between devices
- Transfer files with email, messages, or AirDrop
- Transfer files or sync content with the Finder or iTunes
- Automatically keep files up to date with iCloud
- Intro to CarPlay
- Connect to CarPlay
- Use your vehicle’s built-in controls
- Get turn-by-turn directions
- Change the map view
- Make phone calls
- View your calendar
- Send and receive text messages
- Announce incoming text messages
- Play podcasts
- Play audiobooks
- Listen to news stories
- Control your home
- Use other apps with CarPlay
- Rearrange icons on CarPlay Home
- Change settings in CarPlay
- Get started with accessibility features
- Turn on accessibility features for setup
- Change Siri accessibility settings
- Open features with Accessibility Shortcut
- Change color and brightness
- Make text easier to read
- Reduce onscreen motion
- Customize per-app visual settings
- Hear what’s on the screen or typed
- Hear audio descriptions
- Turn on and practice VoiceOver
- Change your VoiceOver settings
- Use VoiceOver gestures
- Operate iPhone when VoiceOver is on
- Control VoiceOver using the rotor
- Use the onscreen keyboard
- Write with your finger
- Keep the screen off
- Use VoiceOver with an Apple external keyboard
- Use a braille display
- Type braille on the screen
- Customize gestures and keyboard shortcuts
- Use VoiceOver with a pointer device
- Use VoiceOver for images and videos
- Use VoiceOver in apps
- Use AssistiveTouch
- Adjust how iPhone responds to your touch
- Use Reachability
- Auto-answer calls
- Turn off vibration
- Change Face ID and attention settings
- Use Voice Control
- Adjust the side or Home button
- Use Apple TV Remote buttons
- Adjust pointer settings
- Adjust keyboard settings
- Control iPhone with an external keyboard
- Adjust AirPods settings
- Turn on Apple Watch Mirroring
- Control a nearby Apple device
- Intro to Switch Control
- Set up and turn on Switch Control
- Select items, perform actions, and more
- Control several devices with one switch
- Use hearing devices
- Use Live Listen
- Use sound recognition
- Set up and use RTT and TTY
- Flash the indicator light for notifications
- Adjust audio settings
- Play background sounds
- Display subtitles and captions
- Show transcriptions for Intercom messages
- Get live captions of spoken audio
- Type to speak
- Record a Personal Voice
- Lock iPhone to one app with Guided Access
- Use built-in privacy and security protections
- Set a passcode
- Set up Face ID
- Set up Touch ID
- Control access to information on the Lock Screen
- Keep your Apple ID secure
- Use passkeys to sign in to apps and websites
- Sign in with Apple
- Share passwords
- Automatically fill in strong passwords
- Change weak or compromised passwords
- View your passwords and related information
- Share passkeys and passwords securely with AirDrop
- Make your passkeys and passwords available on all your devices
- Automatically fill in verification codes
- Automatically fill in SMS passcodes
- Sign in with fewer CAPTCHA challenges
- Use two-factor authentication
- Use security keys
- Manage information sharing with Safety Check
- Control app tracking permissions
- Control the location information you share
- Control access to information in apps
- Control how Apple delivers advertising to you
- Control access to hardware features
- Create and manage Hide My Email addresses
- Protect your web browsing with iCloud Private Relay
- Use a private network address
- Use Advanced Data Protection
- Use Lockdown Mode
- Use Stolen Device Protection
- Receive warnings about sensitive content
- Use Contact Key Verification
- Turn iPhone on or off
- Force restart iPhone
- Back up iPhone
- Reset iPhone settings
- Restore all content from a backup
- Restore purchased and deleted items
- Sell, give away, or trade in your iPhone
- Erase iPhone
- Install or remove configuration profiles
- Important safety information
- Important handling information
- Find more resources for software and service
- FCC compliance statement
- ISED Canada compliance statement
- Ultra Wideband information
- Class 1 Laser information
- Apple and the environment
- Disposal and recycling information
- Unauthorized modification of iOS
Customize your Safari settings on iPhone
Customize your start page
When you open a new tab, you begin on your start page. You can customize your start page with new background images and options.

Scroll to the bottom of the page, then tap Edit.
Choose the options you want to appear on your start page:
Favorites: Display shortcuts to your favorite bookmarked websites. See Bookmark a favorite website .
Frequently Visited: Go straight to the websites you visit most.
Shared with You: See links shared with you in Messages, Mail, and more. See Find links shared with you .
Privacy Report: Stay updated on how many trackers and websites Safari blocked from tracking you. See View the Privacy Report .
Siri Suggestions: As you search, allow websites shared in Calendar and other apps to appear.
Reading List: Show webpages currently in your Reading List. See Add the current webpage to your Reading List .
Recently Closed Tabs: Go back to tabs you previously closed.
iCloud Tabs: Show open tabs from other Apple devices where you’re signed in with the same Apple ID and Safari is turned on in iCloud settings or preferences. See Organize your tabs with Tab Groups .
Note: Your custom start page settings are updated on all your Apple devices where you have Use Start Page on All Devices turned on, and you’re signed in with the same Apple ID using two-factor authentication .
Change the text size for a website on Safari
Use the Page Settings button to increase or decrease the text size.
Tap the large A to increase the font size or the small A to decrease it.
Change the display controls for a website on Safari
You can hide the search field, switch to Reader, and more.
Hide the search field: Tap Hide Toolbar (tap the bottom of the screen to get it back).
See a streamlined view of the webpage: Tap Show Reader (if available).
To return to the normal view, tap Hide Reader.
See what the webpage looks like on a desktop computer: Tap Request Desktop Website (if available).
You can also adjust Safari settings in Accessibility settings. Go to Settings > Accessibility > Per-App Settings. Tap Add App, choose Safari, then tap Safari to adjust the settings.
Choose where to save downloads
When you download a file in Safari, you can choose whether to save it to iCloud or on your iPhone.
iCloud Drive: Select this option to save downloads to the Downloads folder in iCloud Drive. This allows you to access the downloaded file on any iPhone, iPad, or Mac where you’re signed in with the same Apple ID .
On My iPhone: Select this option to save downloads to the Downloads folder on your iPhone.
Share website passwords with a group
You can create a group of trusted contacts and share a set of passwords. Passwords stay up to date for everyone in the group, and you can remove someone at any time.
See Create shared password groups .
Adjust privacy settings for Safari
You can choose what privacy settings you want across Safari, and create individual exceptions for websites. See Browse privately .

IMAGES
VIDEO
COMMENTS
Search the web. Enter a search term, phrase, or URL in the search field. Tap a search suggestion, or tap Go on the keyboard. If you don't want to see suggested search terms, go to Settings > Safari, then turn off Search Engine Suggestions.
Launch Safari browser on your iPhone or iPad. Navigate to the page that you want to search. Tap the Share icon (the square with an arrow pointing out) at the bottom of the screen ...
If you have a keyboard connected to your iPhone or iPad, you can use a quick keyboard shortcut to search within a web page. Press Command+F and a search bar will appear across the bottom of the screen. Once you see the search bar, click in the text input field and type in a word or phrase. The browser will highlight all occurrences of what you ...
Open Safari and browse to a website. Tap the action box at the bottom center of the screen (the box with the arrow coming out of it). Swipe through the second row of icons. Tap Find on Page . Tap Find on Page . Type the text you want to find in the search bar.
Step 1: Open Safari and Navigate to the Website. Open the Safari app on your iPhone and go to the webpage where you want to find a specific word or phrase. Navigating to the website is the first step because the 'Find on Page' function works on an active web page. Make sure you are on the right page where the text you want to find is ...
By Ankur. Updated: April 29, 2024. What to know about Safari search text on iPhone. Method I: Tap the Safari share button on a webpage → Find on Page → type your search word. Method II: Tap the Safari search address bar → type your search word → scroll down the suggestions, and tap Find 'search word.'. To search the exact word on a ...
Open Safari on your iPhone or iPad. Open a web page in Safari. Tap the Smart Search bar. Use Smart Search in Safari on iPhone: Open Safari, Open a page, tap Smart search bar (Image credit: iMore) Type the word or phrase that you want to find on the page. Tap the word or phrase under On this Page.
Safari was then upgraded with a unified search bar in iOS 7, but the method for finding text on a webpage remained basically the same, and it still is to this day. However, iOS 9 brought on a second, more convenient way to find terms on webpages in Safari, and we'll show you how both of these methods work right now in the latest version of iOS ...
Select Find on Page. Search for the words or phrase you're trying to locate. Tap the arrows next to the search bar to navigate to the next or previous place the words you're searching for appear. The words will be highlighted yellow where found. Tap Done to finish searching on a web page in Safari. Whether you're looking at the iPhone ...
Select Find on Page. Type in your keywords. You'll automatically be taken to the first time that word appears on the page. The word (s) will be highlighted in yellow. There are arrows next to the search bar that allow you to easily scan up or down through the keywords you typed. When you're finished, select Done to return to normal viewing.
Open Safari. Go to the page you want to search. Tap inside the address bar and type the search term. Scroll down and select the Find option under On this Page. Google does a great job of searching Web pages for text that you enter into their search engine. But if you are looking for a specific bit of text on a very large Web page, it can be ...
To go back to your search results, swipe from left to right from the edge of your screen. To go forward on a webpage, swipe from right to left instead. Related: Essential Safari iOS Tips & Tricks for iPhone Users. How to Reveal the Safari Address Bar Your Safari address bar is automatically hidden away when you're scrolling down a webpage.
1. Tap the share button on the page you want to search. 2. Scroll to the right in the bottom menu and tap "Find on Page." 3. Type in your search word or phrase. As you type, Safari will start ...
To do this on iPhone and iPad, launch the Settings app, tap Safari -> Quick Website Search and slide the Quick Website Search toggle to the green ON position. Notice on this screen that you can ...
Learn how you can search for text in a webpage in Safari on the iPhone 13 / iPhone 13 Pro/Mini.Gears I use:iPhone 13 Pro: https://amzn.to/3i454lHVelbon Sherp...
Safari is the world's fastest browser. Enjoy more third-party extensions, powerful privacy protections, and industry-leading battery life. ... instantly translate an entire web page, and quickly take notes wherever you are on a site — without having to switch apps. ... So you can search, shop, work, or browse on your iPhone, then switch to ...
Search in a Mobile Safari page with the keyboard. The very best way to search in a Mobile Safari page is to use an attached keyboard. Just hit Command-F like you would on a Mac, and type in your ...
Once you load up the web page that you want to search, look up in the top right corner of the screen and hit the icon with the three vertically stacked buttons. Near the bottom of the drop-down menu is where you will see the Find in Page button. Once you click it, you will be able to search any word or term and Chrome will search the entire ...
Below, you'll find the steps you need to follow. 1. Open the Settings app on your iPhone or iPad. 2. Look for the Safari tab and click on it. 3. When the Safari window opens, click on Quick Website Search. 4. At the top, you'll see a Quick Website Search toggle.
Step 2: Click on Safari at the top-left corner. Step 3: Select Settings from the list of options. Step 4: Click the Search tab in the Settings window. Step 5: Select the drop-down next to Search ...
Safari Extensions. Safari extensions are a powerful way to add new features to Safari. They are built in Xcode with web technologies, such as HTML5, CSS3, and JavaScript and powerful native APIs. Now you can distribute and sell them through the App Store on Mac, iPhone and iPad. Meet Safari Web Extensions on iOS.
Using machine learning, Safari can surface key information about a webpage. For example, users can review a summary to get the gist of an article; quickly see the location of a restaurant, hotel, or landmark; or listen to an artist's track right from an article about the song or album.
Open Settings > General > Transfer or Reset iPhone. Tap Erase All Content and Settings. Select Continue to confirm the action. Recheck iPhone Storage before you sync iCloud Backup. If System Data ...
Quickly view HTML for webpages in Safari, and even tweak them! Achoo allows you to easily view the HTML for the webpage you're viewing in Safari. It shows the HTML (as well as any inline CSS and JavaScript) with beautiful and fast syntax highlighting. You can share the HTML you're viewing, allowing you to easily inspect it on an external device ...
Adding a bit of playful charm to messages, iOS 18 is tipped to offer AI-generated emojis that can be created with the help of generative AI. Even though there's a healthy catalog of emoji to ...
Thursday May 30, 2024 9:47 am PDT by MacRumors Staff. iOS 18 is less than two weeks away from being announced by Apple. The software update is expected to add new features to a wide range of apps ...
On the Home Screen, swipe left until you see the App Library. Enter "Safari" in the search field. Press and hold , then tap Add to Home Screen. In Safari on iPhone, view websites, preview website links, translate webpages, and add the Safari app back to your Home Screen.
By Ashleigh Page Mon, 06/10/2024. Apple previewed iOS 18 at the June 10 WWDC Keynote, and the latest updates are all themed around customization, convenience, and the integration of Apple's personal intelligence system. With iOS 18, it's now more convenient than ever to communicate, view needed information, and make fun new edits to photos.
Summarization: Quickly recap articles and web pages in Safari, meeting notes, text messages, emails, and notifications; Smart Reply: The iPhone will create fully fleshed-out responses to emails ...
You can hide the search field, switch to Reader, and more. Open the Safari app on your iPhone.. Tap , then do any of the following:. Hide the search field: Tap Hide Toolbar (tap the bottom of the screen to get it back). See a streamlined view of the webpage: Tap Show Reader (if available). To return to the normal view, tap Hide Reader.