- Killer Prime Day Apple Deals Available Now!
- Are Solar Chargers Worth It?

How to Modify Text Size in the Safari Browser on a Mac
You don't have to squint to read web pages in Safari
:max_bytes(150000):strip_icc():format(webp)/ScottOrgera-f7aca23cc84a4ea9a3f9e2ebd93bd690.jpg)
- Step-by-Step: Change the Font Size in Safari
Change the Zoom Level in Safari
Add zoom controls to the safari toolbar, enlarge safari pages on macs with a trackpad.
When viewing a web page in the Safari web browser for the Mac, the text and screen contents may be too small to see comfortably, especially if you use a small-screen laptop. In other situations, the screen contents may be too large.
Safari makes it easy to change the font size and zoom level of web pages so that you can view web pages comfortably.
These instructions apply to Safari versions 13 through 9, covering macOS Catalina through OS X El Capitan.
Change the Font Size in Safari
To make the text larger or smaller, adjust the web page's font size.
Open the Safari browser on your Mac and go to a web page.
To increase the font size, press Option + Command + + (the plus sign).
To decrease the font size, press Option + Command + - (the minus sign).
Alternatively, to increase the font size, go to View and select Make Text Bigger .
To decrease the font size from the menu, go to View and select Make Text Smaller .
Web sites stay at the font size you set. To return everything to its original state, go to the History menu item, select Clear History , and then select Clear History again.
Changing the zoom level on a web page is a little different from changing the text size because the tool increases or decreases the size of both text and images. Here's how to change the zoom level on a web page in Safari:
Go to the View menu at the top of the screen and select Zoom In to make all content on the current web page appear bigger. Repeat to make the content even larger.
Alternatively, use the keyboard shortcut Command + + (the plus sign) to increase the zoom level.
To make the web page content display at a smaller size in Safari, select View > Zoom Out .
Or use the keyboard shortcut Command + - (the minus sign) to make all content appear smaller.
To reset the zoom, go to View > Actual Size , or use the keyboard shortcut Command + 0 (zero). This command isn't available until you zoom in or out on the page.
Add a zoom icon to the Safari toolbar to make zooming in and out even easier. Here's how:
Go to View and select Customize Toolbar .
In the pop-up window, select the pair of buttons labeled Zoom and drag the buttons to Safari's main toolbar.
Select Done to exit the customization screen.
Two new buttons appear on the toolbar. Select the small letter A to zoom out, and select the larger letter A to zoom in.
Macs with a trackpad have more ways to change a web page's size. Place two fingers together on the trackpad and then spread your fingers apart to make a Safari web page bigger. Pull the two fingers back together to reduce the size of the web page.
A double-tap with two fingers on the trackpad zooms in closely on a section of the web page. A second double-tap returns the page to standard size.
Get the Latest Tech News Delivered Every Day
- How to Modify Text Size in Internet Explorer
- How to Zoom In or Out With Your Keyboard
- How to Use Zoom, Apple's Built-In Screen Magnifier
- How to Clear Cache and Cookies in Every Major Browser
- Zoom In and Zoom Out On iPhone or iPad
- Control Your Mac Using Siri
- How to Change the Font Size on Your Screen
- How to Zoom In or Out in Windows or macOS
- How to Make High-Resolution Images
- What Is Safari?
- How to Display Messages in a Larger Font in Apple Mail
- How to Change Text Size on Android
- How to Change the Font Size on an iPhone
- How to Use the Safari Web Browser on iPhone
- How to Increase Font Size and Make Text Bigger on the iPad
- How to Activate Full-Screen Mode in Google Chrome
- a. Send us an email
- b. Anonymous form
- Buyer's Guide
- Upcoming Products
- Tips / Contact Us
- Podcast Instagram Facebook Twitter Mastodon YouTube Notifications RSS Newsletter
How to Make Text Bigger in Safari for iOS
This article introduces you to the Website View menu's text size controls, which allow you to adjust the font size of a web page. In many cases, these controls work even if the website doesn't natively support zooming.
You can find the Website View menu in what's called the Smart Search field at the top of the Safari interface. Launch the app and navigate to a website, then tap the "aA" icon in the upper left corner of the screen.
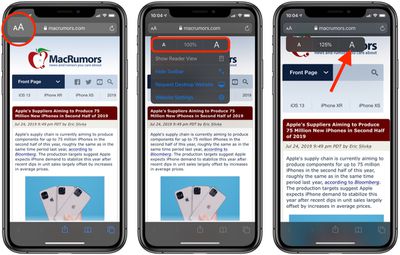
The great thing about the Website View menu is that Safari will remember your preferences for that specific website and apply it automatically the next time content is loaded from the same parent URL.
Helpfully, all the zoom settings you've chosen for specific websites appear in the Settings app: simply tap Page Zoom , which you can find under "Settings for Websites".
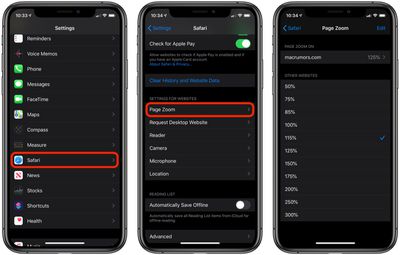
Get weekly top MacRumors stories in your inbox.
Popular Stories

iPhone 17 Pro Max Will Be First Model to Feature Three 48MP Cameras

10 Reasons to Wait for Next Year's iPhone 17

Apple's AirPods Pro 2 vs. Samsung's Galaxy Buds3 Pro

iPhone 16 Pro Rumored to Support 40W Fast Charging and 20W MagSafe
Next article.

Our comprehensive guide highlighting every major new addition in iOS 17, plus how-tos that walk you through using the new features.

Apple News+ improvements, cross-platform tracker alerts, website app downloads for the EU, and more.

Get the most out your iPhone 15 with our complete guide to all the new features.
A deep dive into new features in macOS Sonoma, big and small.

Updates to Mail, Photos, Messages, and more, with Apple Intelligence features throughout.

iPhone Mirroring, Safari improvements, new Passwords app, and Apple Intelligence features throughout.

Apple Intelligence features, Smart Script handwriting refinement, Calculator app, and more.

New hand gestures, rearrange apps in Home View, larger Mac Virtual Display, and more.
Other Stories

5 days ago by Tim Hardwick

6 days ago by Tim Hardwick

How-To Geek
How to automatically enlarge small fonts in safari on mac.

Your changes have been saved
Email Is sent
Please verify your email address.
You’ve reached your account maximum for followed topics.
Microsoft Is Starting to Kill Windows Mail & Calendar
Thunderbird's big "nebula" update is now available, i always forget to use this youtube feature, and so do you.
Having trouble reading Safari's tiny fonts on your Mac? It's easy to make all of the smallest fonts in Safari bigger by default with a quick change in Safari Preferences. Here's how.
In Safari, you may be familiar with increasing or decreasing the font size on a website-to-website basis using the Command+Plus ("+") and Command+Minus ("-") keyboard shortcuts . But if you don't want to fiddle with those settings for every site, Safari allows you to increase the minimum font size and have it apply to all the websites you visit.
This is similar to Safari's Page Zoom feature . While the zoom feature enlarges both the content and the text, the font size feature retains the original page formatting and doesn't touch the media on the page.
Related: How to Set a Default Zoom Level in Safari for Mac
To get started, open the Safari browser on your Mac. Click "Safari" in the top menu bar and choose "Preferences" from the drop-down menu.
In Safari Preferences, click the "Advanced" tab.
In the "Advanced" tab, locate the "Accessibility" section and click the check mark next to "Never Use Font Sizes Smaller Than." In the drop-down menu, choose between "14," "18," or "24" -point font sizes.
If you find the text really hard to read, go with the 24-point font size, which will double the default text size for most websites. However, for some people, the 18-point size is the sweet spot.
Instantly, you will see the text in all open websites change to a larger size.
If you change your mind later and want the smaller font sizes back, click "Safari" in the menu bar and navigate to Preferences > Advanced, and then uncheck the "Never Use Font Sizes Smaller Than" option. Alternately, you can simply select a smaller font size from the menu.
If you'd like to do the same thing on your iPhone or iPad, you can't make a blanket change that applies to all websites, but you can increase or decrease the font size on any web page in Safari in just a few taps. Happy browsing!
Related: How to Change a Website's Text Size in Safari for iPhone and iPad
- Web Browsers
How to make text bigger in Safari for all web pages
Learn how to make the text bigger in Safari for every website to see things more clearly when browsing the web on your iPhone, iPad, and Mac.
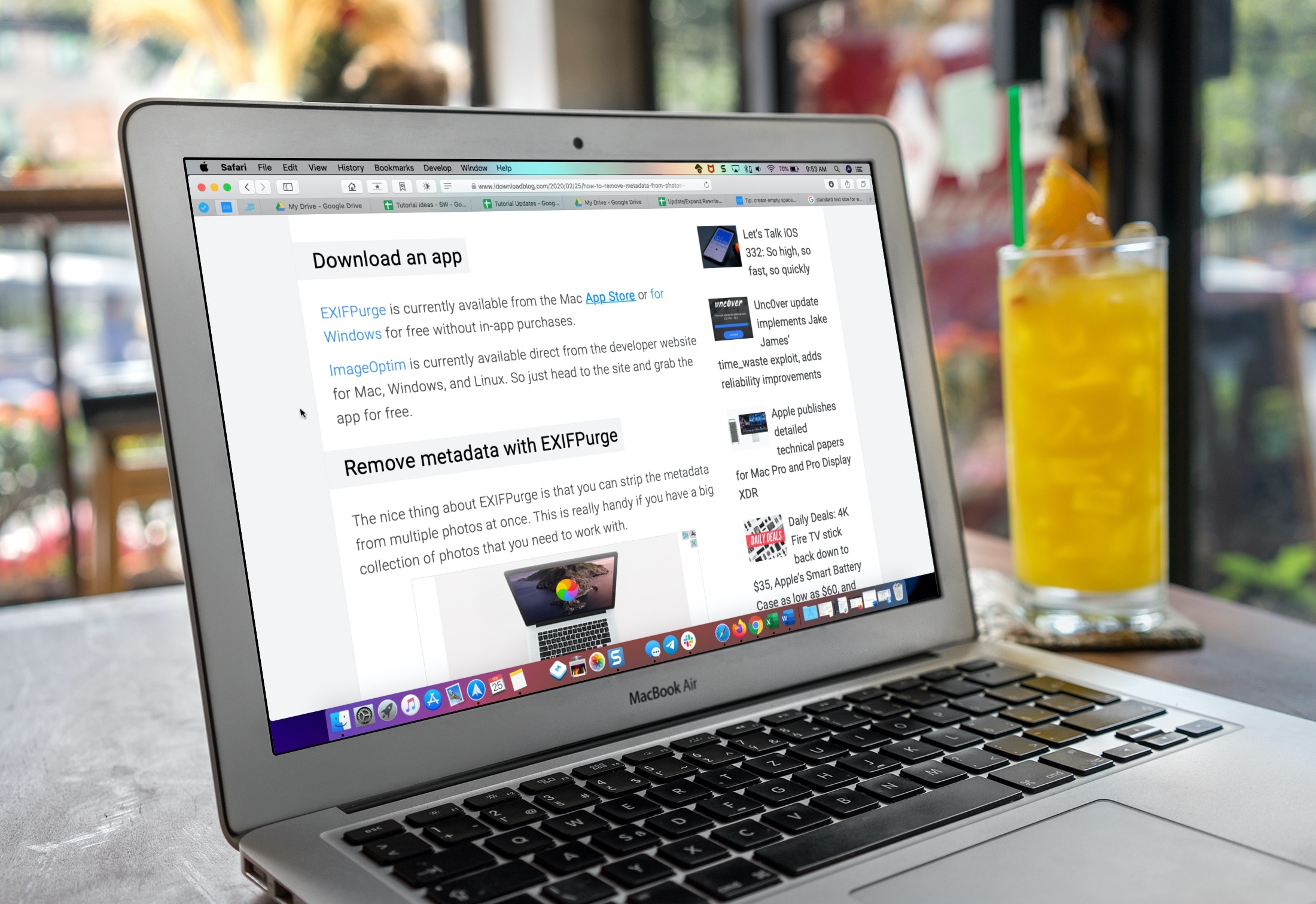
While there’s sort of an unofficial standard when it comes to text size for a webpage, you’ll come across one or two along the way that use a very small font. And even if you don’t, you might simply have a little trouble viewing the text on pages clearly.
What you might not realize is that with one simple setting, you can always see the text in a larger size in Safari.
Change the font size in Safari on Mac
- Open Safari and click Safari > Settings or Preferences from the top menu bar.
- Choose the Advanced tab.
- Check the box next to Accessibility for Never use font sizes smaller than and pick a size from the drop-down box. You can try out different sizes and see the changes immediately within Safari. This lets you pick the right one for you.

Close the Safari Settings pane and then enjoy browsing the web without squinting.
Change Safari’s font size on iPhone or iPad
The simplest way to change the font size in Safari on your iPhone or iPad is to use the View Menu button in the address bar. While this change will only apply to the site you’re visiting, the setting will be remembered each time you visit that domain, even if you close the tab and reopen it.
- With a webpage open in Safari on your iOS device, tap the View Menu button in the address bar.
- Tap the large A on the right to increase the size or the small A on the left to decrease it.

And remember, you can also use the Reader View and adjust the per-site settings for Safari on iOS.
Many people don’t take the time to explore the accessibility options on their devices unless they really need to. But some terrific features can make your device experience so much better. And this is one of them.
On a related note:
- How to increase text size on iPhone and iPad
- How to adjust iPhone text size separately for each of your installed apps
- How to increase the font size on Mac
- PRO Courses Guides New Tech Help Pro Expert Videos About wikiHow Pro Upgrade Sign In
- EDIT Edit this Article
- EXPLORE Tech Help Pro About Us Random Article Quizzes Request a New Article Community Dashboard This Or That Game Popular Categories Arts and Entertainment Artwork Books Movies Computers and Electronics Computers Phone Skills Technology Hacks Health Men's Health Mental Health Women's Health Relationships Dating Love Relationship Issues Hobbies and Crafts Crafts Drawing Games Education & Communication Communication Skills Personal Development Studying Personal Care and Style Fashion Hair Care Personal Hygiene Youth Personal Care School Stuff Dating All Categories Arts and Entertainment Finance and Business Home and Garden Relationship Quizzes Cars & Other Vehicles Food and Entertaining Personal Care and Style Sports and Fitness Computers and Electronics Health Pets and Animals Travel Education & Communication Hobbies and Crafts Philosophy and Religion Work World Family Life Holidays and Traditions Relationships Youth
- Browse Articles
- Learn Something New
- Quizzes Hot
- Happiness Hub
- This Or That Game
- Train Your Brain
- Explore More
- Support wikiHow
- About wikiHow
- Log in / Sign up
- Computers and Electronics
- Internet Browsers
- Safari Browser
How to Change Safari Settings on iPhone or iPad
Last Updated: November 4, 2019 Tested
This article was co-authored by wikiHow staff writer, Nicole Levine, MFA . Nicole Levine is a Technology Writer and Editor for wikiHow. She has more than 20 years of experience creating technical documentation and leading support teams at major web hosting and software companies. Nicole also holds an MFA in Creative Writing from Portland State University and teaches composition, fiction-writing, and zine-making at various institutions. The wikiHow Tech Team also followed the article's instructions and verified that they work. This article has been viewed 37,523 times. Learn more...
This wikiHow teaches you how to customize the behavior of the Safari web browser on your iPhone or iPad. If you're using iOS 13 or later, you now have the option to choose display options for individual websites in addition to making global changes.
Changing Web Preferences by Website

- Changes you make with this method will only affect the currently-open website. If you want your preferences to affect all websites rather than just for those you customize, see the Changing Web Preferences for All Websites section instead.

- Select Ask on a feature if you'd like to be asked each time the site tries to access the feature (default).
- Select Deny if you never want the site to access the feature.
- Select Allow to always allow the site to access the feature.

Changing Web Preferences for All Websites

- It is also possible to customize these settings on a per-website basis. See this method to learn how.
- Changing your web preferences using this method will not affect sites you've customized individually.

- Select Ask on a feature if you'd like to be asked each time any site tries to access the feature (default).
- Select Deny if you never want websites to access the feature.
- Select Allow to always allow websites to access the feature.
Changing General Safari Settings

- Use the sliders in the "IN SAFARI" section at the top to choose whether Siri has access to Safari.
- Use the sliders in the "IN SEARCH" section to customize whether Safari options show when searching your iPhone/iPad or using the Shortcuts app.
- Tap the back button when you're finished.

- Tap AutoFill to adjust which information appears automatically in form fields, such as your name, address, phone number, email, and credit card info.
- Pop-up ads are blocked in Safari by default. If you'd like to see pop-up ads on websites, slide the "Block Pop-ups" switch to the Off (gray) position.
- Tap Downloads to choose where to save files and media you download from websites. You'll have the option to choose a cloud storage service or your iPhone/iPad.

- To allow sites and services to track your browsing anywhere on the web, slide the "Prevent Cross-Site Tracking" switch to the Off (gray) position. To retain your privacy, you can leave this switch in the On (green) position.
- Cookies are used by websites to keep track of your visits, preferences, and login information (for sites that require username/password access). [2] X Research source The "Block All Cookies" switch is Off (gray) by default, but you can enable it by toggling it to the On (green) position.
- Safari will display a warning message if a website you visit is deemed fraudulent in some way. If you don't want to see these messages, you can toggle the "Fraudulent Website Warning" switch to the Off (gray) position.
- Adjust the "Check for Apple Pay" switch to reflect your desired Apple Pay behavior on all websites.

Expert Q&A
You might also like.

- ↑ https://www.cultofmac.com/636450/how-to-use-safaris-amazing-new-settings-in-ios-13/
- ↑ https://us.norton.com/internetsecurity-privacy-what-are-cookies.html
About This Article

1. Go to a website in Safari. 2. Tap the Aa button. 3. Tap Website Settings . 4. Make your changes. 5. Tap Done . Did this summary help you? Yes No
- Send fan mail to authors
Is this article up to date?

Featured Articles


Trending Articles

Watch Articles

- Terms of Use
- Privacy Policy
- Do Not Sell or Share My Info
- Not Selling Info
Keep up with tech in just 5 minutes a week!
Safari User Guide
- Get started
- Go to a website
- Bookmark webpages to revisit
- See your favorite websites
- Use tabs for webpages
- Import bookmarks and passwords
- Pay with Apple Pay
- Autofill credit card info
- View links from friends
- Keep a Reading List
- Hide ads when reading
- Translate a webpage
- Download items from the web
- Add passes to Wallet
- Save part or all of a webpage
- Print or create a PDF of a webpage
- Interact with text in a picture
- Change your homepage
- Customize a start page
- Create a profile
- Block pop-ups
- Make Safari your default web browser
- Hide your email address
- Manage cookies
- Clear your browsing history
- Browse privately
- Prevent cross-site tracking
- See who tried to track you
- Change Safari settings
- Keyboard and other shortcuts
Zoom in on webpages in Safari on Mac
You can make text and images larger so they’re easier to view.
Open Safari for me
Make the content larger for all webpages
Select all websites listed below Configured Websites, then click Remove to clear the list.
If you don’t see anything listed below Configured Websites, either you haven’t configured any yet, or you previously cleared the list.
Click the “When visiting other websites” pop-up menu, then choose a larger percentage.
Make the content larger for a specific website
Make all content larger: Choose Safari > Settings for [ website ] and choose an option from the Page Zoom pop-up menu, or choose View > Zoom In. You can also pinch open on a trackpad that supports gestures. Safari remembers the zoom level when you return to the website (unless you pinch open to zoom).
Make only the text larger: Press Option while you choose View > Make Text Bigger. Safari remembers the text size when you return to the website.
- Accessories
- Meet the team
- Advertise with us

- How we test products and apps
- Editorial Guidelines
How to Increase Font Size in Safari on iPhone and iPad
Gone are the days when you used the Safari feature “pinch-to-zoom” to increase the font size of a website on iPhone or iPad. With the latest features of iOS 13, Safari has got revamped! Right from managing your downloads to closing Safari tabs automatically , it just got easier to use Safari. And now, to make the text bigger on Safari is not a pinch-to-zoom game anymore!
While you can still read the content by zooming in or zooming out, you need to scroll either way as it doesn’t fit on your screen. But with the recent changes in Safari, you don’t need to scroll or zoom in to increase the font size of a website on the iPhone or iPad. Today, I am going to share a simple method through which you can make the text bigger on Safari.
How to Make Text Bigger in Safari on iPhone and iPad
Step #1. Launch Safari app on iPhone and open a website of your choice, say, for example, iGeeksBlog.com
Step #2. On the left top corner in the address bar, tap on “aA” symbol .
Step #3. Now tap on the larger “A” that appears on the right side and keep tapping on it until you get the text size of your desire. It can zoom in up to 300%.
Step #4. You can also decrease the font size of the web page by tapping on smaller “A” which is on the left side. It can zoom-out up to 50%.
That’s how simple it is to increase and decrease the font size in Safari on your iPhone and iPad running on iOS 13 and iPadOS 13 respectively.
If you do not want to repeat the same process for all the websites, you can simply specify a fix zoom percentage for all the websites you want to read regularly.
How to Set a Bigger or Smaller Text Size for All Websites in iOS 13 Safari App
You need not use the above method every time to make a text smaller or bigger in Safari. You can set a fixed zoom percentage for all the websites by just changing a few settings given below. Here you go!
Step #1. Open Settings App and head over to Safari option.
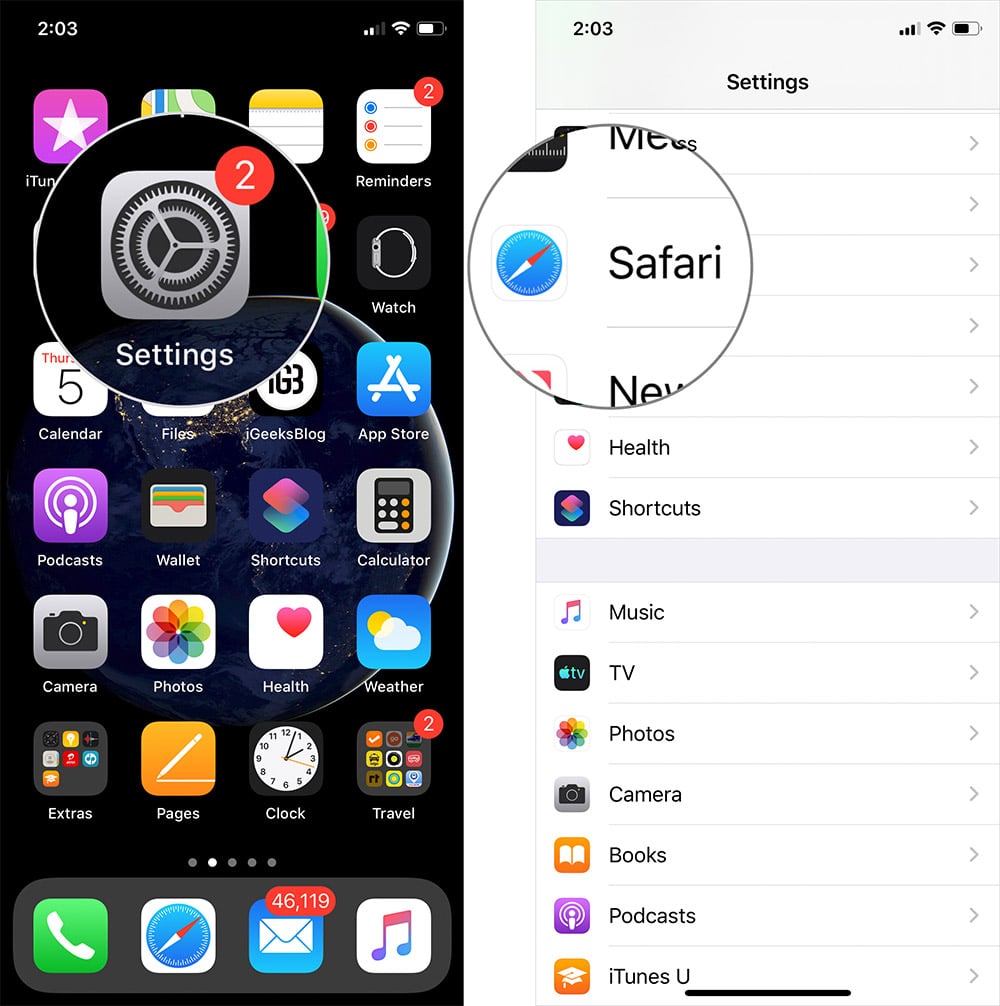
Step #2. Scroll down to “ Settings for Websites ” section and tap on Page Zoom option.
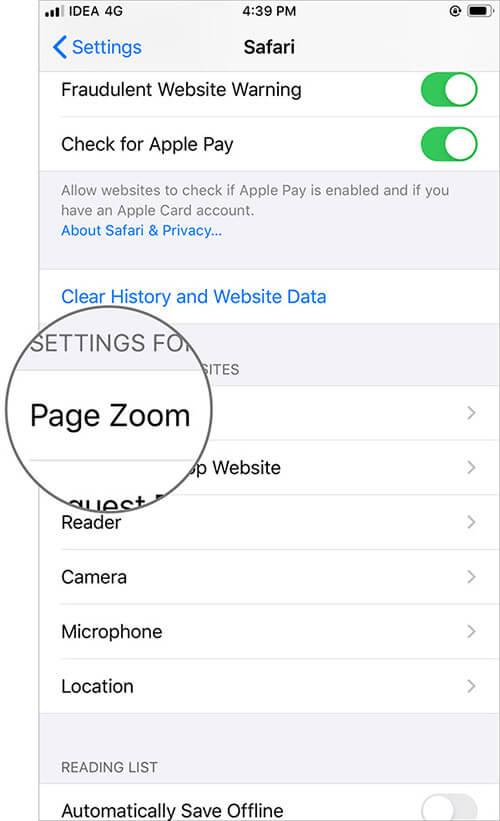
Step #3. Firstly, you’ll find a list of websites under “Page Zoom ON” which you have already zoomed-in or zoomed-out. Tap on that website to set font size.
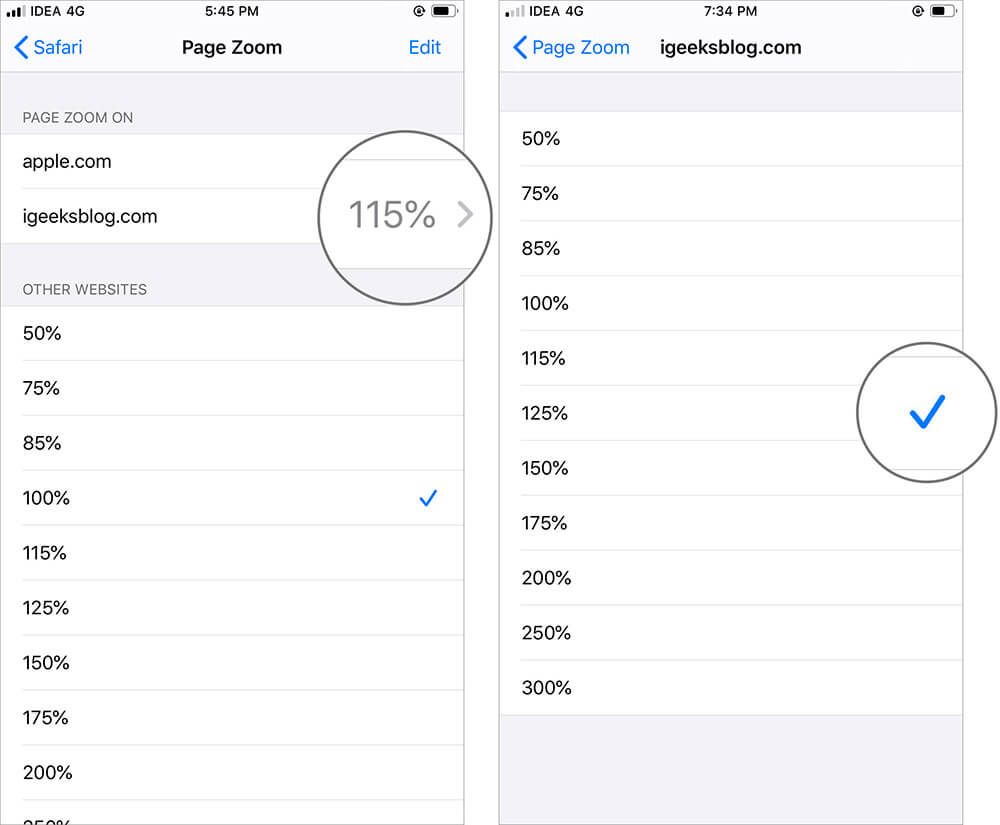
Or head over to “Other Websites” section and tap on 50% or 100% or 200% or 300% whichever is suitable for better reading.
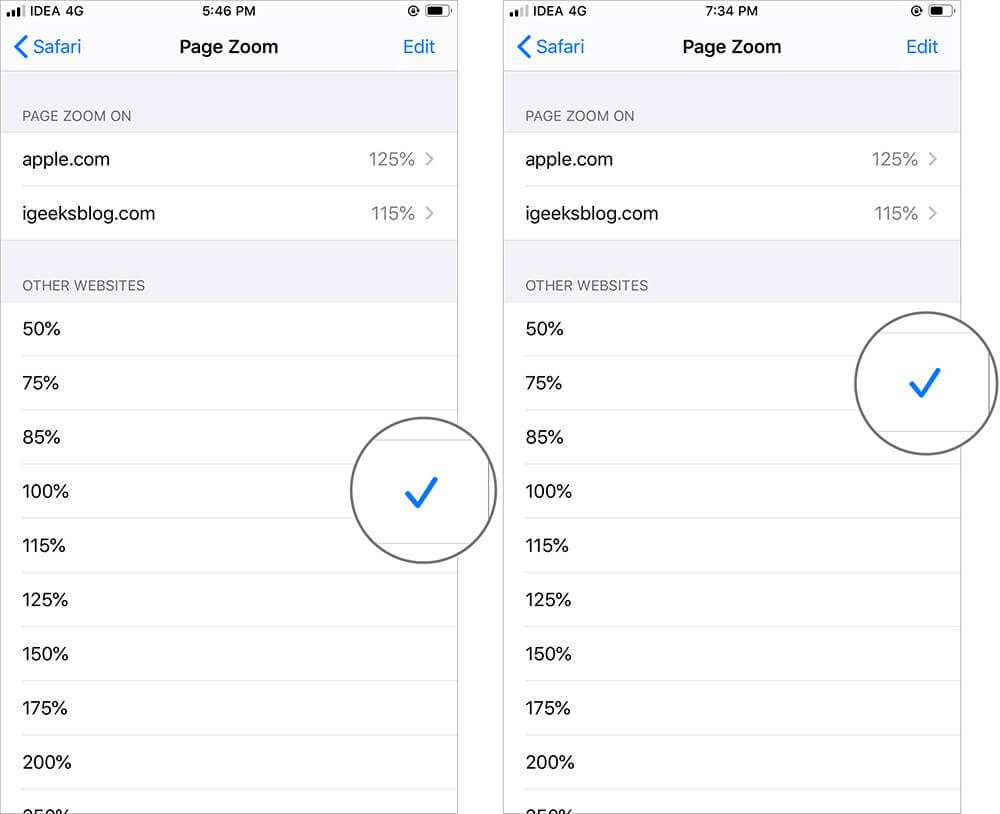
If you select a smaller font size, it might be difficult to read. So it’s recommended to always go above 100% font size for best reading experience in Safari on your iPhone or iPad.
Closing Thoughts!
This is so far the best feature I loved in Safari as it enhances my overall experience when I select a font size of my choice. Did you try this feature on your iPhone or iPad? If not, try it now by using the above-given guide.
Related Posts To Make Your Safari Experience Better!
- How to Manage Website Settings in Safari on iPhone and iPad
- Save a Webpage as PDF in Safari on iPhone and iPad
- How to Change Safari Download Location on iPhone and iPad
- How to change font size in Finder on Mac (Easiest way)
Do let us know in the comments if you face any issues while using this feature.
Jignesh Padhiyar is the co-founder of iGeeksBlog.com, who has a keen eye for news, rumors, and all the unusual stuff around Apple products. During his tight schedule, Jignesh finds some moments of respite to share side-splitting content on social media.
LEAVE A REPLY Cancel reply
Save my name, email, and website in this browser for the next time I comment.
Related Articles
How to turn on rcs messaging in ios 18 on an iphone, how to fix your apple watch not tracking sleep stages/sleep, how to add and use quick actions in finder on a mac, iphone contacts disappeared how to get them back.
- Apple Watch
- Accessories
- Digital Magazine – Subscribe
- Digital Magazine – Info
- Smart Answers
- Amazon Prime Day
- Apple Watch 2024
- 11th-gen iPad
- New AirPods
- Best Mac antivirus
- Best Mac VPN
When you purchase through links in our articles, we may earn a small commission. This doesn't affect our editorial independence .
How to override the font settings in Safari for all pages
Sometimes web page designers make interesting choices. Why not use tiny, fancy type on a shaded background to make reading a page more…legible? Apple’s built-in Reader View in Safari across all its platforms lets you make short work of hard-to-read type. But you lose most of the formatting, some of the images, and other elements of the page.
Safari for macOS has another trick up its sleeve: custom CSS. Where HTML defines the structure and content of a web page, CSS (Cascading Style Sheets) is the coding that underlies the appearance and formatting, from type sizes to columns and floating boxes. In Safari > Preferences > Advanced , you can select a custom style sheet from the Style Sheet pop-up menu.
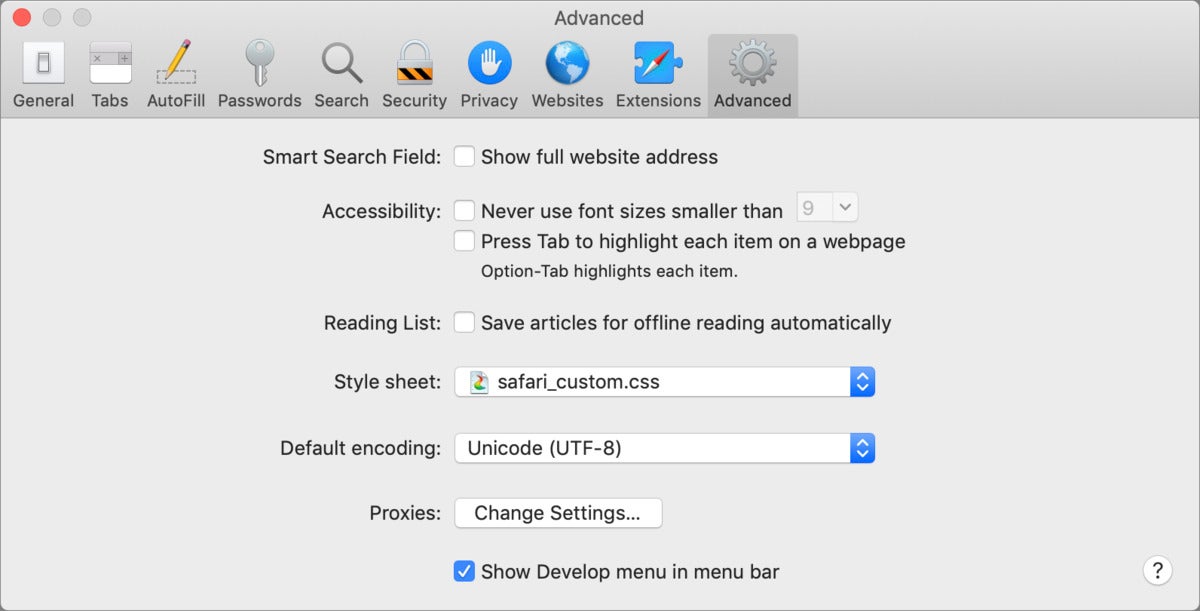
You can override Web page’s definitions of how things should appear.
You don’t need to know much CSS to have an impact. For example, suppose you like Arial above all other typefaces. A CSS file that contains this single line will change the typeface on all pages to Arial:
html body { font-family: Arial !important }
Decoded, that says “for an HTML page’s body section, the container for all the stuff you see on a page, set the font family to Arial and override everything else.” The cascading part of the CSS name defines a hierarchy about which style characteristics to use when there are overlapping choices. The browser gets top pick and the !important flag says, “I don’t care what any other style sheet says—use my parameter!”
If you prefer another typeface, look through the Fonts pane in any app that shows it (TextEdit is such an app; press Command-T to display it), and enter the name in the style sheet above exactly as it appears. If it contains spaces, put quotation marks around the name, as in font-family: "Cooper Hewitt" !important
You can swap the sheet on and off through the Style Sheet menu in Advanced. Just pick None Selected when you don’t want to use it. You can also modify the text in the style sheet so it’s not applicable, like changing html to nohtml and saving it.
A CSS file is a plain text file with the .css extension. You can create this with TextEdit, built into macOS. Ironically, TextEdit only creates rich text files with formatting by default. Choose TextEdit > Preferences and select the Plain Text option under Format, and then choose File > New to create a plain text file. Save it as any name plus the .css extension. Now in the Style Sheet menu, select Other and choose that file.
You don’t have to go global in your definition, as you can target specific elements on a page or other aspects by diving into the HTML and CSS—it’s not as daunting as you might think. On the easy end, W3schools offers straightforward tutorials and recipes ; on the more technical side, Craig Anthony wrote this look at Safari overrides , which may give you different insight.
I’ve used some custom CSS for very particular fixes. For instance, the Substack newsletter empire has its text tracking (the overall spacing between letters) set too large for my reading pleasure. (Kerning, by the way, is the space between adjacent letters, not across a range.) This CSS definition takes care of that for me, while also bumping the type size for my aging eyes:
.post p { letter-spacing: -0.1pt !important; font-size: 17px !important; }
The .post p part means, “For paragraphs [p] tagged with the name ‘post’, apply this style.” This can backfire for any other web page that happens to use “post” as a tagging (or “class”) name, too, as those names can be reused across websites!
Ask Mac 911
We’ve compiled a list of the questions we get asked most frequently along with answers and links to columns: read our super FAQ to see if your question is covered. If not, we’re always looking for new problems to solve! Email yours to [email protected] including screen captures as appropriate, and whether you want your full name used. Not every question will be answered, we don’t reply to email, and we cannot provide direct troubleshooting advice.
Author: Glenn Fleishman , Contributor

Glenn Fleishman’s most recent books include Take Control of iOS and iPadOS Privacy and Security, Take Control of Calendar and Reminders, and Take Control of Securing Your Mac. In his spare time, he writes about printing and type history. He’s a senior contributor to Macworld, where he writes Mac 911.
Recent stories by Glenn Fleishman:
- How your Mac locks you out for more and more time when entering the wrong password
- How to stop Safari from opening links or files when you use a different Mac browser
- ‘Show Sidebar’ option turned off in the Finder? Here’s how to bring it back to macOS
Looks like no one’s replied in a while. To start the conversation again, simply ask a new question.
font size in toolbar on safari
We use Mojave 10.14 and Safari 13.1.2. I can't find how to change the font size in Safari - NOT on the webpage, or how to use zoom app in safari, but the tiny letters in the favorites and the tab names.
iMac Line (2012 and Later)
Posted on Jul 23, 2020 8:00 AM
Posted on Jul 27, 2020 8:37 AM
Hello Tblankenhorn,
It sounds like you are looking for a way to increase the text font for the Toolbar in Safari. You could use the zoom feature to help make the font larger.
Vision Accessibility - Mac
You could also try changing the Mac's resolution, this would increase everything on the screen. Check out this link for more information.
Change your Mac display’s resolution
Similar questions
- Safari-Font size-Favourites bar I would like to increase the font size in the FAVOURITES bar. Yes I know you can use zoom to increase the size of the body in Safari but this does not change the size of the font in the Favourites menu bar. Can this be done or do I have to go back to using Chrome. 3709 1
- Increase Font size for Favorite Bar Can I increase the font size in the Favorite Bar across the top of Safari? 1208 2
- how do i change the font size in safari how do i change the font size in safari's sidebar, please? 474 1
Loading page content
Page content loaded
Jul 27, 2020 8:37 AM in response to tblankenhorn

Tips & Tricks
Troubleshooting, how to change safari reader font, text size, & color theme on mac os x.
The ability to customize Safari Reader exists in all modern versions of Safari for all modern versions of Mac OS.
How to Customize Safari Reader Appearance in Mac OS X
- Open Safari as usual, then visit just about any webpage where Safari Reader would be useful (it can be any webpage with an article, this one included, the customizations made to Safari Reader will carry forward elsewhere when it’s in use
- Click on the Safari Reader button, it looks like a little series of lines atop one another and it appears in the URL bar of Safari
- Once Safari Reader is activated, you’ll notice the webpage strip away as usual and just the article content is visible, now look back at the URL bar and click on the “aA” button

- The Safari Reader customization panel appears, from here you can adjust the following options:
- Small A – decrease the font size of Safari reader
- Large A – increase the font size of text in Safari Reader
- Color schemes for Safari Reader, including white on black text, a soft sepia, a dark grey theme, and white on black text
- Font used by Safari Reader – Athletas, Charter, Georgia, Iowan, Palatino, San Francisco, Seravek, Times New Roman (exact font options may differ for versions of Mac OS and Safari)

- When satisfied with the Safari Reader customizations, click away from the appearance panel and the changes will all stay in place until they are customized again
You’ll notice the changes made to font, text, and color of Safari Reader on the Mac are instant, giving you a live preview of what things will look like.

My personal preference is for larger easy to read fonts and I use Sepia theme during the day and evening, and the white on black theme if I’m reading a web page late at night on the Mac. Ultimately you’ll want to try out a variety of options and see which looks best to you, and you can always go back and make future changes again by repeating the instructions above.
Of course this applies to Safari on the Mac, but iPhone and iPad users can also customize the look of Safari Reader in iOS , which is just as usual and offers basically the same variety of appearance adjustments.
Enjoy this tip? Subscribe to our newsletter!
Get more of our great Apple tips, tricks, and important news delivered to your inbox with the OSXDaily newsletter.
You have successfully joined our subscriber list.
Related articles:
- How to Enable Reader View in Safari Automatically on iPhone or iPad
- How to Change Safari Reader View Font & Background on iPhone & iPad
- Customize the Background Color, Font, & Text Size in Safari Reader for iPhone or iPad
- Use Safari Reader Mode for Improved Mobile Web Browsing & Reading on iPhone
» Comments RSS Feed
This is helpful but I want more.
I have visual impairment and cannot believe that the default Cascading Style Sheets (CSS) for Safari are so subtle that I have great pain in knowing a site I have already visited. That’s one issue I wish OS X Daily would address. The other is how to easily change the overall Safari theme. That would be helpful. Thanks, Stephen
thanks for the tip – suggest you note that the whole document size is changed, rather than the size of the font within the document.
Thanks for this very useful tip!
Hey this is good. I made fonts bigger. I like Grey scheme colors.
Leave a Reply
Name (required)
Mail (will not be published) (required)
Subscribe to OSXDaily
- - How to Run Ubuntu Linux on Apple Silicon Mac
- - How to See Individual Core CPU Usage on Mac with powermetrics
- - 2 of the Best Hex Editors for Mac: ImHex & Hex Fiend
- - How to Update Node.js to Latest Version on Mac
- - How to Summarize & Analyze PDF Documents with ChatGPT on Mac
- - MacOS Sequoia 15 Beta 3 Available to Download
- - Beta 3 of iOS 17.6, iPadOS 17.6, & macOS Sonoma 14.6 Available for Beta Testing
- - iOS 18 Beta 3 Available to Download Now for iPhone & iPad
- - Beta 2 of iOS 17.6, iPadOS 17.6, & macOS Sonoma 14.6 Released for Testing
- - ChatGPT for Mac Now Available to All
iPhone / iPad
- - Why Are iPhone Videos Low Quality & Blurry When Sent to Android Users?
- - iOS 18 Beta 2 Download Available Now for iPhone & iPad
- - How to Downgrade iOS 18 Beta to iOS 17
- - How to Use Screen Distance on iPhone & iPad to Help Eye Health
- - Fun: Forget to Empty Your Mac Trash? Have Buzzing Flies to Remind You
- - Fix brew Error “The arm64 architecture is required for this software” on Apple Silicon Mac
- - Fix “A software update is required to install macOS in a virtual machine” Error on Mac
- - How to Fix iPhone “Charging on Hold” Message

About OSXDaily | Contact Us | Privacy Policy | Sitemap
This website is unrelated to Apple Inc
All trademarks and copyrights on this website are property of their respective owners.
© 2024 OS X Daily. All Rights Reserved. Reproduction without explicit permission is prohibited.

COMMENTS
To get started, open the Safari browser on your iPhone or iPad and visit the web page where you want to increase or decrease the text size. Next, tap the "aA" button on the left-hand side of the URL bar. Here, tap the "a" button to reduce the text size, or tap the "A" button to increase the text size. The default text zoom is set as 100%.
You can increase or decrease just the font size of pages that you view in Safari on macOS Sierra. Safari will remember your settings until you clear your History. To increase the font size, press Option-Command-Plus sign (+) To decrease the font size, press Option-Command-Minus sign (-) Or you can go to the View menu and hold down the Option ...
Customize your start page. When you open a new tab, you begin on your start page. You can customize your start page with new background images and options. Open the Safari app on your iPhone. Tap , then tap . Scroll to the bottom of the page, then tap Edit. Favorites: Display shortcuts to your favorite bookmarked websites.
To make the text larger or smaller, adjust the web page's font size. Open the Safari browser on your Mac and go to a web page. To increase the font size, press Option + Command + + (the plus sign). To decrease the font size, press Option + Command + - (the minus sign).
Changing the text size for all sites. If you'd rather change the default text size for all sites you visit using Safari, here is how. Go to Settings > Safari > Page Zoom. Here you can see the ...
Launch the app and navigate to a website, then tap the "aA" icon in the upper left corner of the screen. The text zoom options appear at the top of the Web View dropdown menu - tap the smaller A ...
In Safari Preferences, click the "Advanced" tab. In the "Advanced" tab, locate the "Accessibility" section and click the check mark next to "Never Use Font Sizes Smaller Than." In the drop-down menu, choose between "14," "18," or "24" -point font sizes. If you find the text really hard to read, go with the 24-point font size, which will double ...
Change the font size in Safari on Mac. Open Safari and click Safari > Settings or Preferences from the top menu bar. Choose the Advanced tab. Check the box next to Accessibility for Never use font sizes smaller than and pick a size from the drop-down box. You can try out different sizes and see the changes immediately within Safari.
3. Adjust the font size. The default zoom amount (100%) appears at the top of the menu. Tap the smaller A on the left to decrease the default font size, or the larger A on the right to increase it. Continue taping until you're satisfied with the new size, then tap anywhere on the page to close the window. [1] 4.
In the Safari app on your Mac, do one of the following:. Make all content larger: Choose Safari > Settings for [website] and choose an option from the Page Zoom pop-up menu, or choose View > Zoom In.You can also pinch open on a trackpad that supports gestures. Safari remembers the zoom level when you return to the website (unless you pinch open to zoom).
How to Increase the Font Size in Safari on iPhone & iPad. Open Safari and navigate to a website of your choice. We'd suggest osxdaily.com for obvious reasons. Now tap the larger "A" button to increase the size of the font. If you'd like to reduce text size, tap the smaller "A" button. The page will immediately reflect your changes.
Font size is different. From Safari's "View" menu, select "Customize Toolbar..." The resulting screen looks like this: Note the icon I outlined in a red rectangle; drag it to Safari's toolbar and you can click the larger "A" to increase font size for better readability. Clicking the same "A" reduces the font size.
Step #1. Open Settings App and head over to Safari option. Step #2. Scroll down to " Settings for Websites " section and tap on Page Zoom option. Step #3. Firstly, you'll find a list of websites under "Page Zoom ON" which you have already zoomed-in or zoomed-out. Tap on that website to set font size.
Tap on the share icon from the Safari menu to bring up the iOS share sheet. Next, scroll down to the very bottom and tap on "Change Font" as shown below. You'll get a pop-up at the top of your screen showing multiple fonts that you can choose from. Select the font that you like. Now, you'll be prompted to give permission to Change Font ...
Choose TextEdit > Preferences and select the Plain Text option under Format, and then choose File > New to create a plain text file. Save it as any name plus the .css extension. Now in the Style ...
Open Safari on iPad or iPhone and create a bookmark for any page. Tap the Bookmarks button at the top of the screen and choose "Edit". Edit the newly created bookmark, naming it either a minus (-) or plus (+) symbol and replace the URL by pasting in the appropriate javascript code shown below, depending on the desired function. Save the ...
The problem is that iOS Safari doesn't scale rem units when the "Text Size" setting is used. One workaround I've seen on the web is to set: html {. font: -apple-system-body; } This solution does make iOS Safari respect the "Text Size" setting, which is great. But it introduces a new problem on macOS: it sets the value of 1rem to be 13px rather ...
2. Make sure to use the media query. It seems that this can make some text difficult to read: Beware of -webkit-text-size-adjust:none. - Gemmu. Feb 13, 2015 at 12:46. 16. Answer should be updated to -webkit-text-size-adjust: 100% - this avoids the automatic update, but allows user initiated zoom. (source)
We know the importance of viewing Safari fonts to size you prefer. Take a look at this article for adjusting fonts. Change the font size or zoom level of web pages in Safari. This article provides steps on arranging your desktop items in Big Sur. Ways to organize files on your Mac desktop.
Safari-Font size-Favourites bar I would like to increase the font size in the FAVOURITES bar. Yes I know you can use zoom to increase the size of the body in Safari but this does not change the size of the font in the Favourites menu bar. Can this be done or do I have to go back to using Chrome.
The Safari Reader customization panel appears, from here you can adjust the following options: Small A - decrease the font size of Safari reader. Large A - increase the font size of text in Safari Reader. Color schemes for Safari Reader, including white on black text, a soft sepia, a dark grey theme, and white on black text.