- Tests & Ratgeber

Updaten des Safari Browsers
Safari browser updaten: so geht es.
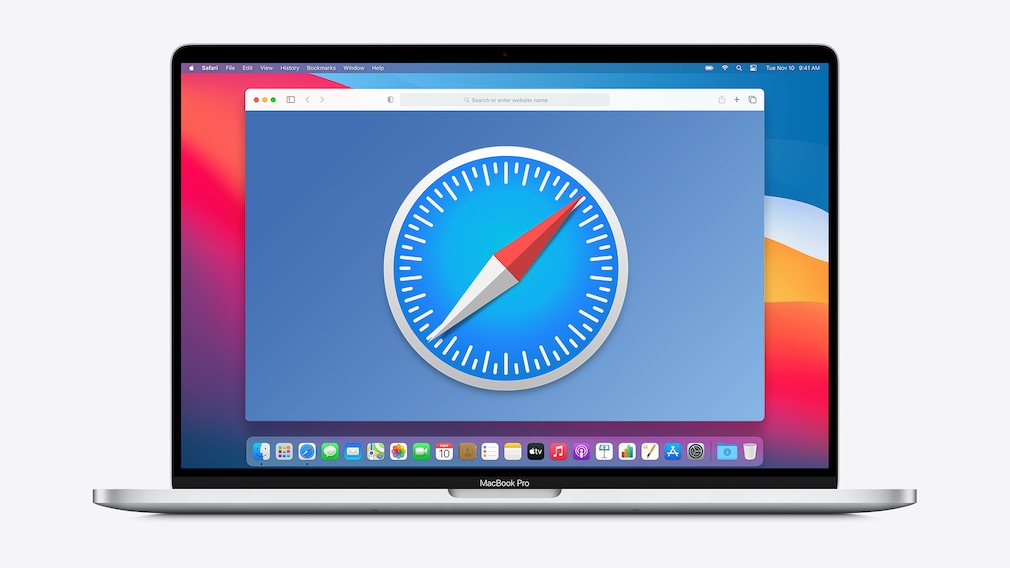
25.10.2021, 13:20 Uhr
COMPUTER BILD Tippcenter
So führen Sie Updates für den Safari Browser durch
- Schließen Sie den Safari Browser und öffnen Sie den App Store.
- Klicken Sie oben rechts auf „Updates“.
- Der App Store prüft, welche Programme neu installiert werden sollen und zeigt vorliegende Updates an.
- Wenn für Safari ein Update vorliegt, klicken Sie neben der App auf den Button „Aktualisieren“. Das Update wird nun heruntergeladen und dann installiert.
Was tun, wenn kein Update angezeigt wird?
- Öffnen Sie den App Store und klicken Sie auf „Updates“.
- Wählen Sie über die Anwendungsliste „Alle aktualisieren“ aus.
- Starten Sie Ihr Gerät neu und lassen Sie wieder nach Updates suchen.
- Das Update für Safari sollte nun angezeigt werden.
- Saturn Gutscheine
- Galaxus Gutscheine
- ebay Gutscheine
- Cyberport Gutscheine
- LIDL Gutscheine
- Memory PC Gutscheine
- Euronics Gutscheine
- BAUR Gutscheine
- Toom Gutscheine
- H&M Gutscheine
- Luftreiniger im Vergleich
- Rasierer im Vergleich
- Ergonomische Bürostühle im Vergleich
- Vakuumierer im Vergleich
- Handstaubsauger im Vergleich
- Browsergames Vergleich
- Tagesgeld Vergleich
- Kreditkarten Vergleich
- Jobs & Karriere
- Balkonkraftwerke
- Widerrufsbelehrung
- Datenschutz
- Privatsphäre
- Widerruf Tracking
- Jugendschutz
- Transparenz
- Verantwortung
- Einfach werben auf COMPUTER BILD
- Bildnachweise

Aktuelle Nachrichten aus den Bereichen Technologie, Netzpolitik, Digital Life, Gadgets, StartUps, Science und Games
Safari aktualisieren: Bring deinen Browser auf den neuesten Stand

Wie du Safari aktualisieren kannst, zeigen wir dir hier. Du erfährst, wie es für deinen Mac und für dein iPhone oder iPad funktioniert.

Wie du Safari aktualisieren kannst, zeigen wir dir hier. Du erfährst, wie es für deinen Mac und für dein iPhone oder iPad funktioniert.
Safari aktualisieren: Immer up-to-Date bleiben
Um immer und überall Zugriff auf jegliche Webseiten zu haben, sollte dein Browser immer mit der neuesten Version laufen. Daher lohnt es sich für dich als iPhone-, iPad- oder Mac-Nutzer oder Nutzerin, regelmäßig Safari zu aktualisieren.
Das aktuelle Update für dein Apple-Gerät kannst du problemlos finden und installieren. So einfach geht’s.
#1 Safari aktualisieren: Mac
Wenn du den Safari-Browser an deinem Mac aktualisieren möchtest, gehe so vor:
- Starte deinen Mac und öffne das Apple-Menü (oben links auf das Apfel-Symbol klicken).
- Öffne die „Systemeinstellungen…“
- Suche nach dem Zahnrad-Symbol beziehungsweise nach „Softwareupdate“ und klicke drauf.
- In dem neuen Fenster wird nun nach verfügbaren Updates gesucht. Falls du bereits über die neueste Safari-Version verfügst, wird dir an dieser Stelle kein verfügbares Update angezeigt.
- Gibt es ein verfügbares Update für den Safari-Browser, wird dieses jetzt heruntergeladen. Ist der Download abgeschlossen, kannst du auf „Jetzt aktualisieren“ klicken und die Installation beginnt.
#2 Safari aktualisieren: iPhone & iPad
Um den Safari-Browser an deinem iPhone oder iPad zu aktualisieren, gehe folgendermaßen vor:
- Nimm dein iPhone oder iPad und schließe Safari.
- Öffne nun den App Store.
- Oben rechts findest du die Kategorie „Updates“. Tippe drauf.
- Vom App Store wird nun geprüft, welche Updates verfügbar sind. Alle verfügbaren Aktualisierungen werden dir anschließend in einer Liste angezeigt.
- Schaue nach, ob es ein Update für Safari gibt. Falls ja, dann tippe daneben auf den Button „Aktualisieren“.
- Nun wird das Update heruntergeladen und installiert. Du bekommst eine Meldung angezeigt, sobald die neueste Safari-Version installiert ist.
Falls kein Update angezeigt wird, gibt es einen nützlichen Trick, der dir weiterhelfen kann. Versuche das:
- Öffne den App Store.
- Klicke auf „Updates“.
- Über der Liste aller verfügbaren Updates, die dir nun angezeigt wird, findest du den Button „Alles aktualisieren“. Tippe drauf.
- Starte dein iPhone oder iPad jetzt neu.
- Gehe anschließend wieder zum App Store und wähle erneut „Updates“. Diesmal müsstest du auch ein Safari-Update finden. Falls nicht, ist die neuste Version bereits installiert.
Fazit: Es sind nur wenige Klicks bis zum Update
In nur wenigen Minuten kannst du Safari aktualisieren. Egal ob für Mac oder dein iPhone, die Aktualisierung hast du in Windeseile erledigt. Auch interessant für dich: Safari-Cookies löschen . Was in jedem Browser nervig ist, ist die Werbung. Ein Gratis-Tool schafft Abhilfe und bietet dir einen Adblocker für Safari. Mit sieben Tricks kannst du dein iPhone schneller machen .
Du willst mehr von uns lesen? Folge uns auf Google News .
- Apple Watch
- Macwelt Software-Shop
- Bestenlisten
- Software-Shop
- Preisvergleich
Wenn Sie über Links in unseren Artikeln einkaufen, erhalten wir eine kleine Provision. Das hat weder Einfluss auf unsere redaktionelle Unabhängigkeit noch auf den Kaufpreis.
Safari am Mac aktualisieren – so klappt es

Eigentlich muss Safari auf einem aktuellen Mac nicht getrennt aktualisieren: Lädt man das neue Betriebssystem wie macOS Monterey oder ein Update dafür herunter, werden alle wichtigen Komponenten in einem Schwung aktualisiert. Doch der Entwickler unterstützt ebenfalls zwei Vorgänger-Systeme, momentan Big Sur und Catalina. Nach Wunsch können die Nutzer und Nutzerinnen, die noch darauf bleiben, Safari separat aktualisieren. Dabei werden Webkit-Lücken geschlossen, aber auch neue Funktionen kommen dazu. Bei den Betriebssystemen selbst betreibt Apple nur noch geringfügige Systempflege mit Sicherheits-Updates.
Das Problem dabei ist, dass das Update von Safari auf älteren Betriebssystemen ziemlich versteckt ist. Klickt man in den Systemeinstellungen auf “Software-Updates”, bewirbt Apple erstmal sein neuestes System, sei es macOS Monterey oder ab Herbst macOS Ventura. Erst ein sehr aufmerksamer und sehr neugieriger Anwender kann unter dem großen Schriftzug über das aktuelle Betriebssystem noch eine kleine unscheinbare Zeile “Weitere Informationen” entdecken und darauf klicken. Im eingeblendeten Fenster öffnen sich je nach Kontext die Veröffentlichungsnotizen vom aktuellen Update oder eben ein zusätzliches Update, etwa für Safari. Klickt man darauf, wird nur noch der Browser auf die aktuelle Version gebracht, das Betriebssystem bleibt das Gleiche.
Ob nach einem Update-Abend wie gestern auch eine neue Safari-Version verfügbar ist, kann man ebenfalls per Terminal erfahren. Dafür ist der Befehl
zuständig. Dieser zeigt im Terminal-Fenster an, ob ein passendes Update für den eigenen Rechner verfügbar ist. Will man die Dateien herunterladen, lautet der Befehl
“D” steht in dem Fall für “Download”. Will man die Software gleich installieren, ersetzt man im Befehl “d” mit “i” (für “install”):
Autor: Halyna Kubiv , Redakteurin

Halyna Kubiv ist seit 2010 bei der Macwelt. Nicht nur Apple-Produkte sind ihre Leidenschaft, sondern auch Themen rund um Fitness und Gesundheit.
Aktuelle Beiträge von Halyna Kubiv:
- Pages, Numbers und Keynote in der Version 14.0 – das ist neu
- Sie können jetzt Python in Microsoft Excel verwenden
- PDFs in JPEG verwandeln – am Mac, iPhone und iPad
- Safari Update: so aktualisiert ihr den Apple-Browser
Safari Update: so aktualisiert ihr den Apple-Browser
Auf dem Mac findet ihr im Apple-Browser Safari keine Option, um ihn per Update auf die neueste Version zu aktualisieren. Wir zeigen, was ihr tun müsst, um Safari zu aktualisieren.

Um für Safari ein Update einzuspielen, könnt ihr lange in den Browser-Einstellungen suchen: dort findet sich kein Eintrag, um ihn zu aktualisieren.
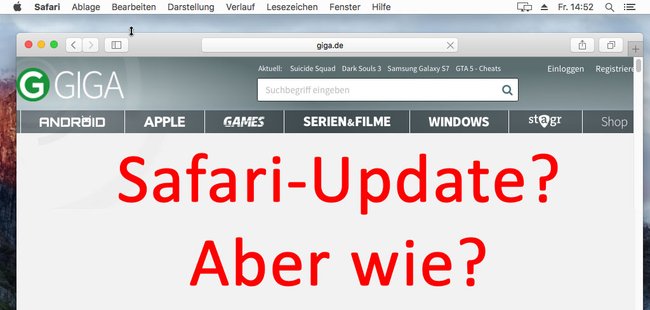
Macht Folgendes, um Safari auf den aktuellen Stand zu bringen:
- Schließt Safari.
- Öffnet unten über das Dock am unteren Rand den App Store.
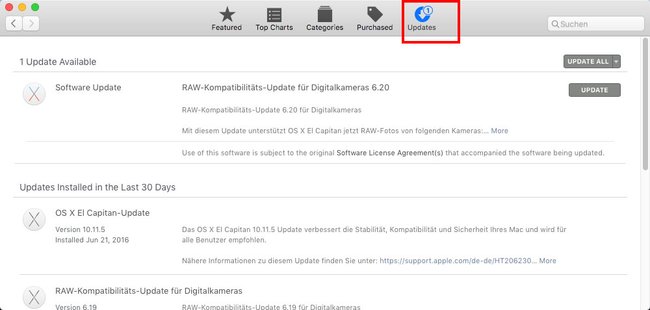
- Falls euer Safari-Browser nicht aktuell sein sollte, werden hier entsprechende Updates angezeigt.
- Um die Updates zu installieren, klickt ihr daneben auf den Button UPDATE beziehungsweise Aktualisieren.
- Alternativ könnt ihr auch auf UPDATE ALL klicken, um alle verfügbaren Updates, auch außerhalb von Apple Safari, zu aktualisieren.
- Nach dem Update-Vorgang erhaltet ihr eine Nachricht, dass die Aktualisierung erfolgreich war.
- Gegebenenfalls könnt ihr den Mac neu starten.
Safari-Update wird nicht angezeigt
Wenn ihr ein Safari-Update erwartet, es aber nicht im App Store angezeigt wird, macht Folgendes:
- Installiert alle verfügbaren Aktualisierungen im App Store.
- Denn einige Updates zeigt macOS erst an, nachdem andere Updates installiert wurden.
- Startet euren Mac danach neu.
- Sucht nun im App Store erneut nach Updates.
- Wenn ihr Mac OS X Snow Leopard oder Lion nutzt, könnt ihr Betriebssystem-Update über das Menü Apple , Softwareaktualisierung laden.
- AirDrop funktioniert nicht? So gehts wieder
- Apple Watch zurücksetzen: Reset mit und ohne iPhone
- Unter 1.000 Euro: Das sind die besten Handys 2023
- Prime Day 2024 bei Amazon: Infos, Tipps & Tricks zum Shopping-Event
Hat dir der Beitrag gefallen? Folge uns auf WhatsApp und Google News und verpasse keine Neuigkeit rund um Technik, Games und Entertainment.
Wie man Safari zur Neueste Version Aktualisieren Kann
Egal, wie schnell und komfortabel Safari ist, versucht Apple es überall zu optimieren. Und dafür gibt es einen guten Grund: Mit der Zeit entstehen unweigerlich Software-Inkompatibilitäten. Außerdem entdecken die Sicherheitsexperten von Apple regelmäßig Schlupflöcher, die von Cyberkriminellen ausgenutzt werden können. Die neueste Version von Safari kann Probleme mit der Sicherheit und auch andere Fehler beheben.
Vielleicht möchten Sie auch die neueste Version von Safari verwenden, weil sie neue Funktionen enthält. Ein Beispiel dafür ist Safari 14 in Big Sur, das u.a. Geschwindigkeitssteigerungen von bis zu 50%, eine überarbeitete Startseite, Favicons und eine Sofortübersetzung bietet.
Da Sie jetzt die Gründe für das Herunterladen eines Safari-Updates kennen, schauen wir uns nun an, wie das geht.
- Wie Sie Safari auf Ihrem Mac aktualisieren
So aktualisieren Sie Safari auf dem Mac mit macOS Mojave oder höher:
- Gehen Sie zu den Systemeinstellungen und wählen Sie Software-Aktualisierung
- Warten Sie, bis Ihr Mac nach Updates sucht
- Wenn ein Update verfügbar ist, klicken Sie auf Jetzt aktualisieren
- Um automatisch macOS- und Safari-Updates zu erhalten, aktivieren Sie das Kontrollkästchen Meinen Mac automatisch aktualisieren
- Warten Sie, bis Ihr Mac alle Updates installiert hat
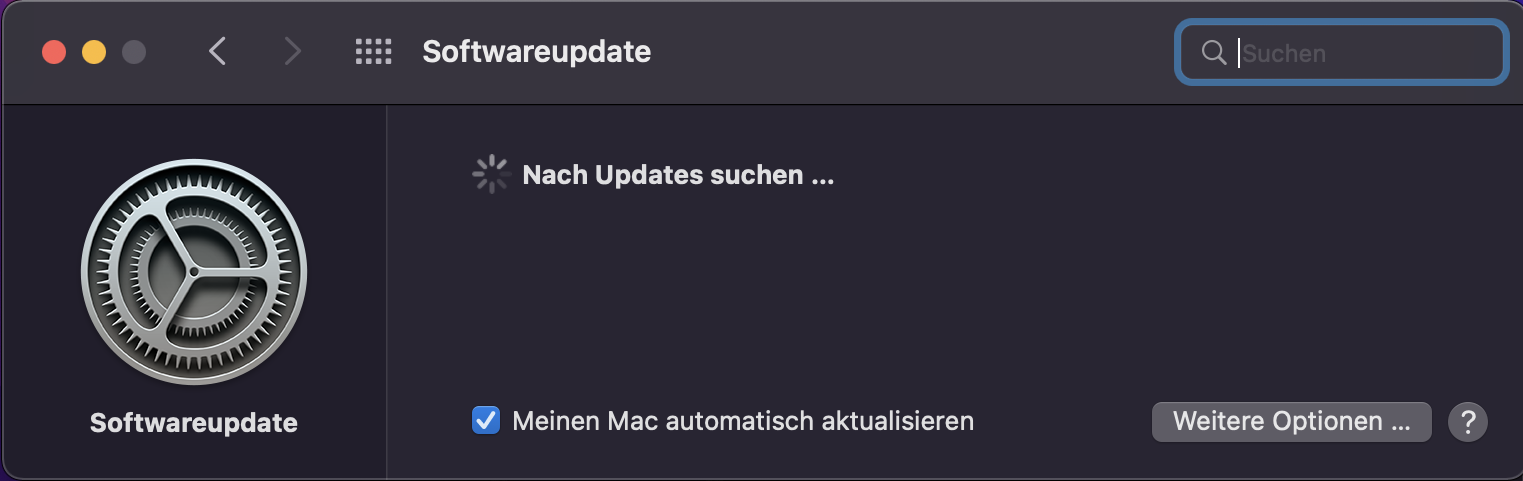
- Wie Sie Safari über den App Store aktualisieren
Wenn Sie macOS High Sierra oder früher verwenden, können Sie Safari aktualisieren, indem Sie einfach macOS über den App Store aktualisieren. Beachten Sie jedoch, dass es nicht immer möglich ist, ältere Macs auf die neueste Version von macOS zu aktualisieren. Sie können die Kompatibilität Ihres Geräts mit der neuesten Version von macOS hier überprüfen.
Folgen Sie diesen Schritten, um Safari-Updates für macOS High Sierra oder früher zu installieren:
- Öffnen Sie den App Store, und wählen Sie die Schaltfläche Updates
- Suchen Sie die neueste macOS-Version und klicken Sie auf Download
- Geben Sie Ihre Apple ID Informationen ein
- Wenn der Download abgeschlossen ist, gehen Sie in den Ordner Programme
- Öffnen Sie die macOS-Installationsdatei, die Sie gerade heruntergeladen haben
- Klicken Sie in dem sich öffnenden Fenster auf Fortfahren
- Akzeptieren Sie die Bedingungen der Software-Lizenzvereinbarung
- Wählen Sie das Installationsziel und klicken Sie auf Installieren
- Wenn Sie dazu aufgefordert werden, klicken Sie auf Neustart
- Warten Sie, bis das Upgrade abgeschlossen ist. Dies kann mehrere Neustart-Zyklen erfordern
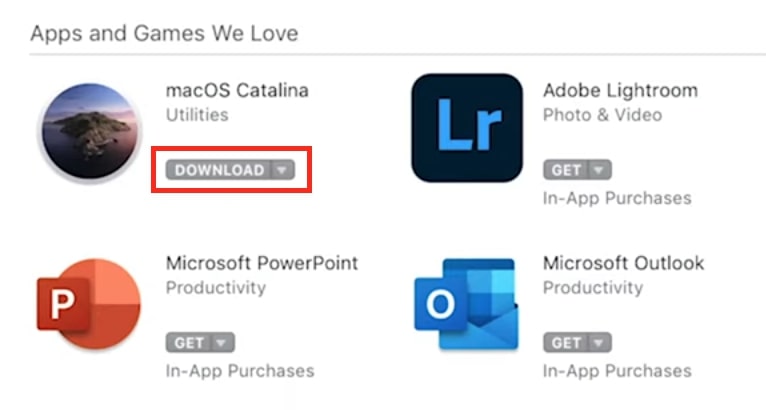
- Alle Anwendungen mit MacKeeper aktualisieren
Wenn Sie nicht nur Safari, sondern auch alle Ihre Anwendungen aktualisieren möchten, sollten Sie MacKeeper verwenden. Mit diesem intuitiven Mac-Sicherheits- und Optimierungstool können Sie alle Ihre Anwendungen mit nur einem Klick aktualisieren.
Wie Sie Ihre Anwendungen mit MacKeeper auf dem neuesten Stand halten:
1. Laden Sie MacKeeper herunter und öffnen Sie die Anwendung
2. Wählen Sie Suche nach Updates auf der linken Seite
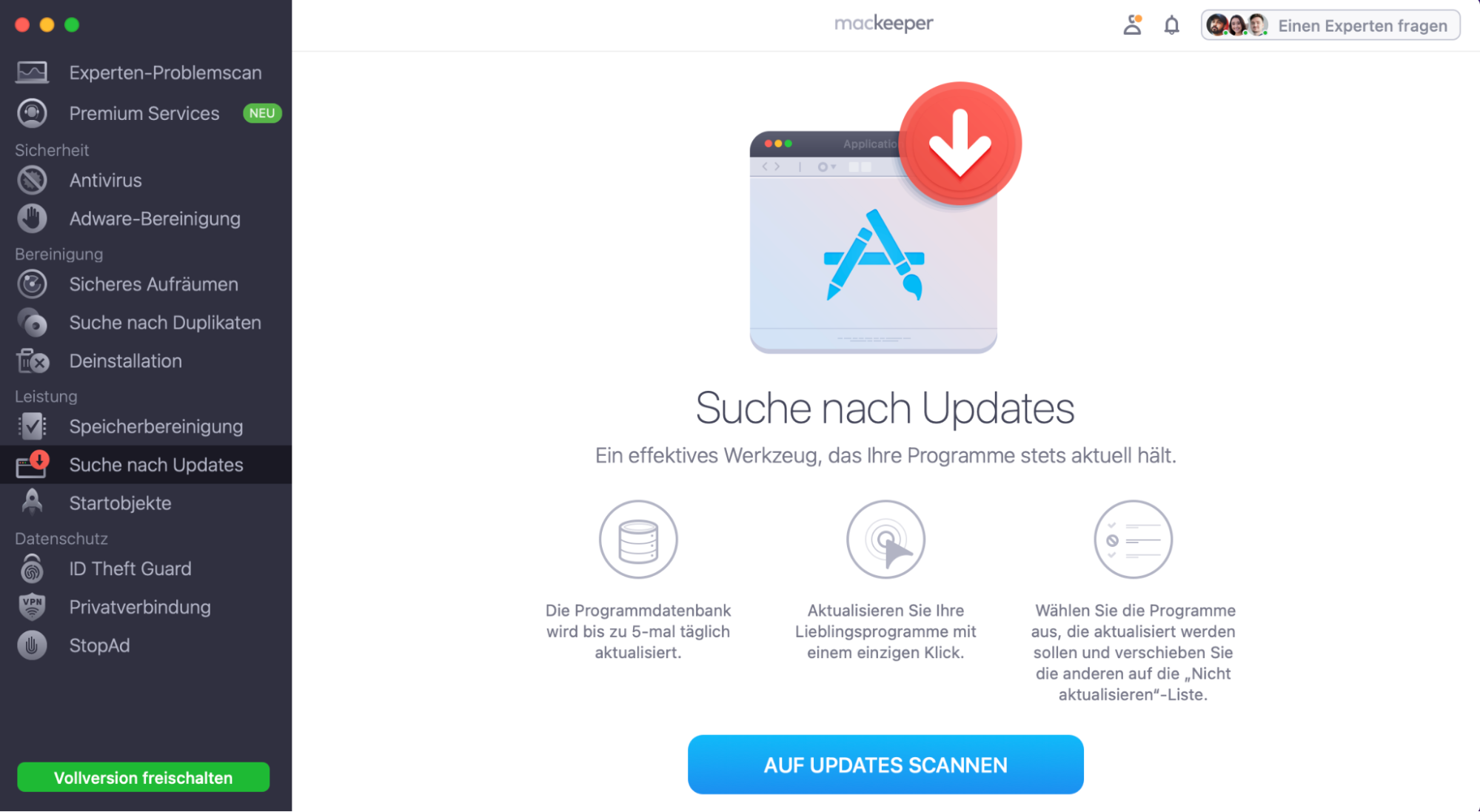
3. Klicken Sie auf Auf Updates scannen
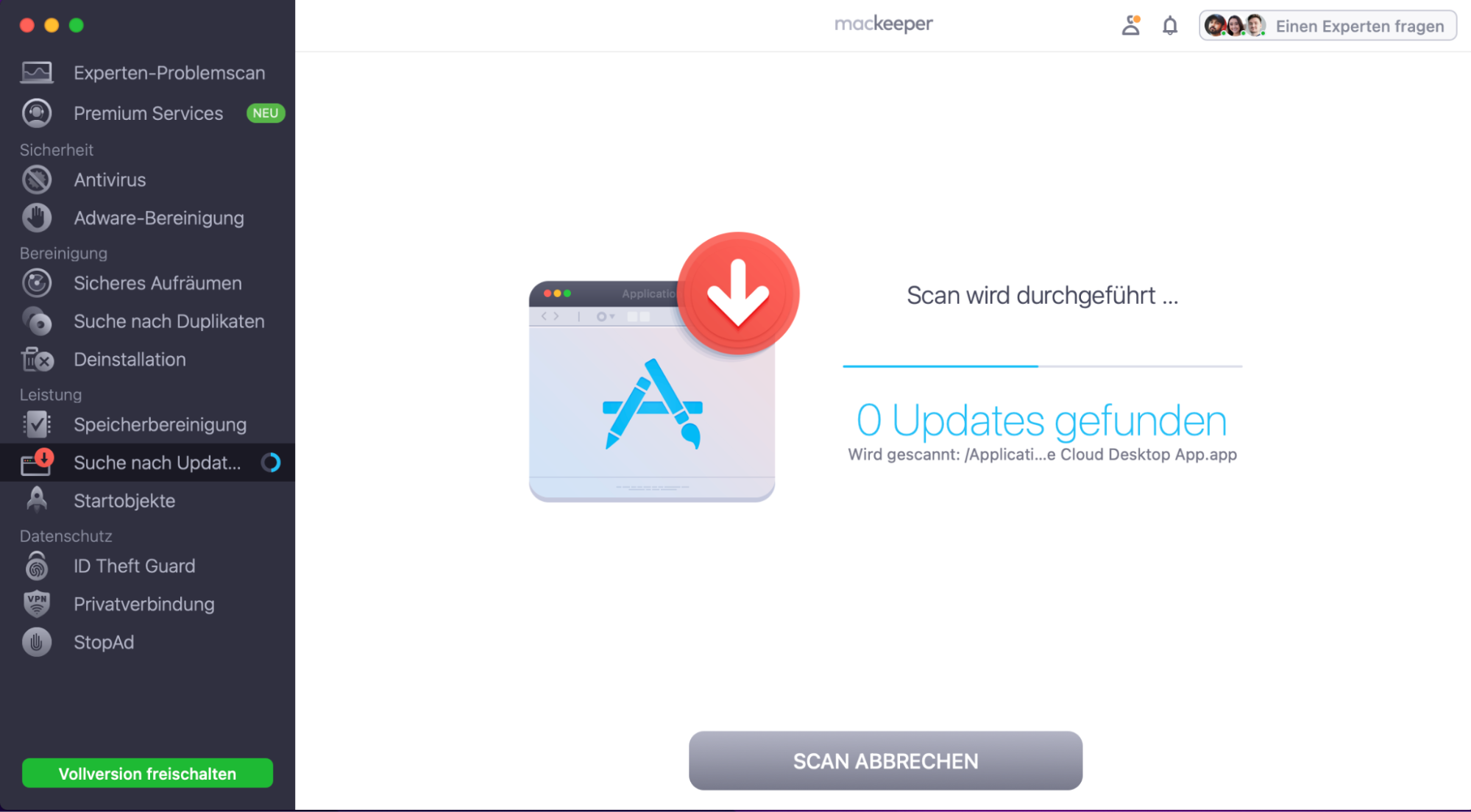
4. Klicken Sie auf Alles aktualisieren
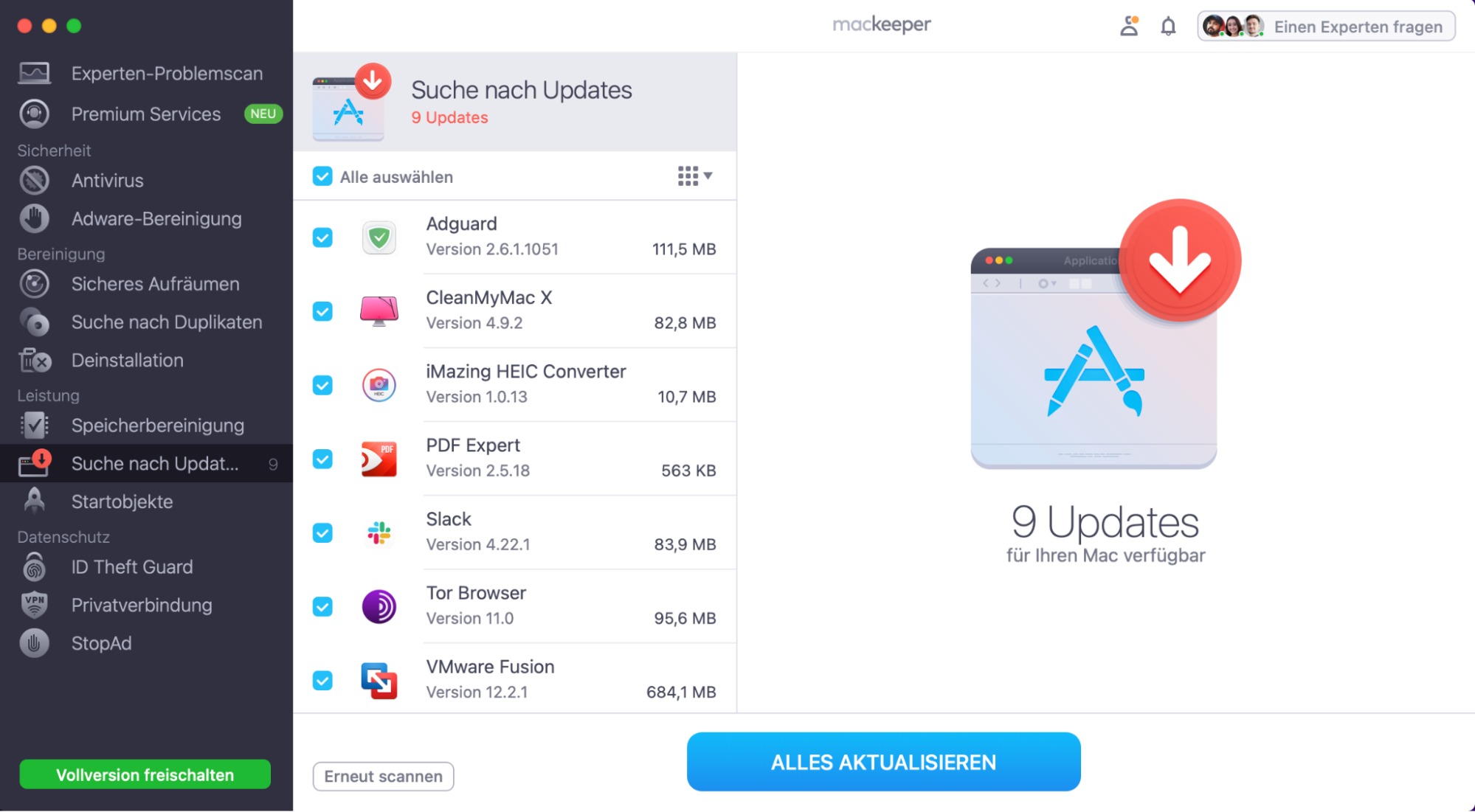
Das war's schon. Mit einem einzigen Klick können Sie Safari und alle anderen Anwendungen, die aktualisiert werden müssen, verwalten.
- HÄUFIG GESTELLTE FRAGEN
Was ist die neueste Version des Safari-Browsers für den Mac?
Derzeit ist die neueste Version des Safari-Browsers für Mac 15.1.
Wie Sie die aktuelle Version Ihres Safari-Browsers überprüfen können:
- Öffnen Sie Safari
- Klicken Sie im Safari-Menü am oberen Rand Ihres Bildschirms auf Über Safari
- Überprüfen Sie in dem geöffneten Fenster, die Safari-Version
Warum wird mein Safari nicht aktualisiert?
Bei neueren Versionen von macOS wird Ihr Safari nicht mehr aktualisiert, weil Apple die Browser-Updates über den App Store entfernt hat. Und jetzt anstatt manuelle Erneuerung von Safari, können Sie einfacher macOS aktualisieren.
Wenn Sie macOS High Sierra oder eine frühere Version verwenden und macOS nicht aktualisieren möchten, können Sie Safari über den App Store erneuern . Manchmal ist das jedoch nicht möglich, weil die Einstellungen im App Store beschädigt sind.
Wie Sie die App Store-Einstellungen reparieren und Safari aktualisieren:
- Klicken Sie im Finder auf Gehe zu und wählen Sie Gehe zum Ordner
- Geben Sie ~/Library/Preferences/com.apple.appstore.plist ein und klicken Sie auf Return
- Wählen Sie die Datei com.apple.appstore.plist und verschieben Sie diese in den Papierkorb
- Beenden Sie Safari
- Rufen Sie den App Store auf und klicken Sie neben Safari auf Aktualisieren
Kann ich eine ältere Version von Safari installieren?
Nein, Sie können keine ältere Version von Safari installieren. Sie können jedoch ein Downgrade Ihres macOS durchführen und damit auch Safari downgraden. Dies ist jedoch nicht empfehlenswert, da ältere Versionen möglicherweise noch ungepatchte Sicherheitslücken aufweisen.
Kann ich Safari aktualisieren, ohne macOS upzudaten?
Ja, Sie können Safari erneuern, ohne dass Sie einen Mac aktualisieren müssen. Dies ist möglich, indem Sie den Browser manuell im App Store aktualisieren. Beachten Sie, dass manuelle Safari-Updates nur für ältere Versionen von macOS verfügbar sind.
Um das Safari-Update herunterzuladen, ohne macOS zu aktualisieren, befolgen Sie folgende Schritte:
- Öffnen Sie im Apple-Menü den App Store
- In dem sich öffnenden Fenster klicken Sie neben Safari auf Aktualisieren
You’ll love exploring your Mac with us.
Oops, something went wrong.
Try again or reload a page.

- Unnötige System- und Cache-Dateien löschen
- Gigabytes an Speicherplatz freigeben
- Dateiduplikate problemlos finden und löschen
Erforschen Sie Mac-Funktionen? Unser technischer Support hilft gerne.

MacKeeper – umfassende Lösung für mehr Speicherplatz und höchste Sicherheit.
Weitere Informationen

Wir respektieren Ihre Privatsphäre und nutzen Cookies , um unsere Website möglichst benutzerfreundlich gestalten zu können.
Datenschutzeinstellungszentrum
Damit wir die Nutzung der MacKeeper-Website für Sie so angenehm wie möglich gestalten können, verwenden wir Cookies und andere Tools. Cookies sind kleine Textdateien, die ein schnelleres Laden der Website ermöglichen. Die von uns verwendeten Cookies enthalten keinerlei personenbezogene Daten. Informationen wie Ihr Standort, Ihre E-Mail- oder IP-Adresse werden niemals gespeichert.
Unterstützen Sie unsere Bemühungen um höhere Benutzerfreundlichkeit unserer Website, indem Sie der Verwendung von Cookies zustimmen. Sie können Ihre Datenschutzeinstellungen jederzeit ändern.
Zustimmung verwalten
Alle Cookies
Diese Cookies sind unbedingt erforderlich, um die elementare Funktionalität der Website (einschließlich Seitennavigation, Formularübermittlung, Spracherkennung, Kommentierung von Beiträgen), das Downloaden und den Kauf von Software zu ermöglichen. Ohne diese Cookies funktioniert die Website möglicherweise nicht ordnungsgemäß.
Laden Sie MacKeeper herunter, wenn Sie wieder an Ihrem Mac sind.
Bitte geben Sie Ihre E-Mail-Adresse ein, damit wir Ihnen einen Download-Link schicken können.
Überprüfen den E-Mail-Eingang auf Ihrem Mac.
Installieren Sie MacKeeper auf Ihrem Mac und geben Sie diesem seine wahre Leistung zurück.

Programm ausführen

Auf „Fortfahren“ klicken

Auf „Installieren“ klicken

Ihre macOS-Version ist älter als 10.11. Gerne bieten wir Ihnen zur Lösung der Bereinigungs-, Datenschutz- und Sicherheitsprobleme Ihres macOS MacKeeper 4 an.
| When tech no longer stops you
Safari Update – So aktualisierst du dein Browser!
Das Safari Update sollest du auf allen Apple Geräten installieren, auf denen du den Browser nutzt. Wir zeigen dir, wie du Safari aktualisieren kannst.

Ein Safari Update durchzuführen ist im Grunde genauso wichtig, wie regelmäßig das Softwareupdate für den Computer zu installieren. Bei solchen Updates werden nicht nur lästige Fehler behoben, auch wichtige Sicherheitspakte werden dabei geladen und Funktionen verbessert. Wenn du auf deinen Apple Geräten Safari verwendest, solltest du auch das Update regelmäßig durchführen. Wie? Das erfährst du hier.
Safari Update am iPad und iPhone durchführen
Dein Browser , egal welchen du verwendest, sollte immer auf dem neuesten Stand sein. Damit du immer Zugriff auf wichtige Webseiten hast, ist es wichtig, dass diese über die neueste Version laufen. Das Safari Update für deine Apple Produkte, wie Mac , iPhone oder iPad , ist daher sehr wichtig. Das Safari Update für iPad und iPhone funktioniert im Wesentlichen gleich. Halte dich dafür einfach an folgende Schritte:
- Stelle sicher, dass auf deinem iPad und iPhone Safari geschlossen ist.
- Gehe dann zum App Store.
- Tippe rechts oben auf dein Profilbild.
- Der App Store prüft dann, für welche Apps Updates verfügbar sind. Diese werden dann in einer Liste dargestellt.
- Prüfe nach, ob ein Update verfügbar ist und tippe dann auf den Button „Aktualisieren“.
- Das Update wird jetzt heruntergeladen und im Anschluss installiert. Sobald die neueste Version des Browsers installiert ist, bekommst du eine Meldung.
Tipp: Solltest du rechts oben keinen Punkt mit „Updates“ sehen, dann tippe einfach auf dein Bild für die Apple ID. Hier gelangst du auch zu den Updates für deine installierten Apps.
Safari Update wird nicht angezeigt – Was tun?
Sollte dir kein Safari Update angezeigt werden, kannst du einen kleinen Trick nutzen, um das Update im App Store zu starten. Das geht so:
- Öffne den App Store und klicke auf dein Profilbild.
- Es erscheint eine Liste aller verfügbaren Updates. Tippe auf den Button „Alles aktualisieren“.
- Starte dein iPhone oder iPad neu, sobald die Updates fertig installiert wurden.
- Öffne anschließend erneut den App Store und gehe zu „Updates“.
- Das Update für dein iPad oder iPhone sollte hier angezeigt werden. Wenn nicht, dann wurde die neueste Version bereits installiert.

Safari Update für Mac – So geht’s
Safari ist ein sehr beliebter Browser auf dem Mac und dem MacBook. Wenn du den Browser nutzt, dann ist es wichtig, diesen immer auf dem neuesten Stand zu halten. Die neueste Version zu installieren funktioniert sehr einfach. Die Funktion „Softwareupdate“ kannst du auch für Updates, wie für den QuickTime Player oder eben für Browser-Updates, nutzen. Führe einfach folgende Schritte durch:
- Starte deinen Mac bzw. stelle sicher, dass du den Safari Browser geschlossen hast.
- Klicke links oben auf das Apfel-Symbol um zu den „Systemeinstellungen“ zu kommen oder öffne diese über das Dock.
- Klicke danach auf das Zahnrad-Symbol und gehe weiter zu „Softwareupdate“.
- Es öffnet sich ein neues Fenster. Hier wird dann nach neuen Updates gesucht. Ist eine neue Version verfügbar, wird dieses jetzt heruntergeladen.
- Klicke anschließend auf „Jetzt aktualisieren“ und das Update wird installiert.

Tipp: Sollte beim Softwareupdate kein Browser-Update angezeigt werden, dann wurde die neueste Version bereits installiert.
Safari für Mac über den App Store aktualisieren
Du kannst dein Safari Update auch über den App Store am Mac durchführen. Das funktioniert so ähnlich, wie auf dem iPhone. Wir haben für dich eine kurze Anleitung erstellt:
- Öffne den App Store über die Symbolleiste bzw. das Dock.
- Gehe dann zu „Updates“.
- Oben siehst du alle verfügbaren Updates. Hier siehst du auch, ob für Safari eine neue Version vorhanden ist.
- Klicke auf „Aktualisieren“ und gib dann dein Apple-Passwort ein, dass du zum (Ent)-Sperren deines Macs nutzt.
- Du bekommst eine Benachrichtigung, sobald das Update erfolgreich heruntergeladen und installiert wurde.
Probleme mit dem Safari Update – Das kannst du tun
Es gibt Probleme während dem Safari Update oder danach? Sehr häufig kann es an ausstehenden Softwareupdates für den Mac liegen. Sobald neue Softwareupdates für deinen Mac oder dein MacBook verfügbar sind, solltest du diese recht schnell installieren. Wenn du versuchst, ein Safari Update durchzuführen aber noch ein Softwareupdate ausständig hast, solltest du zuerst dein macOS-System auf den neuesten Stand bringen .
Versuche dann erneut das Update zu installieren und starte den Computer neu. Veraltete Antiviren-Software kann aber auch das Browser-Update stören. Installiere vor Safari zuerst andere wichtige Updates. Überprüfe danach auch die Zugriffsrechte für deinen Browser. Nach einem Update kann es vorkommen, dass du ein paar neue Einstellungen treffen musst, damit dein Browser einwandfrei funktioniert.
Unser Fazit
Das Safari Update lässt sich auf deinen Apple Geräten einfach durchführen. Bei iPhone und iPad geht es am schnellsten über den App Store. Auf deinem Mac oder MacBook kannst du zusätzlich die Funktion „Softwareupdate“ nutzen. Wenn du noch Fragen zu diesem Thema hast, dann hinterlasse uns doch eine Nachricht.
Gleich weiterlesen

Safari Lesezeichen exportieren und importieren – so geht es!
Möchtest du deine Safari Lesezeichen exportieren? In dieser kurzen und verständlichen Anleitung zeigen wir dir, wie es geht!
Weiterlesen

Safari langsam: Mache dein Browser wieder flott!
Ist dein Safari langsam und du bist nur noch genervt? Dann nutze die Tipps in diesem einfach geschriebenem Artikel!
Kommentar verfassen Kommentieren abbrechen
Deine E-Mail-Adresse wird nicht veröffentlicht. Erforderliche Felder sind mit * markiert
Meinen Namen, meine E-Mail-Adresse und meine Website in diesem Browser für die nächste Kommentierung speichern.
Erhalte E-Mail-Benachrichtigung bei weiteren Kommentaren
Sie müssen den Inhalt von reCAPTCHA laden, um das Formular abzuschicken. Bitte beachten Sie, dass dabei Daten mit Drittanbietern ausgetauscht werden.
Browser aktualisieren - so geht's

Von Urlaubserkrankung bis Reiseabbruch: Der Reisekomplettschutz von American Express
In diesem Praxistipp zeigen wir Ihnen, wie Sie die Browser Firefox, Chrome, IE, Safari, Edge und Opera selbst aktualisieren. Geschieht dies nicht automatisch, können Sie den Browser auch manuell aktualisieren.
Unabhängig und kostenlos dank Ihres Klicks
Die mit einem Symbol gekennzeichneten Links sind Affiliate-Links . Erfolgt darüber ein Einkauf, erhalten wir eine Provision ohne Mehrkosten für Sie. Die redaktionelle Auswahl und Bewertung der Produkte bleibt davon unbeeinflusst. Ihr Klick hilft bei der Finanzierung unseres kostenfreien Angebots.
Firefox-Browser manuell updaten
So gelingt die manuelle Aktualisierung:
- Klicken Sie oben rechts im Bildschirm auf den Menü-Button.
- Navigieren Sie zu "Hilfe" und dann zum Punkt "Über Firefox".
- Es öffnet sich ein neues Fenster, in dem automatisch nach einem Update gesucht wird. Ist eine neue Version verfügbar, klicken Sie auf den entsprechenden Button.
- Klicken Sie anschließend auf den Button "Zum Abschließen des Updates Firefox neu starten", um das Update zu installieren.
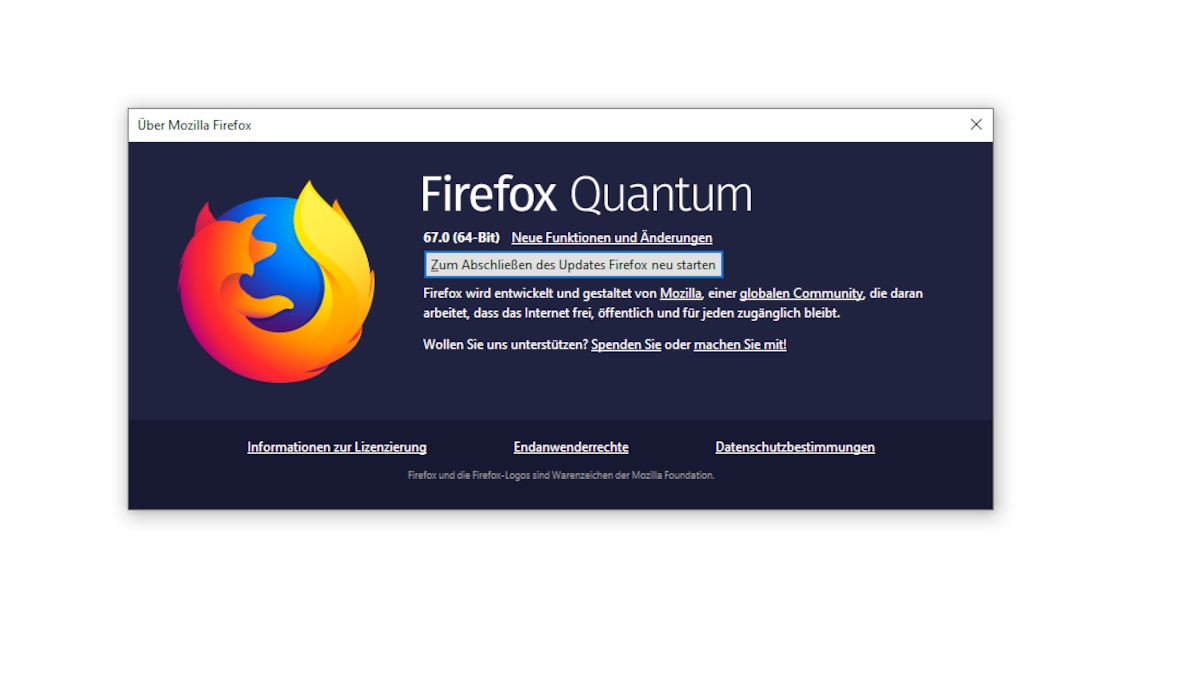
Google Chrome selbst aktualisieren
So gelingt das Update:
- Klicken Sie oben rechts im Bildschirm auf den Menü-Button. Dieser besteht aus drei untereinander angeordneten Punkten.
- Wählen Sie im Menü nun weiter unten den Punkt "Einstellungen" aus.
- Wählen Sie den Punkt "Über Google Chrome" aus.
- Hier wird automatisch nach Updates gesucht. Ist ein Update verfügbar, wird es automatisch heruntergeladen und installiert. Beim nächsten Start von Google Chrome wird die aktuelle Version geladen.
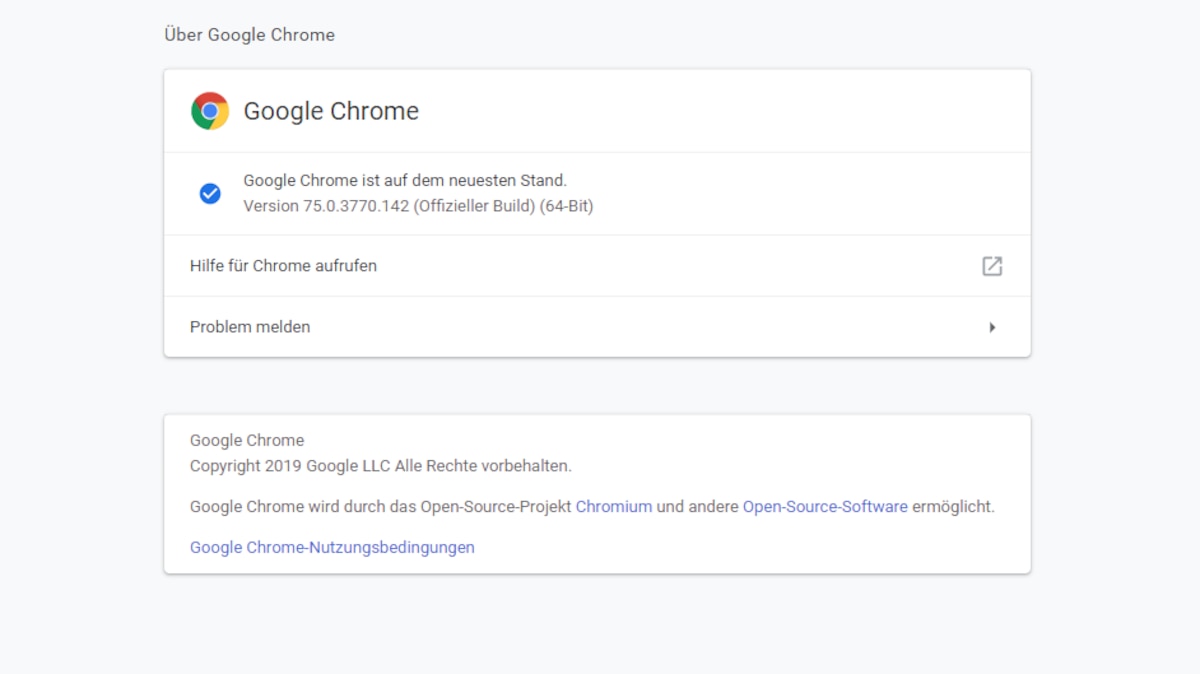
Im Internet Explorer automatisch Updates installieren
Hinweis: Seit Windows 10 werden Updates für den Internet Explorer über Windows Update installiert. Die folgende Anleitung ist nur für ältere Windows-Versionen gültig.
- Klicken Sie oben rechts im Bildschirm auf das Zahnrad-Symbol.
- Wählen Sie dort im Menü den Punkt "Info" aus.
- Es öffnet sich ein neues Fenster, in dem Sie den Haken vor dem Punkt "Neue Version automatisch installieren" setzen müssen.
- Bestätigen Sie anschließende Sicherheitsabfrage mit "Ja" und klicken Sie auf den Button "Schließen". Updates werden nun automatisch im Hintergrund installiert.

Safari-Browser selbst updaten
Sind Updates für Safari verfügbar, so werden diese im eigenständigen Programm "Apple Software Update" bereitgestellt.
- Dort können Sie ebenfalls andere Apple-Produkte wie iTunes oder QuickTime updaten. Wählen Sie dazu das Programm aus der Liste aus und klicken Sie unten rechts auf den Button "Objekt installieren" (siehe Bild).
- Das Apple Software-Update finden Sie im Start-Menü von Windows. Tippen Sie dort den Namen ein oder wählen Sie das Programm aus der Liste aus.
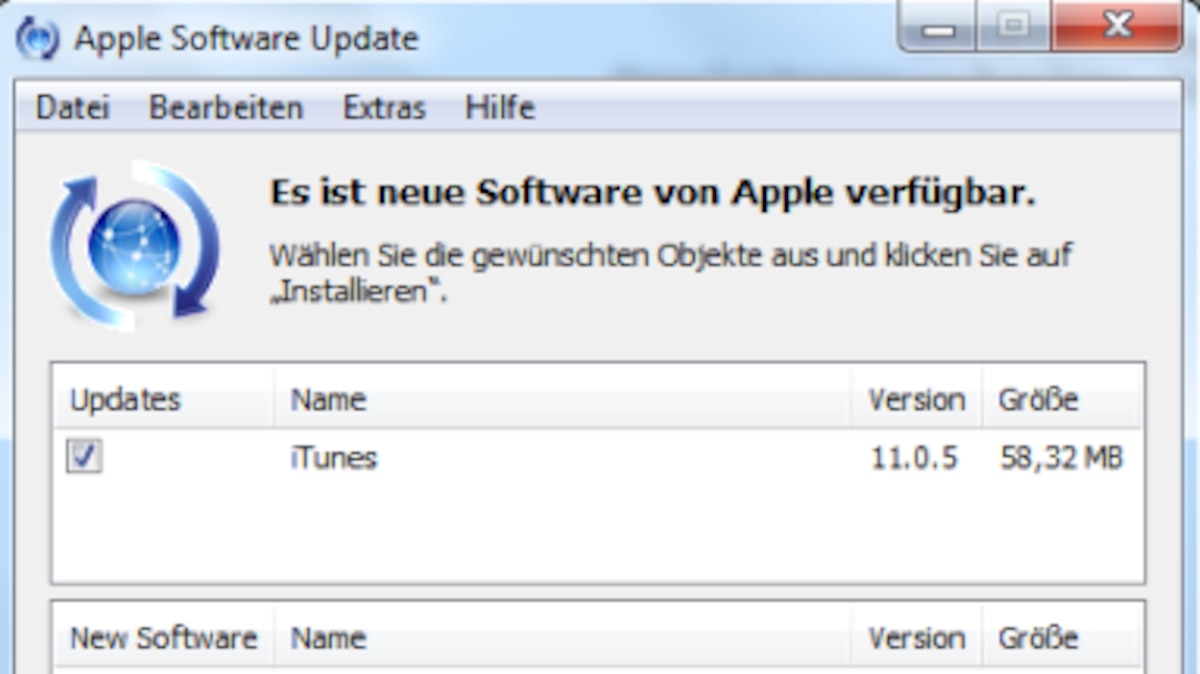
Opera-Updates manuell installieren
So gelingen Aktualisierungen von Opera :
- Klicken Sie oben links im Bildschirm auf die Schaltfläche "Menü".
- Wählen Sie im Menü ganz unten den Punkt "Über Opera" aus.
- Sobald die Seite geöffnet wird, sucht Opera automatisch nach Updates.
- Ist ein Update verfügbar, wird es automatisch heruntergeladen und installiert.
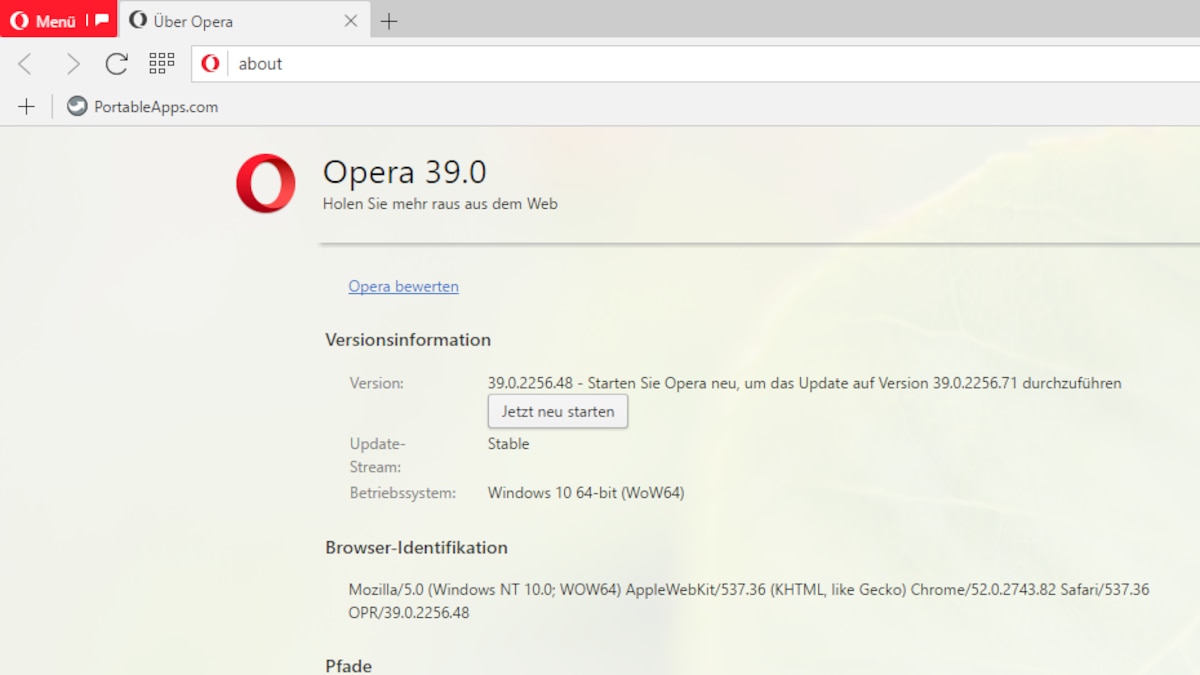
Microsoft Edge selbst updaten
Microsoft Edge wird stets mit Windows 10 aktualisiert. Eigenständige Updates im Browser selbst sind nicht verfügbar.
- Öffnen Sie das Start-Menü und klicken Sie dort auf das Zahnrad-Symbol.
- Unter der Kategorie "Update und Sicherheit" gelangen Sie zu "Windows Update".
- Sind neue Updates für Windows und Edge verfügbar, können Sie diese direkt installieren.
Browser aktualisieren
So aktualisieren Sie Ihren Browser:
- Öffnen Sie Ihre Einstellungen und klicken Sie auf "Allgemein".
- Tippen Sie anschließend auf "Softwareupdate".
- In diesem Bereich können Sie Updates oder Upgrades überprüfen.
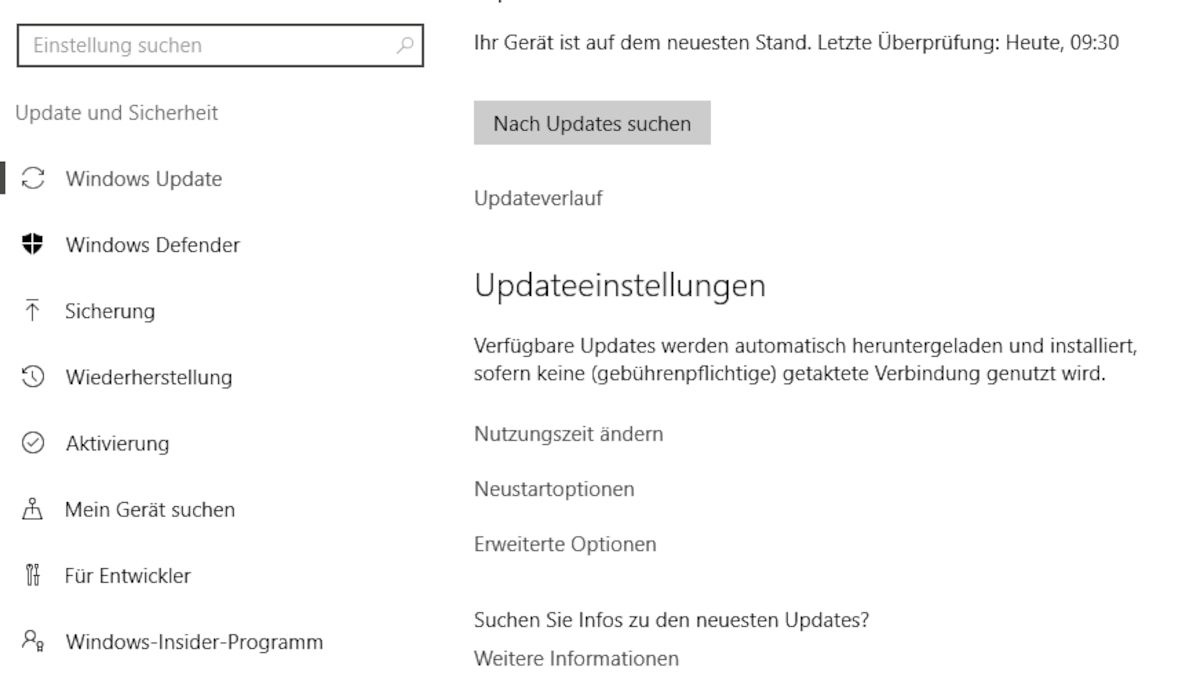
Außerdem interessant:
- Welchen Browser habe ich? So finden Sie's heraus
- Anonym und inkognito surfen in Firefox, Chrome oder IE
- Lesezeichen im Browser verwalten - die besten Tipps
Aktuell viel gesucht
Handynummer suchen und Besitzer herausfinden - so geht's

Handynummer suchen und Besitzer herausfinden - so geht's
- Payback-Punkte auf Konto überweisen lassen - so einfach geht's

Payback-Punkte auf Konto überweisen lassen - so einfach geht's
KI-Bilder erstellen: Diese Möglichkeiten gibt es

YouTube Musik runterladen - so klappt der Download

- Die fünf besten kostenlosen Email-Adressen: E-Mail Anbieter im Vergleich

Base-Chat kostenlos: Mit dieser Nummer gratis chatten

Windows 10: Screenshot erstellen - so klappt's

Windows 10: Screenshot erstellen - so klappt's
Word: Seitenzahl ab Seite 3 - Nummerierung von 1 beginnend

Wertvolle 2 Euro Münzen: So erkennen Sie seltene Exemplare

DeLonghi Magnifica S: So entkalken Sie den Kaffeevollautomaten

Milliliter (ml) in Gramm (g) umrechnen: So geht's einfach

Milliliter (ml) in Gramm (g) umrechnen: So geht's einfach
Fake-Handynummern erstellen - hier geht's

Fake-Handynummern erstellen - hier geht's
Neueste Internet-Tipps
- Ist Instant Gaming seriös? Erfahrungen und Bewertung
- Ist AliExpress seriös? Erfahrungen und Bewertung
- Ist Halara seriös? Erfahrung zur Qualität des Online-Shops
- Internet von der Steuer absetzen: Das müssen Sie beachten
- Eurovision Song Contest 2024 im Live Stream
- Alternative Seite mit richtigem kanonischen Tag: Das ist die Bedeutung
- EM 2024: Fußball kostenlos auf dem Handy ansehen
- Weitere neue Tipps
Beliebteste Internet-Tipps
- A1, E4, M2: Geheime Codes auf Amazon-Paketen – das steckt dahinter
- WLAN verbunden aber kein Internet: Daran kann's liegen
- Markt.de: Account löschen - so geht's
- c/o-Adresse richtig schreiben: Am Beispiel erklärt
- Onlyfans: Was das ist und wie das Portal funktioniert
- Weitere beliebte Tipps
Die besten Shopping-Gutscheine
- Gutscheine von OTTO
- Deinhandy.de-Gutscheine
- Rabatte bei Saturn
- Home24-Rabattcodes
- Weitere Gutscheine
- SUCHEN Über Uns Gemeinschaftsportal Zufällige Seite Kategorien
- Kategorien durchsuchen
- Über wikiHow
- Anmelden/ Registrieren
- Technik & Elektronik
Eine Aktualisierung deines Internet Browsers erzwingen
Dieser Artikel wurde durch speziell ausgebildete Mitglieder unseres Mitarbeiter-Teams bearbeitet, was Vollständigkeit und Genauigkeit garantiert. wikiHow's Kontroll-Management Team prüft die bearbeiteten Inhalte sorgfältig, um zu garantieren, dass jeder Einzelne den hohen Qualitätsansprüchen entspricht. Dieser Artikel wurde 50.696 Mal aufgerufen.
In diesem wikiHow zeigen wir dir, wie du erzwingst, dass eine Webseite neu geladen wird, damit sie die aktuellsten Informationen anzeigt. Das Erzwingen des Neuladens leert den Daten-Cache der Seite und füllt ihn von der Webseite wieder. Du kannst dies in den Desktop-Versionen von Google Chrome, Firefox, Microsoft Edge, Internet Explorer und Safari machen. Um das Neuladen einer Webseite auf mobilen Geräten zu erzwingen, musst du deine Browser-Daten für alle Seiten löschen.
Vorgehensweise
Unter windows oder macos.

- Alternativ kannst du unter Windows auf "Ctrl" und "F5" und auf einem Mac auf "Shift" und "R" drücken, um das Neuladen zu erzwingen. [1] X Forschungsquelle [2] X Forschungsquelle
Mit Google Chrome auf einem Android-Gerät, iPhone oder iPad

- Du kannst neben den Einträgen, die du behalten möchtest, auf das Häkchen tippen.

Mit Safari auf einem iPhone oder iPad

Mit Firefox auf mobilen Geräten

- Du kannst auf die Kästchen neben den Einträgen tippen, die du löschen oder nicht löschen möchtest.

Mit dem Samsung Internet Browser für Android

- Du kannst auch auf die Radiobuttons neben den Einträgen tippen, die du löschen oder nicht löschen möchtest.

- Das erzwungene Neuladen einiger Seiten, bspw. Seiten zur Erstellung von Accounts, führt dazu, dass die Daten, die du bereits eingegeben hast, verloren gehen.
Verwandte wikiHows

- ↑ https://www.filecloud.com/blog/2015/03/tech-tip-how-to-do-hard-refresh-in-browsers
- ↑ https://www.auslogics.com/en/articles/how-to-do-hard-refresh-in-browser/
- ↑ http://hypercube.freshdesk.com/support/solutions/articles/4000096487-how-to-do-a-force-refresh-of-your-browser
Über dieses wikiHow

War dieser Artikel hilfreich?
Verwandte artikel.

Melde dich für den kostenlosen wikiHow Newsletter an!
Du erhältst hilfreiche Tipps und Anleitungen jede Woche direkt in deine Inbox.
- Nutzungsbedingungen (Englisch)
- Datenschutz Bestimmungen
- Do Not Sell or Share My Info
- Not Selling Info
Registriere dich für den wöchentlichen
wikiHow Newsletter.
- Android News
- Samsung News
- Huawei News
- Smartphone-Gerüchte
- WhatsApp-Messenger
- Testberichte
- Handy-Finder
- Neue Handys in der Übersicht
- Handy-Vergleich
- Handy-Hersteller
- Handy-Listen nach Funktion
- Handy-Bestenlisten nach Rubrik
- Top 10: Beliebte Handys
- Kaufberatung
- Technik-Glossar
- Krisen und Konflikte
- Sicher im Netz
- Coronavirus
- Kinder und Technik
- Finanzen und Versicherung
- Handy-Reparatur
- Tarifrechner für Handy-Tarife
- Tarifrechner für mobiles Internet
- TV und Streaming News
- Gaming News
- Spielekonsolen
- Spielekonsolen Vergleich
- In-Ear-Kopfhörer
- In-Ear-Kopfhörer Vergleich
- Klemmbausteine
- Klemmbaustein-Sets Vergleich
- Serien & Filme
- Audio – Tests, Tipps und Tricks
- DSL und Breitband News
- Smart Home News
- WLAN-Router
- WLAN-Router Vergleich
- Saug- und Wisch-Roboter
- Saug- / Wischroboter Vergleich
- Energie und Umwelt
- Laptop und PC
- Heimvernetzung
- Pakete und Versand
- Smartwatch News
- Elektroautos im Test
- Smartwatches im Test
- E-Auto Vergleich
- Smartwatches
- Smartwatch Vergleich
- Gesundheit & Fitness
Browser Update: So aktualisierst du Chrome, Firefox & Co
- in Pocket speichern
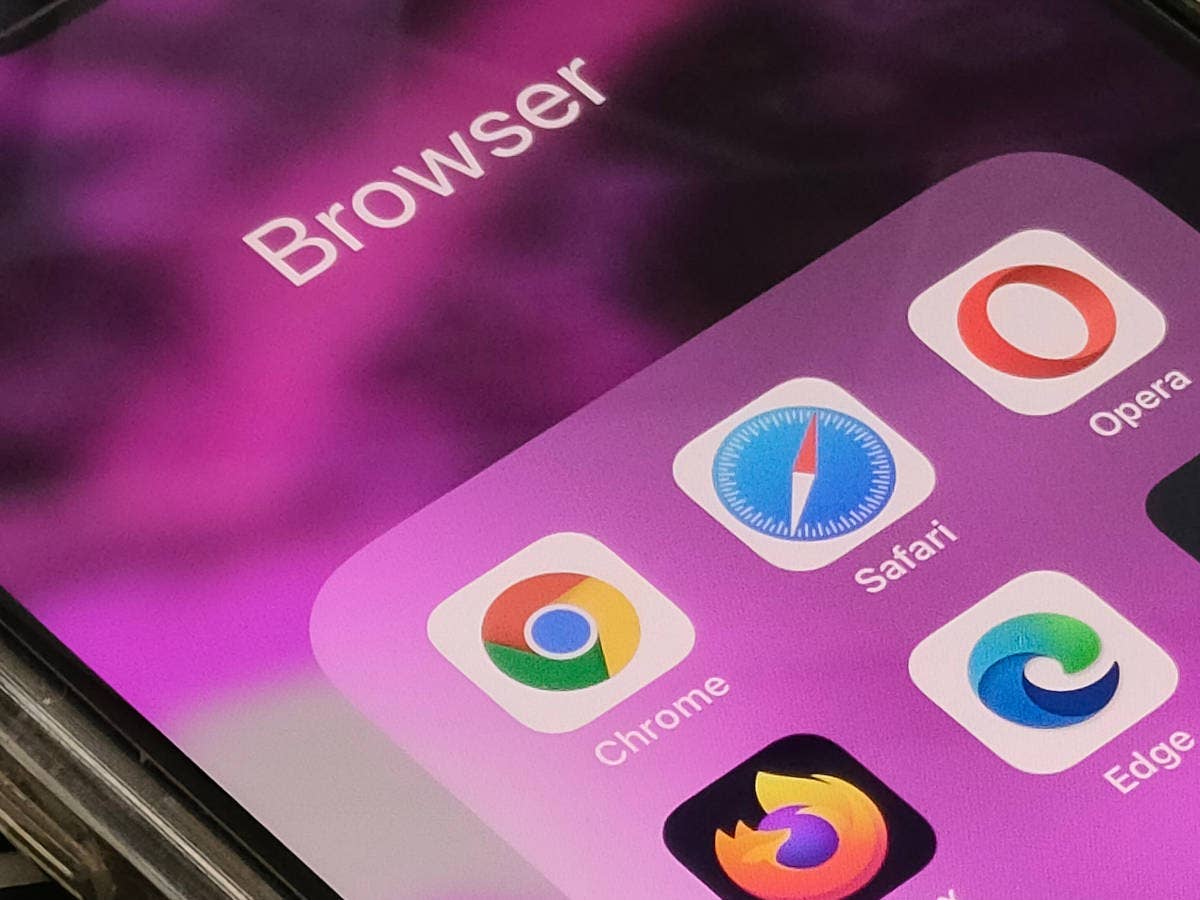
Um im Internet surfen zu können, ist ein sogenannter Browser notwendig. Der Name leitet sich vom englischen Wort „to browse“ ab, was ins Deutsche übersetzt so viel wie „stöbern“ bedeutet. Mit anderen Worten ist ein Browser also eine Software oder App zum Stöbern im Internet. Welchen Webbrowser zu nutzt, ist am Ende eine Frage des persönlichen Geschmacks. Wenn du Fan der zahlreichen kostenlosen Google-Dienste bist, wäre der zugehörige Google-Browser Chrome die erste Wahl. Denn an vielen Stellen sind in Chrome Schnittstellen zum persönlichen Google-Konto und den angeschlossenen Google-Diensten zu finden.
Webbrowser – es gibt viele Alternativen zu Chrome
Möchtest du Google hingegen nicht die Chance geben, zu viele Daten über dich und dein Surfverhalten zu sammeln, solltest du dich für eine Alternative entscheiden. Zum Beispiel für den Firefox Browser der Mozilla Foundation oder auch Opera des gleichnamigen norwegischen Software-Unternehmens. Auf einem Mac von Apple steht zudem Safari zur Verfügung. Auch für Windows-Rechner war Safari einst verfügbar. Die aktuelle Generation des Apple-Browsers ist aber nicht mehr mit Windows von Microsoft kompatibel.
- Die besten Android-Browser 2023 – und reizvolle Alternativen
Wie aktualisiere ich meinen Browser?
Um sicher und geschützt im Internet zu surfen, solltest du deinen Webbrowser immer auf dem aktuellen Stand halten. Da eine Aktualisierung zur Beseitigung der neuesten Sicherheitslücken aber in der Regel nicht automatisch vorgenommen wird, bist du selbst gefragt, für den notwendigen Schutz zu sorgen. Wir zeigen dir, wie die Aktualisierung bei fünf aktuell stark nachgefragten Browsern für Desktop-Rechner über ein geöffnetes Browserfenster funktioniert.
Chrome Browser aktualisieren
- Hauptmenü anklicken (zu finden im Browser-Fenster rechts oben in Form von drei vertikal ausgerichteten Punkten)
- Über den Menü-Punkt „Hilfe“ auf „Über Google Chrome“ klicken
- Download und Installation des neuesten Browser-Updates abwarten
- Auf „Neu starten“ klicken
Firefox Browser aktualisieren
- Hauptmenü anklicken (zu finden im Browser-Fenster rechts oben in Form von drei vertikal ausgerichteten Strichen)
- Über den Menü-Punkt „Hilfe“ auf „Über Firefox“ klicken
- Auf „Zum Abschließen des Updates Firefox neu starten“ klicken
Microsoft Edge aktualisieren
- Hauptmenü anklicken (zu finden im Browser-Fenster rechts oben in Form von drei horizontal ausgerichteten Punkten)
- Über den Menü-Punkt „Hilfe und Feedback“ auf „Infos zu Microsoft Edge “ klicken
- Auf „Neu starten“ klicken
Opera aktualisieren
- Hauptmenü anklicken (zu finden im Browser-Fenster links oben)
- Über den Menü-Punkt „Hilfe“ auf „Über Opera“ klicken
Safari aktualisieren
- Apfellogo links oben anklicken
- „Systemeinstellungen“ im Hauptmenü auswählen
- Button „Softwareupdate“ anklicken
- Suche nach einer neuen Safari-Version abwarten und auf „Jetzt aktualisieren“ klicken
Wichtig : Es reicht nicht aus, eine neue Browser-Versionen nur zu installieren. Du musst deinen Webbrowser zwingend neu starten, damit alle Patches gegen neu entdeckte Sicherheitslücken und zur Beseitigung von Fehlern auch installiert werden. Zuvor geöffnete Fenster und Tabs werden in den meisten Fällen mit einem Neustart wiederhergestellt. Alternativ lassen sie sich über den Browser-Verlauf einsehen und manuell neu öffnen.
Zum Teil signalisieren Browser auch, dass eine neue Version zur Installation zur Verfügung steht. Dieser Hinweis kann auch farblich hervorgehoben sein. Im Chrome macht etwa ein grünes, oranges oder rotes Symbol auf ein bereitstehendes Update aufmerksam. Allerdings hat die Farbe nur indirekt etwas mit der Dringlichkeit zu tun. Vielmehr bedeutet ein grünes Symbol lediglich, dass das Update vor weniger als zwei Tagen veröffentlicht wurde. Ist der Hinweis orange unterlegt, steht die neue Softwareversion seit etwa vier Tagen zur Verfügung.
Ein roter Hinweis wiederum erklärt, dass das Browser-Update schon seit mehr als einer Woche möglich ist. Spätestens dann solltest du reagieren. Denn auf entsprechend manipulierten Webseiten könnten Sicherheitslücken im Browser sonst ausgenutzt werden, um einen Angriff auf deinen Rechner zu starten. Entsprechend solltest du auch auf deinem Smartphone oder Tablet PC schnell reagieren, wenn eine Aktualisierung für die App-Version von Chrome, Firefox, Edge und Co zur Verfügung steht.
Browser-Marktanteile: Chrome ist der mit Abstand meistgenutzte Webbrowser
Blickt man auf die Marktanteile, ist Chrome ungeachtet jeglicher Datenschutz -Bedenken der mit Abstand am meisten genutzte Browser in Deutschland. Laut einer Analyse von Statcounter lag der Marktanteil in Deutschland im November 2023 bei fast 50 Prozent. Zu Hochzeiten waren es auch schon mal fast 52 Prozent. Auf den weiteren Plätzen folgen Safari von Apple mit einem Marktanteil von zuletzt knapp 21 Prozent, Firefox (knapp 11 Prozent), Microsoft Edge (knapp 9 Prozent) und Opera (rund 4 Prozent). Knapp 4,5 Prozent Marktanteil kann zudem der Internet-Browser von Samsung für sich verbuchen. Allerdings handelt es sich dabei um keinen Desktop-Vertreter, sondern vielmehr um eine Smartphone-App.
Weltweit sind die Kräfteverhältnisse auf dem Browsermarkt laut Statcounter-Erhebungen noch deutlicher. Platz 1: Chrome mit knapp 63 Prozent Marktanteil. Platz 2: Safari (knapp 20 Prozent). Und auf dem dritten Platz: Edge mit 5,5 Prozent Marktanteil. Man könnte auch sagen: Chrome dominiert den Markt für Internetbrowser und nur Apple kann mit Safari noch so einigermaßen mithalten. Das hängt damit zusammen, dass Safari auf unzähligen Apple-Produkten vorinstalliert ist – auch auf iPhones und iPads.

Und was sagst du?
Meine Daten im Browser speichern, um künftig schneller zu kommentieren
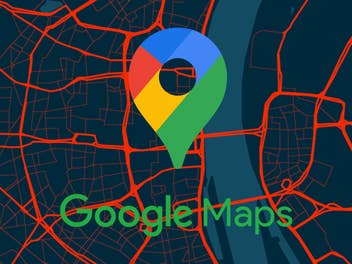
- Messen & Events
- Schnäppchen
- Technik-Experten
- Über uns / Team

- Einstellungen
- Meine Geräte
- Meine Produkte und Abonnements
- Meine Bestellungen
- Lösungen für:
KOSTENLOSE TOOLS
Targeted security-lösungen, enterprise solutions.

Deshalb sind Safari-Updates für iPhone-Nutzer Pflichtprogramm
Safari- und WebKit-Updates sollten immer installiert werden, auch wenn Sie andere Browser wie Chrome oder Firefox bevorzugen.
Alex Drozhzhin

Viele iPhone-Nutzer sind keine Liebhaber des Apple-eigenen Browsers Safari und bevorzugen deshalb Alternativen wie Google Chrome, Mozilla Firefox oder exotischere Lösungen wie DuckDuckGo, Brave oder Microsoft Edge (ja, Edge gibt es auch für iOS).
Dabei sind iPhone-Nutzer, die alternative Browser bevorzugen, oftmals der Überzeugung, dass Sicherheitslücken in Safari und der WebKit-Engine keine direkte Gefahr für sie darstellen. Leider ist das ein weitverbreiteter Irrglaube. In diesem Beitrag erklären wir, warum das so ist und weshalb iPhone-Nutzer Safari und WebKit immer rechtzeitig aktualisieren sollten.
Hinter jedem iOS-Browser steckt Safari
Jeder Browser basiert auf einer sogenannten „Engine“, die aus dem Internet empfangenen Code verarbeitet und ihn in die Webseiten umwandelt, die dem Nutzer schlussendlich angezeigt werden. Natürlich verfügen Browser auch über andere notwendige und nützliche Komponenten, die die Engine steuern und sicherstellen, dass zusätzliche Features reibungslos funktionieren. Sie können sich die Browser-Engine wie den Motor eines Autos vorstellen: Sie ist der wichtigste Teil eines Browsers und unabkömmlich.
Weltweit gibt es drei große Browser-Engines. Google verwendet seine eigene V8-Engine in seinen Chrome- und Chromium-Browsern, während Microsoft Edge und Dutzende weitere Browser auf Chromium basieren. Darüber hinaus gibt es Mozillas Gecko -Engine, die Firefox-Browser und andere Webbrowser unterstützt. Übrigens ist die moderne Version von Gecko unter dem Namen Quantum bekannt. Der dritte Engine-Gigant ist Apples Webkit ; die freie HTML-Rendering-Engine bildet die Grundlage des Safari-Browsers.
Die Chrome- und Firefox-Versionen für Desktop-Computer und Android basieren auf der V8-Engine von Google bzw. der Gecko/Quantum-Engine von Mozilla. Bei iPhones ist dies jedoch nicht der Fall. In Übereinstimmung mit Apples Richtlinien ist für Browser-basierte Apps in iOS generell nur eine Engine erlaubt: WebKit. Das bedeutet, dass es sich bei allen iOS-Browsern im Grunde genommen um Safari mit angepasster Benutzeroberfläche handelt.
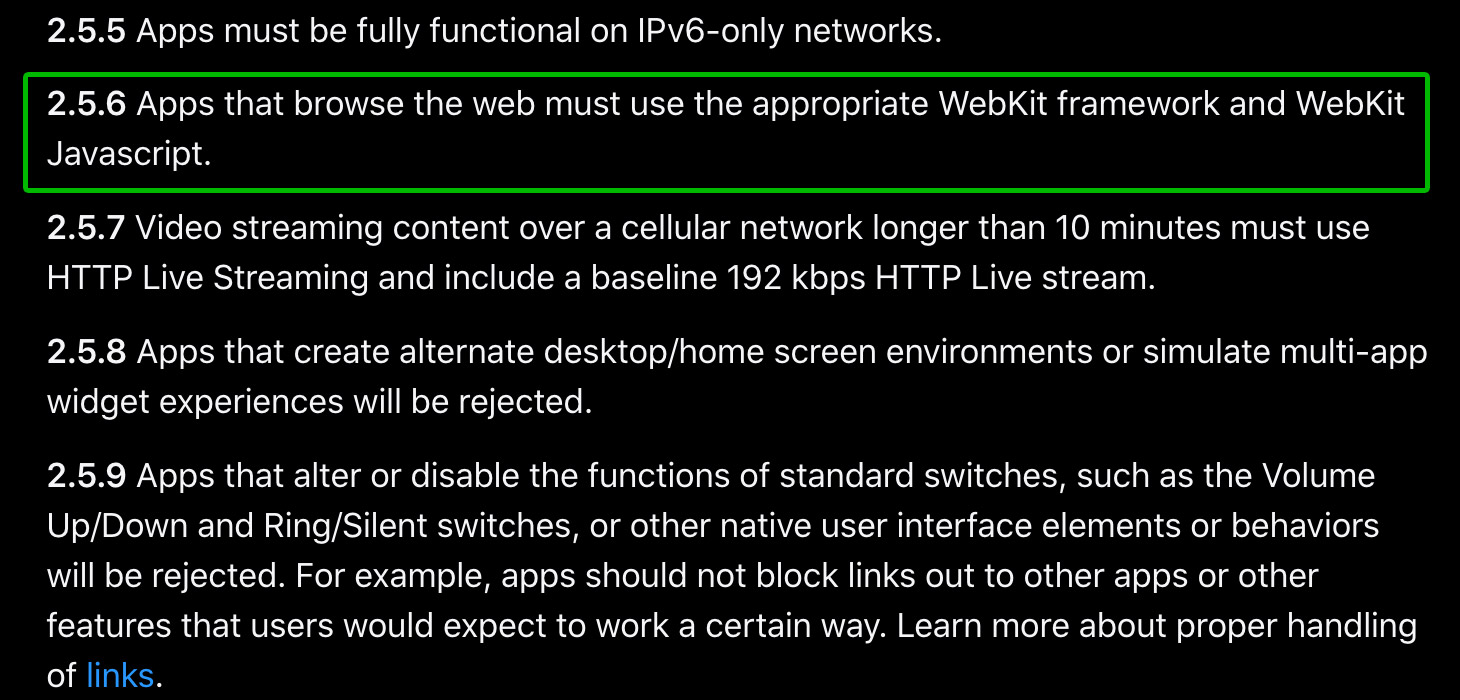
Auszug aus den Richtlinien für iOS-App-Entwickler: „Apps, die das Internet durchsuchen, müssen das entsprechende WebKit-Framework und WebKit-JavaScript verwenden.“
Das bedeutet, dass alle in WebKit gefundenen Schwachstellen eine Gefahr für Nutzer aller Browser für iOS darstellen. Da iPhones ein sehr verlockendes Ziel für Hacker sind, studieren Sicherheitsexperten die WebKit-Engine umso genauer und finden dementsprechend häufig Schwachstellen darin. Dazu gehören auch Sicherheitslücken, die Angreifer bereits in freier Wildbahn ausnutzen.
Eine der gefährlichsten Schwachstellen in einer Browser-Engine ist die sogenannte Zero-Click-Schwachstelle, die es Angreifern ermöglicht, ein iPhone ohne aktive Handlung des Nutzers zu infizieren. Wird diese Art von Schwachstelle ausgenutzt, muss der Nutzer nicht davon überzeugt werden, kuriose Dinge herunterzuladen oder zu installieren. Der Angreifer muss sein Opfer lediglich auf eine mit Schadcode infizierte Website locken. Und voilà: Besucht der Nutzer eine solche Website über einen anfälligen Browser, können die Angreifer im Anschluss die Kontrolle über das iPhone erlangen.
So aktualisieren Sie Safari und WebKit
Es ist wichtig zu wissen, dass ein Update der WebKit-Engine und des Safari-Browsers in keiner Weise in Verbindung mit der Aktualisierung der von Ihnen verwendeten Browser-Apps steht. Google Chrome wird automatisch aus dem App Store aktualisiert – selbstverständlich nur dann, wenn Sie diese Option nicht deaktiviert haben. Dennoch handelt es sich hierbei um ein Update des Shell-Programms, nicht der Engine selbst. Das Problem der Schwachstellen in WebKit wird somit nicht gelöst.
Um Schwachstellen sowohl in der WebKit-Engine als auch im Safari-Browser zu vermeiden, müssen Sie die entsprechenden iOS-Updates installieren. Achten Sie am besten darauf, alle aktuellen Betriebssystem-Updates zu installieren – schließlich betreffen die Schwachstellen nicht nur die Browser-Engine, sondern auch andere wichtige Komponenten von iOS.
Um Ihr iPhone zu aktualisieren, gehen Sie zu Einstellungen → Allgemein → Softwareupdate . Tippen Sie auf Laden und installieren , um das Update zu installieren und folgen Sie den anschließenden Anweisungen.
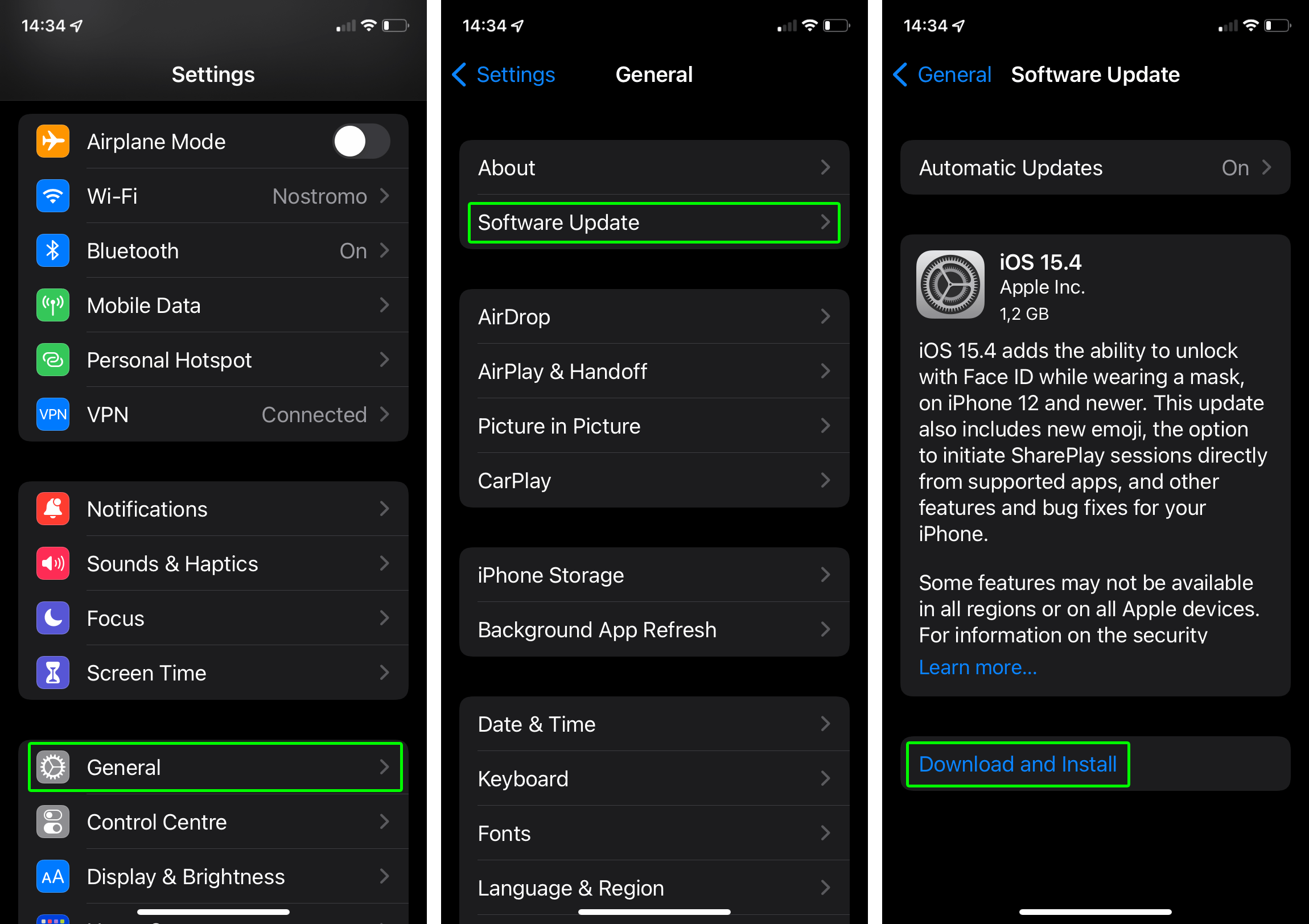
So aktualisieren Sie iOS
Keine Angst vor iOS-Updates
Viele Nutzer stehen der Aktualisierung des Betriebssystems verhalten gegenüber: Einige möchten sich nicht an neue Funktionen der Benutzeroberfläche gewöhnen müssen, wieder andere bangen um weniger Speicherplatz, eine eingeschränkte Leistungsfähigkeit ihres Smartphones oder die Inkompatibilität lieb gewonnener Apps mit der neuen Version.
Diese Befürchtungen sind nicht ganz unbegründet. Es stimmt, dass Apple die Benutzeroberfläche gelegentlich weniger benutzerfreundlich gestaltet. Es stimmt auch, dass jede neue Version des Systems etwas mehr Speicherplatz beansprucht als die vorherige und folglich weniger Platz für Ihre Dateien lässt. Und es ist auch kein Mythos, dass iPhones nach einem Update plötzlich langsamer werden – hier mehr dazu.
Trotzdem empfehlen wir Ihnen, Ihr iPhone immer auf dem neuesten Stand zu halten: Dies ist entscheidend, um Ihre Daten zu schützen und sicherzustellen, dass sie nicht in die falschen Hände geraten. Leider gibt es kein vollwertiges Antivirenprogramm für iOS . Das bedeutet, dass die Sicherheit des iPhones einzig und allein auf den Schutzmechanismen von Apple beruht, sodass jede Sicherheitslücke ohne ein Systemupdate eine offene Tür für Cyberkriminelle darstellt.

- Nächsten Beitrag lesen
Spring4Shell: Kritische Schwachstelle im Java-Framework Spring
Forscher haben im beliebten Java-Framework Spring eine kritische Schwachstelle entdeckt. Wir erklären, wie sie funktioniert, warum sie so gefährlich ist und wie Sie sich schützen können.

Werbung im Dienste von… Geheimdiensten
Die umfangreiche Sammlung personenbezogener Daten durch Werbefirmen wird auch von Geheimdiensten genutzt. Wie kann man sich vor Massenüberwachung schützen?
Gleich kommt das (verifizierte) Vögelchen – Fake oder Wirklichkeit?
So unterscheidest du echte Fotos und Videos von Fakes und stellst ihre Herkunft fest
Zu Kaspersky wechseln: Schritt-für-Schritt-Anleitung für die Migration
So stellst du den Cyberschutz deines Computers oder Smartphones auf die am häufigsten ausgezeichnete Kaspersky-Sicherheitslösung um.
Boss oder Betrüger? Betrug, getarnt als Auftrag deines Chefs
Du hast eine Nachricht von deinem Chef oder einem Kollegen erhalten, in der du auf unerwartete Weise aufgefordert wirst, ein Problem zu beheben? Achtung vor Betrügern! Wie schützt du dich und dein Unternehmen vor einem möglichen Angriff?
Abonnieren Sie uns und bleiben Sie auf dem neuesten Stand mit unseren Beiträgen
Lösungen für heimanwender.
- Kaspersky Standard
- Kaspersky Plus
- Kaspersky Premium
- Alle Lösungen
KLEINE UNTERNEHMEN
- Kaspersky Small Office Security
- Kaspersky Endpoint Security Cloud
- Alle Produkte
MITTLERE UNTERNEHMEN
- Kaspersky Endpoint Security for Business Select
- Kaspersky Endpoint Security for Business Advanced
GROSSE UNTERNEHMEN
- Cybersecurity Services
- Threat Management and Defense
- Endpoint Security
- Hybrid Cloud Security
- Cybersecurity Training
- Threat Intelligence
- United States
- South Africa
- Mittlerer Osten
- Middle East
- الشرق الأوسط
- Deutschland & Schweiz
- France & Suisse
- Italia & Svizzera
- Nederland & België
- United Kingdom
- Türkiye
- Россия (Russia)
- Asien & Pazifik
- Für alle anderen Länder
Apple: Neue Safari-Testversion für macOS Ventura und macOS Sonoma
Apple hat die Safari Technology Preview 194 zum Download bereitgestellt. Mit den regelmäßig aktualisierten Safari-Builds gibt das Unternehmen Einblick in den Entwicklungsfortschritt des Web-Browsers und informiert Anwender und Entwickler über Neuerungen, Verbesserungen und Fehlerkorrekturen, die demnächst in den stabilen Versionszweig (Safari 17.x) eingepflegt werden.
Die Safari Technology Preview 194 liegt auf Englisch vor und lässt sich parallel zur aktuellen regulären Version 17.4.1 von Safari nutzen: Es sind zwei separate Anwendungen mit separaten Einstellungen. Die Safari Technology Preview 194 für macOS Ventura 13 oder neuer steht auf dieser Web-Seite zum Download bereit - eine Registrierung bei Apples Entwickler- oder Betatestprogramm ist nicht erforderlich.
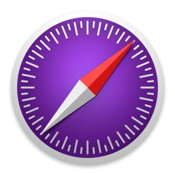
Das Update für bestehende Installationen der Safari Technology Preview kann über die Softwareaktualisierung in den Systemeinstellungen heruntergeladen werden. Gegenüber der vorherigen Version wurden Fehlerkorrekturen und Optimierungen für CSS, JavaScript, Rendering, Bedienungshilfen, Web API, Web Animations, SVG und weitere Bereiche vorgenommen, nähere Informationen dazu sind in den Versionsanmerkungen zu finden.
Die Safari Technology Preview ist nicht nur für Entwickler interessant: Wer mit der regulären Safari-Version Probleme bei der Darstellung bestimmter Web-Seiten hat, kann mit der Safari Technology Preview testen, ob diese Probleme bereits behoben wurden. Fehlerberichte und Verbesserungsvorschläge können via Web an Apple gesendet werden (oder über das Menü "Help" => "Report an Issue").
Das nächste reguläre Safari-Update, die Version 17.5, wird für die kommende Woche zusammen mit macOS Sonoma 14.5 sowie als separates Update für macOS Ventura 13 und macOS Monterey 12 erwartet. Im Juni wird Apple auf der Entwicklerkonferenz WWDC24 die Versionsreihe 18 des Web-Browsers präsentieren, die wahrscheinlich nicht mehr unter macOS Monterey 12 laufen und mindestens macOS Ventura 13 benötigen wird.
- Kommentieren?
- c't Magazin Logo c't – Magazin für Computertechnik
- iX Magazin Logo iX – Magazin für professionelle Informationstechnik
- c't Fotografie Logo c't Fotografie - Das Magazin rund ums digitale Bild
- Mac an i Logo Mac & i – Nachrichten, Tests, Tipps und Meinungen rund um Apple
- Make Logo Make – Kreativ mit Technik
- Alle Magazine im Browser lesen
${intro} ${title}
Neuer safari-browser vorab für ältere macos-versionen.
Safari 15 steht für macOS Big Sur und macOS Catalina bereit. macOS Mojave bleibt draußen.
Safari 15, hier auf einem älteren Mac – unter Big Sur würde es auch noch einen neuen Tab-Look geben.
Noch vor Erscheinen von macOS 12 alias Monterey hat Apple eine neue Hauptversion seines hauseigenen Browsers Safari für den Mac publiziert – nachdem diese bereits Bestandteil von iOS 15 und iPadOS 15 war. Das Update steht für macOS 11 alias Big Sur sowie macOS 10.15 alias Catalina zur Verfügung und wird über Apples Softwareaktualisierung verteilt.
Mit Mojave war's das wohl
macOS 10.14 alias Mojave, das zuvor noch mit allen Updates von Safari 14 bedacht worden war, wird künftig offenbar nicht mehr unterstützt. Das ist unschön, weil diese Betriebssystemversion noch vielfach verwendet wird – aus dem einfachen Grund, dass Apple hier letztmalig 32-Bit-Apps unterstützt. Wer solche Programme für die tägliche Arbeit benötigt, musste auf macOS 10.14 verbleiben, da nicht jeder Entwickler seine Software auf 64-Bit hievt. Apple hatte zuletzt auch ein wichtiges Sicherheitsupdate für Mojave unterlassen .

Die neuen Features im Einzelnen
Safari 15 liefert eine ganze Reihe an Neuerungen. Neben einer beschleunigten WebKit-Engine und verbesserten Sicherheitsfunktionen gibt es nun erstmals Tab-Gruppen, in die man vorhandene und neue Tabs einsortieren kann. Die Steuerung erfolgt über eine ebenfalls veränderte Seitenleiste oder ein Drop-Down-Menü. Tabs zeigen – allerdings nicht unter Catalina – zudem einen neuen, runderen Look und können (abschaltbar) die Farbe einer Website annehmen. Weiterhin kann man nun die Startseite zwischen Geräten synchronisieren. Apple bietet zudem eine neue Sicherheitsfunktion an, mit der ungesicherte Sites automatisch auf HTTPS (SSL/TLS) umgeschaltet werden, sollte eine entsprechende Version bereitstehen.
Kritische Fehlerbehebungen
Safari 15 enthält zusätzlich eine Reihe sicherheitskritischer Fehlerbehebungen . Laut Liste, die womöglich noch nicht vollständig ist, gibt es allein vier gefixte WebKit-Bugs, die allesamt zur Code-Ausführung über manipulierte Websites genutzt werden konnten. Auch das ist für Mojave-Nutzer äußerst schlecht, die ungeschützt bleiben. Safari ist Systembestandteil aller Macs.
Empfohlener redaktioneller Inhalt
Mit Ihrer Zustimmmung wird hier ein externer Preisvergleich (heise Preisvergleich) geladen.
Ich bin damit einverstanden, dass mir externe Inhalte angezeigt werden. Damit können personenbezogene Daten an Drittplattformen (heise Preisvergleich) übermittelt werden. Mehr dazu in unserer Datenschutzerklärung .
1 Jahr nur 1,90 € pro Woche
Das digitale abo für it und technik..
Nur bis zum 31. Mai: heise+ 1 Jahr für nur 1,90 pro Woche lesen. Unbegrenzter Zugriff auf alle heise+ Artikel inklusive allen Digital-Magazinen. Länger lesen, mehr sparen: heise+ 1 Jahr lang für nur 1,90 € pro Woche lesen und brandaktuelles IT- und Tech-Wissen sichern. Zugriff auf alle heise+ Artikel inklusive der Digital-Magazine. Nur bis zum 31. Mai!

So Aktualisieren Sie Ihren Internet Browser Einfach und Schnell – Schritt-für-Schritt Anleitung
Lars Holmer
6. Mai 2024
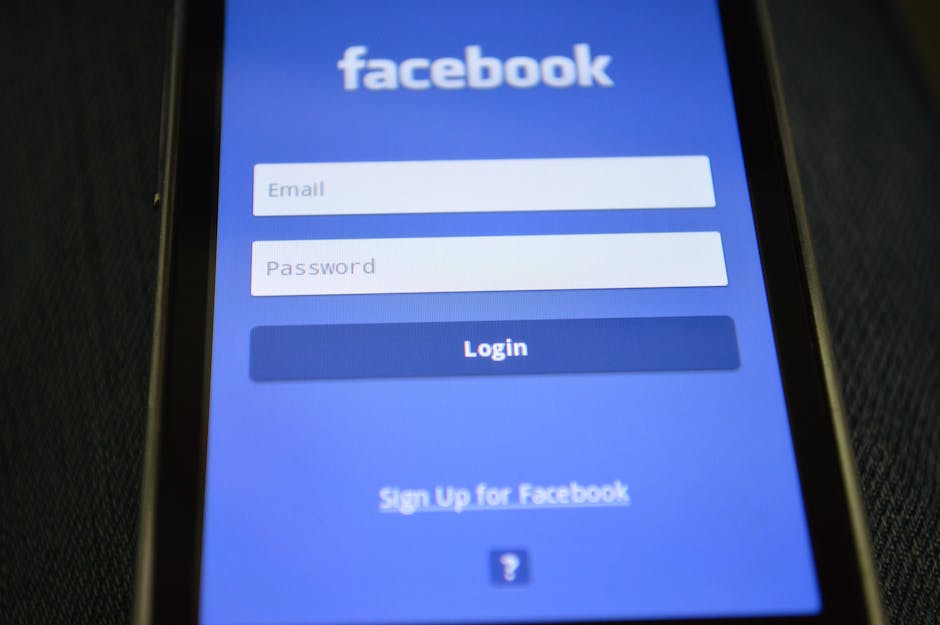
Du hast ein Problem damit, deinen Internet Browser zu aktualisieren? Keine Sorge, das ist gar nicht so schwer. In diesem Artikel zeige ich dir genau, wie du deinen Browser auf dem neuesten Stand bringst. Willkommen an Bord!
Um deinen Internet-Browser zu aktualisieren, musst du zuerst auf die Einstellungen gehen. Dort findest du die Option „Aktualisieren und Sicherheit“. Wenn du darauf klickst, kannst du deinen Browser auf die neueste Version aktualisieren. Wenn du die neueste Version installiert hast, solltest du deinen Computer neu starten, damit die neue Version wirksam wird. Ich hoffe, das hilft dir weiter.
Inhaltsverzeichnis
Entdecke neue Browser und installiere sie einfach
Du kennst vielleicht schon die bekanntesten Browser wie Google Chrome, Mozilla Firefox, Safari oder Internet Explorer. Du kannst aber auch weitere Browser ausprobieren und herunterladen, wenn du möchtest. Einige davon sind schneller, sicherer und können besser mit bestimmten Seiten umgehen. Es gibt zum Beispiel Opera, Vivaldi, Microsoft Edge, Brave, Tor Browser und viele mehr.
Es ist sehr einfach, einen Browser herunterzuladen und zu installieren: Du musst einfach nur nach dem jeweiligen Browser googeln und auf die offizielle Website gehen. Dort kannst du dann den Download starten. Meistens musst du nur noch auf ‚Installieren‘ klicken und schon ist dein neuer Browser auf deinem Gerät eingerichtet.
Egal, für welchen Browser du dich entscheidest, er ermöglicht es dir, ganz einfach im Internet zu surfen und jede Menge Seiten und Inhalte anzuschauen. Du wirst feststellen, dass der Wechsel auf einen anderen Browser dir oft mehr Komfort und ein besseres Erlebnis beim Surfen bietet.
Kennst du den Webbrowser? Surfe schnell & effizient!
Du kennst bestimmt den Begriff „Webbrowser“, auch als Browser bezeichnet. Mit diesen Programmen kannst du Webseiten im World Wide Web oder allgemein von Dokumenten und Daten abrufen und anzeigen. Der Begriff Webbrowser kommt aus dem Englischen und bedeutet „schmökern, umsehen“ oder auch „abgrasen“. Ein Webbrowser ist also das perfekte Tool, um schnell und effizient im Internet zu surfen.
Finde schnell Antworten mit einer Suchmaschine!
Du hast eine Frage zu einem bestimmten Thema und willst im Internet etwas dazu finden? Dann ist eine Suchmaschine ideal für dich! Denn du musst nicht lange durch das Internet stöbern, sondern kannst einfach einzelne Suchbegriffe eingeben und bekommst viele verschiedene Ergebnisse angezeigt. Wenn du zum Beispiel nach dem Thema „Internet ABC“ suchst, erhältst du eine Liste mit verschiedenen Internetadressen, die zu deiner Suchanfrage passen. Wähle einfach die aus, die dir am interessantesten erscheint und klicke sie an. So sparst du viel Zeit und findest schnell die Antworten, die du suchst.
Chrome neu installieren – Probleme lösen in 4 Schritten
Falls es beim Surfen immer noch Probleme gibt, solltest du Chrome neu installieren. Dazu musst du zuerst die aktuellste Version herunterladen. Wenn du die alte Version loswerden möchtest, kannst du sie deinstallieren. Dazu öffnest du die Systemsteuerung, navigierst zu Programmen und klickst auf „Programm deinstallieren“. Dann suchst du nach „Google Chrome“ und deinstallierst es. Anschließend kannst du die neue Version installieren und hoffentlich sind deine Probleme damit gelöst. Sollte das nicht der Fall sein, kannst du immer noch einen IT-Experten fragen, der dir weiterhelfen kann.
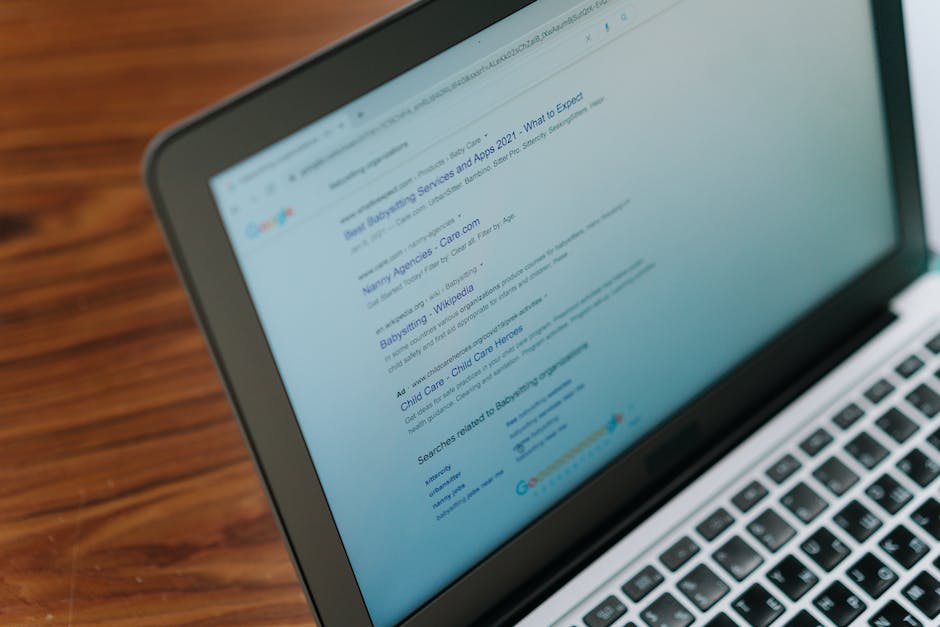
Edge Chromium: Schnell, sicher und benutzerfreundlich
Er bietet eine Reihe von Sicherheitsfunktionen wie den Inkognito-Modus, der keine Daten speichert, oder den Schutz vor Phishing-Versuchen, um deine Daten zu schützen. Außerdem kannst du deine bevorzugten Erweiterungen und Add-ons installieren, um dein Surferlebnis zu personalisieren und zu verbessern. Mit dem integrierten Sync-Feature kannst du deine Lesezeichen, deine Verlaufsliste, deine Suchanfragen und andere Einstellungen auf allen Geräten synchronisieren. Zusätzlich bietet Edge Chromium ein hohes Maß an Privatsphäre, indem es die Verfolgung von Werbebotschaften blockiert. Wenn du dich für einen schnellen, sicheren und benutzerfreundlichen Browser entscheidest, ist Edge Chromium eine der besten Optionen. Mit seinen zahlreichen Sicherheitsfunktionen und der einfachen Bedienung ist es der perfekte Begleiter für deine täglichen Surf-Aktivitäten.
Ihr Browser wird nicht unterstützt“: Aktualisieren & Einstellungen ändern
Wenn Du die Fehlermeldung „Ihr Browser wird nicht unterstützt“ siehst, bedeutet das, dass Dein Browser nicht aktuell genug ist oder bestimmte Einstellungen verhindern, dass Du Dich problemlos einloggen kannst. Dies ist normalerweise ein Hinweis darauf, dass Dein Browser aktualisiert oder Einstellungen geändert werden müssen, um Dir eine optimale Benutzererfahrung zu bieten. Versuche es noch einmal, nachdem Du Deinen Browser auf den neuesten Stand gebracht oder Einstellungen angepasst hast, und Du kannst wieder wie gewohnt problemlos auf das System zugreifen.
Aktualisiere deinen Web-Browser für Sicherheit und neue Funktionen
Du solltest deinen Web-Browser regelmäßig aktualisieren, um deine Daten und deine Privatsphäre zu schützen. Veraltete Browser können Sicherheitslücken aufweisen, die es Hackern ermöglichen, auf deine persönlichen Daten zuzugreifen. Außerdem versäumst du als Nutzer neue und innovative Funktionen, die aktuelle Browser unterstützen. Moderne Web-Browser aktualisieren sich normalerweise automatisch, aber es ist immer ratsam, die Einstellungen zu überprüfen, um sicherzustellen, dass du immer auf dem neuesten Stand bist. Achte darauf, dass du die neueste Version des Browsers installiert hast, um die bestmögliche Sicherheit, Geschwindigkeit und eine reibungslose Nutzererfahrung zu gewährleisten.
Nutze moderne Technologien für bessere Webseiten
Du hast schon mal etwas von neuen Technologien gehört, die auf modernen Webseiten eingesetzt werden? Diese Techniken werden durch aktuelle Browser immer besser unterstützt. Dadurch erhöht sich die Funktionalität der Webseiten und die Darstellung wird deutlich verbessert. Durch diese modernen Techniken können Webseiten viel intuitiver gestaltet werden und die Benutzerfreundlichkeit steigt. Auch aufwendigere Funktionen wie Videos, Animationen und interaktive Elemente sind mit modernen Techniken leicht zu realisieren und machen die Webseite zu einem echten Erlebnis. Nutze deshalb auf jeden Fall einen aktuellen Browser, damit du alle Funktionen der Webseiten nutzen kannst!
So updatest du deinen Browser einfach und sicher
Du hast ein Problem damit, deinen Browser zu updaten? Keine Sorge, denn das ist ganz einfach. Öffne dazu einfach das Start-Menü und klicke auf das Zahnrad-Symbol. Dort findest du die Kategorie „Update und Sicherheit“. Wenn du dann auf „Windows Update“ gehst, kannst du schauen, ob es neue Updates für Windows und Edge gibt. Wenn das der Fall ist, kannst du sie direkt installieren und so immer auf dem neusten Stand sein. So einfach ist das!
Sicher und anonym surfen mit dem Tor Browser
Du willst anonym im Internet surfen? Dann ist Tor der beste und sicherste Browser, den du momentan kostenlos bekommst. Er bietet ein Maximum an Sicherheit und schützt deine IP-Adresse, deinen Standort und alle anderen personenbezogenen Informationen. Dies wird durch die Nutzung von mehreren Schichten der Verschlüsselung möglich gemacht. Dadurch kannst du stressfrei surfen, ohne dich um deine Daten und deine Privatsphäre sorgen zu müssen.

Lade Google Chrome für Android herunter – Schnell & Bequem!
Lade jetzt Google Chrome für Android herunter und profitiere von schnellen Ladezeiten und einer bequemen Bedienung. Mit Chrome bleibst du immer auf dem Laufenden und hast Zugriff auf alle deine Lieblingsseiten. Durch das installierte Google-Repository wird dein Chrome Browser immer auf dem aktuellsten Stand gehalten und du kannst sicher sein, dass deine Lieblingsseiten auf dem neuesten Stand sind. Darüber hinaus bietet Chrome viele weitere Funktionen, wie zum Beispiel die Möglichkeit, Lesezeichen zu speichern, Webseiten offline zu lesen und noch vieles mehr. Also worauf wartest du noch? Lade dir jetzt Google Chrome für Android herunter und erlebe die Freiheit und Flexibilität des mobilen Surfens.
Erweitere dein Google Chrome Wissen: Ein schneller, sicherer und anpassbarer Browser
Du nutzt schon lange Google Chrome für deine täglichen Websurfen und hast schon ein paar Erfahrungen gesammelt? Dann ist es an der Zeit, dass du dein Wissen erweiterst und das volle Potenzial von Chrome ausschöpfst. Google Chrome ist ein schneller, einfach zu bedienender und sicherer Webbrowser, der auf der Basis des quelloffenen „Chromium“-Projekts entwickelt wurde. Mit seiner Intuitivität und Benutzerfreundlichkeit macht es dir das Surfen im Web noch leichter. Dank seiner integrierten Sicherheitsfunktionen bietet Google Chrome Schutz vor Viren und Malware. Zudem werden regelmäßig Updates veröffentlicht, um die Benutzer vor den neuesten Bedrohungen zu schützen. Durch seine breite Palette an Funktionen und Erweiterungen bietet Google Chrome eine unglaubliche Anpassbarkeit an. Ermögliche dir mit Google Chrome ein noch besseres Surferlebnis und erhalte so Zugang zu einer Vielzahl interessanter Inhalte.
Lade jetzt das neue Google Chrome Update herunter!
Du solltest unbedingt das neue Update von Google Chrome herunterladen! Der Tech-Gigant hat in seinem offizialen Blog ein neues Sicherheitsupdate für seinen Browser Chrome vorgestellt. Damit behebt er vier grosse Sicherheitslücken, davon sind drei als hohes Risiko eingestuft. Mit diesem Update kannst du sicher sein, dass du beim Surfen im Internet geschützt bist. Greif also schnell zu und lade das Update herunter – so bist du auf der sicheren Seite.
Aktualisiere deine Apps regelmäßig – Automatisch oder manuell!
Aktualisiere deine Apps regelmäßig, um sicherzustellen, dass du immer auf dem neuesten Stand bist! Automatische Updates sind eine einfache Möglichkeit, um sicherzustellen, dass du nicht vergisst, deine Apps zu aktualisieren. Durch die Verwendung von automatischen Updates kannst du sicher sein, dass deine Apps stets aktuell sind. Alternativ kannst du auch manuell nach Updates suchen. Dazu öffnest Du die App-Einstellungen und wählst den Punkt „Updates suchen“ aus. So hast Du die Gewissheit, dass deine Apps immer die neueste Version enthalten. Das ist wichtig, um die volle Funktionalität nutzen und Sicherheitslücken zu schließen zu können. Also mach Dich auf den Weg und aktualisiere Deine Apps!
Update vs. Upgrade: Was ist der Unterschied?
Ein Update ist eine große Menge von Einzel-Patches, die eine Software auf den neuesten Stand bringen. Mit einem Update wird die Nebenversionsnummer angepasst, um eine neue Variante der Software zu markieren, die kleinere Verbesserungen und Neuerungen beinhaltet. Im Gegensatz dazu erweitert ein Upgrade die Funktionalität einer Software deutlich. Es sind größere Veränderungen am Programm vorgenommen worden, die mehr als nur ein einfaches Update erfordern. Wenn Du also neue Funktionen ausprobieren möchtest, dann ist ein Upgrade für Dich die richtige Wahl.
Aktualisiere Deinen Lieblingsbrowser: Automatische Updates für mehr Sicherheit
Wenn Du Dein Lieblingsbrowser auf den neuesten Stand bringst, achte darauf, automatische Updates zu wählen. Dadurch bekommst Du nicht nur neueste Sicherheitsupdates, sondern auch regelmäßige Bugfixes, die deinen Browser stabil halten. So bist Du immer auf der sicheren Seite und bist vor schädlichen Online-Bedrohungen geschützt.
Browser: Vorteile, Nachteile & Sicherheit
Du kennst sicherlich den ein oder anderen Browser. Am bekanntesten sind wahrscheinlich Google Chrome, Mozilla Firefox, Safari und Edge. Jeder Browser hat seine Vor- und Nachteile. Chrome ist z.B. sehr schnell und bietet eine Vielzahl an Erweiterungen, aber es ist auch sehr ressourcenintensiv. Firefox ist ein bisschen langsamer, läuft aber auch auf älteren Computern und bietet ebenfalls einige Erweiterungen. Safari ist der Standardbrowser auf Apple Geräten und Edge ist der Standardbrowser auf Windows Geräten.
Browser sind ein unverzichtbarer Teil des Internets. Sie ermöglichen es uns, Webseiten anzuzeigen und Informationen zu finden. Das Surfen im Internet wäre ohne sie undenkbar. Auch die Sicherheit und Privatsphäre beim Surfen im Internet hängt von deinem Browser ab. Achte also darauf, dass du einen Browser verwendest, der deine persönlichen Daten schützt und deine Privatsphäre respektiert.
Google Chrome: Der beliebteste Webbrowser der Welt
Du hast ein Android-Smartphone oder ein Chromebook? Dann bist du wahrscheinlich schon mit Google Chrome vertraut. Es ist der Standard-Webbrowser für die meisten Google-Geräte, einschließlich Android-Handys und Chromebook-Laptops. Laut StatCounter ist Google Chrome der beliebteste Webbrowser der Welt, mit einem Marktanteil von 66 Prozent im Monat November 2022.
Die Benutzeroberfläche von Chrome ist einfach zu bedienen und es gibt einige nützliche Funktionen, die beim Surfen im Web hilfreich sein können, wie die Möglichkeit, Lesezeichen zu speichern, ein integriertes Suchfeld, mit dem du direkt im Browser suchen kannst und noch vieles mehr. Zudem ist Chrome sehr sicher. Es hat starke Sicherheitsfunktionen, die deine Privatsphäre schützen und dich vor ungewollten Viren und Malware schützen.
Smartphone-Updates: Regelmäßig nach Updates suchen
Wenn Du das Smartphone schon länger nutzt, solltest Du regelmäßig nach Updates für Dein Gerät suchen. Denn ohne die Hersteller-Updates kann es sein, dass Du bestimmte Apps nicht mehr installieren oder einzelne Funktionen des Geräts nicht mehr nutzen kannst. Darüber hinaus können Sicherheitslücken, die nicht mehr durch Updates geschlossen werden, Dein Smartphone anfälliger für Viren machen. Ein regelmäßiger Check nach Updates ist also sehr wichtig, damit Dein Gerät auf dem neusten Stand bleibt. Besonders, wenn Du Dein Gerät schon länger nutzt, solltest Du immer darauf achten, dass Du die aktuellen Hersteller-Updates installierst.
Wie du deine Version von Google Chrome überprüfst
Wenn du wissen willst, welche Version von Google Chrome du gerade verwendest, dann ist das ganz einfach! Klicke dazu oben rechts auf das Menü-Symbol neben der Adressleiste (drei horizontale Punkte). Wähle dann aus dem Menü «Hilfe» aus und anschließend «Über Google Chrome». In dem darauf folgenden Dialog wird dir die installierte Version von Google Chrome angezeigt. Mit dieser Information kannst du leicht herausfinden, ob du auf dem neuesten Stand bist. Es lohnt sich also, regelmäßig zu überprüfen, ob du die neueste Version hast, um die allerbeste Erfahrung mit Google Chrome zu machen.
Schlussworte
Um deinen Internetbrowser zu aktualisieren, musst du zuerst herausfinden, welchen Browser du verwendest. Wenn du das weißt, kannst du dann auf die offizielle Website des Browserherstellers gehen, um nach Updates zu suchen. Es empfiehlt sich, die Option „Automatische Updates“ zu aktivieren, um sicherzustellen, dass du immer die neueste Version des Browsers hast. Wenn du keine automatischen Updates aktiviert hast, musst du die Option manuell überprüfen und die neueste Version herunterladen, wenn eine verfügbar ist.
Du hast nun einen guten Einblick in das Erlernen des Aktualisierens deines Internetbrowsers bekommen. Es ist ein einfacher Prozess, aber es ist wichtig, dass du es regelmäßig machst, um sicherzustellen, dass du immer die neueste Version hast und dass dein Browser sicher und aktuell bleibt. Sei also nicht faul und aktualisiere deinen Browser regelmäßig!
Schreibe einen Kommentar Antworten abbrechen
Meinen Namen, meine E-Mail-Adresse und meine Website in diesem Browser für die nächste Kommentierung speichern.
PASSENDE BEITRÄGE

Die besten kostenlosen Internet Browser: Finde den Richtigen für Dein Gerät!

Was ist ein Browser im Internet? Erfahre jetzt, was du über Browsers wissen musst!

Entdecke jetzt die besten Internet Browser: Welches ist das Richtige für dich?

Wie ändere ich den Internet Browser einfach und schnell – Anleitung für Anfänger

Was ist der Browser im Internet? Entdecken Sie seine Funktionen und Vorteile!

So findest du deinen Internet Browser schnell und einfach
Herzlich Willkommen!
Geld Wann Best Kommen Verdienen Gibt Kostet Geschwindigkeit Wlan Wer Lange Geht Gut Find Langsam Tablet Bedeutet Bekommen Kabel Vodafone Kommt Sehen
© radfahrleben.de 2024
Update macOS on Mac
Use Software Update to install updates and upgrades for macOS and its built-in apps, including Safari.
Before you begin
Before installing new software, it's a good idea to back up your Mac .
Make sure that your Mac is connected to the internet . You should be able to access websites or receive email, for example.
Use Software Update
Open Software Update:
From the Apple menu in the corner of your screen, choose System Settings. Click General in the sidebar of the window that opens, then click Software Update on the right.
If you don't have System Settings in the Apple menu , choose System Preferences instead. Then click Software Update in the window that opens.
Don't see Software Update settings?
When you open Software Update, it automatically begins checking for new software.
If new software is available for your Mac, click the button to Update or Upgrade. What's the difference between an update and upgrade?
If new software is not available for your Mac, Software Update says that your Mac is up to date. Software Update shows only software that is compatible with your Mac model. For example, if your Mac is not compatible with a later version of macOS or Safari, Software Update does not offer it to you. Which Mac models are compatible?
Before installation begins, you will be asked to enter your administrator password. It's the password you use to log in to your Mac. Forgot your password?
During installation, your Mac might restart and show a progress bar or blank screen several times. If installation is not successful, learn what to do .

This example shows Software Update in macOS Sonoma. Software Update in your version of macOS might look different.
If you don't see Software Update
If your older Mac doesn't include Software Update, use the App Store instead. It's in your Applications folder. Click the Updates tab in the App Store to check for updates, or search for the software by name.
Learn about other ways to download and install macOS .
What are updates and upgrades?
An update is a newer version of the currently installed macOS, such as an update from macOS Ventura 13.5 to macOS Ventura 13.6.
An upgrade is a major new version of macOS with new name, such as an upgrade from macOS Ventura to macOS Sonoma.
Which Mac models are compatible?
These are the most recent macOS upgrades and the computers that can use them. You can also find out which macOS your Mac is using now .
macOS Sonoma 14 is compatible with these computers
macOS Ventura 13 is compatible with these computers
macOS Monterey 12 is compatible with these computers
macOS Big Sur 11 is compatible with these computers
macOS Catalina 10.15 is compatible with these computers
If your Mac doesn't have enough storage space to install
If an error occurs while downloading or installing
If your Mac doesn't start up all the way
Learn more about updating Safari
Update your iPhone or iPad

Related topics
Explore Apple Support Community
Find what’s been asked and answered by Apple customers.

IMAGES
VIDEO
COMMENTS
Die aktuellste Version von Safari ist in der neuesten Version des Betriebssystems für dein Apple-Gerät enthalten. Um Safari auf dem Mac zu aktualisieren, aktualisiere macOS. Um Safari auf iPhone oder iPad zu aktualisieren, aktualisiere iOS oder iPadOS.
1. Schritt: Öffnen Sie das Apple-Menü, indem Sie oben links auf den Apfel klicken. Wählen Sie anschließend " Systemeinstellungen… ". Kurzanleitung. Klicken Sie auf den Apfel oben links und wählen...
Um den Safari-Browser auf Ihrem Mac zu aktualisieren, klicken Sie in der Symbol-Leiste auf den "App Store". Gehen Sie dann auf "Updates". Ganz oben sehen Sie...
Wenn für Safari ein Update vorliegt, klicken Sie neben der App auf den Button „Aktualisieren". Das Update wird nun heruntergeladen und dann installiert. Ebenso...
Safari aktualisieren: Bring deinen Browser auf den neuesten Stand. Wie du Safari aktualisieren kannst, zeigen wir dir hier. Du erfährst, wie es für deinen Mac und für dein iPhone oder iPad funktioniert. Safari aktualisieren: Immer up-to-Date bleiben. Um immer und überall Zugriff auf jegliche Webseiten zu haben, sollte dein ...
The most up-to-date version of Safari is included with the latest version of the operating system for your Apple device. To update Safari on Mac, update macOS. To update Safari on iPhone or iPad, update iOS or iPadOS. To update Safari on Apple Vision Pro, update visionOS. Get Safari updates for Windows
Eigentlich muss Safari auf einem aktuellen Mac nicht getrennt aktualisieren: Lädt man das neue Betriebssystem wie macOS Monterey oder ein Update dafür herunter, werden alle wichtigen...
Apple. Safari Update: so aktualisiert ihr den Apple-Browser. 01.07.2016, 14:54 Uhr. 2 min Lesezeit. Anzeige. Auf dem Mac findet ihr im Apple-Browser Safari keine Option, um ihn per...
4. Klicke auf das Apple-Icon links oben in der Menüleiste. 5. Klicke auf Software Update. Nach einem Augenblick wird ein Fenster mit verschiedenen Update-Optionen eingeblendet. 6. Stelle sicher, dass bei "Safari" ein Häkchen gesetzt ist.
Gehen Sie zu den Systemeinstellungen und wählen Sie Software-Aktualisierung. Warten Sie, bis Ihr Mac nach Updates sucht. Wenn ein Update verfügbar ist, klicken Sie auf Jetzt aktualisieren. Um automatisch macOS- und Safari-Updates zu erhalten, aktivieren Sie das Kontrollkästchen Meinen Mac automatisch aktualisieren.
Tippe rechts oben auf dein Profilbild. Der App Store prüft dann, für welche Apps Updates verfügbar sind. Diese werden dann in einer Liste dargestellt. Prüfe nach, ob ein Update verfügbar ist und tippe dann auf den Button „Aktualisieren". Das Update wird jetzt heruntergeladen und im Anschluss installiert.
Software-Guide. So aktualisieren Sie Ihren Browser. Von t-online. Aktualisiert am 09.03.2021 Lesedauer: 2 Min. Google Chrome, Mozilla Firefox und Safari: Welchen Browser nutzen Sie?...
Wie man. Safari aktualisieren: Ihren Apple-Browser auf dem neuesten Stand halten! Sven. Zuletzt aktualisiert: 8. Dez. 2023. Zusammenfassung: Safari ist seit vielen Jahren einer der besten und beliebtesten Webbrowser und muss von seinen Benutzern regelmäßig aktualisiert werden.
Internet. Browser aktualisieren - so geht's. 19.05.2022 14:24 | von Tim Aschermann. Von Urlaubserkrankung bis Reiseabbruch: Der Reisekomplettschutz von American Express. Anzeige. In diesem...
Methode 1. Unter Windows oder macOS. PDF herunterladen. 1. Öffne einen Browser deiner Wahl. Du kannst mit diesen Schritten das erneute Laden einer Webseite in Google Chrome, Firefox, Microsoft Edge, Internet Explorer und Safari erzwingen. 2. Gehe auf die Seite, die du neu laden möchtest.
18. Dezember 2023. Hayo Lücke. 5 Minuten. in Pocket speichern. Wer sich regelmäßig mit dem Internet auseinandersetzt, wird Programme wie Chrome, Firefox, Safari oder Edge kennen. Denn ohne Browser läuft im weltweiten Datennetz gar nichts. Wichtig ist aber, für Aktualität zu sorgen.
iOS. Deshalb sind Safari-Updates für iPhone-Nutzer Pflichtprogramm. Safari- und WebKit-Updates sollten immer installiert werden, auch wenn Sie andere Browser wie Chrome oder Firefox bevorzugen. Alex Drozhzhin. 7 Apr 2022.
Mit den regelmäßig aktualisierten Safari-Builds gibt das Unternehmen Einblick in den Entwicklungsfortschritt des Web-Browsers und informiert Anwender und Entwickler über Neuerungen ...
heise online. IT. Neuer Safari-Browser vorab für ältere macOS-Versionen. Safari 15 steht für macOS Big Sur und macOS Catalina bereit. macOS Mojave bleibt draußen. 99. Safari 15, hier auf...
How to update your web browser? DAZN supports the web browsers listed below on their latest version. If your version is not current, please click on your web browser on the list for updating steps: Google Chrome. Mozilla Firefox. Microsoft Edge. Apple Safari. How to update Google Chrome. 1. Open Chrome. 2. At the top right, click on the three dots.
Um deinen Internet-Browser zu aktualisieren, musst du zuerst auf die Einstellungen gehen. Dort findest du die Option „Aktualisieren und Sicherheit". Wenn du darauf klickst, kannst du deinen Browser auf die neueste Version aktualisieren. Wenn du die neueste Version installiert hast, solltest du deinen Computer neu starten, damit die neue ...
Update macOS on Mac. Use Software Update to install updates and upgrades for macOS and its built-in apps, including Safari. Before you begin. Before installing new software, it's a good idea to back up your Mac. Make sure that your Mac is connected to the internet. You should be able to access websites or receive email, for example. Use ...