Safari Password Manager: How to save, view and manage passwords in Apple's browser
Thanks to iCloud Keychain, you can save browser username and password combinations.

- Quick steps

Tools and Requirements
Step by step guide to using the safari password manager, final thoughts.
You probably already know about iCloud if you're using at least one Apple device. The cloud storage and synchronization service allows it to store and access content across multiple devices, including Mac, iPhone, iPad, and more. These include files and information like documents, photos, music, video, and contacts.
Apple's iCloud service is also at the heart of the iCloud Keychain , where you can store website usernames/passwords, among other items. In this how-to, we're concentrating on how to add, edit, and delete Safari password content. Similar tools are available on other browsers like Microsoft Edge and Mozilla Firefox .
- You should also consider the best browsers and best secure browsers .
Steps for saving, viewing and managing passwords
- Before you can save any username/password combinations, you must first be sure to have an Apple ID or iCloud account.
- From there, you can begin adding usernames and passwords for websites you frequent.
- You can also take advantage of Apple's new passkey feature.
- Safari is only available on Apple devices such as Mac, iPhone, and iPad.
1. Go into the manager

To get started, you must first create an Apple ID . The username/password combinate is usable across all Apple devices to log into iCloud.com. You can proceed once you have an Apple ID and are logged into your device.
On Mac, the Safari password manager is located by choosing Safari on the menu bar at the top left of your Mac. From there, click Settings from the pull-down menu.
Next, click on the Passwords option at the top. Input your password as needed.
2. Adjust existing password settings

You can adjust password information in the iCloud Keychain directly from Safari. To get started, go into the Passwords section of Mac Settings (see above) and log in as necessary. Then, use the search box on the left side of the display to find the password information you wish to change. Click Edit .
You can change the username and password for a website and add notes when applicable. After making a change, click Save .
Click Delete Password to delete the password information.
Thanks to iCloud, any changes you make here will also be reflected in other Apple devices that use your Apple ID.
4. Using Autofill in Safari

With AutoFill, you can fill in your previously saved usernames and website passwords. The tool is also a great way to add a new username/password combination for the first time and to create a strong password.
You will see AutoFill pop up when a website asks you to create a password.
You will see an Autofill prompt In Safari when it's time to use or create a password.
Click the AutoFill Key button, then choose Suggest New Password . For optimal security, you should use the suggested strong password. However, if you choose not to use the suggested password, you can easily select the password field, click “ Don’t Use ,” and enter your preferred password.
From there, enter the rest of the required information to create the website account.
Why use a separate password manager instead of a browser?
While most web browsers have their own password management feature, except for Safari which incorporates it into iCloud Keychain, in-browser password managers have limitations. They can only be used with one specific browser and cannot be accessed from other browsers. On the other hand, standalone password managers are compatible with any browser on your device, making them a more versatile option. Moreover, it is important to consider security when choosing a password manager. Browsers are not updated as frequently as standalone password managers, which can pose a security risk in case of a breach.
Does Safari have a built-in VPN?
Like many other browsers, Safari does not come with a pre-installed VPN. However, several reliable third-party VPNs like ExpressVPN, NordVPN, and SurfShark can easily be integrated with Safari. With a VPN, you can significantly boost the security and privacy of your online activities.
Are browser password managers safe?
To guarantee the safety of your passwords, using browser password managers like Safari with encryption is a great first step. However, there are additional measures you can take to further enhance your protection. It is highly recommended to create a strong and secure master password. The newest optional feature in Microsoft Edge mandates that you input your master password before making any changes to the password manager, thereby adding an extra layer of security. Regularly backing up your password manager is also a wise precaution in case of loss or theft. Another crucial step is creating a Firefox profile, allowing content synchronization across devices. This ensures that any changes made on your computer are reflected on your mobile device and vice versa.
What is iCloud Keychain?
iCloud Keychain is a highly reliable password manager that securely stores sensitive information such as passwords and credit card details in an online vault as part of Apple’s iCloud suite of services. Users can easily access their stored data by simply logging in to the same iCloud account on any Apple device. Thanks to the end-to-end encryption feature, user data is protected and can only be accessed by the user, even in the unlikely event of an iCloud account breach. Furthermore, the two-factor authentication feature provides an extra layer of security to user accounts, ensuring that they remain safe and secure at all times.
What are Apple Passkeys?
Apple Passkeys hope to eliminate the need for passwords eventually. This authentication method adheres to industry standards and guarantees improved security features while streamlining the login experience.
Passkeys create a unique cryptographic key pair for every website or application you use. The website or app stores the public key while the private one remains on your device. When you log in, your device produces a cryptographic signature using the private key. The website or application can then authenticate your identity by verifying this signature. With Passkeys, you can rest assured that your online security is in good hands.
Like passwords, passkeys are kept in Apple's iCloud Keychain.
The built-in Safari password manager, part of the iCloud Keychain, makes tracking website usernames and passwords easier. Better still, those items carry over to other Apple devices, including iPhone and iPad. In the coming years, Apple hopes to eliminate the need for passwords and replace them with more secure passkeys. However, username and password combinations remain the most popular choice for website authentication.
You might also be interested in Google Chrome now supports passkey for everyone and the best free password managers .
Are you a pro? Subscribe to our newsletter
Sign up to the TechRadar Pro newsletter to get all the top news, opinion, features and guidance your business needs to succeed!

Bryan M. Wolfe is a staff writer at TechRadar, iMore, and wherever Future can use him. Though his passion is Apple-based products, he doesn't have a problem using Windows and Android. Bryan's a single father of a 15-year-old daughter and a puppy, Isabelle. Thanks for reading!
Malicious Google Ads found promoting a fake IP scanner that just wants to steal your data
LastPass users tricked by hackers posing as staff to steal passwords
How to watch Liège-Bastogne-Liège 2024: live stream men's cycling online from anywhere
Most Popular
- 2 I really hope Google doesn't promise 7 years of Android for the Pixel 8a
- 3 I’ve seen Sony’s impressive new mini-LED TV backlight tech in action, and OLED TVs should be worried
- 4 Meta rolls out new Meta AI website, and it might just bury Microsoft and Google's AI dreams
- 5 DJI drones just got a new rival in the US that licenses… DJI technology
- 2 The latest macOS Ventura update has left owners of old Macs stranded in a sea of problems, raising a chorus of complaints
- 3 Disney Plus' possible cable-style Star Wars channel plan proves we're never getting rid of cable
- 4 Bosses are becoming increasingly scared of AI because it might actually adversely affect their jobs too
- 5 Apple's M4 plans could make the latest MacBooks outdated already
Download Free
How to Save Passwords on Safari
It's free and super easy to set up
Have you ever found yourself constantly forgetting the passwords to your online accounts? With Safari's password management features, you can easily save and store your passwords for quick and easy access. In this guide, we'll take a deep dive into how to save passwords on Safari, as well as how to utilize features like AutoFill, iCloud Keychain, and the Password Generator to further simplify your online experience.
Understanding Safari's Password Management Features
Safari is a popular web browser that offers a variety of features that make browsing the internet easier and more convenient. One of the most useful features of Safari is its password management tools. These tools can help you store, access, and create strong passwords for your online accounts. In this article, we will explore three of the most popular password management features offered by Safari: AutoFill, iCloud Keychain, and the Password Generator.
AutoFill is a tool that is integrated into Safari's settings. It allows users to automatically fill in information, like names, addresses, and credit card information, when filling out forms online. This feature can save you a lot of time and effort, especially if you frequently fill out online forms. AutoFill can also be used to save and store passwords for different websites. This means that you don't have to remember all of your passwords, as Safari will do it for you.
One thing to keep in mind when using AutoFill is that you should only use it on secure websites. This is because AutoFill stores your personal information, including your passwords, on your device. If a website is not secure, it could be vulnerable to hackers who could access your personal information.
iCloud Keychain
iCloud Keychain is another password management feature that is available on all Apple devices and can be enabled in your Safari settings. With iCloud Keychain, you can sync your stored passwords and credit card information across all of your Apple devices. This feature ensures that you never lose a password again, even if you lose your device.
Another benefit of iCloud Keychain is that it can suggest strong, unique passwords for your online accounts. This means that you don't have to come up with your own passwords, which can be difficult to remember and easy to guess. iCloud Keychain can also store other sensitive information, like Wi-Fi network passwords and website usernames.
Password Generator
The Password Generator is another amazing feature that Safari offers. It helps you generate strong and unique passwords for your online accounts, helping to keep your data secure. When you create a new account on a website, Safari will offer to generate a password for you. This password will be a random combination of letters, numbers, and symbols, making it virtually impossible for anyone to guess.
One thing to keep in mind when using the Password Generator is that you should never reuse passwords across multiple websites. This is because if one of your passwords is compromised, all of your accounts that use that password could be vulnerable to hackers. By using the Password Generator to create unique passwords for each website, you can help keep your data secure.
In conclusion, Safari's password management features can make browsing the internet more convenient and secure. By using AutoFill, iCloud Keychain, and the Password Generator, you can save time, remember your passwords, and keep your data safe. So the next time you're using Safari, be sure to take advantage of these amazing tools!
Enabling and Setting Up AutoFill
If you're looking to simplify your online experience and make it easier to fill out forms and login to different websites, AutoFill is a great feature to enable.
Accessing Safari Preferences
To enable AutoFill, you'll first need to access your Safari preferences. You can do this by clicking "Safari" in your Mac's menu bar and then selecting "Preferences".
Configuring AutoFill Settings
After accessing your preferences, select the "AutoFill" tab to configure AutoFill settings. Here, you can choose what contact information and credit cards you would like Safari to remember. To enable password storage, make sure that the "User names and passwords" checkbox is selected.
Saving Passwords for New Websites
After enabling the "User names and passwords" checkbox, Safari will automatically save any new passwords that you enter on different websites. You may be asked if you want to save your password, and if you select "yes", Safari will store it securely in your iCloud Keychain.
Using iCloud Keychain for Password Syncing
Enabling iCloud Keychain can be a lifesaver when you need quick and easy access to your passwords and other sensitive information from all of your Apple devices.
Setting Up iCloud Keychain
To enable iCloud Keychain, go to your Apple ID account, select "iCloud", and then turn on "Keychain". Follow the prompts to confirm your identity, and then choose a security code for authentication purposes.
Syncing Passwords Across Devices
With iCloud Keychain enabled, all of your stored passwords will be synced across your Apple devices, making it easy to access them from anywhere. Whether using your iPhone, iPad, or Mac, you can quickly and easily sign in to any of your online accounts with just a few clicks or taps.
Managing Stored Passwords in iCloud Keychain
You can also manage your stored passwords in iCloud Keychain by going to "Keychain Access" in your "Applications/Utilities" folder on your Mac. Here, you can add, delete, and edit passwords, as well as create new ones with the Password Generator.
Creating Strong Passwords with Safari's Password Generator
When it comes to online security, it's important to have strong, unique passwords for each of your accounts. Luckily, Safari's Password Generator makes it easy to create these passwords.
How the Password Generator Works
The Password Generator can be accessed from the "AutoFill" tab in your Safari preferences. Simply click "Edit" next to "User names and passwords", and then select "Change Passwords" to bring up the Password Generator. The generator will then create a unique and secure password that you can use for your account.
Customizing Generated Passwords
If you prefer to create passwords yourself, you can also use the Password Generator to create a base password that you can then customize by adding numbers, symbols, or even your own words.
Updating Existing Passwords with Stronger Alternatives
Finally, if you have already created passwords for your accounts, Safari's Password Generator can help you update them with stronger alternatives. Simply go to the website you want to update, select "Change Password", and then use the Password Generator to create a new password. This ensures that your data is always secure and protected, no matter what.
With features like AutoFill, iCloud Keychain, and the Password Generator, Safari makes it easy to save and store your passwords. By following the steps outlined in this guide, you can simplify your online experience and keep your data more secure than ever before.
Let's set you up !
Working on the web!
Student Tips
Startup Tools
Browser Glossary
Browser Tips
How-To Geek
How to use the password manager in safari on iphone or ipad.
If you use Safari on your iPad or iPhone, you can store website passwords and then manage them using the Passwords settings.
Quick Links
Using the passwords manager on safari for ios.
If you use Safari on your iPad or iPhone, you can store website passwords and then manage them using the Passwords settings. The passwords manager on iOS is easy to use, and one of the best we've found on mobile devices.
We know that having and using a passwords manager is all but a necessity on any computer or mobile device. For one, if you're even moderately security conscious, you are probably using strong passwords . Unfortunately, typing strong passwords on a mobile device (assuming a password with upper and lower-case letter, numbers, and symbols) is kind of a pain.
You might also change things up from website to website. It goes without saying that you shouldn't use the same password twice (easier said than done), so you need to exercise your memory in order to have a unique password for every single website.
To that end, if you use an iPhone or iPad, then Safari already includes an excellent, robust passwords manager, which we'll show and explain to you today.
Access the passwords manager by first opening the "Settings" on your iOS device. Scroll to and tap open "Safari" in the left column, then tap open the "Passwords" category.
Before you can access your passwords, you will need to verify your identity using Touch ID . On older devices that don't have Touch ID, you will need to enter your passcode.
Every account on your device will be shown. Your passwords won't appear, instead you will only see the user ID associated with each account. Notice that there's an arrow on the right edge of each account row.
Tap open any account and you will now see your user name, password, and the associated website.
Tap the "Edit" button in the upper-right corner and you can edit everything or delete the account from your device.
Back on the main passwords screen, tap the "Edit" button in the upper-right corner and notice that a selection circle appears to the left of each account row.
With the edit option enabled, you can select multiple accounts at once. The advantage to this is that you can go through all of your accounts and select the ones you no longer have or want stored, then simply tap the "Delete" button in the upper-left corner.
You don't have to actually access each account to copy your user name and password to the clipboard. From the passwords screen, you can long-press and the option for both will appear on a context menu.
We'd be remiss if we didn't point out that you can tap open the "Search" field.
When you do this, the keyboard will appear and you can then tap a few characters to find the account or user name you're seeking.
Finally, we need to point out that your passwords are saved to iCloud so they're available on all your iOS devices. If you simply want to prevent Safari information from being synced to iCloud, then tap off the button next to it in the iCloud settings.
If you want to turn off iCloud Keychain syncing, then your Safari information such as bookmarks and history will still be synced but passwords will not.
The passwords manager for Safari on iOS is clearly one of the easiest to use and you can quickly transfer information from it to other browser logins.
While we can't recommend copying sensitive information like this as plain text to your device's clipboard, it can make things substantially easier. Just be advised that doing so is a security risk.
We hope you found this article helpful and you now feel comfortable managing website user accounts and passwords on your iPhone or iPad. If you have any questions or comments, we invite you to leave your feedback in our discussion forum.
You are using an outdated browser. Please upgrade your browser to improve your experience.
How to export Safari passwords in iOS 16 and macOS Ventura

We are at a stage where the line is blurring between password managers like 1Password and the way that Safari creates and stores passwords for you. Both have their advantages, but since Safari comes built in to the Mac , iPhone and iPad , at some point you are going to save a password there.
You may never notice or care, just so long as you always visit that password-protected website through Safari and on the same device, or at least the same Apple ID. But when a site's IT staff have decided that everyone must use Chrome for no reason other than those engineers seem to like that browser, you have a tiny problem.
Or if you have some reason to think you've had enough of this and want to settle on solely using a third-party password manager app, you have an irritating problem of how to transfer passwords over.
There are two things you can do.
How to use one Safari password in another browser
You're going to have to type the password in to the new browser, or at least paste it. Since the odds are that don't even know what your Apple-generated password is for a given site, first you have to find out.
And the way you do that is slightly different on the Mac than on iPhone or iPad.
How to look up a password in Safari on iPhone or iPad
- Open Settings
- Select Passwords
- Authenticate that you're you with Face ID, Touch ID, or a passcode
- Scroll down to the website you want and tap on it
- Tap Edit at top right
- Copy the password that is now visible
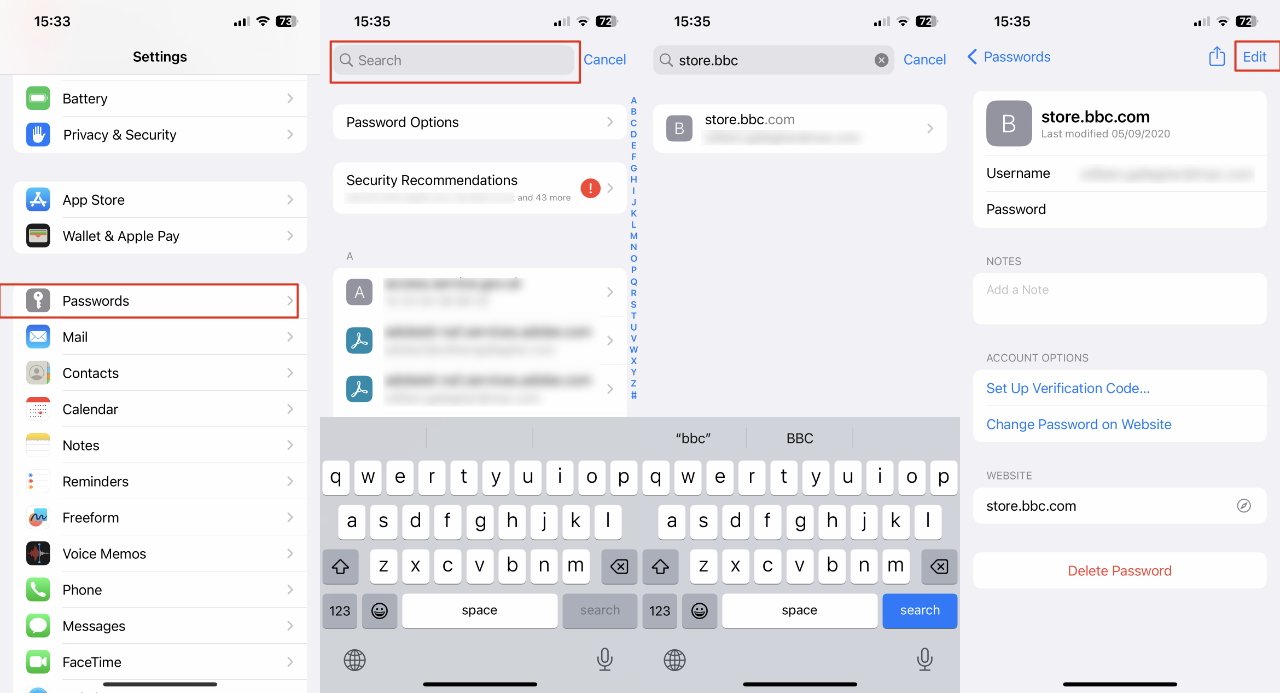
How to look up a password in Safari on Mac
- Open Safari (not System Settings)
- Choose the Safari menu, then Settings...
- Click the Passwords key, right underneath the window title
- Authenticate with Touch ID or passcode
- In the window that appears, click to select Passwords
- Scroll through the list of websites or use the Search box
- Click on the site you want
- Click Edit toward the top right
- Copy the password that appears in a pop-up window, being careful not to change it
You now have your one password in the iPhone's or Mac's clipboard and can paste it into the new browser.
It's quicker to do than to describe, yet it's not something you'd want to do repeatedly.
So there is another way to get all of the passwords out of Safari at once. Instead of one item on your clipboard, you end up with one text file that contains everything.
Note that this requires a Mac, it can't be done from an iPhone or iPad. Since all of your Safari passwords should be available to you on all your devices, this isn't a problem — so long as you do have a Mac.
How to export all Safari passwords
- Open Safari on the Mac
- Choose File , Export , and then Passwords
- Confirm that you want to do this by clicking Export Passwords... on the dialog that appears
- Choose where to save the file and what to call it
- Authenticate that you are you with Touch ID or password
The reason for Apple asking if you're really sure about this, is that there is a danger. The sole way to get passwords out of one app and ready to be brought into another, is to use a text file, and that is risky.
Safari saves your passwords in a .csv file, a comma-separated values one, which just about any app can then import. But just as apps can read the passwords, so can anyone who gets the file.
"WARNING," says Apple in a support document . "Your passwords are exported to a CSV file. The CSV file is not encrypted and anyone reading the file can see your passwords."
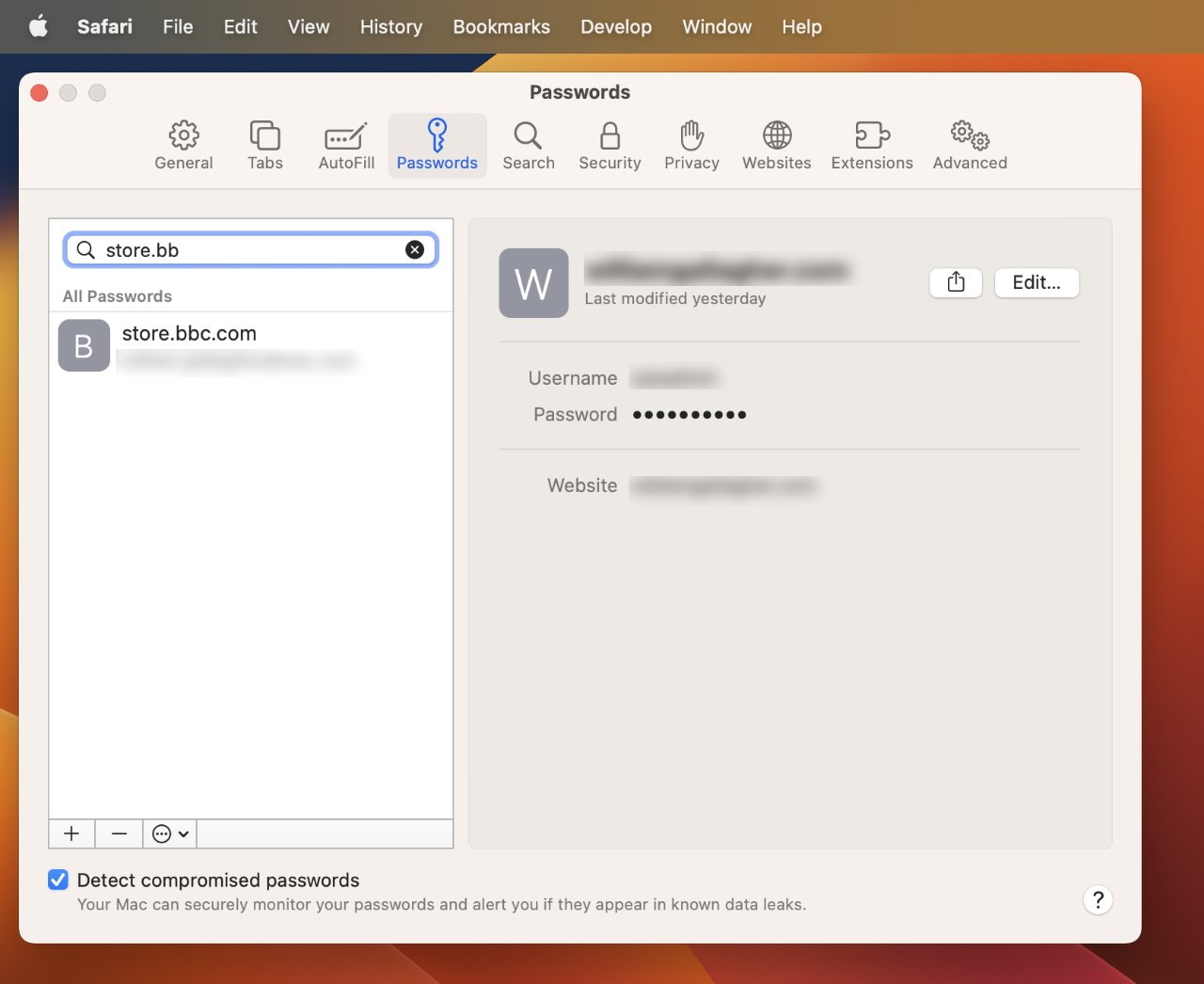
What to do with your Safari password file
First you must import the passwords file into another app, such as 1Password or another browser, such as Chrome. And then you must delete the text file.
Don't put it off until you've checked all of the passwords have successfully moved over to the new device and the new browser, delete it anyway. If something's gone wrong, you're just going to have to redo the password text file, so there is no benefit to keeping it around.
And, there are only risks in leaving a file like that around.
Top Stories

Best Buy's MacBook Air sale drives prices down to $599

Apple's macOS 15 to get rare cognitive boost via Project GreyParrot

If you're expecting a Mac mini at WWDC, you're probably going to be disappointed

LeBron James leaks return of Beats Pill speaker

Everything you need to know about emulating retro games with Delta for iPhone

When to expect every Mac to get the AI-based M4 processor
Featured deals.

Limited supply: Apple's latest 14-inch MacBook Pro is $200 off
Latest comparisons.

M3 15-inch MacBook Air vs M3 14-inch MacBook Pro — Ultimate buyer's guide

M3 MacBook Air vs M1 MacBook Air — Compared

M3 MacBook Air vs M2 MacBook Air — Compared
Latest news.

NBA superstar LeBron James was spotted at Saturday's playoff game in Denver sporting what appears to be a unreleased Pill speaker from Apple's Beats subsidiary.

Apple appears to be planning to skip an M3 revision to the Mac mini in favor of a more significant update featuring the M4 chip.

Apple's FineWoven case and Apple Watch band lineup may have been cut short
A new rumor claims that Apple has shut down the FineWoven production lines for good, possibly spelling the doom of the controversial accessory material.

Apple's iOS 18 AI will be on-device preserving privacy, and not server-side
A new report on Sunday again reiterates that Apple's AI push in iOS 18 is rumored to focus on privacy with processing done directly on the iPhone, that won't connect to cloud services.

House passes bill saying ByteDance must sell or spin off TikTok or face a ban
The US House of Representatives has passed a combination bill related to sanctions on other countries, such as Russia that includes language that could force the sale or divestiture of TikTok.

April's MacBook Air sales are in full swing, with Best Buy having limited inventory of a Geek Squad Certified Refurbished M1 model for $599 and M2 models in new, factory sealed condition up to $400 off.

Apple TV+ hits #1 in streaming movies, Top 10 in streaming TV series
Despite an incredibly poor theatrical reception Apple's "Argylle" catapulted Apple TV+ to the top spot in streaming movies this past week with its debut on the service.

Apple Vision Pro is revolutionizing surgical procedures worldwide
As surgeons in other countries get a chance to work with the Apple Vision Pro, they are seeing it as a revolutionary tool — and a big improvement on previous headsets.

Apple Pay NFC tech in iPhone will likely get opened up soon in the EU
The European Commission is set to approve Apple's opening up of Apple's NFC platform to third-party mobile wallets as soon as May, which could help save the iPhone maker from a $40 billion fine.

EU's antitrust head is ignoring Spotify's dominance and wants to punish Apple instead
Antitrust chief Margrethe Vestager still wants to favor the dominant music streaming service in the EU, and says that Apple must allow Spotify's latest iOS antisteering update immediately.
Latest Videos

All of the specs of the iPhone SE 4 may have just been leaked

The best game controllers for iPhone, iPad, Mac, and Apple TV
Latest reviews.

Ugreen DXP8800 Plus network attached storage review: Good hardware, beta software

Espresso 17 Pro review: Magnetic & modular portable Mac monitor

Journey Loc8 MagSafe Finder Wallet review: an all-in-one Find My wallet

{{ title }}
{{ summary }}
TechRepublic
Account information.
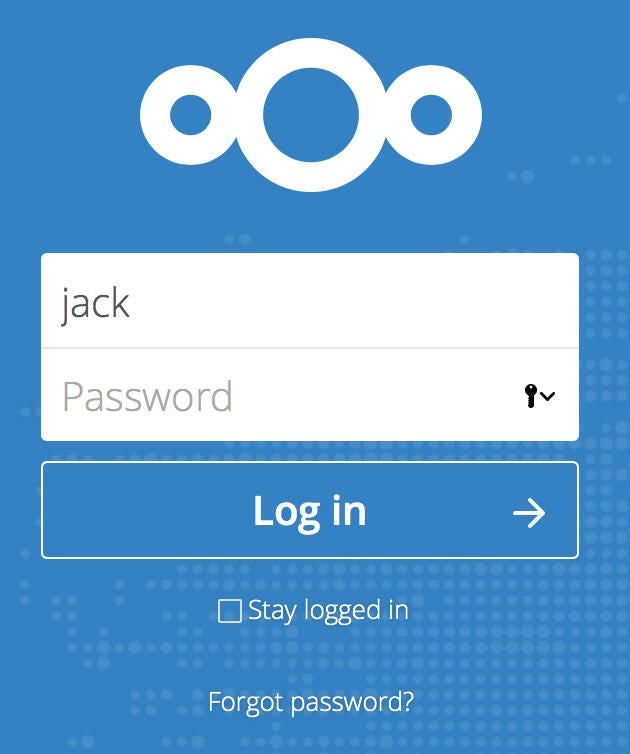
The key drop-down, ready to serve.
Share with Your Friends
How to use Safari’s suggested passwords feature
Your email has been sent
From the office of “Why haven’t other browsers thought of this?” comes a feature found in the Safari browser that other browsers might want to consider. The feature is called Suggested passwords. This built-in tool offers you a strong, random password you can use, when creating a new login for a site or service. To make this feature even more appealing, the suggested password will then be stored in your iCloud Keychain, so you don’t have to write down that strong password (which you shouldn’t do) or memorize it (which you would have trouble doing). Effectively, what Safari offers (in conjunction with iCloud) is a built-in password manager. You might scoff at this notion, but it works and it works well.
Let me show you how to make use of this Safari browser feature. If you’re a user of Safari, and you don’t currently use a password manager, I highly suggest allowing this feature into your daily routine.
How to get a suggested password
This is really, really simple. When you land on a site (using Safari, of course) that requires a password, click on the password section of the login and you’ll see a key drop-down ( Figure A ).
Click on the drop-down and then click Suggest New Password. The drop-down will reveal a Safari-suggested password ( Figure B ). If you choose to use that password, click on it and it will automatically paste into the password section of the login and then saved to your iCloud Keychain.
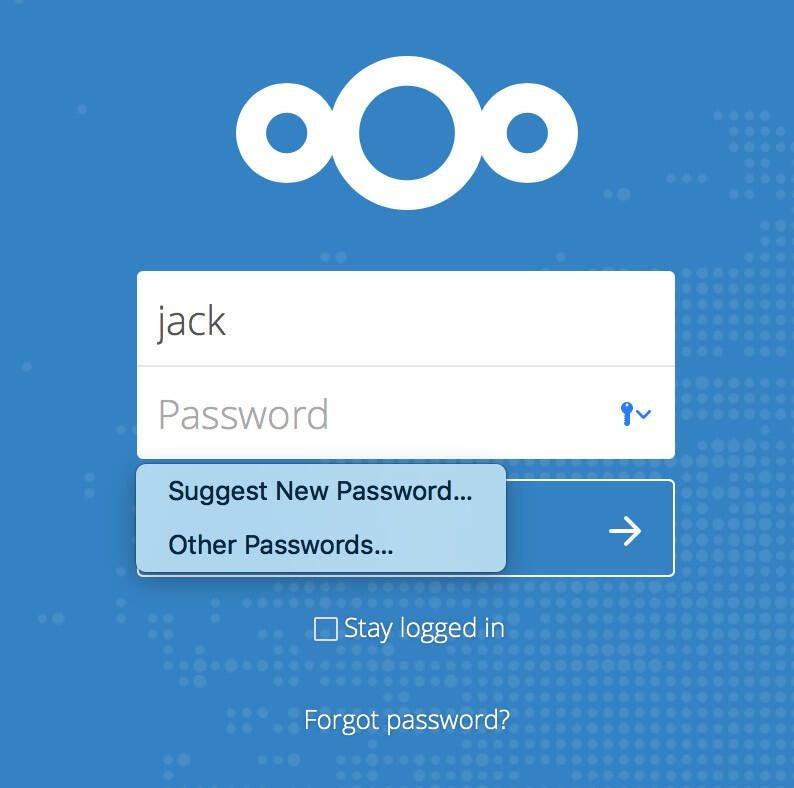
That’s all there is to getting and using a password. Now we have to retrieve it.
Retrieving your password
Hopefully, you didn’t have Safari save that password. Why? Because that’s not safe. Anyone with access to your laptop would then have access to that site. So don’t allow Safari to save the newly-generated, strong and random password. You can, however, have that password saved to your iCloud Keychain (which you should, unless you’re using a third-party password manager).
That being the case, how do you recall that too-complicated-to-be-memorized password? That’s where iCloud comes in. Thanks to iCloud, those passwords will be automatically synced to your keychain on your macOS device. Here’s how to retrieve it.
- Click on the Launchpad icon on the dock.
- Search for keychain.
- Click on the Keychain Access entry.
- Click on the iCloud entry in the left pane.
- Locate the login you want to reveal.
- Double-click on the entry in question.
- In the resulting window ( Figure C ), click Show password.
- When prompted, enter your local (macOS) user password.
- Enjoy your newly-revealed password.

And that, my friends, is how you make use of the suggested passwords feature built into Safari and iCloud. With this user friendly tool, there’s no longer an excuse to not use a password manager on your macOS devices. Besides, the time for using memorizable, easy passwords is over. Now’s the time to start working with very challenging passwords that are harder to crack. Keep your use accounts safe with the help of Safari’s suggested passwords.
Subscribe to the Cybersecurity Insider Newsletter
Strengthen your organization's IT security defenses by keeping abreast of the latest cybersecurity news, solutions, and best practices. Delivered Tuesdays and Thursdays
- How to manage site-specific settings in Safari
- How to whitelist sites for Auto-Play on Safari
- 3 ways to speed up slow Safari downloads
- The best Safari extensions to boost your productivity, security, and performance
Create a TechRepublic Account
Get the web's best business technology news, tutorials, reviews, trends, and analysis—in your inbox. Let's start with the basics.
* - indicates required fields
Sign in to TechRepublic
Lost your password? Request a new password
Reset Password
Please enter your email adress. You will receive an email message with instructions on how to reset your password.
Check your email for a password reset link. If you didn't receive an email don't forgot to check your spam folder, otherwise contact support .
Welcome. Tell us a little bit about you.
This will help us provide you with customized content.
Want to receive more TechRepublic news?
You're all set.
Thanks for signing up! Keep an eye out for a confirmation email from our team. To ensure any newsletters you subscribed to hit your inbox, make sure to add [email protected] to your contacts list.


How to Generate Strong Passwords on iPhone and iPad
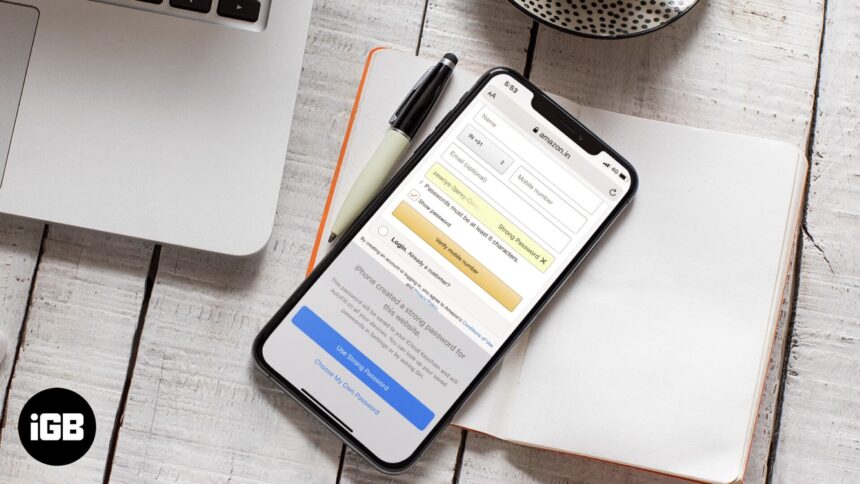
Most websites you visit on your iPhone, require you to register with a username and password. Only after this, you can interact, comment, vote, or save an article. First of all, it is impossible to remember passwords for so many apps and websites. Secondly, it is dangerous to use the same password everywhere. This is where iCloud Keychain in iOS 13 comes to rescue. It safely stores all your passcodes and also helps you to automatically generate a strong password on the iPhone or iPad. Let’s move on.
- How to Generate and Save Strong Passwords
- How to Automatically Fill in a Saved Password on iPhone or iPad
View Saved Passwords on iPhone
How to change weak or reused passwords on iphone, how to generate and save strong passwords on iphone.
Before we begin, make sure you have iCloud Keychain enabled . For this, open the Settings app → Tap on your Profile name → iCloud → Keychain , and make sure iCloud Keychain is turned ON.
Step #1. Launch the Safari app on your iPhone and go to the sign-up page for the website or app you want to create an account.
Step #2. Enter your name, email, phone number, or the details the site needs.
Step #3. Next, tap the Password or Set Password box on the website.
Step #4. You will immediately see the option Use Strong Password and Choose My Own Password. Tap on Use Strong Password. Done!
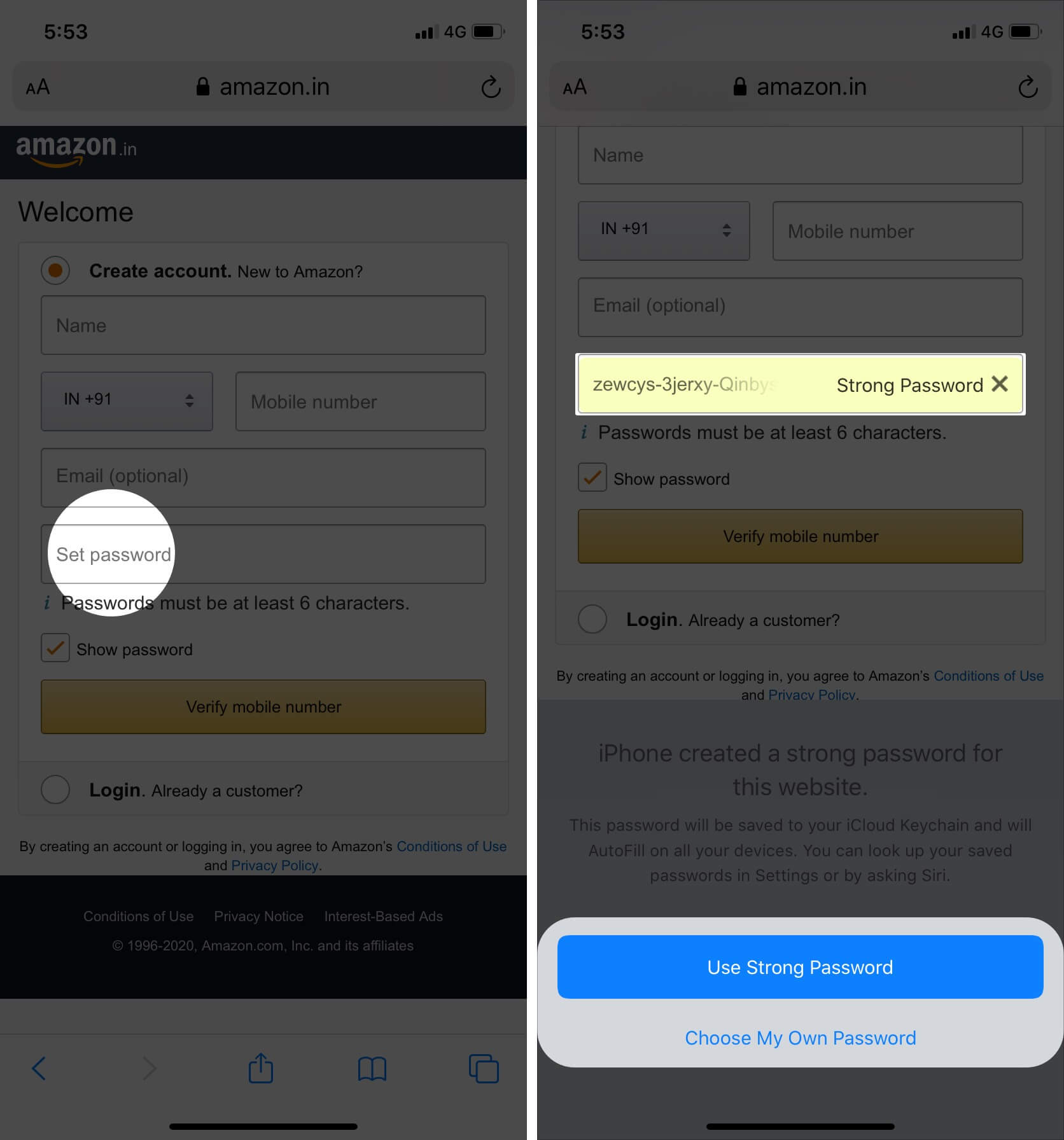
Step #5. Now go ahead with the sign-up. After it is finished, the email, username, or phone number and the secure password will be saved in iCloud Keychain.
Did you willingly or accidentally select ‘Choose My Own Password,’ and now want to use the suggested password instead? No problem. Tap on the down arrow in the upper left of the keyboard. Next, tap on Suggested Password from the middle of the top keyboard row.
You may also tap the key icon from the top right of the keyboard and tap Other Passwords to view your already saved passcodes. Or, tap Suggest New Password.
Automatically Fill in a Saved Password on iPhone or iPad
To automatically fill in a saved password, visit the website and the login page. You will automatically see a pop-up saying Use “your email address” . This is the particular website’s saved details. Tap on it.
Or, tap on the down-facing arrow from the top left of the keyboard and then tap on the password for this website. You may also tap the key icon for similar options and more.
To prevent the iPhone from automatically filling in the passwords, open the Settings app → Passwords & Accounts → turn off AutoFill Passwords.
It is effortless to view saved passwords on iPhone and iPad .
Summon Siri and ask her, ‘Show my passwords,’ or ‘Show my Twitter password,’ etc.
You may also go to the Settings app → Passwords & Accounts → Website & App Passwords.
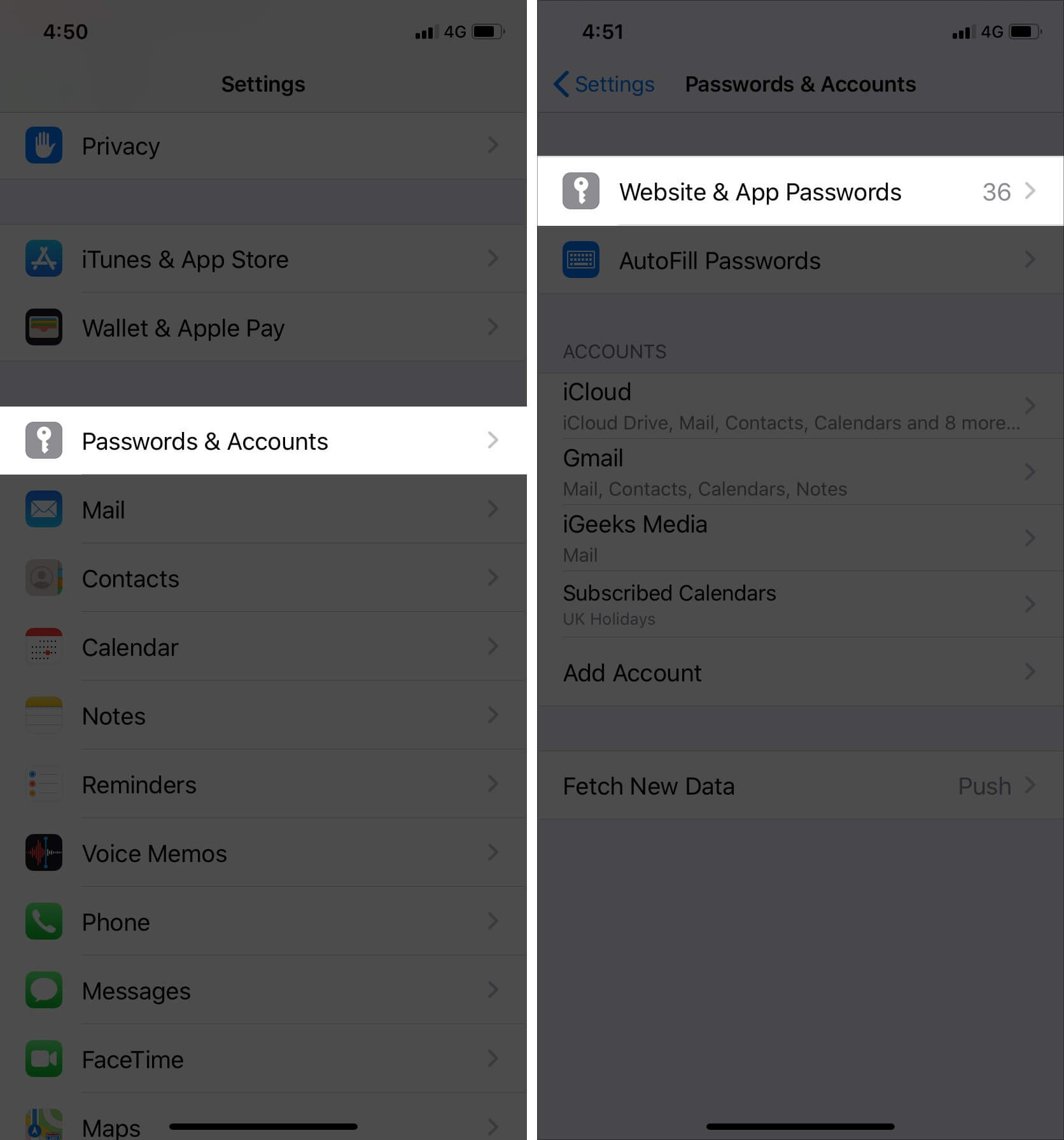
Now, tap on a website or app name to view a saved password.
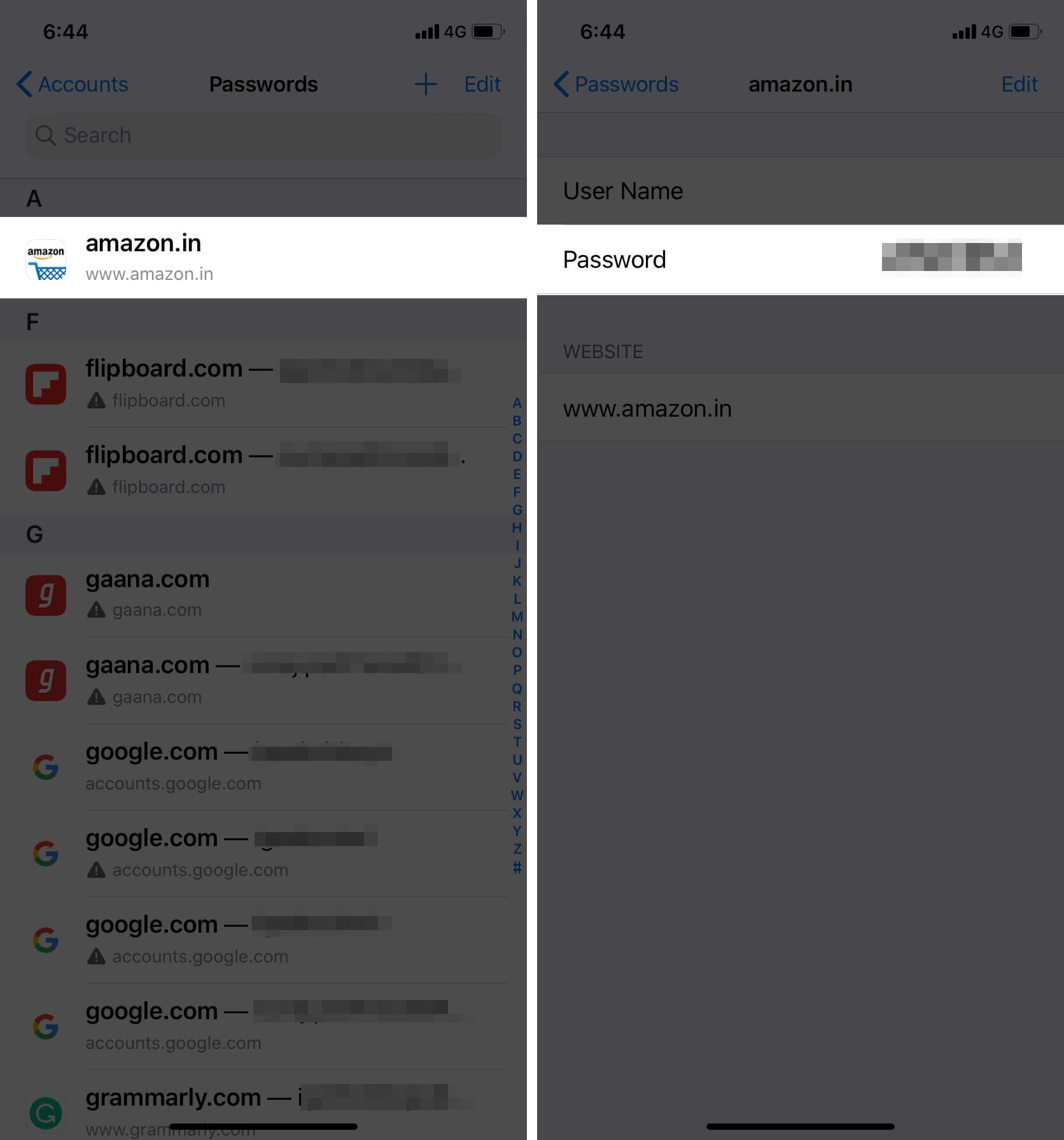
Step #1. Go to Settings app → Passwords & Accounts → Website & App Passwords → Touch ID or Face ID authentication.
Step #2. You will see a small triangle with an exclamation mark for websites that are using a weak password or the same password. Tap on it.
Step #3. Now, tap on Change Password on Website. You will be taken to that site. From there, set a strong password.
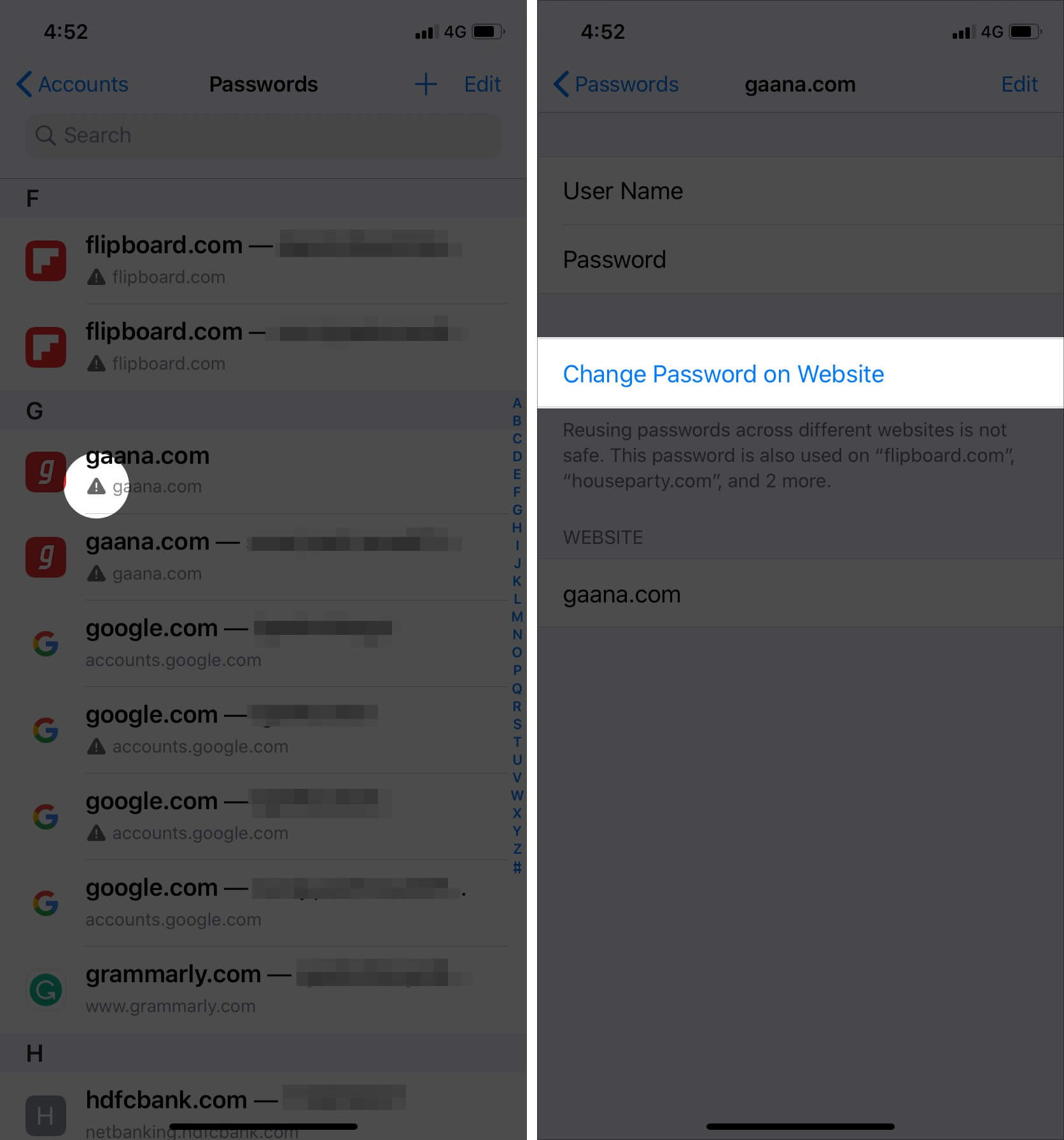
That’s all, folks.
This is how you can have strong and secure passwords on all sites you visit. iCloud Keychain is the inbuilt Apple solution. It is available on all your Apple devices like iPhone, iPad, and Mac. But if you also concurrently use Android and Windows, you would be better off by using one of the best third-party password managers .
- How to Fix iPhone Keeps Asking for Apple ID Password Issue
- AutoFill Passwords not working on iPhone and iPad
- How to lock Notes on your Mac
- How to lock notes on iPhone and iPad
Have a query? Please make use of the comments section below.
🗣️ Our site is supported by our readers like you. When you purchase through our links, we earn a small commission. Read Disclaimer .
Leave a Reply Cancel reply
Your email address will not be published. Required fields are marked *
Save my name, email, and website in this browser for the next time I comment.
- a. Send us an email
- b. Anonymous form
- Buyer's Guide
- Upcoming Products
- Tips / Contact Us
- Podcast Instagram Facebook Twitter Mastodon YouTube Notifications RSS Newsletter
macOS: How to Edit Strong Password Suggestions
Like previous versions of Apple's Mac software, macOS Ventura is able to automatically generate strong passwords for app and website logins, but now you can also edit them, and even generate passwords with no special characters. Here's how.

Unfortunately, some websites have specific requirements like a certain number of symbols or capital letters that strong passwords don't always fulfill. For that reason, macOS now allows you to edit strong passwords manually.
Other websites sometimes refuse special characters in passwords, and Apple has thought of that too, with a new option to generate a password that contains no special characters.
Lastly, macOS can also provide you with strong passwords that are easier to type than the standard ones it generates. Here's how you can access these new options.
- Open Safari and head to an account registration webpage.
- Fill in your desired username, then click inside the new password field.
- In the strong password contextual menu that appears, click Other Option s to access the Edit Strong Password dropdown.
- From here, you can change the characters that have been suggested by selecting Edit Strong Password . You can also opt for a quick-access Easy to Type or No Special Characters option.
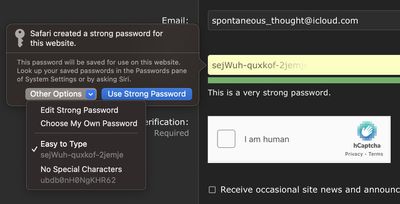
That's all there is to it. Safari browser's built-in password suggestion feature just got a whole more convenient.
Get weekly top MacRumors stories in your inbox.
Popular Stories

PlayStation, GameCube, Wii, and SEGA Emulator for iPhone and Apple TV Coming to App Store

Delta Game Emulator Now Available From App Store on iPhone

All iPhone 16 Models to Feature Action Button, But Usefulness Debated

12.9-Inch iPad Air Now Rumored to Feature Mini-LED Display
Next article.

Our comprehensive guide highlighting every major new addition in iOS 17, plus how-tos that walk you through using the new features.

App Store changes for the EU, new emoji, Podcasts transcripts, and more.

Get the most out your iPhone 15 with our complete guide to all the new features.
A deep dive into new features in macOS Sonoma, big and small.

Revamped models with OLED displays, M3 chip, and redesigned Magic Keyboard accessory.

Updated 10.9-inch model and new 12.9-inch model, M2 chip expected.

Apple's annual Worldwide Developers Conference will kick off with a keynote on June 10.

Expected to see new AI-focused features and more. Preview coming at WWDC in June with public release in September.
Other Stories

8 hours ago by MacRumors Staff

1 day ago by MacRumors Staff

2 days ago by MacRumors Staff

3 days ago by MacRumors Staff
How to use 1Password for Safari
1Password for Safari lets you access your passwords and other private information without leaving the browser. You can use it to autofill your saved logins, generate strong passwords for new accounts, and access anything else stored in your vaults while online.
Use 1Password for Safari anywhere on the web
1Password for Safari makes password management easy. It gives you complete access to your private vaults, generates strong passwords for all of your online accounts, and autofills logins whenever you need them on the web.
1Password for Safari provides secure storage and management of your passwords, credit and debit card details, banking information, home and business addresses, and other sensitive data – all while you’re online.
You can also set up 1Password for Safari on multiple devices. So if you own a Mac, iPad and iPhone, you can bounce between them and still access everything you need.
How to use 1Password for Safari with 1Password 7 for Mac
1Password 7 for Mac includes 1Password for Safari. To get started:
- Visit this page and choose ‘Download 1Password 7 for Mac’
- Follow the instructions to set up 1Password on your Mac
- After installation, you’ll be asked to turn on 1Password in Safari
To add the 1Password icon to the toolbar in Safari, choose View, then Customize Toolbar. Drag the 1Password button to the toolbar and click Done.
How to use 1Password for Safari with 1Password 8 for Mac
1Password 8 for Mac (currently in beta) decouples 1Password for Safari, giving you more choice on how to save, view, and use your saved items. You can download and use 1Password for Safari on its own, similar to 1Password for Chrome and Firefox. But you’ll get the best experience by using 1Password 8 for Mac and 1Password for Safari together. For example, they’ll share the same lock state, and you’ll be able to use your biometrics to unlock 1Password for Safari.
To get started with 1Password for Safari on your Mac:
- Open the App Store on your Mac
- Search for “1Password for Safari”
- Choose “Get” and follow the instructions
How to set up 1Password for Safari on your iPhone or iPad
1Password for Safari also comes bundled with 1Password for iOS. If you’re on an iPhone or iPad, follow these steps:
- Visit this page and download 1Password for iOS from the App Store
- Open Safari to any website and tap AA in the address bar. (If you’re using an iPad, tap the puzzle icon in the address bar.)
- Tap “Manage Extensions” and turn on 1Password, then tap “Done”
To make sure you can always fill your passwords and other items, you’ll need to allow 1Password for Safari to have access to all websites:
- Tap AA in the address bar, then tap 1Password (if you’re using an iPad, tap the puzzle icon in the address bar, then tap 1Password)
- Select “Always Allow”, then select “Always Allow on Every Website”
Allow 1Password to streamline your online activity
1Password improves your online experience by helping you create, save, and submit strong passwords right from your browser. It can also autofill other kinds of information that you might need while browsing the web, like your credit card number or preferred delivery address.
While browsing Safari, 1Password allows you to:
- Generate strong, unique passwords for new accounts
- Save usernames, email addresses, and passwords for accounts you set up before using 1Password
- Edit, delete, and share any item currently saved in your 1Password vaults .
- Autofill your passwords and other digital secrets, like credit card numbers, addresses, and software license numbers
- Retrieve and instantly enter two-factor authentication (2FA) codes
- Organize your passwords and other private data into customized vaults
- Search for and retrieve specific logins within your vault
Any changes you make in 1Password for Safari will also be synced with 1Password for Mac , Windows , Linux , ChromeOS , iOS , and Android .
Securely store your information with 1Password for Safari
In addition to saving your usernames and passwords, 1Password for Safari can also store:
- Credit and debit card numbers
- Bank account information
- Passport information
- Medical Records
- Driver Licenses
- Secure Notes
- And so much more!
Use 1Password on any device
1Password for Safari can be used together with 1Password for Mac , iOS , Windows , Android , Linux , and Chrome OS . All of these apps make it convenient to save, organize, and autofill your securely stored information in any application – not just Safari.
All of your data is synced, ensuring that you always have access to everything you need, anytime you need it.
Smart. Simple. Secure. That’s 1Password.
Try 1Password for free and access your passwords anywhere online with 1Password for Safari.
How To Retrieve Safari Suggested Passwords

- Software & Applications
- Browsers & Extensions

Introduction
Safari, Apple's native web browser, is renowned for its seamless integration with the Apple ecosystem and its robust security features. One such feature is the ability to suggest and securely store passwords for various websites, eliminating the need for users to remember complex login credentials. This functionality not only enhances convenience but also strengthens online security by promoting the use of unique, strong passwords for each website.
In this article, we will delve into the process of retrieving suggested passwords in Safari, providing users with a comprehensive guide to accessing and managing their stored login credentials. Whether you are a seasoned Safari user or a newcomer to the Apple ecosystem, understanding how to leverage this feature can significantly streamline your online experience and bolster your digital security.
By the end of this guide, you will have a clear understanding of how to enable, retrieve, and manage suggested passwords in Safari, empowering you to make the most of this invaluable feature. Let's embark on this journey to unlock the full potential of Safari's suggested passwords and take control of your online security.
Enabling Suggested Passwords in Safari
Enabling suggested passwords in Safari is a straightforward process that empowers users to take advantage of the browser's built-in password management capabilities. By activating this feature, Safari can automatically generate strong, unique passwords for different websites and securely store them for future use. This not only simplifies the login process but also enhances overall online security.
To enable suggested passwords in Safari, follow these simple steps:
Open Safari Preferences : Launch Safari and click on "Safari" in the top menu bar. From the dropdown menu, select "Preferences."
Navigate to the Passwords Tab : Within the Preferences window, navigate to the "Passwords" tab. You may be prompted to authenticate using your system password or Touch ID to access this section.
Enable AutoFill : In the Passwords tab, ensure that the "AutoFill user names and passwords" option is checked. This allows Safari to automatically fill in login credentials for websites, including suggested passwords.
Enable Suggested Passwords : Below the AutoFill option, make sure that the "Offer to save passwords" and "AutoFill passwords" checkboxes are selected. This enables Safari to suggest and store passwords for websites you visit.
Set a Default Autofill User : Optionally, you can set a default autofill user by selecting a user from the dropdown menu. This user will be used for autofilling forms and passwords unless specified otherwise.
By following these steps, users can seamlessly enable suggested passwords in Safari, unlocking the browser's ability to generate and securely store complex passwords for various websites. This feature not only streamlines the login process but also promotes the use of strong, unique passwords, thereby bolstering online security.
Enabling suggested passwords in Safari is a proactive step towards enhancing digital security and simplifying the online login experience. With this feature activated, Safari users can enjoy the convenience of effortless password management while fortifying their defenses against unauthorized access to their accounts.
Retrieving Suggested Passwords in Safari
Retrieving suggested passwords in Safari is a seamless process that empowers users to access their stored login credentials with ease. Whether you need to retrieve a password for a specific website or review the complete list of suggested passwords, Safari provides a user-friendly interface for managing this vital information.
To retrieve suggested passwords in Safari, follow these simple steps:
Access Safari Preferences : Launch Safari and click on "Safari" in the top menu bar. From the dropdown menu, select "Preferences."
View Suggested Passwords : In the Passwords tab, you will see a list of websites for which Safari has suggested or stored passwords. Each entry includes the website's URL and the username associated with the suggested password.
Retrieve Specific Passwords : To retrieve a specific suggested password, locate the entry for the corresponding website in the list. Click on the entry to reveal the suggested password associated with that website. If necessary, you may need to authenticate using your system password or Touch ID to view the password.
Copy or Reveal Passwords : Safari provides options to either copy the suggested password to the clipboard for immediate use or reveal the password to view it on the screen. This flexibility allows users to securely access their passwords based on their specific needs.
By following these steps, users can effortlessly retrieve suggested passwords in Safari, gaining access to their stored login credentials and streamlining the login process for various websites. This feature not only enhances convenience but also promotes secure password management, empowering users to maintain strong, unique passwords for their online accounts.
Retrieving suggested passwords in Safari is a valuable capability that aligns with the browser's commitment to user-friendly security features. By providing a straightforward method for accessing and managing suggested passwords, Safari ensures that users can navigate the digital landscape with confidence, knowing that their login credentials are readily available and securely stored.
Managing Suggested Passwords in Safari
Managing suggested passwords in Safari empowers users to maintain control over their stored login credentials, ensuring that their online accounts remain secure and easily accessible. Safari provides a user-friendly interface for managing suggested passwords, allowing users to review, edit, and remove stored passwords as needed. This comprehensive approach to password management aligns with Safari's commitment to enhancing digital security while prioritizing user convenience.
To effectively manage suggested passwords in Safari, users can follow these essential steps:
Review Stored Passwords : In the Passwords tab, users can review the complete list of websites for which Safari has suggested or stored passwords. Each entry includes the website's URL and the username associated with the suggested password.
Edit or Remove Passwords : Users have the option to edit or remove stored passwords as needed. By selecting a specific entry from the list, users can make changes to the associated username or password, ensuring that the stored information remains accurate and up to date.
Add New Passwords : For websites that do not have a suggested password stored, users can manually add new passwords to Safari's password manager. This feature enables users to securely store login credentials for a wide range of websites, further enhancing the browser's password management capabilities.
Ensure Password Security : Safari prioritizes the security of stored passwords by requiring user authentication before making any changes to the stored credentials. This additional layer of protection safeguards against unauthorized access to sensitive login information.
By following these steps, users can effectively manage suggested passwords in Safari, maintaining a high level of control over their stored login credentials. This proactive approach to password management not only enhances security but also streamlines the process of maintaining and accessing passwords for various websites.
Safari's robust password management capabilities, coupled with its intuitive interface for managing suggested passwords, underscore the browser's commitment to empowering users with comprehensive security features. By providing a seamless method for reviewing, editing, and adding passwords, Safari ensures that users can navigate the digital landscape with confidence, knowing that their stored login credentials are secure and easily manageable.
In conclusion, Safari's suggested passwords feature represents a pivotal component of the browser's robust security and user convenience offerings. By enabling and leveraging this functionality, users can streamline their online experiences while fortifying their digital defenses. The seamless process of enabling suggested passwords in Safari empowers users to generate and securely store complex, unique passwords for various websites, eliminating the need to remember multiple credentials. This not only simplifies the login process but also significantly enhances online security by promoting the use of strong, distinct passwords for each website.
Furthermore, the ability to retrieve suggested passwords in Safari provides users with effortless access to their stored login credentials. Whether users need to retrieve a specific password or review the complete list of suggested passwords, Safari's intuitive interface ensures that this vital information is readily available. This streamlined approach to password retrieval enhances user convenience and reinforces the browser's commitment to user-friendly security features.
Moreover, the comprehensive process of managing suggested passwords in Safari empowers users to maintain control over their stored login credentials. By providing a user-friendly interface for reviewing, editing, and removing stored passwords, Safari ensures that users can actively manage their online security. Additionally, the option to manually add new passwords further expands the browser's password management capabilities, catering to a diverse range of website logins.
Overall, Safari's suggested passwords feature embodies the browser's dedication to enhancing user security and convenience. By seamlessly integrating password management into the browsing experience, Safari empowers users to navigate the digital landscape with confidence, knowing that their login credentials are secure, easily accessible, and effortlessly manageable.
In essence, the process of enabling, retrieving, and managing suggested passwords in Safari represents a proactive step towards enhancing digital security and simplifying the online login experience. As users embrace this feature, they not only streamline their interactions with various websites but also bolster their defenses against unauthorized access to their accounts. Safari's commitment to user-friendly security features, coupled with its seamless password management capabilities, underscores the browser's position as a reliable and secure platform for navigating the online realm.
Leave a Reply Cancel reply
Your email address will not be published. Required fields are marked *
Save my name, email, and website in this browser for the next time I comment.
- Crowdfunding
- Cryptocurrency
- Digital Banking
- Digital Payments
- Investments
- Console Gaming
- Mobile Gaming
- VR/AR Gaming
- Gadget Usage
- Gaming Tips
- Online Safety
- Software Tutorials
- Tech Setup & Troubleshooting
- Buyer’s Guides
- Comparative Analysis
- Gadget Reviews
- Service Reviews
- Software Reviews
- Mobile Devices
- PCs & Laptops
- Smart Home Gadgets
- Content Creation Tools
- Digital Photography
- Video & Music Streaming
- Online Security
- Online Services
- Web Hosting
- WiFi & Ethernet
- Browsers & Extensions
- Communication Platforms
- Operating Systems
- Productivity Tools
- AI & Machine Learning
- Cybersecurity
- Emerging Tech
- IoT & Smart Devices
- Virtual & Augmented Reality
- Latest News
- AI Developments
- Fintech Updates
- Gaming News
- New Product Launches
- Fintechs and Traditional Banks Navigating the Future of Financial Services
- AI Writing How Its Changing the Way We Create Content
Related Post
How to find the best midjourney alternative in 2024: a guide to ai anime generators, unleashing young geniuses: how lingokids makes learning a blast, 10 best ai math solvers for instant homework solutions, 10 best ai homework helper tools to get instant homework help, 10 best ai humanizers to humanize ai text with ease, sla network: benefits, advantages, satisfaction of both parties to the contract, related posts.

How To See The Passwords Saved In Safari

Where Is My Safari App

15 Best Password Manager Software for Secure Storage

How To See Saved Passwords On Safari IPhone

How To Find Safari Saved Passwords On Mac

How To Use 1Password With Mobile Safari

How To Unsave Passwords On Safari

How To See Your Passwords In Safari
Recent stories.

Fintechs and Traditional Banks: Navigating the Future of Financial Services

AI Writing: How It’s Changing the Way We Create Content

How to Know When it’s the Right Time to Buy Bitcoin

How to Sell Counter-Strike 2 Skins Instantly? A Comprehensive Guide

10 Proven Ways For Online Gamers To Avoid Cyber Attacks And Scams

- Privacy Overview
- Strictly Necessary Cookies
This website uses cookies so that we can provide you with the best user experience possible. Cookie information is stored in your browser and performs functions such as recognising you when you return to our website and helping our team to understand which sections of the website you find most interesting and useful.
Strictly Necessary Cookie should be enabled at all times so that we can save your preferences for cookie settings.
If you disable this cookie, we will not be able to save your preferences. This means that every time you visit this website you will need to enable or disable cookies again.
Looks like no one’s replied in a while. To start the conversation again, simply ask a new question.
How do I get Safari to generate a password WITHOUT dashes?
Some sites want passwords with only letters and numbers, they reject the Safari Generated passwords with dashes. It takes a while for me to work out that this was going on.
Is there any way to tell Safari to quit with the dashes and to make a numbers and letters only password?
MacBook Pro with Retina display, macOS Sierra (10.12.1)
Posted on Feb 7, 2017 9:05 AM
Posted on Feb 7, 2017 11:28 AM
It's Safari working in conjunction with Keychain. You can change the suggestion options in the password generator in Keychain but I don't know if it will affect what Safari does.
See this thread for instructions on how to access it:
x How to get safari to suggest a password
You'll need to scroll down a bit to see Old Toad's instructions.
Then, change the password type using the dropdown box (It says Memorable in the screenshot.
Edit: John beat me to it and seems to know the answer.
Loading page content
Page content loaded
Feb 7, 2017 11:28 AM in response to Alizarine
Feb 7, 2017 9:20 AM in response to Alizarine
It certainly would be nice if a user could alter the rules by which Safari suggests its "random" password. At least one allegedly ultra-secure website that I use objects to its format as being not secure enough. Of course that's absurd, but such is the nature of the organization that imposed that requirement.
I have made that suggestion to Apple and that's all anyone can do. In the meantime there is a workaround. Read about Password Assistant in macOS Sierra: Tips for creating secure passwords . That document does not explain how to find Password Assistant. It's part of Keychain Access, which is in your Mac's Utilities folder.
Copy and paste that password in Safari's password field, and it will autofill assuming you selected that option.
Feb 7, 2017 9:15 AM in response to Alizarine
I was under the impression that those dashes were just for user readability and didn't affect their use. However, this may depend on the site in question. Not all websites will work with the auto generated passcodes according to what I read.
Feb 7, 2017 9:15 AM in response to dialabrain
Ok. I should have been more explicit.
When using Safari as a browser on a website asking a password at for registration, I am usually offered the opportunity to insert a "Safari-generated password". I assumed this was generated by Safari (hence the wording) but perhaps I am wrong.
In any case there seems to be an OSX programme which generates passwords. I use it often and find it convenient. The passwords are stored in my keychain. They are of the form: xxx-xxx-xxx-xxx where x is a letter or number. Some websites won't accept this format. They want xxxxxxxxxxxxx where x is a letter or number (not a dash).
Is there any way to make use of the inbuilt MacOSX password-generating facility in this case? Any clever hidden options I can use?
Feb 7, 2017 11:32 AM in response to IdrisSeabright
Ah! This is what I wanted. I found "Password Assistant" by following the instructions in your link. Thank you.
Then I can generate passwords that are, say, numbers only, exactly as I wanted (or rather, as the website I am trying to use wants)
There is code cited by "old Toad" in his/her article ("Codepoetry") which keeps Password Assistant in the dock. However this website has disappeared and the link doesn't work.
But now at least I know how to find "Password Assistant". I wonder why Apple hid it? It's user-friendly and useful.
I appreciate your help, thank you.
Feb 7, 2017 11:59 AM in response to Alizarine
Alizarine wrote: Ah! This is what I wanted. I found "Password Assistant" by following the instructions in your link. Thank you. Then I can generate passwords that are, say, numbers only, exactly as I wanted (or rather, as the website I am trying to use wants) There is code cited by "old Toad" in his/her article ("Codepoetry") which keeps Password Assistant in the dock. However this website has disappeared and the link doesn't work. But now at least I know how to find "Password Assistant". I wonder why Apple hid it? It's user-friendly and useful. I appreciate your help, thank you.
Thank you. Most of the credit goes to Old Toad, though, for the explanation. I'm just fast with Google. 🙂
Feb 7, 2017 9:07 AM in response to Alizarine
Safari doesn't generate passwords.
Feb 7, 2017 9:23 AM in response to Alizarine
Apparently I don't use Safari often enough. I suppose I've never tried joining a site while using Safari. I've learned something new.
- Apple Watch
- Accessories
- Digital Magazine – Subscribe
- Digital Magazine – Log In
- Smart Answers
- New iPad Air
- iPad mini 7
- Next Mac Pro
- Best Mac antivirus
- Best Mac VPN
When you purchase through links in our articles, we may earn a small commission. This doesn't affect our editorial independence .
Best password managers for Mac and iPhone

You probably have a lot of online accounts, and in order to remember your login details you are quite likely to reuse those same few passwords over and over again. Perhaps you even have a document with them all in. It’s perfectly understandable, but definitely not safe.
We know that it’s important to use an original password for each account and update them on a regular basis, but it can be a Herculean task trying to retain that information in our heads. This is made even more challenging with different sites requiring specific mixtures of characters: this one demands at least two symbols and no capitals, while that one requires a mixture of cases and a minimum length. And then you have to change yet another password and feel like crying!
That’s where password manager apps come in. They allow users to create one master password, after which the app takes care of logging into all other accounts. They even make recommendations for really secure passwords. Having only a single login to remember? That sounds good to us.
End your password chaos with 1Password

Are you ready to take control of your digital security? Try 1Password free for 14 days and discover for yourself how easy and smooth it can be to manage your passwords.
How password managers work
The idea of password managers is to simplify the way you access your various accounts. Instead of having to memorize multiple complex passwords for each of the services you use you need only recall one password – or provide a fingerprint or Face ID – and the password manager will automatically fill in the required details for you. Just remember this is only as safe as the password you use to unlock access to all your passwords – so don’t lock them all behind an easy-to-guess password, like your pet’s name.
The password managers also offer various other features. For example, they can generate random, highly secure passwords for your accounts, they can warn you if your password has been compromised, and some can advise you about existing insecure passwords and support your efforts to update them.
Obviously, security is a high priority—as the manager apps have the virtual keys to your kingdom—which is why all of the options listed below use high-grade encryption to protect your details.
Many also feature digital wallets so your bank details can be safely stored and used to make purchases online without having to root around in your pocket or bag for the card number and expiry date.
These services don’t usually come for free, but many offer trials so you can see if it’s the solution for you. After that you’ll need to pay a small monthly fee, but we think that’s a price worth paying for only having to keep one password in your brain.
Do you need a password manager? Is iCloud Keychain enough?
But do you need to buy a password manager when there is one in macOS, iOS and iPadOS? Apple provides iCloud Keychain, which will generate secure passwords and enter them for you automatically, all while storing them securely.
iCloud Keychain is incredibly useful, but it’s a bit basic and lacks some of the features offered by other password managers.
So, if you want to stay safe without having to recall hundreds of passwords, but want more control and features than you get from Apple’s free offering, here’s some of the best alternatives available for Mac, iPhone and iPad users.
For more ways to keep your data safe be sure to also read our Best Mac security tips article.
Best Password Managers for Mac and iPhone
Icloud keychain.

You may be wondering if you really need a password manager as Apple already includes a free one that works with your Mac, iPhone, iPad and any other Apple device linked to your Apple ID.
iCloud Keychain is Apple’s password management system and it is built into macOS and iOS. It helps you to create secure passwords by generating them on your behalf, warns you if you reuse one or if a password is not secure, and auto-fills your passwords when needed. It’s all tied to your Apple ID login and password and the Apple devices you have registered for two-factor authentication, plus everything is encrypted, so it should be secure.
It doesn’t just fill in passwords for you though: it also enters your logins, emails, credit card numbers, and address details. So you can effortlessly go to sites, choose the item you want to buy, then complete the transaction in seconds and without needing to dredge your memory or fill in loads of text boxes first.
One of the main disadvantages in the past was that iCloud Keychain was restricted to Apple devices and Safari. However, Apple has since added Keychain support via a iCloud Password extension for Edge or Chrome, and the good news for PC users is that this means they can use iCloud for Windows. However, if you have an Android phone iCloud Keychain is redundant and you will need to find your password information and enter it manually (you can look up your passwords in your keychain in Settings > Passwords).
Another frustration we have with iCloud Keychain is that in our experience when we pick a iCloud Keychain suggested password it doesn’t always store it. After years of use our iCloud Keychain is confusingly cluttered with multiple password versions per account.
iCloud Keychain is pretty much a solution for those who only use Apple devices and software. Luckily there are alternatives if you want a little more room to move.

One of our long-standing favorites is 1Password which has a nice, clean layout and is simple to use. As well as storing and autofilling your passwords it can store other important document information, such as your driver’s licence and passport.
The app comes with the standard vault that you access via a master password, and in which you can see and update your various account login details. It also supports Touch ID and Face ID so you don’t have to enter the password every time you log into the app. There’s a section that includes accounts that can use a passkey.
Security is front and center, with 1Password boasting AES end-to-end encryption so only you will hold the key to your account. AES 256-bit is the order of the day, and 1Password monitors the activity on your account so it can send you warnings if any odd behavior is spotted. It also uses the Secure Remote Password (SRP) protocol, which allows you to authenticate your details to a site without the information being sent to a server which could compromise security.
The Watchtower feature analyzes the overall strength of your online security and warns you if passwords are repeated or vulnerable.
A free 14-day trial is available, but after that, you’ll need to move on to a paid subscription that currently starts at $36 (approx £29) per year. For this, you’ll be able to use the software on as many devices as you like, including macOS, Windows, ChromeOS, and Linux, plus the accompanying iPhone and Android apps.
1Password has won numerous awards and is an easy service to recommend.

Dashlane is a popular password manager, with a comprehensive suite of tools to make your life a lot easier.
The app analyses your current passwords to see how secure they are and gives you an overall rating based on how often you reuse login details for multiple sites. Password monitoring will check if any of your details have been exposed in data breaches or have been reused too many times. There’s also a feature to auto-replace passwords instantly with ones generated by Dashlane.
It’s not only your account details that you can store in Dashlane, you can store bank details, your address and important documents like your passport and driving licence. There’s also a section for any secure notes you wish to keep safe.
All your transactions between the app and sites are end-to-end encrypted using 256-bit AES technology. There’s also 2-factor authentication available, with the Dashlane app acting as an authenticator,
Dashlane is available on a wide range of platforms, with dedicated apps for iOS/iPadOS and Android, plus extensions for Chrome, Safari, Edge and Firefox.
Dashlane costs $39.96 (approx £32) per year for the individual account. There is a free tier available, which acts as a taster for the full package, and you can use it indefinitely, but with a limit of only 25 passwords.

One of the newest additions to the password manager arena is NordPass , which is made by the same fine fellows at NordVPN . The latter is one of our favorite VPNs, as you’ll see from our Best VPN for Mac roundup.
NordPass offers full desktop apps for macOS, Windows, and Linux, plus the standard iOS and Android offerings. You can also use NordPass through browser extensions for Chrome, Firefox, Opera, Brave, Edge, and Safari.
NordPass has all the features you’d expect from a modern password manager, with quick importing of existing passwords from other services, zero-knowledge architecture, local encryption, 2-factor authentication, password generation, secure storage for credit details and notes, autofill for logging into accounts, folders to store passwords for work, home or other classifications, security monitoring for password hacks, support for biometrics, plus a neat interface to manage all of your various data.
There’s a free feature-limited version. Prices start at $$71.76/£28.68 (currently $35.76 for two years, or £19.08 for one year) for the Premium plan. The free tier supports unlimited passwords, stores credit card details, and secure notes, plus has the ability to sync across all your devices. The main drawback is that you can only be logged into one device at a time. But if you can work with that it’s a service you should definitely investigate.

When it comes to technology, we often say that you get what you pay for, but in the case of Bitwarden , this isn’t quite true. The service offers a really impressive range of capabilities on its free tier, so with this app, you get what you don’t pay for!
Without signing up for a premium account you get unlimited storage for passwords, credit cards, notes, and online account IDs, secure text messaging with individuals, a secure password generator, two-factor authentication, plus the ability to either have your data stored on the Bitwarden servers or one you host yourself. Oh, and you can sync all your devices, rather than the single one offered by most other free tiers.
Should you want to expand the features, then the Premium tier costs $10 (approx £8) per year and adds secure file sharing, 1GB of encrypted file attachments, additional two-factor authentication options, password safety analysis, and access to your account by family if you die or become sick.
Encryption is high-grade stuff, with Bitwarden deploying end-to-end AES-256 bit encryption, salted hashing, and PBKDF2 SHA-256, all of which are down locally on your machine.
Apps are available on a wide range of platforms, including macOS, Windows, Linux, pretty much every browser you can think of, Android, and iOS, and there’s even a secure web version if you find yourself without your device.
If you’re looking for value when it comes to password managers, it’s very hard to look past Bitwarden.

Keeper can store unlimited passwords, auto-generate strong new ones, and sync passwords across multiple devices, all while holding credit card details and other important payment details in its secure vault.
AES 256-bit encryption is all performed locally, so Keeper can never know your details, but there is the option to securely share folders and passwords with friends and family if they need to access any of your accounts. The included secure messaging service is also useful for communicating these requests
There’s also support for Touch ID on the Mac and iPhone, with the latter also working with Face ID, plus Apple Watch compatibility and the option of using two-step authentication.
Keeper Unlimited Password Manager is available from $34.99/£24.99 per year, but there is a free tier that is limited to one device and ten passwords.

Those looking for a simple, secure solution that doesn’t break the bank would do well to consider Enpass.
The macOS client is completely free, but if you want to add the same features to your iPhone or Android device then you’ll need to move to the Enpass Premium tier that costs $23.99/£19.49 per year. If you prefer to buy a lifetime license, you can pick one up for $99.99/£82.99.
Enpass doesn’t store any of your information on its servers. Instead, everything is encrypted and kept on your personal device so you never lose control of your data. Details can be synced securely via iCloud, Dropbox, OneDrive, Google Drive, Box, or ownCloud/WebDAV, to keep all of your devices in step.
You still have the classic features of other password managers, such as auto-fill forms, security analysis of your passwords and generating complex replacements easily, secure storage for sensitive information, and AES 256-bit encryption, plus support for iOS, Android, and Apple Watch devices.
There are plenty of fine-tuning options for those who are a little bit more hands-on, but we like the no-nonsense approach and the fact that your data never leaves your device.

Another long-standing favorite is Roboform . Like its rivals in this list, the service offers a wide range of features that make life easier for you when interacting with sites online. There’s end-to-end encryption, auto-filling of account details, new password generation, a security suite to monitor and advise you of the current health of your passwords, cloud syncing to keep all your devices up to date, multi-factor authentication, secure sharing, folders, and search features to organize your passwords, plus emergency access which allows family members to access your account if you should fall ill or pass away.
There’s secure storage for your credit cards and IDs, not to mention notes, contacts, and even your browser bookmarks, which is something we haven’t seen on other services.
Roboform is available for macOS, Windows, Linux, iOS, and Android, or you can use the browser extensions provided for Chrome, Safari, Firefox, and Microsoft Edge.
Prices are very affordable, with the free tier actually being quite decent as it provides unlimited password storage, auto-fill, secure sharing, and other basic features, albeit for a single device. To take advantage of all the capabilities Roboform has to offer you’ll want the Premium tier which costs a very reasonable $29.88 (approx £20) per year and works across all your desktop and mobile devices.

LastPass is probably one of the best-known password manager, thanks to it being one of the original pioneers in the field, however, in recent years it’s lost its crown after being hit with several hacks, including at least one that stole encrypted customer data. This recent history makes it harder to recommend.
Not that security measures aren’t there, the company explains that it uses “AES 256-bit encryption with PBKDF2 SHA-256 and salted hashes to ensure complete security in the cloud.”
The app does all of its encryption locally, so LastPass never knows your master password, and the Premium tier also supports a form of two-factor authentication for another layer of security. This is called MFA (Multi-Factor Authentication) and not only allows confirmation text messages to be sent, but also works with biometrics (Face ID & Touch ID) and even voice commands (although some of these methods are reserved for the Business plan).
You can either use LastPass locally on your device via dedicated apps (macOS, iOS and iPadOS), or via the web with plugins and extensions available for Safari, Firefox, Chrome, Opera, and Microsoft Edge all of which allow you to automatically access login details for sites and accounts or have LastPass autofill the login fields on your behalf.
Just like with other managers you have access to a vault where all of your passwords are stored, and these can be changed to more complex alternatives at the touch of a button. LastPass will also advise you on how secure your passwords are for your existing accounts. Getting set up is easy too, as you can import existing passwords from web browsers, email, and other password managers.
The app offers a digital wallet to store your card details, plus another area for official ID such as passports and driving licenses. The Note section is a place where you can keep Wi-Fi passwords, insurance details and any other important documents that you need to access. It’s also possible to securely share account details and logins with friends and family, even if they don’t have LastPass.
There is a free tier, although this is limited to one device, so if you want to sync across your Mac and iPhone you’ll need to move up to the Premium tier. At the time of writing, this will cost £31.20/$36 per year. Those wanting more scope can opt for the family plan which includes six user accounts and only costs £40.80/$48 per year on the LastPass website.
One of the advantages of a paid plan is an Emergency backup which means that, should you suffer an accident or even pass away, your family will be given access to your account.
Author: Martyn Casserly , Contributor

Martyn has been involved with tech ever since the arrival of his ZX Spectrum back in the early 80s. He covers iOS, Android, Windows and macOS, writing tutorials, buying guides and reviews for Macworld and its sister site Tech Advisor.
Recent stories by Martyn Casserly:
- How to find and delete duplicate files on Mac
- LastPass review – Does the original password manager still have what it takes?
- Dashlane review: Passwords and plenty more

7 Best iPhone Password Managers of 2024
Best iphone password manager of 2024, best overall iphone password manager.
Vault Verified
Why We Chose It
1Password offers tons of bonus security features, like its 1Password Watchtower feature and travel mode. iPhones enjoy added protection that comes from AES-256-bit encryption with two-factor authentication and autofill specifically for Mac apps.
- Dual-layer encryption
- Unlimited passwords and devices
- 14-day free trial
- Lacks a free plan
- No digital legacy feature
- Slightly overwhelming interface
Best Built-In iPhone Password Manager
Apple icloud keychain.
It’s hard to beat iCloud Keychain since it’s readily available on your iPhone. Its convenience is its shining feature, along with extra features that include easy password sharing and iOS syncing.
- Pre-installed
- Advanced Data Protection for iCloud
- Shared password groups
- Basic interface
- No extra features
Best Free iPhone Password Manager
Bitwarden is user-friendly enough for beginners but advanced enough to satisfy the needs of the user who needs unlimited passwords and devices. Best of all, it is free.
- Passkey management
- Bitwarden Authenticator tool
- Poor autofill tool
- Storage limitations
- Lacks dark web monitoring
Best Premium iPhone Password Manager
Dashlane offers so many security features that it’s hard to count them all, with dark web monitoring, real-time phishing alerts, and Password Health scoring. A zero-knowledge policy and VPN access are valuable extras that help justify the higher price tag.
- Password Health scoring
- 30-day free trial
- No emergency access feature
Best Scalable iPhone Password Manager
Keeper offers a variety of password management plans that feature bonuses like unlimited password storage, password generation, and cloud backups. Start with a 30-day free trial of the Premium plan before switching to the free plan for basic coverage.
- 30-day free Premium trial
- Student, military, and medical customer discounts
- Many restrictions for free plan
- Mediocre autofill tool
- Extra cost for dark web monitoring
Best iPhone Password Manager for Encryption
NordPass stacks security features like email masking, password health checks, and multifactor authentication for well-rounded protection for your iPhone. Its NordPass Authenticator tool goes the extra mile to ensure your passwords remain safe and protected with data breach alerts in case the unthinkable happens.
- Passwordless authentication
- Automatic syncing
- Limited free plan
- Poor password filters
Best User-Friendly iPhone Password Manager
Simple and straightforward to use, RoboForm makes password management easily accessible with unlimited passwords and devices. It offers secure sharing and data breach alerts, combined with its own RoboForm Authenticator tool to provide enhanced password protection.
- Password generator
- AES 256 encryption
- Password auditing
- Restricted free plan
- Data import restrictions
- Limited customer support
Compare Best iPhone Password Managers of 2024
Related articles.
- Best High-Yield Checking Accounts
- What Is a High-Yield Savings Account (HYSA)?
- What Is a Savings Account & How Do They Work?
iPhone Password Manager Introduction
No two iPhone password managers operate exactly the same way. Here’s what you need to know about password management so you can choose the best password manager for your iPhone.
What Is a Password Manager for iPhone?
An iPhone password manager operates on your iPhone to create, manage, and safely store your login and password information in a secure vault. You access the vault via a single master password so you just need to remember one password. When you need to log into a site, the password manager will automatically input your information using autofill. Many programs can also save and input other details, such as names, addresses, and credit card numbers.
The best password managers include password scans you can run to assess the health of your current passwords and a password generator to help you create more secure ones using the latest security algorithms. Some programs even offer additional protections like data breach alerts and dark web monitoring.
You can typically access your passwords from different devices, and there is even secure sharing for family, friends and colleagues. Some services even offer legacy services that allow you to pass your data to a specific person after you die.
Compare Free iPhone Password Managers vs. Paid iPhone Password Managers
Overall, paid password managers offer a wider breadth of services and accessibility than free plans. With a paid iPhone password manager, you might get features and tools like dark web monitoring and VPN access . Free plan security tools are more basic, like simple data alerts. Cross-platform support is significantly limited with free plans, but paid plans can enjoy greater support across more operating systems.
Free plans also typically limit access to just a single device. However, a paid plan can give access to unlimited devices so you can always reach your saved information, no matter what device you are using.
Who Is a Paid iPhone Password Manager Best For?
A paid iPhone password manager is ideal for iPhone users looking for an easy and secure way to store passwords. The best paid password managers allow you to increase password security and protection by guarding your sensitive data. Users can also enjoy bonus features like secure sharing with family and colleagues, data alerts, and dark web monitoring. If you have the budget for a paid iPhone password manager, it is well worth the investment to have expanded security and access to your passwords and data.
Types of iPhone Password Management Tools
- Cloud-based password managers: Cloud-based iPhone password managers like 1Password use an encrypted connection to store your data on the cloud. This allows you to access your passwords from any device at any time without the need to store any data on your actual device.
- Local password managers: Local password managers, such as KeePass, store data directly on your device, so it cannot be accessed anywhere else. It means greater security, but you will only be able to use that device to access your passwords.
- On-premise password managers: This type of iPhone password manager uses a closed environment, such as a data center or organization, to store your data, but they are generally more expensive because they require a separate infrastructure for management. Keeper is one of the best iPhone password managers with on-premise password management.
- Mobile password managers: Mobile password managers use your iPhone to manage your passwords. The best iPhone mobile password manager is iCloud Keychain, and Google Password Manager is the best Android password manager.
- Browser-based password managers: Browser-based password managers are built into the browser system for convenient use while you browse the web. Popular browser password managers include Chrome, Safari, Firefox, and Edge.
How to Choose an iPhone Password Manager
When choosing the best iPhone password manager for your needs, these are a few key considerations to help with the decision.
A password manager means nothing if it cannot protect your passwords and other sensitive data. The best iPhone password managers provided here offer multifactor authentication with advanced encryption standards, such as AES-256 encryption, to ward off data breaches and cyberattacks. Bonus security features include data breach alerts, dark web monitoring, and a zero-knowledge policy so the company does not access and share your saved data.
In addition to security tools, look for added features that add extra convenience and security. The best password managers offer valuable features like password generators, password health scans, and a robust autofill tool that will automatically input your credentials when logging into a site or app. Other features may include secure sharing, automatic syncing, data imports, and file storage.
Cross-Platform Support
A password manager must be able to work with the specific devices you use, whether it is an iOS, Mac, Windows, or Android device. If you plan on using more than one device to access your passwords, look for a password manager that allows for multiple or unlimited devices.
Many of the best password managers for iPhone offer free plans, but you will find features and access severely limited compared to paid plans. Some of the cheapest password managers include 1Password, Bitwarden, and Keeper, but Dashlane is great for a splurge. Before you commit, check whether a free trial or money-back guarantee is available so you can try the service yourself before paying for an upgraded plan.
Other iPhone Password Manager Alternatives
Enpass stores not only all of your passwords but also other critical information like your credit card, ID numbers, and insurance policy information. You can create multiple vaults to differentiate between home and work, with easy sharing for family and colleagues. Cross-platform support is fantastic, offering easy compatibility for iCloud and Mac.
There is a strong autofill feature, password generator and vault auditor that will automatically perform health scans and alert you of weak or compromised passwords. Other features include a built-in authenticator, biometric authentication, and breach monitoring. It costs $1.99 per person for the Individual plan or $2.99 per month for the Family plan. There is also the option to purchase a one-time plan for $99.99 that gives you a lifetime license to all features and tools.
Norton Password Manager
Norton Password Manager allows users to create a private online vault and use the personal Safety Dashboard to perform health scans and identify weak passwords. Norton Password Manager also includes free access to its password generator, which lets you customize your password to include a personalized combination of characters—up to 64 characters. Once you create your password, the Autochange feature takes over from there to save and securely store your data.
Norton offers a free password generator, but its password manager comes bundled with other Norton services in a series of plans. The Norton AntiVirus Plus plan starts at $29.99 for the first year and offers access to antivirus, malware, ransomware, and hacking protection, in addition to the Norton Password Manager. Plans are available for upgrade from there.
LastPass offers comprehensive protection for your iPhone with an integrated password generator and a convenient autofill feature. Users can also benefit from secure sharing and file storage with encrypted messaging. There is also a built-in emergency access tool to designate password inheritance rights so your passwords are passed to the right person.
Security remains at the forefront with multifactor authentication and passwordless login options, plus regular health scans to ensure top security with dark web monitoring and data breach alerts. Global compliance certificates are also available for corporate use. For added protection, LastPass uses AES-256 encryption with a zero-knowledge policy. LastPass offers a free plan with unlimited passwords and access from a single device. Paid subscriptions start at $3 per month.
Frequently Asked Questions
What is a secure password.
A secure password contains a minimum of 16 random characters using a combination of numbers, mixed-case letters, symbols, or passphrases consisting of five to seven random words. Many of the best iPhone password managers will create secure passwords for you using special algorithms based on today’s latest security standards.
Is an iPhone Password Manager Worth It?
An iPhone password manager stores your passwords in one place so you do not have to remember or track them all. These programs can help you create and secure new passwords while checking the old ones for threats. They guard your data using heightened security protocols that protect against cyber threats and data breaches.
Are iPhone Password Managers Safe?
The best iPhone password managers are a safe way to store your password information, incorporating additional security measures to safeguard your data. Security features like multifactor authentication, advanced encryption, and dark web monitoring all work to provide 24/7 protection for your passwords so they do not fall into the wrong hands.
What Is the Best Password Manager?
1Password is the best password manager with its AES-256 encryption and 1Password Watchtower security feature. It even includes a travel mode, making it also the best password manager for travelers and remote workers who require extra protection while on the go. Pricing is affordable, too, with five plans to choose from so you can get exactly the right coverage for your data.
What Is the Best Free Password Manager?
Bitwarden is the best free password manager with a generous free plan that includes a private password vault and access from unlimited devices. Even if you choose to upgrade to the Premium plan, pricing costs less than a dollar each month for access to Bitwarden’s Authenticator service with emergency access.
The post 7 Best iPhone Password Managers of 2024 first appeared on Newsweek Vault .

Record the screen on your iPhone, iPad, or iPod touch
Learn how to create a screen recording and capture sound on your iPhone, iPad, or iPod touch.
How to record your screen
Open Control Center on your iPhone , or on your iPad .
Exit Control Center to record your screen.
Go to the Photos app and select your screen recording.
Some apps might not allow you to record audio or video. You can't record your screen and use screen mirroring at the same time.
Learn how to take a screenshot on your iPhone .
Explore Apple Support Community
Find what’s been asked and answered by Apple customers.
Contact Apple Support
Need more help? Save time by starting your support request online and we'll connect you to an expert.

IMAGES
VIDEO
COMMENTS
Visit the site's registration form. Click in the Password box to get Safari to suggest a password. Click "Don't Use". Click the key icon in the Password box. The popup shows the entire generated password following "Fill Password Again:" along with letting you pick a new one.
Copy that code. Running macOS Monterey, open Safari then click Safari > Preferences > Passwords. Create a new login/password or choose an existing one (+ in bottom left corner to create new) In ...
Automatic strong passwords. When iCloud Keychain is enabled, iOS, iPadOS, and macOS create strong, random, unique passwords when users sign up for or change their password on a website in Safari. In iOS and iPadOS, automatic strong password generation is also available in apps. Users must opt out of using strong passwords.
Open Users and Groups preferences. Go as if to change your password. Click the key button next to the "New password" field. This will open the password generator. It generates a password for you, but you can edit it or even type in your own password, and it'll give you an estimate of how strong it is. Drag the password into the text entry field.
Use a sequence of random characters. Include a mix of upper and lowercase letters, numbers, punctuation marks, and (if the site or item allows it) characters typed while holding down the Option key. Use Password Assistant to help you choose a secure password. To open Password Assistant, click the Key button next to the New Password field.
On Mac, the Safari password manager is located by choosing Safari on the menu bar at the top left of your Mac. From there, click Settings from the pull-down menu. Next, click on the Passwords ...
When you're creating a new account, when you put your cursor in the password box, the Safari suggested password feature will activate. In the pop-up box, you'll be asked if you want to use a strong password. In the dropdown next to Other Options, you can choose to bypass the strong password and create your own or use an easy-to-type password.
How the Password Generator Works. The Password Generator can be accessed from the "AutoFill" tab in your Safari preferences. Simply click "Edit" next to "User names and passwords", and then select "Change Passwords" to bring up the Password Generator. The generator will then create a unique and secure password that you can use for your account.
Safari password list on Mac. To sort the list by website, username, or password, just click the column header. Editing passwords on Mac. To see details for the site, username, and password, select one and click Details or simply double-click it.. Here you can make edits to your saved username or password; however, this will not change those credentials on the actual website.
Using the Passwords Manager on Safari for iOS. Access the passwords manager by first opening the "Settings" on your iOS device. Scroll to and tap open "Safari" in the left column, then tap open the "Passwords" category. Before you can access your passwords, you will need to verify your identity using Touch ID.
For supported websites and apps, iPhone suggests a unique, complex password. Choose the suggested password: Tap Use Strong Password. Edit the suggested password: Tap Other Options, tap Edit Strong Password, tap the password text field, then make your changes. Get a different strong password: Tap Other Options, tap Edit Strong Password, then tap ...
First, ensure you have enabled the iCloud Keychain and follow the steps below to customize the suggested passwords: Open a website's account signup page in Safari. Tap the password section to generate a strong password. Select Other Options → Tap Edit Strong Password. Enter or remove characters → Tap Done.
Launch Safari on your iPhone or iPad and browse to a website for which you already have an account. Enter your username and password, and a prompt should pop up asking if you want to save this ...
Open Safari on the Mac. Choose File, Export, and then Passwords. Confirm that you want to do this by clicking Export Passwords... on the dialog that appears. Choose where to save the file and what ...
Choose the Passwords tab, then either type your user password or use Touch ID to authenticate. Find and open the entry for the site you want to add 2FA to, then click Set Up next to "Verification ...
Click on the drop-down and then click Suggest New Password. The drop-down will reveal a Safari-suggested password ( Figure B ). If you choose to use that password, click on it and it will ...
Step #1. Launch the Safari app on your iPhone and go to the sign-up page for the website or app you want to create an account. Step #2. Enter your name, email, phone number, or the details the site needs. Step #3. Next, tap the Password or Set Password box on the website. Step #4.
Open Safari and head to an account registration webpage. Fill in your desired username, then click inside the new password field. In the strong password contextual menu that appears, click Other ...
Generate strong, unique passwords for new accounts; Save usernames, email addresses, and passwords for accounts you set up before using 1Password; Edit, delete, ... 1Password for Safari can be used together with 1Password for Mac, iOS, Windows, Android, Linux, and Chrome OS. All of these apps make it convenient to save, organize, and autofill ...
Enabling suggested passwords in Safari is a straightforward process that empowers users to take advantage of the browser's built-in password management capabilities. By activating this feature, Safari can automatically generate strong, unique passwords for different websites and securely store them for future use.
The password, however, can be changed. It appears as a series of asterisks in a plain label. Clicking on the Change link next to it brings up a dialog with the password and confirm password fields. Safari suggests a password but clicking the change button gives a false impression it has been saved.
Click the three horizontal dots within a circle at the bottom of the list of passwords. Highlight and select Export All Passwords…. Click the Export Passwords… button to confirm. Name the .csv file. Change the location for where you want to export Safari passwords. Click the Save button.
When using Safari as a browser on a website asking a password at for registration, I am usually offered the opportunity to insert a "Safari-generated password". I assumed this was generated by Safari (hence the wording) but perhaps I am wrong. In any case there seems to be an OSX programme which generates passwords.
Keeper can store unlimited passwords, auto-generate strong new ones, ... iOS and iPadOS), or via the web with plugins and extensions available for Safari, Firefox, Chrome, Opera, and Microsoft ...
Popular browser password managers include Chrome, Safari, Firefox, and Edge. ... These programs can help you create and secure new passwords while checking the old ones for threats.
Password and passkey sharing lets you create a group of passwords to share with trusted contacts that stays up to date as members of the group make changes. One-time verification code AutoFill from Mail autofill in Safari so you can log in without leaving the browser. Music. SharePlay makes it easy for everyone to control and play Apple Music ...
How to record your screen. Go to Settings > Control Center, then tap the Add button next to Screen Recording. Open Control Center on your iPhone, or on your iPad. Tap the gray Record button, then wait for the three-second countdown. Exit Control Center to record your screen. To stop recording, tap the Screen Recording button at the top of your ...