World’s fastest, truly private
- 4.3 • 74.8K Ratings

Screenshots
Description.
Explore the web with lightning-fast speed, powerful privacy protections and robust customization options. With Safari you can browse sites, translate web pages, and access your tabs across iOS, iPadOS, and macOS. Features • Passwords, bookmarks, history, tabs and more seamlessly sync across iPhone, iPad and Mac • Private Browsing mode doesn’t save your history and keeps your browsing your business • Intelligent Tracking Prevention prevents trackers from following you across websites you visit • Tab Groups let you save and organize your tabs and access them across iOS, iPadOS and macOS • Profiles help keep your browsing history, website data, and more separate between topics like work and personal • Shared Tab Groups help you share tabs and collaborate with family and friends • Extensions allow you to personalize Safari and add even more functionality to the browser • Reader formats articles for easy reading without ads, navigation, or other distracting items • Privacy Report shows known trackers that have been blocked from tracking you • Reading List easily saves articles for you to read later • Voice Search lets you search the web using just your voice • Web page translation converts entire webpages into other languages right in the browser • Handoff effortlessly passes what you’re doing in Safari from one device to another • Add to Home Screen allows you to quickly launch a website or web app from your Home Screen
Ratings and Reviews
74.8K Ratings
This new layout is better IMO, but there are a few other problems that kinda bug me
Unpopular opinion, but this new layout is better. I don’t even remember the old layout since I’m not even a long-time iOS user (this is my first iPhone). I looked up the old layout or the “cascade” layout and it looks more painful to me than the new one. By the looks of it, it’s definitely easier to miss a tab you’re looking for in the older version, and then you will have to spend like 10 more minutes scrolling to find the tab you’re looking for. Sure, it may be “faster”, but it’s definitely harder to find the certain tab you’re looking for if most of the tabs are only viewable by a little area at the top. This app is mostly fine except for a few problems I get from time to time. Today I’m having a problem where I was trying to look at some Google images and then I tried to look at more but it was just stuck on loading. It wouldn’t even finish loading. This happened only on like 2 searches thankfully though. I’d probably give it a 95% since it has some minor lags and problems.
Your Underrated Prince, Safari
In my humble opinion, Safari is the underrated king among multiple web browsers on the market. I was a PC devotee from ‘95 to ‘16, since then, it’s been all Tim Cook 🍎 all the time. My only regret is not purchasing a smartphone back in ‘07 from Steve Jobs. Presently, I own an iPhone 6s Plus in rose gold (2016), iPad Mini (2016), iPad Pro (2019) & MacBook (2018) in rose gold with matching Beats By Dre headphones. All four are set up with Safari, not Chrome, TOR, Brave, Edge, or DDGo. I love the ability to quickly save favorites, add to reading list & share content to other platforms. My favorites are alphabetized for quick reference & the reading list keeps all articles & pages in chronological order for quick recall. Also, I learned Safari quickly because it’s extremely user friendly. The browser helped my navigation of Apple when switching from PC. I’ll admit, learning MacBook isn’t easy, but, Safari keeps things familiar for me on the desktop. When lost, just go back to Safari & start over. It’s surprising no one in tech media mentions Safari more often as a go to source for navigating the internet. Chrome is the reigning king of, Land Of Browsers, without an heir apparent. I nominate Safari as the prince with future king potential. Citizens of Land Of Browsers don’t like their chrome-plated dirty laundry aired, sold or tracked.
I have been using this for years and had no problems with it. I ran over my phone with my lawn mower and was without my phone for over a year due to having to fight with the insurance company. However when I finally got a lawyer involved the insurance company finally replaced it for me. I DID not lose anything and I mean anything. I like the cards better because they are easier to clear out. You have to back everything up to your cloud every day or every other day so that you don’t have to worry about losing anything. As I always make sure that I back everything up just in case. It is not apples fault if you lose your any of your information it is yours for not backing up your phone to your cloud. So most of the people who write bad reviews either don’t back up or they just don’t or they just don’t care. Apple doesn’t charge a lot to add more space to your cloud so there is no reason why you can’t back you things. This is better than anything that google has. By far. If you want your information used by third parties then use google’s and quit complaining. You can change your browser in safari so that you don’t have to use them get with it you bad reviews and learn how to use safari.
App Privacy
The developer, Apple , indicated that the app’s privacy practices may include handling of data as described below. For more information, see the developer’s privacy policy .
Data Linked to You
The following data may be collected and linked to your identity:
- User Content
- Identifiers
Data Not Linked to You
The following data may be collected but it is not linked to your identity:
- Browsing History
- Diagnostics
Privacy practices may vary, for example, based on the features you use or your age. Learn More
Information
English, Arabic, Catalan, Croatian, Czech, Danish, Dutch, Finnish, French, German, Greek, Hebrew, Hindi, Hungarian, Indonesian, Italian, Japanese, Korean, Malay, Norwegian Bokmål, Polish, Portuguese, Romanian, Russian, Simplified Chinese, Slovak, Spanish, Swedish, Thai, Traditional Chinese, Turkish, Ukrainian, Vietnamese
- Developer Website
- App Support
- Privacy Policy
More By This Developer
Apple Books
Apple Podcasts
Find My Friends
Shazam: Find Music & Concerts
You Might Also Like
Firefox Focus: Privacy browser
Firefox: Private, Safe Browser
Private Browsing Web Browser
DuckDuckGo Private Browser
Google Chrome
Total Adblock - Ad Blocker
You can make a difference in the Apple Support Community!
When you sign up with your Apple ID , you can provide valuable feedback to other community members by upvoting helpful replies and User Tips .
Looks like no one’s replied in a while. To start the conversation again, simply ask a new question.
How do I reinstall safari on my apple ipad
No do i download safari to ipad
iPad Pro, iPadOS 14
Posted on Oct 25, 2020 8:42 PM
Posted on Oct 25, 2020 8:43 PM
How do I reinstall safari to ipad
Similar questions
- How do I reinstall safari to my apple ipad How do I reinstall safari to my apple iPad mini 776 1
- How to reinstall safari I need to reinstall safari on ipad 545 2
- How do I reinstall safari thank you How do I reinstall safari on my iPad 313 1
Loading page content
Page content loaded
Oct 25, 2020 8:43 PM in response to Magpahh
Oct 26, 2020 5:29 AM in response to Magpahh
The Safari browser is an integral element of iPadOS. It cannot be removed or installed independently of iPadOS.
If you cannot find the Safari App icon on your Home Page(s) or Dock, you can find it using the iPad Search feature. From any Home Screen, simply swipe downwards with your finger from any empty part of the screen - avoiding the top edge or corners; this will expose the Search dialogue. Just enter “Safari” in the Search window.
Oct 25, 2020 9:44 PM in response to Magpahh
I have just updated my Apple password, may have saved something to iCloud now favourites list has disappeared rom ipad
- a. Send us an email
- b. Anonymous form
- Buyer's Guide
- Upcoming Products
- Tips / Contact Us
- Podcast Instagram Facebook Twitter Mastodon YouTube Notifications RSS Newsletter
How to Access the Download Manager in Safari for iOS
With iOS 13, Apple has brought a similar feature to the mobile version of its Safari browser in the form of the Download Manager. Now, when you choose to download a file, such as an image or document, a little download icon is displayed in the top right corner of the screen.
You can tap the icon to check the status of your downloads, and tapping the magnifying glass next to a file will open its folder location, whether that's on your device or in the cloud.

Get weekly top MacRumors stories in your inbox.
Popular Stories
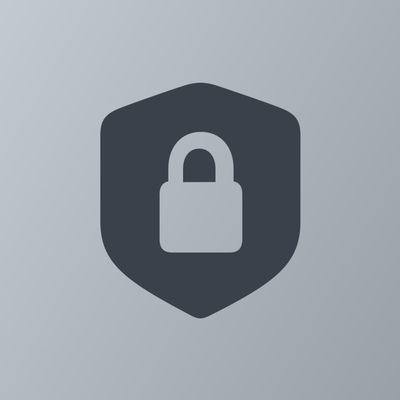
Major 'National Public Data' Leak Worse Than Expected With Passwords Stored in Plain Text

Apple's September Event: New Products to Expect Beyond the iPhone 16

iPhone 16 Launch Is Next Month – Here's Everything We Know

The iPhone 16 Is Getting an Action Button: Here's Everything It Will Do

New iPhone 16 Thermal Design High on Buyers' Wishlist, Survey Suggests

Sonos Can't Release Old App for Customers Unhappy With Design Changes

iPhone 16 Lineup to Introduce Wave of Camera Improvements
Next article.

Our comprehensive guide highlighting every major new addition in iOS 17, plus how-tos that walk you through using the new features.

Update now for a number of important security fixes.

Get the most out your iPhone 15 with our complete guide to all the new features.
A deep dive into new features in macOS Sonoma, big and small.

Updates to Mail, Photos, Messages, and more, with Apple Intelligence features throughout.

iPhone Mirroring, Safari improvements, new Passwords app, and Apple Intelligence features throughout.

Apple Intelligence features, Smart Script handwriting refinement, Calculator app, and more.

New hand gestures, rearrange apps in Home View, larger Mac Virtual Display, and more.
Other Stories

21 hours ago by Tim Hardwick

2 days ago by Tim Hardwick

3 days ago by Tim Hardwick

How to manage downloads in Safari on iPad
Manage your downloads in Safari like a pro. Here's how to get those downloads organized.
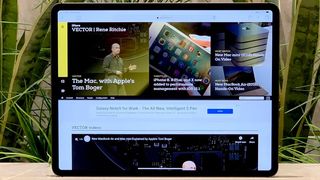
How to download a file in Safari
How to manage your downloads, how to view your downloaded files on ipad.
In the most recent versions of iPadOS, Apple is finally bringing desktop capabilities to Safari on the iPad. This is possible in part because the iPad is finally separating itself from the iPhone, and iPadOS brings about a ton of new functionalities, especially with Safari. One of the biggest new features in Safari is the ability to download and manage files from webpages.
Since Safari now has a desktop-class browsing experience on the iPad , it's actually possible to download files directly on your iPad. Whether it's zip folders, documents, videos, music, software restore files, or whatever suits your fancy, you can do it right on your iPad.
- Launch Safari on your iPad.
- Navigate to any webpage that contains the file you want to download.
- Tap on the link to the file that you want to download. If the website has the Download option hidden under a menu, just tap on it until you find the download link .
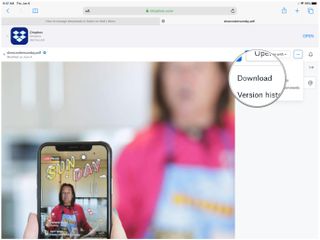
- Confirm whether you want to download the file by tapping on Download .
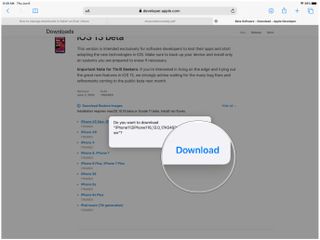
- If you change your mind about the download, just tap on the "X" . Your download will begin downloading immediately if you chose to download it.
Like on the desktop, you can view and manage your current downloads right in Safari.
- Tap on the Downloads button in the toolbar (it's the arrow pointing down inside a circle). This reveals a popover menu with your current downloads.
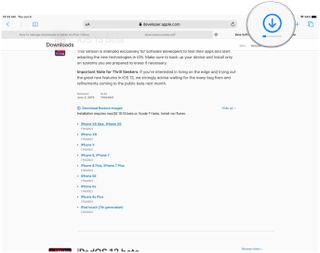
- If a file is still downloading but you want to cancel it, just tap on the "X" .
- If you want to resume the download, tap on the Resume button (looks like the refresh icon in Safari).
- To view your file, tap on the magnifying glass to open up your Downloads folder in iCloud Drive.
- This gets rid of any unfinished downloads as well, so be careful.
- Any completed downloads will still remain in your Downloads folder in iCloud Drive.
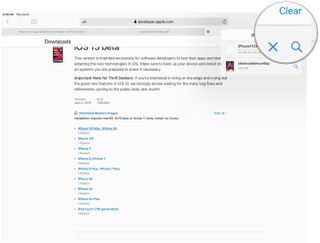
After you download a file from Safari, you can quickly jump to it from the download manager by tapping on that magnifying glass icon. But if you want to view them manually after clearing out the list, you can do that too.
- Launch Files on your iPad.
- Tap on Browse .
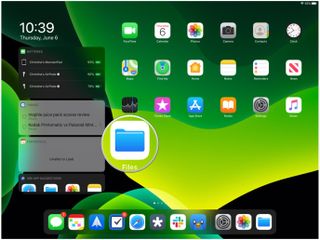
- Make sure to select iCloud Drive from the Locations side panel.
- Locate the Downloads folder and tap it.
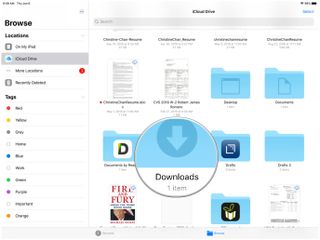
- Tap on a file to view it.
- If you want to share the file, tap on the Share button in the top right corner to bring up the Share Sheet .
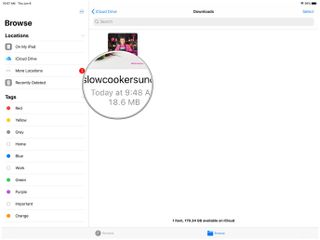
Download like a pro
With this type of functionality, the best iPad feels ever more like a cross between a computer and a smartphone. This ability to download and manage files is quite MacBookish, but in its own iPad way. Once you have this mastered, you can manage downloads in Safari and keep them organized for a more streamlined experience.
August 2022: Updated for latest version of iPadOS.
Master your iPhone in minutes
iMore offers spot-on advice and guidance from our team of experts, with decades of Apple device experience to lean on. Learn more with iMore!
Christine Romero-Chan was formerly a Senior Editor for iMore. She has been writing about technology, specifically Apple, for over a decade at a variety of websites. She is currently part of the Digital Trends team, and has been using Apple’s smartphone since the original iPhone back in 2007. While her main speciality is the iPhone, she also covers Apple Watch, iPad, and Mac when needed. When she isn’t writing about Apple, Christine can often be found at Disneyland in Anaheim, California, as she is a passholder and obsessed with all things Disney, especially Star Wars. Christine also enjoys coffee, food, photography, mechanical keyboards, and spending as much time with her new daughter as possible.
Apple comes out of UK CMA probe over WebKit safe, but it looks like things might not be over
Apple’s alleged 19-inch folding MacBook kicked further down the road – now arriving 2027 at the earliest
Monument Valley 3 confirmed for iPhone later this year — but it won't be coming to Apple Arcade
Most Popular
- 2 Apple’s alleged 19-inch folding MacBook kicked further down the road – now arriving 2027 at the earliest
- 3 Monument Valley 3 confirmed for iPhone later this year — but it won't be coming to Apple Arcade
- 4 Apple is making a major change to its App Store behind the scenes
- 5 Pokémon TCG Pocket is coming in October to iOS — open Pokémon card packs and battle on iPhone
How-To Geek
How to download files using safari on your iphone or ipad.

Your changes have been saved
Email is sent
Email has already been sent
Please verify your email address.
You’ve reached your account maximum for followed topics.
Samsung’s New Monitors Convert 2D Into Glasses-Free 3D
Mid-range android vs. old iphone: you should buy the iphone, how your iphone can make your driving experience better, quick links, how to download files using safari, how to the change default download location, alternative for ios 12 users: documents 5 by readdle.
In your work or personal life, you'll sometimes need to download a file on your iPhone or iPad. Using the new feature introduced in iOS 13 and iPadOS 13, you can now do this directly in Safari. No third-party app needed!
Safari's download manager is a hidden new feature in the iOS 13 and iPadOS 13 updates. If you're going about your day, browsing the web, you probably won't be aware of the feature. Instead, it comes up when you tap on a download link.
Go to a web page and find the link for a file you want to download. When you select it, you'll see a popup with the filename asking if you want to download it. Tap on the "Download" button.
The download will start, and you'll see a new "Downloads" button appear next to the address bar at the top of the browser. Tap on the button to reveal all current downloads. From here, you can monitor the progress of multiple downloads.
If you want to stop a download at any time, simply tap on the "X" button.
Once the download is finished, tap on the file to preview it. If you've downloaded a media file, image, or a PDF, you'll be able to see it in the preview window.
You can then share the file to any app. Tap on the "Share" button from the bottom-left corner.
Press the "Search" icon next to the filename in the Downloads section to open the file.
Once you open the file in the Files app, you can tap and hold on the file to reveal the menu.
From here, tap on "Delete" to delete the file.
By default, the downloaded files are saved to the Downloads folder in iCloud Drive in the Files app. This is a great option if you have a paid iCloud storage plan because it allows your downloaded files to instantly sync across all your devices.
But if you're on the free, 5GB tier, you might not have space for storing large files.
Thankfully, you can change the default location to local storage. Open the "Settings" app and go to Safari > Downloads. If you can't find the browser on your phone, try using Apple's Spotlight search to locate it.
Here, switch the selection to "On My iPhone" or "On My iPad" depending on your device.
By default, Safari will pick the "Downloads" folder. You can change this by tapping on the "Other" option to select any folder from the local storage (or from a cloud storage option).
The new download manager in Safari is exclusive to iOS 13, iPadOS 13, and above. If you haven't updated to the latest OS (which you should), or if you're in a situation where you can't update, here's a workaround for you.
Try using the free Documents 5 app by Readdle . It's an all-in-one browser and file manager app.
Open the Documents 5 app and tap on the "Browser" button in the bottom-right corner to switch to the browser mode.
Now, navigate to the page with the download link and tap on it. From the next screen, select the folder where you want to download the file and tap on "Done."
The download will now start. You can tap on the "Downloads" tab to view all downloads.
Tap on the "Files" button from the bottom-left corner to switch to the file manager. From here, tap on the "Downloads" folder to see your downloaded file. You can tap on the download to preview it in the app. Tap on the "Menu" button to view options for opening the file in another app.
Safari's download manager is just one of the many new features in iOS 13. Take a look at our list of the best iOS 13 features to learn more.
Related: The Best New Features in iOS 13, Available Now
- iPhone & iPad

How to view and Manage Safari downloads on iPhone and iPad
Dilum Senevirathne is a freelance tech writer specializing in topics related to iOS, iPadOS, macOS, Microsoft Windows, and Google web apps. Besides Guiding Tech, you can read his work at iPhone Hacks, Online Tech Tips, Help Desk Geek, MakeUseOf, and Switching to Mac.
Arshmeet has been a tech tinkerer since childhood, but she realized her love for technology and writing about 5 years ago. Since then, she has been honing her skills and helping people figure out how things work, troubleshoot problems, choose the right app and products, and dig deep into the new and old concepts of technology. She is a self-professed Apple Enthusiast who loves debating what’s good and what’s not. It is her passion for finding techniques, hacks, apps, and products that make everyday life simpler.
Safari is usually easygoing, whether using Safari Tabs , Private browsing , or even changing the default search engine . However, finding and managing Safari downloads may not be immediately apparent to most users. But why fear, when you have this guide by your side?

Now, effectively managing Safari downloads on iPhone or iPad is crucial for organizing files and optimizing storage space. It’s wiser to understand where the downloads are saved, how to change the download location, how to clear the download history and more. So, just read along.
How to Download Files On iPhone From Safari
While the process might differ slightly depending on the website’s UI, the overall premise is the same. Browse to the file you want to download → tap the download icon → tap Download to confirm the action.

A downloading icon will appear next to the address bar as the download starts. You can click on it to see the download status.
Although if you don’t have to have an actual download link or button to initiate a download in the first place. For instance, you came across a link to a PDF that you can open in the browser. Instead of downloading using the Share Sheet, you can simply hold and press the link or image and then select Download Linked File.

Pause or Resume the download
Downloading a big file can make a severe dent in cellular data. However, the great news is that you can pause the download and resume it once you have a Wi-Fi connection, saving your precious mobile data .
To pause a download, tap the Download button → select Downloads → tap the X icon next to the downloading file. And to resume, simply tap the refresh icon.

Note : Do not close the original Safari window as then you’ll have trouble resuming the download.
Where Do Safari Downloads Go On iPhone
The first order of business after downloading a file from Safari is to check where your files are downloaded. To do so, tap the download icon or AA icon from the status bar → select download → tap the search icon next to the downloaded file.

By default, Safari download manager on iPhone stores the files in the Download folder in the Files app. So, to see your downloaded files, go to Files → Browse → Downloads.
Alternatively, to confirm or to customize the Safari download location , you can go to Settings → Safari → Downloads. Notably, if you prefer saving downloaded files to a different location, simply select a preferred option.

View Safari Download History on iPhone
Whether to find a previously downloaded item or to keep track of your downloaded files, here’s how you can access Safari downloader history on iPhone or iPad.
Open the Safari browser, tap the AA icon or the download icon → select Downloads → here, you’ll see a complete list of files downloaded recently.

Clear Download History
There are multiple ways to remove all or individual files from your Safari download history.
- Delete individual files – Launch Safari → AA icon → Downloads → Slide left the file you want to delete → Delete.
- Clear all your download history – Launch Safari → AA icon → Downloads → Clear.

Note : This is just deleting the download history, not the actual files from your iPhone. So, don’t expect much space saving after the history is cleared.
Auto-Delete Safari Download List
If you don’t want the hassle of manually deleting the Safari Download list, you can automate the process. To do so, go to Settings → Safari → Downloads → select ‘Remove Download list items’ → select a preferred option.

FAQs For Safari Download Manager on iPhone and iPad
Yes, you can download various types of files in Safari on your iPhone, including documents, images, videos, audio files, and more. Safari supports a wide range of file formats for downloading.
In most cases, you can download files from any website using Safari on your iPhone. However, some websites may have restrictions or prevent file downloads for security or copyright reasons.
Safari displays the download progress in the address bar as a circular icon that fills up as the download completes. You can monitor the progress of your download by keeping an eye on this icon.
Yes, Safari supports simultaneous downloads. You can initiate multiple file downloads and monitor their progress individually.
See, Find, and View Downloads on iPhone
Here, now that we have made it easier to manage Safari downloads on iPhone and iPad, we hope it’s a smooth sailing experience ahead. In case you have any other questions regarding Safari and any of its features, feel free to connect with us via the comments section.
Was this helpful?
Last updated on 01 July, 2023
The above article may contain affiliate links which help support Guiding Tech. However, it does not affect our editorial integrity. The content remains unbiased and authentic.

The article above may contain affiliate links which help support Guiding Tech. The content remains unbiased and authentic and will never affect our editorial integrity.
DID YOU KNOW
Dilum Senevirathne
More in ios.

iPhone Weather App Not Accurate? Here’s What to Do

How to Fix Apple Mail Stuck at Downloading Messages
Join the newsletter.
Get Guiding Tech articles delivered to your inbox.
Where to find downloads on your iPhone or iPad
If you download a file onto your iPhone or iPad from the internet, you can find it in your Downloads folder in the Files app.
Find downloads in the Files app
Open the Files app. Don't have the blue Files app icon on your Home Screen? Swipe down from the center of your Home Screen, then search for the Files app.
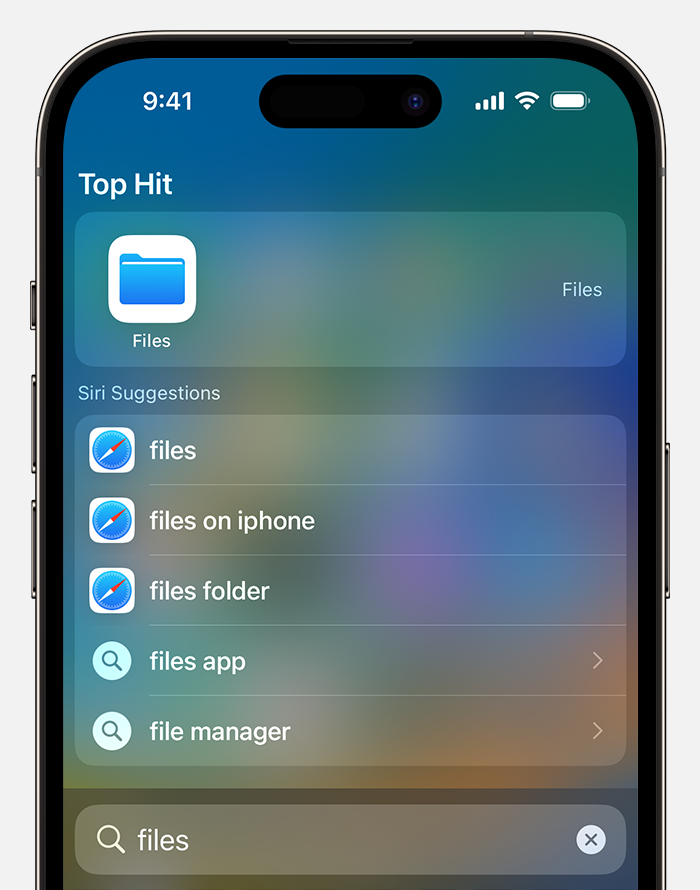
Tap the Browse tab.
Tap iCloud Drive.
Tap the Downloads folder to see your downloaded files.
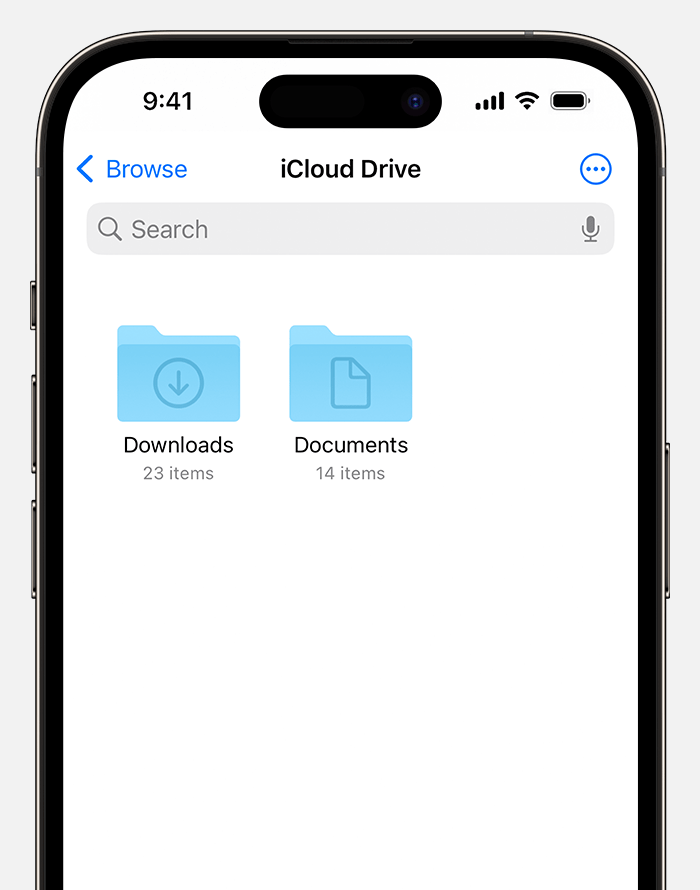
If you just downloaded a file from Safari
Tap the Downloads button.
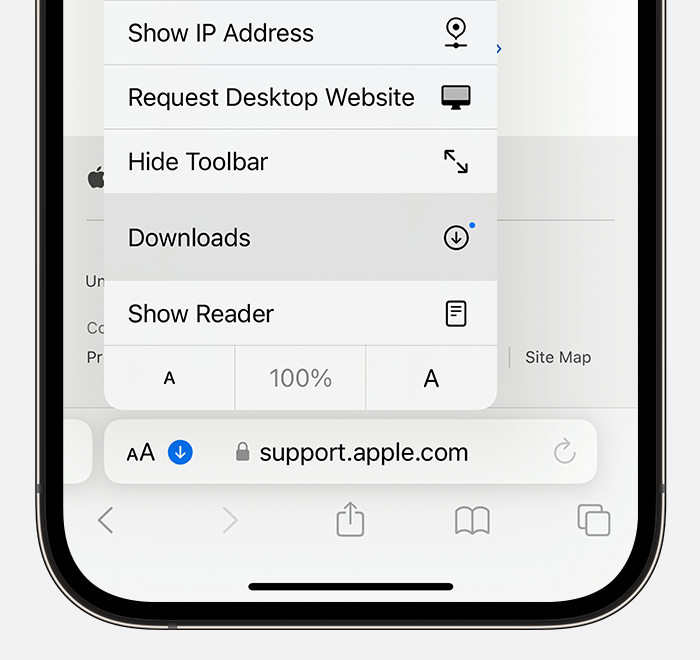
Contact Apple Support
Need more help? Save time by starting your support request online and we'll connect you to an expert.
How to fix Safari not downloading files on iPhone, iPad, and Mac
You may, at times, encounter an issue where Safari refuses to download photos, videos, audio, PDFs, documents, and other files from a website. In this article, we’ll explore common reasons why Safari may not be downloading files on iPhone, iPad, or Mac and provide solutions to help you get back to downloading with ease.

The issues you may be facing
- Clicking the download link opens a new blank tab, and no file download starts.
- Safari is refusing to begin file downloads from one or all sites.
- File download starts, but it fails immediately in a second or two.
- The download happens up to a point and then fails midway or just before completing.
- Safari downloads a file but opens it and then deletes the original files (this happens with ZIP and other compressed files).
The solutions below should help fix all the above issues and also ones similar to them.
Before you begin
It’s possible that you’re not following the right steps to download the file. On Mac, it’s super easy, but on iPhone and iPad, downloading files may not be as obvious. With that said, even if the file has been downloaded, you may not know where it’s saved and how to find it. So, look at these tutorials, if needed:
- How to download videos from Safari on iPhone and iPad
- How to download files and documents to iPhone or iPad
- How to access downloaded files on iPhone and iPad
Retry the download
In many cases, initiating the download again does the trick. Try hitting the download link again, and it should work. If not, refresh the webpage and click the download button again.
Note: Some websites put downloads behind a login wall. So, make sure to honor that.
Pause and resume the download
The download may look like it has started, but it will pause or fail in a few seconds. If that happens, hit the tiny retry button a few times, and it should start the download. If not, hit the download link again on the website.
Check your internet
Make sure your iPhone, iPad, or Mac is connected to a stable Wi-Fi, Cellular Data, or Ethernet connection and the internet is working properly.
Some useful tips
- Turn off VPN if you’re using one.
- Restart your Wi-Fi router.
Troubleshooting internet problems
- How to fix cellular data not working on iPhone or iPad
- What to do when your iPhone or iPad can’t connect to Wi-Fi
- Internet not working on your Mac? Here are 16 solutions to fix it
Allow the website to download files
When you try to download a file from a website for the first time, it doesn’t start immediately. Instead, you will see an alert asking your permission to allow this site to download and save files locally or not. Make sure you allow that. If you choose to block the download, follow these steps to fix it:
On iPhone and iPad: Hit the download link again on the website and tap Allow or Download when asked. If you don’t see the Allow button, clear your browser data.

On Mac: Open Safari and click Safari > Settings from the top menu bar. Now, go to Websites > Downloads > click the drop-down menu next to the website name and choose Allow . While you’re here, also make sure it says ‘ Ask ‘ or ‘ Allow ‘ next to ‘ When visiting other websites .’

Force Quit and reopen Safari
On iPhone and iPad: Swipe up from the bottom of the screen and hold or double-press the Home button to enter App Switcher. From here, drag the Safari app card all the way up to close it .
On Mac: Save your work in any other open Safari tabs. Next, click the Apple icon and choose Force Quit . Here, select Safari and click Force Quit .
Now reopen Safari and try downloading the file again.
Use alternate download links
You may see more than one download link on a website. If one link fails to work, try the other one. Note: Sometimes, picking a different download quality (for a video, audio, or image) should do the trick.

Set Safari download location to anything other than iCloud Drive
If you have set Safari to download files to iCloud Drive, switch it to any other local storage folder using the steps below:
On iPhone or iPad: Settings > Safari > Downloads > On My iPhone or Other .
On Mac: Open Safari and click Safari > Settings from the top menu bar. From the General section, select Downloads , Desktop , or any local folder next to ‘ File download location .’

Stop Safari from automatically opening files after download
By default, Safari on Mac is set to open files after downloading them. That means if you download a ZIP file, Safari will automatically unzip it after downloading. In rare cases, this may cause the download to fail, not complete successfully, or not even start in the first place if the file you’re trying to download is incompatible. Therefore, it’s best to turn it off from Safari Settings > General > uncheck ‘ Open “safe” files after downloading .’
Restart your device
If Safari is unable to download files due to minor glitches, save your work and do a restart .
Make sure your device has sufficient free space
New file downloads will only succeed if your iPhone, iPad, or Mac has enough free space. So go to Settings, and check how much free storage you have. If it’s full, use these tutorials to free up space:
- 50+ tips to free space on your iPhone and iPad
- 30+ ways to free storage space on your Mac
Clear Safari history and cache
One of the most reliable solutions to fix Safari issues is clearing its history and website data .
On iPhone and iPad, you can do this from Settings > Safari > Clear History and Website Data .
On Mac, click History from the top menu bar and select Clear History .
Try disabling a recently installed Safari extension
If you could download files earlier but can’t after installing an extension, then that extension is likely the culprit. Remove it, restart your device, and now you should have no problem downloading files.
On iPhone and iPad: Head over to this guide on installing and removing Safari extensions .
On Mac: Go to Safari Settings > Extensions > select the extension and click Uninstall .

Update Safari
Safari updates are tied to system updates on iPhone and iPad. So, go to Settings app > General > Software Update and get the latest version of the operating system.
On Mac, you can update Safari from System Settings .
Update your Mac
If you’re on an older version of macOS, consider updating to the latest version, which should improve your computer’s overall working and stability.
On macOS Ventura and later, go to System Settings > General > Software Update . And on macOS Monterey and earlier, go to System Preferences > Software Update .

How to view and manage downloads in Safari for iPhone & iPad!
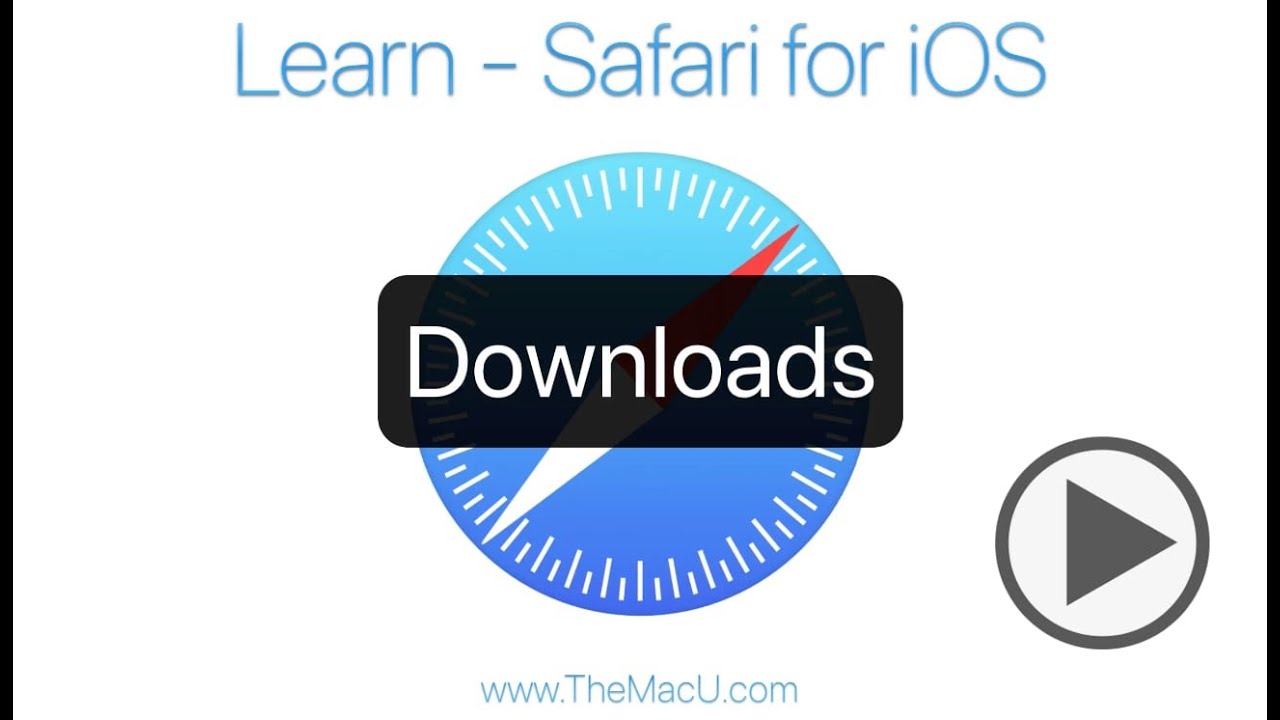
In this lesson from our full tutorial on Safari for iPhone & iPad see how to view and manage downloaded files in Safari and the Files App on your iOS devices. The Safari downloads list will only appear when you have recently downloaded a file so it can be easy to miss! Learn much more in the full tutorial here…

To view, all of TheMacU Tutorials become an All Access Member with any of the options below!
- Yearly Subscription
- Monthly Subscription
- 3-Month Membership
- One Year Membership
- Lifetime Membership

Pay with your credit card via Stripe

Pay via your PayPal account
You might also like

Leave a Reply
Leave a reply cancel reply.
You must be logged in to post a comment.
- Tutorials Browser
- Get the App!
- Group Discounts
- All Tutorials
- Core Tutorials
- Productivity Tutorials
- Photography Tutorials
- Free Apple Watch Lessons! (4)
- Free iOS Lessons (113)
- Free Mac Lessons (132)
- Recommended Items (3)
- Uncategorized (78)
- Updates (75)
About & Info
- All Access Membership
- Group Memberships


Where to Download Safari
Safari download for iphone and ipad:.
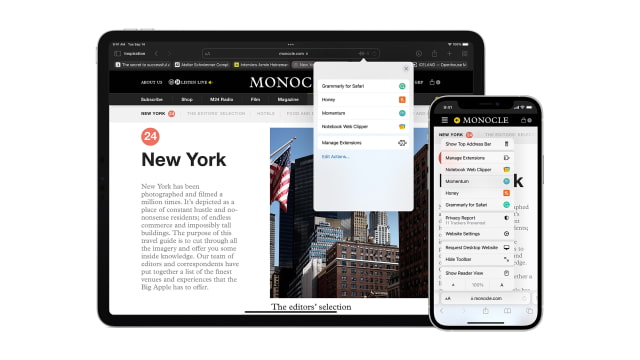
SAFARI DOWNLOAD FOR MAC
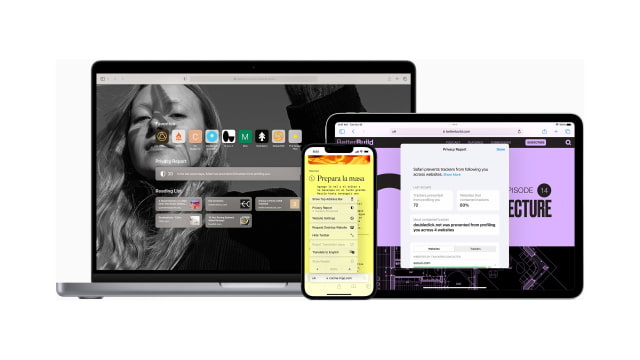
Download Safari for macOS Ventura
Download safari for macos monterey, download safari for macos big sur, download safari for macos catalina, download safari for macos mojave, download safari for macos high sierra, download safari for macos sierra, download safari for mac os x el capitan, download safari for mac os x yosemite, download safari for mac os x mavericks, download safari for mac os x mountain lion, download safari for mac os x lion, download safari for mac os x snow leopard, download safari for mac os x leopard, safari download for microsoft windows, about safari.
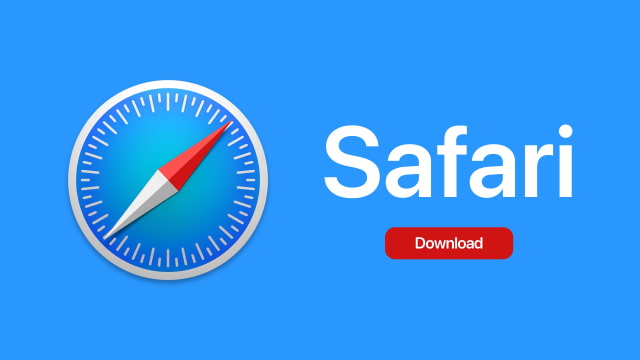

How to Find Downloads on iPad: A Step-by-Step Guide to Locate Files
So, you’ve downloaded some files on your iPad and now you’re scratching your head, wondering where they went? Don’t worry—it’s actually super easy to find your downloads. Just a few taps and swipes, and you’ll be able to locate all your downloaded files in no time. Ready? Let’s dive in!
How to Find Downloads on iPad
These steps will help you locate your downloaded files on your iPad. You’ll be able to find anything you’ve downloaded, whether it’s a photo, document, or app.
Step 1: Open the Files App
Open the “Files” app from your home screen by tapping its icon.
The Files app is like a central hub for all your files. It organizes everything neatly, making it easier for you to find what you need.
Step 2: Navigate to the “Browse” Tab
Tap on the “Browse” tab at the bottom of the screen.
The “Browse” tab gives you access to different locations where your files might be stored like “iCloud Drive,” “On My iPad,” and more.
Step 3: Select “On My iPad”
Under the “Browse” section, tap on “On My iPad.”
This section specifically shows files stored directly on your device, making it simpler to find your downloads.
Step 4: Look for the “Downloads” Folder
Inside “On My iPad,” find and tap on the “Downloads” folder.
Most downloaded files automatically go into this folder, so you should find what you’re looking for here.
Step 5: Use the Search Bar
If you still can’t find your file, use the search bar at the top of the screen and type in the file name.
The search function is a lifesaver when you’re in a pinch. Just type in any part of the file name or type, and it should pop right up.
After completing these steps, you’ll have successfully located your downloaded files. They will be organized and easy to access whenever you need them.
Tips for Finding Downloads on iPad
- Organize Your Files : Regularly organize your files to make future searches easier.
- Use iCloud Drive : Sync files with iCloud Drive for easy access from any Apple device.
- Tag Your Files : Use tags to categorize files for quicker retrieval.
- Regularly Clear Downloads : Periodically clean out your Downloads folder to keep things uncluttered.
- Bookmark Important Files : Keep important files bookmarked for instant access.
Frequently Asked Questions
Can i change the default download location.
Yes, you can adjust the default download location for apps like Safari in the settings.
What if I don’t see the Downloads folder?
Make sure your files are actually downloaded and not just viewed online. Check the “Files” settings.
Can I search for downloads by date?
Yes, you can sort files by date in the Files app to find the most recently downloaded items.
How do I delete files from the Downloads folder?
Simply tap and hold the file, then select “Delete” from the menu that appears.
Are downloaded apps stored in the Downloads folder?
No, downloaded apps are stored on your home screen or in the App Library.
- Open the Files app
- Navigate to the “Browse” tab
- Select “On My iPad”
- Look for the “Downloads” folder
- Use the search bar
Finding downloads on your iPad is a piece of cake once you know where to look! With the Files app, all your downloads are organized in one place, making it easy to locate anything you’ve saved. Just remember to regularly check and clean up your Downloads folder to keep things tidy. By following these simple steps and tips, you’ll always know where your important files are, no matter what. Happy file hunting!
If you found this guide helpful, why not share it with your friends? Or perhaps you have more questions? Feel free to dive deeper into other related articles and become an iPad pro in no time!

Matthew Burleigh has been writing tech tutorials since 2008. His writing has appeared on dozens of different websites and been read over 50 million times.
After receiving his Bachelor’s and Master’s degrees in Computer Science he spent several years working in IT management for small businesses. However, he now works full time writing content online and creating websites.
His main writing topics include iPhones, Microsoft Office, Google Apps, Android, and Photoshop, but he has also written about many other tech topics as well.
Read his full bio here.
Share this:
Join our free newsletter.
Featured guides and deals
You may opt out at any time. Read our Privacy Policy
Related posts:
- How to Open the Downloads Folder in Windows 10
- How to Find My Downloads History in Google Chrome
- How to Create a Folder in Google Docs
- How to Select Multiple Files in Google Drive
- How to Make All Columns the Same Width in Excel 2013
- Merge CSV Files Into One Large CSV File In Windows 7
- How to Find Downloaded Files on iPhone 14: A Step-by-Step Guide
- Where Do Downloads Go on iPhone 14? A Step-by-Step Guide
- How to Create a Folder on iPhone [2023 Guide]
- How to Find Downloads on iPhone 14: A Step-by-Step Guide
- How to Open Downloads on iPad: A Step-by-Step Guide for Beginners
- How to Access Downloads on iPad: A Step-by-Step User’s Guide
- How to Download an Entire Folder in Google Drive
- How to Remove Downloaded Music from iPhone 13
- How to Find the AppData Folder in Windows 7
- Where Are the Chrome Bookmarks Stored?
- How to Show File Name Extensions in Windows 10
- How to Download a Google Sheet as an Excel File
- How to Delete Downloads on iPad: A Comprehensive Step-by-Step Guide

Tips & Tricks
Troubleshooting, how to download files from safari on iphone & ipad.

If you’ve ever wanted to download files from Safari to your iPhone or iPad, you’ll be pleased to know that Safari has a download manager in more recent versions of iOS and iPadOS.
Safari is widely used by iPhone and iPad users since it comes pre-installed on devices, and it works seamlessly. One major feature that the popular mobile browser had previously lacked is a download manager, but Apple has now implemented the download functionality as they pushing iOS and iPadOS towards a more desktop-class computing experience. The download feature of Safari may not seem obvious at first since it’s a bit hidden in the browser, however.
In this article, we’ll be discussing exactly how you can download files from Safari on to your iPhone and iPad, and how to find and access those downloaded files on the device.
Although Safari’s download manager is discrete, downloading files from the mobile browser is a fairly simple and straightforward procedure. Simply follow the steps below to get started.
So that’s how you download files to iPhone and iPad from Safari, but the next question may be somewhat obvious; where do the downloaded files go, and how do you access them?
Where to Find Downloaded Files on iPhone & iPad
If you just downloaded files from Safari to iPad or iPhone, you can find those downloaded files by doing the following:
There you go.
Now you’ve learned how to take advantage of Safari’s download manager to download any files from the web on to your iPhone and iPad, and also how to access those downloaded files directly on your device with the Files app.
It’s important to note that every time you open Safari after a download, you’ll see the download manager icon unless you cleared your downloads or permanently deleted the downloaded files from your iOS device. Therefore, as long as you don’t clear your downloads, you will be able to access and open the files right within Safari.
It wasn’t too long ago that iPhone and iPad did not have this functionality directly, except for saving certain file types like images and PDF files to Photos and iBooks type apps. This made some Android users criticize iOS for lacking the simple functionality to download files from the Safari web browser. But now that there’s a Files app, the Safari download manager is able to easily download files that can then be accessed through the iOS and iPadOS file system.
Until more recent iOS and ipadOS releases came out, iPhone and iPad users had to resort to third-party file manager and download manager apps that featured integrated web browsers to download files from the internet. If you ever used any of those to achieve the desired result, feel free to remove them because it’s probably not necessary to keep them around anymore.
If you use a popular third-party browser like Chrome or Firefox, you will not be able to download any files other than images or videos from the web, as they still lack a download manager. However, Mozilla is working on a download manager for Firefox, so we can expect other developers to add support for file downloads eventually too, and it’s quite likely that Chrome will gain the capability too.
We hope you were able to download files using Safari on your iPhone and iPad without any issues. Do you download files from the web to your device? Do you think this feature is an incentive to download more files directly on to your device rather than relying on a computer? Drop your opinions, thoughts, and experiences in the comments section down below.
Enjoy this tip? Subscribe to our newsletter!
Get more of our great Apple tips, tricks, and important news delivered to your inbox with the OSXDaily newsletter.
You have successfully joined our subscriber list.
Related articles:
- How to Turn Off Split Screen in Safari for iPad? Exiting Safari Split Screen in iPadOS
- How to Change the Safari Download Location on Mac OS
- How to Download PDF Files from Safari on Mac
- How to Change Safari Download Location on iPhone & iPad
» Comments RSS Feed
From my iPhone SE 2020 on IOS 13.7, I see the down arrow next to the music choices, not on top where you show the red arrow. On top is still the reload icon, so I am a bit confused. So, If I go to a site where I want to download something that does not have a site specific arrow. What’s my next step ?
Thank you regardless, you guys are always the best for advice and appreciated daily !
The down arrows next to each music title are the download links for each of those tracks. Once you tap on one of those and start downloading the respective file, the blue download manager icon (down arrow in a circle) will then appear on the top right next to the address bar. Just tap on it to see the download progress and to access the file when the download completes.
Great to now have a download manager, but why does apple always have to leave some absurd restriction in place? at least on iPadOS the download manager should have come with the option somewhere in settings to change where downloaded files will go if we want them to go somewhere other than the default downloads folder in iCloud drive. We need that if the iPad is expected to become our new computer, as Apple touts in its marketing, because every mac and pc has that option.
You can change the download destination from Safari on iPad and iPhone by going to the Safari Settings.
The whole file management system in iOS and iPadOS needs work though, it’s nowhere near the capability or ease of Mac or Windows.
No you can’t. Not in iOS 13. Maybe you’re running the iOS 14 beta and that has changed there, but not on iOS 13.
I can access downloaded files in the Downloads folder on iCloud Drive using a third-party iOS file manager.
However, that may be a result of me keeping most in my data in clouds, rather than locally.
Leave a Reply
Name (required)
Mail (will not be published) (required)
Subscribe to OSXDaily
- - How to Run Llama LLM on Mac, Locally
- - Launch All Apps & Documents Related to a Project with Stapler for Mac
- - How to Recover an Unsaved PowerPoint on Mac
- - How to Uninstall VMWare Fusion on Mac
- - How to Get Apple Intelligence on Your iPhone, iPad, or Mac
- - Public Beta 5 of iOS 18, macOS Sequoia, iPadOS 18 Available for Testing
- - MacOS Sequoia 15 Beta 7 Available for Testing
- - iOS 18 Beta 7 Available Now, Could Be Final Beta?
- - Updated Version of iOS 17.6.1 & iPad 17.6.1 Released
- - 4th Public Beta of iOS 18, iPadOS 18, macOS Sequoia, Available for Testing
iPhone / iPad
- - Beta 2 of iOS 18.1, MacOS Sequoia 15.1, & iPadOS 18.1 Released with Apple Intelligence
- - Beta 6 of iOS 18 & iPadOS Now Available for Testing
- - iOS 17.6.1 & iPad 17.6.1 Released with Bug Fixes
- - MacOS Sequoia 15 Beta 6 Available for Testing
- - chronod on Mac – High CPU Use & Network Access Requests Explained
- - Why Are iPhone Videos Low Quality & Blurry When Sent to Android Users?
- - Fix brew Error “The arm64 architecture is required for this software” on Apple Silicon Mac

About OSXDaily | Contact Us | Privacy Policy | Sitemap
This website is unrelated to Apple Inc
All trademarks and copyrights on this website are property of their respective owners.
© 2024 OS X Daily. All Rights Reserved. Reproduction without explicit permission is prohibited.

Where Do Downloads Go in Safari on iPhone or iPad?
While browsing the web using Safari on your iPhone or iPad, you can download images, documents or PDFs by tapping links on websites. When you tap a link, a popup will appear saying, “Do you want to download ‘file.name’?” When you tap the Download option, the item will be downloaded onto your iPhone or iPad, and it will be saved to your default download location, which you can change.
It appears that some users are having trouble locating downloaded files. So how can you find them? Where is the Downloads folder?
Where to find Downloads in Safari
You can easily see the items that you have downloaded by tapping the AA icon at the left end of the Smart Search field in Safari and selecting Downloads, as you can see in the screenshot below. If you do not see the Downloads option, it means that your download list is empty. Depending on your settings, your list may be emptied automatically by Safari.
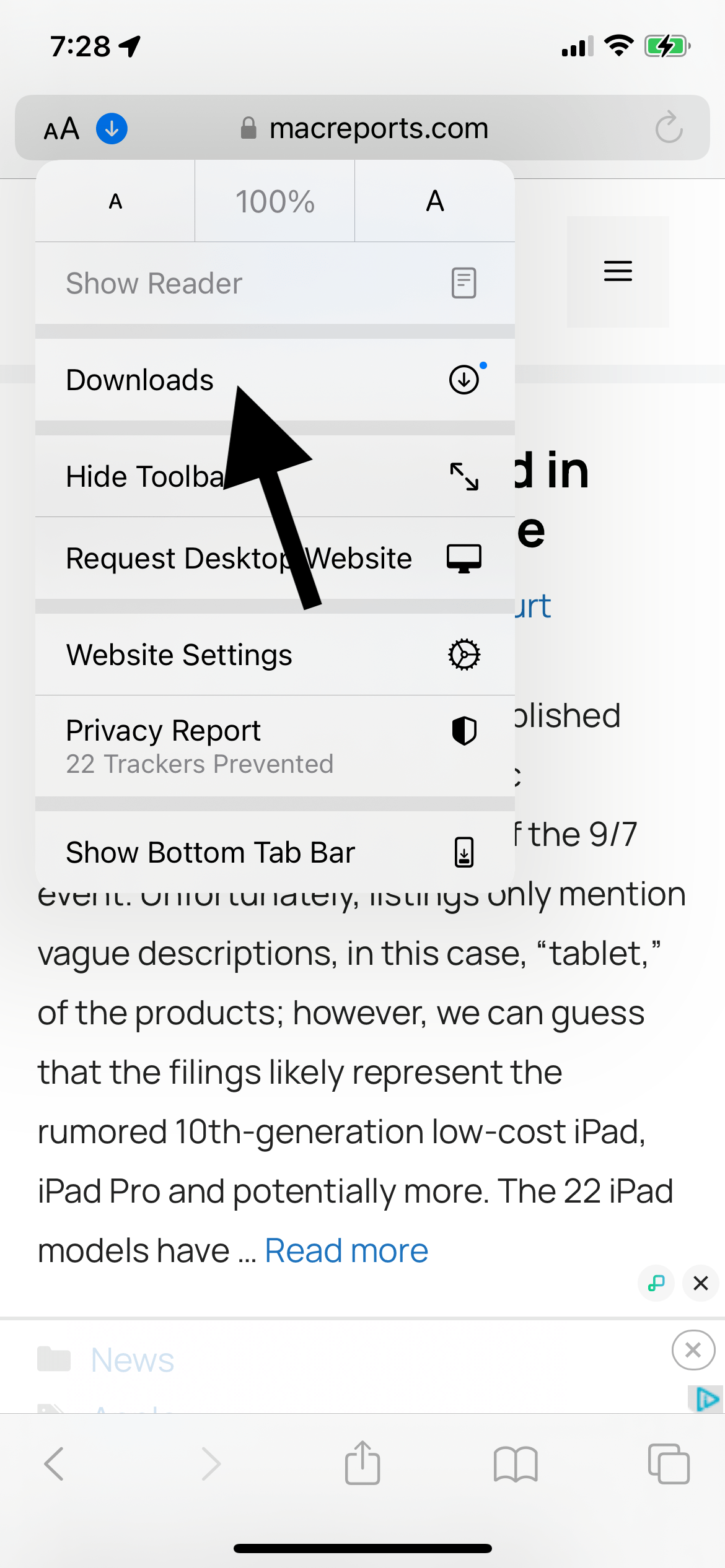
You may also notice a blue arrow. This blue arrow may appear next to the AA icon. This blue arrow icon indicates that you have recently downloaded an item.
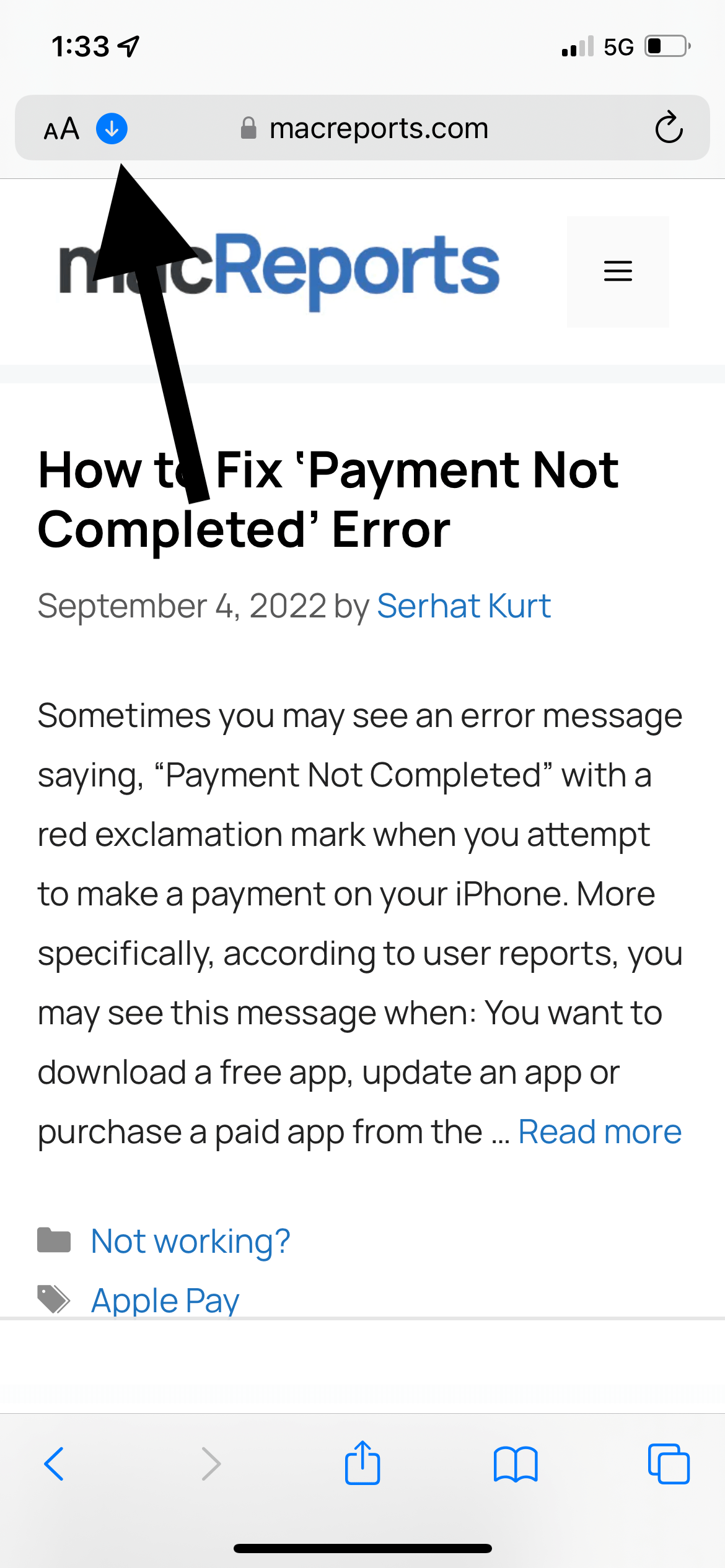
As explained above, you can access the downloaded items in Safari. After you open Downloads, you can share, save, AirDrop, print or annotate the downloaded item. This is called the Downloads list. By default, this list will be emptied after one day. Note that just items in the list will be removed. Your downloaded file will still exist somewhere on your iPhone. There are a few settings you can customize.
Where are downloaded files saved on your iPhone or iPad?
By default, downloaded items will be saved in the Downloads folder in the Files app. This folder can be located in either iCloud Drive or On My iPhone. You can also change the location. Here is how:
- Open Settings .
- Tap Safari .
- Tap Downloads .
- iCloud Drive – Downloads. If you select this option, your downloaded items will be available on your other devices too, if you are signed in with the same Apple ID.
- On My iPhone or iPad – Downloads. If you select this option, your downloaded items will only be stored on your iPhone or iPad.
- Or tap Other to select another location of your choosing in iCloud or on your device.
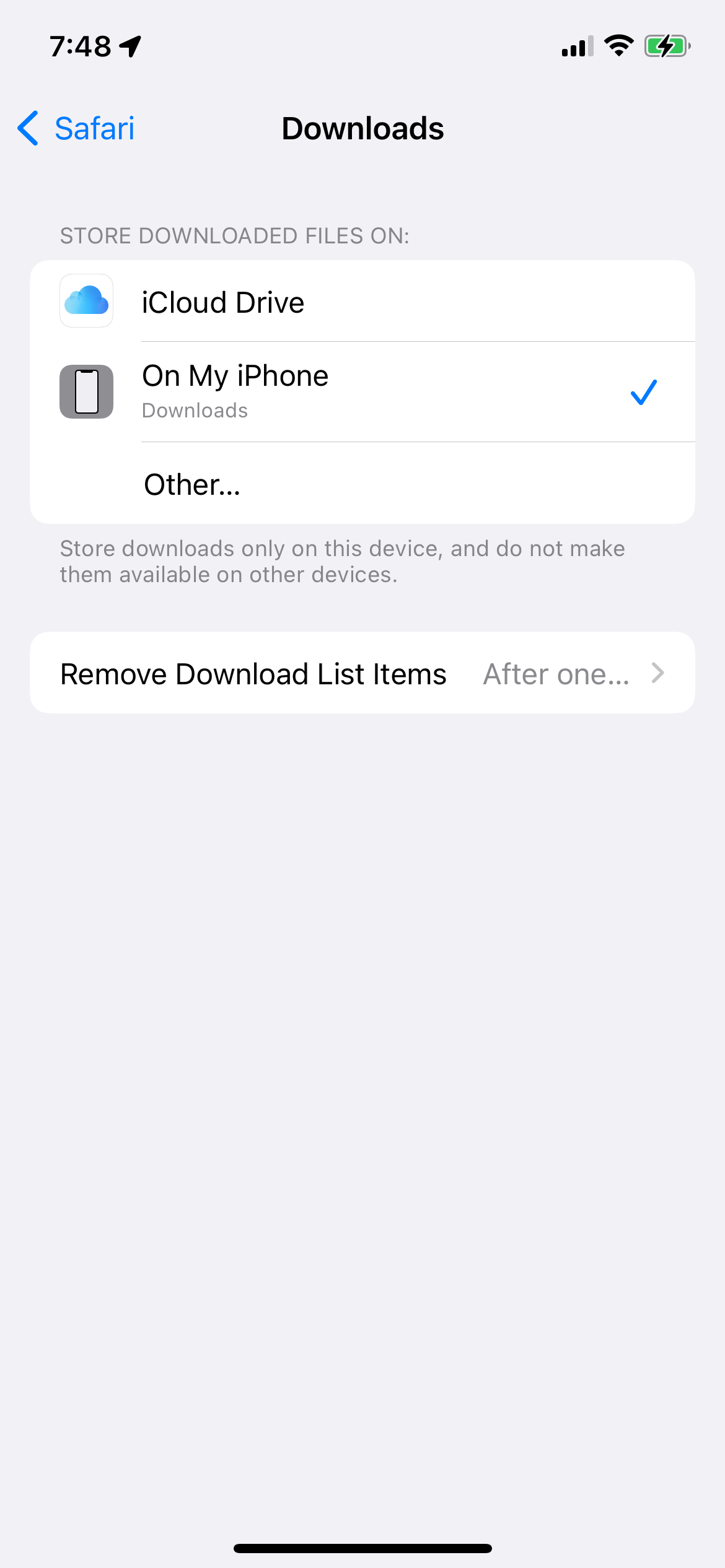
How to customize when items are removed from the Downloads list
By default, Safari will remove an item from the list after one day. However, you can change this. Here is how:
- Tap Remove Download List Items .
- After one day : Your list will be cleared after one day.
- Upon successful download : This will make it so there will be no Downloads list in Safari. Any item you download will directly go to the download folder.
- Manually : This will make it so the list will stay intact unless you clear it. To clear it, open the Downloads List (tap AA, then Downloads in Safari), then tap Clear to delete all. If you want to delete individual items, swipe left and tap Delete.
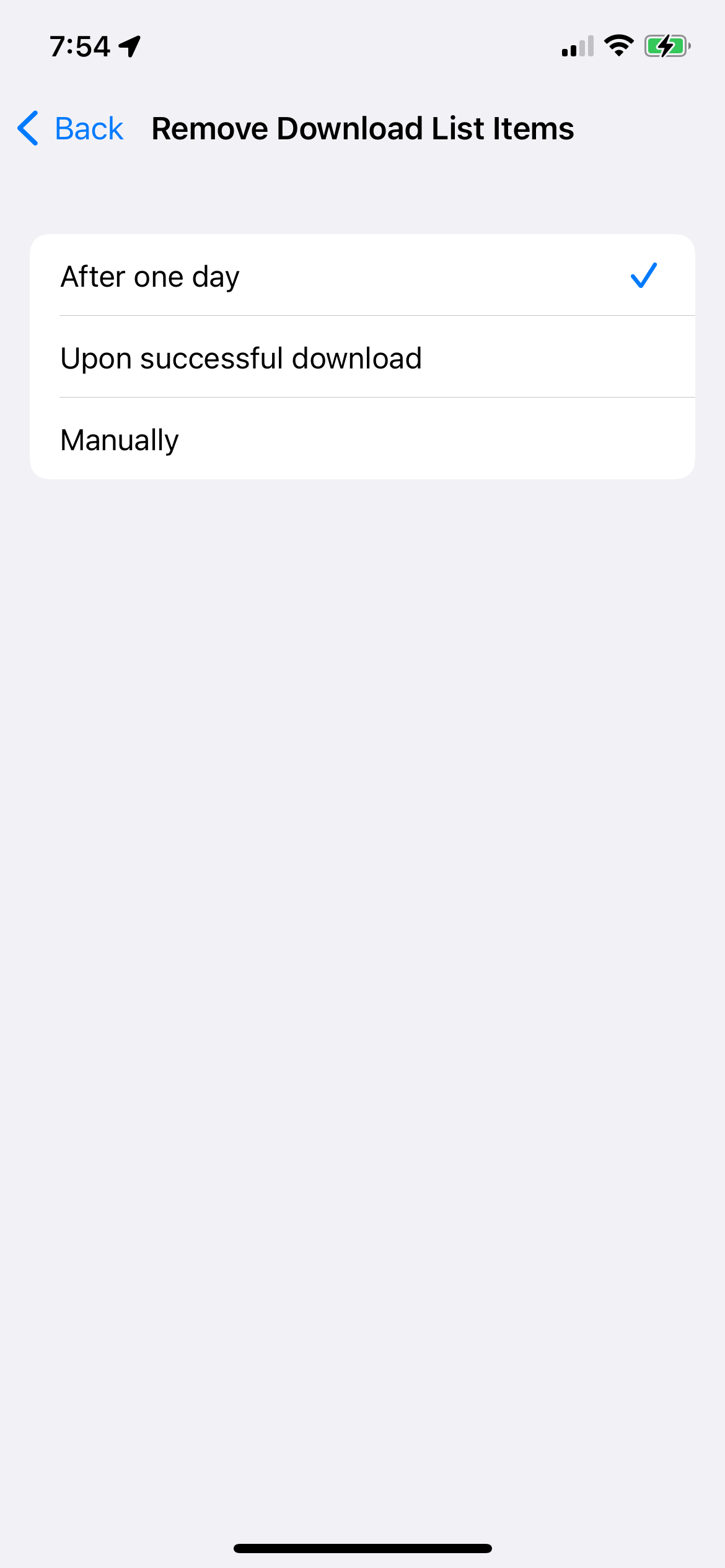
Related articles
- iPhone / iPad Popup Says Unable to Download Item, Fix
- Do you Want to Download “f.txt.js”?
- How To Restore Disappeared Downloads Folder To Dock & Sidebar In Finder
- How To Manage Downloads In Safari On iPhone And iPad
- App Store: Unable to Download App? Fix
Dr. Serhat Kurt worked as a Senior Technology Director specializing in Apple solutions for small and medium-sized educational institutions. He holds a doctoral degree (or doctorate) from the University of Illinois at Urbana / Champaign and a master’s degree from Purdue University. He is a former faculty member. Here is his LinkedIn profile and Google Scholar profile . Email Serhat Kurt .
Similar Posts
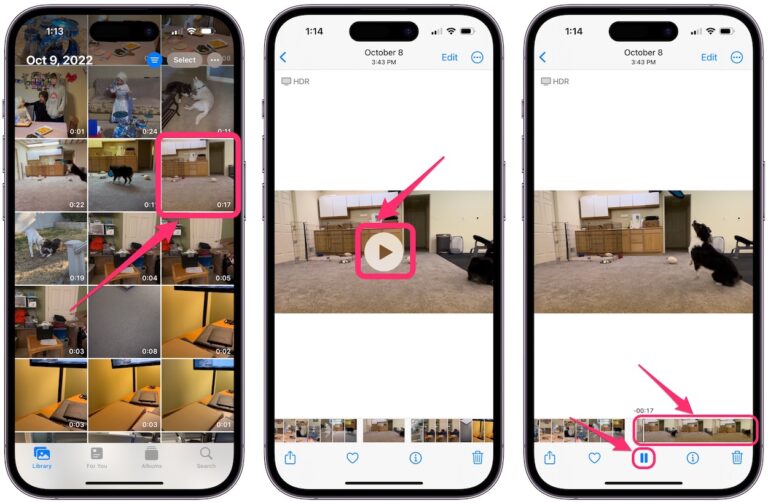
How to Get a Still Photo from a Video on iPhone
When you want to record an event or some cute thing your children or pets are doing, you have a choice: photos or video. If you have chosen to take a video, you…
How to Forward Calls on iPhone
There are many reasons someone may want to forward calls on their iPhone. One of the most common uses for call forwarding is for when someone is not going to be answering their…
My iPhone Keeps Rebooting Randomly, Fix
Many users have experienced a problem where their iPhone randomly restarts. Does your iPhone reboot itself? Does your device display the Apple logo out of nowhere and you have no idea what is…
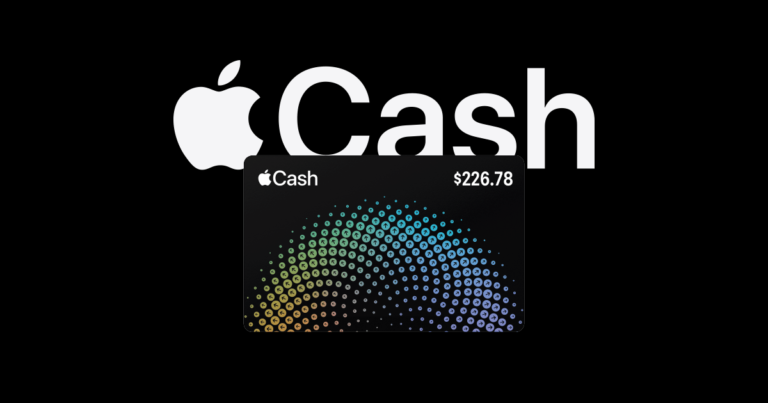
Where and How to Get the Most Apple Card Cash Back
Most credit cards offer cash back. Apple Card is one of them. Cash back is a credit card reward designed to motivate you to spend even more with your card. As the name…
How to Boot in Single-user Mode or Verbose Mode in macOS
There are different special start-up modes that your Mac can be powered into. These modes can be used to troubleshoot various Mac problems. Advanced users may use these modes. Single user mode enables…

How to Fix iPhone 15 Pro Freezing Problem
Do you find that your iPhone 15 isn’t functioning as smoothly as expected? Does it freeze when you try to answer a call, play a game, watch something or open an app? When…
Leave a Reply Cancel reply
Your email address will not be published. Required fields are marked *
Categories:
🔥 Get our iOS 17 eBook for FREE!

How to manage Safari downloads on iPhone and iPad
Updated on:
While surfing the web or accessing our email, we tend to download files on our iPhone and iPad. Initially, it all looks good. Eventually, with the files piling one after another, you start feeling the need to manage Safari downloads.
But wait… don’t rush to a third-party download manager. Managing your download, that too in a separate file manager app, is a tricky and daunting business. So, here’s good news, with iOS 13 and the changes made to Safari, you can manage your chaos (or should I say Downloads?) easily!
Here are some quick ways to manage your Safari downloads on your iPhone and iPad effortlessly. Let’s begin!
How to download files in Safari on iPhone
- Pause/Resume/Cancel your downloads in Safari
Change default Safari downloads location on iPhone
Delete downloaded files in safari, auto-delete safari downloads on your iphone.
- Locate the file/item you want to download and tap it.
- Confirm download when prompted through the popup window.

Note : There’s also an alternate way to access your downloads. You can go to the Files application and select Downloads .
How to manage your downloads in Safari on the iPhone
Pause/resume/cancel your downloads in safari.
- Tap the download icon at the top right corner of Safari.
- Tap the ‘X’ symbol to pause or cancel your download.

Note : You can directly reach the downloaded location of a file by tapping the ‘ Search ‘ icon next to the file name.
- In the Settings app, tap Safari and select Downloads .

Note : iCloud Drive will let your downloads be available across all connected devices, whereas the iPhone/iPad option will only save the file to the respective device.
However, if you want to delete the file permanently, there are two ways to do it.
- Tap the arrow icon and swipe left the file you want to delete.

You can also choose to auto-delete files.
- Open the Settings app and tap Safari .

- Here, you have three options : After one day, Upon Successful Download, or Manually.

I hope the steps were quick, easy, and helpful. In case you have any other trouble, feel free to connect with me in the comments below. For further help related to the Safari browser, consider reading Dhvanesh’s guide on How to troubleshoot common Safari problems .
Read more:
- How to install Safari extensions on Mac in just 4 easy steps
- Safari Not Opening t.co Short Links from Twitter? Quick Fixes
- Restore Deleted Safari Bookmarks on Mac
- How to disable Safari tab previews on Mac (Quick guide)
Want to read more like this?
Join 15,000+ Apple enthusiast to get the latest news and tips from iGeeksBlog+.
We won’t spam, and you will always be able to unsubscribe.
Leave a Reply Cancel reply
Your email address will not be published. Required fields are marked *
Save my name, email, and website in this browser for the next time I comment.
Similar posts you might also like

Apps gone FREE today on the App Store
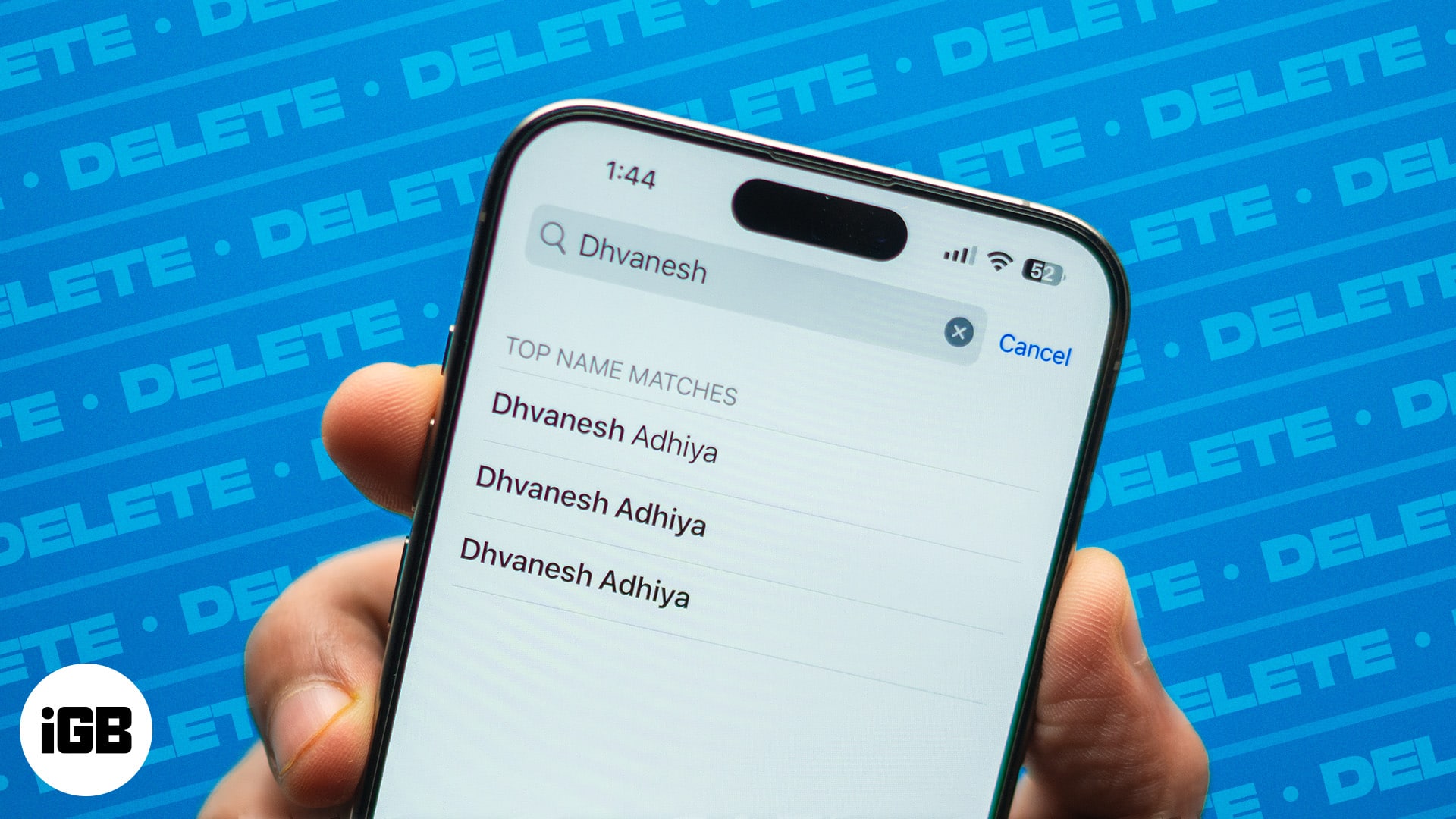
How to delete duplicate contacts on an iPhone (4 methods)
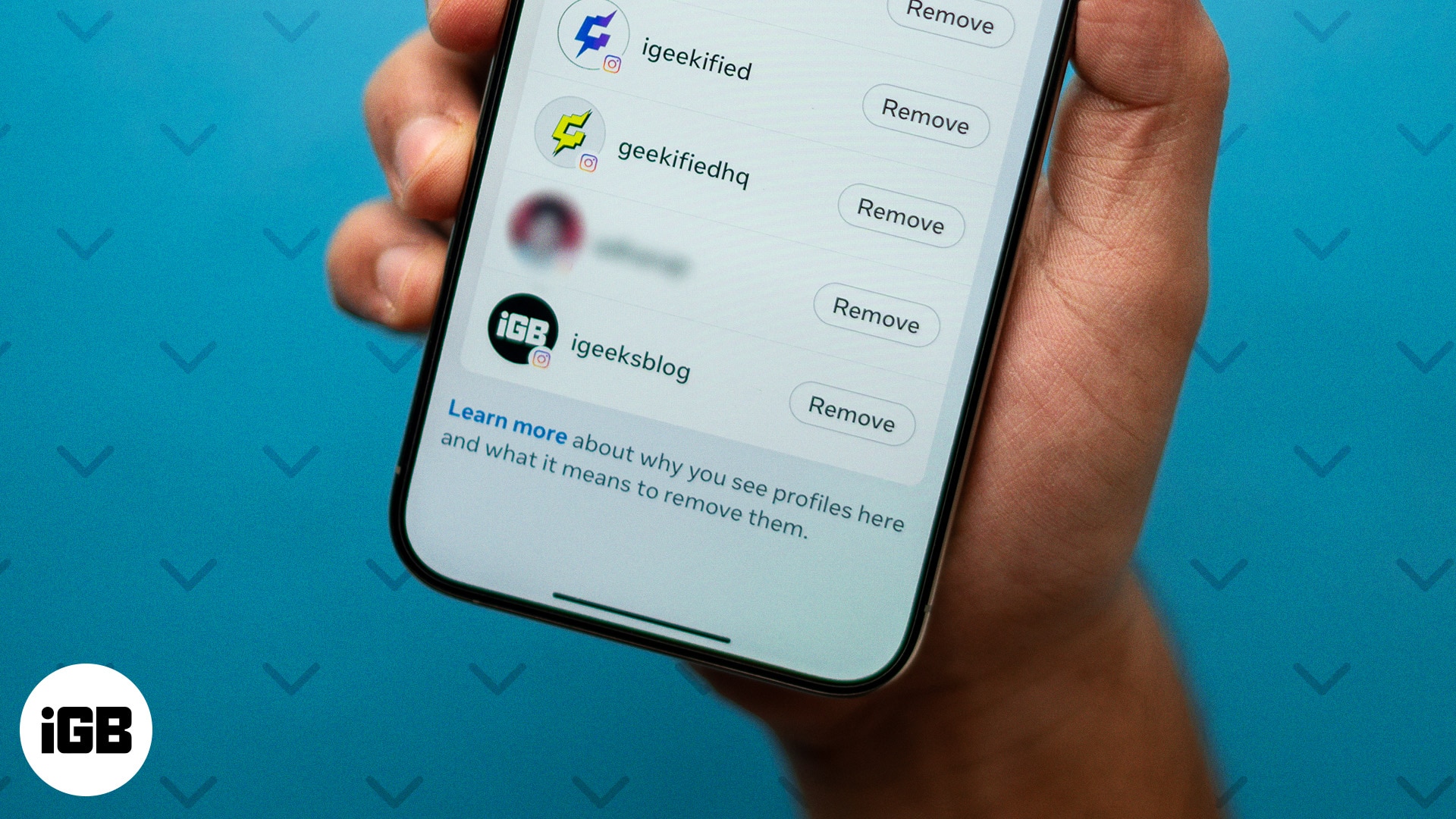
How to remove a remembered account on Instagram (2024 guide)
Editorial Guide
Review Policy
© 2024 iGeeks Media Private LTD. All rights reserved.
Privacy Policy
How To Download The Latest Version Of Safari

- Software & Applications
- Browsers & Extensions

Introduction
Welcome to the world of web browsing! Whether you're a seasoned internet surfer or a newcomer to the digital realm, having the latest version of your preferred web browser is essential for a smooth and secure online experience. In this guide, we'll walk you through the process of downloading the latest version of Safari, Apple's sleek and efficient web browser. With its user-friendly interface and robust features, Safari is a popular choice for Mac and iOS users worldwide.
By ensuring that you have the most up-to-date version of Safari installed on your device, you can take advantage of the latest security enhancements, performance improvements, and new features. This not only enhances your browsing experience but also helps safeguard your online activities from potential threats.
So, whether you're looking to update Safari on your Mac, iPhone, or iPad, this step-by-step guide will equip you with the knowledge to effortlessly download the latest version. Let's dive in and ensure that you're equipped with the best Safari has to offer!
Step 1: Open the App Store
To begin the process of downloading the latest version of Safari, the first step is to open the App Store on your Mac, iPhone, or iPad. The App Store is the central hub for discovering and downloading applications and updates on Apple devices, making it the go-to destination for accessing the latest version of Safari.
For Mac Users:
If you're using a Mac, simply click on the blue "App Store" icon located in your dock or navigate to the Apple menu at the top-left corner of your screen and select "App Store." Once the App Store is launched, you'll be greeted by a visually appealing interface that showcases a wide array of apps, games, and utilities.
For iPhone and iPad Users:
For iPhone and iPad users, the App Store icon can be found on the home screen. Tap on the "App Store" icon, and you'll be swiftly transported to the App Store's vibrant digital marketplace, brimming with a plethora of apps and updates waiting to be explored.
Upon opening the App Store, you'll be presented with a search bar and various tabs such as "Today," "Games," "Apps," and "Updates," each offering a unique browsing experience tailored to your preferences. The "Updates" tab, in particular, is where you'll find available updates for your installed apps, including the latest version of Safari.
By navigating to the "Updates" tab, you can conveniently check if a new version of Safari is available for download. If an update for Safari is listed, you can proceed to the next step to initiate the download process. If not, rest assured that you're already equipped with the most current version of Safari , ensuring a seamless and secure browsing experience.
Opening the App Store is the crucial first step in the journey to obtain the latest version of Safari, setting the stage for a streamlined and user-friendly process that caters to Mac, iPhone, and iPad users alike. With the App Store at your fingertips, you're one step closer to harnessing the full potential of Safari's cutting-edge features and enhancements.
Step 2: Search for Safari
Once you have successfully opened the App Store on your Mac, iPhone, or iPad, the next step is to search for Safari, Apple's renowned web browser . The search process is designed to be intuitive and efficient, allowing you to swiftly locate and access the latest version of Safari with ease.
For Mac users, the search functionality in the App Store simplifies the process of finding Safari. At the top-right corner of the App Store interface, you'll find a search bar. Click on the search bar and type "Safari" using your keyboard . As you type, the search results will dynamically update, presenting you with relevant suggestions and matches. Once "Safari" appears in the search results, click on it to access the Safari app page.
Similarly, for iPhone and iPad users, the search process is seamlessly integrated into the App Store interface. Tap on the search bar located at the bottom of the App Store screen and enter "Safari" using the on-screen keyboard. As you type, the search results will populate, displaying various apps and matches related to "Safari." Simply tap on the "Safari" app when it appears in the search results to proceed to the next step.
Exploring Safari:
Upon selecting the Safari app from the search results, you'll be directed to the Safari app page, where you can delve into detailed information about the browser. This page provides an overview of Safari's features, user reviews, ratings, and screenshots, offering valuable insights into the capabilities and user experience of the browser.
Verifying the Version:
While on the Safari app page, take a moment to verify that you are accessing the latest version of Safari. The app page displays the current version number, release notes, and the option to update if a newer version is available. By ensuring that you are accessing the most recent version, you can leverage the latest enhancements and security updates offered by Safari.
Seamless Navigation:
The search for Safari within the App Store is designed to facilitate a seamless and user-friendly experience, catering to the diverse needs of Mac, iPhone, and iPad users. By leveraging the search functionality, you can effortlessly locate and access the latest version of Safari, empowering you to harness its advanced features and browsing capabilities.
With Safari successfully located within the App Store, you're now ready to proceed to the next step and initiate the download of the latest version, ensuring that you stay at the forefront of browsing technology and security.
This step marks a pivotal moment in your journey to obtain the latest version of Safari, setting the stage for a smooth transition to the download process, which we'll explore in the next step.
Step 3: Download the Latest Version
With Safari successfully located within the App Store, you're now poised to embark on the final step of obtaining the latest version of this innovative web browser . The download process is designed to be straightforward and efficient, ensuring that you can seamlessly upgrade to the most recent iteration of Safari with just a few clicks or taps.
Upon accessing the Safari app page in the App Store, Mac users can proceed to download the latest version by clicking the "Get" or "Download" button, depending on the current status of the browser. This action prompts the App Store to initiate the download and installation process, seamlessly updating Safari to the newest version available.
For iPhone and iPad users, the process is equally intuitive. After selecting the Safari app from the search results and accessing its app page, simply tap the "Get" or "Download" button to trigger the download and installation of the latest version of Safari. The App Store will seamlessly handle the update, ensuring that you have access to the most advanced features and security enhancements offered by Safari.
Verifying the Installation:
As the download progresses, you can monitor the status of the installation within the App Store. Once the download is complete, the installation will commence automatically, seamlessly updating Safari to the latest version. Throughout this process, it's important to ensure a stable internet connection to facilitate a smooth and uninterrupted download and installation experience.
Embracing the Latest Features:
Upon successful installation, you'll be equipped with the cutting-edge features, performance improvements, and security enhancements introduced in the latest version of Safari. These advancements are designed to elevate your browsing experience, offering enhanced speed, privacy features, and compatibility with the latest web technologies.
By following these simple steps, you have successfully downloaded and installed the latest version of Safari, ensuring that you're equipped with the most advanced browsing capabilities and security features. With the latest iteration of Safari at your fingertips, you can navigate the digital landscape with confidence, knowing that you're leveraging the full potential of this innovative web browser.
This marks the culmination of your journey to obtain the latest version of Safari, empowering you to embrace a seamless and secure browsing experience. Whether you're exploring the web on your Mac, iPhone, or iPad, the latest version of Safari is poised to deliver a refined and feature-rich browsing experience, tailored to meet your digital needs.
Congratulations! By following the simple yet essential steps outlined in this guide, you have successfully obtained the latest version of Safari, Apple's renowned web browser. With the latest iteration of Safari installed on your Mac, iPhone, or iPad, you are now poised to embark on a seamless and secure browsing experience, enriched by cutting-edge features and enhanced performance.
Updating Safari to the latest version ensures that you are equipped with the most advanced browsing capabilities, including improved speed, enhanced privacy features, and compatibility with the latest web technologies. This not only enhances your browsing experience but also fortifies your online activities against potential security threats, offering peace of mind as you navigate the digital landscape.
Furthermore, staying up to date with the latest version of Safari is pivotal in leveraging the ongoing advancements and security enhancements introduced by Apple. By embracing the latest updates, you are positioned at the forefront of browsing technology, ensuring that you can explore the web with confidence and efficiency.
As you venture into the digital realm with the latest version of Safari, take a moment to explore its array of features, from seamless tab management to intelligent tracking prevention, designed to elevate your browsing experience. Whether you're engaging in research, streaming content, or staying connected with friends and family, Safari's intuitive interface and robust capabilities are tailored to meet your diverse digital needs.
In conclusion, by proactively updating to the latest version of Safari, you are not only enhancing your browsing experience but also prioritizing the security and performance of your online activities. This proactive approach underscores the importance of staying abreast of the latest software updates, ensuring that you can harness the full potential of Safari's innovative features and capabilities.
With the latest version of Safari at your disposal, you are empowered to navigate the web with confidence, knowing that you are equipped with a cutting-edge browser that prioritizes both performance and security. Embrace the latest iteration of Safari and embark on a journey of seamless browsing, enriched by the advancements and enhancements that define Apple's commitment to delivering a superior web browsing experience.
Leave a Reply Cancel reply
Your email address will not be published. Required fields are marked *
Save my name, email, and website in this browser for the next time I comment.
- Crowdfunding
- Cryptocurrency
- Digital Banking
- Digital Payments
- Investments
- Console Gaming
- Mobile Gaming
- VR/AR Gaming
- Gadget Usage
- Gaming Tips
- Online Safety
- Software Tutorials
- Tech Setup & Troubleshooting
- Buyer’s Guides
- Comparative Analysis
- Gadget Reviews
- Service Reviews
- Software Reviews
- Mobile Devices
- PCs & Laptops
- Smart Home Gadgets
- Content Creation Tools
- Digital Photography
- Video & Music Streaming
- Online Security
- Online Services
- Web Hosting
- WiFi & Ethernet
- Browsers & Extensions
- Communication Platforms
- Operating Systems
- Productivity Tools
- AI & Machine Learning
- Cybersecurity
- Emerging Tech
- IoT & Smart Devices
- Virtual & Augmented Reality
- Latest News
- AI Developments
- Fintech Updates
- Gaming News
- New Product Launches
OpenStack Backup and Recovery Software
- Apple Wallet Availability in the PocketGuard App Sync your Apple Card Apple Cash and Savings from Apple Card Accounts
Related Post
Ai writing: how it’s changing the way we create content, how to find the best midjourney alternative in 2024: a guide to ai anime generators, unleashing young geniuses: how lingokids makes learning a blast, 10 best ai math solvers for instant homework solutions, 10 best ai homework helper tools to get instant homework help, related posts.

What Safari Version Do I Have On IPhone

How To Update Apple Safari

How Do I Update My Safari Browser On My Mac

How To Update Safari On Macbook Pro

How To Upgrade Safari On IPad

How Do I Update Safari When It Says No Updates Available?

How To Test Safari Browser On Windows

How Do I Update My Browser On My iPhone
Recent stories.

Apple Wallet Availability in the PocketGuard App: Sync your Apple Card, Apple Cash, and Savings from Apple Card Accounts

5 Ways to Improve IT Automation

What is Building Information Modelling?

How to Use Email Blasts Marketing To Take Control of Your Market

Learn To Convert Scanned Documents Into Editable Text With OCR

Top Mini Split Air Conditioner For Summer

Comfortable and Luxurious Family Life | Zero Gravity Massage Chair

- Privacy Overview
- Strictly Necessary Cookies
This website uses cookies so that we can provide you with the best user experience possible. Cookie information is stored in your browser and performs functions such as recognising you when you return to our website and helping our team to understand which sections of the website you find most interesting and useful.
Strictly Necessary Cookie should be enabled at all times so that we can save your preferences for cookie settings.
If you disable this cookie, we will not be able to save your preferences. This means that every time you visit this website you will need to enable or disable cookies again.

IMAGES
COMMENTS
With Safari you can browse sites, translate web pages, and access your tabs across iOS, iPadOS, and macOS. Features. • Passwords, bookmarks, history, tabs and more seamlessly sync across iPhone, iPad and Mac. • Private Browsing mode doesn't save your history and keeps your browsing your business. • Intelligent Tracking Prevention ...
This will check for any available updates for your iPad, including updates for Safari. Step 4: Download and Install the Update. Step 4 is to tap on "Download and Install" if an update is available. If there is an update available, your iPad will prompt you with a "Download and Install" button.
Dove trovare i download sul tuo iPhone o iPad. Se scarichi un file sul tuo iPhone o iPad da internet, puoi trovarlo nella cartella dei download dell'app File. ... Se hai appena scaricato un file da Safari. Vicino al campo di ricerca in Safari, tocca il pulsante Impostazioni pagina. Tocca il pulsante Download. Data di pubblicazione: 13 ottobre ...
If you cannot find the Safari App icon on your Home Page (s) or Dock, you can find it using the iPad Search feature. From any Home Screen, simply swipe downwards with your finger from any empty part of the screen - avoiding the top edge or corners; this will expose the Search dialogue. Just enter "Safari" in the Search window. (1) PilQun ...
The most up-to-date version of Safari is included with the latest version of the operating system for your Apple device. To update Safari on Mac, update macOS. To update Safari on iPhone or iPad, update iOS or iPadOS. To update Safari on Apple Vision Pro, update visionOS .
The Downloads screen in Safari settings also includes an option to Remove Download List Items automatically After one day (the default), Upon successful download, or Manually. Tag: Safari Related ...
Launch Safari on your iPad. Navigate to any webpage that contains the file you want to download. Tap on the link to the file that you want to download. If the website has the Download option hidden under a menu, just tap on it until you find the download link. Confirm whether you want to download the file by tapping on Download.
Open the "Settings" app and go to Safari > Downloads. If you can't find the browser on your phone, try using Apple's Spotlight search to locate it. Here, switch the selection to "On My iPhone" or "On My iPad" depending on your device. By default, Safari will pick the "Downloads" folder. You can change this by tapping on the "Other" option to ...
To do so, tap the download icon or AA icon from the status bar → select download → tap the search icon next to the downloaded file. By default, Safari download manager on iPhone stores the ...
Find downloads in the Files app. Open the Files app. Don't have the blue Files app icon on your Home Screen? Swipe down from the center of your Home Screen, then search for the Files app. Tap the Browse tab. Tap iCloud Drive. Tap the Downloads folder to see your downloaded files.
Follow the steps below to download Safari extensions on your iPhone or iPad running iOS 15 and iPadOS 15, respectively: Open Settings. Select Safari and tap on Extensions under GENERAL. Click on ...
Manage Web downloads in iOS Safari. Here is how you can download items using Safari: 1. On your iPhone or iPad, find the item to download. For the purpose of this tutorial, we will download a zip file. 2. Tap the file/item you want to download. A popup will appear asking you if you want to download the file. Some files (like PDF) may open directly.
Force Quit and reopen Safari. On iPhone and iPad: Swipe up from the bottom of the screen and hold or double-press the Home button to enter App Switcher. From here, drag the Safari app card all the way up to close it.. On Mac: Save your work in any other open Safari tabs. Next, click the Apple icon and choose Force Quit.Here, select Safari and click Force Quit.
In this lesson from our full tutorial on Safari for iPhone & iPad see how to view and manage downloaded files in Safari and the Files App on your iOS devices. The Safari downloads list will only appear when you have recently downloaded a file so it can be easy to miss! Learn much more in the full tutorial here…
Step 1: Open Safari. The first step to download apps from Safari is to open the Safari browser on your iPhone or iPad. To do this, locate the Safari app icon on your device's home screen. It is usually represented by a compass-like icon with blue and white colors. Tap on the Safari app icon to launch the browser.
Here are direct links to download Apple's Safari web browser for Mac, iPhone, and iPad. August 21, 2024. NEWS. TUTORIALS. WIZARDS. ANSWERS. SHOP. ... SAFARI DOWNLOAD FOR IPHONE AND IPAD:
Tap on Settings app on your iPhone or iPad. Tap on Safari and scroll down to the 'General' section. Downloads is located here defaulted with ' iCloud Drive '. Tap on iCloud drive to understand the various options. Retain the default iCloud drive or choose ' On My iPhone ' or choose other to specify a location on your iDevice or an ...
Step 5: Use the Search Bar. If you still can't find your file, use the search bar at the top of the screen and type in the file name. The search function is a lifesaver when you're in a pinch. Just type in any part of the file name or type, and it should pop right up. After completing these steps, you'll have successfully located your ...
Simply follow the steps below to get started. Open "Safari" on your iPhone or iPad and head over to the website where you want to download files from. In this instance, we'll be using the Free Music Archive website to download a free song. Just long-press on the "download" hyperlink, as shown below to access more options.
Tap Safari. Tap Downloads. Under the "Store Downloaded Files On," you can select: iCloud Drive - Downloads. If you select this option, your downloaded items will be available on your other devices too, if you are signed in with the same Apple ID. On My iPhone or iPad - Downloads. If you select this option, your downloaded items will ...
Auto-delete Safari downloads on your iPhone. Open the Settings app and tap Safari. Now select Downloads, followed by Remove Download List Items. Here, you have three options: After one day, Upon Successful Download, or Manually. On selecting either of the first two options, the system will auto-delete the download files.
Step 1: Open the App Store. To begin the process of downloading the latest version of Safari, the first step is to open the App Store on your Mac, iPhone, or iPad. The App Store is the central hub for discovering and downloading applications and updates on Apple devices, making it the go-to destination for accessing the latest version of Safari.
Upload the PDF files to your iTunes library. Plug your iPhone/iPad to the computer. Click on the device icon, go to Settings>Books. The imported PDF file appears in the panel, right-click on the PDF and choose "Add to device". Go to "On My Device" to find the PDF saved to your iPhone. If you get the PDF from an Email.