How to Turn on Safari Private Browsing on iPhone: A Step-by-Step Guide
Turning on Safari Private Browsing on an iPhone is a simple process. Open the Safari app, tap the tabs button (which looks like two overlapping squares), then tap “Private” to turn on Private Browsing Mode. Now, Safari won’t remember the pages you visit, your search history, or your AutoFill information.
After you complete this action, your browsing activity will not be saved in Safari. This means that websites you visit won’t appear in your history, and information entered in forms won’t be saved for AutoFill.

Introduction
In today’s digital age, privacy is a hot commodity. With every click, tap, and scroll, we leave digital footprints that can tell a story about who we are and what we like to do online. That’s why learning how to turn on Safari Private Browsing on your iPhone is essential. Whether you’re entering sensitive information, researching a surprise gift, or simply want to keep your browsing history to yourself, Private Browsing Mode is your go-to feature.
This function is particularly handy for shared devices or when you want to keep your browsing habits under wraps. So, if you’re an iPhone user looking to browse the web without leaving a trace, you’re in the right place. We’ll show you how to enable this feature in just a few easy steps.
Step by Step Tutorial on How to Turn on Safari Private Browsing on an iPhone
Before we dive into the steps, let’s clarify what we’ll achieve here. By following these simple steps, you’ll enable Private Browsing Mode in Safari, which prevents Safari from keeping track of your browsing history, search records, and AutoFill information.
Step 1: Open the Safari App
Navigate to your iPhone’s home screen and tap on the Safari app to open it.
Opening the Safari app is your gateway to the internet on your iPhone. Make sure you’re connected to the internet before you proceed.
Step 2: Access Your Open Tabs
Look for the tabs button, which resembles two overlapping squares, and tap on it.
This button will show you all your currently open tabs. If you have many tabs open, you may have to swipe left or right to find the “Private” option.
Step 3: Enable Private Browsing
Find the “Private” option at the bottom left of the screen and tap it.
Once you tap “Private,” you’ll notice the color of the browser interface changes, indicating that you’re now in Private Browsing Mode.
Additional Information
Now that you’re all set with Private Browsing Mode on Safari, there are a few things to keep in mind. Firstly, while your browsing activity isn’t saved on your iPhone, your internet service provider or employer can still track it. Also, if you download files while in Private Browsing, they’re saved to your phone and visible in the Downloads folder.
Moreover, not all Safari features are available in this mode; for example, you can’t use Handoff to pass browsing activity between devices. Lastly, remember to close all private tabs before returning to regular browsing to maintain your privacy.
- Open the Safari app on your iPhone.
- Tap the tabs button to view your open tabs.
- Tap “Private” to enter Private Browsing Mode.
Frequently Asked Questions
Does private browsing hide my activity from my employer or internet service provider.
No, Private Browsing only prevents Safari from saving your browsing data on your iPhone. Your activity can still be tracked by your internet service provider or employer.
Will downloads in Private Browsing show up in my regular downloads folder?
Yes, any files you download while in Private Browsing Mode will be saved to your iPhone and visible in the Downloads folder.
Can I use Handoff with Private Browsing?
No, Handoff does not work with Private Browsing tabs, as your browsing activity isn’t saved.
Can websites track me while I’m using Private Browsing?
Some websites may still track your activity using cookies during your Private Browsing session, but they will not be saved once you close the tabs.
How do I turn off Private Browsing?
To exit Private Browsing Mode, open the tabs view, tap “Private” again, and it will switch back to regular browsing.
Turning on Safari Private Browsing on your iPhone is a surefire way to maintain your online privacy. Whether it’s to shop for a surprise, handle sensitive work, or simply because you value your digital privacy, navigating this feature is a breeze. Just remember that while Private Browsing protects your data on your device, it doesn’t make you invisible online. Always exercise caution and use additional privacy tools if needed. Happy private browsing!

Matthew Burleigh has been writing tech tutorials since 2008. His writing has appeared on dozens of different websites and been read over 50 million times.
After receiving his Bachelor’s and Master’s degrees in Computer Science he spent several years working in IT management for small businesses. However, he now works full time writing content online and creating websites.
His main writing topics include iPhones, Microsoft Office, Google Apps, Android, and Photoshop, but he has also written about many other tech topics as well.
Read his full bio here.
Share this:
Join our free newsletter.
Featured guides and deals
You may opt out at any time. Read our Privacy Policy
Related posts:
- Safari History iPhone: How to See It [2023 Guide]
- Why Can’t I Create a Private Browsing Tab in Safari on My iPhone?
- How to Do Private Browsing on iPhone 15: A Step-by-Step Guide
- How to Turn Off Private Browsing Mode on Your iPad: A Step-by-Step Guide
- Can I Quickly Close All of My Private Tabs in Safari on My iPhone?
- iOS 17: How to Close All Private Tabs on iPhone Quickly
- 15 Ways to Fix Safari Not Working on iPhone in 2023
- How to Get Out of Incognito Mode on iPhone 14
- How to Turn On Private Browsing on iPhone 13
- How to Go Incognito in YouTube on an iPhone
- How to Delete Autofill Entry on iPhone: A Step-by-Step Guide
- How to Close All Private Tabs on iPhone 13
- 15 iPhone Settings You Might Want to Change
- How to Delete YouTube History on iPad
- How to Clear History on iPhone 14
- How to Do Private Browsing on iPhone 14
- How to Clear History in Firefox on iPhone: A Simple Guide
- How to Delete History on iPhone 14: A Step-by-Step Guide
- How to Clear Visited Pages From an iPhone: A Step-by-Step Guide
- iPhone 15: How to Clear Safari History Quickly and Easily
How-To Geek
4 ways to open a private safari tab on iphone and ipad.

Your changes have been saved
Email Is sent
Please verify your email address.
You’ve reached your account maximum for followed topics.
It Doesn't Cost Much to Start Twitch Streaming (You Might Already Have What You Need)
7 things you didn't know run on linux, spectrum just raised its prices again, quick links, use the drop-down on safari's toolbar, use the pages button on safari's toolbar, use 3d touch or haptic touch, say a siri command.
Private Browsing mode in Safari lets you view sites without adding anything to your history on your iPhone and iPad. Here are four different ways to open a private tab in Safari when you need it.
When you use a private tab, Safari doesn't store your browsing history, AutoFill your information, suggest recent searches, or save cookies once you close the tab.
With iOS 15 and iPadOS 15 arrived several changes, including how you can use private browsing mode in Safari . That said, there are easier and lesser-known ways to quickly open a private tab in Safari on your iPhone or iPad.
Related: How Private Browsing Works, and Why It Doesn't Offer Complete Privacy
To get started, open Safari on your iPhone or iPad. On the iPhone, tap the "Pages" button (cascading squares icon) in the bottom-right corner.
You'll see a windows or webpages management screen with the grid of thumbnails representing the open tabs. The toolbar at the bottom will show the "Tab Groups" option with a drop-down button next to it. Tap the drop-down button.
Select the "Private" option from the menu that pops up to switch to the private browsing mode.
Select the "+" icon in the bottom-left to open a new private tab. Or tap "Done" in the bottom-left corner if you're opening a private tab for the first time.
On the iPad, you'll need to tap the "Sidebar" option on the upper-left corner.
When the sidebar panel slides open, choose the "Private" option to turn on the private browsing mode and open a new private tab.
Related: How to Always Start Any Browser in Private Browsing Mode
A quick way to open a private tab in Safari is to use the "Pages" button on the bottom toolbar on your iPhone.
Fire up Safari. Long-press or hard-press the "Pages" button (cascading squares icon).
Select the "New Private Tab" option with a hand icon next to it from the menu that pops up.
You'll need to follow the same method on the iPad by tapping the "Pages" button (four squares) in the top-right corner and then select "New Private Tab."
Related: How to Open Chrome's Incognito Mode with a Keyboard Shortcut
You can open a private tab directly from the Safari app icon using the hard-press or long-press gesture powered by 3D Touch or Haptic Touch feature. The 3D Touch is available only on the older (pre-iPhone 11) modes.
Long-press or hard-press the Safari app icon on the homescreen.
Select "New Private Tab" from the menu that pops up.
Follow the same on the iPad.
The iPhone models from iPhone 6s to iPhone X (including XS) support 3D Touch. All iPhone models from iPhone XR and higher support Haptic Touch.
Another neat method to launch a private tab in Safari is to use Siri commands on your iPhone and iPad. This method works if you have the "Listen For 'Hey Siri'" option enabled from the Settings app.
While your iPhone or iPad is unlocked, say "Hey Siri" and ask it to open a private Safari tab. Here's an example of what you can ask Siri:
- Open a private tab in Safari
That's it! Have fun opening the private tab quickly in Safari on iPhone and iPad.
Related: How to Set Up and Use "Hey Siri" on iPhone and iPad
- iPhone & iPad

Home » Tech Tips » Browsers » How to Enable or Disable Private Browsing in Safari iPhone and Mac?
How to Enable or Disable Private Browsing in Safari iPhone and Mac?
Safari comes as a default browser app with all Apple devices like iPhone and Mac. Private or incognito browsing was first introduced in Safari in 2005. This helps to browse anonymously without storing the history of webpages visited. Though this is useful, you may want to disable the private mode. Perhaps your children also using your iPhone and you do want to know the history of sites they are visiting. Whatsoever is the reason, in this article we will explain how to disable private mode in Safari and enable it back whenever you needed.
Private Browsing Mode in Safari
Open Safari on your iPhone and tap on the tabs icon showing at the bottom right corner. Swipe the “Private” button (right side of the normal Start Page) and start using the Private mode .
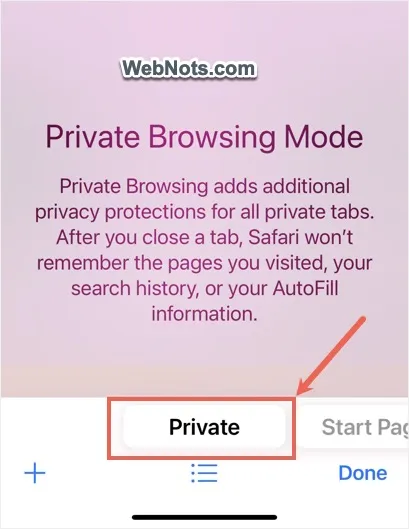
On Mac, go to “File > New Private Window” menu or press “Command + Shift + N” shortcut keys to open a private tab.
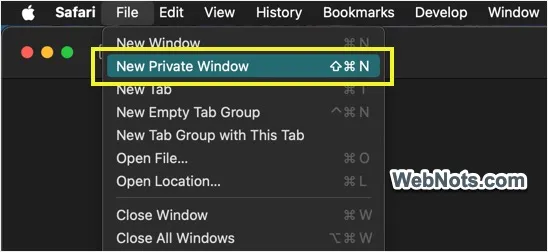
The menu and the Private mode will be completely disabled when you or someone set restrictions in accessing websites .
Disable Safari Private Mode in iPhone
- Tap on the Settings app on your iPhone’s home screen.

- Go to “ Screen Time ” option from the settings page.

- Scroll down and open “Content & Privacy Restrictions” option showing under “Restrictions” heading.

- On the next screen, you should see the “Content & Privacy Restrictions” option is enabled. If not, tap the button and turn it on.
- Go to “Store, Web, Siri & Game Center Content” option.
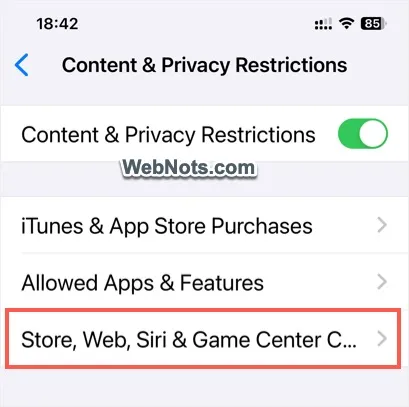
- Tap on “Web Content” option showing under “Web Content” heading. This is set as “Unrestricted” by default.

- Select “Limit Adult Websites” or “Only Approved Websites” option.

- If prompted, enter your Screen Time passcode to unlock the screen.

- Tap back arrow showing on top left corner and close the Screen Time settings.
If Safari is already opened, open App Switcher and swipe Safari app up to close it. Reopen the app again and you will no longer find the private mode available for browsing.

Note: Selecting “Only Approved Sites” will show the shortcuts to list of websites approved by Apple. Regardless of whether you limit adult sites or allow only approved sites, you have an option to add exception list to allow accessing specific websites.

Disable Safari Private Mode in Mac
If you are sharing the Screen Time settings across all your devices, then Private mode will be automatically disabled when you restrict websites in iPhone. You can do this under “Settings > Screen Time” and turn on “Share across devices” option. However, if you are only using Mac or logged in with different Apple accounts, then follow the below steps to disable Private mode in Mac Safari.
- Click the Apple logo on top left corner of the screen and select “System Settings…” menu.

- Go to “ Screen Time ” settings and open “Content & Privacy” restrictions option.

- On the next screen, turn on “Content & Privacy” option and open “Store, Web, Siri & Game Center Content” option.

- Click the dropdown against “Access to Web Content” option under “Safari” section. By default, “Unrestricted” option is set for the access.
- Select “Limit Adult Websites” or “Allowed Websites Only” option.

- Enter your Screen Time passcode and click “Done” button.

Close Safari and relaunch to see the “New Private Window” option is disabled under “File” menu.

Note: You can keep the Private mode available and lock Private tabs with Face ID so that no one can access them without your knowledge.
Enabling Private Mode Back
Follow the same steps and select “Unrestricted” option for “Web Content” in Screen Time settings to enable Private mode back in Safari. You can also follow the same steps in iPad or Apple Watch to enable or disable Private mode as you need. It is also possible to remove Safari app from iPhone / iPad using Screen Time restrictions though it is not possible to do that in Mac.
About Editorial Staff
Editorial Staff at WebNots are team of experts who love to build websites, find tech hacks and share the learning with community.
You also might be interested in

Alt Code Shortcuts for Mac to Insert Symbols
Alt code shortcuts are popular in Windows PC to insert[...]

How to Record iPhone Screen on Your Mac?
Screen recording is required for many personal and professional reasons.[...]

How to Add Desktop Widgets in Mac and Use iPhone Widgets?
Earlier days, macOS was having a Dashboard which shows all[...]
DOWNLOAD EBOOKS
- SEO Guide for Beginners
- WordPress SEO PDF Guide
- Weebly SEO PDF Guide
- Alt Code Emoji Shortcuts PDF
- Free ALT Code Shortcuts PDF
- View All eBooks
TRENDING TECH ARTICLES
- 600+ Windows Alt Codes for Symbols
- Fix Chrome Resolving Host Problem
- Fix Slow Page Loading Issue in Google Chrome
- View Webpage Source CSS and HTML in Google Chrome
- Fix Safari Slow Loading Pages in macOS
- Fix Windows WiFi Connection Issue
- ROYGBIV or VIBGYOR Rainbow Color Codes
- Fix I’m Not A Robot reCAPTCHA Issue in Google Search
- Structure of HTTP Request and Response
POPULAR WEB TUTORIALS
- Move WordPress Localhost Site to Live Server
- Move Live WordPress Site to Localhost
- Move WordPress Media Folder to Subdomain
- Fix WooCommerce Ajax Loading Issue
- Create a Free Weebly Blog
- Edit Weebly Source Code HTML and CSS
- Add Scroll To Top Button in Weebly
- Add Table in Weebly Site
- How to Add Advanced Data Table Widget in Weebly?
- Up to $500 Free Google Ads Coupon Codes
FREE SEO TOOLS
- Webpage Source Code Viewer
- HTTP Header Checker
- What is My IP Address?
- Google Cache Checker
- Domain Age Checker Tool
- View All Free Web and SEO Tools
© 2024 · WebNots · All Rights Reserved.
Type and press Enter to search
- What to Know Before Buying a Smartwatch
- Are Solar Chargers Worth It?
How to Turn On Private Browsing in Safari for iOS
You don't have to store browsing data, history, or cookies on iOS
:max_bytes(150000):strip_icc():format(webp)/ScottOrgera-f7aca23cc84a4ea9a3f9e2ebd93bd690.jpg)
What to Know
- In the lower-right corner of Safari app, select Tabs icon > tap Private .
- Tap plus ( + ) to open a new tab. You're now in Private Browsing mode.
- To return to standard browsing, tap Done .
This article explains how to turn on private browsing in Safari for iOS to prevent the app from saving browsing history, cookies, or local user data. Instructions in this article apply to iPhone, iPad, and iPod touch devices.
How to Enable Private Browsing in Safari for iOS
To browse incognito using the Safari mobile app:
Launch the Safari app and tap the Tabs icon, indicated by two overlapping boxes in the bottom-right corner.
Tap Private at the bottom of the screen.
Tap plus ( + ) to open a new tab. You are now in Private Browsing. Safari will not save any browsing history, cookies, or other user data during your session.
To return to standard browsing mode, tap Done at the bottom of the screen.
Pages that were visited during your private session close when you return to standard browsing mode, but any tabs left open will return the next time you open Private Browsing. To exit the pages permanently, tap the X in the top-left corner of the tab you want to close.
Private Browsing does not withhold data from your internet service provider or the websites that you visit. It only prevents information that is usually stored on your device from being saved.
Get the Latest Tech News Delivered Every Day
- How to Turn Off Private Browsing on iPad
- How to Turn on Private Browsing on Your iPad
- How to Turn on Incognito Mode in Chrome, Edge, Firefox, Safari, and Opera
- How to Change Settings in iOS Dolphin
- How to Close All Tabs in Safari on the iPhone or iPad
- How to Use Private Browsing on iPhone
- How to Manage Your Browsing History in Safari
- Managing History and Other Private Data in Safari for macOS
- What Is Safari?
- How to Use the Safari Web Browser on iPhone
- How to Use Safari Extensions on the iPhone, iPad, or iPod Touch
- How to Manage Browsing History on Safari for iPad
- How to Clear Cache and Cookies in Every Major Browser
- How to Manage History and Browsing Data on iPhone
- Use Private Browsing Mode in Opera for Desktop
- How to Clear Search History on iPhone
How to use Private Browsing with Safari on iPhone and iPad
Private Browsing is a useful feature built-in to Safari in iOS that limits what information is saved and shared as you browse the web. Let’s look at how to use Private Browsing on iPhone and iPad.
Here’s how Apple describes the feature for iPhone and iPad:
Private Browsing protects your private information and blocks some websites from tracking your search behavior. Safari won’t remember the pages you visit, your search history, or your AutoFill information.
Note: You may notice that some websites won’t function normally when using Private Browsing, so try turning it off if you’re running into issues.
How to use Private Browsing on iPhone and iPad
For iOS 15, read along here for how Private Browsing works
With iOS 14
- Open Safari and tap the two square-icon at the bottom of your screen (if you don’t see the icon, tap near the bottom of the screen)
- Tap Private
- Now tap the + icon to open a new site in a Private window (you’ll also see any existing Safari windows in Private Browsing)
- When you want to use a standard window, head back to the Safari page manager (two-square icon) and tap Private again to turn it off, then tap Done
If you turn on Private Browsing and haven’t used it before or don’t have any open windows this is what you’ll see:

You can quickly tell if you are using Private Browsing as the url/search bar will appear with a dark theme instead of white or gray for standard windows. Also, the white highlight around Private shown above on the right) means it is turned on.
Tap the + symbol at the bottom middle of the screen and start browsing. When you’re finished using Private Browsing, tap the double square-icon and tap Private and Done.
Your open Safari windows in Private Browsing and standard mode will remain open if you go back and forth between them without closing the windows.
Keep in mind that you won’t be able to utilize Handoff between your Private Browsing Safari windows and other Apple devices.
Read more 9to5Mac tutorials:
- How to use the Magic Keyboard shortcuts on the iPad Air and iPad Pro
- 7 tips and tricks for typing faster and more accurately on your iPhone
- iPhone: How to scan directly to iCloud Drive or local storage
- iPhone: How to improve Face ID with a mask, including new Apple Watch Unlock feature
FTC: We use income earning auto affiliate links. More.
Check out 9to5Mac on YouTube for more Apple news:

A collection of tutorials, tips, and tricks from…

Michael is an editor for 9to5Mac. Since joining in 2016 he has written more than 3,000 articles including breaking news, reviews, and detailed comparisons and tutorials.
Michael Potuck's favorite gear

Satechi USB-C Charger (4 ports)
Really useful USB-C + USB-A charger for home/work and travel.

Apple Leather MagSafe Wallet
My slim wallet of choice for iPhone 12

Manage push notifications
How to use private browsing on your iPhone, and turn it off when you're done browsing
- To turn off private browsing on your iPhone , or turn it on, you just need to press a single button in Safari.
- The iPhone's private browsing feature is a convenient feature for those who don't want their online activity listed in their browsing history.
- Private browsing prevents your iPhone from creating any browsing history for the sites you visit, but will also log you out of most sites.
- Visit Business Insider's homepage for more stories.
Private browsing prevents people who have access to your iPhone from seeing your internet history, because it stops the browser from recording your search and site visit history at all.
It also prevents your iPhone from storing most cookies for websites, however, which means that you'll be logged out of most sites you visit.
The private browsing feature is exceedingly easy to turn on and off at will, and you won't lose any tabs in the process — your regular tabs stay put when you open private mode, and likewise, your private tabs will stay until you close them.
Check out the products mentioned in this article:
Iphone 11 (from $699.99 at best buy), how to use private browsing on your iphone in safari.
1. Open Safari.
2. Tap the icon in the bottom right corner that looks like two boxes stacked on top of each other. This will open your tabs.
3. Tap the "Private" button in the bottom left corner to turn on private browsing mode.
4. Tap the + button at the bottom of the screen to open a private tab.
5. When you're done browsing and want to go back to regular browsing mode, first close any tabs you don't want to be there the next time you open private browsing mode.
6. Tap the same tabs button you pressed before.
7. Tap the word "Private" again to turn off private browsing mode.
Related coverage from How To Do Everything: Tech :
How to reset the safari browser on your iphone in 2 different ways, how to stop pop-ups from appearing on your iphone's safari browser, how to add bookmarks and favorites on an iphone's safari browser for quick access to your preferred webpages, how to delete or edit the saved bookmarks on your iphone's safari browser.
Insider Inc. receives a commission when you buy through our links.
Watch: How to use the iPhone's new spam-call-blocking feature
- Main content
iOS 17 Safari makes private browsing more secure — here's how
You can use Face ID to lock private browsing tabs in Safari

The private browsing feature in iOS 17 Safari gets an extra layer of privacy, as the your private browsing tabs can now lock when you're not using the feature. But to make sure prying passersby don't see your browsing activity, you've first go to turn on locked private browsing in iOS 17 .
When you turn on locked private browsing, you're setting things up so that your open tabs can only be unlocked with Face ID, Touch ID or your passcode. The advantage of having that safeguard in place should be clear — no one will be able to see your private browsing tabs except for you. That way, you can keep those tabs open when you need to move on to other things, secure in the knowledge that whatever sites you've visited in Safari will remain private.
Here's how to turn on locked private browsing in iOS 17, as well as as a guide to the updated interface for private browsing in mobile Safari.
How to turn on locked private browsing
1. go to safari settings.

Launch the Settings app , and scroll down until you find Safari. (It's in the block of settings that contain the other built-in iOS apps.) Tap Safari .
2. Turn on locked private browsing

In the Safari setting screen, scroll down to the Privacy & Security section. There's an entry for Require Face ID to Unlock Private Browsing. Move the slider right to turn on the feature.
For phones without Face ID — essentially the iPhone SE, at this point — the menu item lets you require Touch ID instead.

Once that slider is set, your private browsing sessions will now require you to unlock the page using Face ID (or Touch ID) before you can view any open tabs. You can also unlock pages by tapping Unlock and entering your passcode.
As a reminder, here's how to enter private browsing in Safari on your iPhone.
1. Go to the tabs page

In Safari, tap the tabs button . (It's the one on the far right of Safari's menu bar at the bottom of the screen.)
2. Launch private browsing

Swipe right on the tab menu so that the private browsing tab now appears on the center of the page. Tap Done to begin private browsing.
3. Turn on iCloud Private Relay (optional)

If you subscribe to iCloud Plus, you've got access to Private Relay . That's a a VPN-esque proxy service that encrypts your data and masks your IP address and DNS requests. That way, website and network operators can't build a profile using your browsing history.
Safari was just one of the apps to get an update as part of iOS 17, as you can see in our iOS 17 review . We can also show you how to take advantage of other new iOS 17 features, such as how to download offline maps in iOS 17 Maps , how to use the new Check In features in Messages and how to use gestures in FaceTime video chats.
Sign up to get the BEST of Tom’s Guide direct to your inbox.
Upgrade your life with a daily dose of the biggest tech news, lifestyle hacks and our curated analysis. Be the first to know about cutting-edge gadgets and the hottest deals.
Philip Michaels is a Managing Editor at Tom's Guide. He's been covering personal technology since 1999 and was in the building when Steve Jobs showed off the iPhone for the first time. He's been evaluating smartphones since that first iPhone debuted in 2007, and he's been following phone carriers and smartphone plans since 2015. He has strong opinions about Apple, the Oakland Athletics, old movies and proper butchery techniques. Follow him at @PhilipMichaels.
iOS 18 Photos — Apple explains the biggest redesign in years
iOS 18 Siri upgrades won't be fully available until 2025 — what the latest rumors say
Score! Get 5 months of Amazon Music Unlimited for free ahead of Prime Day
Most Popular
- 2 iOS 18 Photos — Apple explains the biggest redesign in years
- 3 Forget OLED TVs — this new laser projector beams a 100-inch picture for hundreds less
- 4 Google Pixel Watch 3 key specs just leaked by FCC listing
- 5 Massive internet outage — things are back to normal
Turn Private Browsing on or off on your iPhone
With Private Browsing, Safari won't remember the pages you visit, your search history, or your AutoFill information. Private Browsing also blocks known trackers, removes tracking used to identify individual users from URLs, and adds protections against advanced fingerprinting techniques.
How to turn on Private Browsing
While Private Browsing is on, the Safari address bar appears black or dark instead of white or gray.
Open Safari on your iPhone.
Swipe to the Private tab group button, then tap the tab that you want to open.

For additional privacy, you can choose to lock Private Browsing when you're not using it. When you lock your device, your private tabs in Safari will also lock. Then, when you unlock your device again, just unlock Private Browsing with Touch ID, Face ID, or your device passcode.
Learn more about locking Private Browsing tabs
In iOS 16 or earlier
Tap [number] Tabs or Start Page to show the Tab Groups list.
Tap Private, then tap Done.
How to turn off Private Browsing
While Private Browsing is off, the Safari address bar appears white or gray.

Swipe to the [number] Tabs tab group button, then tap the tab that you want to open.

Tap Private to show the Tab Groups list.
Tap [number] Tabs, then tap Done.
Learn how to use Private Browsing on your iPad .
Contact Apple Support
Need help? Save time by starting your support request online and we'll connect you to an expert.
- PRO Courses Guides New Tech Help Pro Expert Videos About wikiHow Pro Upgrade Sign In
- EDIT Edit this Article
- EXPLORE Tech Help Pro About Us Random Article Quizzes Request a New Article Community Dashboard This Or That Game Popular Categories Arts and Entertainment Artwork Books Movies Computers and Electronics Computers Phone Skills Technology Hacks Health Men's Health Mental Health Women's Health Relationships Dating Love Relationship Issues Hobbies and Crafts Crafts Drawing Games Education & Communication Communication Skills Personal Development Studying Personal Care and Style Fashion Hair Care Personal Hygiene Youth Personal Care School Stuff Dating All Categories Arts and Entertainment Finance and Business Home and Garden Relationship Quizzes Cars & Other Vehicles Food and Entertaining Personal Care and Style Sports and Fitness Computers and Electronics Health Pets and Animals Travel Education & Communication Hobbies and Crafts Philosophy and Religion Work World Family Life Holidays and Traditions Relationships Youth
- Browse Articles
- Learn Something New
- Quizzes Hot
- This Or That Game
- Train Your Brain
- Explore More
- Support wikiHow
- About wikiHow
- Log in / Sign up
- Computers and Electronics
- Internet Browsers
- Safari Browser

How to Disable Private Browsing in Safari on iPhone or iPad: Quick Guide
Block or turn off Safari's private browsing feature on your iPhone
Last Updated: April 8, 2023 Fact Checked
Switching Back to Regular Browsing
Disabling private browsing permanently.
This article was co-authored by wikiHow staff writer, Kyle Smith . Kyle Smith is a wikiHow Technology Writer, learning and sharing information about the latest technology. He has presented his research at multiple engineering conferences and is the writer and editor of hundreds of online electronics repair guides. Kyle received a BS in Industrial Engineering from Cal Poly, San Luis Obispo. This article has been fact-checked, ensuring the accuracy of any cited facts and confirming the authority of its sources. This article has been viewed 111,067 times. Learn more...
Trying to disable the private browsing feature in Safari on an iPhone? You can do so easily by using the built-in content restrictions settings. If you're just trying to turn off private browsing and get back to normal browsing, you can switch modes directly in the Safari app. This wikiHow guide will show you how to turn off or permanently disable Private Browsing on an iPhone or iPad.
Things You Should Know
- To turn off private browsing, open Safari, tap the tabs button, and tap Private to switch to normal browsing.
- To disable private browsing, go to Settings > Screen Time > Content & Privacy Restrictions > Content Restrictions > Web Content.
- On the Web Content page, select "Limit Adult Websites" to disable private browsing.

- Private browsing is a great way to avoid cookies. When you switch to normal browsing, you'll need to manually delete cookies in Safari .

- This will be called Start Page if you don't have any tabs open in the normal browsing mode.
- Private mode doesn't record your browsing history. For normal browsing mode, you can delete your browsing history if needed.

- This method uses the built-in content and privacy restriction features to limit access to adult websites. This setting turns off the ability to use private browsing in Safari. Note that this will also prevent the user from accessing most websites with adult content.

- Note that this will also prevent you from accessing most websites with adult content.
Expert Q&A
- If you're trying to keep your browsing information off iCloud, you can turn off Safari iCloud syncing on your iPhone . Thanks Helpful 0 Not Helpful 0

You Might Also Like

- ↑ https://support.apple.com/en-us/HT203036
- ↑ https://support.apple.com/en-us/HT201304
About This Article

- Send fan mail to authors
Is this article up to date?

Featured Articles

Trending Articles

Watch Articles

- Terms of Use
- Privacy Policy
- Do Not Sell or Share My Info
- Not Selling Info
wikiHow Tech Help:
Tech troubles got you down? We've got the tips you need
How to browse the web privately in Safari
Use Safari’s private browsing mode to surf the internet without having all of your information tracked and recorded. Private browsing prompts Safari to block websites from tracking your search behavior. The browser won’t remember any webpages you visit and your search history won’t get logged. Follow along with us to learn how to open Safari in private browsing mode on your iPhone, iPad and Mac.

How private browsing mode works
Browsing the internet in Safari’s private-browsing mode strengthens your online privacy. When surfing the web privately, website tracking is limited and none of your browsing history or login information is saved. This prevents others with have access to your device to view a list of websites you visited. Read: How to turn off Safari website tinting
Browsing certain websites privately in Safari ensures that those histories don’t pop up in everyone’s faces. For instance, you may want to perform a web search incognito or browse adult websites privately. As mentioned, private tabs don’t appear in Safari’s history. And to boost your privacy even further, private tabs also won’t show up in the list of synced tabs on your other devices.
- Private browsing : Private browsing won’t remember your search history, show the pages you visit or reveal any automatically filled passwords. Private browsing also blocks some websites from tracking your search behavior.
- Regular browsing : Public browsing isn’t private so it will in fact record your browsing and searching history, as well as your Autofill information like saved passwords.
Of course, Safari allows you to manually clear your browsing history and website data, including cookies, at any time. But with private browsing mode, you don’t need to do that because nothing gets remembered in the first place.
How to use private browsing in Safari for iPhone
To open a new private browsing tab on your iPhone or iPod touch, you must choose the Private tab group from the browser’s New Tab screen.
- Open Safari on your iPhone or iPod touch with iOS 15.0 or later.
- Touch the New Page icon in the bottom-right corner.
- Hit “ ⌄ ” in the center of the tab bar at the bottom of the screen, then choose Private.
- Touch Done to start browsing the web privately.
When in private browsing mode, Safari appears black or dark instead of white or gray. Specifically, the URL field turns gray and uses white text. You will also see a message near the top of the private window saying “Private Browsing Mode”.
When opening multiple private tabs, Safari nests them under a group titled “Private”.
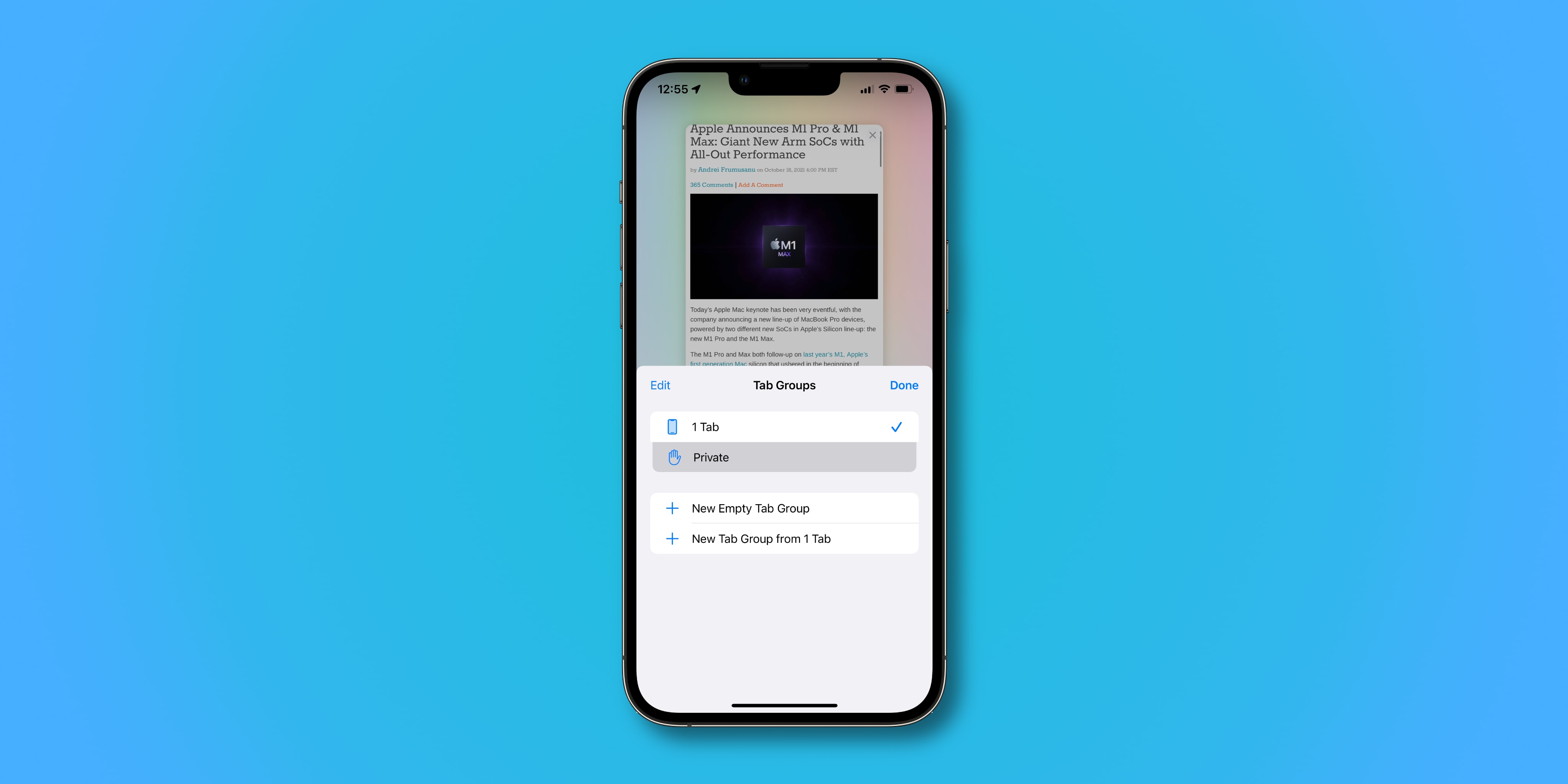
To close a single private tab, hit the New Page icon to get thumbnails of all your private tabs, then swipe left each of the private tabs you wish to close. To exit private browsing mode, first touch the New Page button in the bottom-right corner, then choose Private . Now simply select a different, non-private tab group and then hit Done in order to switch to it.
How to use private browsing in Safari for iPad
Entering private browsing mode in Safari for iPad requires bringing the browser’s sidebar into view. The sidebar includes all the private tab options you need.
- Open Safari on your iPad with iPadOS 15.0 or later.
- Hit the sidebar icon near the top-left corner to open the Safari sidebar.
- From the Safari sidebar on the lefthand side, choose the option labeled Private .
Doing so creates a new tab in a group dubbed “Private”. You can open multiple private tabs in this tab group. Private tabs don’t leave traces in the Safari history nor do they appear in the list of tabs on your other devices.
To hide your private tabs and exit private browsing mode, switch to a different tab group from the Safari sidebar. Don’t worry, any open private tabs you have will reappear the next time you invoke the private browsing mode.
Forcing mobile Safari to always open in private mode
Unfortunately, Apple hasn’t provided a toggle in iOS/iPadOS to force Safari to always open in private browsing mode similar to macOS Monterey. Thankfully, there’s a simple trick that’ll let you do just that.
The trick is in creating a new private tab like you normally would and leaving it intact when you exit Safari. Doing so makes your private tabs persist across sessions, with Safari automatically showing your private tabs the next time you launch the browser.
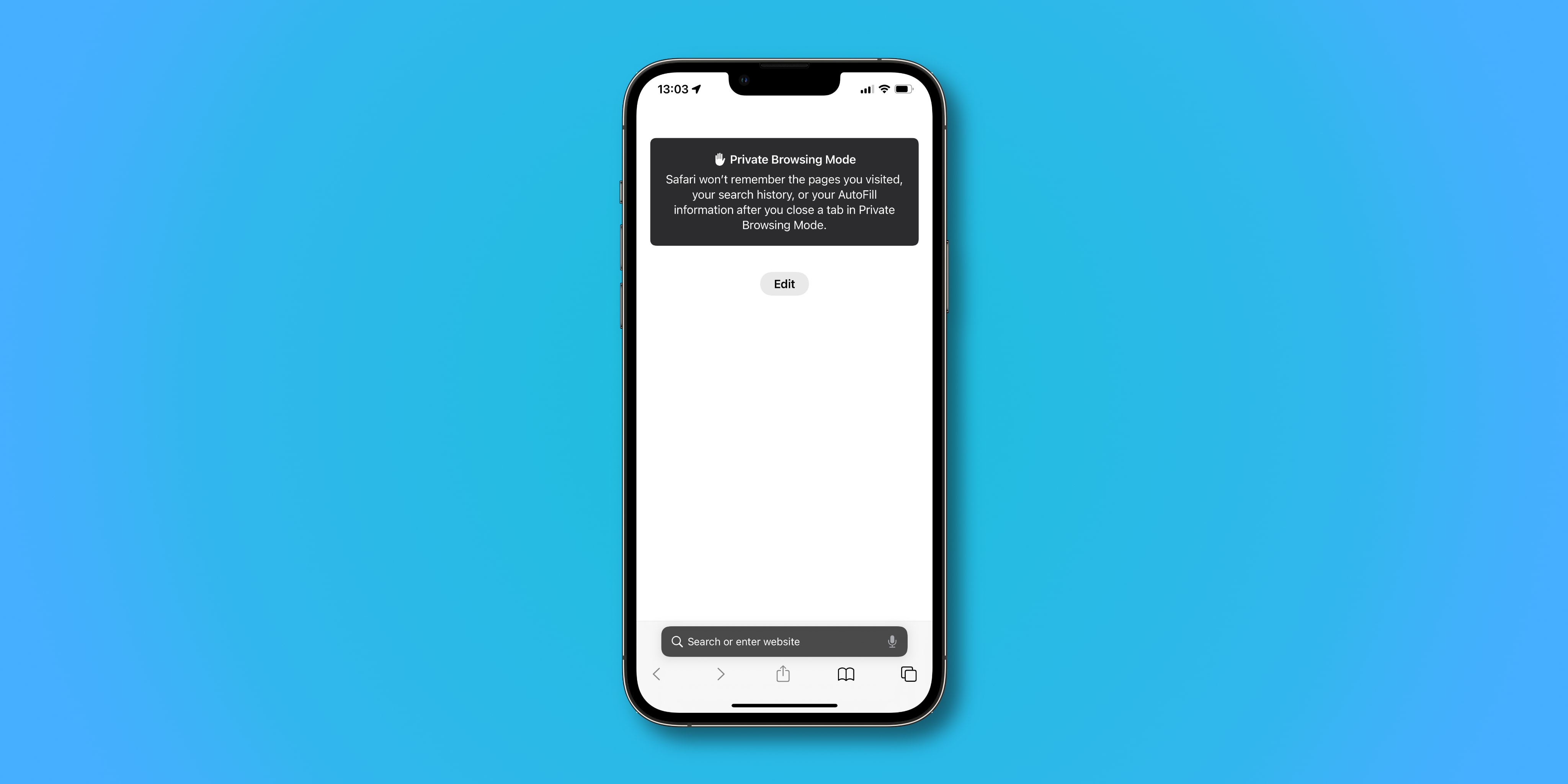
If you exit private mode though, the next tab you open won’t be private. Safari will default to opening private windows each time you launch it.
How to use private browsing in Safari for Mac
You can open a new private browsing window in Safari on your Mac either by leveraging a dedicated menu option or invoking a special keyboard shortcut.
- Open Safari on your Mac
- Click Safari’s File menu, then choose New Private Window .
Doing so creates a new private window that has dark-colored borders, with the URL field set against the white text to distinguish it from regular Safari windows. You will also see a message near the top of the private window saying “Private Browsing Enabled”.
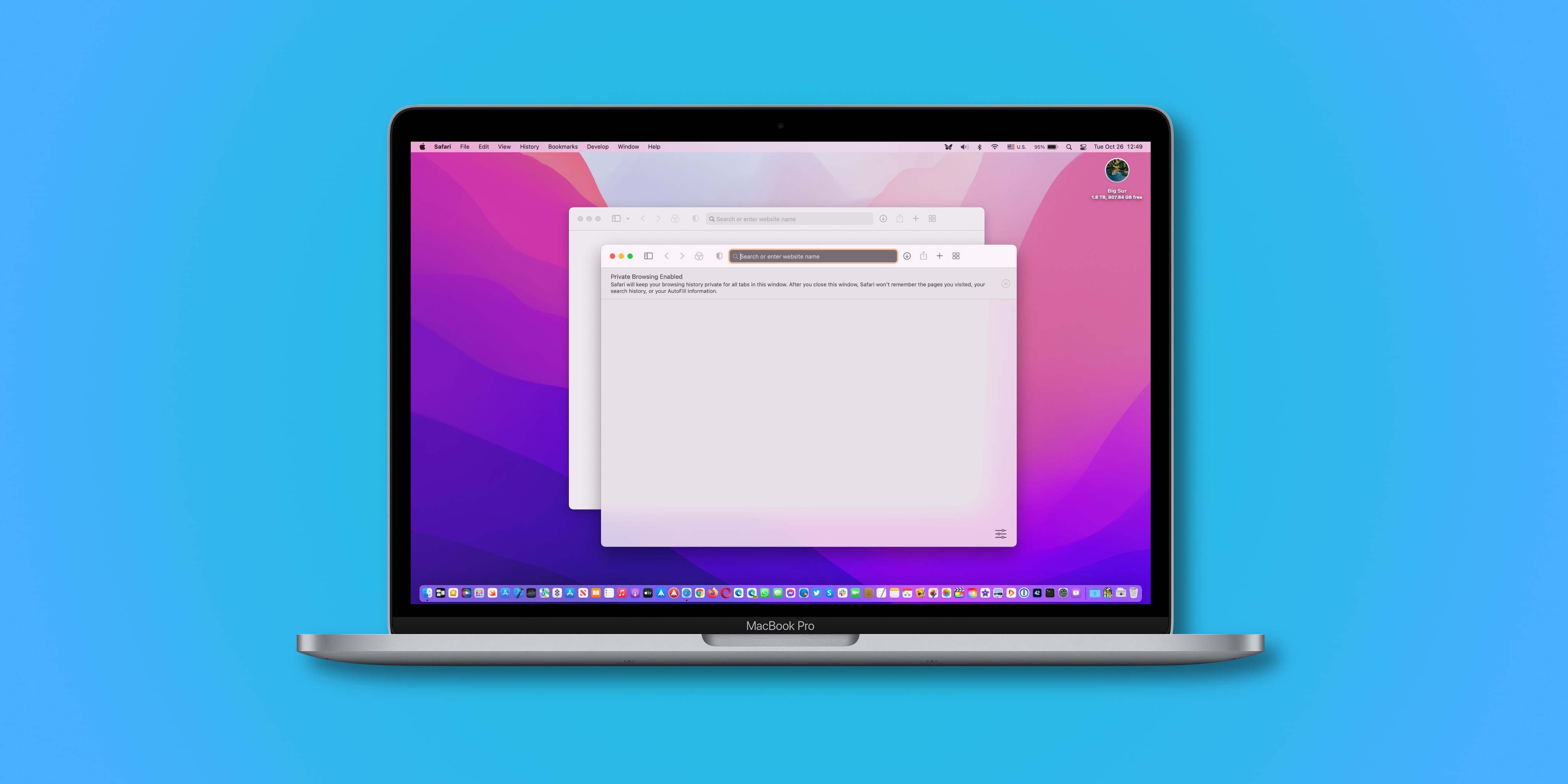
To open a private window faster, hit Shift (⇧) – Command (⌘) – N on the keyboard.
Forcing desktop Safari to always open with a private window
You can also force Safari for Mac to automatically launch in private browsing mode.
- Open Safari on your Mac.
- Click the Safari menu, then choose Preferences .
- In the Safari preferences window, select the General tab.
- Click the menu next to Safari opens with , then choose A new private window .
Safari will default to opening in private browsing mode each time it’s launched.
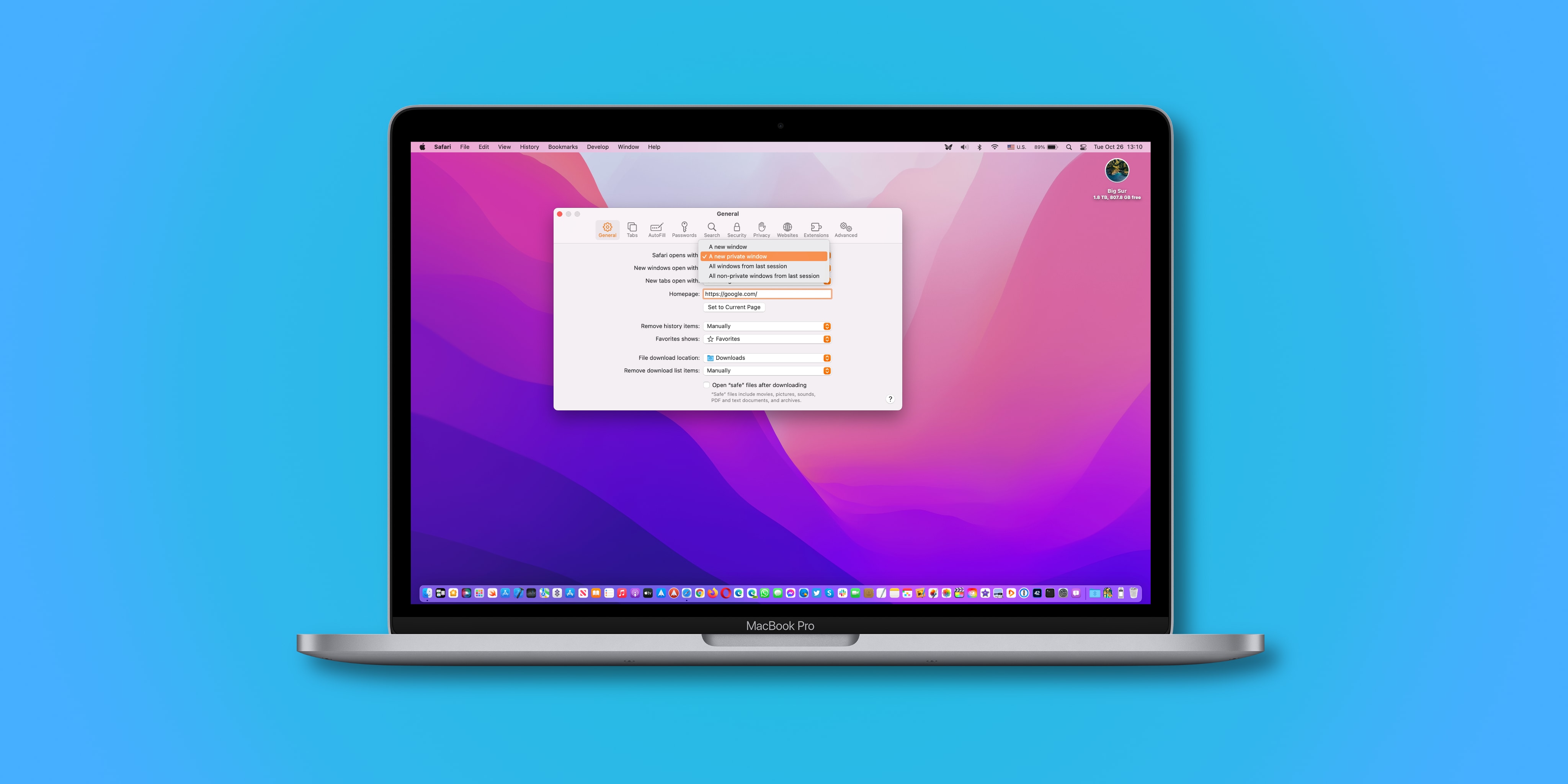
A support document on the Apple website instructs people who don’t see this option to tick Close windows when quitting an app in System Preferences → General .
To close the current private window, simply close it. Switching to a non-private Safari window or opening one will also turn off private browsing temporarily until you click the private window again. Apple advises closing all private windows when you’re done using Safari’s private browsing mode in order to prevent other people from clicking Safari’s back and forward buttons to see pages you visited in the private windows.
What private browsing mode in Safari actually does
Wondering what all of the features of Safari’s private browsing mode are? Apple notes in support documents for Safari for iPhone , iPad and Mac that all of the following are true:
- All of your tabbed windows are isolated from one another, so none of the websites that are open in your private window can see what other websites you might have open in the same window.
- All of your login sessions and AutoFill information will be forgotten the next time the web browser is used.
- Any of the webpages that you have open are kept out of iCloud so that other devices won’t have access to any of the webpages you have open in the private browsing window. Also, your recent searches won’t appear as suggestions when typing a search phrase into the URL field.
- All of your search results from searches performed in a private browsing window are hidden and not stored.
- Anything you download while in the private browsing window is not saved in your download history (downloaded items still end up in your Downloads folder or designated download location).
- Private windows are not passed to other devices when Handoff is turned on.
- All websites you visit are asked not to track you and Safari won’t remember cookie information from your current private browsing window when you begin your next browsing session.
- Any plug-ins you have installed will also be limited to tracking your information from the private browsing window.
Use private browsing to surf the web anonymously
Your online privacy is important, and you should never give it up!
Most people won’t want to do all their web surfing privately. Browsing the internet publicly has its advantages, like better website personalization, the ability to view your browsing history and so forth. Read: How to reverse Safari’s polarizing redesign in iOS 15
Browsing certain websites privately in Safari ensures that those histories don’t pop up in everyone’s faces. Private browsing is useful even if you’re the only user of your device because you never know when you’ll be sharing a screen with someone in the future when you go surfing the web. For instance, you may wanna prevent others from knowing what you were looking up in the past such as when you were shopping for the holidays.
So whenever you feel like hiding all traces of your online activity in Safari, remember to switch to the private browsing mode before doing any web surfing.
- Accessories
- Meet the team
- Advertise with us

- How we test products and apps
- Editorial Guidelines
How to turn on and use Private Browsing in Safari on iPhone
With iOS 15, Apple changed the way you open a private tab in Safari on iPhone. Even after the redesign, the steps are easy and quick. In this brief guide, learn how to turn on Private Browsing in Safari on iPhone and iPad. But before that, let’s understand their benefits and uses.
What private Safari tabs do?
Enable safari private browsing in ios 15 and ios 16, how to turn on private browsing in safari in ios 14 on iphone, common ways to go incognito in safari on iphone.
Private Safari tabs let you browse without leaving tracks on your iPhone or iPad. They do not keep a history of websites you visit or the AutoFill information like usernames and passwords.
Moreover, these tabs do not sync to your other iCloud devices, and the cookies are automatically deleted once you close them. They also enable additional security settings like preventing cross-site tracking.
Now that you know what private tabs do, here are the steps to open private tabs in Safari on iPhone.
- Inside Safari, tap the two-square icons or swipe up from the redesigned address bar.
- Tap Private and the plus icon or the tab thumbnail.
Note : If you want to turn off a private browsing session or block it altogether follow this guide .
- Open Safari and tap the two-square icon at the bottom right.
- Tap Private .
- Tap the plus icon .
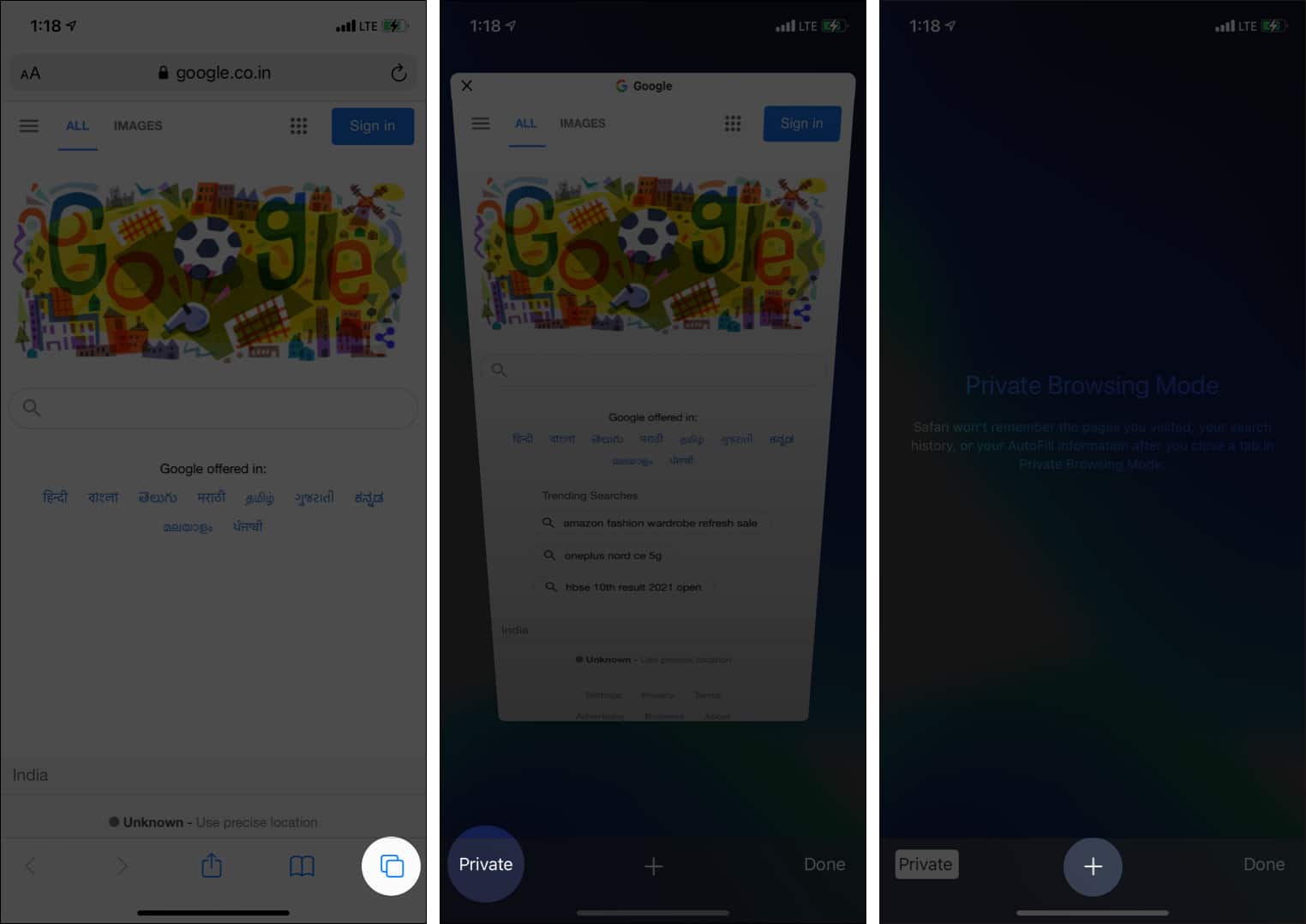
- Use Siri : Summon Siri and say ‘ open private tab in Safari .’
- Long-press the two-square icon from the bottom right and choose New Private Tab .
I believe this guide helped you learn how to turn Private Browsing on or off on your iPhone.
Finally, it is worth knowing that private tabs give benefits locally. Your internet service provider may still see your browsing history. To prevent this, consider using a VPN .
Fun fact : If you limit adult websites from Screen Time , you will lose the option of Private Browsing inside Safari.
- How to Fix Private Browsing Missing in Safari on iPhone or iPad
- How to delete frequently visited sites from Safari on iPhone
- How to bookmark all open Safari tabs at once on iPhone and iPad
- How to hide IP address in Safari on iPhone and Mac
A self-professed Geek who loves to explore all things Apple. I thoroughly enjoy discovering new hacks, troubleshooting issues, and finding and reviewing the best products and apps currently available. My expertise also includes curating opinionated and honest editorials. If not this, you might find me surfing the web or listening to audiobooks.
LEAVE A REPLY Cancel reply
Save my name, email, and website in this browser for the next time I comment.
Related Articles
Does target take apple pay (updated 2024 guide), how to download x (twitter) videos to your iphone camera roll, how to download watchos 10.6 beta 3 on apple watch, how to download and install ios 17.6 beta 3 on iphone.
How To Open Private Browser On Safari iPhone

- How-To Guides
- Software Tutorials

Introduction
Welcome to the world of private browsing on Safari for iPhone! Whether you’re concerned about your online privacy or just want to keep your browsing history confidential, using the private browsing feature on Safari can provide you with a safe and secure browsing experience.
In this article, we will guide you through the step-by-step process of opening a private browser on Safari for iPhone. By the end of this guide, you’ll be able to browse the web without leaving a trace on your device or within Safari.
Privacy is a fundamental right, and with the increasing concern over data breaches and online tracking, it’s essential to take steps to protect your personal information. Private browsing not only prevents your browsing history from being saved, but it also disables tracking cookies and autofill features, enhancing your overall online privacy.
So, whether you want to do some discreet online shopping, research sensitive topics, or simply want a temporary browsing session without any traces, private browsing on Safari has got you covered.
Without further ado, let’s dive into the step-by-step instructions on how to open a private browser on Safari for your iPhone.
Step 1: Open Safari on your iPhone
The first step to accessing private browsing on Safari for your iPhone is to open the Safari browser. Look for the Safari icon, which is a compass-like symbol, on your home screen or in your app drawer.
If you have trouble finding Safari, you can also use the Spotlight Search feature. Swipe down from the middle of your home screen, or while on the home screen, swipe right to access the search bar. Type in “Safari” and tap on the Safari app icon in the results.
Once you’ve located the Safari app, tap on it to open the browser. Safari is the default web browser on iPhone , known for its user-friendly interface and seamless browsing experience.
After tapping on the Safari icon, the app will launch, and you’ll be greeted with the Safari browser interface, ready for you to start your private browsing session.
Now that you’ve successfully opened Safari on your iPhone, let’s move on to the next step to enable private browsing. Remember, private browsing ensures that your browsing history, search history, and other browsing data aren’t saved on your device, providing an added layer of privacy and security.
Step 2: Tap on the Tabs button
Once you have Safari open on your iPhone, the next step to activate private browsing is to tap on the Tabs button. The Tabs button is located in the bottom right corner of the Safari interface and is represented by a square with multiple overlapping squares inside.
When you tap on the Tabs button, a new screen will appear, displaying all your currently opened tabs in Safari. This screen allows you to easily switch between different web pages or close tabs that you no longer need.
Now, to initiate private browsing, look for the button labeled “Private” in the bottom left corner of the Tabs screen. It is indicated by a black background with the word “Private” written in white letters.
Tap on the “Private” button to enable private browsing mode. You’ll notice that the interface changes slightly, indicating that you’re now in private browsing mode. This mode ensures that Safari won’t save your browsing history, cookies, or any other data from your private browsing session.
It’s worth noting that when you enable private browsing, Safari will also disable any extensions or add-ons that you may have installed. This prevents them from tracking your online activities during your private browsing session.
Now that you know how to access the Tabs screen and enable private browsing, let’s move on to the next step, where you’ll learn how to confirm that you’re indeed in private browsing mode and ready to browse privately on Safari for your iPhone.
Step 3: Tap on “Private” in the bottom left corner
After accessing the Tabs screen and seeing the “Private” button in the bottom left corner, the next step in opening a private browser on Safari for your iPhone is to tap on the “Private” button.
When you tap on the “Private” button, a prompt will appear on the screen to confirm if you want to enable private browsing. This prompt is a security measure to ensure that you intentionally activate private browsing and understand the implications it may have on your browsing experience.
Tap on the “Private” option in the prompt to indicate your intention to browse privately. Once selected, the prompt will disappear, and you’ll be redirected back to the Safari browser interface. This signifies that private browsing mode has been successfully enabled.
It’s important to note that private browsing mode on Safari only applies to the specific browsing window that you have opened in private mode. If you open new tabs or windows, those will be in normal browsing mode by default. To ensure continued privacy, it’s recommended to close all existing tabs or windows and open new ones in private mode, if needed.
Now that you have tapped on “Private” and activated private browsing mode, let’s move on to the next step to ensure that you’re ready to browse the web in complete privacy and without leaving any traces behind.
Step 4: Confirm Private Browsing mode
After tapping on the “Private” button in the bottom left corner of the Safari interface, it’s important to confirm that you’re indeed in Private Browsing mode to ensure that your browsing session is secure and private.
To confirm Private Browsing mode on Safari for iPhone, you can look for a few visual cues. Firstly, check if the browser interface has changed slightly. In Private Browsing mode, the top and bottom bars of the Safari interface typically appear in a dark gray or dark blue color, indicating that you’re browsing privately.
Another way to confirm Private Browsing mode is by checking the search bar at the top of the Safari interface. When in private mode, the search bar background will turn a dark color, typically dark gray or dark blue, contrasting with the usual white background seen in normal browsing mode.
Additionally, you can also look for a “Private” label below the search bar in the Safari interface. This label is accompanied by a brief description that reminds you that you’re currently browsing privately and that Safari won’t save your browsing history or data.
Now that you’ve confirmed Private Browsing mode and verified that your browsing session is indeed private, it’s time to move on to the final step, where you’ll learn how to start browsing the web privately.
Step 5: Start browsing privately
Congratulations! You have successfully enabled private browsing mode on Safari for your iPhone. Now it’s time to start browsing the web privately and securely without leaving any traces behind.
To begin browsing privately, simply enter the web address or search terms in the search bar at the top of the Safari interface, just like you would in normal browsing mode. As you start visiting websites and conducting searches, Safari will not save any of this activity in your browsing history, and cookies will be deleted once you exit private browsing mode.
It’s important to keep in mind that while private browsing can help protect your privacy by not saving your browsing history, it does not completely anonymize your online activity. Your internet service provider (ISP), website owners, and any network administrators can still monitor your online activities.
During your private browsing session, you can open multiple tabs and navigate between them just like in normal browsing mode. Each tab will operate independently in private mode, ensuring that data between tabs does not intermingle and that no traces are left behind.
Once you’ve finished your private browsing session and no longer need to remain in private mode, you can simply tap on the Tabs button again and tap on the “Private” button to disable private browsing. Safari will then return to normal browsing mode, and your future browsing activities will be saved in the browsing history once again.
Remember, it’s always a good practice to clear your browsing history and data regularly, regardless of whether you use private browsing or not. This ensures that any sensitive information or traces of your online activities are removed from your device.
So go ahead and enjoy your private browsing experience on Safari for iPhone. Browse the web with peace of mind, knowing that your online activities are kept confidential and that Safari won’t store any browsing data. Happy browsing!
Leave a Reply Cancel reply
Your email address will not be published. Required fields are marked *
Save my name, email, and website in this browser for the next time I comment.
- Crowdfunding
- Cryptocurrency
- Digital Banking
- Digital Payments
- Investments
- Console Gaming
- Mobile Gaming
- VR/AR Gaming
- Gadget Usage
- Gaming Tips
- Online Safety
- Tech Setup & Troubleshooting
- Buyer’s Guides
- Comparative Analysis
- Gadget Reviews
- Service Reviews
- Software Reviews
- Mobile Devices
- PCs & Laptops
- Smart Home Gadgets
- Content Creation Tools
- Digital Photography
- Video & Music Streaming
- Online Security
- Online Services
- Web Hosting
- WiFi & Ethernet
- Browsers & Extensions
- Communication Platforms
- Operating Systems
- Productivity Tools
- AI & Machine Learning
- Cybersecurity
- Emerging Tech
- IoT & Smart Devices
- Virtual & Augmented Reality
- Latest News
- AI Developments
- Fintech Updates
- Gaming News
- New Product Launches
5 Ways to Improve IT Automation
- What is Building Information Modelling
Related Post
Sla network: benefits, advantages, satisfaction of both parties to the contract, what is minecraft coded in, how much hp does a diablo tuner add, what is halo-fi, what is halo lock iphone, related posts.

How To Open A Private Browser On IPhone

How To Delete Private Browsing History On Safari

How Do I Clear Safari Tabs On IPhone

How To Sign Out Of Safari On IPhone

How To Delete Tabs On Safari

How Do I Turn Off Safari Private Browsing

How To Get Private Browser On Safari

How To Turn On Incognito Mode On Iphone
Recent stories.

What is Building Information Modelling?

How to Use Email Blasts Marketing To Take Control of Your Market

Learn To Convert Scanned Documents Into Editable Text With OCR

Top Mini Split Air Conditioner For Summer

Comfortable and Luxurious Family Life | Zero Gravity Massage Chair

Fintechs and Traditional Banks: Navigating the Future of Financial Services

AI Writing: How It’s Changing the Way We Create Content

- Privacy Overview
- Strictly Necessary Cookies
This website uses cookies so that we can provide you with the best user experience possible. Cookie information is stored in your browser and performs functions such as recognising you when you return to our website and helping our team to understand which sections of the website you find most interesting and useful.
Strictly Necessary Cookie should be enabled at all times so that we can save your preferences for cookie settings.
If you disable this cookie, we will not be able to save your preferences. This means that every time you visit this website you will need to enable or disable cookies again.
how to use safari web browser app on iphone 12Pro max without Safari opening up in Google Search Engine Google
How to use safari App on iPhone 12 Pro Max as my Web Browser of choice , And it not open in Google Search ? I followed the instructions - and it keeps returning to google !
I updated to most recent iOS 17.5.1 and it’s set to auto update .
took my iPhone to Apple Store had them set it up to Safari web browser & after a day it reverted back to Google ! I signed out of my Google Browser ( & Still 😡 grr)
really ?? Why have SAFARI APP IF I CANT USE IT !
iPhone 12 Pro Max, iOS 17
Posted on Jul 6, 2024 1:35 PM
Loading page content
Page content loaded
Jul 6, 2024 2:55 PM in response to PSFarris
Whatever you are describing is a little unclear to me. What exactly is returning to Google?
Google is a search engine . If you want to choose a different one for Safari to use, select it from the list of available choices in Change Search settings in Safari on Mac - Apple Support . As of this writing the other choices are Bing, DuckDuckGo, Ecosia, and Yahoo.

How to clear the cache on your iPhone (and why you should)
How many tabs are open on your mobile browser right now? Go ahead, check -- you might be surprised by what you find.
Americans spend over five hours a day on their smartphones. That's over five hours of your phone potentially accessing, retrieving, and saving cache and cookies, which can negatively impact your iPhone's storage space .
What is cache?
Cache is the temporary storage of some data, like parts of a website from the last time you visited it, for example. Browser cache is content from a website that is stored on your phone during a browser session to help the browser execute faster the next time you visit that page.
Also: How to clear Google search cache on Android
Cache data can slow down your phone's overall browsing performance, however, since it takes up storage space on your device, so it's good to clear it out regularly. In this article, we mainly focus on clearing web browser cache on an iPhone, but you should know that other types of cache include mobile app cache and CPU cache.
How to clear cache on iPhone
What you'll need: Everything you need to clear your browser cache is within the iPhone's settings app or the Safari app, so grab your iPhone to get started.
Keep in mind that clearing the cache can clear private data, which can close all open tabs in Safari. This is also likely to log you out of all your websites, prompting you to sign in again the next time you open them.
How do I clear the cache from Chrome on iPhone?
If Google Chrome is your preferred browser, it may have a substantial amount of data stored on your device, which could also slow down performance.
To clear the cache in Chrome, open the Google Chrome app and follow these steps:
- Tap Settings .
- Go to Privacy and Security .
- Select Clear Browsing Data .
- Select the time from which to delete the data (if you want to delete all your browsing history, choose All Time ).
- Go through the items you'd like to delete, like your Browsing History, Cookies and Site Data, Cached Images and Files, Saved Passwords , and Autofill Data.
- Confirm by tapping Clear Browsing Data at the bottom of the screen.
- Tap Done when you've deleted the Chrome cache.
Also: Apple releases iOS 17.4 with podcast transcripts, new emojis, and EU app store changes
Clearing the browsing and cache data in Google Chrome doesn't close all open tabs, but it will refresh each tab and log you out of websites. Once you tap on one of the tabs you want to access, you'll have to log back in.
How can I browse on Safari without history?
If you're learning how to clear cache on an iPhone, you may also be wondering if there's a way to use Safari without saving any browsing history. You can turn on Private Browsing by following these steps:
- Open Safari .
- Tap on Tabs .
- Choose Private .
You can also enable private browsing by going to your iPhone Settings, finding Safari, and toggling on the private option.
How do I clear my app cache on my iPhone?
To clear the app cache from your iPhone Settings app, you can either delete the app and reinstall it, offload it, or try to clear the cache from within the app. Unfortunately, iOS apps don't have consistent settings across the board that would allow you to clear the cache of every app.
Also: Apple warns: Don't put your wet iPhone in rice. Do this instead
Apps like TikTok and CapCut, for example, have options to Clear Cache within their respective settings. Amazon lets users delete their browsing history, while the Reddit app can clear local history. It all depends on what the app's settings let you do.
Is "clear cache" the same as offloading?
Not exactly, though app offloading can help if your phone is slowed down by low storage. To offload an app means to uninstall an app without deleting any documents or data associated with it.
Also: Apple secures iMessage against threats from the future
To offload an app, go to Settings , then General , choose iPhone Storage and select the app to offload, then tap Offload App . If you ever download it again, you'll pick up where you left off for that app.
Are cookies and cache the same thing?
Cookies and cache are not the same. Cookies are data files that websites send to your phone, including things like saved passwords to keep you logged into an account or even the website preferences from the previous time you visited.
Also: I tested the best Mint alternatives, and this is my new favorite money app
Though they do sound harmless, cookies can also track how you browse the internet. They monitor patterns in your browsing and search history, even seeing what you clicked on or what your mouse hovered over. Ever made an innocuous search on Amazon only to find ads for it on all the apps you use? Cookies likely made that possible.
Can I block cookies on my iPhone?
While you can block cookies on Safari, the ranks are divided on whether you should. Blocking cookies entirely means that websites won't be able to get information from you, but it also means that some websites may not even work correctly on your browser. A lot of users actually enjoy a more personalized browsing experience, so cookies are a good thing for them.
If you'd like to block cookies in Safari, follow these steps:
- Go to Settings and select Safari .
- Tap on the toggle next to Block All Cookies .
There are also third-party extensions that help you block cookies and trackers in Google Chrome, like Ghostery and Disconnect .

IMAGES
VIDEO
COMMENTS
With Private Browsing, Safari won't remember the pages you visit, your search history, or your AutoFill information. Private Browsing also blocks known trackers, removes tracking used to identify individual users from URLs, and adds protections against advanced fingerprinting techniques.
In Safari on iPhone, keep your browsing activities private and help protect yourself against malicious websites.
Browse the web without leaving a local record on your iPhone or iPad with Private Browsing mode. Here's how to use it.
Learn how to enable private browsing in Safari on your iPhone with this easy step-by-step guide. Keep your browsing history private and secure.
When you use Private Browsing, Safari won't remember your search history, the pages you visit, or your AutoFill information. Private Browsing also blocks som...
Private Browsing mode in Safari lets you view sites without adding anything to your history on your iPhone and iPad. Here are four different ways to open a private tab in Safari when you need it.
Learn how to enable or disable Private browsing mode in Safari browser in iPhone and Mac to stop showing incognito option when using.
Learn how to use incognito mode in Safari with this easy-to-follow tutorial. Learn how to enable and utilize Safari Private Browsing on your iPhone, iPad, and Mac for enhanced online privacy and security.
This article explains how to turn on private browsing in Safari for iOS to prevent the app from saving browsing history, cookies, or local user data. Instructions in this article apply to iPhone, iPad, and iPod touch devices.
This step by step guide covers how to use Private Browsing on iPhone and iPad so Safari won't remember the sites you've visited.
To turn off private browsing on your iPhone, or turn it on, you just need to press a single button in Safari. Here's how it works.
Luckily, most web browsers offer a way for you to reclaim some of your privacy with private browsing mode. In this article, we'll show you how to use private browsing in Safari for better security on your iPhone, iPad, and Mac.
With the release of iOS 15 and iPadOS 15, Apple has introduced slew of new changes for Safari on your iPhone and iPad. This includes a redesign (which has since been changed), along with a "new" Private Browsing Mode.
Here's how to turn on locked private browsing in iOS 17, as well as as a guide to the updated interface for private browsing in mobile Safari.
With Private Browsing, Safari won't remember the pages you visit, your search history, or your AutoFill information. Private Browsing also blocks known trackers, removes tracking used to identify individual users from URLs, and adds protections against advanced fingerprinting techniques.
Trying to disable the private browsing feature in Safari on an iPhone? You can do so easily by using the built-in content restrictions settings. If you're just trying to turn off private browsing and get back to normal browsing, you can switch modes directly in the Safari app. This wikiHow guide will show you how to turn off or permanently disable Private Browsing on an iPhone or iPad.
Learn how Safari private browsing mode works and how to activate it to surf the web without leaving traces on your iPhone, iPad and Mac.
In Safari, tap and hold the Tabs button in the bottom right. From here, you can use the " Private " option to switch over to the Private Browsing Mode. If you want to open a new private tab ...
With iOS 15, Apple changed the way you open a private tab in Safari on iPhone. Even after the redesign, the steps are easy and quick. In this brief guide, learn how to turn on Private Browsing in Safari on iPhone and iPad. But before that, let's understand their benefits and uses.
Are you looking for private browsing on your iPhone and iPad? Here is a guide to the two best methods for private browsing on iPhone. They allow you to browse privately and safely on your phone.
Is private browsing for an iPhone and other devices safe and effective? Learn how to go private in Safari to protect the privacy of your online activities.
Private browsing option missing When I am using my safari browser with google search the option to put the browser into privacy mode is not I also do not have the ability to clear out the history as seen in the attached photos there is a history of searching.
Learn how to open a private browser on Safari iPhone and protect your online privacy. Follow these simple steps to enable private browsing mode on your device.
How to use safari App on iPhone 12 Pro Max as my Web Browser of choice , And it not open in Google Search ? I followed the instructions - and it keeps returning to google !
Here's how to remove cookies from iPhone on the most popular browsers — Safari, Google Chrome, and Firefox. How to delete cookies on iPhone Safari Take the following steps to delete cookies from Safari on iPhone.
If you're learning how to clear cache on an iPhone, you may also be wondering if there's a way to use Safari without saving any browsing history. You can turn on Private Browsing by following ...
Learn how to delete cookies on iPhone browsers like Safari, Chrome, and Firefox to limit internet tracking and online profiling.