How to manage downloads in Safari on iPad
Manage your downloads in Safari like a pro. Here's how to get those downloads organized.
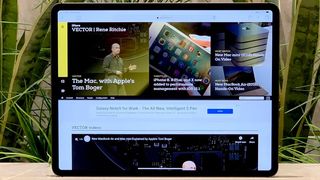

How to download a file in Safari
How to manage your downloads, how to view your downloaded files on ipad.
In the most recent versions of iPadOS, Apple is finally bringing desktop capabilities to Safari on the iPad. This is possible in part because the iPad is finally separating itself from the iPhone, and iPadOS brings about a ton of new functionalities, especially with Safari. One of the biggest new features in Safari is the ability to download and manage files from webpages.
Since Safari now has a desktop-class browsing experience on the iPad , it's actually possible to download files directly on your iPad. Whether it's zip folders, documents, videos, music, software restore files, or whatever suits your fancy, you can do it right on your iPad.
- Launch Safari on your iPad.
- Navigate to any webpage that contains the file you want to download.
- Tap on the link to the file that you want to download. If the website has the Download option hidden under a menu, just tap on it until you find the download link .
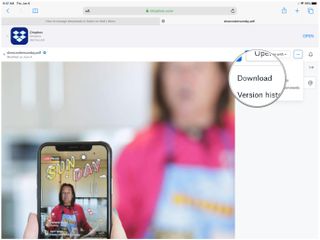
- Confirm whether you want to download the file by tapping on Download .
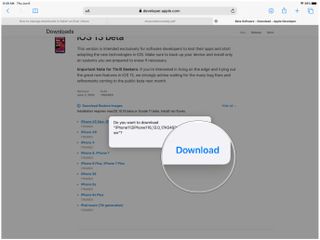
- If you change your mind about the download, just tap on the "X" . Your download will begin downloading immediately if you chose to download it.
Like on the desktop, you can view and manage your current downloads right in Safari.
- Tap on the Downloads button in the toolbar (it's the arrow pointing down inside a circle). This reveals a popover menu with your current downloads.
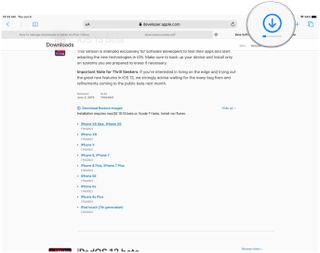
- If a file is still downloading but you want to cancel it, just tap on the "X" .
- If you want to resume the download, tap on the Resume button (looks like the refresh icon in Safari).
- To view your file, tap on the magnifying glass to open up your Downloads folder in iCloud Drive.
- This gets rid of any unfinished downloads as well, so be careful.
- Any completed downloads will still remain in your Downloads folder in iCloud Drive.
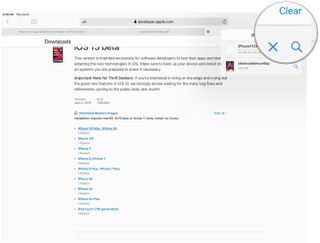
After you download a file from Safari, you can quickly jump to it from the download manager by tapping on that magnifying glass icon. But if you want to view them manually after clearing out the list, you can do that too.
- Launch Files on your iPad.
- Tap on Browse .
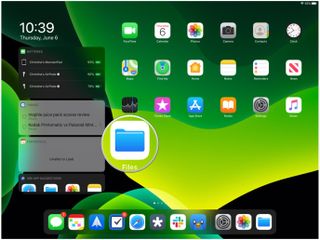
- Make sure to select iCloud Drive from the Locations side panel.
- Locate the Downloads folder and tap it.
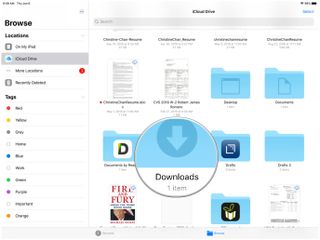
- Tap on a file to view it.
- If you want to share the file, tap on the Share button in the top right corner to bring up the Share Sheet .
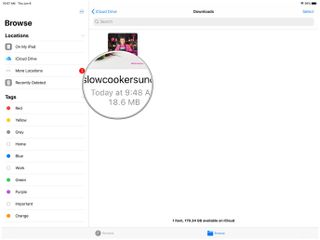
Download like a pro
With this type of functionality, the best iPad feels ever more like a cross between a computer and a smartphone. This ability to download and manage files is quite MacBookish, but in its own iPad way. Once you have this mastered, you can manage downloads in Safari and keep them organized for a more streamlined experience.
August 2022: Updated for latest version of iPadOS.
Master your iPhone in minutes
iMore offers spot-on advice and guidance from our team of experts, with decades of Apple device experience to lean on. Learn more with iMore!

Christine Romero-Chan was formerly a Senior Editor for iMore. She has been writing about technology, specifically Apple, for over a decade at a variety of websites. She is currently part of the Digital Trends team, and has been using Apple’s smartphone since the original iPhone back in 2007. While her main speciality is the iPhone, she also covers Apple Watch, iPad, and Mac when needed. When she isn’t writing about Apple, Christine can often be found at Disneyland in Anaheim, California, as she is a passholder and obsessed with all things Disney, especially Star Wars. Christine also enjoys coffee, food, photography, mechanical keyboards, and spending as much time with her new daughter as possible.
"We missed the mark with this video, and we're sorry" — Apple apologizes for controversial 'Crush!' iPad Pro M4 ad, and will pull its intended TV spots too
The Apple silicon end-game comes into focus with iOS 18 AI features set to be powered by data centers full of Apple's chips, just not the ones you'd expect
If you want to edit out photobombers you need this iPhone app
Most Popular
- 2 If you want to edit out photobombers you need this iPhone app
- 3 Logitech announces M4 iPad Pro and M2 iPad Air keyboard and trackpad accessories, undercutting Apple's $299 Magic Keyboard
- 4 The new iPad Pro could be a gaming powerhouse if the Steam Deck OLED is anything to go by
- 5 WhatsApp users are getting a revamped iPhone app with an updated color palette, a cleaner attachments, and more
- Accessories
- Meet the team
- Advertise with us
- Privacy Policy

While surfing the web or accessing our email, we tend to download files on our iPhone and iPad. Initially, it all looks good. Eventually, with the files piling one after another, you start feeling the need to manage Safari downloads.
But wait… don’t rush to a third-party download manager. Managing your download, that too in a separate file manager app, is a tricky and daunting business. So, here’s good news, with iOS 13 and the changes made to Safari, you can manage your chaos (or should I say Downloads?) easily!
Here are some quick ways to manage your Safari downloads on your iPhone and iPad effortlessly. Let’s begin!
How to download files in Safari on iPhone
- Pause/Resume/Cancel your downloads in Safari
Change default Safari downloads location on iPhone
Delete downloaded files in safari, auto-delete safari downloads on your iphone.
- Locate the file/item you want to download and tap it.
- Confirm download when prompted through the popup window.

Note : There’s also an alternate way to access your downloads. You can go to the Files application and select Downloads .
How to manage your downloads in Safari on the iPhone
Pause/resume/cancel your downloads in safari.
- Tap the download icon at the top right corner of Safari.
- Tap the ‘X’ symbol to pause or cancel your download.

Note : You can directly reach the downloaded location of a file by tapping the ‘ Search ‘ icon next to the file name.
- In the Settings app, tap Safari and select Downloads .

Note : iCloud Drive will let your downloads be available across all connected devices, whereas the iPhone/iPad option will only save the file to the respective device.
However, if you want to delete the file permanently, there are two ways to do it.
- Tap the arrow icon and swipe left the file you want to delete.

You can also choose to auto-delete files.
- Open the Settings app and tap Safari .

- Here, you have three options : After one day, Upon Successful Download, or Manually.

I hope the steps were quick, easy, and helpful. In case you have any other trouble, feel free to connect with me in the comments below. For further help related to the Safari browser, consider reading Dhvanesh’s guide on How to troubleshoot common Safari problems .
Read more:
- How to install Safari extensions on Mac in just 4 easy steps
- Safari Not Opening t.co Short Links from Twitter? Quick Fixes
- Restore Deleted Safari Bookmarks on Mac
- How to disable Safari tab previews on Mac (Quick guide)
A tech-aficionado whose superpower lies in blabbering interminably about new technologies. After 4+ years and 4500+ content pieces that helped diverse companies grow, I followed my passion and made iGeeks Media my home. When not gushing over technology, you will find me immersed in a fictional world, either reading or creating one.
View all posts
🗣️ Our site is supported by our readers like you. When you purchase through our links, we earn a small commission. Read Disclaimer .
LEAVE A REPLY Cancel reply
Save my name, email, and website in this browser for the next time I comment.
Related Articles
How to change app store country or region on iphone, ipad, or mac, how to change country in amazon app on iphone and ipad, how to take long-exposure photos on iphone (2024 guide), how to fix shareplay not working on iphone in ios 17.4.1.

Tips & Tricks
Troubleshooting, how to download files from safari on iphone & ipad.

If you’ve ever wanted to download files from Safari to your iPhone or iPad, you’ll be pleased to know that Safari has a download manager in more recent versions of iOS and iPadOS.
Safari is widely used by iPhone and iPad users since it comes pre-installed on devices, and it works seamlessly. One major feature that the popular mobile browser had previously lacked is a download manager, but Apple has now implemented the download functionality as they pushing iOS and iPadOS towards a more desktop-class computing experience. The download feature of Safari may not seem obvious at first since it’s a bit hidden in the browser, however.
In this article, we’ll be discussing exactly how you can download files from Safari on to your iPhone and iPad, and how to find and access those downloaded files on the device.
Although Safari’s download manager is discrete, downloading files from the mobile browser is a fairly simple and straightforward procedure. Simply follow the steps below to get started.
So that’s how you download files to iPhone and iPad from Safari, but the next question may be somewhat obvious; where do the downloaded files go, and how do you access them?
Where to Find Downloaded Files on iPhone & iPad
If you just downloaded files from Safari to iPad or iPhone, you can find those downloaded files by doing the following:
There you go.
Now you’ve learned how to take advantage of Safari’s download manager to download any files from the web on to your iPhone and iPad, and also how to access those downloaded files directly on your device with the Files app.
It’s important to note that every time you open Safari after a download, you’ll see the download manager icon unless you cleared your downloads or permanently deleted the downloaded files from your iOS device. Therefore, as long as you don’t clear your downloads, you will be able to access and open the files right within Safari.
It wasn’t too long ago that iPhone and iPad did not have this functionality directly, except for saving certain file types like images and PDF files to Photos and iBooks type apps. This made some Android users criticize iOS for lacking the simple functionality to download files from the Safari web browser. But now that there’s a Files app, the Safari download manager is able to easily download files that can then be accessed through the iOS and iPadOS file system.
Until more recent iOS and ipadOS releases came out, iPhone and iPad users had to resort to third-party file manager and download manager apps that featured integrated web browsers to download files from the internet. If you ever used any of those to achieve the desired result, feel free to remove them because it’s probably not necessary to keep them around anymore.
If you use a popular third-party browser like Chrome or Firefox, you will not be able to download any files other than images or videos from the web, as they still lack a download manager. However, Mozilla is working on a download manager for Firefox, so we can expect other developers to add support for file downloads eventually too, and it’s quite likely that Chrome will gain the capability too.
We hope you were able to download files using Safari on your iPhone and iPad without any issues. Do you download files from the web to your device? Do you think this feature is an incentive to download more files directly on to your device rather than relying on a computer? Drop your opinions, thoughts, and experiences in the comments section down below.
Enjoy this tip? Subscribe to our newsletter!
Get more of our great Apple tips, tricks, and important news delivered to your inbox with the OSXDaily newsletter.
You have successfully joined our subscriber list.
Related articles:
- How to Turn Off Split Screen in Safari for iPad? Exiting Safari Split Screen in iPadOS
- How to Change the Safari Download Location on Mac OS
- How to Download PDF Files from Safari on Mac
- How to Change Safari Download Location on iPhone & iPad
» Comments RSS Feed
From my iPhone SE 2020 on IOS 13.7, I see the down arrow next to the music choices, not on top where you show the red arrow. On top is still the reload icon, so I am a bit confused. So, If I go to a site where I want to download something that does not have a site specific arrow. What’s my next step ?
Thank you regardless, you guys are always the best for advice and appreciated daily !
The down arrows next to each music title are the download links for each of those tracks. Once you tap on one of those and start downloading the respective file, the blue download manager icon (down arrow in a circle) will then appear on the top right next to the address bar. Just tap on it to see the download progress and to access the file when the download completes.
Great to now have a download manager, but why does apple always have to leave some absurd restriction in place? at least on iPadOS the download manager should have come with the option somewhere in settings to change where downloaded files will go if we want them to go somewhere other than the default downloads folder in iCloud drive. We need that if the iPad is expected to become our new computer, as Apple touts in its marketing, because every mac and pc has that option.
You can change the download destination from Safari on iPad and iPhone by going to the Safari Settings.
The whole file management system in iOS and iPadOS needs work though, it’s nowhere near the capability or ease of Mac or Windows.
No you can’t. Not in iOS 13. Maybe you’re running the iOS 14 beta and that has changed there, but not on iOS 13.
I can access downloaded files in the Downloads folder on iCloud Drive using a third-party iOS file manager.
However, that may be a result of me keeping most in my data in clouds, rather than locally.
Leave a Reply
Name (required)
Mail (will not be published) (required)
Subscribe to OSXDaily
- - 3 Great Photo App Tips for iPhone, iPad, & Mac That You May Have Overlooked
- - How to Fix the Apple Watch Squiggly Line Screen
- - How to Enable Screen Sharing in MacOS Sonoma & Ventura
- - How to Find Your Phone Number on iPhone
- - How to Import Google Chrome Data into Microsoft Edge
- - Release Candidate of iOS 17.5 & iPadOS 17.5 Available for Testing
- - New M4 iPad Pro, M2 iPad Air, Apple Pencil Pro, & Magic Keyboard Released by Apple
- - The Apple Pirate Flag – A Fun Story from Apple History, and a Free Wallpaper
- - Beta 3 of iOS 17.5, macOS Sonoma 14.5, iPadOS 17.5, Available for Testing
- - Apple Event Set for May 7, New iPads Expected
iPhone / iPad
- - How to Convert Photos to Videos on iPhone & iPad
- - How to Hide iPhone Keyboard When It’s Covering Buttons & Won’t Go Away
- - How to Use the Latest GPT 4 & DALL-E 3 Free on iPhone & iPad with Copilot
- - Beta 4 of macOS Sonoma 14.5, iOS 17.5, iPadOS 17.5, Available for Testing
- - How to Customize the Finder Sidebar on Mac
- - How to Uninstall Apps on MacOS Sonoma & Ventura via System Settings
- - What Does the Number Badge Mean on Microsoft Edge Icon?
- - What’s a PXM File & How Do You Open It?
- - Fixing Apple Watch False Touch & Ghost Touch Issues

About OSXDaily | Contact Us | Privacy Policy | Sitemap
This website is unrelated to Apple Inc
All trademarks and copyrights on this website are property of their respective owners.
© 2024 OS X Daily. All Rights Reserved. Reproduction without explicit permission is prohibited.
How to download files on an iPad, and where to find them once they've downloaded
- When you download a file onto your iPad , you need to specify where the file will go and note that location if you want to be able to retrieve it later.
- Unlike a Mac computer or PC, there is no specific file storage system for downloads on an iPad .
- Using a cloud storage app like Google Drive or Dropbox is the best way to store all of your file downloads in one place on an iPad .
- Visit Business Insider's homepage for more stories .
Finding a file downloaded onto a computer couldn't be much easier: You just open up the Downloads folder, and there it is, waiting to be opened, and enjoyed.
When you want to download a file to an iPad , however, the experience is much less straightforward. iPads have no dedicated file storage system; instead, you have to specify where a file should be stored at the time of its download.
If you don't want to spend all your time assigning various download locations to different apps, the best thing to do is get the Google Drive or Dropbox app on your iPad and use these as catch-all spots for your downloads.
Check out the products mentioned in this article:
Ipad pro (for $774.99 at best buy), how to download files on an ipad to specific apps, and where they go.
First, identify the file you wish to download — be it an MP4, a PDF, an image, or some other type of file — and consider where you should store it.
1. Hold your finger down on the file to be downloaded until a pop-up window appears with the file title in gray, above a list of options to take.
2. Tap the word "Share…"
3. On the next window, tap the icon above the words "Save to Files."
4. Choose the "On My iPad" option.
5. From the list that drops down, choose the location that best suits the file (or put it into Google Drive or Dropbox) and hit the word "Add."
To retrieve the files you downloaded, you'll have to open the app you saved the file to.
Related coverage from How To Do Everything: Tech :
How to allow pop-ups on your ipad by turning off its default pop-up blocker, how to download netflix movies and shows onto an ipad to watch when you're without internet, 'why is my ipad so slow': how to get your ipad running smoothly again, how to clear the cache on your ipad to make it run faster.
Watch: The coolest gadgets we saw at CES 2018
- Main content
How To Download Apps From Safari

- How-To Guides
- Software Tutorials

Introduction
Welcome to our guide on how to download apps from Safari. With the increasing popularity of smartphones and tablets, downloading apps has become an integral part of our digital lifestyle. Whether you’re looking for a productivity tool, a gaming app, or a social media platform, Safari can help you find and download the apps you need.
Safari, the default web browser on Apple devices, offers a convenient way to search and access a wide range of apps available on the App Store. By following the simple steps outlined in this article, you’ll be able to find and download the apps you desire quickly and effortlessly.
Downloading apps from Safari offers certain advantages over other methods, such as directly accessing the App Store. For instance, you can browse the web and stumble upon an app recommendation or come across an app on a website or blog post. Instead of switching to the App Store app, you can directly download the app using Safari , saving you time and effort.
In this guide, we’ll take you through the step-by-step process of downloading apps from Safari. Whether you’re a seasoned iPhone or iPad user or a newbie to the Apple ecosystem, we’ve got you covered. So, let’s get started on your app downloading journey!
Step 1: Open Safari
The first step to download apps from Safari is to open the Safari browser on your iPhone or iPad. To do this, locate the Safari app icon on your device’s home screen. It is usually represented by a compass-like icon with blue and white colors.
Tap on the Safari app icon to launch the browser. This will take you to the Safari home screen, which is your gateway to the world of the internet. Safari is known for its fast and efficient browsing experience, making it the ideal browser for downloading apps.
Once Safari is open, you can start exploring the vast collection of apps available on the App Store. Safari provides a user-friendly interface with a search bar at the top and various browsing tools at the bottom.
If you already have a specific app in mind that you want to download, you can directly search for it using the search bar. Simply tap on the search bar and type in the name of the app. Safari will display relevant search results based on your query, allowing you to easily locate the desired app.
If you’re not sure which app you want to download and are looking for recommendations or popular apps, you can browse through various websites, blogs, or app review platforms. Many websites provide curated lists of top apps in different categories, helping you discover new and exciting options.
Once you’ve opened Safari and familiarized yourself with the browsing options, you’re ready to move on to the next step of downloading apps from Safari. In the next step, we’ll guide you on how to access the App Store directly from Safari to find the desired app.
Step 2: Open App Store
After opening Safari, the next step is to navigate to the App Store, where you can find and download the apps you’re looking for. The App Store is the official marketplace for iOS apps, offering a vast collection of free and paid apps across various categories.
To open the App Store from Safari, you can tap on the “App Store” link in the navigation menu located at the bottom of the Safari interface. The icon for the App Store typically resembles a blue “A” with a white outline.
Alternatively, you can type in the App Store’s URL (https://www.apple.com/app-store) in the Safari search bar and press enter. This will take you directly to the App Store’s homepage, where you can begin your app downloading journey.
Once you’re on the App Store, you’ll be greeted with a visually appealing interface, showcasing featured apps, top charts, app categories, and more. This provides you with easy access to popular and trending apps, ensuring you stay up-to-date with the latest app releases and trends.
The App Store offers various sections and tabs to help you navigate through the app collection. You can explore different categories such as Games, Productivity, Education, Entertainment, and many more. Each category contains a curated selection of apps related to that particular theme.
In addition to categories, the App Store provides personalized recommendations based on your app usage and preferences. This allows you to discover apps tailored to your interests and needs, ensuring a more personalized and relevant app downloading experience.
Moreover, the App Store offers powerful search functionality, enabling you to search for specific apps by name, keywords, or even developer names. Simply tap on the search bar at the top of the App Store’s interface, enter your search query, and hit the search button.
Once you’ve successfully opened the App Store, you’re now ready to start exploring and downloading apps. In the next step, we’ll guide you on how to search for your desired app within the App Store and access its information and download page.
Step 3: Search for the Desired App
Now that you’ve opened the App Store, it’s time to search for the app you want to download. Whether you have a specific app in mind or you’re looking for something in a particular category, the search feature in the App Store will help you find the desired app quickly and easily.
To begin your search, tap on the search bar located at the top of the App Store interface. This will activate the keyboard, allowing you to enter the name or keywords related to the app you’re looking for.
As you type, the App Store will start displaying auto-suggestions based on the characters you enter. This can be helpful if you’re not sure about the exact name of the app or if you’re looking for popular apps in a specific category.
Once you see the app you’re interested in, tap on it to access its detailed information and download page. This page will provide you with essential details about the app, such as its description, screenshots, user reviews, and ratings.
Take your time to read through the description and view the screenshots to get a better understanding of what the app offers. The user reviews and ratings can also provide valuable insights into the app’s performance and user satisfaction.
If the app meets your requirements and you’re satisfied with the information provided, you can proceed to download it by tapping the “Get” or “Download” button. If the app is paid, you will see the price listed next to the download button.
If you’re not ready to download the app immediately but want to save it for later, you can add it to your wishlist. This allows you to keep track of apps you’re interested in and easily access them at a later time when you’re ready to download.
In case you’re exploring a particular app category or browsing through top charts or featured apps, you can tap on the app of your choice to access its information and download page directly. This eliminates the need for conducting a search and provides a quicker way to find and download apps.
With the search function in the App Store, you have the flexibility to locate and download any app that meets your needs. In the next step, we’ll guide you through the process of downloading the app you’ve found and decided to install on your device.
Step 4: Tap on the App
After searching for the desired app in the App Store and finding it among the search results or app listings, the next step is to tap on the app to access its detailed information and download page.
Once you’ve identified the app you want to download, simply tap on its icon or name. This will open the app’s page, providing you with a comprehensive overview of its features, user reviews, screenshots, and more.
The app’s page contains essential information that will help you make an informed decision before downloading. Take some time to read through the app’s description to understand its purpose and functionality. This will give you a better idea of whether the app meets your specific needs or not.
Scrolling down the app’s page, you’ll come across user reviews and ratings. These reviews are submitted by other users who have already downloaded and used the app. By reading these reviews, you can gain insights into the app’s performance, usability, and overall user satisfaction.
The screenshots provided on the app’s page give you a visual representation of how the app looks and functions. This can be particularly helpful in determining if the app’s interface aligns with your preferences.
On some app pages, you may also find additional information such as app requirements, update history, and developer details. This information can be useful in understanding any compatibility issues or recent updates that have been made to the app.
If, after reviewing the app’s information, you’re ready to proceed with the download, look for the “Get” or “Download” button on the app’s page. Tap on it to start the downloading process. If the app is paid, the price will be displayed next to the download button.
Before tapping on the download button, it’s essential to ensure that you have a stable internet connection, as downloading apps may require a significant amount of data. If needed, connect to a reliable Wi-Fi network to avoid any interruptions or additional cellular charges.
Tapping on the app and accessing its download page is a crucial step towards installing the app on your device. In the next step, we’ll guide you through the process of actually downloading the app onto your iPhone or iPad.
Step 5: Download the App
After tapping on the desired app and accessing its download page, the final step is to initiate the download and install the app on your device. This process is straightforward and can be completed with just a few taps.
Look for the “Get” or “Download” button on the app’s download page. Tap on it to begin the downloading process. If the app is paid, you will be prompted to confirm the purchase by verifying your Apple ID or using Touch ID/Face ID, depending on your device’s settings.
Depending on the app’s size and your internet connection speed, the download may take a few seconds to several minutes. It’s important to ensure that you have a stable and reliable internet connection throughout the download process.
While the app is being downloaded, you will see a progress indicator on the app’s icon. Once the app has been fully downloaded, the progress indicator will be replaced by the app’s icon with the word “Open” or a cloud symbol with an arrow pointing downwards.
To complete the installation and open the app, tap on the “Open” button or the app’s icon with the cloud symbol. The app will then launch, and you can start using it right away.
Keep in mind that some apps may require additional setup or permissions to function properly. In such cases, you may be prompted to grant certain permissions or provide necessary information during the app’s initial setup process.
Once the app is successfully downloaded and installed, it will be accessible from your device’s home screen or app library. You can rearrange the app’s position on the home screen or organize it into folders, just like any other app on your device.
Now that you have successfully downloaded and installed the app, you can enjoy its features and functionalities. Be sure to explore the app’s settings, personalize it according to your preferences, and make the most out of its capabilities.
Remember, you can always head back to the App Store using Safari to discover more apps and download them following the same process. This way, you can continue expanding your collection of useful and entertaining apps.
Congratulations! You’ve completed the final step of downloading an app from Safari. Happy exploring and enjoy your newly downloaded app!
Downloading apps from Safari is a simple and convenient way to discover and install a wide range of apps on your iPhone or iPad. By following the step-by-step process outlined in this guide, you can easily find, evaluate, and download apps that suit your needs and preferences.
Safari, the default web browser on Apple devices, provides seamless integration with the App Store, allowing you to browse and download apps without the need to switch between different applications. Whether you have a specific app in mind or you’re looking for recommendations, Safari offers a user-friendly interface to streamline your app downloading experience.
Throughout this guide, we’ve covered the essential steps to successfully download apps from Safari. From opening Safari and accessing the App Store to searching for desired apps, tapping on the app, and finally downloading and installing it on your device—each step is designed to make the process seamless and efficient.
Remember to read through the app’s description, reviews, ratings, and screenshots before downloading to ensure it meets your expectations. Being mindful of the size of the app and your internet connection will also contribute to a smoother downloading experience.
Once you have downloaded the app, explore its features, personalize it according to your preferences, and make the most of its capabilities. And should you desire to discover more apps, you can always return to Safari and repeat the process to expand your collection.
Now that you are equipped with the knowledge on downloading apps from Safari, it’s time to dive into the world of apps and enhance your device with a multitude of useful, entertaining, and productive apps. Happy downloading!
Leave a Reply Cancel reply
Your email address will not be published. Required fields are marked *
Save my name, email, and website in this browser for the next time I comment.
- Crowdfunding
- Cryptocurrency
- Digital Banking
- Digital Payments
- Investments
- Console Gaming
- Mobile Gaming
- VR/AR Gaming
- Gadget Usage
- Gaming Tips
- Online Safety
- Tech Setup & Troubleshooting
- Buyer’s Guides
- Comparative Analysis
- Gadget Reviews
- Service Reviews
- Software Reviews
- Mobile Devices
- PCs & Laptops
- Smart Home Gadgets
- Content Creation Tools
- Digital Photography
- Video & Music Streaming
- Online Security
- Online Services
- Web Hosting
- WiFi & Ethernet
- Browsers & Extensions
- Communication Platforms
- Operating Systems
- Productivity Tools
- AI & Machine Learning
- Cybersecurity
- Emerging Tech
- IoT & Smart Devices
- Virtual & Augmented Reality
- Latest News
- AI Developments
- Fintech Updates
- Gaming News
- New Product Launches
How to Use Email Blasts Marketing To Take Control of Your Market
Learn to convert scanned documents into editable text with ocr, related post, how to make stairs planet coaster, how to rotate camera in planet coaster, how to make a good roller coaster in planet coaster, where is the minecraft folder, how to update minecraft windows, how to update minecraft education edition, related posts.

How To Reinstall Safari On IPhone 4

Where Do Downloads From Safari Go On IPhone

How To Download Zip Files On IPhone

How Do I Download Safari

How To Download The Latest Version Of Safari

How To Download Vshare On IOS 9

How To Download Video From Safari On IPhone

How To Download Vshare On IPad
Recent stories.

Top Mini Split Air Conditioner For Summer

Comfortable and Luxurious Family Life | Zero Gravity Massage Chair

Fintechs and Traditional Banks: Navigating the Future of Financial Services

AI Writing: How It’s Changing the Way We Create Content

How to Find the Best Midjourney Alternative in 2024: A Guide to AI Anime Generators

How to Know When it’s the Right Time to Buy Bitcoin

- Privacy Overview
- Strictly Necessary Cookies
This website uses cookies so that we can provide you with the best user experience possible. Cookie information is stored in your browser and performs functions such as recognising you when you return to our website and helping our team to understand which sections of the website you find most interesting and useful.
Strictly Necessary Cookie should be enabled at all times so that we can save your preferences for cookie settings.
If you disable this cookie, we will not be able to save your preferences. This means that every time you visit this website you will need to enable or disable cookies again.
How to fix Safari not downloading files on iPhone, iPad, and Mac
You may, at times, encounter an issue where Safari refuses to download photos, videos, audio, PDFs, documents, and other files from a website. In this article, we’ll explore common reasons why Safari may not be downloading files on iPhone, iPad, or Mac and provide solutions to help you get back to downloading with ease.

The issues you may be facing
- Clicking the download link opens a new blank tab, and no file download starts.
- Safari is refusing to begin file downloads from one or all sites.
- File download starts, but it fails immediately in a second or two.
- The download happens up to a point and then fails midway or just before completing.
- Safari downloads a file but opens it and then deletes the original files (this happens with ZIP and other compressed files).
The solutions below should help fix all the above issues and also ones similar to them.
Before you begin
It’s possible that you’re not following the right steps to download the file. On Mac, it’s super easy, but on iPhone and iPad, downloading files may not be as obvious. With that said, even if the file has been downloaded, you may not know where it’s saved and how to find it. So, look at these tutorials, if needed:
- How to download videos from Safari on iPhone and iPad
- How to download files and documents to iPhone or iPad
- How to access downloaded files on iPhone and iPad
Retry the download
In many cases, initiating the download again does the trick. Try hitting the download link again, and it should work. If not, refresh the webpage and click the download button again.
Note: Some websites put downloads behind a login wall. So, make sure to honor that.
Pause and resume the download
The download may look like it has started, but it will pause or fail in a few seconds. If that happens, hit the tiny retry button a few times, and it should start the download. If not, hit the download link again on the website.
Check your internet
Make sure your iPhone, iPad, or Mac is connected to a stable Wi-Fi, Cellular Data, or Ethernet connection and the internet is working properly.
Some useful tips
- Turn off VPN if you’re using one.
- Restart your Wi-Fi router.
Troubleshooting internet problems
- How to fix cellular data not working on iPhone or iPad
- What to do when your iPhone or iPad can’t connect to Wi-Fi
- Internet not working on your Mac? Here are 16 solutions to fix it
Allow the website to download files
When you try to download a file from a website for the first time, it doesn’t start immediately. Instead, you will see an alert asking your permission to allow this site to download and save files locally or not. Make sure you allow that. If you choose to block the download, follow these steps to fix it:
On iPhone and iPad: Hit the download link again on the website and tap Allow or Download when asked. If you don’t see the Allow button, clear your browser data.

On Mac: Open Safari and click Safari > Settings from the top menu bar. Now, go to Websites > Downloads > click the drop-down menu next to the website name and choose Allow . While you’re here, also make sure it says ‘ Ask ‘ or ‘ Allow ‘ next to ‘ When visiting other websites .’

Force Quit and reopen Safari
On iPhone and iPad: Swipe up from the bottom of the screen and hold or double-press the Home button to enter App Switcher. From here, drag the Safari app card all the way up to close it .
On Mac: Save your work in any other open Safari tabs. Next, click the Apple icon and choose Force Quit . Here, select Safari and click Force Quit .
Now reopen Safari and try downloading the file again.
Use alternate download links
You may see more than one download link on a website. If one link fails to work, try the other one. Note: Sometimes, picking a different download quality (for a video, audio, or image) should do the trick.

Set Safari download location to anything other than iCloud Drive
If you have set Safari to download files to iCloud Drive, switch it to any other local storage folder using the steps below:
On iPhone or iPad: Settings > Safari > Downloads > On My iPhone or Other .
On Mac: Open Safari and click Safari > Settings from the top menu bar. From the General section, select Downloads , Desktop , or any local folder next to ‘ File download location .’

Stop Safari from automatically opening files after download
By default, Safari on Mac is set to open files after downloading them. That means if you download a ZIP file, Safari will automatically unzip it after downloading. In rare cases, this may cause the download to fail, not complete successfully, or not even start in the first place if the file you’re trying to download is incompatible. Therefore, it’s best to turn it off from Safari Settings > General > uncheck ‘ Open “safe” files after downloading .’
Restart your device
If Safari is unable to download files due to minor glitches, save your work and do a restart .

Make sure your device has sufficient free space
New file downloads will only succeed if your iPhone, iPad, or Mac has enough free space. So go to Settings, and check how much free storage you have. If it’s full, use these tutorials to free up space:
- 50+ tips to free space on your iPhone and iPad
- 30+ ways to free storage space on your Mac
Clear Safari history and cache
One of the most reliable solutions to fix Safari issues is clearing its history and website data .
On iPhone and iPad, you can do this from Settings > Safari > Clear History and Website Data .
On Mac, click History from the top menu bar and select Clear History .
Try disabling a recently installed Safari extension
If you could download files earlier but can’t after installing an extension, then that extension is likely the culprit. Remove it, restart your device, and now you should have no problem downloading files.
On iPhone and iPad: Head over to this guide on installing and removing Safari extensions .
On Mac: Go to Safari Settings > Extensions > select the extension and click Uninstall .

Update Safari
Safari updates are tied to system updates on iPhone and iPad. So, go to Settings app > General > Software Update and get the latest version of the operating system.
On Mac, you can update Safari from System Settings .
Update your Mac
If you’re on an older version of macOS, consider updating to the latest version, which should improve your computer’s overall working and stability.
On macOS Ventura and later, go to System Settings > General > Software Update . And on macOS Monterey and earlier, go to System Preferences > Software Update .
How to download files directly to OneDrive on iPhone and iPad

Dealing with files on iOS 12 isn't as straightforward as on Windows 10, but that doesn't mean you can't integrate your OneDrive account fully and download files on your iPhone or iPad and save them straight there.
Products used in this guide
- Best tablet: iPad Pro 2018 12.9 ($999+ at Amazon)
- Microsoft's app: OneDrive for iOS (Free)
- Apple's app: Shortcuts for iOS (Free)
What you need first
In Windows 10 you can save files directly to OneDrive in the File Manager application as soon as you've enabled your account. In iOS 12, you're able to do something similar, but you'll need to set it up first.
- Download the OneDrive app from the App Store .
- Log into OneDrive with your Microsoft Account.
- On your iPhone or iPad, open the native Files app.
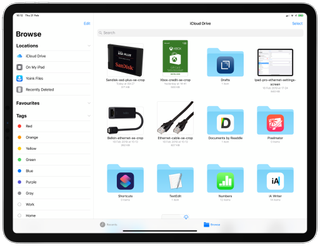
- In the left hand menu pane, tap on edit.
- Enable the OneDrive toggle .
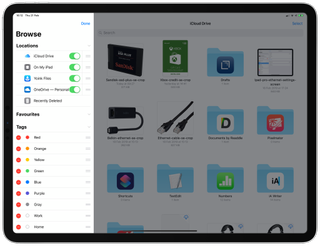
You'll now be able to see your OneDrive files and folders inside the iOS Files app, which is important for the next step.
Next, download the Shortcuts app from the App Store. This is Apple's own application that opens up a world of automation and functionality not otherwise available on iOS 12.
How to save files directly to OneDrive
Right now you can't just save a file to an iPhone or iPad like you can on Windows or Mac. It works OK for photos, but as more of us move to productivity on phones and tablets, there's no reason you wouldn't want to download a zip file on your iPad.
That's where this little workaround comes in.
- Add the Download File shortcut to the Shortcuts app on your iPhone or iPad.
- Navigate to the web page you want to download the file from.
- To download the file, you first need to get its URL.
- Copy the file URL to the clipboard.
- Open the Shortcuts app .
- Run the Download File shortcut.
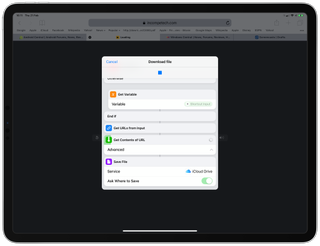
- When the file has been downloaded, you'll be asked where to save.
- Select the desired OneDrive location.
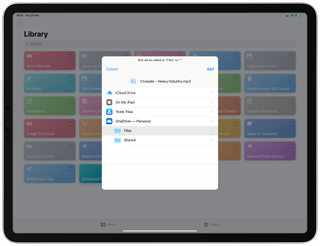
The file will then be saved directly to whatever location in OneDrive you chose. It'll then be available on any of your devices connected to OneDrive, including your Mac or Windows 10 PC.
Get the Windows Central Newsletter
All the latest news, reviews, and guides for Windows and Xbox diehards.
It's a bit hacky, but much of working with the iPhone and iPad involves adapting your workflows to get the best from them. You can add Shortcuts to your home screen and dock for quick access, and some files, such as audio, can be shared directly to the shortcut through the share sheet once the web player has opened.
With a little use, it'll soon become second nature and you'll be saving your files with ease.
Our top equipment picks
The steps above will work on any iPhone or iPad running iOS 12. If you're in the market for something new, the iPad Pro 2018 12.9 used here is an incredible piece of hardware.

Not the iPad you remember
The latest iPad Pro is a stunning piece of hardware and it's hard to argue against Apple still being the king of tablet makers.
Whether the iPad Pro is a "laptop replacement" is open to interpretation, but for many people, it has more to offer than a laptop could. That's in part due to the strength of the iOS app ecosystem, and if you're a heavy Microsoft user, you'll have a great time here. Microsoft's apps for the iPad are superb.
Additional Equipment
To save your stuff directly to OneDrive, you'll need a couple of extra apps on top of the built-in Files application.
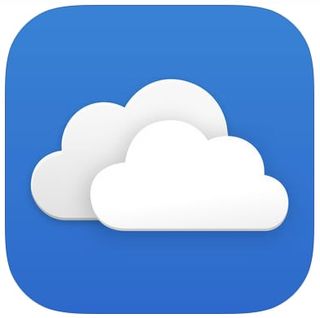
OneDrive for iOS (Free at Apple)
OneDrive is still one of the best cloud storage services around and its integration with the Files app on iOS is extra useful.
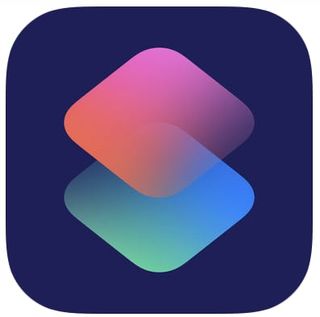
Shortcuts for iOS (Free at Apple)
Borne from Workflow, Shortcuts adds functionality to iOS 12 that you never thought you needed until you try it.

Richard Devine is a Managing Editor at Windows Central with over a decade of experience. A former Project Manager and long-term tech addict, he joined Mobile Nations in 2011 and has been found on Android Central and iMore as well as Windows Central. Currently, you'll find him steering the site's coverage of all manner of PC hardware and reviews. Find him on Mastodon at mstdn.social/@richdevine
- 2 OpenAI won't launch a Google Search competitor or GPT-5 in the next few days, but we should expect new projects that "feel like magic" to CEO Sam Altman
- 3 Reports indicate that Microsoft may lift the freeze on specific employee salaries while emphasizing 'more' accountability for top executives
- 4 Every Dark Souls game gets rare sale for huge discounts ahead of Elden Ring's Shadow of the Erdtree DLC
- 5 Days after Sony's Helldivers 2 PSN debacle, Ghost of Tsushima's PC release gets delisted and refunded from Steam in over 170 countries [UPDATED]
You are using an outdated browser. Please upgrade your browser to improve your experience.
Apple to unveil AI-enabled Safari browser alongside new operating systems

Safari getting new AI tools in iOS 18

The software — expected to debut as Safari 18 later in 2024 — is currently undergoing evaluation alongside internal builds of Apple's next-generation operating system updates, namely iOS 18 and macOS 15, according to people familiar with the matter. Should all of the new features make it to the release candidate stage, users will be treated to a new user interface (UI) for customizing popular page controls, a "Web eraser" feature, and AI-driven content summarization tools.
Intelligent Search - AI-enhanced browsing and text summarization
Engineers evaluating the latest builds of Safari 18 can find a toggle for the new page controls menu within the browser's address bar. The menu consolidates — and provides quick access to — old and new page control tools, among them being the browser's new "Intelligent Search" feature.

This feature is not automatically enabled in test builds of Safari 18 and instead requires manual activation from the page controls menu. Once enabled, it's believed the tool leverages Apple's on-device AI technology — specifically the Ajax language-learning model — to identify topics and key phrases within a webpage for which to base the summarization.
In selecting key phrases, Apple's LLM software identifies sentences that provide explanations or describe the structure of objects, depending on the text in question. Words repeated within a text and key sentences are recognized as text topics.
These early indications suggest Apple is striving to deliver text summarization alongside Safari 18 later this year, though the exact implementation of this feature remains fuzzy.
Apple's text summarization features could be a response to rival generative AI tools, such as OpenAI's ChatGPT. But Apple's on-device models and technologies like Private Relay could make the experience much more secure for users. Intelligent Search is also likely to be the same AI browser assistant that one X user hinted at a couple of weeks back.
Web Eraser for better content-blocking
Also accessible from the new page controls menu is a feature Apple is testing called "Web Eraser." As its name would imply, it's designed to allow users to remove, or erase, specific portions of web pages, according to people familiar with the feature.
The feature is expected to build upon existing privacy features within Safari and will allow users to erase unwanted content from any webpage of their choosing. Users will have the option to erase banner ads, images, text or even entire page sections, all with relative ease.

The erasure is said to be persistent, rather than limited to a browsing session. This means that Safari will remember the changes even after the original tab or window has been closed.
When visiting a web page with previously erased content, Safari will inform the user that the page has been modified to reflect their desired changes. The browser will also give the user the option to revert changes and restore the webpage to its initial, unaltered state.
As for where Apple got the inspiration for Web Eraser, the company could have Sherlocked the feature from the third-party app 1Blocker. The application features a similar way of erasing ads, where users would tap ads to make them disappear.
Updated UI will move key tools into one easy location
The new page controls menu referenced throughout this article will attempt to offer Safari 18 users quick and easy access to several options previously located across different menus and the Share Sheet. Running on pre-release versions of macOS 15, for instance, the menu also pulls in the "Aa" menu common on existing iPadOS versions of the browser. These include zoom options, webpage settings for privacy controls, content blocking options, extension shortcuts, and access to the new AI and erasure tools.

These various options existed previously on macOS, but were found by navigating through the Safari settings menu. Having all of these controls in one central location in the Address Bar will make these options more discoverable for end users. Other options like on-page text search and reader mode are also in this menu.
This all suggests Apple intends to unite the iPadOS and macOS Safari UI paradigms when it unveils its new OS releases during its Worldwide Developers Conference in June.
AI-enhanced Visual Lookup feature could be available in 2025
Simultaneously, Apple is also working on a much more powerful visual search feature scheduled for integration sometime in 2025 that will allow users to obtain information on consumer products when browsing through images. People familiar with the tool say it's similar to the Visual Lookup feature, through which Siri can identify plants, pets and landmarks from photos.

Visual Search could be implemented as a system-wide feature. So, instead of surfacing search results in the Photos app, the user may be able to use Visual Search directly in Safari by selecting an image.
Given development of this tool is in the earlier stages, it remains unclear how Apple will ultimately go about implementing it. It also remains to be seen whether or not the feature will make it through internal testing.
The iPhone maker has expressed significant interest in artificial intelligence and more recently published research related to on-device language learning models. This goes hand in hand with widespread rumors about several other AI-powered software features, many of which are expected to make their debut later this year with iOS 18.
Another big year for Safari
From its inception, Safari was always meant to rival existing web browsers.

Safari was originally added to macOS as a means of replacing Microsoft's Internet Explorer for Mac, which was the default browser. Over the years, the app made its way to the iPhone , and has since received various upgrades over the years.
More recent versions of Safari provide users with personalized web suggestions, and allow for greater privacy protection with features such as iCloud Private Relay.
This latest set of enhancements only serves to better position Safari against the competition, in an ever-increasing landscape of generative AI tools and third-party ad-blockers.
While Apple tests many such features during different development stages, it is important to remember that not all of them make it to release. Apple has been known to delay features or cancel them entirely, so there's always a chance we may not see these new Safari features after all.
Along with Safari 18 and its associated improvements, we should also see a revamped Calculator with Math Notes make its way to iPadOS 18. Freeform Scenes and Adaptive Voice Shortcuts are new OS features, which are also expected to debut later this year.
Apple is expected to introduce various AI-related enhancements as part of iOS 18 and macOS 15, both of which should be announced at the company's annual WWDC on June 10.
36 Comments
"As for where Apple got the inspiration for Web Eraser, the company could have Sherlocked the feature from the third-party app 1Blocker. The application features a similar way of erasing ads, where users would tap ads to make them disappear." They may also have been inspired by Simplified Page....
As long as I can turn it off/hide it they can knock themselves out.
Will the web eraser feature remove pop up videos, such as the ones that appear on this site?
I use the 'Reader' function in Safari quite a bit, but sometimes it doesn't work very well. Seems like something that AI could help make better.
Web ads suck but how else do you think your favorite websites will stay in business? Are you prepared to pay a subscription to every site? I doubt it…
Top Stories

Save up to $130 on Apple's new iPad Air & M4 iPad Pro with AppleCare

Apple set to deliver AI assistant for transcribing, summarizing meetings and lectures

Apple Pencil Pro and new iPads are a warning shot at Wacom

13-inch Apple tablet power compared — iPad Pro vs iPad Air
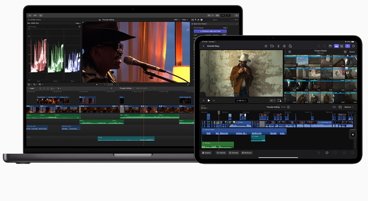
Final Cut Pro for Mac and Final Cut Pro for iPad 2 have grossly different features

iPad, iPad Air, iPad Pro buyer's guide May 2024: which iPad to buy for any budget
Featured deals.

Save up to $350 on every M3 MacBook Pro, plus get up to $80 off AppleCare
Latest exclusives.

Apple's new Photos app will utilize generative AI for image editing

Siri for iOS 18 to gain massive AI upgrade via Apple's Ajax LLM

Apple's iOS 18 to streamline task management with unified events and reminders
Latest comparisons, 13-inch tablet power compared — ipad pro vs ipad air.

Flagship iPad head-to-head — M4 iPad Pro vs M2 iPad Pro compared

iPad Air shootout — 2024 M2 iPad Air vs M1 iPad Air compared
Latest news.

Apple inching closer to ChatGPT deal with OpenAI
Talks between Apple and OpenAI have advanced so far, that a deal is reportedly close to completion that may bring ChatGPT generative AI technology to iOS 18 in some fashion.

RenAIssance: How Apple will drag Siri into the modern era
Apple's digital assistant Siri is poised to receive a considerable upgrade in the near future, involving an awful lot of generative AI and machine learning changes.

With the introduction of the 13-inch iPad Air, there's now a super-sized tablet to rival the iPad Pro. Here's what's different about Apple's biggest iPads.

Apple's new Apple Pencil Pro has two new features that make it a must-have for artists — but is it enough to dethrone Wacom?

Apple Vision Pro 2 may be half the price of the original claims sketchy rumor
If a questionable rumor is to be believed, the next version of the Apple Vision Pro could be out by 2026, and cost half the price of the first model.
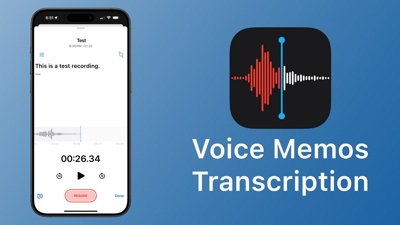
Apple later this year hopes to make real-time audio transcription and summarization available system-wide on many of its devices, as the iPhone maker looks to harness the power of AI in delivering efficiency boosts to several of its core applications, AppleInsider has learned.

Alongside the launch of the new iPad Air and iPad Pro lineups, Apple showed off updates to Final Cut Pro for iPad and macOS — but they do not have the same feature set. Here are the key differences, and things to watch out for.

Nano textured OLED iPad Pros, crushing pianos, and Apple's AI push on the AppleInsider Podcast
On this week's episode of the AppleInsider Podcast, you hosts discuss the "Let Loose" event where Apple revealed a new iPad lineup, the M4 processor, and new accessories.

Latest Videos

New iPad Air & iPad Pro models are coming soon - what to expect

Beats Solo 4 headphones review: Great audio quality and features

iPhone 16 Pro: what to expect from Apple's fall 2024 flagship phone
Latest reviews.

Atoto S8 Pro Wireless CarPlay receiver review: great, but fragile aftermarket solution

Unistellar Odyssey Pro review: Unlock pro-level astronomy with your iPhone from your backyard

Ugreen DXP8800 Plus network attached storage review: Good hardware, beta software

{{ title }}
{{ summary }}
- The Inventory
Apple’s Safari Browser May Let You Erase Ads Completely With New AI Makeover
Safari could look more like arc browser on ios 18 and macos 15 with new ai summaries handled on-device..
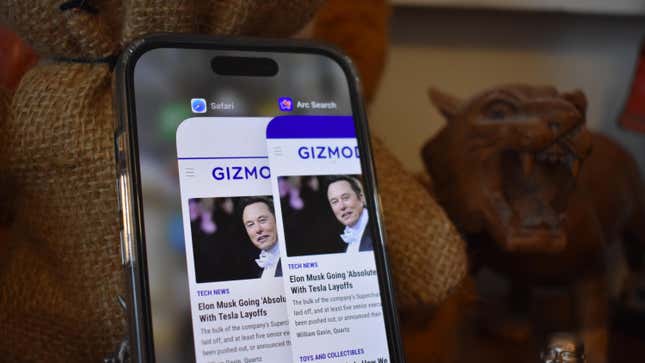
Microsoft Edge and Google Chrome are already being drowned in new AI features, so we suppose it was inevitable that Apple would also try to shove some AI activities into its default browser. With Apple reportedly jumping on the AI hype train for iOS 18 (though getting on at the caboose end rather than the passenger car) the company at the end of 1 Infinite Loop may try to shove AI summaries and browser assistants into Safari in a move that’s reminiscent of the existing Arc Browser . Unlike the competition, this time Apple could be powering it all from the device itself, rather than the cloud.
Related Content
Related products.
More interestingly, the browser could let you highlight and erase whole sections of web pages. Tired of the banner ads on top of Gizmodo’s site? If the rumors are true, Safari might have the ability to mask that. It all comes from a report from Apple Insider based on the latest builds of Safari 18 . The controls hidden in the latest test models of the browser seem to indicate Safari would paper over sections of a site you don’t want to see. Better yet, it would remember your selections and re-erase the same parts of the page if you come back to it later. You would have the option of reverting the page to its original state.
That feature is akin to apps like 1Blocker on Safari with iPhone or uBlock Origin on other browsers, two apps that allow you to apply cosmetic filters on offending ads. 1Blocker in particular tells Safari what parts of the page to open, which also may help increase the speed at which the page loads.
Of course, advertisers and online publishers would not be happy about any built-in ad-blocking features. The click-centric publishing model is already flailing with the greater push for AI in Google Search .
But this is still extremely early, and code found inside Safari 18 does not necessarily point to how Apple plans to roll out these features, if at all. But AI upgrades to Safari feel inevitable. The so-called “Intelligent Search” would use a large language model to find key phrases and words in an article as the basis for its summary. AI summaries are already available in Edge through the Copilot feature, and Chrome’s Gemini-powered assistant can perform a similar task.
AI features may be Apple’s best bet if it wants to take a hammer to Google’s search and ad monopoly. That’s what Microsoft has been doing with its Edge browser and Bing search, but so far Google Search and Chrome remain dominant in their categories. Apple is also going all-in on AI with its upcoming releases. The M4 chip , expected to debut along with the new OLED iPad Pro , will reportedly have a better neural processor than its previous M-series CPUs. Similarly, the next iPhone 16 is said to have a bunch of AI capabilities with the promise of running some of these language models or art generators on-device.
We’ll likely hear more about this when WWDC rolls around on June 10 .
How-To Geek
How to download twitch vods to save previously streamed content.
Forgot to record your stream? Twitch has you covered.
Quick Links
Enable twitch vods on your account, download your twitch vods, download someone else’s twitch vods.
Twitch allows streamers to automatically save a copy of their broadcast to the cloud. They also provide a quick way to download your videos so you can store them on your PC or upload them elsewhere. Here's everything you need to know about downloading one of Twitch's Videos on Demand (VOD).
Twitch will not save VODs by default, you must manually enable that option first. Log in to Twitch, click your user icon in the upper right corner, then select “Creator Dashboard.”
Click the “Settings” option in the left pane, then select “Stream.” Scroll down until you see the VOD Settings section.
Click the toggle next to “Store Past Broadcasts.” You can also choose if you want VODs to automatically be published.
Now, Twitch will automatically generate a VOD every time you stream. VODs will be available online for at least 7 days. If you’re an affiliate, they’ll be available for 14 days, while Partners, Turbo and Prime users all have 60 days. They’re gone once that window closes, however. If you want to back them up, you should do it as soon as possible after your initial stream.
In general, it is better to record your stream directly to your PC while you're broadcasting if you can, rather than downloading it after the fact. You can use NVIDIA Shadowplay to record your screen, but Open Broadcast Software (OBS) allows you to stream and record using one program.
To download one of your Twitch videos, click on your profile picture in the top right corner of the Twitch home page and select “Video Producer.”
Once you’re on the Video Producer page, click the three vertical dots next to the video you’d like to save and select “Download.”
There is no official way to download someone else’s videos from Twitch. If you do decide to do it, you’ll need a browser extension or to use a website that provides that service.
However, you should be aware that using such tools likely violates Twitch's terms of service and could land you in hot water. You should also be careful which browser extension you use —they're not all trustworthy.
- Shop all deals
- Free phones
- Smartphones
- Fios Home Internet
- Bring your own device
- Accessories
- Refer a Friend
- Verizon Visa® Card
- Certified pre-owned phones
- Apple iPhone 15 Pro
- Apple iPhone 15
- Samsung Galaxy S24 Ultra
- Google Pixel 8 Pro
- Other phones
- Trade in your device
- Tablets & laptops
- Certified pre-owned watches
- Jetpacks & hotspots
- Shop all accessories
- Phone cases
- Screen protectors
- Tablet accessories
- Chargers & cables
- Phone attachments
- MagSafe compatible
- Verizon accessories
- Shop all watch accessories
- Smart watches
- Shop all plans
- International services
- Connected devices
- Discounts overview
- Mobile + Home
- First responders
- Verizon Forward
- Connected car plans
- Shop all home solutions
- 5G Home Internet
- LTE Home Internet
- Accessories overview
- Cables & connectors
- Networking & Wi-Fi
- TV accessories
- Phone equipment
- 5G Home accessories
- Prepaid overview
- Phone plans
- International plans
- Basic phones
- Mobile hotspots & routers
- Why Verizon Prepaid
- Disney+, Hulu, ESPN+
- Apple Arcade
- Google Play Pass
- Apple Music
- Xbox All Access
- Services & perks overview
- Entertainment
- Protection & security
- Digital family
- Financial services
- Back to Menu
- Sign in to My Account
- Prepaid instant pay
- Business Log in
Choose your cart
- Mobile solutions
- Home solutions
Apple iPad Air 13-inch (M2)
Available offers.
Trade in and save up to $180. Details
Save $279.99 with 5G iPhone purchase. Details

What color do you want?
New or existing customer
Payment options
Device unlocking policy
There are no reviews, be the first to write one.
- The display has rounded corners. When measured diagonally as a rectangle, the 13-inch iPad Air is 12.9 inches. Actual viewable area is less.
- Wi‑Fi 6E available in countries and regions where supported.
- Data plan required. 5G is available in select markets and through select carriers. Speeds vary based on site conditions and carrier. For details on 5G support, contact your carrier and see apple.com/ipad/cellular.
- Battery life varies by use and configuration. See apple.com/batteries for more information.
- Available space is less and varies due to many factors. Storage capacity subject to change based on software version, settings, and iPad model. 1GB = 1 billion bytes; 1TB = 1 trillion bytes. Actual formatted capacity less.

Unlock and pay with Touch ID
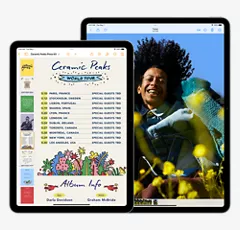
13-inch Liquid Retina Display
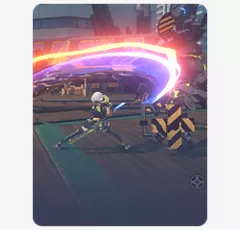
Performance and Storage

iPadOS + Apps
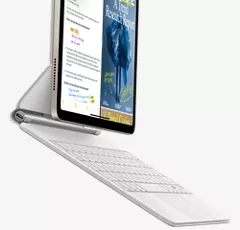
Apple Pencil and Magic Keyboard

Advanced Cameras
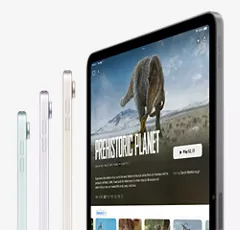
Connectivity
Blue,Purple,Starlight,Space Gray
8.46 inches
11.04 inches
1.36 pounds
Charging Port
USB‑C connector
- Accessibility
Accessibility Shortcut, Siri, Guided Access, Per App Settings
Made for iPhone hearing devices, Sound Recognition, Headphone Accommodations, Live Captions
Voice Assistant
Voice Control, Switch Control, AssistiveTouch
VoiceOver, Zoom, Color Filters, Spoken Content
Built‐in 36.59‐watt‐hour rechargeable lithium‑polymer battery
Up to 10 hours of surfing the web on Wi-Fi or watching video
Global & Roaming Network
UMTS/HSPA/HSPA+/DC‑HSDPA (850, 900, 1700/2100, 1900, 2100 MHz)
5G Nationwide
5G NR (Bands n1, n2, n3, n5, n7, n8, n12, n14, n20, n25, n26, n28, n29, n30, n38, n40, n41, n48, n66, n70, n71, n75, n76, n77, n78, n79)
5G Ultra Wide-Band
Video Playback
Video formats recorded: HEVC, H.264, and ProRes, Dolby Vision and HDR10 content
Front Camera
Landscape 12MP Ultra Wide front camera
Digital zoom up to 5x
12MP Wide camera, ƒ/1.8 aperture | Digital zoom up to 5x | Five-element lens | Autofocus with Focus Pixels
Video Capture
4K video recording at 24 fps, 25 fps, 30 fps, or 60 fps (Wide) | 1080p HD video recording at 25 fps, 30 fps, or 60 fps | 720p HD video recording at 30 fps | ProRes video recording up to 4K at 30 fps (1080p at 30 fps for 128GB storage)
Camera Modes
Pro camera system: Wide and Ultra Wide cameras
Performance
Bluetooth 5.3
8-core CPU with 4 performance cores and 4 efficiency cores | 10-core GPU | 16-core Neural Engine
Operating System
Memory/Storage
8GB RAM on models with 128GB, 256GB, 512 GB or 1TB storage
13-inch (diagonal) LED backlit Multi‑Touch display with IPS technology
2732-by-2048-pixel resolution at 264 ppi
What's in the box
- USB‑C Charge Cable (1 meter)
- 20W USB‑C Power Adapter
Apple iPad Air 13-inch (M2) Reviews
Apple ipad air 13-inch (m2) faqs.
May 10, 2024
Do I have to pay for a cellular plan for this iPad Air or will it work on wifi-only?
If you choose to finance your new iPad, you will need a cellular Verizon plan until it is paid off. Shop our connected devices plans here https://www.verizon.com/plans/devices/tablets/ ~Maria
Was this answer helpful?
Is the 2024 iPad Air 13 inch 5G compatible?
To access cellular data, a plan is required. Learn more about Verizon coverage options, including 5G, by visiting https://www.verizon.com/plans/devices/tablets/ ~Maria
What kind of charger does the new iPad Air have?
The newest iPad charges via USB-C. -Lauren
What chip does the new iPad Air use?
The latest iPad Air models use the M2 chip. -Lauren
The redesigned 11-inch iPad Air is supercharged by the incredibly fast Apple M2 chip. Check out more Specs and details here: https://www.verizon.com/tablets/apple-ipad-air-11-inch-m2/
What colors does the iPad Air inch come in?
The colors listed here are what is offered. -Melissa
- Home Internet & TV
- Mobile + Home discount
- Support overview
- Return policy
- Community Forums
- Business support
- Download My Verizon App
- Check network status
- Responsibility
- Verizon Innovative Learning
- Consumer info
- 5G overview
- Innovation Labs
- Apple iPhone 15 Pro Max
- Apple iPhone 15 Plus
- Apple AirPods Max
- Apple Watch Series 9
- Elizabeth James
- Terms & Conditions
- Device Payment Terms & Conditions
- Report a security vulnerability
- Mobile customer agreement
- Announcements
- Radio frequency emissions
- Taxes & surcharges
- Legal notices
- facebook-official
- Privacy Policy
- California Privacy Notice
- Health Privacy Notice
- Open Internet
- Terms & Conditions
- About Our Ads

IMAGES
VIDEO
COMMENTS
If you cannot find the Safari App icon on your Home Page(s) or Dock, you can find it using the iPad Search feature. From any Home Screen, simply swipe downwards with your finger from any empty part of the screen - avoiding the top edge or corners; this will expose the Search dialogue. Just enter "Safari" in the Search window.
Launch Safari on your iPad. Navigate to any webpage that contains the file you want to download. Tap on the link to the file that you want to download. If the website has the Download option hidden under a menu, just tap on it until you find the download link. Confirm whether you want to download the file by tapping on Download.
Add Safari back to your Home Screen. If you don't see Safari on your Home Screen, you can find it in App Library and add it back. On the Home Screen, swipe left until you see the App Library. Enter "Safari" in the search field. Press and hold , then tap Add to Home Screen. In Safari on iPad, view websites, preview website links, translate ...
Open the "Settings" app and go to Safari > Downloads. If you can't find the browser on your phone, try using Apple's Spotlight search to locate it. Here, switch the selection to "On My iPhone" or "On My iPad" depending on your device. By default, Safari will pick the "Downloads" folder. You can change this by tapping on the "Other" option to ...
Auto-delete Safari downloads on your iPhone. Open the Settings app and tap Safari. Now select Downloads, followed by Remove Download List Items. Here, you have three options: After one day, Upon Successful Download, or Manually. On selecting either of the first two options, the system will auto-delete the download files.
Simply follow the steps below to get started. Open "Safari" on your iPhone or iPad and head over to the website where you want to download files from. In this instance, we'll be using the Free Music Archive website to download a free song. Just long-press on the "download" hyperlink, as shown below to access more options.
1. Hold your finger down on the file to be downloaded until a pop-up window appears with the file title in gray, above a list of options to take. 2. Tap the word "Share…". 3. On the next window ...
2) Once you're on the video page, tap the download button or link. If you don't see a download button, jump to the next section. 3) After you tap the video download icon on a website in Safari, you should see an iOS pop-up menu with two options - View and Download. Tap Download, and it will save the file. You'll notice that the Safari ...
Access your downloads in Safari. If you use Safari as your browser of choice on iOS, then that's the easiest spot to grab your downloads. To open the Downloads Manager, tap the Show Downloads button in Safari's toolbar, which looks just like it does on Mac. You can then select your file to open it or tap the magnifying glass to see it in its folder.
How to Add a Web App to Your Home Screen. Open Safari on your iPhone or iPad. Navigate to the website that offers a WPA/web app ( many are listed here ). Tap the Action button (often called the ...
Now you can tap the Downloads icon on the top-right to see the progress of the download. Once the download is complete, you can tap Clear to empty the list of downloaded items (this does not delete the files, just clears the list in Safari). By default downloads are saved on iCloud Drive. To change download location go to Settings > Safari ...
Step 1: Open Safari. The first step to download apps from Safari is to open the Safari browser on your iPhone or iPad. To do this, locate the Safari app icon on your device's home screen. It is usually represented by a compass-like icon with blue and white colors. Tap on the Safari app icon to launch the browser.
Force Quit and reopen Safari. On iPhone and iPad: Swipe up from the bottom of the screen and hold or double-press the Home button to enter App Switcher. From here, drag the Safari app card all the way up to close it.. On Mac: Save your work in any other open Safari tabs. Next, click the Apple icon and choose Force Quit.Here, select Safari and click Force Quit.
If you just downloaded a file from Safari. Next to the search field in Safari, tap the Page Settings button. Tap the Downloads button. Published Date: October 13, 2023. If you download a file onto your iPhone or iPad from the internet, you can find it in your Downloads folder in the Files app.
Find all your downloads, folders, and items created in Safari Download manager via Files App. The download folders that you created while in Safari download manager are available here. You can also choose to compress the folder to save storage. Tap and hold on the folder and you will see the list of options here including 'Compress'.
Go to Settings > Apple ID > iCloud and make sure that Safari is checked. Select the Apple icon at the top of the screen > System Preferences > Apple ID > iCloud and make sure the Safari option is checked. Open the Mac Safari Web browser. Click File, then Export Bookmarks. Give the file a name and click Save.
To download the file, you first need to get its URL. Copy the file URL to the clipboard. Open the Shortcuts app. Run the Download File shortcut. When the file has been downloaded, you'll be asked ...
Engineers evaluating the latest builds of Safari 18 can find a toggle for the new page controls menu within the browser's address bar. The menu consolidates — and provides quick access to ...
Apple's "Let Loose" event kicks off today at the unusual time of 7:00 a.m. Pacific Time, and we're expecting to see an iPad-focused event with new iPad Pro and iPad Air models, updated Apple ...
Step 5. Right-click the video and choose "Download Video As…Now, you can change the video's name and file location to save a YouTube video in MP4 format. Convert YouTube Videos to MP4 on Mac ...
That feature is akin to apps like 1Blocker on Safari with iPhone or uBlock Origin on other browsers, two apps that allow you to apply cosmetic filters on offending ads. 1Blocker in particular ...
The world's most trusted tool to manage Apple devices and transfer data from a Mac or PC. Redesigned for the future.
Click the "Settings" option in the left pane, then select "Stream." Scroll down until you see the VOD Settings section. Click the toggle next to "Store Past Broadcasts." You can also choose if you want VODs to automatically be published.
Now available in a 13-inch model, 1 iPad Air is supercharged by the incredibly fast Apple M2 chip. It features a stunning Liquid Retina display, a new landscape camera perfect for FaceTime and video calls, and superfast Wi-Fi 6E 2 and 5G. 3 And it works with the new Apple Pencil Pro and Magic Keyboard, so you can multitask, study, work, play, and create from anywhere.
Add Safari extensions. Open the Safari app on your iPad. Tap on the right side of the search field, then tap Manage Extensions. Tap More Extensions to browse through extensions in the App Store. When you find one you want, tap the price, or if the app is free, tap Get, then follow the onscreen instructions.