

4 Ways to Refresh Webpages in Safari on iPhone, iPad, and Mac
Ankita enjoys exploring and writing about technology. Starting as a script and copywriter, her keen interest in the digital world pulled her towards technology. With GT, she has found her calling in writing about and simplifying the world of tech for others. On any given day, you can catch her chained to her laptop, meeting deadlines, writing scripts, and watching shows (any language!).
Whenever you open a webpage on your iPhone, iPad, or Mac, it loads the latest information. But once the page finishes loading, all the information displayed usually remains static, even if it has changed or refreshed in the backend. To access the latest information, you can refresh all those web pages in Safari.

Refreshing webpages help update the current information on your screen. And while you can use the Cmd + Option + R shortcut to hard refresh (force reload) or clear all the cache in Safari separately, what if you want to reload the page? Is there an option or shortcut? Let’s find out.
How to Refresh Webpages in Safari on iPhone and iPad
When using Safari on your iPhone or iPad, use the Reload icon to reload a page. Or, if your device is updated, use the pull-to-refresh option. You can also use keyboard shortcuts, if available. Or, force the browser to close and restart. Thus, reloading the page in the process. Here’s a step-by-step look for clarity.
1. Using the Address Bar
Step 1: Depending on your device’s settings, go to the address bar at the top or bottom of the page in Safari.
Step 2: Here, tap on the Reload icon.

Wait for the page to finish reloading. If the address bar is not visible, use your finger to move the page up or down. Once you see it, tap on the Reload icon accordingly. This will reload the page in Safari.
2. Through the Pull-to-Refresh Feature
If your iPhone runs iOS 15 or higher, you can use the pull-to-refresh option. Using this, you can pull the webpage down and wait for it to refresh and reload.
Step 1: Go to the relevant tab in Safari.
Step 2: Now, hold and pull down from the top half of the page. Release the page once you see the reload icon appear.

Once you release the page, it should automatically refresh all the information. If this doesn’t work, check your device’s software version and try again.
3. Using a Keyboard Shortcut
As long as you have a compatible wireless keyboard , you can connect it to your iPhone or iPad via Bluetooth . This can not only aid in typing but also allow you to use keyboard shortcuts on your Apple device. Then, use the Cmd + R shortcut on the wireless keyboard and reload the page without touching the screen.
4. Force Close and Restart Safari
If you can’t use the abovementioned methods, force Safari to close altogether on your iPhone or iPad. This can help solve any glitches with the browser as well. Once the browser reopens, it should refresh the page as well. Here’s how.
Step 1: Swipe up from the bottom of the page to open background apps. Or, if your device has a Home button, double-press it.
Step 2: Once the background apps are visible, hold and swipe up on Safari.

Step 3: Now, tap on the Safari app icon to reopen the browser.
Once Safari opens, the page should also reopen in the designated tab. If that doesn’t happen, use the address bar or search history to reopen the page in Safari.
How to Refresh Safari Webpages on Your Mac
Like refreshing Safari webpages on your iPhone or iPad, you can also reload a page on your Mac. To do this, use the refresh button in Safari, menu options, or the keyboard shortcut. Or, if this doesn’t work, force Safari to close and reload. This will not only restart all browser functions but also reload the page. Here’s how to do it.
1. Through the Reload Icon
Step 1: Go to the Safari address bar and click on the Reload icon.

Once the page reloads, any related issue should be resolved as your browser fetches a fresh copy of the page.
2. Using Menu Options
Step 1: Once Safari is open, go to the menu bar and click on View.
Step 2: Here, click on Reload Page. Wait for the page to refresh.

3. Using Keyboard Shortcut
While you must connect a keyboard to your iPad or iPhone, your Mac already has one. Taking advantage of this, use the Cmd + R keys to reload the currently open page in Safari quickly. Or, if you want to reload the page without cache, hold down the Shift key on the keyboard and click the Reload icon in Safari.
4. Closing and Reopening Safari
Step 1: Go to the menu options and click on the Apple icon. Then, click on Force Quit.

Step 2: From the list of apps, select Safari.
Step 3: Then, click on Force Quit. Wait for Safari to close.

Step 4: Now, click on the Safari app icon to open the browser again.
If the webpage isn’t open, type the website address in the menu bar or open it from the device history. The web page information should be refreshed.
Reload a Page in Safari
Refreshing the webpages in Safari not only helps deliver the latest information but also aids in resolving certain site glitches and errors like media not loading in Safari . So, we hope this article helped you refresh a Safari webpage on your iPhone, iPad, and Mac devices.
Was this helpful?
Last updated on 21 February, 2024
The above article may contain affiliate links which help support Guiding Tech. However, it does not affect our editorial integrity. The content remains unbiased and authentic.

The article above may contain affiliate links which help support Guiding Tech. The content remains unbiased and authentic and will never affect our editorial integrity.
DID YOU KNOW
Ankita Sharma
More in internet and social.

Top 16 WhatsApp Text Formatting Tricks That You Should Know

Prime Video: Clear Continue Watching, Search, and Watch History
Join the newsletter.
Get Guiding Tech articles delivered to your inbox.

How to Reload Webpages in Safari on iPhone

Websites are designed to show new content at regular intervals, so refreshing a webpage is a good way to remove the old data and view the most recent version of the page. When you load a webpage on your iPhone, the content that’s loaded onto the page remains there for a temporary duration or for as long as the browser app stays open on your iPhone.
The following post should explain all the ways you can reload webpages inside Safari on an iPhone.
Related: How to Use Safari With One Hand on iPhone
How to reload webpages in Safari on iPhone
You can now use any of the following methods to reload a webpage in Safari on your iPhone.
Method 1: Using the swipe-down gesture
You can reload a page by scrolling to the top of your current page and then pulling it downwards till you see a buffering icon at the top. When you swipe downwards and release your finger, Safari will reload the webpage you’re currently viewing.
Related: How to Get Text from PDF on iPhone and iPad
Method 2: Using the Refresh icon
Another easy way to reload a page on Safari is by using the Refresh icon.

Method 3: By closing and re-opening the Safari app
When you open a webpage inside the Safari app, this page stays loaded inside the app for as long as the app is active, even in the background. When you close and re-open the Safari app, the browser recalls the pages that were open on every single tab inside it. You can thus reload a page on Safari by closing the app on your iPhone and then re-launching it.
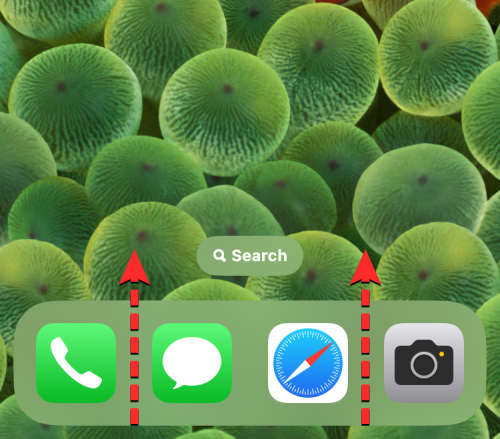
- When the app is reopened, Safari will refresh all the pages that were previously loaded inside different tabs, not just the webpage on the current tab.
That’s all you need to know about refreshing a webpage in Safari on an iPhone.
- How to Add a Recovery Contact on your iPhone for your Apple ID
- How to Edit a PDF on iPhone Using the Files App
- How to Set ‘Leave at’ and ‘Arrive by’ Times when Driving in Apple Maps on iPhone and iPad
Ambivalent, unprecedented, and on the run from everyone's idea of reality. A consonance of love for filter coffee, cold weather, Arsenal, AC/DC, and Sinatra.
You may also like

How to Transfer Google Photos to iCloud

All iPhone Models Are Cheaper by up to Rs 5,900
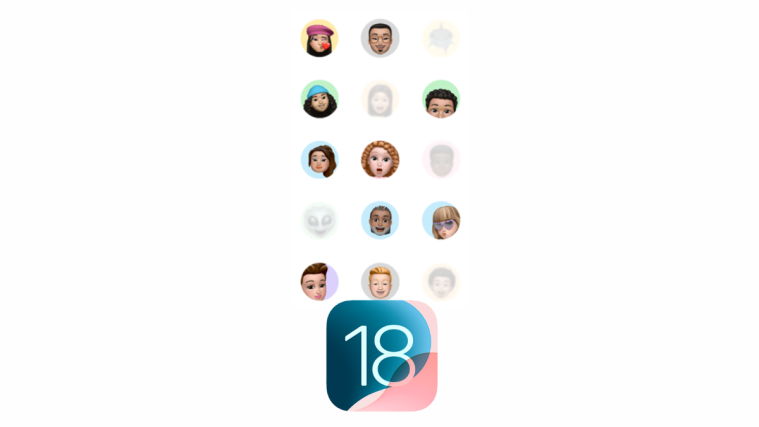
3 Ways to Control How You Share Contacts With Apps in iOS 18

iOS 18.1 Beta 1 Is Out With Glimpses of a Few Apple Intelligence Features
How to refresh a webpage in Safari
Learn how to quickly refresh a webpage in Apple’s Safari browser, especially when using your iPhone with one hand and with the URL address bar displayed at the bottom.
How to quickly refresh a webpage in Safari for iPhone and iPad
To refresh a webpage in Safari on iPhone and iPad, hit a reload icon in the address bar, press a dedicated shortcut on the keyboard or perform a downward swipe on a webpage.
Address bar
Whether you’re using Safari with the address bar at the top or bottom, there’s a dedicated reload icon available at the right edge of the address bar. Conveniently, this shortcut is instantly reachable with the bottom address bar in one-handed mode.
Keyboard shortcut
If you use a wireless Bluetooth keyboard with your iPhone or iPad, you can press the dedicated Command (⌘) + R shortcut on the keyboard to reload the currently-viewed webpage. Extra tip: To display a cheat sheet of all the keyboard shortcuts an app supports, simply press and hold the Command (⌘) key. In fact, you can choose the Reload Page command (or any other shortcut for that matter) right from this cheat sheet.

Pull-to-refresh
And last but certainly not least, you can refresh any webpage by pulling it down from the top. If you’ve already scrolled, simply touch the iOS status bar to jump to the top of the page, then pull down to refresh.

This pull-to-refresh gesture is especially convenient when using your iPhone in one-handed mode, with one notable exception: large-screened devices. If your iPhone is too big for you to comfortably use with one hand, you won’t even be able to reach the status bar with your thumb. Read: How to switch between the old and new Safari design
In that case, you should switch to the address bar at the bottom by hitting the “aA” menu, then select the option labeled “Show Bottom Tab Bar.” And just like that, you can now hit a reload icon in the address bar to refresh the currently-viewed webpage.

How to quickly refresh a webpage in Safari for Mac
To refresh a webpage in Safari for Mac, click the reload icon within the address bar, press a keyboard shortcut, or choose an appropriate command from Safari’s menu.
Like with Safari for iOS, Safari for macOS also includes a reload icon within the address bar, at the rightmost side. Click it to reload the current page.

Alternatively, you can press the Command (⌘) + R shortcut on your Mac’s keyboard in Safari to reload the webpage that you’re currently viewing.

Menu command
You can also find the Reload Page command in Safari’s View menu.

How to hard refresh a webpage in Safari for Mac
When you reload a webpage, Safari may fetch some of the assets like cookies from its temporary cache. If the webpage has since changed, you may not get an up-to-date version. Thankfully, you can tell Safari to perform a hard refresh which causes it also clear cache and cookies for a given webpage. To hard-refresh a Safari webpage, press the Option (⌥) + Command (⌘) + R combination on your keyboard.
Alternatively, press and hold the Option (⌥) key while clicking Safari’s View menu, then choose “Reload Page From Origin.” Lastly, you can also hold the Shift (⇧) key whilst clicking a reload icon within the address bar. All those methods will prompt Safari to loads the webpage along with any same-domain resources requested by the webpage without using the browser cache, presenting you with a newly downloaded view.
For further resources on Safari, check out Apple’s website .
Wrap up: Thank God for pull-to-refresh
When I sit at my computer and browse the web in Safari, I never bother clicking the reload icon within the address bar or reaching for the menu option. Instead, I hit the Command (⌘) + R shortcut on my keyboard, it’s much faster this way. So go ahead and memorize this super handy shortcut if you haven’t already.
When I switch over to my mobile device, however, things are a bit different. I usually work without a keyboard connected to my iPad so the Command (⌘) + R keystroke is out of the question. Of course, I can hit that reload icon within the address bar.
The problem is, I can’t always find the address bar as I switch between the top and bottom address bar every so often. Meaning, the pull-to-refresh method wins out hands down as the most intuitive gesture to refresh a webpage in Safari—at least on iPhone.

How To Offload Apps On iPhone And iPad
How to get a monster hunter now fake gps joystick for ios & android, best iphone 15 pro max travel accessories in 2024.
- Accessories
Apple Releases iOS 18 Beta 7, iPadOS 18 and macOS Sequoia Beta 7
- Zip-rar tool
- Zip browser
How To Refresh A Website In iOS 15 Safari
In iOS 15 Apple has given Safari a significant design overhaul and brought many new features to it. It won’t be wrong to say this is the biggest update to iPhone and iPad Safari ever since its initial launch.
One feature that is apparently missing from Safari is the ability to refresh a website by tapping on the dedicated ‘Refresh’ button. On iOS 15 Apple has essentially removed the dedicated Refresh button from the address bar.
However removal of the Refresh button does not mean the page refresh functionality has been taken away. In fact iOS 15 has made it easier and more fun to refresh web pages when using Safari on iPhone and iPad.
How to refresh a web page when using iOS 15 Safari
Perform these steps to refresh a web page in iPhone Safari.
- Load up a web page in Safari.
- Scroll all the way up by tapping on the Status Bar.
- Pull down to perform a page refresh.
There you go folks, this is how you can quickly perform website refreshes when using iOS 15 or iPadOS 15 on your device.
What do you think about new Safari Pull to Refresh gesture for refreshing websites? Share your thoughts in the comments below.
- iOS 15 beta
- iOS 15 features
- iPhone tips
Leave a Reply Cancel reply
Your email address will not be published. Required fields are marked *
Notify me of follow-up comments by email.
Notify me of new posts by email.
This site uses Akismet to reduce spam. Learn how your comment data is processed .
Sign Up for Our Newsletters
Move to ios will transfer more content from android to ios soon, 6 new features ios 15 brings to spotlight search.
How to Refresh Browser on iPhone & iPad in 2023
- written by Muhammad Bilal
- March 14, 2023
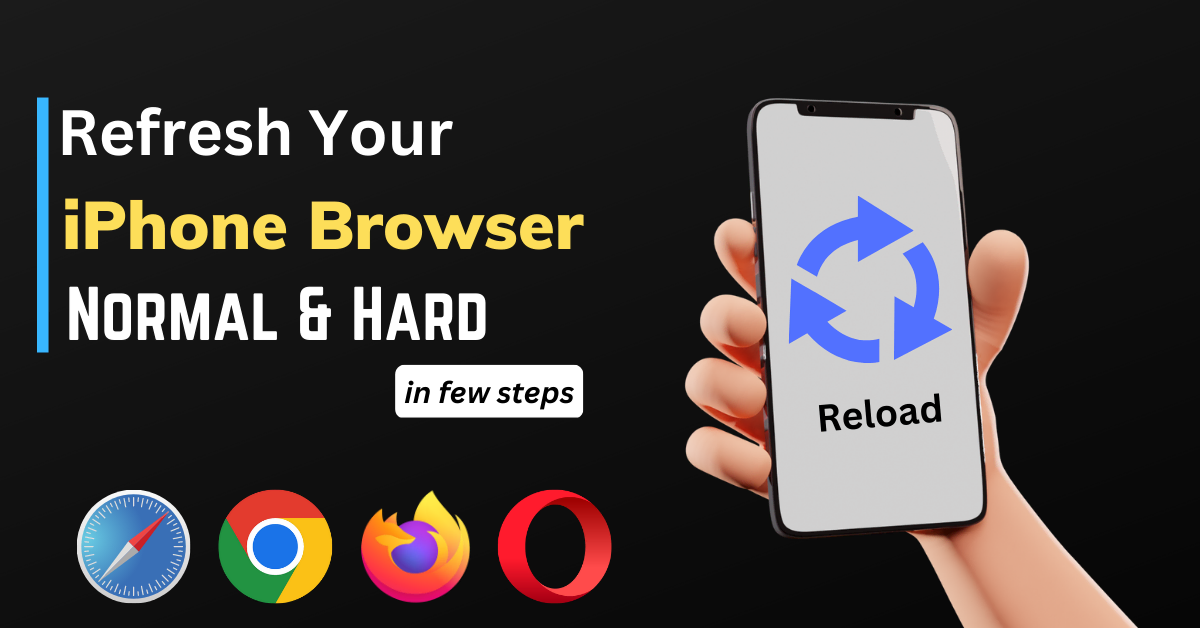
Are you tired of experiencing slow loading, broken links, or unresponsive web pages on your iPhone or iPad? If so, it’s time to refresh your iPhone browser . It’ll clear out the browser cache that might be causing issues with your browsing experience.
It’s a straightforward and easy process that can be done in just a few simple steps. Whether you’re using Safari or any other web browser on your iPhone/iPad, you can follow the steps accordingly.
You can jump to the specific browser you’re using to save time. For this, you can use the following table of contents section.
Table of Contents
How to refresh browser on iphone.
Whether you want to perform a normal refresh or a hard refresh, we’ll cover both. Refreshing your browser on an iPhone mobile device will not only clear the cache but it’ll also provide you with a smooth browsing experience.
Also, you can follow these steps on your iPad as well. Now, let’s talk about various iPhone browsers.
Refresh Safari Browser on iPhone
Normal refresh:.
You can refresh your Safari browser on an iPhone device in two ways:
- Swipe down from the top of the screen until the loading wheel appears to refresh a page on Safari
- OR, tap on the refresh button ↻ located on the right side of the Safari address bar or tab bar

You can use any of these methods to refresh Safari on your iPhone. The address bar will either be at the top or bottom of the Safari window.
This method will not clear the cache instead it’ll just reload a page content from the browser cache. This way you can refresh the Safari iOS webpage.
Hard Refresh:
Hard refresh will clear the browser cache and force the Safari browser to get the latest web page version from the server in order to display up-to-date content to users.
Follow the given steps to hard refresh the webpage in Safari on your iPhone device:
- Navigate to your iPhone Settings app
- Scroll down and select Safari from the list
- Select the option Clear History and Website Data
- In the confirmation window, tap on Clear History and Data
Note: Your browser history, cookies, cache, and other website data will be deleted permanently after confirming.
After performing these steps, your browser will, now, download the fresh data from the service instead of the cached version. This is a complete procedure to force refresh the Safari webpage on an iPhone mobile device.
Also, if you use the Safari browser on your Mac also then, you should know the procedure to refresh the browser on the Mac platforms as well where you just need to press keyboard shortcut keys to perform this task quickly.
Refresh Google Chrome Browser on iPhone
You can refresh the Google Chrome browser on an iPhone mobile device in two ways:
- Tap on the three dots ... and, select ↻ Reload option to refresh the page

- OR, Pull down the screen using your finger until you see a Reload icon
These methods will normal refresh a page on the Chrome browser using an iPhone device. You can refresh your browser using any of these methods.
Follow the given steps to hard refresh the Chrome browser on an iPhone device:
- Tap on the three dots ... > select the browser’s Settings option
- Go to Privacy settings > select Clear Browsing Data option
- Select All time in the time range, check the Cached images and files option
- Then, tap on the Clear Browsing Data button
- In the confirmation screen, select Clear Browsing Data again
This action will clear the browser cache. Now, launch Chrome from your iPhone home screen and refresh the web page that was experiencing an issue, it should now work fine as Google Chrome will fetch the website data from the site server.
Moreover, you can also refresh your browser on a Windows computer in almost the same way.
Refresh Firefox Browser on iPhone
There are two easy ways to refresh the Firefox browser on an iPhone device:
- Tap on the Reload icon ↻ located to the right of the URL address bar
- OR, Swipe down the screen using your finger until you see a loading icon to quickly refresh a page
These are easy methods to simply refresh a Mozilla Firefox browser on your iPhone device. Cached data in your browser won’t be affected by this standard refresh.
Follow the simple steps to hard refresh the Mozilla Firefox browser on an iPhone:
- Tap on the hamburger icon ≡ > tap on the Settings option
- Go to Data Management > toggle on Cache only
- Then, tap on the Clear Private Data button
- Finally, tap OK on the confirmation dialogue box
The cache of the Firefox browser will be cleared once you perform these steps. Now, your browser will request data from the server.
However, the steps to refresh the browser on Android devices are a bit different. You can check this guide as well if you use Firefox app on your Android phone.
Refresh Opera Browser on iPhone
Similarly, you can perform a normal refresh on the Opera browser in two ways on an iPhone device:
- Look and tap on the Reload button ↻ , to the right of the address bar or tab bar
- OR, Pull down on the screen using your finger until the loading icon appears
The normal refresh method is almost the same for all iPhone web browsers. But, this standard refresh method may not fix your web page issue. For this, you should perform a force refresh.
Follow the given steps to hard refresh the Opera browser on an iPhone device:
- Select Clear Browsing Data > Check the Cached images and files option
- Then, tap on Clear
These are only a few short steps to hard refresh the Opera browser on your iPhone or iPad device. It’ll clear the cache and force the browser to retrieve new website data from the server.
Frequently Asked Questions
Where is the refresh button on iphone.
In most iPhone browsers, the refresh icon or button is located to the right of the address bar . It looks like a circular arrow icon. If you press it, it’ll quickly refresh the page without clearing the website cache. It’s the easiest way to refresh a page on iOS 15 device or any other iOS version.
How do I Hard Refresh my iPhone Browser?
In order to hard refresh your iPhone browser, simply navigate to your browser’s Settings and then, Privacy settings. Here, you’ll find the option Clear browsing data . Check the option Cache or Cached images and files and press the Clear button. Every browser comes with different settings but the basic settings to force refresh are the same.
Where is the Refresh Button on Safari iPhone?
In the Safari browser on iPhone, the small refresh button is located in the address bar or top-right corner of the screen. It looks like a circular arrow icon, and it will normal refresh the current page.
What if I Can’t Find the Refresh Button?
Most browsers come with a pull-to-refresh feature. If you’re unable to find the refresh option or button, simply swipe down on the screen and it’ll refresh the current page. Alternatively, you can clear the web browser cache from iPhone settings as well, however, it’ll start the browser from scratch.

Do I Often Beed to Refresh my Browser?
No , it’s not necessary to refresh your browser regularly. But, it can be helpful when you don’t see the latest version of a page with updated content. In such a situation, performing a hard refresh is a good option.
Bottom Line
Browsing the internet on our smartphones has become an essential part of our daily lives in today’s digital world. So, refreshing our iPhone browser is a simple yet powerful feature that allows us to keep up with the latest content and ensure that web pages load correctly.
Whether you’re using Safari, Chrome, Firefox, or Opera on your iPhone mobile device, refreshing the browser is a quick and easy process that can be done with just a few taps.
If you have reached this point, I’m sure you have good knowledge of how to refresh the browser on iPhone devices. Isn’t it?
If this guide provided you with a valuable piece of information then, do share it with others as well so they can also get benefit from it.
Muhammad Bilal
I'm Muhammad Bilal, founder of Tech Axen. Being a tech enthusiast, I enjoy sharing tech tips and tricks with others to assist them with their issues. For this purpose, I feed this blog with articles that provide useful information on technology.
Related Posts

How to Use Color to Make Your Promotional Flags and Banners Stand Out

The Positive Impact of Massage on Well-being

How to Find a Gym with a Vibrant Atmosphere to Keep You Motivated
Thanks to my Friend recommend this site … it’s really helpful and information post available … it’s help for me coz now i knew How to Refresh Browser on iPhone & iPad
This is a very important and useful tutorial for the people who use iPhone and iPad…. Thanks a lot for his valuable article….
Leave a Reply Cancel Reply
You must be logged in to post a comment.
- a. Send us an email
- b. Anonymous form
- Buyer's Guide
- Upcoming Products
- Tips / Contact Us
- Podcast Instagram Facebook Twitter Mastodon YouTube Notifications RSS Newsletter
iOS 15 Safari Guide: Tabs, Extensions, Search Bar, and Other Changes
Apple's Safari app has undergone a number of changes during the iOS 15 beta testing process. Apple started out with a radical new design that moved the address bar from the top of the app's interface and introduced a floating tab bar, but after a multitude of complaints, there were several redesigns that culminated in an option to undo the iOS 15 design entirely.
play Subscribe to the MacRumors YouTube channel for more videos. This guide walks through all of the features added in the iOS 15 Safari app, including those new design options.
Design Changes
Safari started out with a new floating tab design that moved the address bar and tabs to the bottom of the iPhone interface, but now the design change is optional.

You can get to webpage settings by tapping on the Aa, or reload a page by tapping on the reload button. With this Tab Bar interface, when you scroll through a webpage, the entire Tab Bar collapses down so you can see more of the website. You can bring it back up with a tap.
If you choose "Single Tab" instead of "Tab Bar," the address bar and tabs will remain at the top of the Safari window, which is how iOS 14 works. The design of the Single Tab option is unchanged from iOS 14, with the same control bar available at the bottom of the interface. You can't swipe through tabs using the Single Tab interface and will instead need to use the Tab Switcher.
You can swap between the bottom Tab Bar and the Single Tab interface by tapping on the "Aa" button that's next to any URL.

- How to Move iOS 15 Safari's Address Search Bar Back to Top
Website Tinting
Available in the Settings app, Allow Website Tinting matches the collapsed Safari address bar interface to the website's colors to make it blend in better with the background.
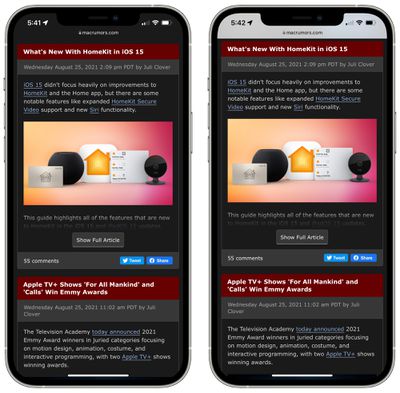
- How to Turn Off Website Tinting in Safari
Landscape Tab Bar
With the new Landscape Tab Bar setting, when you use your iPhone in landscape mode with Safari, you'll see a Mac-style tab bar that shows all of your open tabs, and you can swipe through them.
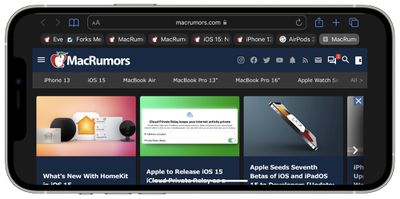
Pull to Refresh
A downward swipe on any webpage in iOS 15 will refresh the page, and this is an alternative to having to tap on the reload icon.
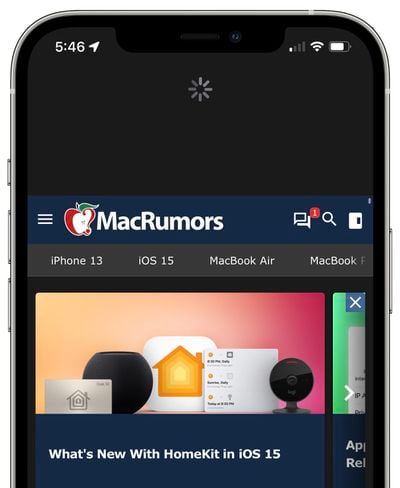
- iOS 15: How to Quickly Refresh a Webpage in Safari
Tabs in iOS 15 can be saved into Tab Groups, which offers a way to preserve a set of tabs you have open without having to have those tabs active.

To make a Tab Group, just open up all of the websites that you want to include, tap on the Tabs button with the down arrow, and then tap New Tab Group from [#] Tabs. You can also use this option to create a New Empty Tab Group that tabs can be added to later. Long press on any open tab (or the main address bar if you have the single tab view enabled) to add it to a Tab Group.
To load up a Tab Group, tap on the Tabs button and then tap on the name of the group in the list. All of your Tab Groups sync across your devices so you can access them on iPhones and iPads running iOS and iPadOS 15 as well as on Macs running macOS Monterey.
- iOS 15: How to Use Tab Groups in Safari
Tab Overview Grid
In iOS 14, all of your open tabs are displayed in a card-like interface that you can swipe through, but in iOS 15, open tabs are displayed in a grid view.
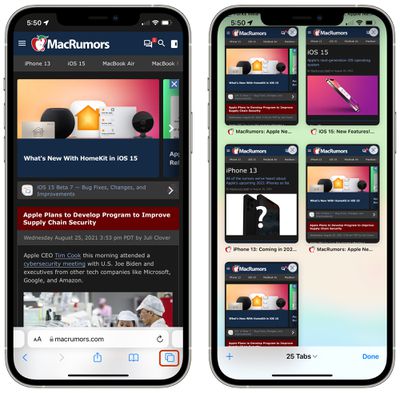
Customizable Start Page
Safari is more customizable in iOS 15, and you can edit what's available on your start page. This is a feature that has been available on macOS, but is now also available on iOS devices.
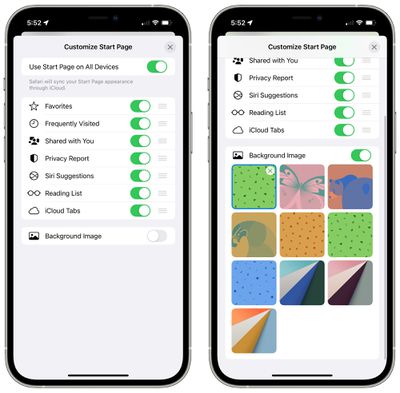
You can choose to have the start page show Favorites, Frequently Visited sites, Shared With You content, Privacy Report info, Siri Suggestions, Reading List, and iCloud Tabs.
There's an option to use the same Start Page appearance across all devices, and a toggle to upload the background image of your choice.
- iOS 15: How to Customize Your Safari Start Page
Intelligent Tracking Prevention Improvements
With updates to Intelligent Tracking Prevention, the feature that keeps websites from tracking your web activity, trackers are now blocked from accessing your IP address to build a profile on you.
- iOS 15: How to Hide Your IP Address From Trackers in Safari
HTTPS Upgrade
Safari in iOS 15 automatically upgrades sites that are known to support HTTPS from HTTP, which is insecure.
iCloud Private Relay
iCloud Private Relay is a privacy feature that makes sure all of your Safari traffic is encrypted.
As explained in our privacy guide , iCloud Private Relay protects your IP address and de-links it from the websites that you visit by utilizing two separate internet relays.

By having a two-step process that involves both an Apple server and a third-party server, iCloud Private Relay prevents anyone, including Apple, from determining a user's identity and linking it to the website the user is visiting.
With this system, Apple knows your IP address and the third-party partner knows the site you're visiting, and because the information is de-linked, neither Apple nor the partner company has a complete picture of the site you're visiting and your location, and neither does the website you're browsing. Normally websites have access to this data and combined with cookies, can use it to build a profile of your preferences.
Web Extensions
Safari in iOS 15 supports web extensions, with web extensions able to be downloaded and installed through the App Store . Available extensions include content blockers, VPNs, and more.
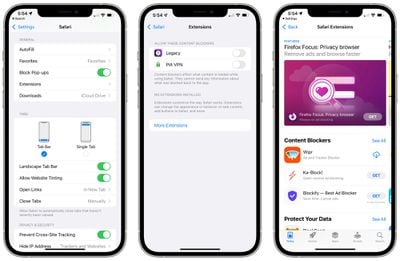
- iOS 15: How to Download and Install Safari Web Extensions
With iOS 15, iPhones and iPads are able to use a new Live Text feature to detect text in any image, and this includes images that you find in Safari.
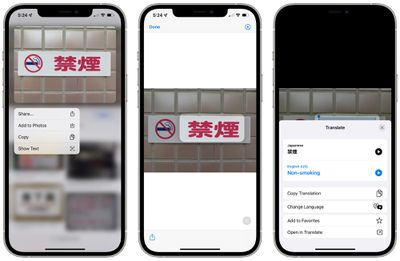
- How to Copy and Paste Text From Photos
- How to Translate Text in Photos
Shared With You
Shared With You, a new option available on the Safari start page, aggregates all of the links that you've been sent in the Messages app and other social networking apps that support the Shared With You feature.
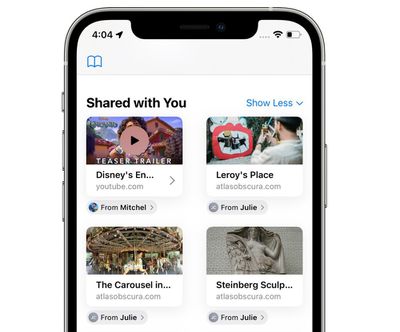
Guide Feedback
Have questions about the new Safari changes in iOS 15, know of a feature we left out, or want to offer feedback on this guide? Send us an email here .
Get weekly top MacRumors stories in your inbox.
Popular Stories
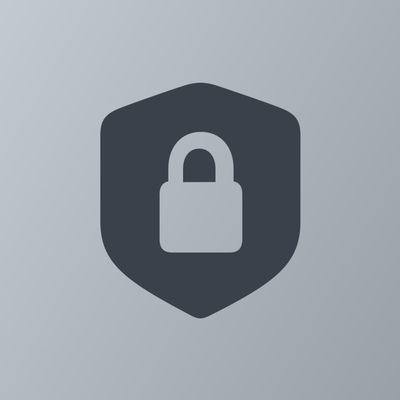
Major 'National Public Data' Leak Worse Than Expected With Passwords Stored in Plain Text

Apple's September Event: New Products to Expect Beyond the iPhone 16

iPhone 16 Launch Is Next Month – Here's Everything We Know

The iPhone 16 Is Getting an Action Button: Here's Everything It Will Do

New iPhone 16 Thermal Design High on Buyers' Wishlist, Survey Suggests

iPhone 16 Lineup to Introduce Wave of Camera Improvements
Top rated comments.
The landscape view in MacRumors looks amazing! Safari looks so modern now. Just brilliant!
Easier to refresh now.
Next Article

Our comprehensive guide highlighting every major new addition in iOS 17, plus how-tos that walk you through using the new features.

Update now for a number of important security fixes.

Get the most out your iPhone 15 with our complete guide to all the new features.
A deep dive into new features in macOS Sonoma, big and small.

Updates to Mail, Photos, Messages, and more, with Apple Intelligence features throughout.

iPhone Mirroring, Safari improvements, new Passwords app, and Apple Intelligence features throughout.

Apple Intelligence features, Smart Script handwriting refinement, Calculator app, and more.

New hand gestures, rearrange apps in Home View, larger Mac Virtual Display, and more.
Other Stories

2 days ago by Tim Hardwick

3 days ago by Tim Hardwick

4 days ago by Tim Hardwick
Stack Exchange Network
Stack Exchange network consists of 183 Q&A communities including Stack Overflow , the largest, most trusted online community for developers to learn, share their knowledge, and build their careers.
Q&A for work
Connect and share knowledge within a single location that is structured and easy to search.
How can I force Safari to perform a full page reload, without using the mouse?
I'm using Safari to preview web pages as I develop them on my local server. I've got 'Disable Caches' checked in the Develop menu. And yet Safari is still working from a cached version of a stylesheet that's linked from the HTML file being displayed.
I can sometimes override this by Option-clicking the reload button in the location bar, but I want to refresh the page automatically when I save the CSS file. At the moment I'm doing it using an AppleScript that's bound to the Save action in my text editor. I could see using Keyboard Maestro instead. But I need some consistent way to force Safari to do a full reload from the keyboard.
- browser-cache
- Do you have any extensions installed. Had this problem once with Adblock... It messed up one page in particular, thought it was a stylesheet problem too, tried everything... but it was Adblock messing with it. – unom Commented Jan 8, 2014 at 22:08
9 Answers 9
Enable the Develop menu from Safari menu - Preferences - Advanced .
On Safari version 11.1 and above :
CMD + OPTION + R reloads the page ignoring cache.
On Safari version 9 and above :
CMD + SHIFT + R reloads the page ignoring cache.
Emptying caches seems not to reload the stylesheets everytimes…
On Safari below version 9 :
Empty cache and then reload so full "hot key" would be :
CMD + OPTION + E
CMD + R to refresh the page
Of course probably turning opening and closing a New Private Window from the File would also work but…
- that didn't work for me on Safari 8 – Brian Tingle Commented Sep 11, 2015 at 5:49
- 3 Safari version 9.1.1 does not reload the page with Cmd-Shift-R. I have "Show Develop in menu bar" enabled. – Jason Commented Jun 21, 2016 at 13:46
- cmd+shift+R didn't work for me in 9.1.3 either – sfletche Commented Oct 13, 2016 at 17:07
- 1 Cmd+Shift+R didn't work in Version 10.0.1 (11602.2.14.0.7). – Snowcrash Commented Feb 14, 2017 at 10:59
- Checkout @sayan's answer below for a working shortcut – Vlad Commented May 17, 2018 at 14:35
The shortcut has now changed to OPTION + CMD + R . (Safari 11.1)
- 1 Works perfectly! – kerrin Commented Apr 25, 2018 at 4:23
There is an option in the menubar Develop->Disable Caches. This is true for Safari 5.1. I'm not sure for the rest.

- 2 Please read the second sentence of my question again. – Gabe Commented Jul 28, 2011 at 17:06
- 1 Oops, I'm sorry :) – mist Commented Jul 29, 2011 at 7:01
- I think the keyboard maestro method be to activate the “disable caches” menu bar item, reload the page, then deactivate it. – BallpointBen Commented Aug 23, 2023 at 4:42
Turn on Private mode and refresh the page. It won't get it from the cache in private mode.
Hard refresh was removed as a keyboard shortcut in Safari 5. The old command for that was ⌘ + SHIFT + R
CTRL + F5 May work but I can't test here.
- Yes, that's how to refresh the page, but it doesn't bypass the cache. – Gabe Commented Sep 9, 2010 at 16:02
- 2 Control-F5 just selects the location bar, like Command-L. – Gabe Commented Sep 9, 2010 at 16:45
- Then it's been disabled completely. I found a number of threads complaining about it. There is an extension that I have NOT tested here: twitter.com/siracusa/status/15683201068 that may do what you want. – JNK Commented Sep 9, 2010 at 16:47
- No, that extension just creates a button in the toolbar (which I guess some people prefer to the icon in the location bar). I also found a lot of threads complaining about it—i was wondering if someone on here had any special knowledge. – Gabe Commented Sep 9, 2010 at 19:37
- Sorry! :( <15chars> – JNK Commented Sep 9, 2010 at 19:47
Workaround: in the develop menu, select "start debugging javascript" and it must reload the code properly. You can then stop debugging... I know it's not a clean solution and I'm not sure if it works always or in all versions, but it's working for me now.
I stumble upon this question and apparently the current answers do not work.
Issue is currently CMD + ALT + R opens the Responsive design.
However if the inspector is open via CMD + ALT + I , then the same shortcut does a clean refresh.
Current Safari Version: 12.1.2
CMD + L focus on the address bar SHIFT + ALT + ENTER full reload for the current address
It seems to work on Safari 9
- And how does one click without a mouse? – qasdfdsaq Commented Oct 23, 2015 at 12:51
- 1 @qasdfdsaq My bad, edited the question. – rraallvv Commented Oct 23, 2015 at 13:00
Go to Safari's preferences and tick "Show develop menu". In the develop menu, click disable Caches.
- 1 Please read the second sentence of my question. – Gabe Commented Feb 21, 2013 at 11:55
You must log in to answer this question.
Not the answer you're looking for browse other questions tagged macos safari browser-cache ..
- The Overflow Blog
- Ryan Dahl explains why Deno had to evolve with version 2.0
- From PHP to JavaScript to Kubernetes: how one backend engineer evolved over time
- Featured on Meta
- We've made changes to our Terms of Service & Privacy Policy - July 2024
- Bringing clarity to status tag usage on meta sites
Hot Network Questions
- Why is global state hard to test? Doesn't setting the global state at the beginning of each test solve the problem?
- How can I push back on my co-worker's changes that I disagree with?
- Would weightlessness (i.e. in thrill rides, planes, skydiving, etc.) be different on a Flat Earth?
- SF novel where the story, or part of it, is narrated by two linked brains taking turns
- What sort of impact did the discovery that water could be broken down (via electrolysis) into gas have?
- Is it possible for a company to dilute my shares to the point they are insignificant
- Would it take less thrust overall to put an object into higher orbit?
- Does my AC vent air from the room to outside?
- Highlight shortest path between two clickable graph vertices
- Can I repair these deck support posts, or do I need to replace them?
- How to extract code into library allowing changes without workflow overhead
- Reconstructing graph given the set of second neighbors
- Why are swimming goggles typically made from a different material than diving masks?
- Who gave God the name 'Jealous' as referred to in Exodus 34:14?
- Can I use rear (thru) axle with crack for a few rides, before getting a new one?
- Are there any virtues in virtue ethics that cannot be plausibly grounded in more fundamental utilitarian principles?
- Random Oracle in Fiat-Shamir Transform (from Katz-Lindell Textbook)
- GPLv3 obligations
- Reference request: "Higher order eigentuples" as generalized eigenvectors?
- Book about a colony ship making an unscheduled stop in a star system with no habitable planets
- If you get pulled for secondary inspection at immigration, missing flight, will the airline rebook you?
- How do we know for sure that the dedekind axiom is logically independent of the other axioms?
- C - mini string lib
- The McDonald's Option

× Do you know these Musicians from their Movies?

How to Refresh a Page on IPHONE
How to Refresh a Page on iPhone
Refreshing a webpage on your iPhone is a simple task that can help resolve issues such as slow loading, unresponsive pages, or outdated content. Whether you’re using Safari, Chrome, or any other browser on your iPhone, here are a few methods to refresh a page and ensure you’re viewing the most up-to-date information.
Method 1: Pull-to-Refresh Gesture
The pull-to-refresh gesture is a popular and convenient way to refresh a webpage on an iPhone. Here’s how you can do it:
1. Open the browser app (Safari, Chrome, etc.) on your iPhone. 2. Navigate to the webpage you want to refresh. 3. Swipe down on the screen from the top to the bottom. 4. Release your finger when the spinning wheel or refreshing indicator appears. 5. The webpage will refresh and display the latest content.
Method 2: Tap the Refresh Button
Another way to refresh a webpage is by tapping the refresh button provided by the browser. This method is useful when the pull-to-refresh gesture doesn’t work, or if you prefer a more traditional approach. Follow these steps:
1. Open the browser app on your iPhone. 2. Go to the webpage you want to refresh. 3. Locate the refresh button, typically represented by a circular arrow icon. 4. Tap the refresh button once. 5. The webpage will refresh, and you’ll see the updated content.
Method 3: Use the Browser’s Menu Option
If you can’t find the refresh button or prefer a different method, you can use the browser’s menu option to refresh the page. Here’s how to do it:
1. Launch the browser app on your iPhone. 2. Visit the webpage you want to refresh. 3. Look for the menu icon, usually represented by three dots or lines. 4. Tap the menu icon to open the browser’s options. 5. From the options menu, select the “Refresh” or “Reload” option. 6. The webpage will reload, and you’ll see the latest content.
1. Why should I refresh a webpage on my iPhone? Refreshing a webpage ensures you are viewing the most recent content and can help resolve issues like slow loading or unresponsive pages.
2. Can I refresh a webpage without an internet connection? No, you need an active internet connection to refresh a webpage as it fetches the latest content from the server.
3. How often should I refresh a webpage? There is no specific guideline on how often you should refresh a webpage. It’s recommended to refresh when you notice outdated content or encounter any issues with the page.
4. Why is the pull-to-refresh gesture not working on my iPhone? If the pull-to-refresh gesture is not working, try force-closing the browser app and relaunching it. If the issue persists, restart your iPhone and try again.
5. Can I set my iPhone to automatically refresh webpages? No, iPhones do not have a built-in feature to automatically refresh webpages. You need to manually refresh the page using one of the methods mentioned above.
6. Will refreshing a webpage log me out of my accounts? Refreshing a webpage should not log you out of your accounts. However, some websites or apps may have their own session management systems that could log you out after a certain period of inactivity.
7. Is there a way to undo a page refresh on iPhone? No, once a webpage is refreshed, you cannot undo it. However, you can use the browser’s back button to return to the previous page and navigate to the content you were viewing before the refresh.
In conclusion, refreshing a webpage on your iPhone is a simple process that can be done using the pull-to-refresh gesture, tapping the refresh button, or accessing the browser’s menu options. By refreshing a page, you can ensure you’re viewing the latest content and resolve any issues with slow loading or unresponsive pages.
Related Posts
What gun does mark wahlberg use in shooter, how fast can you read a 300 page book, which book is witcher season 2 based on, a christmas dance reunion release date, how to choose a just right book, roadkill garage schedule, what is a character chart, miracle on 34th street on tv 2019, all about the benjamins full movie viooz, how many hours is all the star wars movies, how to get rid of books when moving, is the hillsdale adoption scam a true story, what to wear to moulin rouge broadway, mike and dave get wedding dates the movie cast, night at the museum battle of the smithsonian al capone, lifetime 7 deadly sins, how much are snacks at the movies, the movie cast of a dickens of a holiday, our lady of the assassins, the secret garden movie 1949 cast.
- Services & Software
When Was the Last Time You Cleared Your iPhone Cache?
If it's been more than a month since you cleared out your browser, do yourself a favor and clean it out.

- Adam has been covering streaming services since 2013 and wants to help people navigate the subscription creep in their lives.

- Apple software beta tester, "Helps make our computers and phones work!" - Zach's grandparents

A clear cache keeps your browsing snappy.
You're browsing the web on your iPhone , reading about the latest iPhone 16 rumors when you notice that things look a little off. Images are misshapen, some information is missing. You might be wondering what's going on.
Instead, you should be asking: When was the last time you cleared your cache?

Your browser cache stores website data for faster retrieval, which can keep things a little snappier when everything matches up. But over time page elements might change -- new images, different layouts, etc. -- and that's when problems can pop up.
Whether you use Chrome , Safari or other browsers on your iPhone, your cache builds up that digital clutter over time. Clearing your cache gives the browser a new start, which can speed up your web surfing, even on iOS 17 . (If you're trying to get your phone to run faster, try managing your iPhone's storage .)
Website cookies are similar, except they store information about user data, rather than data on the website itself. Clearing your cookies gives you a chance to reset those preferences, which could improve your browsing experience. Note that clearing your cache and cookies will log you out of sites, which means you'll have to log into them again and reset any preferences. The upfront investment of that time can lead to a smoother experience down the road, and it can be a useful fix if you've recently changed settings that aren't being applied properly.
Here are step-by-step guides on how to clear your cache on your iPhone based on the browser you use .
How to clear your iPhone cache in Safari
Safari is the default browser on iPhones, and you can clear your Safari cache in a few short steps. Starting with iOS 11, following this process will affect all devices signed in to your iCloud account . As a result, all your devices' caches will be cleared, and you'll need to sign in to everything the next time you use them. Here's what to do.
1 . Open the Settings app on your iPhone.
2 . Select Safari from the list of apps.
3 . Go to Clear History and Website Data.
4 . Choose Clear History and Data in the pop-up box.
Then you're set!
Read more : Best iPhone in 2024: Which Apple Phone Should You Buy?
How to clear your iPhone cache in Chrome

It's easy to clear your iPhone cache in Chrome.
Chrome is another popular browser for iPhone users. Thankfully, Google has simplified the process for clearing your Chrome cache, making it much faster to clear your data.
1 . Open the Chrome app.
2 . Select the three dots in the bottom right to open more options.
3 . Swipe over to Settings in the top menu bar.
4 . Scroll down and tap Privacy and security .
5 . Tap Clear Browsing Data to open up another menu. Select the intended time range at the top of the menu (anywhere from Last Hour to All Time). Make sure that Cookies, Site Data is checked, along with Cached Images and Files . Finally, hit Clear Browsing Data at the bottom of the screen.
Read more : This iPhone Setting Stops Ads From Following You Across the Web
How to clear your iPhone cache in Firefox
If you're a Firefox devotee, don't worry. Clearing the cache on your iPhone is pretty straightforward. Just follow these steps.
1 . Click the hamburger menu in the bottom right corner to open up options.
2 . Choose Settings at the bottom of the menu.
3 . Select Data Management in the Privacy section.
4 . You can select Website Data to clear data for individual sites, or select Clear Private Data at the bottom of the screen to clear data from all selected fields.
Read more : Experiencing Slow Wi-Fi? It Could Be Caused by Internet Throttling. Here's How to Tell
What happens when you clear the cache?
Clearing your cache removes the website data your phone stored locally to prevent having to download that data upon each new visit. The data in your cache builds over time and can end up slowing things down if it becomes too bulky or out of date. (My phone had about 150MB of data stored in Chrome when I checked.) Clearing that data gives sites a fresh start, which may fix some loading errors and speed up your browser. Clearing your cache also signs you out of pages, so be prepared to sign in to everything again.
How often do I need to clear my cache?
Most people only need to clear their caches once every month or two. That's generally the point when your browser will build up a cache large enough to start slowing things down. If you frequent a large number of sites, you should err on the side of clearing your cache more often.
Services and Software Guides
- Best iPhone VPN
- Best Free VPN
- Best Android VPN
- Best Mac VPN
- Best Mobile VPN
- Best VPN for Firestick
- Best VPN for Windows
- Fastest VPN
- Best Cheap VPN
- Best Password Manager
- Best Antivirus
- Best Identity Theft Protection
- Best LastPass Alternative
- Best Live TV Streaming Service
- Best Streaming Service
- Best Free TV Streaming Service
- Best Music Streaming Services
- Best Web Hosting
- Best Minecraft Server Hosting
- Best Website Builder
- Best Dating Sites
- Best Language Learning Apps
- Best Weather App
- Best Stargazing Apps
- Best Cloud Storage
- Best Resume Writing Services
- New Coverage on Operating Systems

How to make your iPhone go faster
I t’s hard to be patient with a slow iPhone , especially when using it for everything, from the calculator to getting directions on Maps. No one likes dealing with lag, buffering, or app freezing. Fortunately, there are a few ways you could speed up your iPhone.
Restart your iPhone
Let’s start with the classic “Did you try turning it off and on again?” It’s a classic for a reason, not just another tech myth. On a technical level, it helps refresh your iPhone’s RAM or working memory, which optimizes its overall performance. Since it’s probably the most straightforward hack, I’d recommend starting with this one.
There are slightly different ways to restart an iPhone based on its model. If you can’t get yours to restart, you might want to do a quick “how to restart [your iPhone model]” search. In case you’re unsure about your iPhone’s model, we have a guide for that , too.
Clear Safari Data
I’m sure we have encountered an ‘Accept Cookies’ popup. Even if you have no idea what that does, you’ve probably accepted tons of cookies by now. Refer to this helpful guide for a detailed and easy lesson on internet cookies. For the scope of this piece, all you need to know is that every time you click on ‘Accept Cookies’ on your browser, you’re putting a bunch of files on your device. These files pile up over time and end up slowing your phone.
If you frequently use Safari on your iPhone, you probably have a lot of passwords, cookies, tabs, and other login info in your Safari cache. It’s a good habit to clear that from time to time. Note that this will require re-entering login credentials or other personal info on some sites since clearing your cache will make your Safari brand new again.
To clear all Safari data, go to Settings on your iPhone and look up ‘Safari.’ Once in the Safari menu, scroll down until you see ‘Clear History and Website Data.’ It will ask you to pick a timeframe. Select ‘All history’ and then hit the red button at the bottom that says ‘Clear History.’
Free Up Space
Full storage is one of the leading causes of a sluggish iPhone. Go to Settings , scroll to General , and click on iPhone Storage from the menu. Doing so will present you with a stacked bar chart and an ordered list of your iPhone’s storage situation, clearly labeling how much space is occupied by which app.
It will also provide you with recommendations on how to free up space. Under Recommendations , click on Review Large Attachments to see the photos, videos, and attachments that are taking up the most space. When you see something you want to delete, swipe left and hit Delete .
There are other ways to free up space on your iPhone, but it ultimately depends on your priorities and your phone use. If you don’t always need all your photos and videos on your phone, you can back them up on iCloud and delete them from your iPhone. However, this would mean you would no longer be able to access them without the internet.
Similarly, if you don’t need all your iMessages, you can mass-delete them. I’ll review all the ways to clear storage on your iPhone in a separate, dedicated guide.
iOS updates often bring bug fixes that help improve your iPhone’s efficiency, so it’s a good idea to always be on the latest software update. You can do that by turning automatic updates on. Go to Settings > General > Software Update > Automatic Updates and turn on the toggle switch for all three options on the page. This will automatically download and install iOS software updates when your phone is connected to Wi-Fi, charging, and locked.
You can also manually update your iOS. A ‘Software Update Available’ notice on your Settings app under your Apple ID will tell you there’s a newer version you haven’t yet updated to. If you see that, scroll down to General > Software Update and click Download and Install to begin the update. If you don’t see that notice, you’re on the latest version.
Replace Battery
Another possible reason for a slow phone is a battery overused to the point of dysfunction. If your iPhone is old, its battery’s health may not be ideal. To see if that’s the case, go to Settings, look up Battery Health, and click on Battery Health & Charging from the open menu. Anything 80% and above is good, but Apple recommends replacing your battery when its health falls below that mark.
Turn Off Automatic Downloads and Background App Refresh
Apps on your iPhone tend to auto-update. While this is helpful, it could become overwhelming for your phone, especially if you have many apps on it. Multiple background app refreshes also take place without you knowing. Again, this is a helpful feature, but it could lead to a considerable drop in your phone’s efficiency if you have many apps that constantly refresh and update.
Go to Settings > App Store and turn off all three toggle switches under ‘Automatic Downloads.’ These are App Downloads, App Updates, and In-App Content. Then, go to General > Background App Refresh > Background App Refresh (again) and choose Off . Doing both will ensure no power-hungry apps are running in the background. If you’d like an app updated, you can constantly manually update it in the App Store.
No, closing your background apps won’t help.
I know; I felt as deceived as you did when Gizmodo Maxwell Zeff told us that closing background apps doesn’t do anything and that I have been making my poor little thumb do all that labor for years for nothing. It’s just a tech myth that originated years ago on Apple’s community forum and Stack Overflow and has been perpetuated ever since (because it sounds like it should work!). But yeah, doing that won’t affect either performance or battery.
Are some of your apps still running slow?
Are you sure it’s your phone and not your network? People often mistake a slow connection for a slow phone. Especially if you’re experiencing lag on apps that require an internet connection, it might just be your internet that needs fixing.
To quickly check this, look up ‘speed test’ on your browser. You’ll see an ‘Internet speed test’ pop-up. Hit the blue button that says ‘run speed test.’ In around 30 seconds, you’ll get precise stats on your download and upload speeds and a comment on your internet performance.
I just ran mine, and it said, “Your Internet connection is very fast. It should be able to handle multiple devices streaming HD videos, video conferencing, and gaming at the same time.” So, if my iPhone starts acting up, I’d know it’s not my internet.
A version of this article originally appeared on Gizmodo .
For the latest news, Facebook , Twitter and Instagram .

You can make a difference in the Apple Support Community!
When you sign up with your Apple ID , you can provide valuable feedback to other community members by upvoting helpful replies and User Tips .
Looks like no one’s replied in a while. To start the conversation again, simply ask a new question.
What does the iOS Background App Refresh switch do?
I have googled, asked around the best, and watched Youtube videos, among other things, but I have yet to find the answer to what the Background App Refresh switch does.
Some falsely claim that it should be on for at least the communication/messenger apps, which is false since they work perfectly with the switch off. So apps seem to have background activities even with this switch off.
So what does this mysterious setting do? I would very much appreciate a reference to a full guide on the topic, or a thorough explanation, with different examples. This would be very much appreciated and help many people besides me. Thank you!
iPhone 13 Pro Max
Posted on Jun 30, 2023 5:47 AM
Posted on Dec 5, 2023 4:47 PM
The answer listed as best is not a great answer. Here’s a link and a summary that definitely is more concise and easier to understand.
https://www.next7it.com/insights/background-app-refresh-iphone/
While each app utilizes the function differently, these are some common examples of how Background App Refresh works in practice:
- Apple News loading the newest stories so they're ready as soon as you open the app.
- Cloud storage apps like Dropbox syncing your file changes in the background.
- Social media apps loading fresh posts so you don't see old content, or placeholder text, upon opening the app.
- Your weather app pulling the forecast throughout the day.
Apps don't alert you that they're refreshing, so it all happens seamlessly. You should also know that on iPhone, Background App Refresh does not affect notifications. Thus, you can disable the feature without worrying about losing timely alerts.
Similar questions
- Background App Refresh vs In-App Content iPad I'm trying to understand background app refresh on my iPad and iPhone in general. I see the Settings > General > Background App Refresh and easily understand how to turn that off and use it when on Wi-Fi, etc. But I don't understand the Settings > App Store > In-App Content setting. Is it the same thing? If I want to stop all background app refresh, do I turn both settings off? And if I do, how does that negatively impact my iPad experience (btw I don't use social media enough to care if Facebook is loaded before I open the app)? And is it true with both settings off, I will save battery? Thanks for clearing this up. Background App Refresh vs In-App Content iPad 1906 1
- How can you tell what app is working in the background when the iphone is not in use? How can you tell what app is working in the background when the iphone is not in use? 1235 1
- Background app Hi how to on background app refresh…? 887 6
Loading page content
Page content loaded
Dec 5, 2023 4:47 PM in response to pinboll
Nov 19, 2023 4:38 PM in response to SravanKrA
What about “Find My” app, will that app not be able to track my phone in the background if I switch off the iOS Background App refresh?
On same topic, what about iPhone used by children where parental controls have been applied. Will the iOS Background App Refresh switch set to “OFF” disable “Find My” app on the parents iPhones from locating their children?
Jun 30, 2023 6:27 AM in response to pinboll
The Background App Refresh toggle switch in iOS allows you to control whether apps are allowed to refresh their content in the background. When Background App Refresh is enabled, apps can check for new data and updates even when you're not using them, which can drain your battery and use up your data.
Disabling Background App Refresh can help to improve your iPhone's battery life and performance. It can also save you data if you're on a limited data plan.
Here are some examples of what happens when you disable Background App Refresh:
- Battery Conservation : One of the main advantages of disabling Background App Refresh is improved battery life. When apps are not allowed to refresh in the background, they consume fewer resources, which helps preserve your device's battery.
- Reduced Data Usage : Background App Refresh can consume data as apps fetch new content in the background. Disabling it can help reduce data usage, which is particularly beneficial for users with limited data plans.
- Reduced Network Activity : When Background App Refresh is disabled, apps won't be able to perform background network tasks, such as fetching new emails or social media updates. This can result in reduced network activity.
- Limited Real-Time Updates : With Background App Refresh disabled, apps may not have the latest information readily available when you launch them after being inactive for a while. You may experience some delays as the app updates its content upon opening.
Here are some examples of how disabling Background App Refresh can affect specific apps:
- Social Media Apps : If Background App Refresh is disabled for a social media app like Facebook or Twitter, you might not receive real-time notifications about new posts, messages, or updates until you manually open the app.
- Email Apps : Without Background App Refresh, email apps won't fetch new emails in the background. As a result, you'll need to manually refresh the app to check for new messages. Apps that use push notifications, like email and messaging apps, will still work as expected, even with Background App Refresh disabled.
- News Apps : When Background App Refresh is disabled, news apps won't update their content in the background. So, when you launch the app after a period of inactivity, you may see older news until you manually refresh the app.
- Weather Apps : Without Background App Refresh, weather apps won't automatically update their data in the background. You'll need to open the app to get the latest weather information.
- Navigation Apps : Disabling Background App Refresh for navigation apps may prevent them from providing real-time updates and turn-by-turn directions when the app is not actively in use.
Overall, disabling Background App Refresh can help conserve battery and data usage, but it may result in reduced real-time updates for certain apps. Users can choose to disable Background App Refresh for all apps or selectively enable it for specific apps they want to keep up-to-date in the background.
To disable Background App Refresh for all apps, go to Settings > General > Background App Refresh and toggle the switch to Off. You can also disable Background App Refresh for individual apps by going to Settings > General > Background App Refresh and tapping the name of the app you want to change.
May 23, 2024 6:43 AM in response to pinboll
iOS background App Refresh is a feature , which is protect the battery from consuming so much. If you off the background app refresh, it will not going to charge unnecessarily battery.

COMMENTS
How to Refresh Webpages in Safari on iPhone and iPad When using Safari on your iPhone or iPad, use the Reload icon to reload a page. Or, if your device is updated, use the pull-to-refresh option.
In iOS 15, Apple has completely redesigned Safari with easier-to-reach controls in mind when you're browsing the internet. For example, the URL...
135 Most Windows desktop browsers utilize the keyboard combination Ctrl + F5 to force a page specific cache refresh, while browsers running on macOS tend to use Command + R. Is there an equivalent cache refresh for a single page in Safari running on iOS?
How to refresh a webpage on Safari [4 methods] There are several ways to refresh a page you're viewing on the Safari app on your iPhone.
So the reason you have to reload pages is that other tasks on your iPhone (other apps or new browser tabs) are using memory, so Safari kicks the older tabs out of memory, and when you flip back to them, they need to be re-dowloaded.
Method 2: Using the Refresh icon. Another easy way to reload a page on Safari is by using the Refresh icon. If the Tab Bar on Safari is at the bottom, you can refresh a page by tapping on the Refresh icon (indicated with a rounded arrow sign) at the bottom right corner, just above the page options. Since the Tab Bar can also be moved to the top ...
Learn how to quickly refresh a Safari webpage, especially when using your iPhone or iPad with one hand and with the URL bar at the bottom.
How to refresh a web page when using iOS 15 Safari Perform these steps to refresh a web page in iPhone Safari.
To refresh, click the refresh button on the addressbar or press ⌘ Command + R. Another tip. If you want to restore Safari, like completely clear all the caches, or parts of it, go to Safari > Reset Safari. I use it usually when I need to clear a lot of memory from Safari, for it will clear the webpage screenshots, the cookies, the favicons, etc.
Pull to refresh: While the refresh button is right there in the address bar, Safari now also supports the classic pull to refresh gesture. When you're at the top of a page, just pull down to ...
27 iOS 15 is out and so is the new release of Safari that brings the ubiquitous pull-to-refresh. Like it or not, single-page apps don't like that too much. Here's how to disable it on Chrome for iPhone: Disable Chrome's pull-to-refresh on iPhone Any idea how to do the same in Safari in iOS 15?
In iOS 15, Apple has completely redesigned Safari with easier-to-reach controls in mind when you're browsing the internet. For example, the URL address bar c...
How to disable Safari auto-reloading pages Safari is deciding at times to reload pages with the following message: "This webpage was reloaded because it was using significant memory." This varies between a minor and significant inconvenience for me.
In the Safari browser on iPhone, the small refresh button is located in the address bar or top-right corner of the screen. It looks like a circular arrow icon, and it will normal refresh the current page.
Pull to Refresh A downward swipe on any webpage in iOS 15 will refresh the page, and this is an alternative to having to tap on the reload icon. iOS 15: How to Quickly Refresh a Webpage in Safari
And yet Safari is still working from a cached version of a stylesheet that's linked from the HTML file being displayed. I can sometimes override this by Option-clicking the reload button in the location bar, but I want to refresh the page automatically when I save the CSS file.
Whether you're using Safari, Chrome, or any other browser on your iPhone, here are a few methods to refresh a page and ensure you're viewing the most up-to-date information.
On OS-X it's Opt+Cmd+E or Cmd+R or certain menu options (How to clear the cache or do a hard refresh in Safari?). Is there a way to do this for Safari on an iPhone or iPad? This seems like a dupl...
Open the Settings app on your iPhone. 2. Select Safari from the list of apps. 3. Go to Clear History and Website Data. 4. Choose Clear History and Data in the pop-up box. Then you're set!
Why does Safari refresh the webpage when I zoom in on iPhone? I am having an issue where the webpage that I am viewing constantly refreshes when I pinch to zoom in.
To clear all Safari data, go to Settings on your iPhone and look up 'Safari.' Once in the Safari menu, scroll down until you see 'Clear History and Website Data.' It will ask you to pick a ...
Learn how to disable the auto-refresh feature in Safari by managing website cache settings and developer tools.
There are a few steps involved in setting up Lucky, but it's a quick one-time process. First, install Lucky from the App Store. (The app costs $2.99.) Then, on your iPhone, go to Settings > Safari ...
Background App Refresh vs In-App Content iPad I'm trying to understand background app refresh on my iPad and iPhone in general. I see the Settings > General > Background App Refresh and easily understand how to turn that off and use it when on Wi-Fi, etc. But I don't understand the Settings > App Store > In-App Content setting. Is it the same ...
0 Is there a way to do a hard-refresh on Safari on an iPad (in the same way control-F5 might do on windows/Chrome say?) so that all page resources (including javascript files are refreshed without using the cache).