My safari does not close or quit
I've noticed in my MacBook Pro 13" (M1 2020) I can't close safari. It won't let me quit in order to update security features as a result. I can't even shut it down which makes me think it may be malware keeping it open. Also, I've noticed another device on my "Devices" that I can't remove.
MacBook Pro (M1, 2020)
Posted on Aug 13, 2023 2:27 PM
Posted on Aug 13, 2023 3:51 PM
PeakGuy wrote:
You can Force Quit any app from the >Force Quit>Safari
When you go to relaunch it hold the S hift key down.
If necessary you can always force quit the Mac by holding the power button/TouchID for ~6-10 sec.
Force Shut down your Mac.
Log out, sleep, wake, restart or shut down your Mac
Shut down or restart your Mac - Apple Support

Similar questions
- I can't close safari Hi, I'm using MacBook Air mid 2011, currently I have problem that the safari can not be closed, is there any info about this? 256 1
- Safari won't quit. why? Safari on my MacOS Monterey 12.2.1 won't quit 264 1
- After the last update, I am having to "quit" Safari, before I can open it from the menu bar. What's going on? After the last update, I am having to "quit" Safari, before I can open it from the menu bar. What's going on? 341 2
Loading page content
Page content loaded
Aug 13, 2023 3:51 PM in response to PeakGuy
Top 7 Ways to Fix Safari Not Responding on Mac
With the last couple of macOS updates, Apple has heavily invested in the Safari browser with a fresh coat of paint and new additions such as Tab Groups, redesigned home screen, and more. However, Apple doesn’t seem to have paid much attention to app reliability. Users are reporting Safari failing to load webpages or even not responding at times on Mac. Here’s how you can fix Safari not responding on Mac.
Fix Safari Not Responding on Mac
Based on our experience, Safari doesn’t respond mostly when you run out of physical memory on your Mac. There are other factors involved as well. Let’s discuss them and troubleshoot the problem.
1. Force Quit Safari
This is the first trick you should try when an app like Safari fails to respond on Mac. You need to force quit Safari browser and launch again.
There are two ways to force quit an app on Mac. You can right-click on the app icon on the Mac dock and select force quit or use the Activity Monitor.
1. Press Command + Space keys and search for Activity Monitor .
2. Find Safari from the list and click on it.
3. Click on the X mark at the top and macOS will completely terminate all Safari activities on Mac.
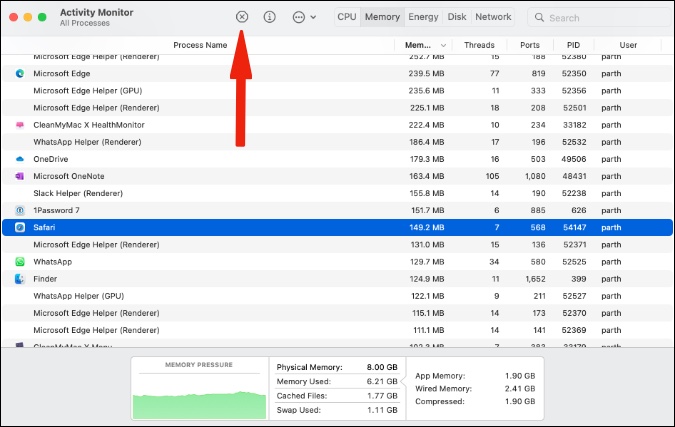
Try launching Safari again and start browsing the web.
2. Close Other Apps in the Background
This trick is most applicable to Mac users with 8GB of RAM. When too many apps and services are running in the background, you might run out of physical RAM on your devices.
You can access the Activity Monitor (refer to the steps in the above section) and glance over the total physical memory and memory used on your Mac. If you are indeed running low on RAM, close the unnecessary apps and services running in the background. Free up the RAM and launch Safari on Mac again.
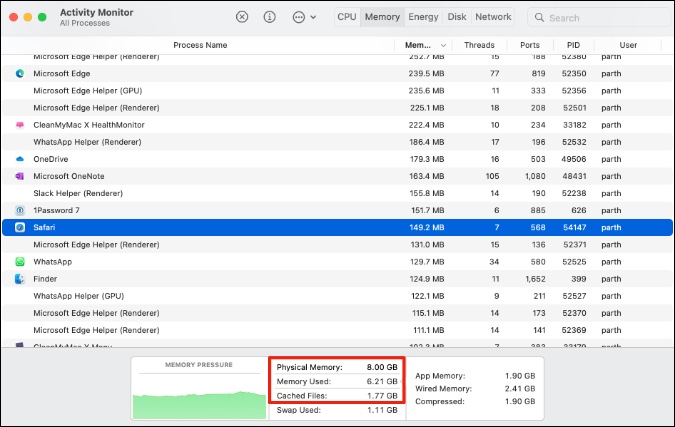
3. Disable Apps Opening on Startup
When too many apps and services launch at startup on Mac, you may experience issues with installed apps. Here’s how you can find which apps open on Mac at startup and disable them.
1. Click on the little Apple icon at the top left corner.
2. Open System Preferences menu.
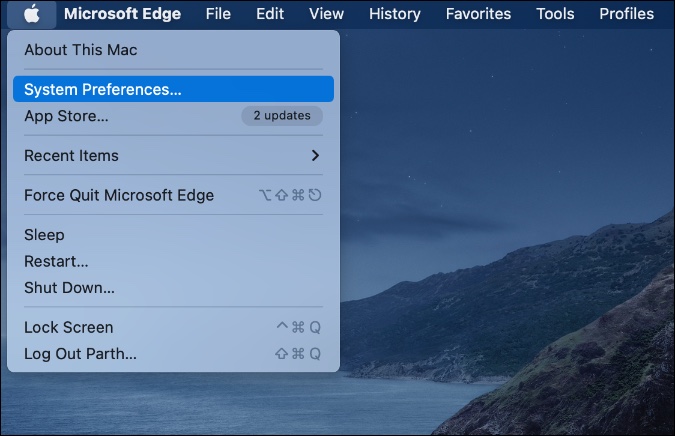
3. Go to Users & Groups .

4. Slide to Login Items menu.
5. Select an app that you want to stop launching at startup.
6. Click on – icon at the bottom to remove it. You may have to click on the lock icon at the bottom before making changes. This is done to prevent accidental changes.
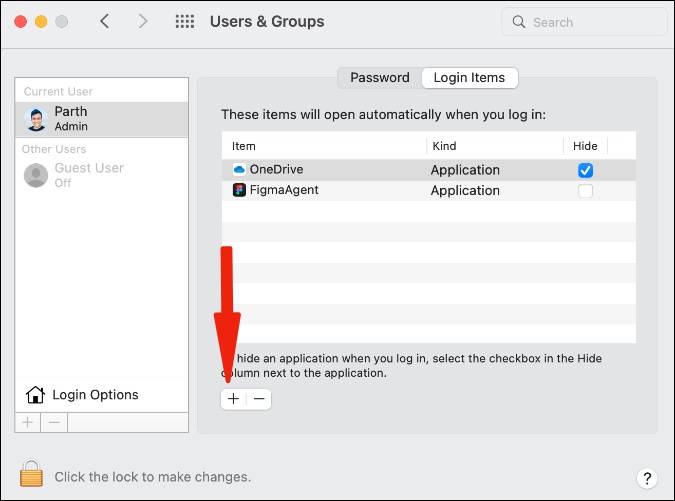
4. Remove Safari Preferences
First, you need to force quit Safari browser on Mac and then delete the file that stores Safari preferences. This trick works for us whenever we find Safari not responding on Mac.
1. Open the Finder menu and press Command + Shift + G keys.
2. It will open Go to the Folder box .
3. Paste the following command.
~/Library/Containers/com.apple.Safari/Data/Library/Preferences
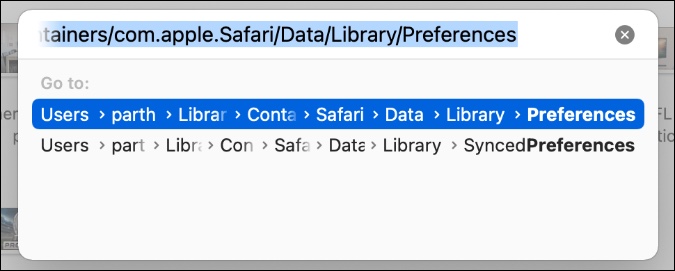
4. Find com.apple.Safari.plist file from the list and right-click on it. Move it to Trash.

Restart your Mac and try using the Safari browser again.
5. Remove Junk Files on Mac
Unlike iOS, macOS allows users to download apps from the web. You might have downloaded too many unwanted files from the web. Some of these junk files might mess up with other app operations on the Mac.
Instead of finding such files from the Finder menu, you can use CleanMyMac X software and remove these files with a single click.
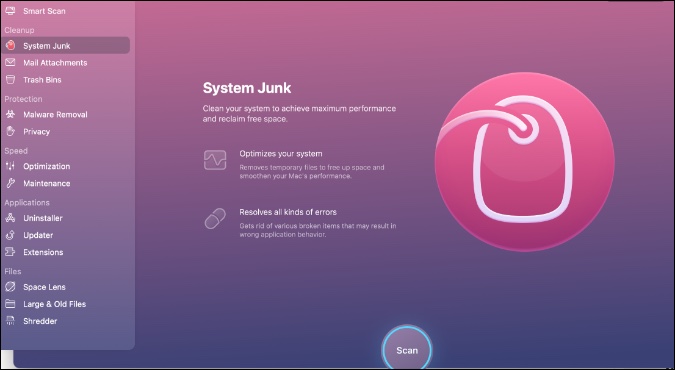
It’s paid software at a $29 one-time price tag, but the software is worth considering the functionalities on offer.
Download – CleanMyMac X
6. Update macOS
Safari is a part of macOS. You can’t simply go ahead and update the app from the Mac App Store. Apple distributes Safari updates via the system-wide OS updates.
Whenever a major macOS version drops, there are bound to be some issues with system apps. Apple is quick to resolve them with OS updates.
You can open the System Preferences and go to the Software Update menu to install the latest macOS. Try your luck with Safari again.

7. Try Safari Alternatives
Whenever users start dealing with dozens of tabs in the Safari browser, the app starts freezing up and stops responding. If you are facing the same, it’s time to ditch the Safari browser and go with Microsoft Edge or Google Chrome on Mac.
Unlike on iPhone, these browsers are Chromium-based on Mac and compatible with all the excellent Chrome extensions .
Download – Google Chrome for Mac
Download – Microsoft Edge for Mac
Get Safari Up and Running on Mac
Safari not responding may lead to unproductive hours on Mac. Before you start thinking about ditching Safari on Mac though, try the tricks above and troubleshoot the issue. There are many awesome browsers available these days and it is perfectly okay to use a combination of two browsers too. That way, you can distribute the load between two browsers leading to slightly better results. Worth a try.
Parth previously worked at EOTO.tech covering tech news. He is currently freelancing at TechWiser, Android Police, and GuidingTech writing about apps comparisons, tutorials, software tips and tricks, and diving deep into iOS, Android, macOS, and Windows platforms.
You may also like
How to use two different search engines in..., 8 fixes for microsoft excel file not opening..., 3 ways to set a video as screen..., 11 fixes for sd card not showing up..., how to connect two bluetooth headphones with mac, how to extract text from images on mobile..., how to connect your mac to apple vision..., 9 fixes for calendar search not working on..., 12 fixes for continuity camera not working with..., how to scan qr codes on windows or....

We do not use any AI writing tools. All our content is written by humans, not robots. See our editorial process .
Why Won’t Safari Quit and How to Force Quit It on Mac?
When Safari becomes unresponsive, it can interrupt your whole workflow. While often a frustrating experience, you can easily get out of it with a few quick fixes.
Working as an Apple repair technician has shown me that Safari often hangs and becomes unresponsive for a variety of reasons. But luckily, it’s usually an easy fix.
Let’s explore why won’t safari quit, and how you can force quit it on your Mac.
Table of Contents
Key Takeaways
Quit via keyboard, quit via finder menu, use the apple menu to force quit, force quit from the dock, force quit using activity monitor, shut down your mac, keep your mac up-to-date, remove malware and system junk, final thoughts.
- You might need to Force Quit Safari if it stops responding or freezes.
- There are a few ways you can force quit Safari, the quickest way is undoubtedly using the keyboard shortcut , Option , Command , and Esc .
- You can also force quit using the Apple menu or the dock , or even by killing the process via Activity Monitor.
- While uncommon, you may have to shut down and restart your computer if Force Quit does not work.
- To ensure Safari works as you expect it to, keep your Mac up-to-date with the latest software.
- Additionally, keeping your Mac optimized and free from Malware will ensure Safari keeps working properly.
Why Won’t Safari Quit on Mac
Safari is Apple’s web browser that is automatically installed on all of their devices. Just like all web browsers, Safari sometimes freezes, and you are unable to quit the application. This can happen for several different reasons.
First, Safari may simply have too many tabs open . Are you someone who likes to have videos playing in the background while surfing the web with 100 different tabs open all at the same time?
Sometimes it isn’t your fault at all, but an issue with the application. You may need to reset the cache or update your software .
Lastly, it is possible that Safari is just frozen . In any of these cases, the following ways to Force Quit on Mac will help you close Safari when it is not responding.
Before we continue, let’s make sure you’re clear on how to quit Safari normally.
If you are in an application (Safari in this instance) and you press Command-Q on your keyboard , this quits the application.
Now, this is not a forced quit, so it may not work in this instance, but it is worth a try if clicking the red X is not working for you right now.
You can also quit Safari by right-clicking on the icon in the dock . Then select Quit.
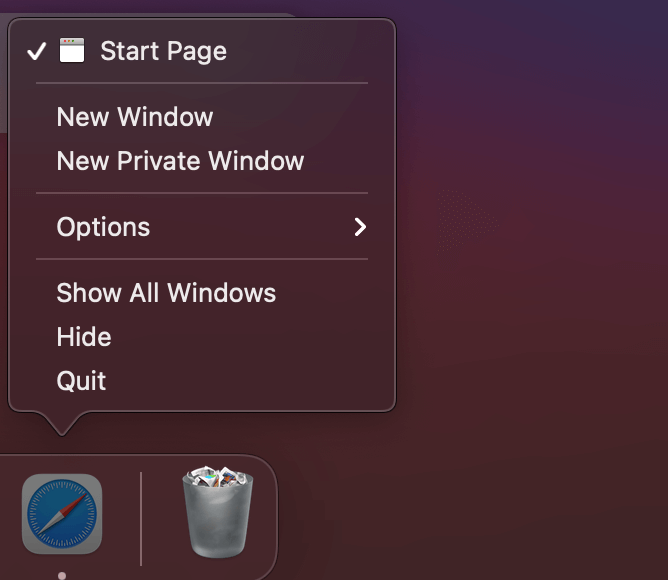
If neither of the usual ways of closing Safari work or the Quit Safari button is grayed out, then you will need to Force Quit the app.
How to Force Quit Safari on Mac?
When Safari refuses to quit, the best course of action is to use the handy Force Quit option.
The fastest way to Force Quit Safari is by using the keyboard shortcut . This special key combination will bring up the Force Quit menu.
Step 1: Hit the Option , Command , and Esc keys simultaneously. That will open the Force Quit menu.
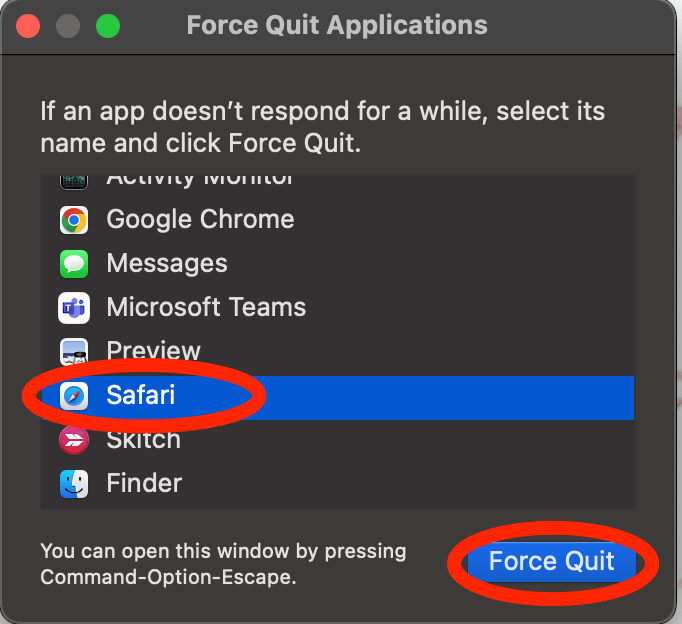
Step 2: Once this menu opens up, select Safari and Force Quit.
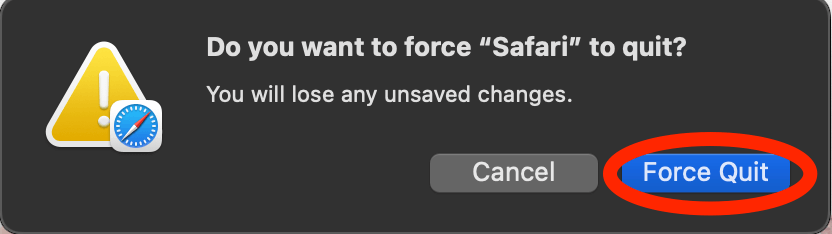
Step 3: Click Force Quit again to confirm.
Simply hit the Apple icon in the upper left of your screen, then select Force Quit from the options. From here, you can select the app you would like to force quit from the menu.
Finally, you can simply click on the Safari icon on your dock. If Safari is unresponsive, you will get an option to Force Quit when you right click.
If Safari won’t force quit in the typical ways, you can always kill the active process through Activity Monitor.
To get started, just open Launchpad.
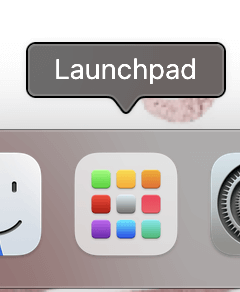
Open Activity Monitor .
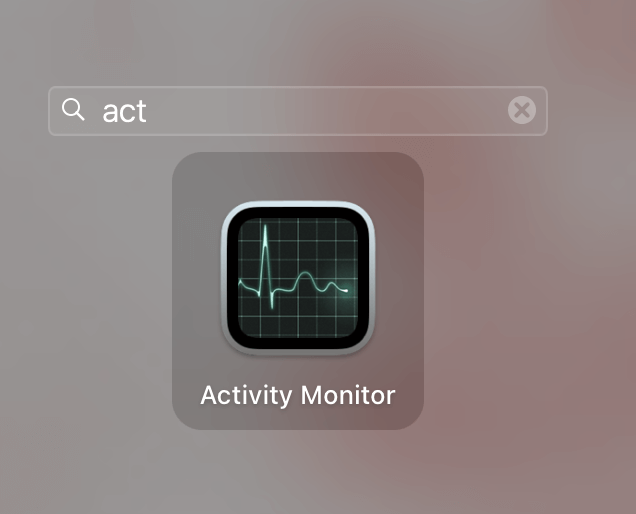
Navigate to Safari and Click the X at the top.
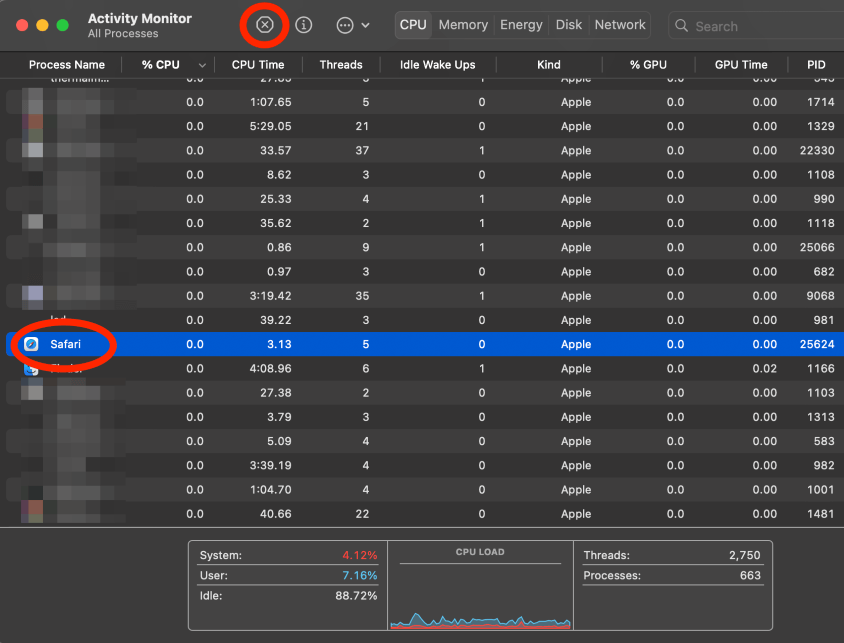
Click Force Quit to Confirm.
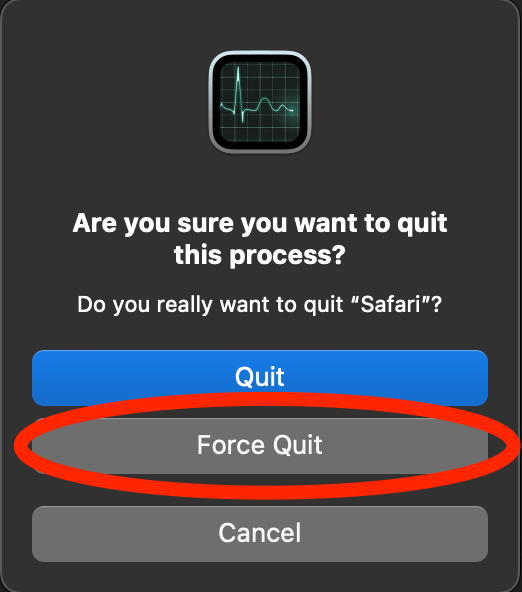
If all else fails, simply shut down the computer. This will force Safari to restart.
Click the Apple menu, and Shut Down .
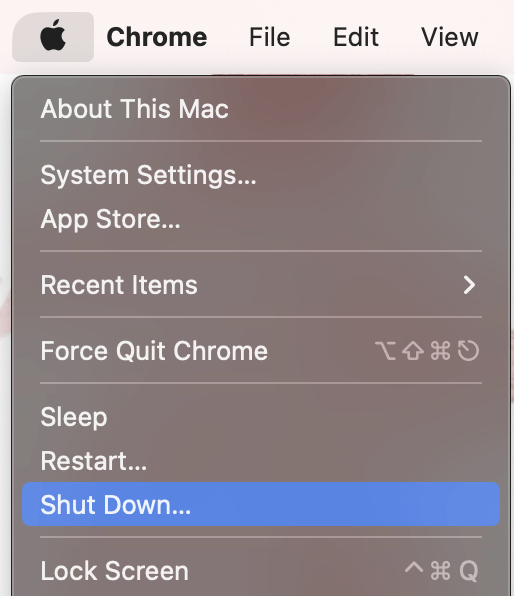
If you need to Force Shutdown your Mac, then simply Press and Hold the power button until the computer turns off.
Next, just turn your computer back on and check if Safari is functioning properly. To prevent any future issues with Safari, you should check for updates and make sure your Mac is optimized. Let’s discuss how to do that.
Safari could be malfunctioning due to out-of-date software, so checking for updates is wise if Safari freezes or becomes unresponsive.
To get started checking for updates, just click the Apple icon in the upper left corner and select System Preferences from the drop-down menu . Alternatively, you can hit the System Preferences icon on the dock .
The following window will pop up. Look for Software Update . Open this and install any updates that are available.
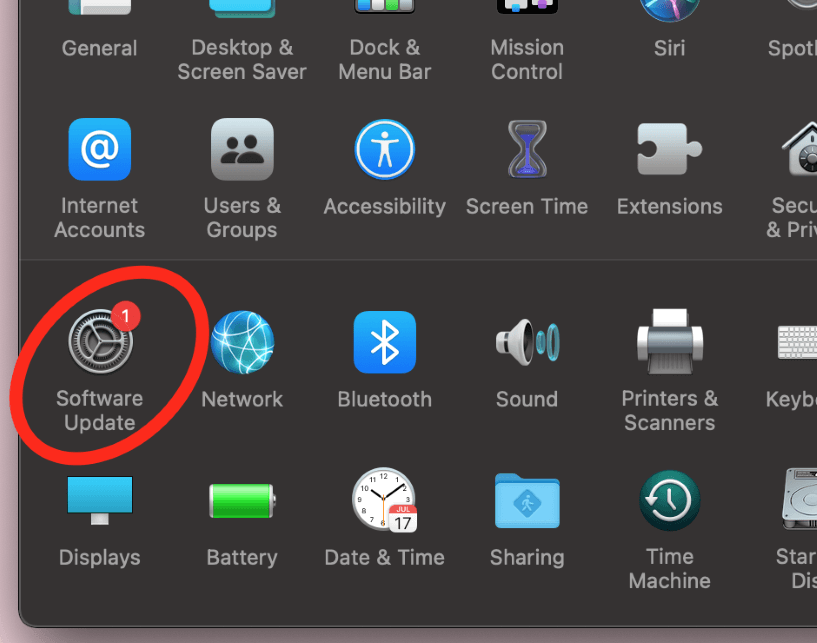
Sometimes Safari doesn’t work properly when you have too much junk on your computer. While anything from minor software bugs to malware could cause Safari to malfunction, checking for these problems can be time-consuming.
A third-party app like CleanMyMac X is pretty helpful for taking care of this stuff for you in one shot. Probably the most helpful thing, in this case, is flushing your DNS cache. Resetting your cache can often fix issues related to Safari not working properly.
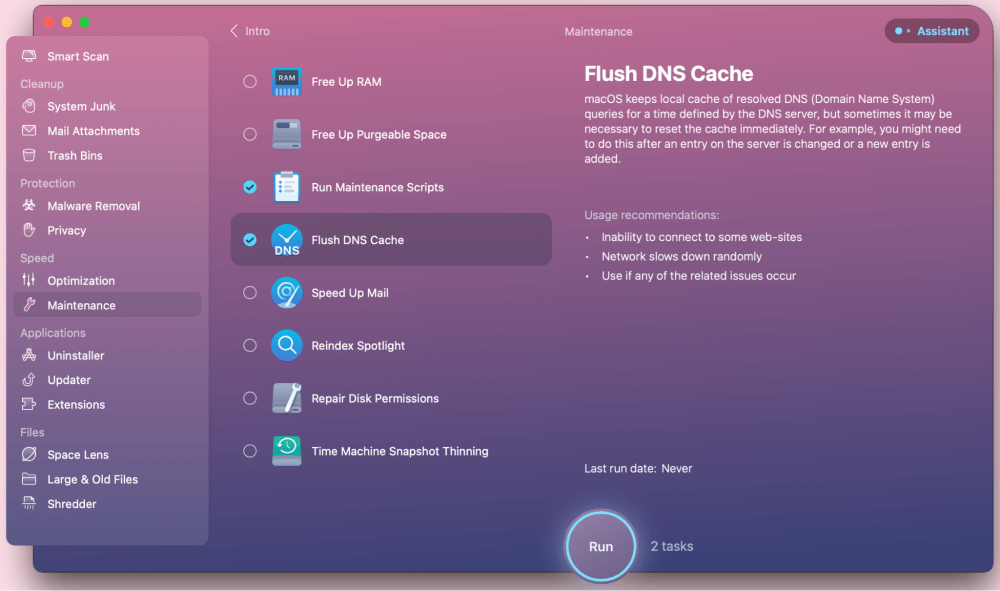
After downloading and installing the app, just launch it and select Maintenance from the sidebar. Here you can select options like running maintenance scripts and flushing your DNS cache. Just hit run, and the app will handle the rest.
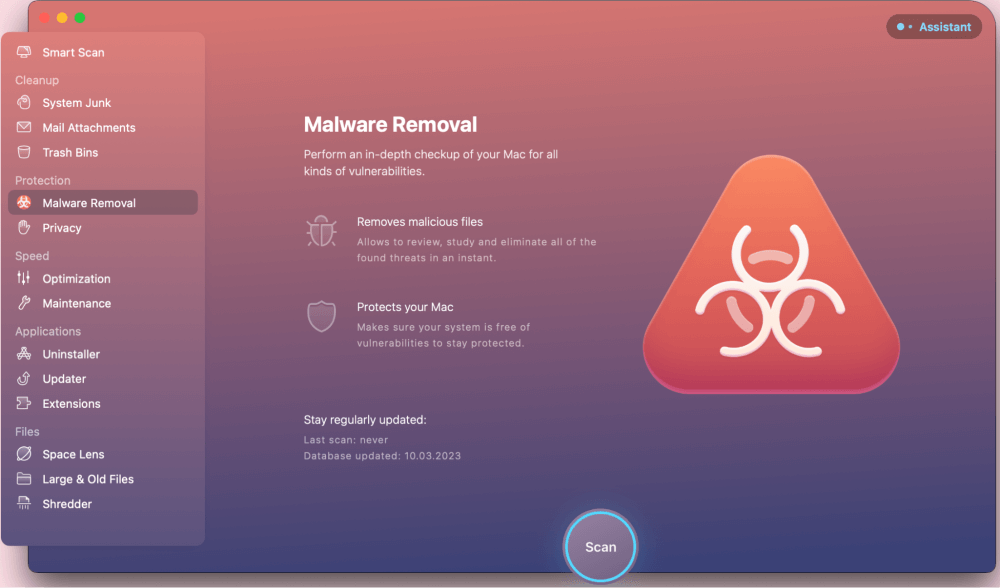
Additionally, if a malware issue is causing Safari to become unresponsive, you can easily check for and remove it using CleanMyMac X.
While not necessarily a free program, you can try it out with a free trial, and an annual subscription will save you more time than it is worth. You can read our full CleanMyMac X review to learn more.
There are several reasons why Safari may not be quitting. These include out-of-date software, cache, too many tabs open, and simply being frozen. We hope these methods of Force Quitting applications helped you to get Safari closed out.
In order to prevent future issues with Safari, and other applications as well, you should ensure you run software updates frequently.
Additionally, third-party apps like CleanMyMac X can help prevent problems with Safari by automatically running maintenance scripts, and clearing malware and system cache, among a host of other handy tasks.
Did these methods work for you? Were you able to quit Safari? Let us know in the comments below!
Submit a Comment Cancel reply
Your email address will not be published. Required fields are marked *
How To Unfreeze Safari On Mac

Whenever a new version of macOS makes its way to market. Safari can be one of the applications for experiencing freezing issues. So that’s why we’ve put together a guide to answer “why is safari frozen on my mac ?“ and how to fix it!
Safari could be frozen for a number of reasons on your Mac. This could include issues ranging from an unstable version of macOS to a glitchy browser extension or even a virus within your computer.
Restarting Safari
Close tabs and/or other resource intensive applications, updating your software, wiping your history, cache and cookies data, disable/uninstall extensions, why is safari crashing on my mac, related posts, how to unfreeze safari on mac [step by step].
If Safari has crashed then sometimes a pretty simple restart can help fix the issue. However, if it’s frozen to the point where you can’t even close it, then you could force quit Safari.
Step 1: Press the Command-Option-Esc keys together
Step 2: Click on Safari and press the Force Quit Button

Step 3: Click on Force Quit when it prompts you to confirm your decision.
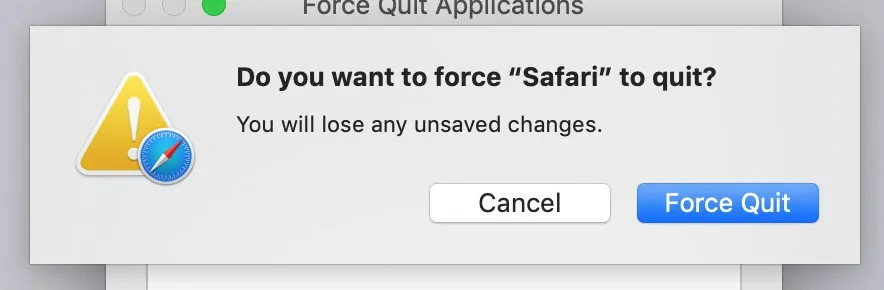
After this launch safari again and try and see if you can mimic the same behaviour that caused it to crash before. It could be that it was just a random crash and nothing to worry about.
However, if the issue still persists even after a restart you could try restarting your mac to see if that resolves the issue. Also, be sure to check if you have Javascript enabled in Safari.
Step 1: Launch Safari browser
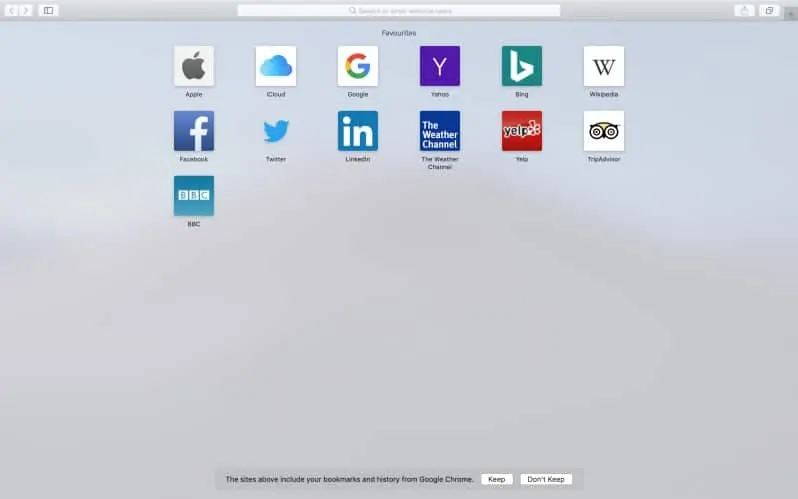
Step 2: Click on Safari in the top menu

Step 3: Click on Preferences

Step 4: A new window with a layout like this will pop up
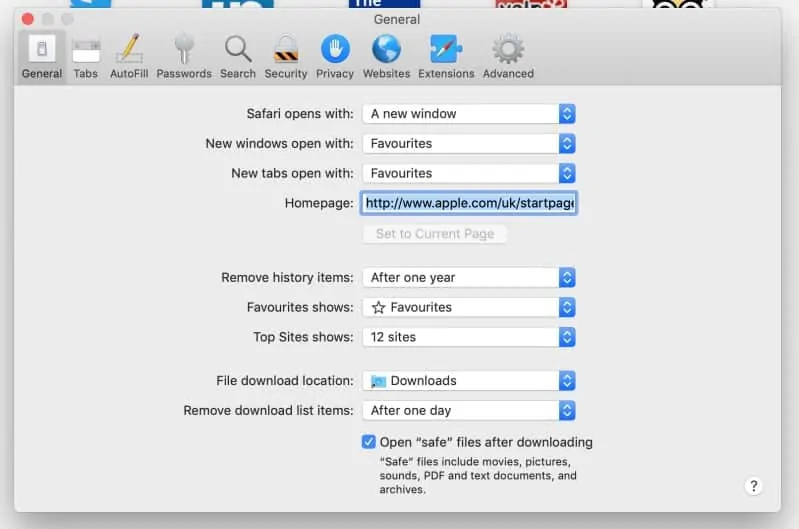
Step 5: Click on Security in the upper hand menu

Step 6: Make sure the “Enable Javascript” checkbox is checked
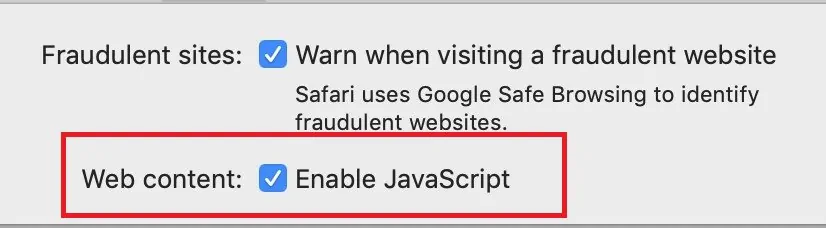
Sometimes too many tabs or another resource-intensive application could be the reason why Safari is crashing on your Mac. Your computer only has a finite amount of resources and it could be that too many tabs or other applications could be hogging it all.
To view your current resource usage statistics you can use Activity Monitor to get an idea of whether or not this could be the issue at play.
Step 1: Click on the Finder application in the dock
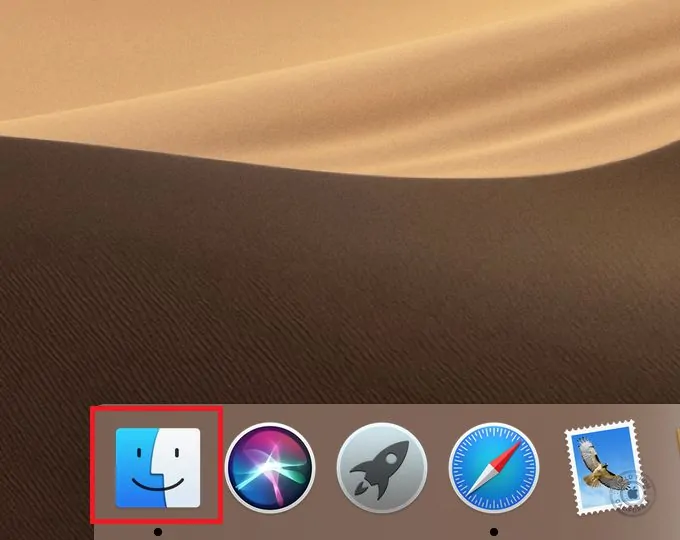
Step 2: A new window will pop up

Step 3: Click on Applications in the left-hand side menu
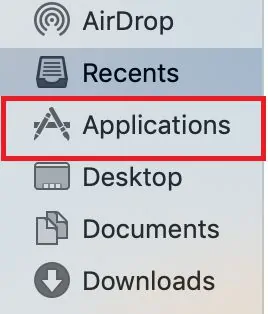
Step 4: Type Activity Monitor in the search section

Step 5: Click on the Activity Monitor application that shows up

Step 6: A new window with your MacBooks resource utilization information will pop up. This section shows CPU utilization .

Step 7: Click on Memory in the top menu

Step 8: Over here you can see the list of applications consuming memory in descending order
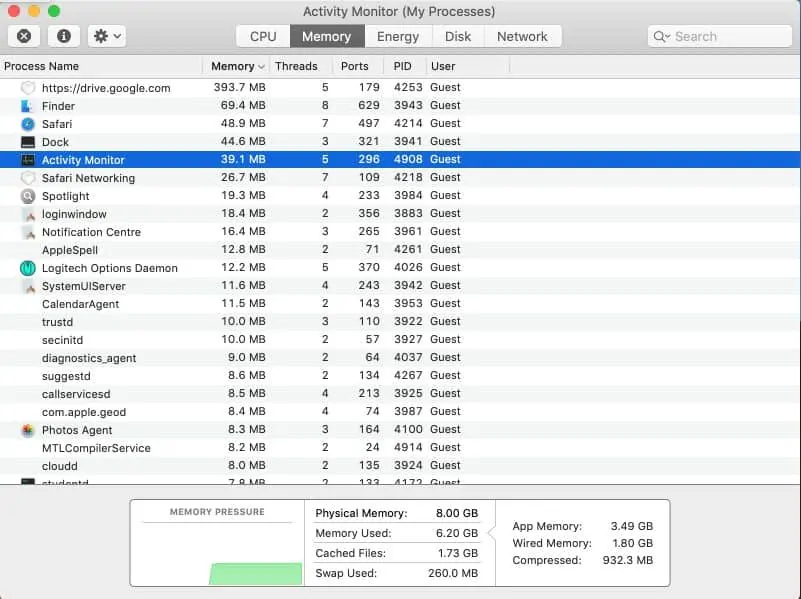
Step 9: If you find a process consuming an unnatural amount of memory, click on it and press the button with a cross symbol within it located near the top left side edge to quit the process
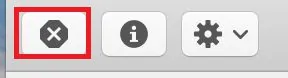
Step 10: Click Ok or Force Quit when prompted.
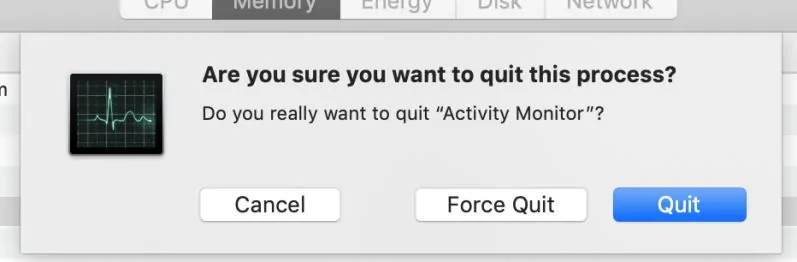
Like this, you can observe unnecessary applications that might be running in the background that you could close in order to free up more resources for Safari.
In case you find that Safari is consuming an alarming amount of resources even when you have a few lightweight tabs open. It could mean there could be a deeper issue within Safari itself.
Keeping your software updated is a crucial part of having a stable system. Outdated versions of software can have security flaws and bugs that can leave them susceptible to malicious attacks as well as issues in resource management.
Make sure both macOS and Safari are updated to the latest version. We’ve detailed guides below on how to do that in case yours aren’t up to date.
Step 1: Click on the Apple logo

Step 2: Click on System Preferences
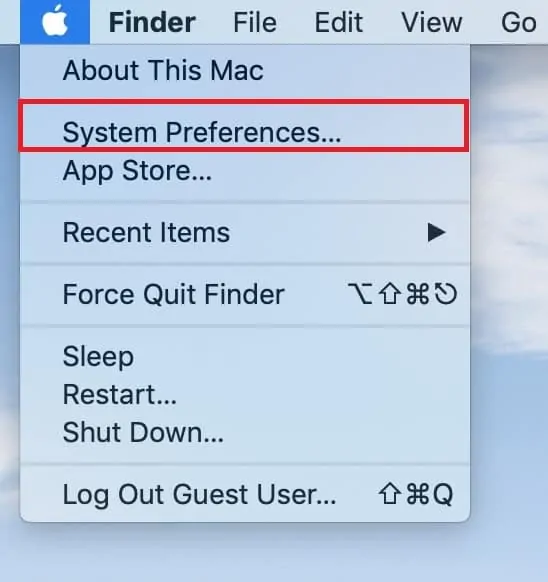
Step 3: A new window will pop up
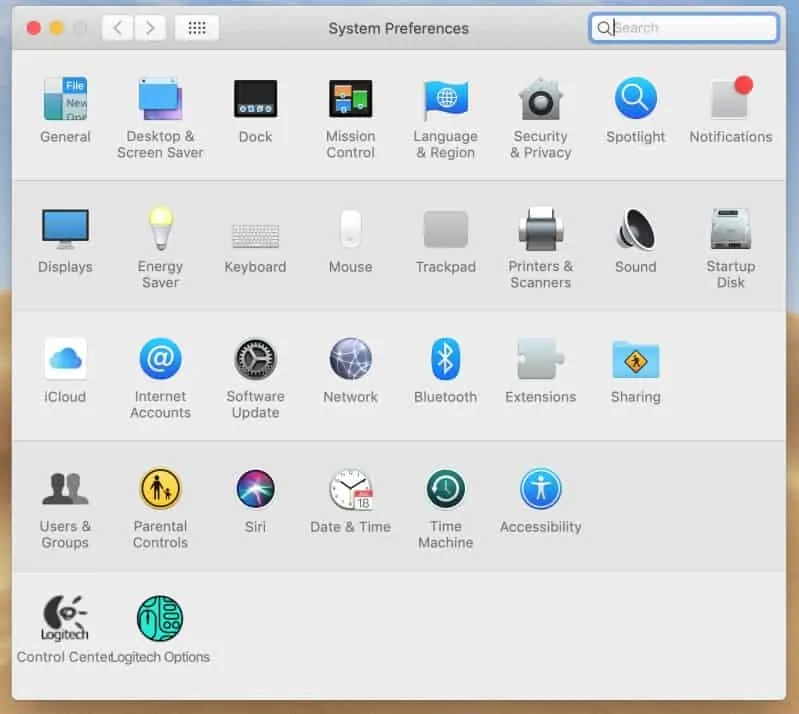
Step 4: Click on Software Update

Step 5: Wait for macOS to check for any new updates
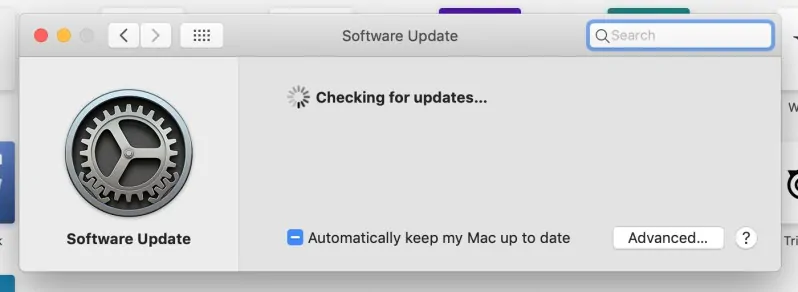
Step 6: If there is an update you will be prompted to download and install it, if not it’ll notify you that you’re already on the latest version.
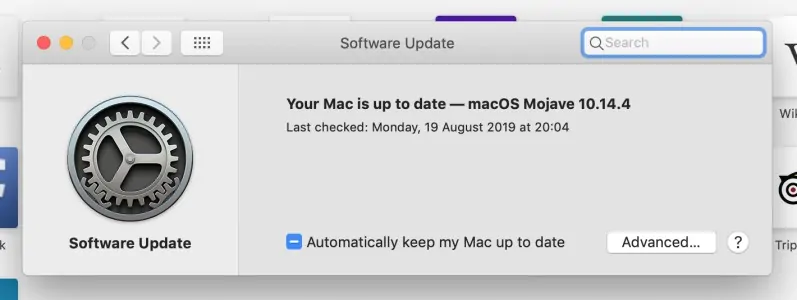
Step 7: Click on Advanced

Step 8: Make sure the checkbox “ Check for updates ” is checked.
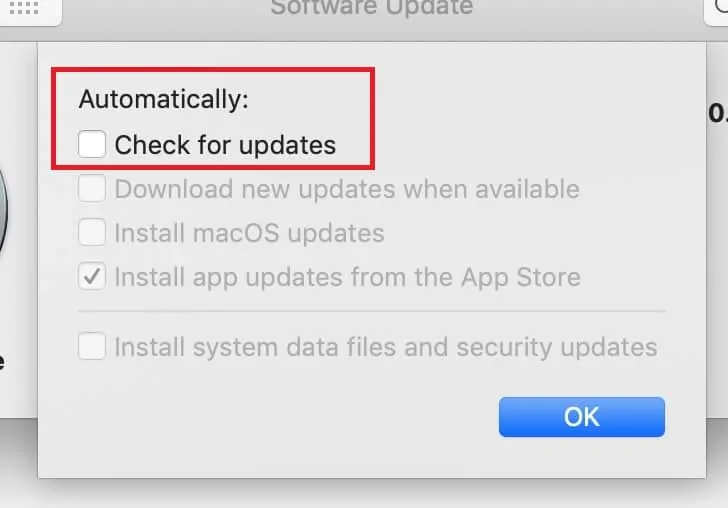
Step 2: Click on App Store
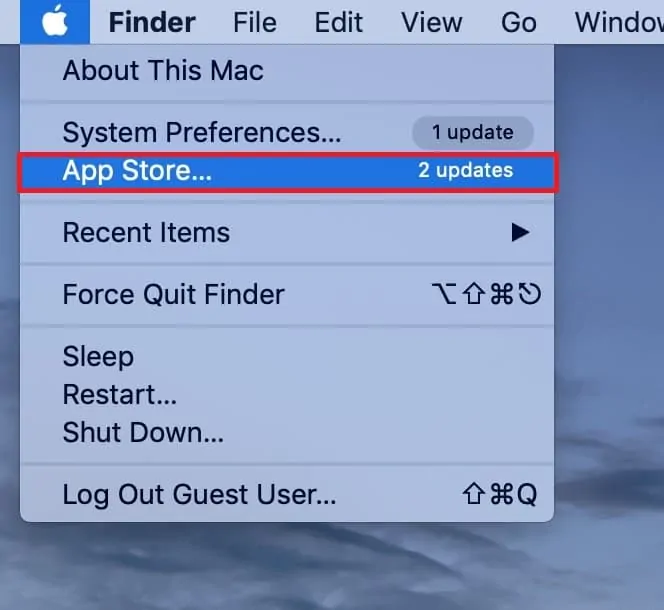
Step 3: A new window with the Mac App store will pop up.
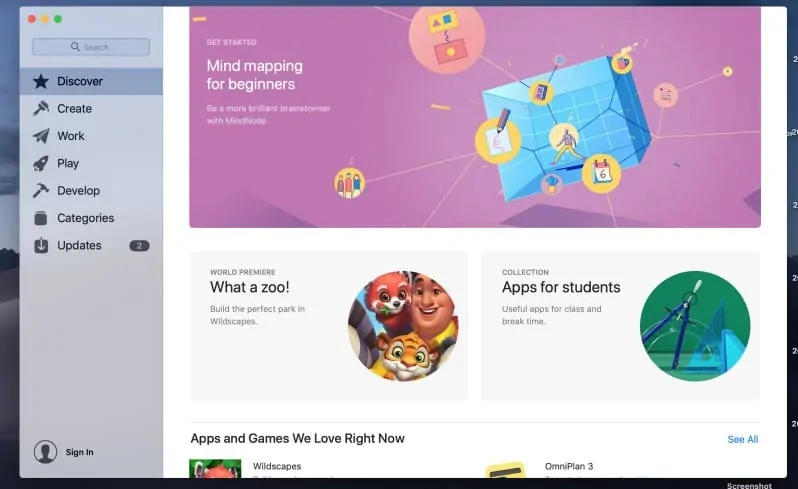
Step 4: Click on Updates on the left hand side menu
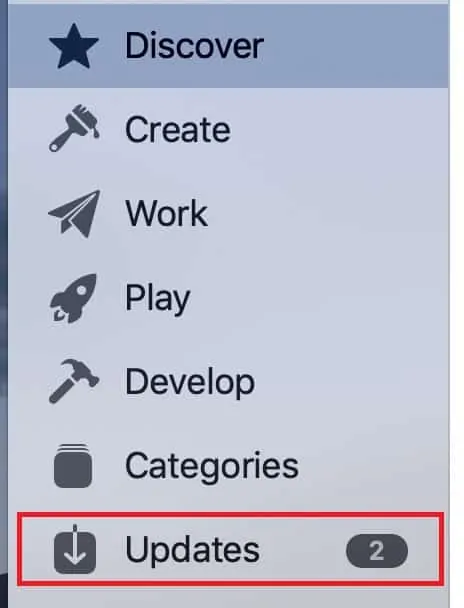
Step 5: From here if there is an update available for Safari you can download and install it from here.

Sometimes clearing your stored data in Safari can help get rid of the stutters and crashes. However be warned this will remove all your saved passwords and saved websites logins as well. So proceed at your own caution.

Step 3: Click on preferences
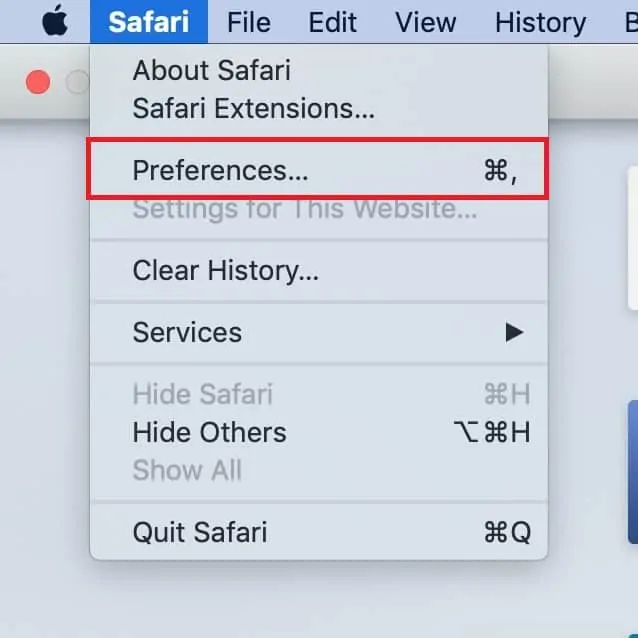
Step 5: Click on Privacy in the upper hand menu

Step 6: Click on Manage Website Data

Step 7: Click on the Remove All button

Step 8: Click Remove Now when prompted

Step 9: Click on Advanced in the upper hand menu

Step 10: Make sure the option Show Develop menu in menu bar is checked

Step 11: Click on Develop in the Safari menu bar at the top

Step 12: Click on Empty Caches

Sometimes browser extensions can the reason your browser is facing the issues that it is. To find out which browser extension could be the potential culprit disable them one by one to see and check if your issues are resolved. To disable browser extensions.

Step 3: Click on Preferences

Step 4: Click on Extensions in the top menu

Step 5: From here you can disable extensions that you have installed (if any)

Before we move on to our solutions it is important to realize why Safari might be crashing on your Mac, so that if this issue arises in the future you are better equipped to deal with.
When a new version of Safari is released or a new version of macOS. Expect there to be stability issues. It can take a while to work out the kinks and bugs within the software, so freezes and crashes can occur.
Especially if you’re using beta software, as the versions released within beta are still being tested by the development team. So opt out of the beta program if the issues are too frequent in nature.
Browser extensions and old cache data within Safari could also be the reason why it keeps freezing or crashing.
Sometimes extensions no longer remain compatible with a newer version of safari till their updated and cache data can cause safari to become slow and eventually freeze.
Fixing Safari Unresponsive & Frozen On Mac
So after reading through our through and conclusive guide you should have all the information you need to figure out why why is safari frozen on my mac and how to fix it!
If you feel we missed out on anything be sure to leave that in the comments down below.
Hassaan has been passionate about technology for as long as he remembers, and aims to provide you with all the information you need to find the right laptop for you.
- How to Check Laptop Manufacturing Date
- How to Unlock a MacBook Keyboard
- How to Change Case Fan Speed Without BIOS
- How to Find Serial Number on Chromebook
- How to Scan QR Code on Mac
Hassaan Ahmed
Leave a comment cancel reply.
Safari User Guide
- Change your homepage
- Import bookmarks, history, and passwords
- Make Safari your default web browser
- Go to websites
- Find what you’re looking for
- Bookmark webpages that you want to revisit
- See your favorite websites
- Use tabs for webpages
- Pin frequently visited websites
- Play web videos
- Mute audio in tabs
- Pay with Apple Pay
- Autofill credit card info
- Autofill contact info
- Keep a Reading List
- Hide ads when reading articles
- Translate a webpage
- Download items from the web
- Share or post webpages
- Add passes to Wallet
- Save part or all of a webpage
- Print or create a PDF of a webpage
- Customize a start page
- Customize the Safari window
- Customize settings per website
- Zoom in on webpages
- Get extensions
- Manage cookies and website data
- Block pop-ups
- Clear your browsing history
- Browse privately
- Autofill user name and password info
- Prevent cross-site tracking
- View a Privacy Report
- Change Safari preferences
- Keyboard and other shortcuts
- Troubleshooting
Safari troubleshooting on Mac
If you have trouble browsing the web, try the suggestions listed below.
Open Safari for me
Webpages won’t appear
Make sure cables are connected, and that your network devices (such as a router) are turned on.
Check your internet connection.
Try working in another app that uses the internet, such as Mail, to see if your Mac is connected to the internet.
Problems opening webpages
If your computer is connected to the internet but you still have problems, wait a few minutes, then try again to view the webpage.
For more help, see:
If you can’t open a website in Safari
If you can’t open a Safari window
Webpages are garbled or hard to read
If webpages appear garbled or incomplete, or the text on them is too small, you may need to change Safari preferences. For more help, see:
If webpage text has odd or unusual characters in Safari
If features on a webpage don’t work in Safari
If you don’t see images on a webpage in Safari
Zoom in on webpages in Safari
Searches aren’t effective
If your web searches aren’t finding what you want, you can improve your search results with the right search terms.
AutoFill doesn’t work
The Safari AutoFill feature remembers information you use to fill in forms on webpages. If AutoFill doesn’t work in Safari , you may need to change AutoFill options in Safari preferences.
Problems downloading files
For solutions to other downloading problems, see If you can’t download an item from the web using Safari .
How To Close Safari On Mac

- Software & Applications
- Browsers & Extensions

Introduction
Closing Safari on your Mac may seem like a simple task, but there are several methods to achieve this. Whether you prefer using the menu bar, keyboard shortcuts, or the force quit option, each approach offers its own set of advantages. Understanding these methods will empower you to navigate Safari with ease and efficiency, ensuring a seamless browsing experience.
In this article, we will explore the various ways to close Safari on your Mac. By familiarizing yourself with these methods, you can effortlessly manage your browsing sessions and optimize your Mac's performance. Whether you're a seasoned Mac user or a newcomer to the platform, mastering these techniques will enhance your overall browsing experience and streamline your workflow.
Let's delve into the different methods for closing Safari on your Mac, providing you with the knowledge and confidence to navigate your browser with precision and control. Whether you're seeking to streamline your workflow, troubleshoot browser issues, or simply improve your browsing efficiency, understanding these methods will equip you with the tools to achieve your goals.
Method 1: Using the Menu Bar
Closing Safari using the menu bar is a straightforward and commonly used method. It provides a convenient way to gracefully exit the browser while also accessing additional options. Here's how you can close Safari using the menu bar:
Navigate to the Menu Bar : At the top of your screen, you'll find the menu bar. Look for the "Safari" option on the far left of the menu bar. Click on it to reveal a dropdown menu.
Select "Quit Safari" : Once the dropdown menu appears, navigate to the bottom and locate the "Quit Safari" option. Click on it, and a prompt will appear, asking if you want to keep the windows open or quit immediately.
Choose Your Preference : If you have multiple tabs or windows open, Safari will prompt you to choose whether you want to keep the windows open or quit immediately. Select your preference based on your current browsing session.
Confirm Your Decision : After selecting your preference, click "Quit" to close Safari. This action will gracefully exit the browser, allowing any active processes to conclude before shutting down.
Using the menu bar to close Safari offers a controlled and organized approach to ending your browsing session. It allows you to manage your open windows and tabs effectively, ensuring that you can resume your browsing seamlessly when you reopen the browser. Additionally, this method provides a visual and intuitive way to access essential browser functions, empowering you to navigate Safari with ease.
By mastering the use of the menu bar to close Safari, you can streamline your browsing experience and maintain a clutter-free workspace on your Mac. This method exemplifies the user-friendly design of Safari, offering a simple yet effective way to manage your browsing sessions. Whether you're a casual user or a power browser, utilizing the menu bar to close Safari is a fundamental skill that enhances your overall browsing efficiency.
Method 2: Using Keyboard Shortcuts
Utilizing keyboard shortcuts to close Safari on your Mac offers a swift and efficient method to end your browsing session without the need to navigate through menus. These shortcuts are designed to streamline your workflow, allowing you to perform tasks with minimal effort. Here's how you can close Safari using keyboard shortcuts:
Press Command + Q : While Safari is active, simply press the Command key along with the Q key (Command + Q) simultaneously. This keyboard shortcut triggers the quit command, prompting Safari to close immediately.
Confirm Closure : Upon pressing Command + Q, Safari will prompt you to confirm the closure. If you have multiple tabs or windows open, the prompt will ask if you want to keep the windows open or quit immediately. Use the arrow keys to navigate and press Enter to select your preference.
Efficient Browsing : By incorporating keyboard shortcuts into your browsing routine, you can swiftly close Safari without interrupting your workflow. This method is particularly beneficial for users who prefer to navigate their computers primarily using keyboard commands, enhancing their overall browsing efficiency.
Customization : Additionally, Mac users have the flexibility to customize keyboard shortcuts through System Preferences. This allows you to tailor the shortcuts to align with your browsing habits, further optimizing your browsing experience.
Streamlined Workflow : Mastering keyboard shortcuts for closing Safari empowers you to maintain a streamlined workflow, reducing the time and effort required to manage your browsing sessions. Whether you're a multitasking professional or a casual user, integrating keyboard shortcuts into your routine enhances your overall browsing efficiency.
By leveraging keyboard shortcuts to close Safari, you can expedite the process of ending your browsing session, allowing you to seamlessly transition to other tasks on your Mac. This method exemplifies the user-centric design of Safari, catering to users who value speed and convenience in their browsing experience. Whether you're navigating multiple tabs or swiftly wrapping up your browsing session, keyboard shortcuts offer a seamless and efficient approach to closing Safari on your Mac.
Method 3: Using Force Quit
In certain situations, you may encounter unresponsive behavior or unexpected issues while using Safari on your Mac. When traditional methods of closing the browser, such as using the menu bar or keyboard shortcuts, prove ineffective, utilizing the Force Quit option becomes essential. This method provides a powerful and direct approach to terminating unresponsive applications, including Safari. Here's how you can use Force Quit to close Safari on your Mac :
Access the Force Quit Window : To initiate the Force Quit process, press "Command + Option + Esc" simultaneously. This key combination triggers the Force Quit Applications window to appear, displaying a list of active applications, including Safari.
Select Safari : Within the Force Quit Applications window, locate Safari in the list of active applications. If Safari is unresponsive or behaving unexpectedly, it will be indicated as "Not Responding" next to the application name.
Click "Force Quit" : After selecting Safari from the list, click the "Force Quit" button located in the bottom right corner of the window. This action forcefully terminates the Safari application, closing all associated windows and processes.
Confirm the Action : A confirmation dialog will appear, prompting you to confirm the Force Quit action. Click "Force Quit" to proceed. This step ensures that the unresponsive Safari application is forcefully closed, allowing you to resolve any issues and resume your browsing activities.
Using Force Quit to close Safari provides a robust solution for addressing unresponsive browser instances, enabling you to regain control of your browsing experience. This method serves as a valuable troubleshooting tool, allowing you to swiftly resolve issues that may hinder your browsing activities. Whether you encounter a frozen webpage, unresponsive tabs, or other unexpected behavior in Safari, the Force Quit option offers a decisive way to terminate the application and restore normal functionality to your browsing session.
By mastering the Force Quit method, you can effectively manage unforeseen browser issues, ensuring that your browsing experience remains smooth and uninterrupted. This approach exemplifies the versatility and reliability of macOS, empowering users to address and resolve application-related challenges with ease. Whether you're a casual user or a seasoned Mac enthusiast, understanding how to use Force Quit to close Safari equips you with the knowledge to navigate and troubleshoot browser issues effectively.
In conclusion, mastering the various methods for closing Safari on your Mac empowers you to navigate your browsing sessions with precision and efficiency. Whether you prefer using the menu bar, keyboard shortcuts, or the Force Quit option, each approach offers unique advantages tailored to different browsing scenarios.
By utilizing the menu bar to close Safari, you can gracefully exit the browser while accessing additional options with ease. This method provides a visual and intuitive way to manage your browsing sessions, allowing you to maintain a clutter-free workspace on your Mac. Whether you have multiple tabs open or simply want to conclude your browsing session seamlessly, the menu bar offers a controlled and organized approach to closing Safari.
Integrating keyboard shortcuts into your browsing routine streamlines the process of ending your browsing session, catering to users who value speed and convenience. The Command + Q shortcut provides a swift and efficient way to close Safari without interrupting your workflow. Additionally, the flexibility to customize keyboard shortcuts through System Preferences allows you to tailor the shortcuts to align with your browsing habits, further optimizing your browsing experience.
In situations where traditional methods prove ineffective, the Force Quit option becomes essential for addressing unresponsive behavior or unexpected issues in Safari. This powerful method provides a decisive way to terminate the application, enabling you to regain control of your browsing experience and swiftly resolve any challenges that may arise.
Mastering these methods equips you with the knowledge and confidence to navigate Safari with ease, ensuring a seamless browsing experience on your Mac. Whether you're a casual user or a power browser, understanding these techniques enhances your overall browsing efficiency and empowers you to troubleshoot browser issues effectively.
By familiarizing yourself with these diverse approaches to closing Safari, you gain the ability to tailor your browsing experience to your preferences and seamlessly manage your browsing sessions. Whether you seek to streamline your workflow, troubleshoot browser issues, or simply improve your browsing efficiency, these methods provide you with the tools to achieve your goals and optimize your overall browsing experience on your Mac.
Leave a Reply Cancel reply
Your email address will not be published. Required fields are marked *
Save my name, email, and website in this browser for the next time I comment.
- Crowdfunding
- Cryptocurrency
- Digital Banking
- Digital Payments
- Investments
- Console Gaming
- Mobile Gaming
- VR/AR Gaming
- Gadget Usage
- Gaming Tips
- Online Safety
- Software Tutorials
- Tech Setup & Troubleshooting
- Buyer’s Guides
- Comparative Analysis
- Gadget Reviews
- Service Reviews
- Software Reviews
- Mobile Devices
- PCs & Laptops
- Smart Home Gadgets
- Content Creation Tools
- Digital Photography
- Video & Music Streaming
- Online Security
- Online Services
- Web Hosting
- WiFi & Ethernet
- Browsers & Extensions
- Communication Platforms
- Operating Systems
- Productivity Tools
- AI & Machine Learning
- Cybersecurity
- Emerging Tech
- IoT & Smart Devices
- Virtual & Augmented Reality
- Latest News
- AI Developments
- Fintech Updates
- Gaming News
- New Product Launches
How to Use Email Blasts Marketing To Take Control of Your Market
Learn to convert scanned documents into editable text with ocr, related post, how to make stairs planet coaster, how to rotate camera in planet coaster, how to make a good roller coaster in planet coaster, where is the minecraft folder, how to update minecraft windows, how to update minecraft education edition, related posts.

How To Shut Down Safari On A Mac

How To Uninstall Safari From Mac

What To Do When Safari Freezes On Mac

How To Remove Tab Groups Safari

Why Won’t Safari Quit On My Mac

How To Quit Safari On My Mac

How To Change Safari Color On Macbook


How To Remove Safari From Macbook
Recent stories.

Top Mini Split Air Conditioner For Summer

Comfortable and Luxurious Family Life | Zero Gravity Massage Chair

Fintechs and Traditional Banks: Navigating the Future of Financial Services

AI Writing: How It’s Changing the Way We Create Content

How to Find the Best Midjourney Alternative in 2024: A Guide to AI Anime Generators

How to Know When it’s the Right Time to Buy Bitcoin

- Privacy Overview
- Strictly Necessary Cookies
This website uses cookies so that we can provide you with the best user experience possible. Cookie information is stored in your browser and performs functions such as recognising you when you return to our website and helping our team to understand which sections of the website you find most interesting and useful.
Strictly Necessary Cookie should be enabled at all times so that we can save your preferences for cookie settings.
If you disable this cookie, we will not be able to save your preferences. This means that every time you visit this website you will need to enable or disable cookies again.
How-To Geek
What to do when your mac won't shut down.
You've heard of a Mac that won't boot, but what about a Mac that won't shut down? Here's what you need to know about a Mac that just won't go to sleep.
Quick Links
How to shut down your mac, software can cause shut down issues, unplug any peripherals, when all else fails: force restart your mac, preventing shut down problems in future, still got problems try the nuclear option.
Macs are like any other computer. Sometimes they won't start up , and sometimes they won't shut down. If your Mac is refusing to shut off, here's how to shut it down anyway---and, hopefully, permanently fix the problem.
Shutting down your Mac is as simple as clicking on the Apple logo on the menu bar at the top of your screen, then choosing "Shut Down..." followed by "Shut Down" in the box that appears. If you're feeling particularly impatient, you can hold the Option button on your keyboard while clicking the menu option to prevent that confirmation box appearing at all.
Once you've started the shutdown process, you need to wait. Even if you leave the box checked to "Reopen windows when logging back in" you'll still have to wait for your currently-open applications and windows to close before your Mac shuts down.
Assuming your Mac won't shut down, it's time to try a few more things.
Sometimes software can prevent your Mac from shutting down properly. Occasionally your Mac will notify you that "Application blocked shut down" and sometimes you won't see any errors at all. First, try closing all of your applications by right-clicking (or two-finger clicking) on their icons in the dock, and choosing "Quit."
You can force quit any apps that aren't responding or won't close. Right-click (or two-finger click) the app's icon, hold the Options key on your keyboard, then click "Force Quit" and the app should close. You can then try shutting down again.
If this doesn't work, it's possible that a background process has crashed and is causing the issue. Open up Activity Monitor (hit Command + Spacebar then search for it) and click on the CPU tab. You can order the "% CPU" column by descending order to see if any apps are using a high amount of CPU power. If they are, click on them to highlight them, then click on the "X" at the top left to kill the process.
Other apps that may have crashed will be highlighted in red, followed by a label that says "(Not responding)." You'll need to click on these then click on the "X" to kill them too. Assuming you've gotten rid of any errant processes, it's time to try shutting down again.
Peripherals may also cause issues when trying to shut down your Mac. For best results disconnect any attached peripherals and try again. If you're using an iMac, you can try unplugging everything except your mouse or Magic Trackpad (though keyboards shouldn't cause an issue).
Safely remove any external drives by right-clicking on them and choosing "Eject [DISK]" or by clicking and dragging the volume to the Trash can. If you can't get a drive to eject, then you may have found your issue. You may see a new window pop up with a choice to "Force Eject..." which you can try.
Otherwise, you can force eject via the Terminal with the following command (replace "DISK" with whatever your drive is called):
diskutil unmountDisk force /Volumes/DISK
To get a list of attached drives run this command first:
diskutil list
If your Mac still won't shut down, the only thing left to do is to figuratively "pull the plug" and force a shutdown. This works on both desktop Macs and MacBooks. To do this, first press and hold the Control and Command keys, then hold the Mac's power button.
If you don't have a power button, then you'll need to hold Control and Command plus the Eject button or the Touch ID button instead. Keep the button held down for around 10 seconds, after which your Mac's screen should go black. Wait about 30 seconds before starting your machine up again.
Note: This should only be used as a last resort. The shutdown process is put in place to protect core system files that should always be properly closed before the machine powers off. Your Mac will likely function just fine after a forced restart, but there is always a risk in doing this. If something went wrong and your Mac will no longer start up, learn how to fix a Mac that won't boot .
A restart will fix the vast majority of problems that prevent your Mac from shutting down properly. If this problem becomes more frequent, you'll need to get to the source of the issue with the steps below.
If the issue is being caused by software, you can take some steps towards rectifying it. If an app was stopping your shut down procedure, try checking for software updates that may fix the issue. You may want to ditch the app in favor of an alternative if such an option exists. Try restarting your Mac without first running the problem software.
macOS also needs to be regularly updated to keep on top of issues. You can check for software updates under System Preferences > Software Update. While you're there, you can enable automatic updates by clicking on "Advanced..." then checking the relevant boxes.
Boot into Safe Mode
Restarting your Mac in safe mode may also help stop the problem from happening again in the future. When you start your Mac in safe mode, the startup disk is scanned for issues and macOS will try to fix any problems that are detected. Safe mode also deletes font, kernel, and system caches, along with a few other things.
To boot your Mac into safe mode:
- Turn your Mac off (you may need to force shut down).
- Press the power button then immediately press and hold the Shift key (either one).
- Release the Shift key when you see the login window and log in as usual.
When you restart your computer, it will boot back into regular mode. Safe mode isn't the only alternative startup mode for your Mac, check out the full list of macOS boot modes and what they're used for .
Reset Your SMC and PRAM/NVRAM
The System Management Controller (SMC) is responsible for low-level functions on your Mac, including power management, battery charging, and keyboard backlighting. Sometimes power issues can be caused by the SMC, so it makes sense to try resetting the SMC if you're having chronic shut down problems.
The process is straightforward but differs depending on whether you have a MacBook with an internal battery, a MacBook with a removable battery, or a desktop computer like an iMac. Find out how to reset the SMC on your particular Mac .
Nonvolatile RAM (NVRAM) or Parameter RAM (PRAM) is used by your Mac to store settings like startup disk preference, display resolution, and time zone information. It's unlikely that NVRAM/PRAM will affect how your Mac shuts down, but if you're still having issues at this stage, it's probably worth a shot.
The process for resetting this memory is the same across the board:
- Make sure your Mac is powered off.
- Press and release the power button (or Touch ID button on some MacBooks) then immediately press and hold Option + Command + P + R on your keyboard.
- After around 20 seconds you can release these keys, and your Mac should start up as usual.
After resetting NVRAM/PRAM, you may need to adjust settings like display resolution, startup disk, and time zone. Now try to restart or shut down your Mac normally to see if you still have issues.
When all else fails, you can always format your drive and reinstall macOS. You should first back up your Mac with Time Machine to save your files. Avoid using any third-party disk cloning software for backing up (we're after a clean install after all).
You can then follow the instructions to delete macOS and reinstall the operating system from scratch . Remember that you'll need to restore your Time Machine backup and reinstall any software you want once you've done so. This isn't a quick process, so set aside an hour or two before you start.
A fresh install should clear up the issue for good. It can also solve other problems caused by leftover kernel extensions and partially uninstalled software. You may notice your Mac is faster and you'll have plenty of free space too.
- Editorial guidelines
Links on Super Easy may earn us a commission. Our Editorial Guideline .
Fix: Safari Not Working On Mac
Updated: September 19, 2022
9 Revisions
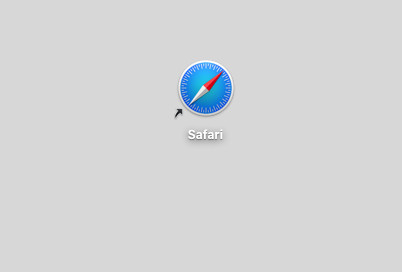
Check the solutions we’ve put together to help you when your Safari browser is not opening or not working properly on your Mac computer.
Many Mac users have recently reported issues with their Safari Browser. What usually happen are they can’t open their Safari or the browser is not working properly.
If you’re also experiencing this issue, you’re no doubt very frustrated. But don’t worry. The following are a few fixes that have helped many Mac users.
Try these fixes
You may not have to try them all; just work your way down the list until you find the one that works for you.
- Update your Safari
- Temporarily disable your antivirus
- Clean your browser cache
- Restore your Mac computer with Time Machine
- Reinstall your macOS
Fix 1: Update your Safari
You may be having your issue with your Safari because you are using an old version . You should try updating your browser and see if this fixes the issues for you. To do so:
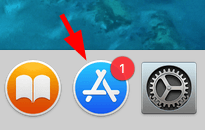
- Click the UPDATE button next to Safari if there’s any update available.
- Wait for the update process to complete.
Now check to see if this fixes your Safari issue. If it does, great! But if not, there are still other fixes you can try…
Fix 2: Temporarily disable your antivirus
Your firewall or antivirus software can sometimes cause interference to your Safari browser. To see if that’s the case for you, temporarily disable your firewall and see if your problem remains. (You may need to consult your firewall documentation for instructions on disabling it.)
If this resolves your problem, you can add your game to the whitelist of your firewall. You can contact the vendor of your firewall and ask them for advice. Or you can install a different antivirus solution.
IMPORTANT: Be extra careful about what sites you visit, what emails you open and what files you download when you have disabled your firewall.
Fix 3: Clean your browser cache
Corrupted cache can cause issues to your Safari browser. In this case, you should try cleaning it. Here’s how you can do it:
- Close your Safari browser if it is running.
- On your keyboard, press the Shift key, the Command key and G at the same time to invoke the Go to Folder dialog.
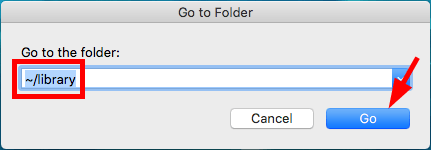
You’ve now removed your Safari cache. Try launching your browser and see if this fix works for you.
Fix 4: Restore your Mac computer with Time Machine
You can fix your Safari browser by restoring your Mac system to a previous state. If you’ve previously set up Time Machine to create backups for your Mac computer, you can use these backups to restore your computer.
To open Time Machine:
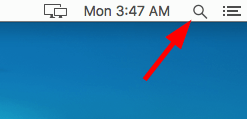
- Follow its instructions to restore your Mac computer from a backup.
Hopefully, this fixes your browser issue. But if not, you may need to…
Fix 5: Reinstall your macOS
If none of the fixes above works for you, you should try reinstalling your Safari to see if this fixes your browser issues. As it is included with your operating system, you should reinstall your macOS to reinstall the browser (this won’t erase your personal data and settings). To reinstall your macOS:
- Back up your important data on your Mac computer. ( Reinstalling macOS won’t erase your data in most cases, but it’s better safe than sorry. )
- Make sure your Mac computer is connected to the Internet.
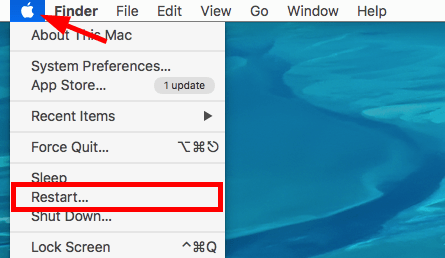
- Immediately as your Mac computer restarts, press and hold the Command key and R on your keyboard at the same time. Then release the keys when you see the Apple logo appears.
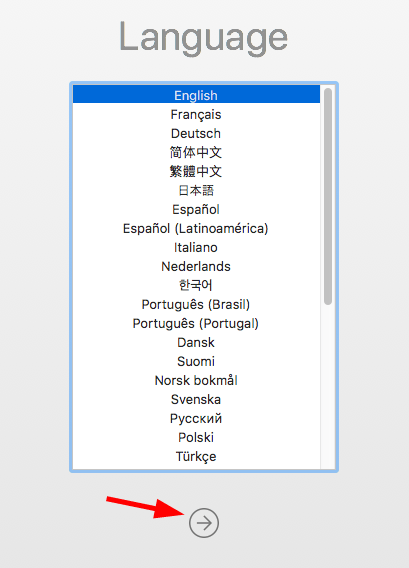
- Follow the on-screen instructions to complete the reinstallation.
Hopefully one of the fixes above works for you. If you have any questions, feel free to leave us a comment below!
By Jonny Lin
Jonny, a Microsoft Certified Professional, is a technical writer and technology enthusiast. He believes technology should bring users satisfaction, not annoyance, so he writes to help people overcome their tech troubles.
Contributor(s):
Related articles
![MacBook Pro Not Connecting to WiFi [FIXED] MacBook Pro Not Connecting to WiFi [FIXED]](https://www.supereasy.com/wp-content/uploads/2019/08/apple-1846277_1920-768x512.jpg)
MacBook Pro Not Connecting to WiFi [FIXED]
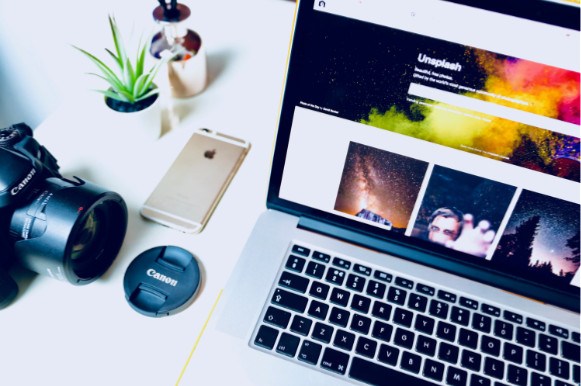
How to Print Screen on a Mac? 5 Easy Methods Here!
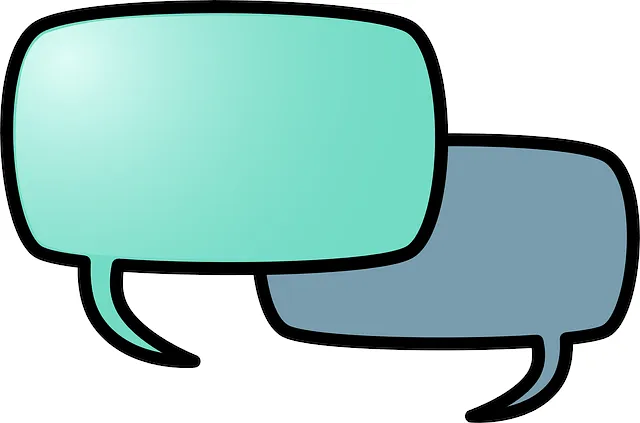
How to Transfer Text Messages from Android to iPhone
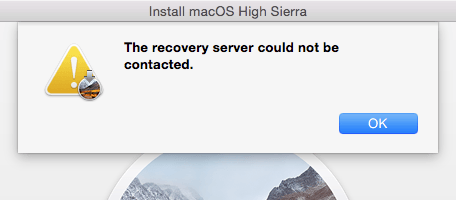
Fix “The recovery server could not be contacted” on macOS

Apple Watch Series 6 vs Apple Watch SE: which should you buy in 2020?

How to backup photos on iPhone. Easily!
Just published.

How to Watch Sex and the City on Netflix From Anywhere (UK Included)

Best VPNs for Hulu (2024)

How to Watch Doctor Who from Anywhere (2024)

Best VPNs to unblock Netflix | Hands-on Test and Feedback 2024

How to Watch BBC iPlayer from USA (and Beyond) in 2024

How to Hide Your IP Address (2024)
(5 Ways Included) How to Restore Closed Tabs in Safari?
Updated on Friday, May 10, 2024

Approved by
5 Effective Ways to Restore Recently Closed Tabs in Safari
If you use a Mac as your workstation, then circumstances where Safari tabs are accidentally closed or Mac power failure suspends your incomplete webpages occur as commonly as a meal.
Yet don't be upset, you have 5 ways to restore closed tabs in Safari on your iPhone and Mac without issue. Just read this article from iBoysoft and try the way that you like.
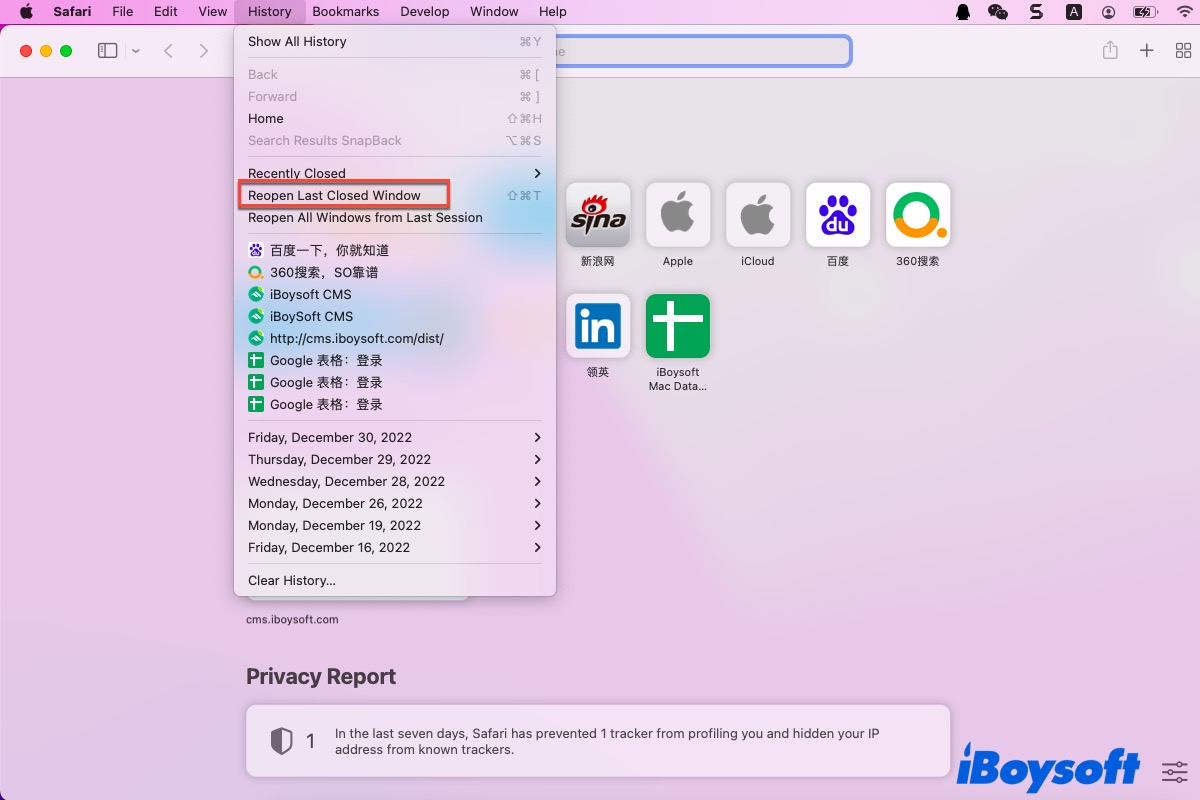
How to restore recently closed tabs in Safari on Mac
If you think that Safari gets the better of Chrome in the Safari vs Chrome battle and take it as your default browser, it's not an odd thing that you close all Safari windows with one mouse click. Take it easy, you can learn 3 methods to reopen the Safari tabs on your computer running macOS here.
Method 1: Use the keyboard shortcuts or menu shortcuts
Just like you undo an email on Mac , you can also undo the tab shut actions with certain keyboard shortcuts or the Safari menu shortcuts on the context menu.
You can relaunch Safari on your computer and then press the Command + Z keys to bring back the last closed tab. If you have shut several tabs in one click, you should hold down the keyboard shortcuts repeatedly to restore all the tabs one by one.
Alternatively, you are able to select the Reopen Last Closed Tab option to bring the closed Safari tab back. Let me show you how to do:
- Launch Safari on your Mac via Spotlight Search shortcuts .
- Head to the History menu on the top toolbar of your Mac desktop.
- Select Reopen Last Closed Tab on the dropdown menu of the History. You can also hit the responding Shift + Command + T keyboards to complete the restoration.
- Then all the tabs you have closed on Safari will show up automatically.
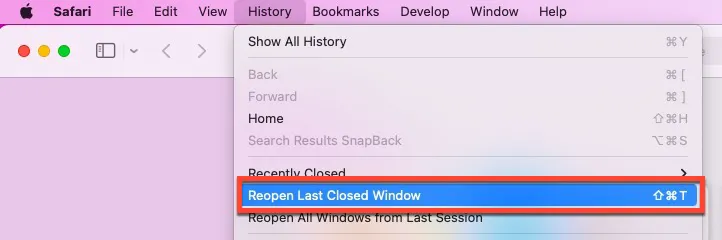
Method 2: Utilize the add icon on Safari
Safari's new tab icon allows you to create a new tab with a left click and restore the closed tab with a right click. You will have the list of all closed tabs and windows that you have closed as long as you right-click this icon.
- Relaunch the Safari browser on your device.
- Head to the upper right corner of the Safari main interface.
- Choose the tab that you plan to restore and it will come back.
Method 3: Check the Recently Closed option
You are also allowed to recover your closed tab on Safari by checking the Recently Closed menu. Different from the Restore Last Closed Tab option, this way won't show you all the closed tabs and you can choose specific tabs to recover.
- Launch the Safari browser on your Mac.
- Locate the History tab on the top menu bar.

- Click the website that you visited and then it will appear on the Safari main window.
If you have known how to restore recently closed tabs in Safari on your Mac with the guideline, why not share it with more people?
How to restore closed tabs in Safari on iPhone
The way to reopen a recently closed Safari tab on your iPhone is pretty much the same as on your Mac. You can click the + icon or search for your Closed Tabs in the Safari history to reopen the closed tabs, though they are not as easily accessible as the Mac.
Method 1: Utilize the add icon on Safari
- Run the Safari browser on your iPhone, and tap the Show All Tabs icon at the bottom right corner of the iPhone screen.
- Tap and hold your finger on the + (New Tab) icon for a couple of seconds.
Method 2: Search for the Closed Tabs in the Safari history
If you fail to restore the Safari tabs, you may need to browse the history and then reopen them manually. Safari saves every website you visit in the browsing history until you browse them in Private mode.
You can easily view your history list or search for particular websites to reopen your closed Safari tabs here:
- Open Safari and tap the Book icon.
- Tap the Clock icon to view your browsing history.
- Search your closed Safari tab or scroll through your history in chronological order.
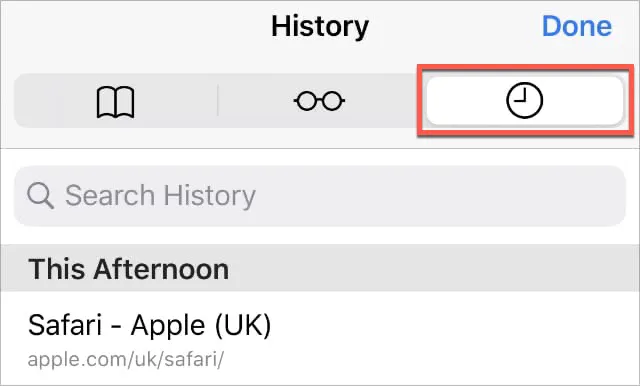
Missing all Safari tabs with one accidental click or Mac power failure really drives people crazy. Fortunately, this article tells you how to restore closed tabs in Safari on your iPhone and Mac with specific instructions. Meeting this trouble, too? Read this post right now!
For more information about the Safari browser, please read the related articles:
- Safari Not Working on Mac/MacBook, How to Fix?
- How to Fix Safari Downloads not Working on Mac?
- How to Convert Chrome Extension to Safari on Mac?
- How to Fix Safari Won't Open Issue?
- 9 Ways to Speed Up Safari on Mac
If you find this article helpful and useful, please share it to help more people!
Vain Rowe is a new technical editor at iBoysoft. She spares no effort to learn tech knowledge during the training and after training. She has shared dozens of articles across iBoysoft website and other websites, providing solutions and information about file restoration, disk cleanup, work efficiency, and data security.
Jessica Shee is a senior tech editor at iBoysoft. Throughout her 4 years of experience, Jessica has written many informative and instructional articles in data recovery, data security, and disk management to help a lot of readers secure their important documents and take the best advantage of their devices.
No. 308, 3/F, Unit 1, Building 6, No. 1700, Tianfu Avenue North, High-tech Zone
Copyright© 2024 iBoysoft ® . All Rights Reserved.

How to close all your Safari tabs at once on iPhone
There are two types of iPhone users: those that religiously close out their Safari tabs and those that have hundreds of tabs open at any given moment. At some point, there comes a time when you need to clear out all of your open Safari tabs and declutter your browsing experience. It can be a pain to close out every single tab individually, but luckily you don't have to. In iOS 17, there's a hidden button that'll let you close out all the tabs in a given Tab Group simultaneously. If you've been manually closing out tabs, you need to learn this crucial iPhone trick for Safari.
iOS 17 review: The bubble is now greener on the other side
How to close tabs in safari on iphone.
Recent versions of Safari split up tabs into Tab Groups , and this is something to keep in mind when trying to clear all your tabs. All iPhone users will have at least two Tab Groups: Start Page and Private . If you've created custom Tab Groups — either on your iPhone or on a device synced with iCloud — you'll have to repeat the steps below for each Tab Group.
- Open Safari on your iPhone.
- Tap the Tabs button in the bottom right corner of the toolbar (it looks like two squares stacked on one another).
- Press the X button to close an individual tab.
- Hold the Done button and press Close all tabs to clear all your tabs simultaneously.
- Repeat the process as needed throughout your Tab Groups in Safari on iOS. Close
Why you should clear Safari tabs regularly
Safari won't let you open more than 500 tabs in a single Tab Group, so all iPhone users will have to close out old tabs eventually. However, there's a case to be made for closing Safari tabs far more frequently than that. Having minimal Safari tabs in a Tab Group can make it easier to go back and forth between the ones you really need. Plus, you may notice a slight performance benefit to running Safari with fewer tabs, although it isn't as big of a deal on the newest iPhones . Still, it's a pain to close out Safari tabs on iPhone individually, so using the hidden Close all tabs button is incredibly helpful.
iPhone 15 Pro Max review: Apple is slowly winning over this Android diehard
Iphone 15 review: a major yet sneaky upgrade from its predecessor.
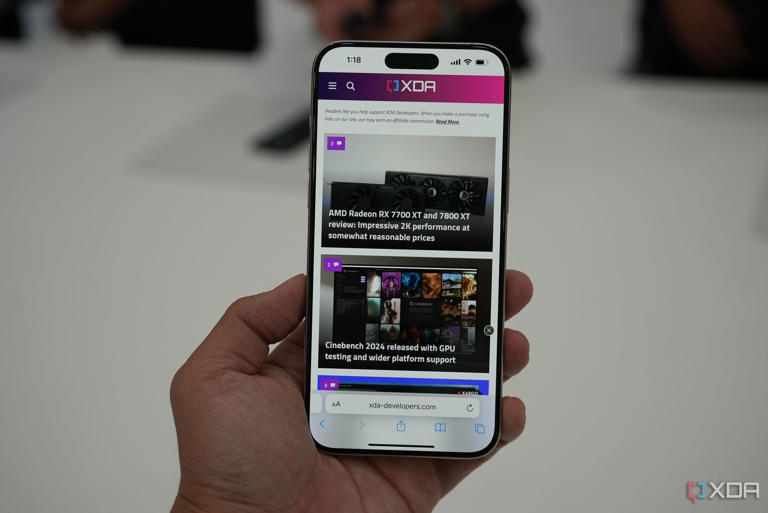

IMAGES
VIDEO
COMMENTS
You can Force Quit any app from the >Force Quit>Safari. When you go to relaunch it hold the S hift key down. If necessary you can always force quit the Mac by holding the power button/TouchID for ~6-10 sec. Force Shut down your Mac. Log out, sleep, wake, restart or shut down your Mac.
There can be several reasons why Safari won't close on your Mac, from a struggling operating system to an outdated cache; let's troubleshoot. 1. Force Quit Safari. If Safari has frozen or just won't close, try a Force Quit option to shut Safari down properly. Here's how to force quit Safari: Press Option-Command-Escape.
Select 'Safari' and click on the 'Force Quit' button at the bottom right corner of the window. That's it! Safari will be dumped out immediately. Bonus tip: After clicking on the Apple logo, hover your cursor over the 'Force Quit' menu item. Hold shift and see it change into 'Force Quit Safari.'. Click on it to quit the ...
From the menu bar in Safari, choose View > Reload Page. Or press Command-R. If Safari won't reload the page, close Safari, then try again. If Safari won't close, you can press Option-Command-Esc to force Safari to close. If Safari reopens unwanted pages automatically, close Safari, then press and hold the Shift key while opening Safari.
You can right-click on the app icon on the Mac dock and select force quit or use the Activity Monitor. 1. Press Command + Space keys and search for Activity Monitor. 2. Find Safari from the list and click on it. 3. Click on the X mark at the top and macOS will completely terminate all Safari activities on Mac.
This special key combination will bring up the Force Quit menu. Step 1: Hit the Option, Command, and Esc keys simultaneously. That will open the Force Quit menu. Step 2: Once this menu opens up, selectSafari and Force Quit. Step 3: Click Force Quit again to confirm.
Here's how to prevent that. In Safari Preferences, choose the General tab. If the top menu, 'Safari opens with' is set to 'all windows from last session, or 'All private windows from last session,' click on it. Choose 'A new window' or 'A new private window'. Close Preferences and restart Safari.
Step 1: Click on the Apple logo. Step 2: Click on App Store. Step 3: A new window with the Mac App store will pop up. Step 4: Click on Updates on the left hand side menu. Step 5: From here if there is an update available for Safari you can download and install it from here.
Click the Show Downloads button in the toolbar to see the status of items being downloaded. If the download is paused, click the Resume button next to the file in the list. To reveal a downloaded file in the Finder , click the magnifying glass to the right of its name in the downloads list. For solutions to other downloading problems, see If ...
Here's how you can close Safari using keyboard shortcuts: Press Command + Q: While Safari is active, simply press the Command key along with the Q key (Command + Q) simultaneously. This keyboard shortcut triggers the quit command, prompting Safari to close immediately. Confirm Closure: Upon pressing Command + Q, Safari will prompt you to ...
When All Else Fails: Force Restart Your Mac. If your Mac still won't shut down, the only thing left to do is to figuratively "pull the plug" and force a shutdown. This works on both desktop Macs and MacBooks. To do this, first press and hold the Control and Command keys, then hold the Mac's power button. If you don't have a power button, then ...
Close your Safari browser if it is running. On your keyboard, press the Shift key, the Command key and G at the same time to invoke the Go to Folder dialog. Type "~/library", then click Go. Double click the Caches folder. Move the com.apple.Safari and com.apple.Safari.SafeBrowsing folders to Trash.
Go to System Preferences > Keyboard > Shortcuts > App Shortcuts. Add a Shortcut for the application "Safari", menu item "Close Tab", shortcut ⌘ w. If you're not using English in Safari, lookup the exact name of the menu item for closing a tab. In the Dutch version of Safari, the menu item is called "Sluit tabblad". Share.
Launch Safari on your Mac via Spotlight Search shortcuts.; Head to the History menu on the top toolbar of your Mac desktop.; Select Reopen Last Closed Tab on the dropdown menu of the History. You can also hit the responding Shift + Command + T keyboards to complete the restoration.; Then all the tabs you have closed on Safari will show up automatically.
Safari won't let you open more than 500 tabs in a single Tab Group, so all iPhone users will have to close out old tabs eventually. However, there's a case to be made for closing Safari tabs far ...