Bewertungen von Gadgets, nützliche Tipps, interessante Informationen und aktuelle Nachrichten.
Teilen Sie dies:


Verwalten von Lesezeichen und Favoriten in Safari auf dem Mac Eine vollständige Anleitung

Lesezeichen und Favoriten in Safari bieten eine einfache Möglichkeit, interessante Websites, die Sie später erneut besuchen möchten, und Ihre bevorzugten Websites, die Sie häufig besuchen, zu verfolgen. Lesezeichen und Favoriten haben ähnliche, jedoch etwas andere Zwecke.
Verwenden Sie Lesezeichen, um Links für Websites zu speichern, die Sie später erneut besuchen möchten. Verwenden Sie Favoriten, um Links zu ausgewählten Websites zu speichern, die Sie häufig oder bei jedem Öffnen von Safari aufrufen.
Wir erklären Ihnen, wie Sie Ihre Lesezeichen und Favoriten in Safari verwalten, um sie optimal nutzen und organisieren zu können.
Lesezeichen in Safari verwalten
Browser-Lesezeichen können schnell außer Kontrolle geraten, insbesondere wenn Sie ein Lesezeichen für viele Websites erstellen. Daher ist es eine gute Idee, mit dem Organisieren Ihrer Lesezeichen zu beginnen. Kreative Methoden, mit denen Sie Ihre Lesezeichen organisieren müssen Kreative Methoden, die Sie benötigen, um Ihre Lesezeichen zu organisieren Was ist jedoch der beste Weg, um Lesezeichen zu speichern und zu organisieren? Hier sind einige kreative Möglichkeiten, je nach Ihrem Stil und der Verwendung Ihres Browsers. Lesen Sie frühzeitig mehr in Ordner, um sie unter Kontrolle zu halten. Aber es ist nie zu spät, sich zu organisieren. Es kann nur eine Weile dauern, wenn Sie eine große, unorganisierte Sammlung von Lesezeichen haben.
So erstellen Sie Lesezeichen- und Favoritenordner
Erstellen Sie vor dem Hinzufügen eines Lesezeichens für eine Site einen Ordner, in den das Lesezeichen eingefügt werden soll. Klicken Sie zunächst auf Seitenleiste anzeigen , oder drücken Sie Befehlstaste + Strg + 1 .
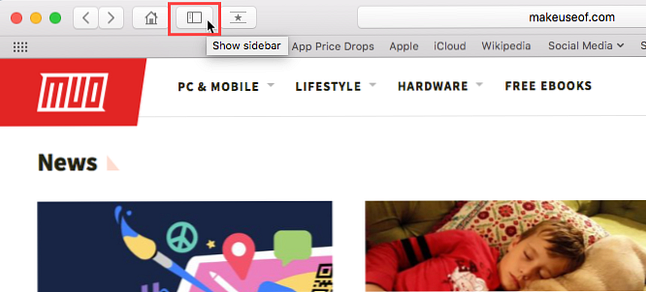
Stellen Sie sicher, dass die Schaltfläche Lesezeichen oben in der Seitenleiste (blau) ausgewählt ist. Entweder mit der rechten Maustaste oder Steuerung -Klicken Sie irgendwo in die Seitenleiste und wählen Sie Neuer Ordner .
Ihre Favoriten befinden sich oben in dieser Seitenleiste. Sie können diese Methode auch zum Erstellen von Favoritenordnern verwenden.
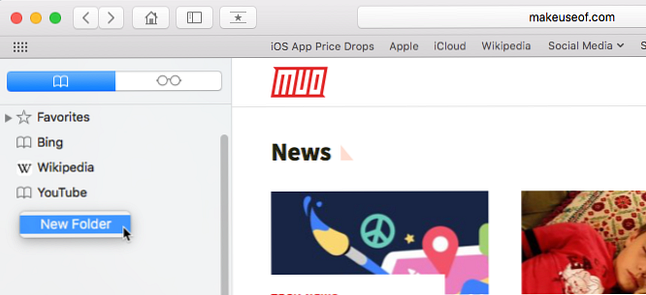
Geben Sie einen Namen für den Ordner ein und drücken Sie Eingeben .
Klicken Sie auf, um einen neuen Ordner im Lesezeichen-Editor zu erstellen Neuer Ordner in der oberen rechten Ecke der Seite.
Wenn Sie mehrere vorhandene Lesezeichen zu einem neuen Ordner hinzufügen möchten, wählen Sie die Lesezeichen aus und halten Sie gedrückt Möglichkeit wie Sie klicken Neuer Ordner . Die ausgewählten Lesezeichen werden dem neuen Ordner hinzugefügt, den Sie wie oben erwähnt umbenennen können.
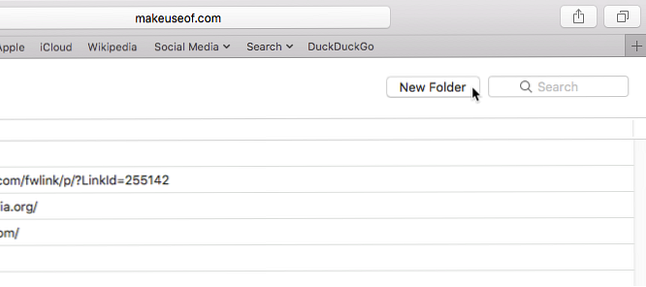
Hinzufügen von Lesezeichen
Um ein neues Lesezeichen hinzuzufügen und den Namen, die Beschreibung und den Ort anzupassen, klicken Sie auf Aktie Schaltfläche in der oberen rechten Ecke von Safari. Wählen Lesezeichen hinzufügen .
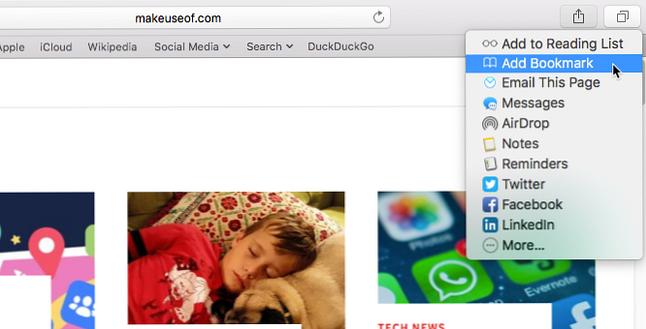
Dadurch wird ein Standardname für das Lesezeichen basierend auf dem Website-Titel eingegeben. Sie können den Namen jedoch ändern, wenn Sie möchten.
Sie können auch eine optionale Beschreibung für das Lesezeichen hinzufügen. So können Sie sich daran erinnern, warum Sie überhaupt eine Seite mit einem Lesezeichen versehen haben.
Wenn Sie in Safari zum ersten Mal ein Lesezeichen hinzufügen, wird der Standardordner verwendet Favoriten . Wir sprechen später über das Hinzufügen von Favoriten. Im Moment fügen wir das Lesezeichen dem neuen Ordner hinzu, den wir oben erstellt haben.
Wählen Sie den Ordner aus der Fügen Sie diese Seite zu hinzu Dropdown-Liste und klicken Sie auf Hinzufügen . Der ausgewählte Ordner wird beim nächsten Hinzufügen eines Lesezeichens zum Standardordner.
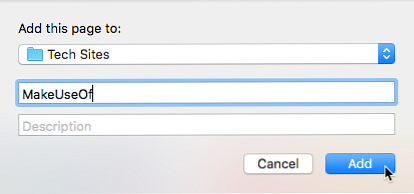
Um schnell ein Lesezeichen hinzuzufügen, bewegen Sie die Maus über die Adressleiste. Klicken und halten Sie das Plus-Symbol auf der linken Seite der Box.
Wählen Sie einen Lesezeichenordner aus der Dropdown-Liste aus. Safari fügt dem ausgewählten Ordner ein Lesezeichen mit dem Standardnamen der Seite hinzu. Wir zeigen Ihnen später, wie Sie ein Lesezeichen bearbeiten.
Sie können die Seite auch zu Ihren Favoriten hinzufügen, indem Sie auswählen Favoriten oder einen Favoritenordner.
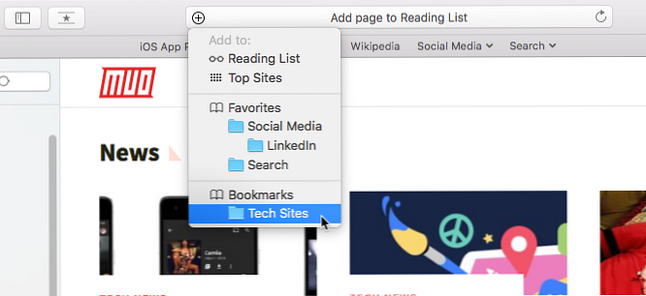
So verschieben und kopieren Sie Lesezeichen und Ordner
Wenn Sie bereits über eine Reihe von Lesezeichen verfügen 8 Tipps, um den Lesezeichen-Ordner am Überlauf zu hindern 8 Tipps, um den Lesezeichen-Ordner am Überlaufen zu hindern In Lesezeichen begraben? Ich war auch schon dort. Nie wieder, denn ich habe jetzt ein ausfallsicheres System, um Lesezeichen anzupacken. Ich werde Ihnen zeigen, wie Sie die Kontrolle über Ihre Lesezeichen wiedererlangen können. Lesen Sie mehr, Sie können sie in Ordnern organisieren oder neu anordnen.
Ziehen Sie das Lesezeichen in einen Ordner oder an einen anderen Ort in der Seitenleiste. Um ein Lesezeichen zu kopieren, anstatt es zu verschieben, halten Sie die Taste gedrückt Möglichkeit Taste, während Sie es ziehen.
Diese Methode funktioniert auch zum Neuanordnen von Favoriten.
So benennen Sie Lesezeichen und Ordner um
Um ein Lesezeichen oder einen Ordner umzubenennen, klicken Sie mit der rechten Maustaste auf oder Steuerung -Klicken Sie auf ein Element in der Seitenleiste und wählen Sie Umbenennen . Sie können auch zum Umbenennen zwingen. Klicken Sie dazu auf das Objekt und halten Sie es gedrückt, bis der Text hervorgehoben wird.
Wenn Sie sich im Lesezeichen-Editor befinden, wählen Sie das Lesezeichen oder den Ordner, den Sie umbenennen möchten, und drücken Sie Eingeben .
Geben Sie einen neuen Namen ein oder ändern Sie den aktuellen Namen und drücken Sie Eingeben um Ihre Änderungen zu akzeptieren.
Dies funktioniert auch zum Umbenennen von Favoriten.
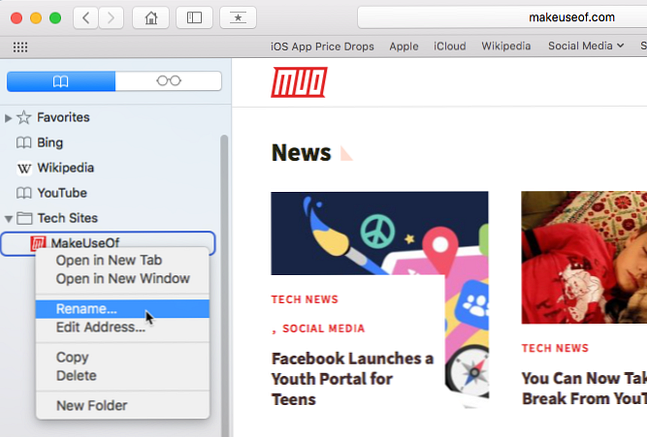
So bearbeiten Sie die URL für ein Lesezeichen
Safari enthält einen Lesezeichen-Editor, mit dem Sie Ihre Lesezeichen und Favoriten bearbeiten und löschen können. Gehe zu Lesezeichen> Lesezeichen bearbeiten .
Verwenden Sie die gleiche Methode, die Sie zum Umbenennen von Lesezeichen beschrieben haben, um das zu ändern Adresse für ein Lesezeichen oder einen Favoriten. Mit dem Editor können Sie auch bearbeiten Webseite Namen, aber Sie können keine Lesezeichen oder Favoriten im Editor hinzufügen.
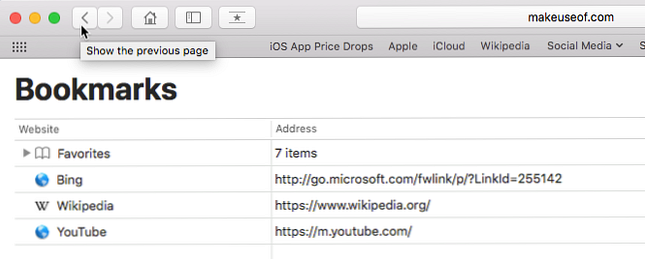
So bearbeiten Sie die Beschreibung für ein Lesezeichen
Möglicherweise möchten Sie Ihren Lesezeichen Beschreibungen hinzufügen, damit Sie wissen, warum Sie den Link zu dieser Seite gespeichert haben. Wenn Sie dies für einige Ihrer vorhandenen Lesezeichen vergessen haben, können Sie deren Beschreibungen bearbeiten.
Sie können die Beschreibung für ein Lesezeichen nur in der Seitenleiste bearbeiten, und nur dann, wenn sich das Lesezeichen in einem Ordner befindet. Dies ist ein weiterer guter Grund, um Lesezeichen in Ordnern abzulegen.
Um die Beschreibung für ein Lesezeichen zu bearbeiten, doppelklicken Sie auf den Ordner mit dem Lesezeichen in der Seitenleiste, um es zu erweitern. Dann, Steuerung -Klicken Sie auf das Lesezeichen, das Sie bearbeiten möchten, und wählen Sie aus Beschreibung bearbeiten .
Die Beschreibung ist hervorgehoben, sodass Sie neuen Text eingeben können.
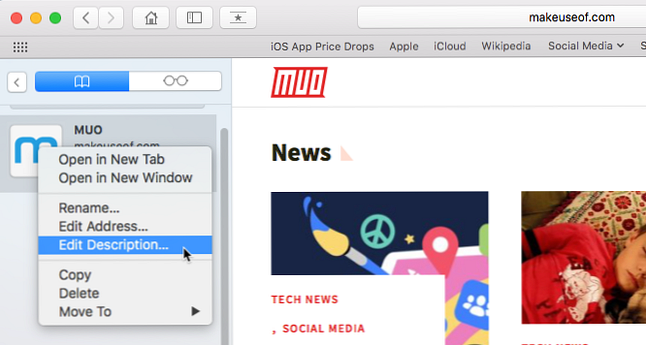
So löschen Sie Lesezeichen
Wenn Ihre Lesezeichen überladen sind, möchten Sie möglicherweise alte Lesezeichen löschen, die Sie nicht mehr verwenden.
Klicken Sie in der Seitenleiste entweder mit der rechten Maustaste oder Steuerung -Klicken Sie auf das Lesezeichen, das Sie löschen möchten, und wählen Sie aus Löschen .
Mehrere Lesezeichen löschen, Cmd -Klicken Sie auf die Lesezeichen und drücken Sie die Löschen Schlüssel.
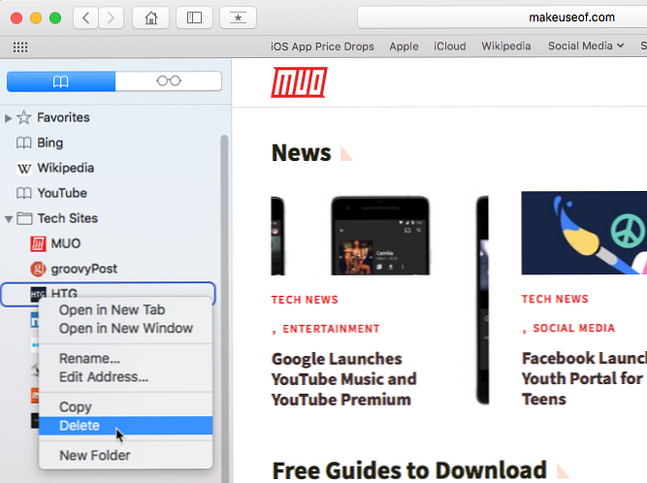
Sie können auch auf den Namen des Lesezeichens klicken und halten, bis er markiert ist. Klicken Sie dann auf X rechts neben dem Namen.
Beide Methoden funktionieren auch zum Löschen von Favoriten.
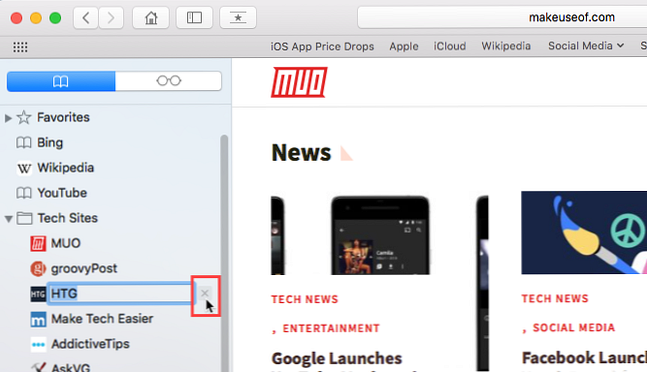
Durchsuchen Ihrer Lesezeichen
Wenn Sie über viele Lesezeichen verfügen, kann es schwierig sein, ein bestimmtes Lesezeichen zu finden, selbst wenn Sie es in Ordnern organisiert haben. Zum Glück können Sie in Safari Ihre Lesezeichen durchsuchen.
Geben Sie den zu suchenden Text in das Suchfeld oben in der Seitenleiste oder in die rechte obere Ecke des Lesezeichen-Editors ein. In der Seitenleiste müssen Sie möglicherweise nach oben scrollen, um das Suchfeld anzuzeigen.
Die Ergebnisse der Suche werden während der Eingabe angezeigt. Klicken Sie auf das Lesezeichen, um die Seite in der aktuellen Registerkarte zu öffnen.
Klicken Sie auf, um die Suche zu löschen und zur vollständigen Liste der Lesezeichen zurückzukehren X Schaltfläche auf der rechten Seite des Suchfelds.
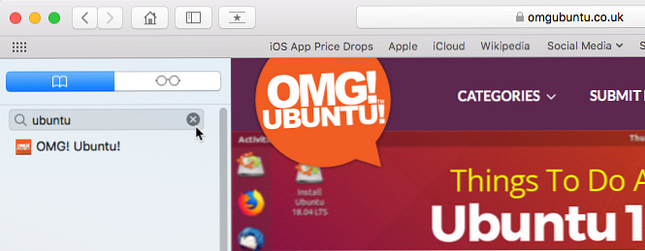
So importieren Sie Lesezeichen aus Chrome oder Firefox
Haben Sie von Chrome oder Firefox zu Safari gewechselt? Sie können Ihre Lesezeichen problemlos von einem der Browser in Safari importieren.
Gehe zu Datei> Importieren von> Google Chrome oder Datei> Importieren von> Firefox . Überprüf den Lesezeichen Klicken Sie im Dialogfeld auf das Feld Einführen .
Sie können dies jederzeit tun, auch wenn Sie bereits Lesezeichen importiert haben.
Safari ist intelligent genug, um zu wissen, welche Lesezeichen Sie bereits aus Chrome oder Firefox importiert haben. Wenn Sie also Lesezeichen erneut importieren, werden nur neue Lesezeichen angezeigt, die Sie zu den anderen Browsern hinzugefügt haben. Wenn Sie einige importierte Lesezeichen gelöscht haben, erhalten Sie diese beim nächsten Import zurück.
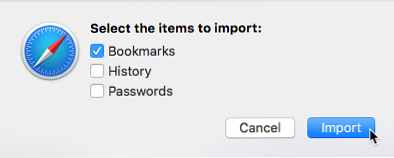
Die Lesezeichen und Ordner von Chrome oder Firefox werden auf der Stammebene der Seitenleiste importiert. Verwenden Sie die oben beschriebenen Methoden, um Lesezeichen und Ordner umzubenennen, neu zu sortieren, Beschreibungen zu bearbeiten oder importierte Lesezeichen zu löschen, die Sie nicht benötigen.
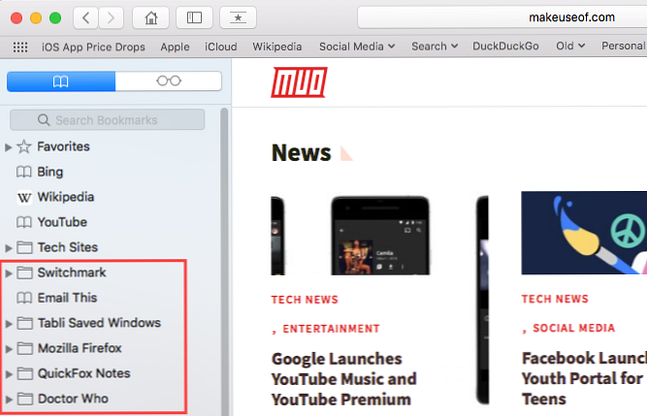
So importieren Sie Lesezeichen aus einer HTML-Datei
Möglicherweise möchten Sie Ihre Lesezeichen automatisch in einen separaten Ordner importieren, sodass Sie sie von den in Safari vorhandenen Lesezeichen getrennt halten können.
Sie können dies erreichen, indem Sie Lesezeichen aus einer HTML-Datei importieren, die Sie aus Firefox oder Chrome exportieren können.
Gehe zu Datei> Importieren von> Lesezeichen HTML-Datei . Wählen Sie dann die HTML-Datei aus, die Sie importieren möchten, und klicken Sie auf Einführen .
Die importierten Lesezeichen werden in einem Ordner mit dem Titel gespeichert Importiert mit dem aktuellen Datum.
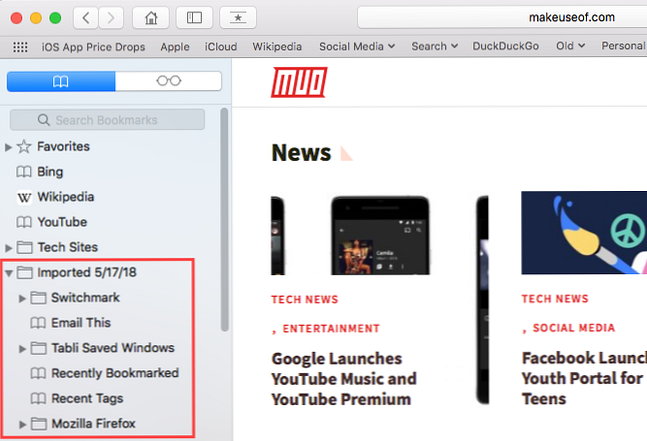
Verwalten von Favoriten in Safari
Die Favoritenleiste befindet sich direkt unter der Adressleiste am oberen Rand des Safari-Fensters. Sie bietet schnellen Zugriff auf häufig besuchte Websites.
Sie können nur eine Webseite als Startseite angeben. Was aber, wenn Sie bei jedem Öffnen von Safari mehrere Seiten öffnen möchten? Sie können Ihre bevorzugten Seiten zu Ihren Favoriten hinzufügen und beim Öffnen von Safari schnell darauf zugreifen.
So zeigen Sie die Favoritenleiste an
Safari speichert die Favoriten in der Seitenleiste und im Lesezeichen-Editor, wie wir Ihnen bereits gezeigt haben. Sie können auch in der Favoritenleiste darauf zugreifen.
Wenn die Favoritenleiste unter der Adressleiste nicht angezeigt wird, klicken Sie auf Schaltet die Favoritenleiste um Gehen Sie in der Symbolleiste zu Ansicht> Favoritenleiste anzeigen , oder drücken Sie Befehlstaste + Umschalttaste + B .
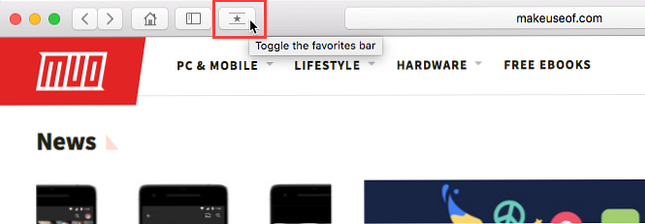
Nur eine bestimmte Anzahl von Websites passt in die Favoritenleiste. Daher sollten Sie die Anzahl der Seiten begrenzen, die Sie zu Ihren Favoriten hinzufügen.
Anzeigen der Favoritenseite auf der aktuellen Registerkarte
Wenn Sie Ihre Favoriten als Miniaturansichten anzeigen und darauf zugreifen möchten, können Sie die Seite "Favoriten" auf der aktuellen Registerkarte öffnen. Gehe zu Lesezeichen> Favoriten anzeigen .
Wenn du nicht siehst Favoriten anzeigen als erste Option auf der Lesezeichen müssen Sie in den Einstellungen von Safari eine Änderung vornehmen. Gehe zu Safari> Voreinstellungen . Auf der Allgemeines wählen Sie aus Favoriten von dem Neue Fenster öffnen sich mit Popup-Menü.
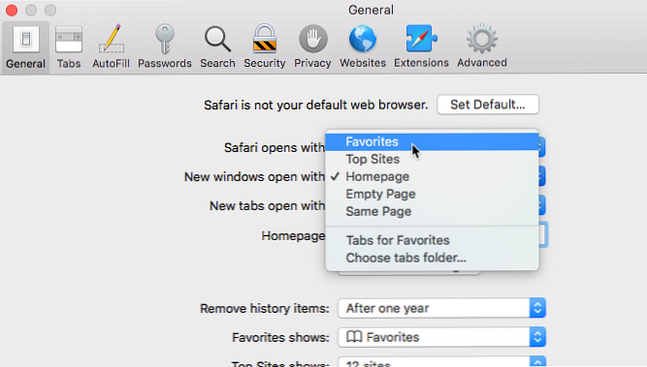
Ihre Favoriten sind auf der aktuellen Registerkarte als Miniaturbilder verfügbar.
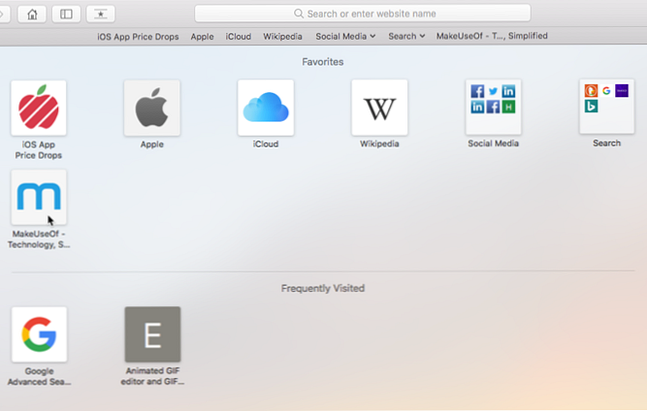
Anzeigen der Favoritenseite auf einer neuen Registerkarte
Wenn Sie beim Öffnen einer neuen Registerkarte auf die Seite "Favoriten" zugreifen möchten, wechseln Sie zu Safari> Voreinstellungen .
Auf der Allgemeines wählen Sie aus Favoriten von dem Neue Registerkarten öffnen sich mit Popup-Menü. Auf den neuen Registerkarten wird nun die Seite "Favoriten" angezeigt, auf der häufig besuchte Websites angezeigt werden. Wir zeigen Ihnen später, wie Sie den Abschnitt Häufig besuchte Sites ausblenden können.
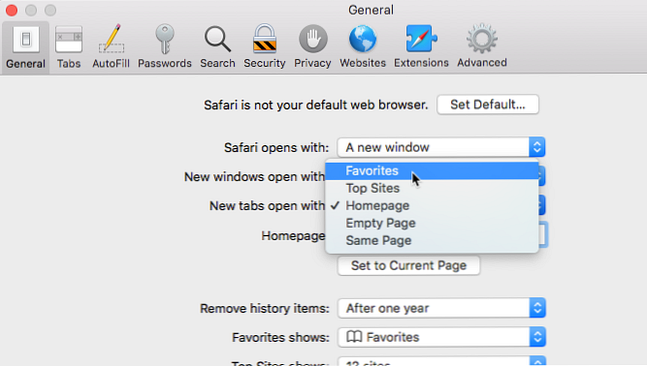
Anzeigen von Favoriten über das intelligente Suchfeld
Mit dem intelligenten Suchfeld oder der Adressleiste können Sie schnell auf Ihre Favoritenseite zugreifen, ohne die aktuelle Webseite zu verlassen.
Klicken Sie in die Adressleiste, um die Favoriten in einem Popup-Fenster zu öffnen. Klicken Sie dann auf das Symbol für die Seite, die Sie besuchen möchten. Das Popup-Fenster "Favoriten" wird ausgeblendet und die ausgewählte Seite wird auf der aktuellen Registerkarte geöffnet.
So ändern Sie den Lesezeichenordner auf der Favoritenseite
Standardmäßig werden auf der Seite Favoriten alle Ihre Favoriten und die Ordner unter Favoriten angezeigt. Sie können dies jedoch ändern, um nur die Favoriten in einem Favoritenordner oder einem Ordner mit Lesezeichen anzuzeigen.
Gehe zu Safari> Voreinstellungen . Auf der Allgemeines Wählen Sie den Ordner aus, den Sie anzeigen möchten Favoriten zeigt Popup-Menü.
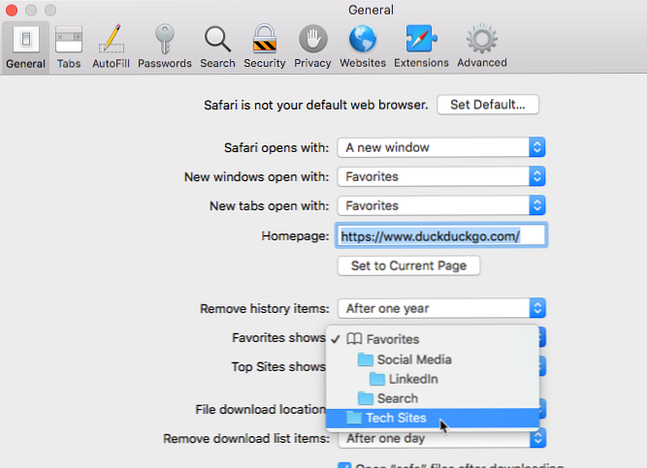
Der ausgewählte Ordner wird angezeigt, wenn Sie die Seite "Favoriten" auf einer neuen Registerkarte oder über das Feld "Intelligente Suche" öffnen.
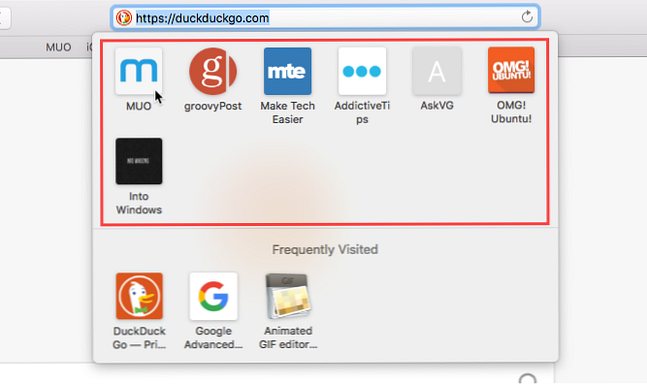
So zeigen Sie häufig besuchte Websites in den Favoriten an / verbergen sie
Wenn Sie häufig besuchte Websites nicht auf der Seite "Favoriten" sehen möchten, können Sie sie ausblenden.
Gehe zu Lesezeichen> Häufig besuchte Favoriten anzeigen . Wenn für die Option kein Häkchen angezeigt wird, werden die häufig besuchten Websites auf der Seite "Favoriten" nicht angezeigt.
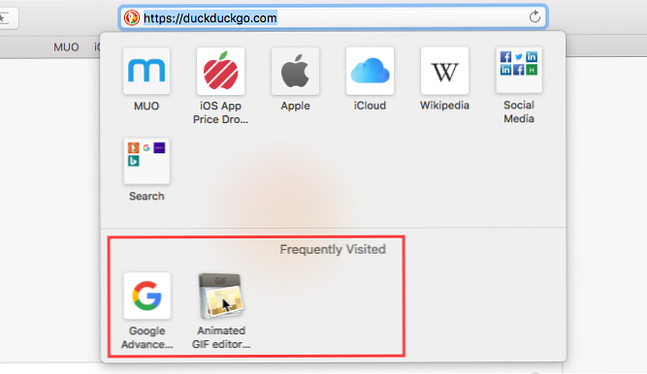
So öffnen Sie Ihre Favoriten in Registerkarten beim Öffnen von Safari
Wenn Sie jedes Mal die gleichen Seiten besuchen, wenn Sie Safari öffnen, können Sie diese Seiten Ihren Favoriten hinzufügen und beim Öffnen eines neuen Fensters in separaten Registerkarten öffnen.
Richten Sie dazu Ihre Favoriten mit den zuvor beschriebenen Methoden ein. Dann geh zu Safari> Voreinstellungen .
Auf der Allgemeines wählen Sie aus Registerkarten für Favoriten in dem Neue Fenster öffnen sich mit Dropdown-Liste.
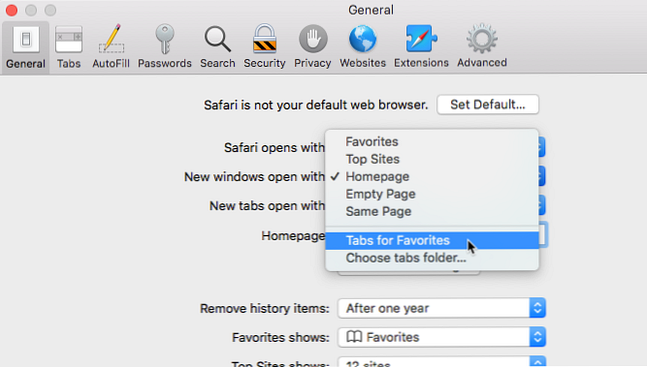
Behalten Sie Ihre Lieblingsseiten in Safari im Auge
Safari bietet bereits großartige Tools in den Lesezeichen- und Favoritenfunktionen. Sie helfen Ihnen dabei, Ihre bevorzugten und wichtigen Seiten zu organisieren.
Wenn Sie jedoch andere Optionen zum Verwalten Ihrer Lesezeichen wünschen, können Sie einige großartige Safari-Erweiterungen für die Lesezeichenverwaltung durchsehen. 8 Große Safari-Erweiterungen für die Lesezeichen- und Registerkartenverwaltung. 8 Große Safari-Erweiterungen für die Lesezeichen- und Registerkartenverwaltung Wenn Sie mit vielen geöffneten Registerkarten gleichzeitig arbeiten, können diese Tools Ihre Arbeit erleichtern. Weiterlesen .
Erfahren Sie mehr über: Mac-Tipps, Online-Lesezeichen, Safari-Browser, Registerkartenverwaltung.
- Apple Watch
- Macwelt Software-Shop
- Bestenlisten
- Software-Shop
- Preisvergleich
Wenn Sie über Links in unseren Artikeln einkaufen, erhalten wir eine kleine Provision. Das hat weder Einfluss auf unsere redaktionelle Unabhängigkeit noch auf den Kaufpreis.
Safari 11: Lesezeichen, Leseliste und Tabs

Lesezeichen anlegen und verwalten
Möchte man eine geöffnete Webseite in die Lesezeichen aufnehmen, klickt man auf das Plussymbol links im Adress- und Suchfeld und wählt „Lesezeichen“ im sich einblendenden Menü aus. Hat man in den Lesezeichen Ordner angelegt, kann man im Menü einen davon für die Speicherung auswählen. Alternativ zum Klick auf das Plussymbol nimmt man die Tastenkombination Befehlstaste-D oder klickt auf das Symbol „Senden“ in der Symbolleiste und wählt dann „Lesezeichen“ aus.
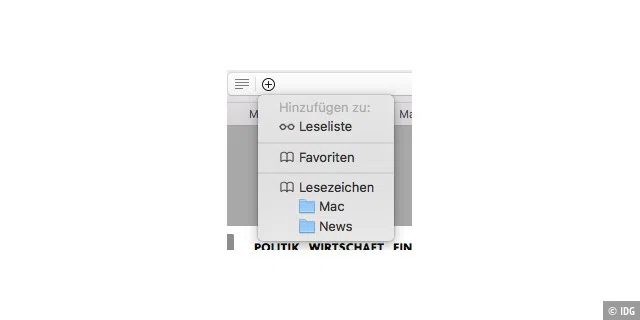
Daraufhin blendet sich ein Fenster ein, in dem man oben im Aufklappmenü die Lesezeichen oder einen Ordner als Ziel auswählt und im mittleren Feld die Bezeichnung einträgt beziehungsweise editiert. Außerdem lässt sich noch eine Beschreibung hinzufügen, die bei der Suche im Lesezeicheneditor berücksichtigt wird.
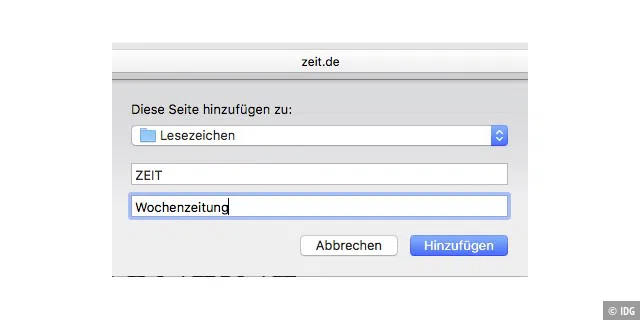
Ab einer gewissen Menge an Lesezeichen wird es unübersichtlich. Dann lohnt es sich, Lesezeichen thematisch in Ordnern zusammenzufassen. Dazu blendet man mit einem Klick auf das Seitenleistensymbol in der Symbolleiste die Lesezeichen ein. Mit einem Sekundärklick (rechte Maustaste) unten im freien Bereich der Lesezeichen blendet sich ein Kontextmenü mit dem einzigen Eintrag „Neuer Ordner“ ein, den man anklickt.
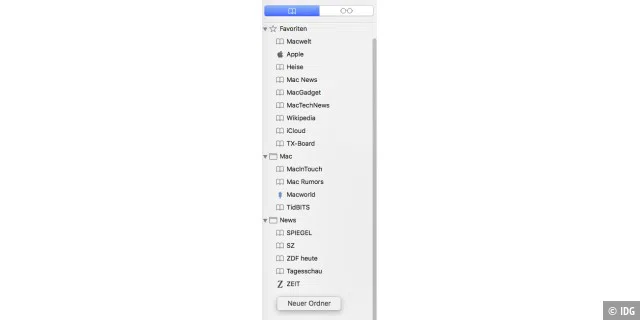
Safari legt dann einen neuen Ordner an und aktiviert automatisch das Eingabefeld für den Namen, sodass man sofort lostippen kann. Ist die Favoritenleiste eingeblendet, kann man auch dort direkt einen Ordner anlegen, ebenfalls mithilfe des Sekundärklicks. Eine weitere Möglichkeit, Ordner anzulegen, bietet der Lesezeicheneditor, den man über das Menü „Lesezeichen > Lesezeichen bearbeiten“ einblendet. Dort gibt es rechts oben einen Button „Neuer Ordner“. Schon gespeicherte Lesezeichen lassen sich in der Lesezeichenleiste und im Lesezeicheneditor in einen Ordner ziehen, in der Favoritenleiste geht das Ziehen nicht. Man kann dort aber die Lesezeichen mit der Maus beliebig neu anordnen, genauso wie in der Lesezeichenleiste und im Lesezeicheneditor.
In den meisten Fällen ist der Name eines gespeicherten Lesezeichens zu lang. Um ihn zu ändern, macht man in der Lesezeichenleiste, im Lesezeicheneditor oder in der Favoritenleiste einen Sekundärklick auf das Lesezeichen und wählt „Umbenennen“ im Kontextmenü aus. Der Name wird dann aktiviert und lässt sich überschreiben oder bearbeiten. Über das Kontextmenü lässt sich ein Lesezeichen auch löschen, im Editor geht es auch mit der Rückschritt- oder der Entfernen-Taste. Möchte man die Adresse eines Lesezeichens ändern, findet man den entsprechenden Befehl ebenfalls im Kontextmenü. Um eine als Lesezeichen gespeicherte Webseite zu öffnen, klickt man das Lesezeichen in der Lesezeichenleiste oder in der Favoritenleiste an oder wählt es im Menü „Lesezeichen“ aus. In Ordnern abgelegte Lesezeichen blendet man in der Lesezeichenleiste per Klick auf das Dreieck vor dem Ordner ein oder wählt sie über das Untermenü in der Favoritenleiste und im Lesezeichenmenü aus.
Die Leseliste
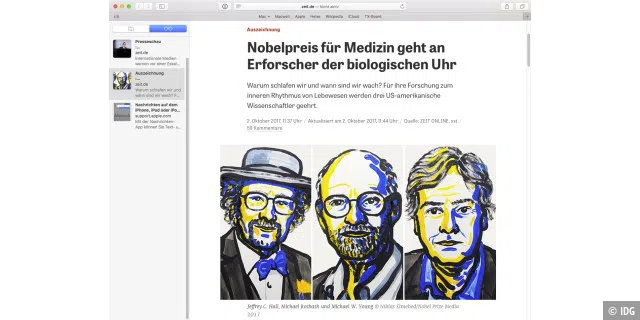
Stößt man beim Surfen auf Webseiten mit interessanten Informationen, kann man diese entweder sofort lesen oder für einen späteren Zeitpunkt zum Lesen vormerken. Das ginge natürlich auch über Lesezeichen, doch die verwendet man in der Regel eher für Seiten, die man häufiger aufruft. Besser für diesen Einsatzzweck geeignet ist die Leseliste. Um die momentan geöffnete Webseite der Leseliste hinzuzufügen, klickt man auf das Plussymbol im Adress- und Suchfeld oder nimmt Command-Umschalttaste-D . Die Seite wird dann in die Leseliste aufgenommen, die man alternativ zu den Lesezeichen in der Seitenleiste über einen Klick auf das Brillensymbol einblendet. Einen Nachteil hat die Leseliste in der Standardkonfiguration von Safari: Möchte man Informationen später lesen, muss man Zugang zum Internet haben, sonst werden die Seiten nicht angezeigt. Es gibt jedoch Abhilfe: In den Einstellungen von Safari gibt es unter „Erweitert“ die Option „Artikel automatisch zum Offline-Lesen sichern“. Ist sie aktiviert, werden die Webseiten auf dem Mac gespeichert und man kann sie später auch ohne Onlinezugang lesen.

Mit Tabs arbeiten
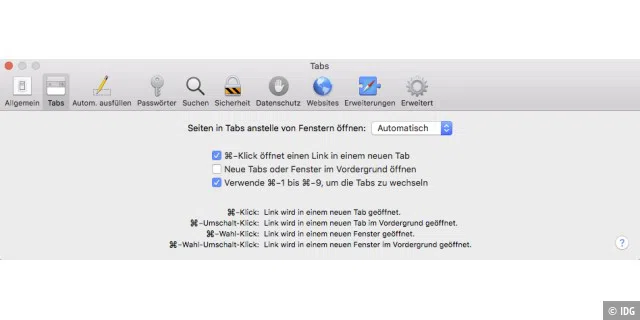
Mehrere Webseiten öffnet man am besten in Tabs, zwischen denen man dann per Mausklick in die Karteikartenreiter oder mit einem Tastenkürzel wechseln kann. Die ersten neun geöffneten Tabs lassen sich jeweils mit Command-1 bis Command-9 direkt in den Vordergrund bringen, sofern diese Option in den Einstellungen von Safari unter „Tabs“ markiert ist (das ist die Standardeinstellung). Zum Blättern zwischen den geöffneten Tabs hält man die Control-Taste gedrückt und drückt dann mehrfach die Tabulatortaste . Rückwärts geht es mit zusätzlich gedrückter Umschalttaste . Um einen neuen leeren Tab anzulegen, klickt man auf das Plussymbol ganz recht in der Tableiste oder nimmt Befehlstaste-T . Am schnellsten lässt sich ein aktiver Tab mit Befehlstaste-W schließen, man kann aber auch auf das Kreuzsymbol links im Karteikartenreiter klicken. Um alle anderen Tabs außer dem momentan aktiven zu schließen, macht man einen Sekundärklick (rechte Maustaste) in den Karteikartenreiter und wählt „Andere Tabs schließen“ im Kontextmenü aus.
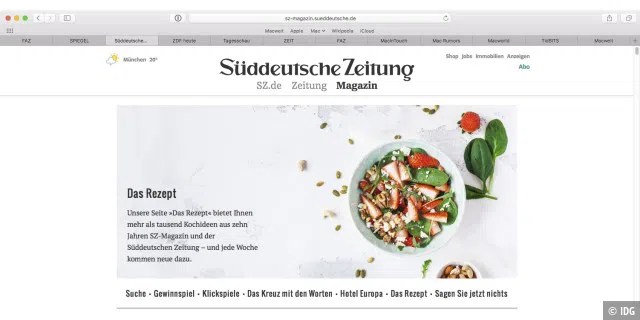
Um einen Link im Hintergrund in einem neuen Tab zu öffnen, klickt man den Link mit gedrückter Befehlstaste an, vorausgesetzt, man hat in den Einstellungen von Safari unter „Tabs“ die Standardeinstellung nicht geändert. Soll der Tab im Vordergrund geöffnet werden, nimmt man die Umschalttaste dazu. Ebenso geht man vor, um ein in der Favoritenleiste oder im Menü „Lesezeichen“ abgelegtes Lesezeichen in einem Tab zu öffnen. Wenn mehrere Lesezeichen in der Favoritenleiste in einem Ordner abgelegt sind, genügt ein Klick mit gedrückter Befehlstaste auf das Ordnersymbol, um alle Seiten in Tabs zu öffnen. In der Seitenleiste mit den Lesezeichen funktionieren die Klicks mit gedrückten Tasten nicht. Hier muss man einen Sekundärklick (rechte Maustaste) auf einen Eintrag machen und im Kontextmenü „In neuem Tab öffnen“ auswählen, der Tab wird dann im Hintergrund geöffnet. Sind mehrere Lesezeichen in einem Ordner abgelegt, lassen sich alle über den Befehl „In neuen Tabs öffnen“ im Kontextmenü des Ordners in separaten Tabs öffnen. Im Menü „Lesezeichen“ findet man diesen Befehl ebenfalls im Untermenü jeden Lesezeichenordners.
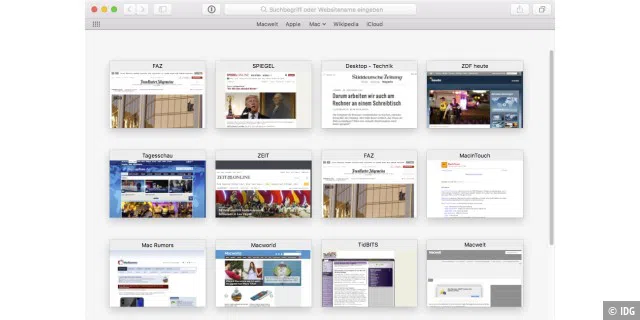
Um sich einen Überblick über den Inhalt aller momentan geöffneten Tabs zu verschaffen, klickt man in der Symbolleiste ganz rechts auf das Symbol mit den zwei hintereinander liegenden Quadraten. Safari blendet dann die Tab-Übersicht mit einer Seitenvorschau ein. Ein nochmaliger Klick auf das Symbol blendet die Übersicht wieder aus. Man kann in der Übersicht auch eine Webseite anklicken, um sie im Vordergrund zu öffnen und damit die Tab-Übersicht zu schließen. Zum Ein- und Ausblenden der Tab-Übersicht lässt sich auch die Tastenkombination Command-Umschalttaste-7 verwenden oder die entsprechenden Befehle im Menü „Darstellung“.
Autor: Thomas Armbrüster , Autor

Thomas Armbrüster schreibt seit 1993 für die Macwelt.
Aktuelle Beiträge von Thomas Armbrüster:
- Schnelle Infos auf dem iPhone – im Lexikon nachschlagen
- Apple Mail: Diese 12 Tipps müssen Sie unbedingt kennen
- Mac-Startlaufwerk wird nicht gefunden – das ist zu tun
- SUCHEN Über Uns Gemeinschaftsportal Zufällige Seite Kategorien
- Kategorien durchsuchen
- Über wikiHow
- Anmelden/ Registrieren
- Technik & Elektronik
Ein Lesezeichen in Safari hinzufügen
Dieser Artikel wurde durch speziell ausgebildete Mitglieder unseres Mitarbeiter-Teams bearbeitet, was Vollständigkeit und Genauigkeit garantiert. wikiHow's Kontroll-Management Team prüft die bearbeiteten Inhalte sorgfältig, um zu garantieren, dass jeder Einzelne den hohen Qualitätsansprüchen entspricht. Dieser Artikel wurde 45.431 Mal aufgerufen.
Dieses wikiHow bringt dir bei, wie du in der Safari-Browser-App auf dem iPhone, iPad oder Desktop ein Lesezeichen für eine Webseite hinzufügst.
Vorgehensweise
Auf dem iphone, ipad oder ipod.

- Tippe das Lesezeichen-Symbol in Safari an, falls du einen neuen Lesezeichen-Ordner erstellen möchtest. Es ist der blaue Umriss zweier geschwungener Seiten. Tippe dann in der Ecke des Bildschirms Bearbeiten , dann Neuer Ordner an, gib einen Namen für den Ordner ein und tippe unter Ort Lesezeichen an.

- Tippe, um auf deine Lesezeichen zuzugreifen, in Safari das Lesezeichen-Symbol und dann das Lesezeichen an, das du öffnen möchtest.

Auf dem Desktop

- Klicke in der Menüleiste Lesezeichen und dann Lesezeichen-Ordner hinzufügen an, um einen neuen Ordner hinzuzufügen. Das fügt einen "unbetitelten Ordner" zur Seitenleiste in Safari hinzu. Halte den Ordner angeklickt, um den Namen zu bearbeiten.

- Klicke in der Menüleiste Lesezeichen und dann das Lesezeichen an, das du öffnen möchtest, um auf deine Lesezeichen zuzugreifen.
- Klicke in der Menüleiste Lesezeichen und Lesezeichen anzeigen an, um die Lesezeichen-Seitenleiste anzuzeigen.
- Klicke in der Menüleiste Lesezeichen und Lesezeichen bearbeiten an, um deine Lesezeichen zu verschieben, zu löschen oder umzubenennen.
Verwandte wikiHows

Über dieses wikiHow

War dieser Artikel hilfreich?
Verwandte artikel.

Melde dich für den kostenlosen wikiHow Newsletter an!
Du erhältst hilfreiche Tipps und Anleitungen jede Woche direkt in deine Inbox.
- Nutzungsbedingungen (Englisch)
- Datenschutz Bestimmungen
- Do Not Sell or Share My Info
- Not Selling Info
Registriere dich für den wöchentlichen
wikiHow Newsletter.
- c't Magazin Logo c't – Magazin für Computertechnik
- iX Magazin Logo iX – Magazin für professionelle Informationstechnik
- c't Fotografie Logo c't Fotografie - Das Magazin rund ums digitale Bild
- Mac an i Logo Mac & i – Nachrichten, Tests, Tipps und Meinungen rund um Apple
- Make Logo Make – Kreativ mit Technik
- Alle Magazine im Browser lesen
${intro} ${title}
Safari: lesezeichen importieren - so klappt's.
In diesem Artikel zeigen wir Ihnen, wie Sie Ihre Lesezeichen unkompliziert in Safari importieren können.
- Thobias Marr
In Safari können Sie Lesezeichen aus anderen Browsern oder aus Dateien importieren. Das macht vor allem dann Sinn, wenn Sie beispielsweise von einem Windows-System auf Mac wechseln und Apples eigenen Browser nutzen - dabei aber Ihre mühevoll angelegte Lesezeichensammlung nicht neu anlegen möchten. Auch Passwörter und andere Browserdateien können direkt in Safari importiert werden. Wir zeigen Ihnen in diesem Artikel, wie das geht.
- Lesezeichen aus Google Chrome oder Firefox importieren
- Lesezeichen aus einer Datei importieren
Lesezeichen unter Safari für iOS importieren
So importieren sie lesezeichen aus google chrome oder firefox.
Der Import Ihrer Chrome-Lesezeichen oder Firefox-Lesezeichen gelingt in Safari in nur wenigen Schritten. Wichtig ist dabei, dass der jeweilige Browser auch auf dem Mac installiert ist. Folgen Sie unserer Schritt-für-Schritt-Anleitung oder schauen Sie sich die Kurzanleitung an.
Safari Lesezeichen aus Browser importieren (3 Bilder)
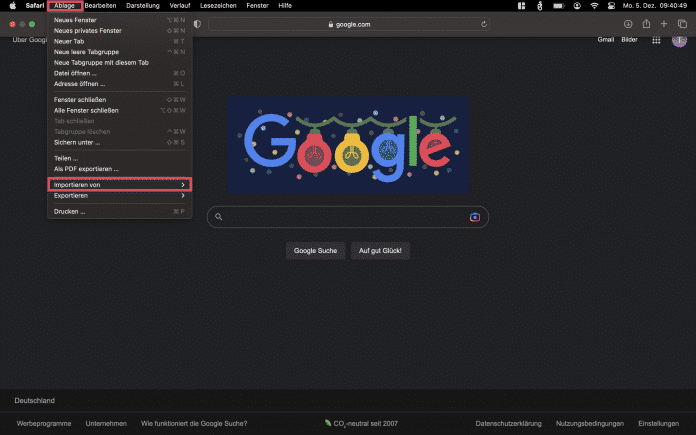
1. Schritt:
So importieren sie lesezeichen aus einer datei.
Auch aus HTML-Dateien lassen sich Lesezeichen importieren. Dazu müssen Sie die Lesezeichen aber zunächst mit dem vorher genutzten Browser exportieren:
- Lesezeichen aus Chrome exportieren
- Lesezeichen aus Firefox exportieren
Folgen Sie dann unserer Schritt-für-Schritt-Anleitung oder schauen Sie sich die Kurzanleitung an.
Safari Lesezeichen aus Datei importieren (3 Bilder)
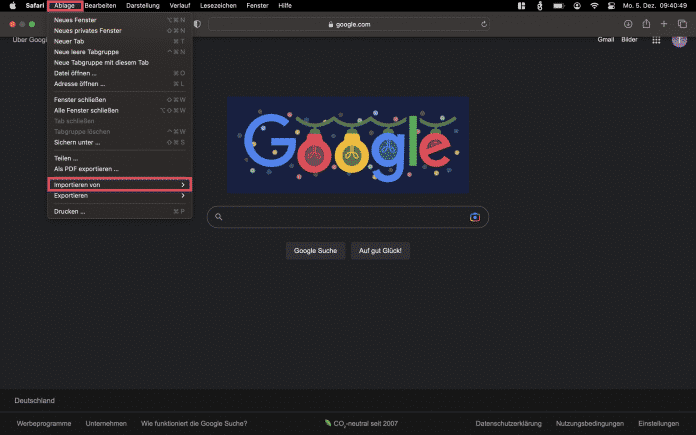
Möchten Sie Ihre Lesezeichen auch auf Ihrem iPhone nutzen, müssen Sie anders vorgehen - eine Import-Funktion wie die Mac-Version des Safari-Browsers gibt es unter iOS nicht. Sie haben aber die Möglichkeit, die iCloud-Lesezeichen zu aktivieren und Ihren iPhone-Browser so zu synchronisieren. Folgen Sie unserer Schritt-für-Schritt-Anleitung oder schauen Sie sich die Kurzanleitung an.
safari icloud aktivieren (5 Bilder)
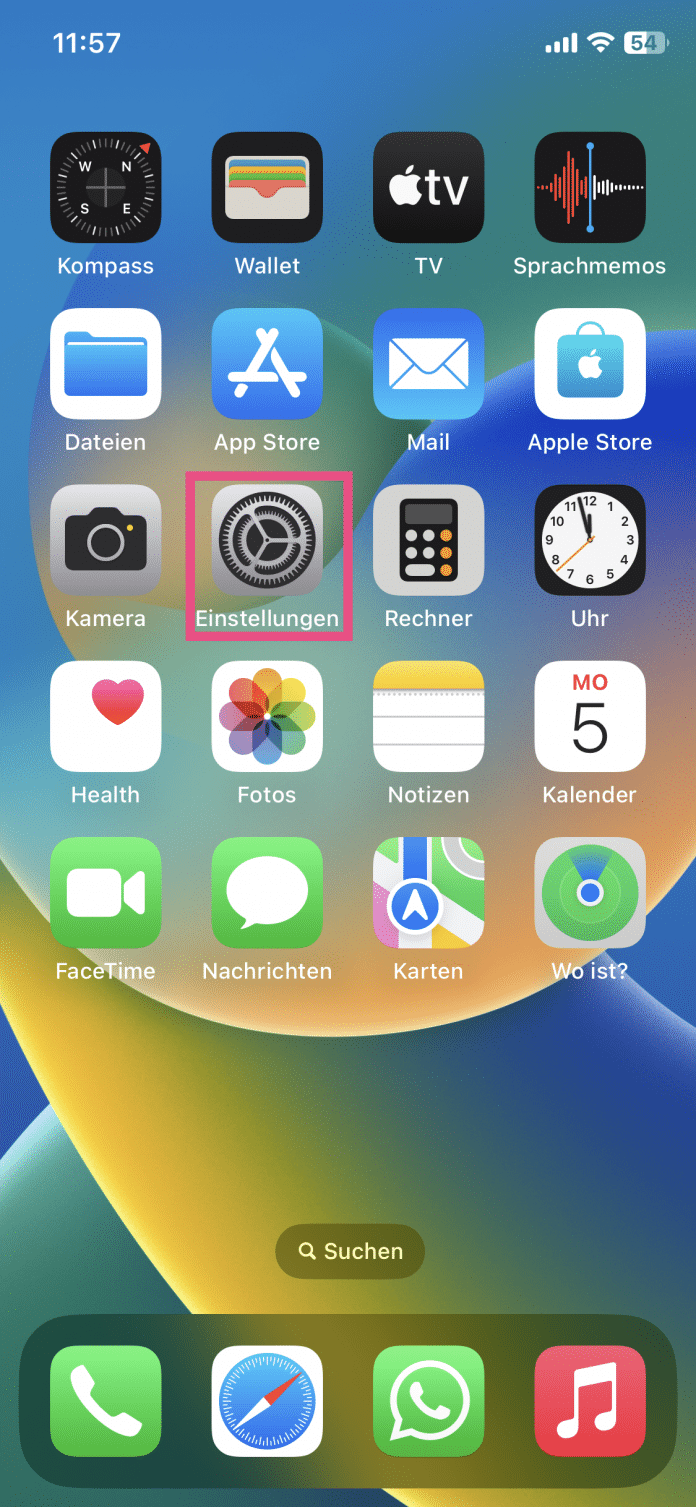
Kurzanleitung: Lesezeichen aus Browser importieren
- Klicken Sie in der Menüleiste auf " Ablage " und dann auf " Importieren von ".
- Wählen Sie hier den Browser aus, von dem Sie Ihre Lesezeichen importieren möchten.
- In dem erscheinenden Fenster können Sie nun anklicken, welche Daten Sie importieren möchten.
- Bestätigen Sie Ihre Auswahl mit " Importieren ".
Kurzanleitung: Lesezeichen aus Datei importieren
- Wählen Sie jetzt die Option " Lesezeichen-HTML-Datei ". Lokalisieren Sie dann mithilfe des Finder-Fensters die entsprechende Datei und klicken Sie abschließend auf " Importieren ".
- Optional können Sie über die Funktion " CSV-Datei mit Passwörtern " auch gespeicherte Passwörter in Safari importieren.
Kurzanleitung: iCloud-Lesezeichen am iPhone aktivieren
- Öffnen Sie die Einstellungen auf Ihrem iPhone.
- Tippen Sie ganz oben auf Ihren Namen .
- Wählen Sie jetzt das Menü " iCloud " aus.
- Tippen Sie in der App-Liste auf " Alle anzeigen " und suchen Sie Safari .
- Aktivieren Sie hier den Schalter für die Synchronisation von Safari. Dadurch werden Ihre Lesezeichen auch auf dem iPhone verfügbar gemacht.
- Chrome: Passwörter importieren
- Firefox: Lesezeichen importieren
- Safari: Downloads anzeigen
Für alle unter 30: heise+ mit 50% Rabatt
Das digitale abo für it und technik..
Als junger Leser heise+ mit 50 % Rabatt lesen. Exklusive Tests, Ratgeber & Hintergründe. Zugriff auf alle heise+ Beiträge inkl. allen Digital-Magazinen. Sichern Sie sich jetzt als junger Leser heise+ mit 50 % Rabatt. Exklusive Tests, Ratgeber & Hintergründe. Unbegrenzter Zugriff auf alle heise+ Beiträge inkl. allen Digital-Magazinen.
Lesezeichen perfekt sortieren: Diese genialen Web-Dienste und Apps sorgen für Ordnung und steigern das Surf-Vergnügen
Seit Jahren verbessert Apple fast alle Aspekte seiner Betriebssysteme. Allerdings geht der Fortschritt an einer Komponente fast spurlos vorüber. Die Lesezeichensammlung hat sich seit Jahren nicht verändert. Dabei wäre es dringend an der Zeit, diesem nützlichen Baustein von OS X etwas Aufmerksamkeit zu schenken. Web-Dienste zeigen, was möglich ist.
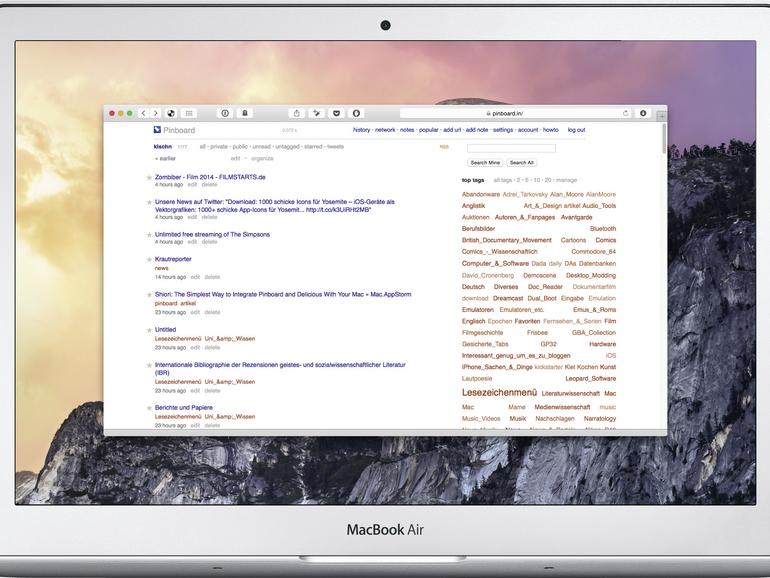
Die sozialen Netzwerke haben das Internet verändert. Viele Anwender drücken sich mittlerweile lieber persönlich prägnant bei Twitter und Facebook aus als dass sie eine eigene Webseite mit relevanten Inhalten pflegten. Doch nach wie vor ist das Internet eine Quelle nützlicher Informationen. Wer einen interessanten Text findet und diesen später lesen möchte, der kann dafür die Leseliste von Safari oder einen Dienst, wie Instapaper und Pocket, verwenden. Diese speichern Texte aus dem Web für die spätere Offline-Lektüre ab und halten sie auf allen mit einer Apple-ID oder mit einem Benutzerkonto verbundenen Geräten verfügbar. Auf die Artikel in Instapaper und Pocket kann man sogar vom Browser aus zugreifen, sodass man nicht zwingend ein Apple-Gerät benötigt, um in Lesenswertem zu schmökern.
Interessante Blogs und Webseiten, die man häufiger besuchen möchte, oder Online-Nachschlagewerke verdienen indes ein Lesezeichen. Über die Befehlsfolge "Lesezeichen" -> "Lesezeichen hinzufügen" … oder die Tastenkombination [cmd] + [D] wandert die URL der aktuell in Safari geöffneten Webseite in die Lesezeichensammlung. Sind mehrere Webseiten in Tabs geöffnet, kann man über das Lesezeichenmenü alle mit einem Klick zur Lesezeichensammlung hinzufügen. Dabei besteht über ein Dialogfenster die Möglichkeit, den Ordner, in den die Internet-Adressen automatisch sortiert werden, zu benennen. Ein Verweis auf die klassischen hierarchischen Strukturen, von denen Apple an anderer Stelle, beispielsweise im Finder, abweicht. Lesezeichen hingegen muss der Nutzer mühsam sortieren, in Ordner gruppieren und diese wiederum in andere Ordner verschachteln – nur so kann man im Laufe der Jahre in Safari den Überblick behalten.
Grundsätzlich unterscheidet Safari zwischen gewöhnlichen Lesezeichen und Favoriten. Letztere haben insofern einen Sonderstatus, als dass man sie sich in einer Favoritenleiste unterhalb der Menüleiste anzeigen lassen kann. Lesezeichen und Favoriten werden auf Wunsch auch in einer Seitenleiste im Browser angezeigt. Doch neben der Sisyphos-Sortierarbeit um Ordnung zu halten, lässt die Lesezeichenverwaltung von OS X auch an anderen Stellen zu wünschen übrig.
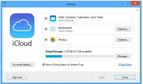
Zwar werden, wie bei den Artikeln aus der Leseliste, Lesezeichen und Favoriten per iCloud zwischen Apple-Geräten abgeglichen. Auch auf dem iPhone oder dem iPad zugefügte Lesezeichen finden sich in der Liste auf dem Mac. Allerdings ist der Zugriff auf die Lesezeichensammlung, genau wie der auf die Leseliste, auf Apple-Geräte beschränkt. Selbst über die iCloud-Webseite, von der aus Apple Notizen, Erinnerungen, Adressen und Kalendereinträge zugänglich macht, bleibt der Zugriff auf die Lesezeichensammlung verwehrt. Analog zu Später-Lesen-Diensten Instapaper und Pocket lösen die Webdienste Delicious, Diigo und Pinboard das Problem und bieten von überall Zugriff auf die Lesezeichen. Zudem bieten die Dienste Möglichkeiten, um Lesezeichen dynamischer in sogenannten Folksonomien zu organisieren und durch soziale Funktionen neue und interessante Inhalte anderer Anwender zu entdecken.
Delicious: Der Pionier
Der im Jahr 2003 unter dem Namen del.icio.us gestartete Webdienst – unter dieser Domain ist er bis heute erreichbar – ist ein Pionier unter den Social-Bookmarking-Anwendungen. Für die Registrierung bei Delicious benötigt man lediglich eine E-Mail-Adresse, allerdings kann man sich auch mit Twitter-, Facebook- oder Google-Konto anmelden – ein erster Hinweis auf die Ausrichtung des Dienstes. Delicious will eine Gemeinschaft sein, deren Mitglieder ihre Lesezeichen miteinander teilen und so voneinander profitieren. In diesem Sinne ist auch die freiwillige Aufforderung zu verstehen, das Benutzerprofil mit persönlichen Informationen wie einer Kurzbiografie und der Adresse der eigenen Webseite anzureichern.
Umzugswilligen verpasst Delicious zunächst einen Dämpfer, denn das Importieren von Lesezeichen aus einer HTML-Datei ist mittels Safari nicht ohne Weiteres möglich. Statt dessen soll eine kostenlose Software installiert werden, die sich tief in Safari einnistet, bei der Installation das Administrator-Kennwort verlangt und schließlich dem Browser einen eigenen Menüeintrag hinzufügt. Allerdings klappt der unmittelbare Import der Safari-Lesezeichensammlung auch mit dieser Anwendung nicht. Selbst das Hinzufügen von einzelnen Lesezeichen mit dem Programm funktionierte im Test mit Safari 8 nicht. Statt dessen sollten Anwender ein Bookmarklet in der Favoritenleiste von Safari einsetzen, das problemlos arbeitet. Alternativ kann man Lesezeichen über eine Schaltfläche auf der Delicious-Seite hinzufügen.
Zu jedem hinzugefügten Lesezeichen lassen sich ein Name und eine auf einen Umfang von 100 Zeichen begrenzte Notiz sowie Schlagworte vergeben. Bei diesen soll die soziale Komponente von Delicious zum Tragen kommen, indem der Dienst automatisch Schlagworte vorschlägt, die andere Anwender für diese Seite verwendet haben. Tatsächlich aber funktionierte im Test auch diese Funktion weder bei populären deutschen noch englischsprachigen Seiten.
Grundsätzlich können Anwender zudem wählen, ob einzelne Lesezeichen oder die gesamte Sammlung für andere Delicious-Anwender sichtbar sein sollen. Auf der Basis der selbst vergebenen Schlagworte unterbreitet Delicious Angebote von potenziell interessanten Internetseiten. Tatsächlich finden sich hier auf Anhieb zum persönlichen Geschmack passende Inhalte. Durch die Verkettung mit Facebook und Twitter erscheinen schließlich noch bessere Vorschläge, wenn denn Freunde und Bekannte, die in diesen Sozialen Netzwerken verkehren, auch bei Delicious unterwegs sind. Diesen, wie auch nicht persönlich bekannten Delicious-Nutzern, kann man folgen und sieht anschließend deren neueste Links als Leseempfehlungen.
Während Delicious in Verbindung mit Safari bei der Pflicht patzt, punktet der Dienst bei der Kür. Es hapert beim Import und der Zusammenarbeit mit Safari, dafür stellen die sozialen Funktionen durchaus eine Bereicherung dar. Die grafische Oberfläche ist zeitgemäß, allerdings wird die Bedienung bei umfangreicheren Lesezeichensammlungen bald zäh. Wer den Dienst ausprobiert, sollte im Gedächtnis behalten, dass das Unternehmen bereits mehrmals den Besitzer gewechselt und diese mehrfach mit neuen Funktionen experimentierten und diese wieder entfernten.

Diigo: Das Mauerblümchen
Der grundsätzlich kostenlose Lesezeichendienst Diigo ist zwar bereits seit 2006 im Web präsent, schafft es aber seither nicht aus dem Schatten von Delicious zu treten. Einer der Gründe ist, dass die Betreiber den Mac stiefmütterlich behandeln. So kann man nach der kostenlosen Registrierung zwar grundsätzlich die Safari-Lesezeichen in Diigo importieren – allerdings bedarf es dafür der Installation der Diigo Toolbar, die allerdings nicht für Safari erhältlich ist. Das Hinzufügen neuer Seiten ist wie bei Delicious über ein Bookmarklet oder die vergleichsweise unansehnliche Webseite möglich.
Allerdings bietet das Diigolet genannte Bookmarklet interessante Funktionen. Grundsätzlich sind die Möglichkeiten ein neues Lesezeichen mit weiterführenden Informationen zu versehen mit denen von Delicious identisch. Allerdings funktionieren hier die automatischen Empfehlungen für Schlagworte. Zudem kann man Teile einer Internetseite wie mit einem Textmarker farblich hervorzuheben. Bis zu 50 solcher Markierungen speichert der Dienst. Wer mehr möchte, muss 5 US-Dollar (etwa 4 Euro) pro Jahr zahlen.
Auch Diigo setzt auf eine Verzahnung mit sozialen Netzwerken: Twitter, Facebook und Google lassen sich mit dem Dienst verknüpfen und Lesezeichen der jeweiligen Gefolgschaft mitteilen. Diigo-Mitglieder können sich zudem untereinander verbinden, wobei die Möglichkeiten deutlich differenzierter ausfallen als bei Delicious. Neben einer Suche nach Namen oder E-Mail-Adressen kann man nach Schlagworten suchen oder mit Hilfe einer erweiterten Suchfunktion auch Faktoren wie das Land und Geschlecht von Anwendern mit einbeziehen, um Freunde oder Fremde mit gutem Geschmack zu finden.
Neben den Schlagworten kann man in Diigo Seiten zu Listen hinzufügen und auch diese mit anderen teilen. In der Praxis erscheint diese Möglichkeit nur bedingt sinnvoll, denn grundsätzlich reichen die Schlagworte für diesen Zweck aus. Bedeutsamer ist die Gruppen-Funktion, die ein gemeinschaftliches Arbeiten ermöglicht. Mitglieder einer Gruppe tragen Lesezeichen zusammen, verschlagworten und kommentieren diese. Wie bei der Wikipedia arbeiten Gruppenmitglieder gemeinsam im Rahmen ihrer Möglichkeiten dafür, dass schließlich ein Produkt entsteht, dessen Qualität ein einzelner nicht hätte produzieren können. Besonders für Forschungsarbeit ist diese Funktion von Diigo interessant. Über eine Nachrichten-Funktion können sich Diigo-Nutzer untereinander austauschen.
Wie Delicious patzt auch Diigo beim technischen Unterbau und brilliert mit sozialen Funktionen, die einen echten Mehrwert bieten. Dabei reicht der Funktionsumfang des kostenlosen Nutzerkontos grundsätzlich wohl für die meisten Anwender aus. Hinsichtlich der Geschwindigkeit ist Diigo schneller als Delicious, dafür aber auch deutlich unansehnlicher.
Pinboard – Der Spartaner
Der jüngste Lesezeichendienst, Pinboard , besteht seit 2009 und wird von Maciej Cegłowski im Alleingang betrieben. Optisch macht der Dienst noch weniger her als Diigo und auch der Umstand, dass Pinboard kostenpflichtig ist, mag viele Interessierte zunächst verschrecken. Doch auf den zweiten Blick hat Pinboard viel zu bieten.
Bei Redaktionsschluss kostet eine Basismitgliedschaft einmalig 10,52 US-Dollar (etwa 8,30 Euro). Dieser Beitrag steigt mit der Zahl neuer Mitglieder; wer also früher einsteigt, fährt günstiger. Pinboard-Nutzer können eine unbegrenzte Zahl von Lesezeichen für unbegrenzte Zeit auf Cegłowskis Servern speichern und diese über den Browser abrufen. Zudem nutzen viele App-Entwickler die Software-Schnittstelle von Pinboard, sodass man auch über zahlreiche Apps für Mac und iOS Zugriff auf das Lesezeichenarchiv hat. Als ein zweites Standbein bietet Cegłowski gegen die jährliche Zahlung von 25 US-Dollar (etwa 20 Euro) den Service, eine Kopie der Seiten zu speichern. So bleiben Inhalte auch dann noch zugänglich, wenn die Angebote im Web nicht mehr verfügbar sind.
Neue Lesezeichen kann man über Textlinks auf der Pinboard-Seite oder über eine Safari-Erweiterung hinzufügen. Zudem besteht die Möglichkeit, Lesezeichen per E-Mail in die Pinboard-Sammlung zu integrieren. Wie auch bei Delicious und Diigo kann man neben dem Eintragen eines Namens und einer Beschreibung eine Verschlagwortung vornehmen. Im Laufe der Zeit macht Pinboard selbsttätig Vorschläge für Schlagworte aus dem Pool bereits vergebener und ist dabei erstaunlich treffsicher. Je mehr Lesezeichen mit einem Schlagwort indiziert werden, desto größer wird dieses auf der Pinboard-Seite dargestellt. Per Klick auf ein Schlagwort listet Pinboard alle verbundenen Lesezeichen auf. Bestehende Lesezeichensammlungen aus Safari, Firefox oder Chrome kann man mühelos importieren. Dabei verwendet Pinboard Ordnernamen als Schlagworte, um automatisch Ordnung in die Sammlung zu bringen.
Im Vergleich mit seinen Mitbewerbern gibt sich Pinboard asozial. Grundsätzlich können Anwender für jedes hinzugefügte Lesezeichen entscheiden, ob diese auch für andere Anwender sichtbar sein soll und Pinboard-Nutzer können einander folgen und gegenseitig in ihren Lesezeichensammlungen stöbern – allerdings haben diese sozialen Komponenten einen geringen Stellenwert. Statt auf Schwarmintelligenz fokussiert Pinboard auf die Daten des einzelnen Anwenders und versucht diese so effektiv wie möglich bereitzustellen. In diesem Zusammenhang kommt besonders die große Geschwindigkeit zu tragen, mit der selbst umfangreiche Lesezeichensammlungen durchsucht werden. Diesen Vorteil spielt der Webdienst besonders auf Mobilgeräten aus – selbst bei einer schlechten Internetverbindung kann man hervorragend in der Pinboard-Sammlung recherchieren.
Pinboard ist ein mächtiges Werkzeug, das zwar kostenpflichtig ist, aber gegenüber Delicious und Diigo Vorteile bietet. Neben der großen Geschwindigkeit und hohen Akzeptanz bei Programmierern ist der Dienst vergleichsweise zukunftssicher – das verspricht zumindest der Betreiber, dessen Geschäftsmodell aufgeht und der kein Interesse bekundet, sein Werk zu veräußern.
Software für den Mac
Wer am Mac mit einer anderen Anwendung als Safari mit Delicious und Pinboard arbeiten möchte, wird im Web und dem Mac App Store fündig. Allerdings ignorieren die Software-Entwickler Diigo und auch der Anbieter selbst stellt keine OS-X-App bereit.
Eine gute Wahl, um Lesezeichen sowohl aus Delicious als auch aus Pinboard zu verwalten ist ReadKit (8,99 Euro), das sich parallel auch auf die Dienste Instapaper und Pocket versteht und als RSS-Reader eingesetzt werden kann. Lesezeichen lassen sich nach privaten und öffentlichen sortieren sowie nach Schlagworten sortiert auflisten. Allerdings kann man über die Bedienoberfläche Schlagworte nicht ändern oder Beiträgen neue Schlagworte zuordnen. Zum Ausgleich sind alle in ReadKit eingepflegten Dienste perfekt miteinander verzahnt: Lesezeichen zu interessante Beiträgen aus dem RSS-Feed wandern mit einem Klick in die Listen von Delicious und Pinboard.
Zwei weitere grundsätzlich empfehlenswerte Mac-Apps, versagen zum Redaktionsschluss ihren Dienst: Pins (17,99 Euro) in der Version 1.8.2 und Delish (13,99 Euro) in der Version 2.3 können eigentlich sowohl mit Delicious als auch mit Pinboard umgehen, stürzen jedoch auf Mac OS X 10.10 kurz nach dem Start ab. Dennoch lohnt es sich beide im Auge zu behalten, denn die Mac-Apps helfen durch Vorschau-Ansichten bei der visuellen Orientierung im Lesezeichen-Archiv.
Eine kostenlose Empfehlung ist Shiori , das über ein Menulet in der Systemleiste stets schnell zu Diensten ist. Per Klick oder eine Tastenkombination ist die App, die sich auf Pinboard und Delicious versteht, in der Lage, ein Lesezeichen hinzuzufügen oder die Lesezeichensammlung zu durchsuchen. Dabei erinnern sowohl die Anmutung, als auch Mechanik und Geschwindigkeit der Suche an die Systemfunktion Spotlight.
Software für iOS
Wer auf iOS-Geräten mit Diigo arbeiten möchte, muss genügsam sein. Einziger Kandidat ist der kostenlose Diigo Browser, der auf der Chrome-Engine aufsattelt. Die iOS-Universal-App leistet allerdings das Gleiche wie Safari mit Diigolet.
Die iOS-Universal-App Yummy (1,79 Euro) ist eine der wenigen Anwendungen, die sich auf Delicious und Pinboard versteht. Allerdings nur auf einen Dienst zur Zeit. Die jeweilige Lesezeichensammlung kann man nach Datum oder Schlagworten sortiert durchstöbern, auch ein Bearbeiten der Schlagworte und Notizen bestehender Lesezeichen oder das Löschen sind möglich. Über den integrierten Browser kann man Internetseiten betrachten und per Mobilizer-Dienst in eine von Werbung bereinigte Ansicht wechseln.
Wer allein auf Delicious setzt, der ist mit der kostenlosen Delicious Official App bedient. Der Funktionsumfang entspricht im Wesentlichen der der Webseite. Wie im Fall des Diigo Browsers, sollen Anwender mit der Delicious Official App das Web erkunden und Links speichern oder Links aus ihrer Sammlung aufrufen. Wie der Diigo-App fehlen auch dem offiziellen Delicious-Produkt iOS-8-Funktionen, um Links an andere Apps weiter zu geben.
Pinboard-Kunden haben die größte App-Auswahl unter iOS, müssen für die Apps allerdings meist auch bezahlen. Sehr gut angelegt ist das Geld in die Universal App Pinswift (4,49 Euro), die in ähnlich beeindruckender Geschwindigkeit arbeitet, wie die Webseite von Pinboard. Pflichtbewusst bereinigt die App URLs, die aus sozialen Netzwerken kommen oder Affiliate-Links enthalten, entfaltet gekürzte Webadressen vor der Ablage im Lesezeichenarchiv und schlägt wahlweise auf bereits verwendete Begriffe beschränkt Schlagworte vor. Die App setzt iOS 8 voraus, bietet dafür aber auch eine Integration in andere Apps, sodass diese Links über Pinswift an Pinboard schicken. Das gesamte Lesezeichenarchiv kann man zudem mittels einer Volltextsuche durchkämmen.
Wer es ernst meint mit den Lesezeichen, der kommt nicht an der überschaubaren Investition für die Mitgliedschaft im Pinboard-Club herum. Schnell und zuverlässig sorgt der Dienst dafür, dass man sich selbst in großen Lesezeichensammlungen zurechtfindet. Mit ReadKit und Pinswift hat man auf allen Geräten die Pinboard-Lesezeichen im Griff.
Mehr zu diesen Themen:
Diskutiere mit.
Hier kannst du den Artikel "Lesezeichen perfekt sortieren: Diese genialen Web-Dienste und Apps sorgen für Ordnung und steigern das Surf-Vergnügen" kommentieren. Melde dich einfach mit deinem maclife.de-Account an oder fülle die unten stehenden Felder aus.
Vielleicht habt ihr übersehen dass es gerade ein tolles Bundle auf creatable.co gibt in welchem der meiner Meinung nach immer noch beste Bookmark Manager für Mac , Webbla drinnen ist. Das dieses Programm in ihrem Artikel nicht eimal erwähnt wurde zeigt wieder mal wie schlecht auf MacLife recherchiert wird und welche Qualität die Artikel hier haben.
Vielleicht fügt Ihr noch Spillo als pinboard-Client hinzu, das ist gut integriert und recht stabil. Eine Sache, die mich an pinboard wirklich ärgert: Tags dürfen keine Leerzeichen enthalten, dadurch muss man sich immer wieder Abkürzungen einfallen lassen oder mit Unterstrichen arbeiten.

Mehr Apple-Wissen für dich
- Zugriff auf alle Inhalte von Mac Life+
- Alle Magazine vor dem Erscheinen lesen.
- Über 300 Ausgaben und Bücher als E-Paper
- Maclife.de ohne Werbebanner
- 31 Tage gratis, danach monatlich ab 4,99 €
- Domain kaufen
- Domain Check
- Domain umziehen
- Günstige Domain
- Kostenlose Domain
- SSL-Zertifikat kaufen
- SSL-Zertifikat kostenlos
- Homepage-Baukasten
- Website erstellen
- Website-Vorlagen
- Website erstellen lassen
- Onlineshop erstellen
- WordPress Hosting
- Windows Hosting
- Eigene E-Mail-Domain
- E-Mail-Hosting
- Managed Nextcloud Hosting
- HiDrive Cloud-Speicher
- Microsoft 365 Business
- Cloud Server
- vServer (VPS)
- Dedicated Server
- Server mieten
- Root Server mieten
- IONOS Cloud
- Firmennamen-Generator
- Logo erstellen
- Favicon Generator
- Whois Domain Abfrage
- Website Check
- Wie ist meine IP?
- Web-Entwicklung

Safari-Lesezeichen exportieren: So sichern Sie Ihre Website-Favoriten
Mac- oder iPhone-Nutzer haben mit dem standardmäßig installierten Browser Safari eine verlässliche und sichere Option für die täglichen Aktivitäten im World Wide Web. Wie andere moderne Webclients verfügt das Apple-Programm über einen Pop-up-Blocker, unterstützt die Navigation mit Registerkarten und ermöglicht das Speichern beliebter Websites als Favoriten .
Letzteres Feature erleichtert nicht nur den Aufruf von Seiten, die Sie regelmäßig besuchen, sondern gibt Ihnen etwa auch die Chance, interessante URLs für einen späteren Besuch zu speichern. Diese praktische Linksammlung können Sie sogar weiterhin verwenden, wenn Sie einmal einen anderen Browser oder ein anderes Gerät nutzen möchten – indem Sie Ihre Safari-Lesezeichen exportieren. Wie funktioniert das genau?
Safari-Lesezeichen exportieren (Mac): Kurzanleitung
Schritt-für-schritt-tutorial: so exportieren sie ihre safari-lesezeichen, so exportieren sie safari-lesezeichen auf ios-geräten.
Der Favoriten-Exportvorgang in Safari lässt sich jederzeit ausführen. Da zu diesem Zweck bereits eine integrierte Funktion vorhanden ist, benötigen Sie nämlich keine speziellen Tools oder Browser-Erweiterungen. Das Apple-Programm sichert Ihre Favoriten dabei immer in einer HTML-Datei , die sich in alle gängigen Webclients einbinden lässt. Die erforderlichen Schritte für den Safari-Lesezeichen-Export sind in Kürze wie folgt:
- Starten Sie Safari.
- Wählen Sie in der Menüleiste den Reiter „ Ablage “ aus.
- Klicken Sie auf den Punkt „ Lesezeichen exportieren “.
- Geben Sie einen Namen und den gewünschten Speicherort (standardmäßig ist der Schreibtisch als Ablageort angegeben) für die Lesezeichen-Datei an.
- Drücken Sie zum Abschluss auf „ Sichern “.
Das exportierte HTML-Dokument können Sie auch ganz gewöhnlich mit dem Browser Ihrer Wahl öffnen, um die Favoriten-Sammlung auf diesem Wege anzeigen zu lassen. Wollen Sie die Lesezeichen hingegen in eine andere Safari-Installation importieren , ist es erforderlich, wie in folgendem Artikel über den Lesezeichen-Import in Safari beschrieben vorzugehen.
Das folgende Tutorial stellt den Prozess noch einmal etwas detaillierter dar und geht auch auf die Möglichkeit ein, nur bestimmte bzw. einzelne Safari-Lesezeichen zu exportieren, ohne dass Sie dafür die gesamte Liste in einem externen Dokument speichern müssen.
Als erstes starten Sie den Webbrowser . Hierfür können Sie wahlweise auf das Safari-Icon in Ihrem Menüband klicken, die Spotlight-Suche verwenden oder im Finder zu der Startdatei des Programms navigieren.
Nachdem Sie Safari geöffnet haben, klicken Sie in der oberen Menüleiste auf „Ablage“ und wählen anschließend den Punkt „ Lesezeichen exportieren “ aus:

Im Safari-Lesezeichen-Export-Menü haben Sie nun die Möglichkeit, drei Einstellungen zu treffen: In der ersten Zeile („Sichern unter“) geben Sie den gewünschten Namen für die Lesezeichen-Datei an – dieser lässt sich im Nachhinein jederzeit ändern. In der zweiten Zeile können Sie einen oder mehrere Tags wählen , falls Sie das Mac-Tagging-System zur Organisation Ihrer Dateien nutzen und das exportierte HTML-Dokument in eine bzw. mehrere Kategorien einordnen möchten:

In der dritten und letzten Zeile bestimmen Sie schließlich noch den Speicherort für das Lesezeichen-Dokument . Dabei können Sie sowohl einen lokalen Ablageort als auch ein externes Wechselmedium wie einen angeschlossenen USB-Stick auswählen. Nachdem Sie Ihre Auswahl getroffen haben, starten Sie die Sicherung der Lesezeichen per Klick auf „ Sichern “:

Wollen Sie nur ein einzelnes Safari-Lesezeichen exportieren , gibt es hierfür zwar keine eigene Funktion, aber einen kleinen und sehr einfachen Trick: Sie rufen die Liste Ihrer Favoriten auf und ziehen das gewünschte Lesezeichen bei gedrückt gehaltener linker Maustaste auf den Schreibtisch:

Das daraufhin erzeugte Webdokument lässt sich zwar nicht auf dem gewohnten Weg einbinden, aber dafür mit jedem gängigen Browser öffnen . Die Website hinter dem Lesezeichen wird dann automatisch aufgerufen. Anschließend können Sie diese im neuen Browser wiederum als Favoriten speichern .
Nutzen Sie Safari auf einem iOS-Gerät, also auf einem iPhone oder einem iPad, können Sie Ihre Lesezeichen leider nicht so einfach in einen anderen Browser bzw. auf ein anderes Gerät übertragen. Eine Export-Funktion wie in der Desktop-Version des Apple-Webclients gibt es in dem mobilen Pendant nämlich nicht. Sie können Ihre Einstellungen und Webaktivitäten in Safari allerdings mit iCloud synchronisieren und Ihre Lesezeichen damit im Apple-Onlinespeicher ablegen, um sie zu einem späteren Zeitpunkt in andere Browser zu importieren.
Um die iCloud-Synchronisierung für Safari zu aktivieren , rufen Sie im ersten Schritt die Einstellungen auf und drücken dort auf Ihr persönliches Apple-Konto:

In der Apple-ID-Verwaltung, die daraufhin erscheint, drücken Sie auf die Schaltfläche „ iCloud “:

Sie sehen nun eine Auflistung aller Apps, die sich mit iCloud synchronisieren lassen. Die Onlinespeicherung ist dann aktiviert, wenn der Schieberegler beim Eintrag der jeweiligen Applikation rechts ist. Scrollen Sie also bis zum Punkt „ Safari “ und markieren Sie den Browser für die Synchronisierung:

Sobald Sie dies erledigt haben, werden Ihre Safari-Lesezeichen immer automatisch in Ihren iCloud-Speicher exportiert .
Für den späteren Import der in iCloud gespeicherten Lesezeichen in einen anderen Browser bzw. eine andere Safari-Installation muss die iCloud-App auf dem Zielgerät installiert sein.
Ähnliche Artikel

Chrome-Lesezeichen exportieren: So funktioniert’s
Wer besuchte Websites später nochmal aufrufen möchte, kann sie im Browser einfach als Lesezeichen bzw. Favoriten speichern. Auch Chrome bietet diese Möglichkeit, sodass sich in Googles Browser unkompliziert eine Sammlung der eigenen Lieblingsseiten anlegen lässt. Dank integrierter Funktion kann man die Link-Kollektion problemlos in andere Browser übertragen. Doch wie genau funktioniert der…

Firefox: Lesezeichen exportieren
Es ist notwendig, Firefox-Lesezeichen zu exportieren, wenn diese im Anschluss importiert oder in einem anderen Browser verwendet werden sollen. So müssen die Firefox-Lesezeichen nicht manuell übertragen werden, was eine Menge Zeit spart. Mit der passenden Anleitung gelingt der Export im Handumdrehen mit nur wenigen Klicks.

Edge-Favoriten exportieren: So sichern Sie Ihre Lesezeichen
Hat die Funktion dort ursprünglich gefehlt, haben Sie mittlerweile auch im Internet-Explorer-Nachfolger Edge die Möglichkeit, gesetzte Favoriten zu exportieren. Auf diese Weise können Sie Ihre Lesezeichen ganz einfach in einer Datei sichern und diese in andere Browser oder Edge-Installationen einbinden. Doch wo findet man diese Option zum Edge-Favoriten-Exportieren eigentlich? Und wie funktioniert…
Hat man eine interessante Website entdeckt, die man zu einem späteren Zeitpunkt erneut aufrufen möchte, speichert man diese im Apple-Browser Safari ganz einfach als Lesezeichen – Gleiches gilt für Projekte, die täglich aufgerufen werden müssen. Sie können diese Safari-Lesezeichen sogar exportieren, um sie auf ein anderes Gerät bzw. in einen anderen Browser zu übertragen. Wir erklären, wie das…

Opera GX – Der Gaming Browser im Check
Der Opera GX ist die auf die Ansprüche von Gamern zugeschnittene Variante des beliebten Opera-Browsers. Neben einem individuellen Design zeichnet sich die Special Edition unter anderem durch viele praktische Funktionen sowie übersichtliche News-Feeds aus. Wir haben die wichtigsten Features und Neuerungen des Gaming Browsers für Sie zusammengefasst.
NEU: Jetzt auch mit Künstlicher Intelligenz! Von Website bis Cloud – skalierbare Lösungen für jedes Projekt, immer inklusive persönlicher Beratung für Ihren Online-Erfolg.

Zusammenschluss von Zuckerberg WhatsApp, Instagram und Messenger zur Schaffung einer iMessage-ähnlichen Ebene für SMS

ZOOOK ZB-Jazz Duo Kabellose Kopfhörer Überprüfen Sie Kopfhörer, die sich in Lautsprecher verwandeln

Zoom reagiert auf eine große Sicherheitslücke in der Mac-App, durch die Websites die Webcam entführen können

Zipnote, Vochi, Cocoon und andere Apps zum Ausprobieren an diesem Wochenende
So verwalten sie lesezeichen in safari unter ios und mac.

Wenn Sie Ihre Lieblingswebsites in Safari mit einem Lesezeichen auf Ihrem iPhone, iPad und Mac versehen, können Sie bequem mit einem Fingertipp auf die gewünschten Seiten zugreifen. Aber auch Lesezeichen können schnell außer Kontrolle geraten. Sie können Ihre Lesezeichen in Ordnern organisieren, neu anordnen, bearbeiten und natürlich diejenigen löschen, die Sie letztendlich nie verwenden.
Im Folgenden erfahren Sie, wie Sie Lesezeichen in Safari unter iOS und Mac verwalten, um die Kontrolle über Ihre gespeicherten Seiten zu erlangen.
Verwalten Sie Lesezeichen in Safari auf iPhone und iPad
Fügen sie ein lesezeichen hinzu.
1) Klicken Sie entweder auf Teilen von unten drücken und auswählen Lesezeichen hinzufügen .
2) Wählen Sie einen Ort aus, ändern Sie den Namen der Seite und geben Sie gegebenenfalls eine Beschreibung ein.
3) Zapfhahn speichern .
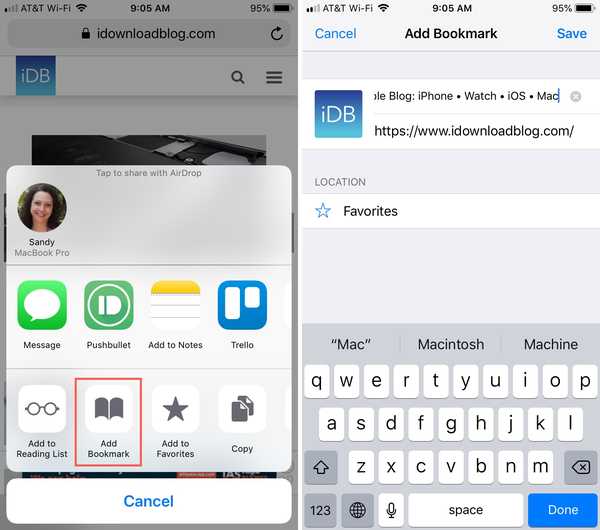
Bearbeiten Sie ein Lesezeichen
1) Tippen Sie auf die Lesezeichen Symbol von unten und tippen Sie anschließend auf Bearbeiten .
2) Wählen Sie das Lesezeichen aus, das Sie bearbeiten möchten.
3) Ändern Sie den Namen, den Link oder den Speicherort des Lesezeichens und tippen Sie auf Erledigt .
4) Wenn Sie mit dem Bearbeiten der Lesezeichen fertig sind, tippen Sie auf Erledigt auf dem Bildschirm Lesezeichen.
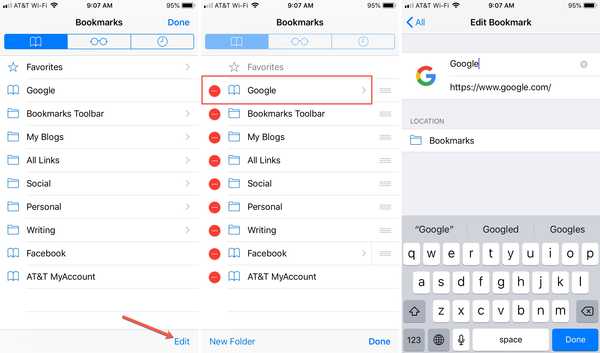
Löschen Sie ein Lesezeichen
2) Tippen Sie auf die Minuszeichen für das Lesezeichen, das Sie löschen möchten.
3) Zapfhahn Löschen wenn es neben dem Lesezeichen erscheint.
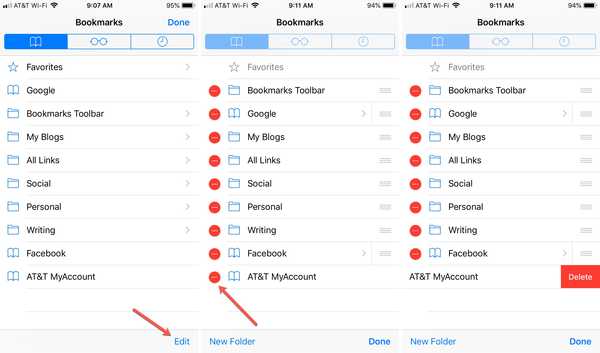
Lesezeichen neu anordnen
2) Wählen und halten Sie das Lesezeichen, das Sie verschieben möchten.
3) Ziehen Sie es an die neue Position in der Liste und legen Sie es dort ab.
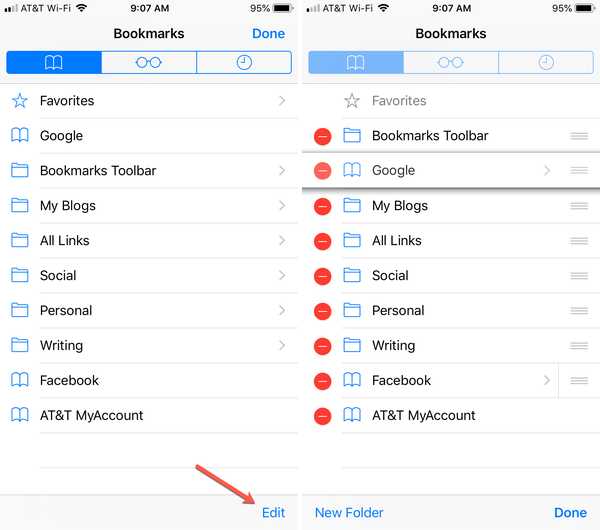
Erstellen Sie einen Lesezeichenordner
Das Organisieren Ihrer Lesezeichen mithilfe von Ordnern ist ideal, um ähnliche Websites zusammenzuhalten.
2) Zapfhahn Neuer Ordner .
3) Geben Sie dem Ordner einen Namen, wählen Sie seinen Speicherort und tippen Sie auf Erledigt .
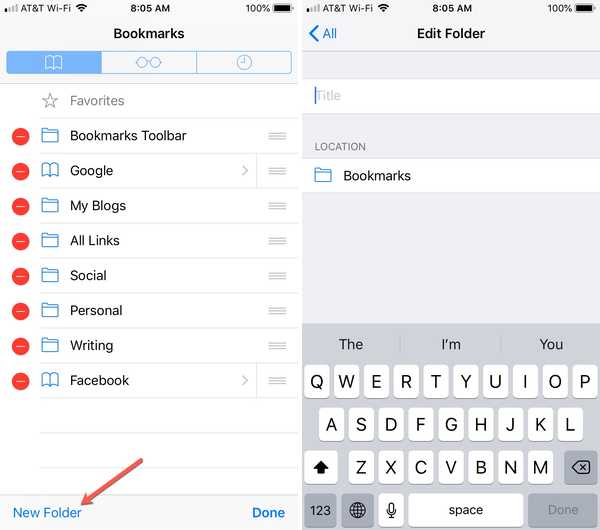
Lesezeichen in einen Ordner verschieben
2) Wählen Sie das Lesezeichen aus, das Sie verschieben möchten.
3) Ändern Sie den Speicherort des Lesezeichens in den neuen Ordner und tippen Sie auf Erledigt .
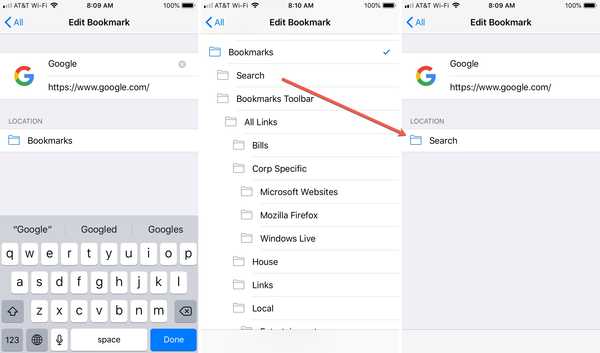
Hinweis : Sie können Ordner umbenennen, löschen und neu anordnen, indem Sie die obigen Schritte genau wie bei Lesezeichen ausführen.
Verwalten Sie Lesezeichen in Safari auf dem Mac
1) Klicken Sie entweder auf Teilen Schaltfläche in der Symbolleiste oder Lesezeichen aus der Menüleiste auswählen und Lesezeichen hinzufügen .
3) Klicken Hinzufügen .
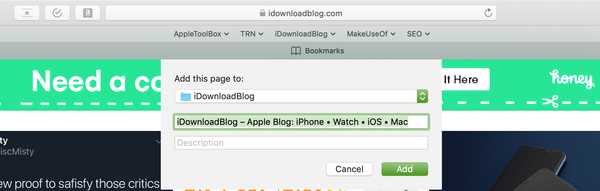
Lesezeichen bearbeiten oder löschen
1) Klicken Lesezeichen aus der Menüleiste und wählen Sie Lesezeichen bearbeiten .
2) Entweder Rechtsklick oder halten Kontrollieren und klicken das Lesezeichen, das Sie bearbeiten oder löschen möchten.
3) Wählen Sie eine Option aus dem Kontextmenü.
Zum Bearbeiten können Sie die Adresse umbenennen oder ändern. Wenn Sie mit der Bearbeitung fertig sind, klicken Sie auf Eingeben Schlüssel.
Zum Löschen können Sie wählen Löschen aus dem Kontextmenü. Sie können auch einfach das Lesezeichen auswählen und Ihre drücken Löschen Schlüssel.
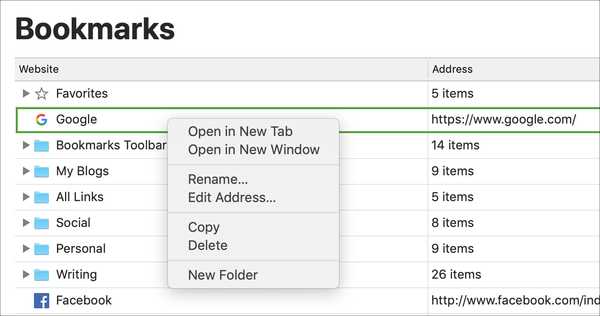
1) Wählen und halten Sie das Lesezeichen, das Sie verschieben möchten.
2) Ziehen Sie es an die neue Position in der Liste.
3) Lassen Sie die Maustaste oder das Trackpad los, wenn sich die Linie dort befindet, wo Sie das Lesezeichen haben möchten. Wenn Sie es in einen Ordner verschieben, wird der gesamte Ordner hervorgehoben. (Siehe unten, wie Sie einen Ordner erstellen.)
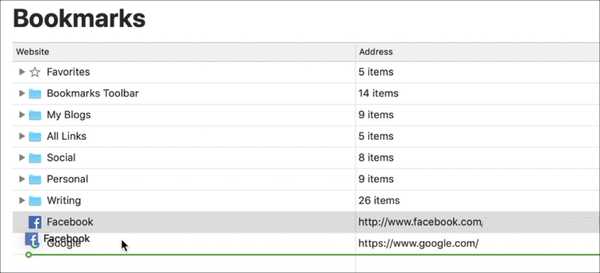
2) Drücke den Neuer Ordner Schaltfläche oben rechts. Alternativ können Sie Rechtsklick oder halten Kontrollieren und klicken Klicken Sie auf der Seite Lesezeichen auf und wählen Sie Neuer Ordner aus dem Kontextmenü.
3) Wenn der Ordner in Ihrer Liste angezeigt wird, trägt er die Bezeichnung Unbenannter Ordner. Klicken Sie in dieses Feld und geben Sie den gewünschten Namen ein.
4) Schlagen Eingeben .
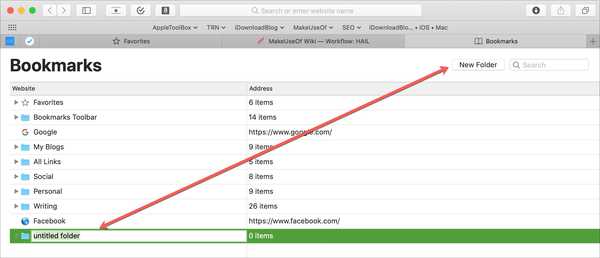
Weitere Lernprogramme für Safari-Lesezeichen
- Verwendung von Lesezeichenordnern in Safari
- So synchronisieren Sie Lesezeichen zwischen Mac, iPhone und iPad
- So exportieren Sie Safari-Lesezeichen von Ihrem iPhone oder iPad auf einen Mac oder PC
Durch einfache Tipps zum Arbeiten mit Ihren Safari-Lesezeichen können Sie diese leichter verwalten. Haben Sie Tricks, mit denen Sie Ihre Lesezeichen in Safari auf iOS oder Mac verwalten können? Wenn ja, teilen Sie sie in den Kommentaren unten.
Nächster Artikel

So verwalten Sie Junk-E-Mails in iCloud Mail für einen aufgeräumten Posteingang
Vorheriger artikel.

So verwalten Sie App-Fenster auf Ihrem Mac wie ein Profi
Top-artikel.
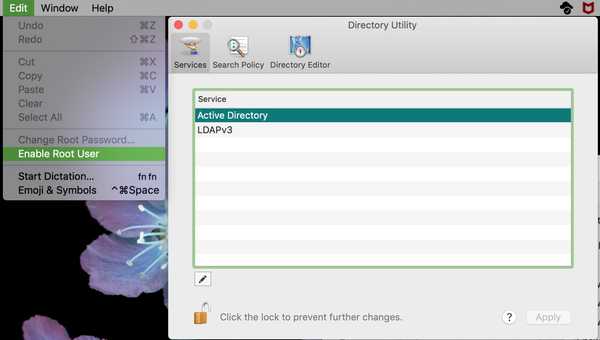
So verwalten Sie Root-Benutzer auf einem Mac
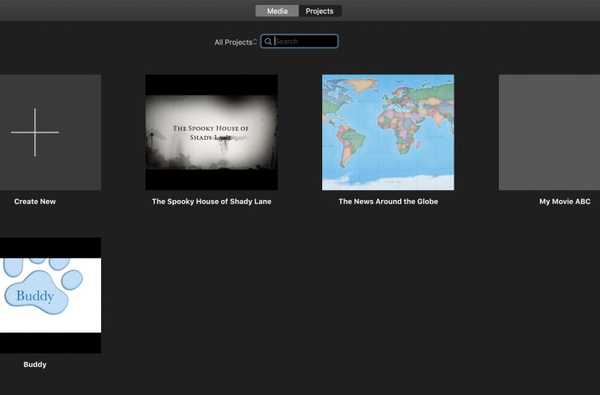
So verwalten Sie Projekte in iMovie auf Mac und iOS

So verwalten Sie den Wiedergabeverlauf in Apple Music

So verwalten und entfernen Sie Download-Elemente in Safari für Mac

So vergrößern Sie den Mauszeiger Ihres Mac

So schalten Sie Ihren Mac nach einem Zeitplan ein und aus
- Jamf Nation Community
- Re: Creating a Policy for Bookmarks for Safari in ...
- Subscribe to RSS Feed
- Mark Topic as New
- Mark Topic as Read
- Float this Topic for Current User
- Printer Friendly Page
Creating a Policy for Bookmarks for Safari in macOS Mojave
- Mark as New
- Report Inappropriate Content
Posted on 11-13-2018 02:12 PM
- All forum topics
- Previous Topic
Posted on 11-13-2018 05:59 PM
Posted on 11-14-2018 07:56 AM
Posted on 01-29-2019 07:18 AM
Posted on 03-20-2019 01:09 PM
Posted on 04-02-2019 04:32 PM
Posted on 04-12-2019 04:46 AM
Posted on 08-02-2023 10:54 AM
Posted on 04-15-2019 06:38 AM
Posted on 04-18-2019 10:39 AM
Posted on 04-25-2019 06:43 AM
Posted on 06-25-2019 08:39 AM
Posted on 06-26-2019 10:15 AM
Posted on 07-17-2019 08:11 AM
never-displayed

Google Chrome vs. Apple Safari: Which browser is better on Mac
- Cross-platform availability can make the switch from Chrome to Safari seamless, with data and preferences intact across devices.
- Safari's user interface impresses with a clean layout, while Google Chrome offers more customization options in its Material You makeover.
- Safari's memory usage advantage over Chrome on Mac with 8GB of RAM is a key factor to consider if performance is a concern.
As the default web browser on Mac, Safari has received a steady stream of updates over the last few years. Apple releases new builds for all its apps and services with yearly OS updates. While we applaud Safari improvements on Mac, the burning question remains the same: is it good enough to prevent users from switching to Chrome? How does it compare to everyone’s favorite web browser out there? Read our comparison post before you change the default browser on your Mac , iPhone, or iPad.
Google Chrome vs Microsoft Edge: Which browser is better?
Cross-platform availability.
Before we pit Safari against Chrome, let’s check their cross-platform availability first. After all, you won’t want to leave your web bookmarks, history, quick links, and other preferences behind when you switch to another platform.
As expected, alternating is a breeze with Chrome, since the browser is available on most smart platforms you can think of. Whether you use Mac, Windows, iPhone, Android, or ChromeOS, you are ready to surf the web with all of your personal data and a familiar interface. In contrast, Apple’s walled garden approach has limited Safari’s availability to the company’s devices only.
User interface and theme
Being the first-party app on macOS, Apple has nailed the esthetics of Safari. Let’s start with the homepage. It carries all the essential elements you need when you fire up the browser. You can check your favorites, recently closed tabs, reading list, privacy report, Siri suggestions, and even apply minimal wallpaper to the background. If it’s too busy for you, customize the entire homepage from the bottom menu. Overall, it’s not as busy as Microsoft Edge and doesn’t look as bland as Chrome’s homepage. Safari also offers a cool translucent effect at the top when you scroll through webpages. Unlike Chrome, there is no theme store to change the look and feel with a single click.
Google Chrome recently received a neat Material You makeover on the web. While Material You on Chrome matches the rest of Google services, it does look slightly out of place with other Mac apps.

Tab management
Do you often have dozens of tabs open during long research sessions? Managing and switching between them can be cumbersome after a while. Here’s where Chrome and Safari’s tab groups come into play, where you can organize relevant tabs under different groups. Safari does have a couple of additional tricks up its sleeve though.
When you create several tab groups on Safari, you can check the entire list from the vertical sidebar. Safari also lets you create different profiles to keep your browsing data separate, such as tabs, history, cookies and website data.
You can assign a different symbol, color, and separate extension list for Work, School, or Personal profiles. There is also an option to share a tab group with your iMessage contacts.
Chrome vs. Safari: Features
Let’s compare Safari and Chrome based on extension support, reading mode, and other novelty features.
Reading mode
Apple offers a seamless reading mode on Safari that you can customize with different backgrounds, fonts, and sizes. In comparison, Chrome’s reader mode leaves a lot to be desired. It opens the article in a sidebar and doesn’t necessarily hide all the distracting elements. Safari wins hands down here.
While Safari covers the essential extensions from top VPNs, password managers, and other third-party developers like Grammarly, Pocket, Raindrop, and Notion, the overall collection is still slim compared to Google Chrome.
If your workflow depends on dozens of extensions, think twice before switching from Chrome to Safari.
Seamless sharing
Shared with You is a niche Safari feature that is tightly backed in iMessage. Links shared with you in the Messages app automatically appear in the Share with You section in Safari. It is only useful for those who frequently exchange weblinks in iMessage conversations.
Instant conversion and translation
Both Safari and Chrome support instant currency conversion and basic math equations. For example, you can quickly get a final number when you type $1000 to INR or 45*3 in the address bar. Chrome goes a step further with Google Translate integration - you can simply type Hello in French and get results instantly.
Chrome vs. Safari: Password management
Both browsers offer basic password management to save your login credentials. Safari uses iCloud Passwords that can sync with all your devices. It supports autofill, Passkeys, verification codes, notes, and more.
Google Password Manager also supports notes and checkup. Like security recommendations on Safari, Chrome Password Manager’s checkup tool shows your leaked, reused, and weak passwords.
Privacy and security
The built-in standard protection on Chrome warns you of harmful files, extensions, and corrupt sites. Safari is a step ahead with iCloud Private Relay. It’s a privacy add-on for Apple One and iCloud+ subscribers to hide your IP address from websites you visit. The option is enabled by default and works silently in the background. When you visit a website in Safari, no one, including Apple, can see who you are or which sites you are visiting. It’s not as extreme as a VPN connection and doesn’t break your browsing setup. You can check out our dedicated guide if you'd like to learn more about iCloud Private Relay .
Safari also offers a privacy report that shows the number of trackers it has blocked from profiling you in the last 30 days.
Performance
When it comes to performance, you won’t find any major differences between Chrome and Safari on a high-speed internet connection. However, if your Mac has a slow network connection, you may notice that Safari can load webpages faster than Chrome, something that Avast confirmed in their dedicated speed comparison for major browsers.
While we are on the topic of performance, we should also factor in compatibility. Since Google Chrome (built on Chromium) is the most popular web browser out there, developers test and optimize their offerings for it. You may run into performance issues with specific websites (like Photopea, a web-based Photoshop alternative) on Safari.
Memory usage
Safari is a relatively lightweight web browser compared to Chrome. This is expected, since Chrome has been infamous for high RAM usage. We opened a couple of identical tabs on Chrome and Safari and checked their memory usage from the Activity Monitor. We will let the screenshot below do the talking.
Mac users with 8GB of RAM will surely appreciate Safari’s approach to memory usage.
Chrome vs. Safari: Mobile experience
Both Apple and Google have done a solid job with their iOS apps. They use a bottom bar with all the essential options. You can also use Chrome password manager as the default method to autofill login info. Chrome’s default Discover menu with news articles may irritate some users. Interestingly, Google has done a better job than Apple when it comes to widgets, as Chrome offers more widget options than Safari. Most notably, Chrome offers lock screen widgets which are missing from Safari.
Browse the web in style
Are you still unsure about the pros and cons of Chrome and Safari? Allow us to simplify the situation. Safari shines with better UI, low memory usage, and integration with other Apple apps. Chrome strikes back with cross-platform availability, rich extension support, and Google Translate integration. If you notice performance glitches while browsing the web, check CPU usage on Mac .

- Apple Watch
- Accessories
- Digital Magazine – Subscribe
- Digital Magazine – Log In
- Smart Answers
- New iPad Air
- iPad mini 7
- Next Mac Pro
- Best Mac antivirus
- Best Mac VPN
When you purchase through links in our articles, we may earn a small commission. This doesn't affect our editorial independence .
That scary Safari malware that infected your Mac? There might be a very simple fix

I was recently visiting my parents when I got the dreaded question: I think my Mac has a virus but I thought Macs didn’t get viruses? They were obviously a little concerned and somewhat embarrassed that they could have allowed something to happen to their Mac.
First off: yes, your Mac can get a virus , though it is still somewhat rare. After all, there are far fewer viruses in the wild to attack macOS than Windows, and way more PCs than Macs in the world. But there are Mac attacks in the wild and many of them originate within a web browser.
There are plenty of ways to scan your Mac for viruses and protect it from incoming attacks. Apple even has its own built-in antivirus tech called XProtect that constantly scans for known malware. But even with all that protection, things can get through.
Still, if you’re getting messages popping up on your Mac warning you about a critical virus with scary emoji, it’s probably not a virus. There’s a good chance it’s just an application notification masquerading as a critical system alert.

In the Safari settings, you can turn individual website notifications on and off.
Here’s what happened. While browsing with Safari, my parents either clicked on an ad or were served a pop-up that brought them to the updates-mac.com site. When they got there, another box asked them if they wanted to receive notifications from the site. In a fit of clicking to get away, they somehow clicked “Allow” when asked whether they wanted to receive notifications. That told Safari that it was OK to spam them with scary-looking alerts.
Thankfully there’s an easy fix—head over to the Websites tab in the Safari Settings in the menu bar and deny permission for the site to send alerts under the Notifications tab—but had they clicked the alert, there might not have been. The truth is, these alerts aren’t just designed to annoy, they’re hoping to fool you into clicking the wrong thing or signing into the wrong box and giving access to your accounts or computer.
Apple also has a malware tracker built into macOS called XProtect and is constantly updating the OS to patch any known vulnerabilities. To limit any further damage, you can download an antivirus app , which will protect you from inadvertently installing something malicious and help you get rid of it if something gets through. But for everything else, just check your Safari notifications first.
Author: Michael Simon , Executive Editor

Michael Simon has been covering Apple since the iPod was the iWalk. His obsession with technology goes back to his first PC—the IBM Thinkpad with the lift-up keyboard for swapping out the drive. He's still waiting for that to come back in style tbh.
Recent stories by Michael Simon:
- Want the best 16-inch MacBook Pro deal? Get this M2 Pro model for $500 off
- Macworld Podcast: The A18 and M4 are all about AI
- The second beta of macOS 14.5 is here
Apple touts major 60% leap in Safari and WebKit performance
Apple’s WebKit team has published a new blog post this week detailing how they’ve made significant upgrades to Safari’s performance over the last several months. The improvements come following the debut of Speedometer 3.0 in March, described as a “major step forward in making the web faster for all.”
Back in March, Apple, Google, and Mozilla teamed up to launch the new Speedometer 3 browser benchmark. The goal of Speedometer 3 is to “create a shared understanding of web performance so that improvements can be made to enhance the user experience.”
The results provided by Speedometer 3 offer more details on how the test “captures and calculates scores, show more detailed results and introduce an even wider variety of workloads.” Apple says:
The introduction of Speedometer 3.0 is a major step forward in making the web faster for all, and allowing Web developers to make websites and web apps that were not previously possible.
Apple’s WebKit team says that it has successfully improved Safari’s Speedometer 3.0 score by ~60% between the release of Safari 17.0 in September and Safari 17.4’s release in March. These improvements, Apple says, mean that developers can build websites and web apps that are faster than ever before:
With all these optimizations and dozens more, we were able to improve the overall Speedometer 3.0 score by ~60% between Safari 17.0 and Safari 17.4. Even though individual progressions were often less than 1%, over time, they all stacked up together to make a big difference. Because some of these optimizations also benefited Speedometer 2.1, Safari 17.4 is also ~13% faster than Safari 17.0 on Speedometer 2.1. We’re thrilled to deliver these performance improvements to our users allowing web developers to build websites and web apps that are more responsive and snappier than ever.
The full blog post has a ton of technical details on the work that has been done to optimize WebKit and Safari for Speedometer 3.0.
Follow Chance : Threads , Twitter , Instagram , and Mastodon .
FTC: We use income earning auto affiliate links. More.
Check out 9to5Mac on YouTube for more Apple news:

Chance is an editor for the entire 9to5 network and covers the latest Apple news for 9to5Mac.
Tips, questions, typos to [email protected]

Current time by city
For example, New York
Current time by country
For example, Japan
Time difference
For example, London
For example, Dubai
Coordinates
For example, Hong Kong
For example, Delhi
For example, Sydney
Geographic coordinates of Elektrostal, Moscow Oblast, Russia
City coordinates
Coordinates of Elektrostal in decimal degrees
Coordinates of elektrostal in degrees and decimal minutes, utm coordinates of elektrostal, geographic coordinate systems.
WGS 84 coordinate reference system is the latest revision of the World Geodetic System, which is used in mapping and navigation, including GPS satellite navigation system (the Global Positioning System).
Geographic coordinates (latitude and longitude) define a position on the Earth’s surface. Coordinates are angular units. The canonical form of latitude and longitude representation uses degrees (°), minutes (′), and seconds (″). GPS systems widely use coordinates in degrees and decimal minutes, or in decimal degrees.
Latitude varies from −90° to 90°. The latitude of the Equator is 0°; the latitude of the South Pole is −90°; the latitude of the North Pole is 90°. Positive latitude values correspond to the geographic locations north of the Equator (abbrev. N). Negative latitude values correspond to the geographic locations south of the Equator (abbrev. S).
Longitude is counted from the prime meridian ( IERS Reference Meridian for WGS 84) and varies from −180° to 180°. Positive longitude values correspond to the geographic locations east of the prime meridian (abbrev. E). Negative longitude values correspond to the geographic locations west of the prime meridian (abbrev. W).
UTM or Universal Transverse Mercator coordinate system divides the Earth’s surface into 60 longitudinal zones. The coordinates of a location within each zone are defined as a planar coordinate pair related to the intersection of the equator and the zone’s central meridian, and measured in meters.
Elevation above sea level is a measure of a geographic location’s height. We are using the global digital elevation model GTOPO30 .
Elektrostal , Moscow Oblast, Russia

Turn Your Curiosity Into Discovery
Latest facts.
12 Facts About Blah Blah Blah Day April 17th
9 Facts About DARE Day April 4th
40 facts about elektrostal.
Written by Lanette Mayes
Modified & Updated: 02 Mar 2024
Reviewed by Jessica Corbett

Elektrostal is a vibrant city located in the Moscow Oblast region of Russia. With a rich history, stunning architecture, and a thriving community, Elektrostal is a city that has much to offer. Whether you are a history buff, nature enthusiast, or simply curious about different cultures, Elektrostal is sure to captivate you.
This article will provide you with 40 fascinating facts about Elektrostal, giving you a better understanding of why this city is worth exploring. From its origins as an industrial hub to its modern-day charm, we will delve into the various aspects that make Elektrostal a unique and must-visit destination.
So, join us as we uncover the hidden treasures of Elektrostal and discover what makes this city a true gem in the heart of Russia.
Key Takeaways:
- Elektrostal, known as the “Motor City of Russia,” is a vibrant and growing city with a rich industrial history, offering diverse cultural experiences and a strong commitment to environmental sustainability.
- With its convenient location near Moscow, Elektrostal provides a picturesque landscape, vibrant nightlife, and a range of recreational activities, making it an ideal destination for residents and visitors alike.
Known as the “Motor City of Russia.”
Elektrostal, a city located in the Moscow Oblast region of Russia, earned the nickname “Motor City” due to its significant involvement in the automotive industry.
Home to the Elektrostal Metallurgical Plant.
Elektrostal is renowned for its metallurgical plant, which has been producing high-quality steel and alloys since its establishment in 1916.
Boasts a rich industrial heritage.
Elektrostal has a long history of industrial development, contributing to the growth and progress of the region.
Founded in 1916.
The city of Elektrostal was founded in 1916 as a result of the construction of the Elektrostal Metallurgical Plant.
Located approximately 50 kilometers east of Moscow.
Elektrostal is situated in close proximity to the Russian capital, making it easily accessible for both residents and visitors.
Known for its vibrant cultural scene.
Elektrostal is home to several cultural institutions, including museums, theaters, and art galleries that showcase the city’s rich artistic heritage.
A popular destination for nature lovers.
Surrounded by picturesque landscapes and forests, Elektrostal offers ample opportunities for outdoor activities such as hiking, camping, and birdwatching.
Hosts the annual Elektrostal City Day celebrations.
Every year, Elektrostal organizes festive events and activities to celebrate its founding, bringing together residents and visitors in a spirit of unity and joy.
Has a population of approximately 160,000 people.
Elektrostal is home to a diverse and vibrant community of around 160,000 residents, contributing to its dynamic atmosphere.
Boasts excellent education facilities.
The city is known for its well-established educational institutions, providing quality education to students of all ages.
A center for scientific research and innovation.
Elektrostal serves as an important hub for scientific research, particularly in the fields of metallurgy, materials science, and engineering.
Surrounded by picturesque lakes.
The city is blessed with numerous beautiful lakes, offering scenic views and recreational opportunities for locals and visitors alike.
Well-connected transportation system.
Elektrostal benefits from an efficient transportation network, including highways, railways, and public transportation options, ensuring convenient travel within and beyond the city.
Famous for its traditional Russian cuisine.
Food enthusiasts can indulge in authentic Russian dishes at numerous restaurants and cafes scattered throughout Elektrostal.
Home to notable architectural landmarks.
Elektrostal boasts impressive architecture, including the Church of the Transfiguration of the Lord and the Elektrostal Palace of Culture.
Offers a wide range of recreational facilities.
Residents and visitors can enjoy various recreational activities, such as sports complexes, swimming pools, and fitness centers, enhancing the overall quality of life.
Provides a high standard of healthcare.
Elektrostal is equipped with modern medical facilities, ensuring residents have access to quality healthcare services.
Home to the Elektrostal History Museum.
The Elektrostal History Museum showcases the city’s fascinating past through exhibitions and displays.
A hub for sports enthusiasts.
Elektrostal is passionate about sports, with numerous stadiums, arenas, and sports clubs offering opportunities for athletes and spectators.
Celebrates diverse cultural festivals.
Throughout the year, Elektrostal hosts a variety of cultural festivals, celebrating different ethnicities, traditions, and art forms.
Electric power played a significant role in its early development.
Elektrostal owes its name and initial growth to the establishment of electric power stations and the utilization of electricity in the industrial sector.
Boasts a thriving economy.
The city’s strong industrial base, coupled with its strategic location near Moscow, has contributed to Elektrostal’s prosperous economic status.
Houses the Elektrostal Drama Theater.
The Elektrostal Drama Theater is a cultural centerpiece, attracting theater enthusiasts from far and wide.
Popular destination for winter sports.
Elektrostal’s proximity to ski resorts and winter sport facilities makes it a favorite destination for skiing, snowboarding, and other winter activities.
Promotes environmental sustainability.
Elektrostal prioritizes environmental protection and sustainability, implementing initiatives to reduce pollution and preserve natural resources.
Home to renowned educational institutions.
Elektrostal is known for its prestigious schools and universities, offering a wide range of academic programs to students.
Committed to cultural preservation.
The city values its cultural heritage and takes active steps to preserve and promote traditional customs, crafts, and arts.
Hosts an annual International Film Festival.
The Elektrostal International Film Festival attracts filmmakers and cinema enthusiasts from around the world, showcasing a diverse range of films.
Encourages entrepreneurship and innovation.
Elektrostal supports aspiring entrepreneurs and fosters a culture of innovation, providing opportunities for startups and business development.
Offers a range of housing options.
Elektrostal provides diverse housing options, including apartments, houses, and residential complexes, catering to different lifestyles and budgets.
Home to notable sports teams.
Elektrostal is proud of its sports legacy, with several successful sports teams competing at regional and national levels.
Boasts a vibrant nightlife scene.
Residents and visitors can enjoy a lively nightlife in Elektrostal, with numerous bars, clubs, and entertainment venues.
Promotes cultural exchange and international relations.
Elektrostal actively engages in international partnerships, cultural exchanges, and diplomatic collaborations to foster global connections.
Surrounded by beautiful nature reserves.
Nearby nature reserves, such as the Barybino Forest and Luchinskoye Lake, offer opportunities for nature enthusiasts to explore and appreciate the region’s biodiversity.
Commemorates historical events.
The city pays tribute to significant historical events through memorials, monuments, and exhibitions, ensuring the preservation of collective memory.
Promotes sports and youth development.
Elektrostal invests in sports infrastructure and programs to encourage youth participation, health, and physical fitness.
Hosts annual cultural and artistic festivals.
Throughout the year, Elektrostal celebrates its cultural diversity through festivals dedicated to music, dance, art, and theater.
Provides a picturesque landscape for photography enthusiasts.
The city’s scenic beauty, architectural landmarks, and natural surroundings make it a paradise for photographers.
Connects to Moscow via a direct train line.
The convenient train connection between Elektrostal and Moscow makes commuting between the two cities effortless.
A city with a bright future.
Elektrostal continues to grow and develop, aiming to become a model city in terms of infrastructure, sustainability, and quality of life for its residents.
In conclusion, Elektrostal is a fascinating city with a rich history and a vibrant present. From its origins as a center of steel production to its modern-day status as a hub for education and industry, Elektrostal has plenty to offer both residents and visitors. With its beautiful parks, cultural attractions, and proximity to Moscow, there is no shortage of things to see and do in this dynamic city. Whether you’re interested in exploring its historical landmarks, enjoying outdoor activities, or immersing yourself in the local culture, Elektrostal has something for everyone. So, next time you find yourself in the Moscow region, don’t miss the opportunity to discover the hidden gems of Elektrostal.
Q: What is the population of Elektrostal?
A: As of the latest data, the population of Elektrostal is approximately XXXX.
Q: How far is Elektrostal from Moscow?
A: Elektrostal is located approximately XX kilometers away from Moscow.
Q: Are there any famous landmarks in Elektrostal?
A: Yes, Elektrostal is home to several notable landmarks, including XXXX and XXXX.
Q: What industries are prominent in Elektrostal?
A: Elektrostal is known for its steel production industry and is also a center for engineering and manufacturing.
Q: Are there any universities or educational institutions in Elektrostal?
A: Yes, Elektrostal is home to XXXX University and several other educational institutions.
Q: What are some popular outdoor activities in Elektrostal?
A: Elektrostal offers several outdoor activities, such as hiking, cycling, and picnicking in its beautiful parks.
Q: Is Elektrostal well-connected in terms of transportation?
A: Yes, Elektrostal has good transportation links, including trains and buses, making it easily accessible from nearby cities.
Q: Are there any annual events or festivals in Elektrostal?
A: Yes, Elektrostal hosts various events and festivals throughout the year, including XXXX and XXXX.
Was this page helpful?
Our commitment to delivering trustworthy and engaging content is at the heart of what we do. Each fact on our site is contributed by real users like you, bringing a wealth of diverse insights and information. To ensure the highest standards of accuracy and reliability, our dedicated editors meticulously review each submission. This process guarantees that the facts we share are not only fascinating but also credible. Trust in our commitment to quality and authenticity as you explore and learn with us.
Share this Fact:
If your iCloud or Safari bookmarks aren’t syncing
Learn what to do if you have issues using iCloud Bookmarks or Reading List. For example, if you need to access a bookmark that you accidentally deleted or make changes in your web browser that don’t update on your other devices, we can help.
Before you get started
Check the System Status page to see if there are known issues affecting iCloud Bookmarks, since your device might not be the cause of your issue.
Make sure your date and time settings on your iOS device or Mac are correct. You can easily fix issues caused by incorrect date and time settings by entering the right information.
To help make sure that you don't lose important information, make copies of your Bookmarks .
If your bookmarks don't display in the same order across all of your devices, check how many bookmarks are in the folder. If the folder contains more than 500 bookmarks, the order of bookmarks might not be the same on all devices.
If you need to access a bookmark that you deleted within the last 30 days, you can recover it from iCloud.com . Click Settings, and under Advanced, click Restore Bookmarks.
Learn more if you need help using iCloud Tabs .
Follow the steps for your device:
Iphone, ipad, ipod touch, microsoft windows.
After each step, check to see if the issue still exists.
Turn on Bookmarks and update your device
Tap Settings > [your name] > iCloud and make sure that Safari is turned on.
Install the latest software updates for your device, then make sure that it meets the iCloud system requirements .
Check your Internet connection
Open Safari and go to www.apple.com . If you can't connect to the Internet, your iCloud Bookmarks and Reading List* won't update in the Safari app. Get help with your Internet connection .
Open a secure website from your iOS device to see if you can access ports 80 and 443. Safari requires access to port 443 to push updates between iCloud and your devices.
* Reading List is only supported on iOS and macOS devices.
Check your account details
Make sure you're signed in with the same Apple ID that you're using on your other supported devices. Tap Settings > [your name].
Restart Safari
Close and restart the Safari app on your iOS device. If you're not sure know how to close Safari, follow these steps .
Turn off iCloud Bookmarks and turn it back on
Tap Settings > [your name] > iCloud.
Turn off Safari.
You can choose Delete from My [device] if your data exists on one or more of your computers. Otherwise, choose Keep on My [device].
Wait a few minutes, then turn on Safari again.
Restart your device
Restart your device. If you're not sure how to do this, follow these steps.
Turn on iCloud Bookmarks and upgrade your software
Choose Apple menu > System Preferences. If you're using macOS Catalina, click Apple ID. Click iCloud, then select Safari.
Quit Safari, then re-open Safari.
Try to go to www.apple.com in Safari. If you can't connect to the Internet, your iCloud Bookmarks and Reading List won't update in the Safari app. Get help with your Internet connection .
Open a secure website from your Mac to see if you can access ports 80 and 443. Safari requires access to port 443 to push updates between iCloud and your devices.
Choose Apple menu , and click iCloud. Make sure that you're signed in with the same Apple ID that you're using on your other supported devices.
Quit Safari.
Choose Apple menu > System Preferences. If you're using macOS Catalina, click Apple ID. Click iCloud.
Deselect Safari.
Close System Preferences and wait about a minute.
Open System Preferences and click iCloud.
Select Safari.
Open Safari.
Restart your computer
Restart your computer and see if the issue still exists.
Check the system requirements
Make sure that your PC and your browser meet the iCloud system requirements .
Try to go to www.apple.com . If you can't connect to the Internet, your iCloud Bookmarks won't update. Get help with your Internet connection .
Open a secure website to see if you can access ports 80 and 443. Safari and Internet Explorer require access to port 443 to push updates between iCloud and your devices.
Close and reopen iCloud for Windows
If you install a browser when iCloud for Windows is open, you need to quit and reopen iCloud for Windows. Then the new browser appears in the Bookmarks Options list in iCloud for Windows preferences.
Check your settings
Open iCloud for Windows and make sure that you're signed in with the same Apple ID that you're using on your other supported devices.
Refresh your browser
Sometimes recent changes you make in your web browser might not update on your other devices (or the reverse might happen). Quit and reopen your web browser to refresh your changes.
Bookmarks in Google Chrome might not update as quickly as in Internet Explorer* or Firefox.
*If you use iCloud for Windows 10 or later in Internet Explorer, your bookmarks might appear out of order.
Check your bookmarks in another browser
If you can't use iCloud Bookmarks with one browser, try using them with a different browser.
Microsoft Edge browser in Windows 10 doesn’t support iCloud Bookmarks. If you want to use iCloud Bookmarks in Windows 10, use a supported browser, like Google Chrome, Mozilla Firefox, or Internet Explorer. Learn more about the system requirements for iCloud .
For example, if you typically use Internet Explorer, try using Firefox. If you only experience the issue in a particular browser, follow the browser-specific steps in this section. If the issue affects more than one browser, check for issues with your computer and network settings and connections.
Check the location of your Internet Explorer Favorites folder
If you changed the location where you save your Internet Explorer Favorites (bookmarks), your Favorites won't automatically update on your other devices. To fix this issue:
Open iCloud for Windows .
Deselect Bookmarks and click Apply.
Change the location of your favorites folder back to the default location (usually C:\Users\username\Favorites).
Return to iCloud for Windows, select Bookmarks and click Apply.
Put Internet Explorer 10 or Google Chrome in Desktop mode
To make Desktop mode the default in Internet Explorer 10:
Open Internet Explorer.
Click Tools > Internet Options, then click the Programs tab.
Select Always in Internet Explorer on the Desktop. Click OK.
Check the Open Internet Explorer tiles on the desktop checkbox. Click OK.
To make Desktop mode the default in Google Chrome:
Open Chrome.
Click Chrome, then select Relaunch Chrome on the desktop.
If you see an option called Relaunch Chrome in Windows 8 mode, you're already running in desktop mode by default.
Activate the iCloud Bookmark extension or add-on in Google Chrome or Firefox
Google Chrome:
Click the Chrome menu in the upper-right corner, then choose More tools > Extensions.
Select the Enable checkbox next to iCloud Bookmarks.
Open Firefox
Click the Firefox menu in the upper-right corner, then choose Add-ons.
Click Extensions.
Click Enable next to iCloud Bookmarks.
Close your browser.
Deselect the Bookmarks checkbox and click Apply.
Wait a few seconds, select Bookmarks and click Apply.
Open your browser.
After you restart your computer, see if the issue still exists.
Stop automatic bookmark updates in Google Chrome or Firefox
To stop automatically updating bookmarks in Google Chrome or Firefox, disable the iCloud extension or browser add-on:
Click Options next to Bookmarks.
Deselect the Chrome or Firefox checkbox. Click OK.
Click Apply, then click Remove.
If you turned off Chrome in iCloud for Windows, the Extensions tab will open in Chrome. To disable the extension, deselect the Enable checkbox next to the iCloud Bookmarks extension, or click the trash icon to remove the extension.
If you turned off Firefox in iCloud for Windows, the Firefox Add-ons Manager will open. Click Disable next to the iCloud Bookmarks add-on to disable the add-on, or click Remove to remove the add-on.
See how to use iCloud Bookmarks with Firefox or Google Chrome for Windows.
Information about products not manufactured by Apple, or independent websites not controlled or tested by Apple, is provided without recommendation or endorsement. Apple assumes no responsibility with regard to the selection, performance, or use of third-party websites or products. Apple makes no representations regarding third-party website accuracy or reliability. Contact the vendor for additional information.
Explore Apple Support Community
Find what’s been asked and answered by Apple customers.
Contact Apple Support
Need more help? Save time by starting your support request online and we'll connect you to an expert.

IMAGES
VIDEO
COMMENTS
Hinweis: Safari verwendet iCloud, um deine Lesezeichen auf deinem iPhone, iPad, iPod touch und deinen Mac-Computern, auf denen Safari in den iCloud-Einstellungen aktiviert ist, auf demselben Stand zu halten.Wähle auf deinem iPhone, iPad oder iPod touch „Einstellungen" > „[dein Name]" > „iCloud" und stelle sicher, dass Safari aktiviert ist.
You can sort, alphabetize, and rearrange bookmarks in the Safari sidebar. In the Safari app on your Mac, click the Sidebar button in the toolbar, then click Bookmarks. Drag a bookmark or folder to a new location. To copy a bookmark, Option-drag it. To sort bookmarks in a bookmarks folder, Control-click the folder in the sidebar, then choose ...
Safari enthält einen Lesezeichen-Editor, mit dem Sie Ihre Lesezeichen und Favoriten bearbeiten und löschen können. Gehe zu Lesezeichen> Lesezeichen bearbeiten . Verwenden Sie die gleiche Methode, die Sie zum Umbenennen von Lesezeichen beschrieben haben, um das zu ändern Adresse für ein Lesezeichen oder einen Favoriten.
Safari 11: Lesezeichen, Leseliste und Tabs. Mithilfe der Lesezeichen und der Leseliste lassen sich die Adressen häufig besuchter Webseiten speichern und interessante Seiten für das spätere ...
1. Öffne die Safari-App. Es ist eine blaue und weiße App mit einem Kompass-Symbol. 2. Gehe auf eine Webseite. Normalerweise werden Lesezeichen für Webseiten benutzt, die du häufig besuchst oder die du dir merken möchtest, damit du sie in Zukunft wieder besuchen kannst. 3.
Klicke bei gedrückter Taste „ctrl" auf das Lesezeichen und wähle „Löschen". Vgl. auch Hinzufügen von Lesezeichen für Webseiten, die du mit Safari auf dem Mac erneut besuchen willst Hinzufügen eines Lesezeichenordners in Safari auf dem Mac Sortieren, Buchstabieren oder Neuanordnen von Lesezeichen in Safari auf dem Mac
Der Import Ihrer Chrome-Lesezeichen oder Firefox-Lesezeichen gelingt in Safari in nur wenigen Schritten. Wichtig ist dabei, dass der jeweilige Browser auch auf dem Mac installiert ist. 1. Schritt ...
Weitere Anfänger Kurse findet ihr unter:www.arcada-club.de Produktion: Arcada ClubJahr: 2021Sprecher&Produzent: Peer PubbenWebseite: www.arcada-club.deDie Vi...
Über die Befehlsfolge "Lesezeichen" -> "Lesezeichen hinzufügen" … oder die Tastenkombination [cmd] + [D] wandert die URL der aktuell in Safari geöffneten Webseite in die Lesezeichensammlung.
Bookmarks, Lesezeichen oder auch Favoriten werden im Safari unter Mac OS X nach der Reihenfolge des Einfügens sortiert. So richtig schön ist das nicht. Aber ...
Im Safari-Lesezeichen-Export-Menü haben Sie nun die Möglichkeit, drei Einstellungen zu treffen: In der ersten Zeile („Sichern unter") geben Sie den gewünschten Namen für die Lesezeichen-Datei an - dieser lässt sich im Nachhinein jederzeit ändern. In der zweiten Zeile können Sie einen oder mehrere Tags wählen, falls Sie das Mac-Tagging-System zur Organisation Ihrer Dateien nutzen ...
Verwalten Sie Lesezeichen in Safari auf dem Mac Fügen Sie ein Lesezeichen hinzu. 1) Klicken Sie entweder auf Teilen Schaltfläche in der Symbolleiste oder Lesezeichen aus der Menüleiste auswählen und Lesezeichen hinzufügen. 2) Wählen Sie einen Ort aus, ändern Sie den Namen der Seite und geben Sie gegebenenfalls eine Beschreibung ein.
In the Safari app on your Mac, click the Sidebar button in the toolbar, then click Bookmarks. Control-click in the sidebar and choose New Folder. Enter a folder name. To change the name, Control-click the folder, then choose Rename. Drag the folder to the location you want. In Safari on your Mac, organize bookmarks into folders.
Hi, we've been copying the bookmarks.plist file located in ~/Library/Safari/ along with FEU FUT in order to set up Safari Bookmarks and had success until macOS Mojave. When we run this policy in Safari, not only does it not copy over the bookmarks, but when you create a new local user account, we get the message "macOS needs to repair your ...
1. Click the Apple icon in the top left corner. Open System Settings.. 2. Scroll to General.Select Software update.. 3. Download the newest macOS build. The system asks you to reboot your Mac to ...
Weitere Anfänger Kurse findet ihr unter:www.arcada-club.de Produktion: Arcada ClubJahr: 2021Sprecher&Produzent: Peer PubbenWebseite: www.arcada-club.deDie Vi...
Safari's memory usage advantage over Chrome on Mac with 8GB of RAM is a key factor to consider if performance is a concern. As the default web browser on Mac, Safari has received a steady stream ...
Here's what happened. While browsing with Safari, my parents either clicked on an ad or were served a pop-up that brought them to the updates-mac.com site.
Apple's WebKit team says that it has successfully improved Safari's Speedometer 3.0 score by ~60% between the release of Safari 17.0 in September and Safari 17.4's release in March.
Importieren von Lesezeichen und Passwörter aus anderen Browsern in Safari auf dem Mac. Wenn du Google Chrome oder Mozilla Firefox als Standardbrowser verwendest, kannst du Lesezeichen, Verläufe und Passwörter automatisch importieren, wenn du Safari erstmals startest. Alternativ kannst du sie später manuell importieren.
Geographic coordinates of Elektrostal, Moscow Oblast, Russia in WGS 84 coordinate system which is a standard in cartography, geodesy, and navigation, including Global Positioning System (GPS). Latitude of Elektrostal, longitude of Elektrostal, elevation above sea level of Elektrostal.
Auf dem Mac angelegte Lesezeichen auf dem iPhone anzeigen. Wähle „Einstellungen" > „ [ dein Name ]" > „iCloud". Tippe auf „Alle anzeigen" (unter „Apps, die iCloud verwenden") und stelle sicher, dass die Option „Safari" aktiviert ist. Hinweis: Du musst außerdem die Option „Safari" in den iCloud-Einstellungen auf ...
How to make a salted caramel apple Moscow Mule, a delicious and easy Fall cocktail drink recipe! You get the Autumn flavors of caramel and apple together in ...
40 Facts About Elektrostal. Elektrostal is a vibrant city located in the Moscow Oblast region of Russia. With a rich history, stunning architecture, and a thriving community, Elektrostal is a city that has much to offer. Whether you are a history buff, nature enthusiast, or simply curious about different cultures, Elektrostal is sure to ...
Quit Safari, then re-open Safari. Try to go to www.apple.com in Safari. If you can't connect to the Internet, your iCloud Bookmarks and Reading List won't update in the Safari app. Get help with your Internet connection. Open a secure website from your Mac to see if you can access ports 80 and 443. Safari requires access to port 443 to push ...
#Sancharam #Siberia #SafariTV #Santhosh_George_Kulangara #Lal_JoseStay Tuned : https://www.safaritvchannel.com Enjoy & Stay Connected With Us !!---...