Newsletters
- Our sponsors
- Watch Store
- Hot topics:
- Apple Intelligence
- Apple deals
- Apple rumors
- Editor’s picks

How to autofill passwords, email addresses and more on iPhone
By D. Griffin Jones • 6:00 am, March 8, 2024
- Top stories
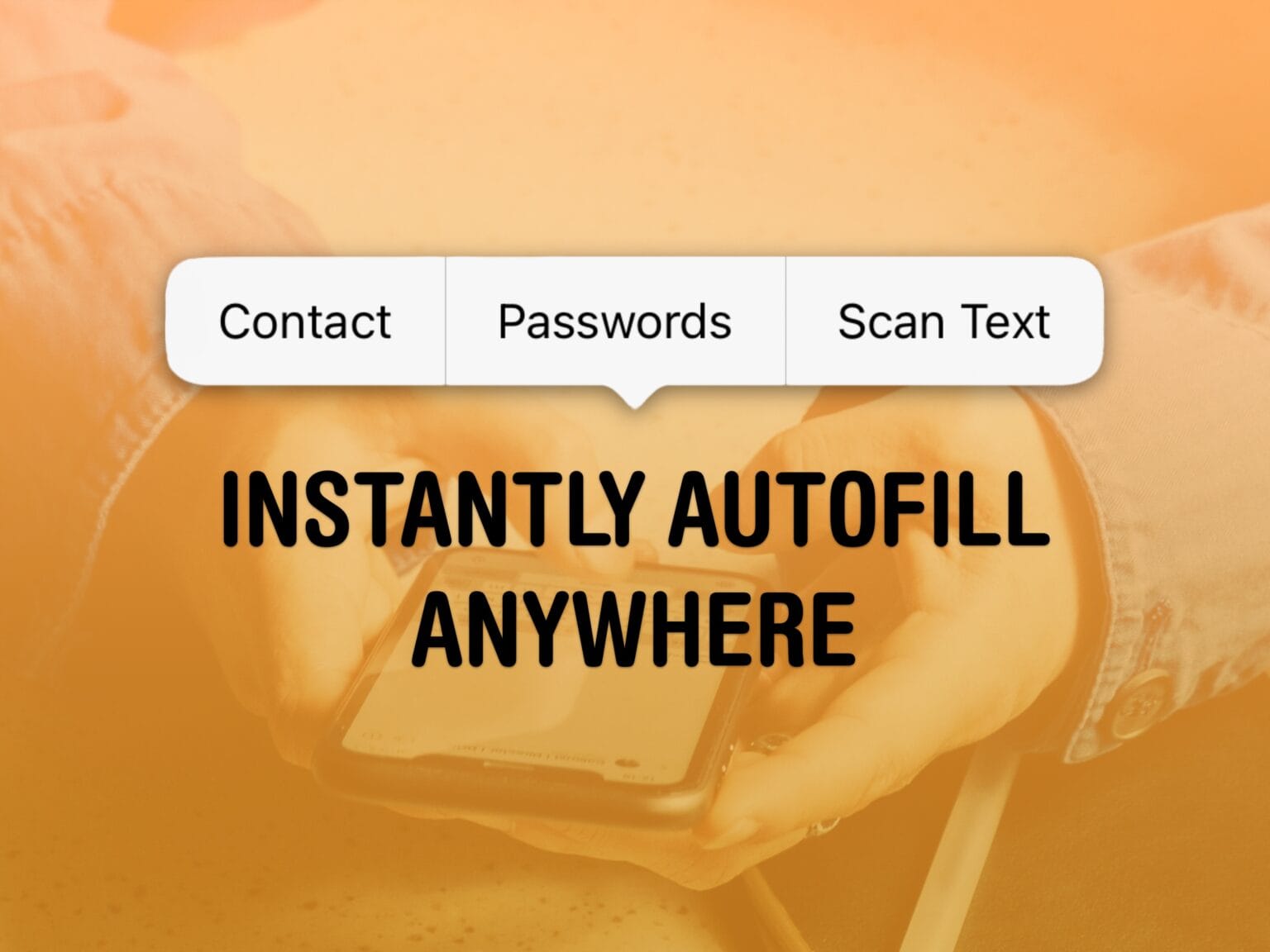
AutoFill on iPhone is supposed to help you out when you’re entering a password or typing in your email. When it doesn’t work, it can be incredibly frustrating — especially if you don’t know some complicated password offhand. The phone’s supposed to remember it so you don’t have to!
Now, in iOS 17, AutoFill has been put on steroids. The new AutoFill is much more expansive than the old, and unlike previous versions, works anywhere you can input text, including third-party browsers. To autofill passwords, credit cards, contacts and more, you no longer have to dig through Settings > Passwords or through the Contacts app to pull out the information.
You can even autofill scanned text from documents, signs and more using the camera. Here’s how it’s done.
How to autofill passwords on iPhone
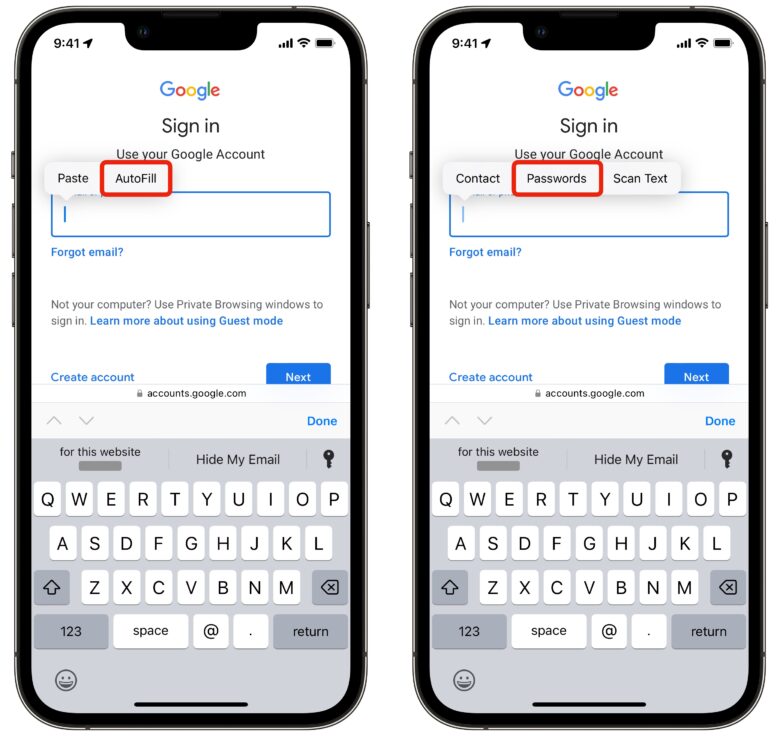
In Safari, tap on a text box. There should be an option to autofill a saved password in a toolbar above the keyboard. You can tap on a username (and authenticate with Face ID) to fill it in, or you can tap the Passwords key icon to pick a different one.
If no such menu or option shows up, you may be frustrated, but there’s another option. Tap on the text field again and you should see a pop-up menu. Tap AutoFill > Passwords and authenticate with Face ID to bring up saved passwords. Scroll through the list or search.
If you want to look through and edit or clean up your saved passwords, you can always find them inside Settings > Passwords .
If you want easier access, you can make it its own standalone icon your Home Screen . Download this Shortcut , tap the ⋯ button to edit it, hit the Share button and tap Add to Home Screen .
How to autofill email addresses and phone numbers on iPhone
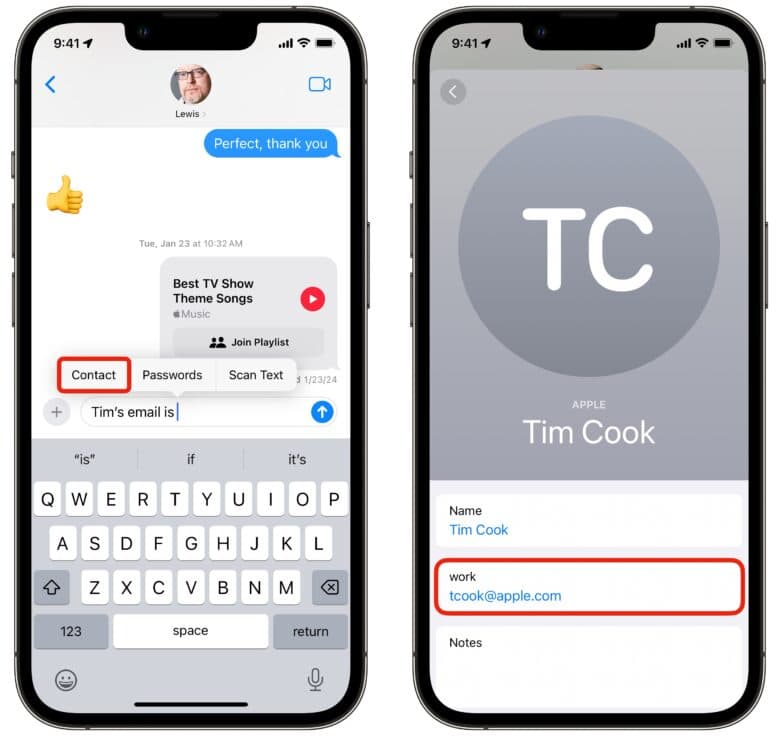
You can just as easily autofill your phone number, email address, home or work address and more (or that of another contact).
Tap on a text field and tap again to bring up the pop-up menu. Hit AutoFill > Contact . Pick a contact and tap on a field to autofill.
This works anywhere you can enter text, not just in email and phone number fields in Safari.
Need to send someone a friend’s phone number? You don’t need to switch from Messages to Contacts, dig through, copy it and paste it back. Directly inside Messages, tap to bring up the pop-up menu and tap AutoFill > Contact .
Need to send someone the Netflix password? Tap AutoFill > Passwords . It can save you a lot of hassle.
AutoFill scanned text using the camera
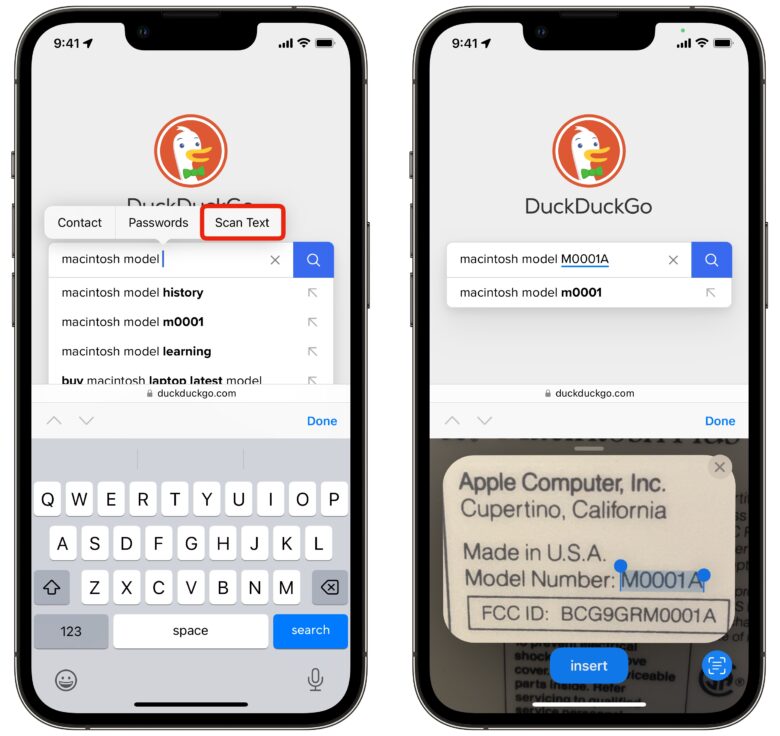
There’s one more trick up the AutoFill menu’s sleeve. Say you need to Google a really long serial number, or you need to type in your car’s VIN on an insurance website.
Any time you need to type something exact that isn’t easily human-readable, tap the text box and hit AutoFill > Scan Text . The keyboard will be replaced with a small camera — just point it at the text you want to scan, hold it steady and tap Insert .
You can also tap the Live Text button in the bottom-right. In this mode, you can drag your finger along the scanned text to choose precisely what to enter in.
Tap on the text field to bring the keyboard back up to make precise edits.
Daily round-ups or a weekly refresher, straight from Cult of Mac to your inbox.

Cult of Mac Today
Our daily roundup of Apple news, reviews and how-tos. Plus the best Apple tweets, fun polls and inspiring Steve Jobs bons mots. Our readers say: "Love what you do" -- Christi Cardenas. "Absolutely love the content!" -- Harshita Arora. "Genuinely one of the highlights of my inbox" -- Lee Barnett.

The Weekender
The week's best Apple news, reviews and how-tos from Cult of Mac, every Saturday morning. Our readers say: "Thank you guys for always posting cool stuff" -- Vaughn Nevins. "Very informative" -- Kenly Xavier.
Popular This Week
Things you can do with an old apple watch, install this wallpaper on your mac to celebrate ‘blue screen of death day’, how to run linux and windows on iphone and ipad, ‘iphone 17 slim’ could become apple’s new premium handset, this cool case turns your old apple watch into a pseudo ipod, afirstsoft pdf: the ultimate pdf solution for apple users in 2024 [sponsored], best amazon prime day deals on all things apple [updated – deals extended] [deals], apple execs explain what makes the new beats pill speaker special, plug this carplay streaming box into your car’s infotainment system [deals], vision pro users get scads of new immersive content.
- Apple Watch
- Accessories
- Digital Magazine – Subscribe
- Digital Magazine – Info
- Smart Answers
- Apple Watch 2024
- New AirPods
- M4 Mac mini
- 11th-gen iPad
- Best Mac antivirus
- Best Mac VPN
When you purchase through links in our articles, we may earn a small commission. This doesn't affect our editorial independence .
How to autofill passwords, bank cards, names and addresses on iPhone

Fed up with entering the same information over and over again whenever you sign up on a website, or buy something online? Hopeless at remembering passwords so you have the same one for everything, even though you know that’s not a good idea?
Luckily Apple is so thoughtful that it is possible for your iPhone to do all this for you – entering your name, address, email, phone number, passwords and more. Here’s how to get that working, and what to do if autofill is autofilling incorrect information.
How autofill works on iPhone
Autofill will kick in when you encounter certain web forms, for example, when you are signing up for a new account and tap on the name field. You will see Autofill suggestions appear above the on-screen keyboard and the fields that are autofilled will have a yellow highlight to remind you to check them.
If you were shopping online you could use autofill to complete your name, email, phone number, address, and even enter your credit card information. The only thing you need to enter yourself is the three digit code from the back of your card.
Before you set your iPhone, iPad and Mac up to use autofill it’s very important that you make sure that it is password protected.
Password protect your iPhone
If you are going to save passwords and credit card info in order to use autofill then it’s really important that you use a passcode to protect your device. Don’t leave your iPhone unlocked because anyone would be able to use it and access your data. Don’t use an easy to guess passcode either – like 0000 or 1234. You can choose to use a multifigure passcode that includes numbers and letters. Read our advice about creating a safe passcode here .
If you are using a 6 digit passcode, or worse a 4 digit passcode, it’s time to update.
- Go to Settings > Touch ID & Passcode (or Face ID & Passcode).
- Enter your current code, then scroll to Change Passcode.

- Here you have the choice of adding a custom alphanumeric code, or a custom numeric code. Choose something that won’t give you a headache everytime you enter it, but keep the folloing in mind…
Of course you can continue to use your fingerprint or face to unlock the phone, but the Passcode is what really protects your data should your phone fall into someone else hands. A passcode that is longer than six digits will be a lot more secure – apparently it could take a few months to hack an eight-digit pin, while a ten-digit pin could take a decade to crack. Alternatively a passphrase that combines numbers and letters and even symbols would be even more secure – but probably more hassle for you every time you need to enter it. Read more about iPhone security here.
How to edit your autofill information, name and address
Over time your autofill information can get out of date. Say you move house or get married. If you want to autofill the correct data you need to make sure your personal card in Contacts is up to date.
Tap on Contacts and locate your own name in the list. Tap on your name from the Contacts list to view your own details, and tap Edit to fill in the information. You should ensure that your telephone number, email and physical address is correct.
- Open Contacts
- At the top you will find your own card, click on that.

Here you will find your phone numbers, various email addresses you use, your home and work addresses, birthday, and medical ID, under which you can list any medical conditions or allergies and your blood type, in case of emergency.
When this information is correct you won’t have to keep entering your data in online forms and the like.
In order for Safari to know to use this information, you may need to update your settings.
- Go to Settings > Safari > Autofill
- Make sure that Use Contact Info is selected.

- Also select Names and Passwords.
There is also the option to Select Credit Cards, which we will look at next.
Note that it may take a while before your Contact Info syncs across your devices.
How to add a debit of Credit Cards to Autofill
Generally the first time you use a new card it will find its way into your Autofill memory, but if you want to add it yourself, here’s what to do:
- Go to Settings > Safari > Autofill.
- Click on the arrow beside Saved Credit Cards.
- Use Touch ID/Face ID or enter your passcode.
- Tap on Add Credit Card.
- You can use the camera to save having to enter all the digits. Otherwise, just tap them in.
How to remove old Credit Cards from Autofill
If you are anything like us, you probably lose your card from time to time, and have to get a new one from the bank. When this happens you can end up with lots of listings for old cards you can no longer use. Here’s how to remove them.
- Click on the arrow beside Saved Credit Cards
- Use Touch ID/Face ID or enter your passcode
- Tap on Edit

- Tap on Delete
This will remove the old cards from the keychain on all your devices.
What to do if your iPhone keeps autofilling the wrong information
Getting fed up with autofill suggesting the wrong details? It’s easy to correct what’s in the autofill memory.
If autofill keeps entering your maiden name, for example, you need to change it on your card in Contacts, as above. Similarly, if you have moved house then enter your new address in your contact card.
If you only have one debit card but every time you pay for something online you have to sift through 12 old cards then you just need to delete the old ones, as above.
If autofill is entering the wrong passwords for sites though that can be a bit more complicated. We’ll look at that scenario next.
How to set up password autofill on iPhone
If you are hopeless at remembering passwords don’t feel bad – we all are. The problem with our inability to remember passwords is that it leads to us choosing one easy to remember password for everything, or we write them down somewhere (like the Notes app on our iPhone). The problem with easy to remember passwords is they are also quite easy to guess, and the problem with using the same password for everything is that once it’s guessed, everything is exposed (including that list in Notes).
Apple endeavours to help you by remembering all your complicated passwords for you, so all you need to remember is one passcode to unlock your iPhone (and use your fingerprint or face the rest of the time) and you can log in wherever you need to.
All your passwords will be stored in your iCloud Keychain, so you will need to set up iCloud Keychain on your iPhone if you haven’t already. Here’s how:
- Go to Settings and tap on your profile at the top.
- Tap on iCloud.

To make sure that you passwords autofill, you may also need to switch things on in Settings, so:
- Make sure that Names and Passwords is on.
When you set up a new login and password on a website using Safari your phone will add the password and user name to your keychain.
How to view all the passwords you have stored in iCloud Keychain
If you are always forgetting your passwords but you don’t want to rely on autofill to complete them (maybe you are using a non Apple device, or sharing your WiFi password with a friend) it is possible to find your password in your keychain. Here’s how:
- Go to Settings > Accounts & Passwords > App & Website Passwords.
- Your Touch ID or Face ID will be requested.
- You will be presented with a list of all the services you have passwords for, listed by domain.
- Scroll through the list until you identify the service you are looking for.
- Tap on it and you will see your password on the next screen.
- If you want to delete a password from the list, tap on it, choose Edit, and tap on the – beside it.
We have more advice about finding your WiFi password here.
Author: Karen Haslam , Managing Editor, Macworld

Karen has worked on both sides of the Apple divide, clocking up a number of years at Apple's PR agency prior to joining Macworld more than two decades ago. Karen's career highlights include interviewing Apple's Steve Wozniak and discussing Steve Jobs’ legacy on the BBC. Having edited the U.K. print and online editions of Macworld for many years, more recently her focus has been on SEO and evergreen content as well as product recommendations and buying advice.
Recent stories by Karen Haslam:
- Apple Back to School 2024: When and what is Apple’s back to uni deal?
- Save £££s on Apple products this Amazon Prime Day
- Macworld Podcast: Your hot takes on the Apple Vision Pro, thin MacBooks, iPads being iPads, and more
How to use password AutoFill on Mac
Want to make your password management more seamless and less time-consuming? Read on for how to use password AutoFill on Mac.
macOS and iOS have a great feature called AutoFill, which as the name implies automatically enters your passwords (and other info) for websites and supported apps.
- Open Safari on your Mac
- Click Safari in the menubar (top left corner) and choose Preferences…
- Click on the AutoFill tab at the top
- Make sure the box next to User names and passwords is checked
- Click Edit to add new passwords or edit existing ones
Here’s how these steps look:

Next make sure you’re on the AutoFill tab and check the box next to User names and passwords as shown below.

Follow along with our guide for more details on managing your AutoFill passwords in Safari . And if you don’t use it already, turning on iCloud Keychain (System Preferences → iCloud → Keychain) will sync your passwords across all your Apple devices.
Read more about iCloud Keychain on Apple’s support document here .
For more help getting the most out of your Apple devices, check out our how to guide as well as the following articles:
- How to use password AutoFill on iPhone and iPad
- How to use a custom alphanumeric passcode on iPhone and iPad
- Where is the power button on new MacBooks?
- Where is the power button on iPad Pro?
- Here’s how to cancel your Apple News+ trial and avoid a $10 charge
- How to check what apps have read and write access to iPhone photos
- How to change your Instagram password on iPhone
- How to change your Facebook password on iPhone
FTC: We use income earning auto affiliate links. More.

Check out 9to5Mac on YouTube for more Apple news:

Apple’s Mac lineup consists of MacBook, MacBoo…

A collection of tutorials, tips, and tricks from…
Michael is an editor for 9to5Mac. Since joining in 2016 he has written more than 3,000 articles including breaking news, reviews, and detailed comparisons and tutorials.
Michael Potuck's favorite gear

Satechi USB-C Charger (4 ports)
Really useful USB-C + USB-A charger for home/work and travel.

Apple Leather MagSafe Wallet
My slim wallet of choice for iPhone 12

Manage push notifications

Tips & Tricks
Troubleshooting, how to update & edit saved passwords in safari autofill on mac.

Do you use Safari’s built-in password manager to quickly log in to your favorite websites on the Mac? If so, you might want to learn how you can update this stored login data whenever you change the password for one of your online accounts.
Although Safari autofill and keychain integration makes it so that you don’t have to remember your passwords again, you will run into issues if you change the password for any of your accounts. Since the password that’s stored in Safari is now the old password, you will no longer be able to sign in to the website using this data. However, you can avoid this issue by manually editing the saved password to make sure it’s up to date. So, similar to how you can add passwords to Safari Autofill on Mac you can also update and edit those login credentials too.
In this article, we’ll discuss how you can update and edit saved login information, user names, and passwords in Safari on Mac.
How to Edit Saved Usernames & Passwords in Safari on Mac
Updating the passwords saved by Safari over time is a fairly simple and straightforward procedure on macOS systems. Just follow the steps below to get started.

There you go. Now you’ve learned how to update the passwords stored in Safari manually. Pretty easy, right?
Thanks to this feature, you can view the password details for all of your online accounts in one place and find the ones that are outdated. Once you change the password here, the updated data is securely stored in the keychain and synced across all your other Apple devices with the help of iCloud – assuming you use iCloud Keychain anyway. If you don’t use iCloud Keychain, the updated password information only impacts the Safari browser on the Mac where the login details were updated or edited.
In addition to being able to edit and update the passwords that are used by Safari to quickly log you in, you’re also able to manually type in new account information to autofill for websites as well as remove the outdated passwords that are still stored in Safari .
Alternatively, you can use the Keychain Access software to change the password for any of your online accounts. If you’re not aware, Keychain Access stores password information for all the sign-ins you’ve made from your Mac and not just Safari. However, similar to Safari, Keychain Access can be used to recover any of your lost or forgotten passwords within a matter of seconds.
This feature has existed in Safari on the Mac for quite some time, so this capability should exist on your computer as long as it’s running a relatively recent version of Mac OS.
We hope you were able to manually edit the saved passwords in Safari without any issues. What are your overall thoughts on Safari’s built-in password management solution? How does it stack up to popular third-party password managers like 1password, LastPass, and Dashlane? Do share your valuable opinions and experience below.
Enjoy this tip? Subscribe to our newsletter!
Get more of our great Apple tips, tricks, and important news delivered to your inbox with the OSXDaily newsletter.
You have successfully joined our subscriber list.
Related articles:
- How to Edit Saved Passwords on Mac with Keychain Access
- How to View Saved Passwords in Safari on Mac
- How to Change Keychain Password on Mac
- How to Edit Saved Passwords on iPhone & iPad with iCloud Keychain
» Comments RSS Feed
Why would you need to edit manually? – I have never needed to ever in the last 5 years – anytime you change a password Safari asks you if you want to update the saved password and does it there and then across all devices – or am i missing something?
Mine often fails to update and I have to edit manually, it’s frustrating and I don’t understand why the prompt does not come up reliably
Leave a Reply
Name (required)
Mail (will not be published) (required)
Subscribe to OSXDaily
- - How to Install iPadOS 18 Public Beta
- - How to Install watchOS 11 Public Beta on Apple Watch
- - How to Install iOS 18 Public Beta on iPhone
- - How to Install MacOS Sequoia Public Beta
- - How to Run Ubuntu Linux on Apple Silicon Mac
- - MacOS Sequoia Public Beta Now Available to Download for Anyone
- - iOS 18 Public Beta & iPadOS 18 Public Beta Now Available
- - Revised 3rd Betas of iOS 18, MacOS Sequoia, iPadOS 18 Released
- - MacOS Sequoia 15 Beta 3 Available to Download
- - Beta 3 of iOS 17.6, iPadOS 17.6, & macOS Sonoma 14.6 Available for Beta Testing
iPhone / iPad
- - Why Are iPhone Videos Low Quality & Blurry When Sent to Android Users?
- - iOS 18 Beta 3 Available to Download Now for iPhone & iPad
- - iOS 18 Beta 2 Download Available Now for iPhone & iPad
- - 4th Beta of iOS 17.6, macOS Sonoma 14.6, & iPadOS 17.6 Available for Testing
- - Fun: Forget to Empty Your Mac Trash? Have Buzzing Flies to Remind You
- - Fix brew Error “The arm64 architecture is required for this software” on Apple Silicon Mac
- - Fix “A software update is required to install macOS in a virtual machine” Error on Mac
- - How to Downgrade iOS 18 Beta to iOS 17
- - How to Fix iPhone “Charging on Hold” Message

About OSXDaily | Contact Us | Privacy Policy | Sitemap
This website is unrelated to Apple Inc
All trademarks and copyrights on this website are property of their respective owners.
© 2024 OS X Daily. All Rights Reserved. Reproduction without explicit permission is prohibited.
AutoFill Passwords in Safari on Mac
With the release of MacOS Big Sur Apple now provides a fully integrated way to fill in your passwords on different sites and App, all inside that App or site. There’s no need to switch to your Password Manager and Copy/Paste. Strongbox (as of 1.14.0) now integrates with Apple’s Password AutoFill subsystem to offer suggestions and fill in passwords. This follows on from the iOS integration which has been available for a few years now and has proven very convenient. Finally it has come to Mac.
NB: Mac AutoFill support is only available with Strongbox Pro. You can try this out for free for 3 months with no obligation to buy. We hope you’ll love it.
Note that this AutoFill system on works on Apple’s latest OS (MacOS Big Sur) and only with Apps and Browsers that have upgraded to support the Password AutoFill system. So far, as of post time, the only major browser that supports AutoFill is Safari. We believe this will change over the coming months and we should see ubiquitous Password AutoFill support in most browsers and Apps in short order.
Setup should be straightforward. In Strongbox there is an Onboarding Wizard that should help guide you through initial configuration. But you can always checkout your Strongbox AutoFill settings by unlocking your database and clicking on the menu item:
Database ‣ AutoFill Settings
You will then be presented with the following screen:

Your changes have been saved
Email Is sent
Please verify your email address.
You’ve reached your account maximum for followed topics.
iPhone Getting Hot? Here's Why Your iPhone Is Overheating and How to Fix It
This is the worst time to buy a new iphone, ios 18 features you’re not getting this fall (or need at least an iphone 12 to use), quick links, fill passwords in safari and web views, fill passwords in other apps.
Everyone should use a password manager , and third-party password managers like LastPass , 1Password , or Dashlane work better on an iPhone or iPad than you might think. You can directly autofill passwords on websites and apps using a share sheet action. It's just hidden by default.
UPDATE: If you’re on iOS 12, there’s a new and improved password manager integration that’s incredibly easy to use.
Your iPhone or iPad offers integrated password autofill , too...as long as you use Apple's keychain for your passwords. Safari will prompt you and ask whether you want to save a password when you type one on a website, and so will some third-party apps. You can view these passwords from Settings > Accounts & Passwords > App & Website Passwords. However, the below tricks will help you use third-party password managers.
Related: Why You Should Use a Password Manager, and How to Get Started
Third-party password managers work in Safari, Chrome, Firefox, and any other application that uses a "web view" that displays a web page. Unlike on desktop browsers, this autofill doesn't happen automatically. You have to tap a button to autofill your credentials, which is good for security , anyway.
To do this, navigate to the login page on the website where you want to fill a username and password and tap the "Share" button. For example, in Safari, the Share button is at the bottom of the screen. In Chrome, tap the men button and then tap the "Share" button at the top left corner of the menu.
Related: How to Customize the iOS Sharing Menu
You will first need to enable the share sheet action before you can use it. Once you've done this a single time, it will be easily available in the future. To do this, scroll to the right on the second row of icons and tap "More".
Locate your password manager's action and enable it. You may have to scroll down to find it. You can touch the grippy handle and move your finger to reorder actions in the list. For example, if you drag your password manager's action to the top of the list here, it will appear at the left side of the action list on the sheet and be more easily accessible without any scrolling required.
If you don't see the password manager's action in this list, you will first need to install the password manager's app from the App Store. As long as the app is installed, its action will appear as an option you can enable.
Tap "Done" once you're done.
You can now tap your password manager's icon on the share sheet to start autofilling. Your password manager will first authenticate you, just as if you opened its app. For example, LastPass can use Touch ID or Face ID for this.
Once it's authenticated, you'll be able to choose a login. It'll show you logins that match the current website available in your web browser, so you can choose your preferred account if you have multiple ones. Tap the account and the credentials will be automatically filled on the current page.
These password manager actions also work in some other apps, but only if that app's developer has added a button to support third-party password managers.
If an app does support your password manager, you'll see a keyhole or lock icon in or near its password field. Tap it and you'll be able to choose your password manager action to autofill a username and password associated with the app, just as you could in your browser.
If you don't see this icon, you'll have to either manually type in your username and password or copy and paste it from your password manager app.
- iPhone & iPad
- Accessories
- Meet the team
- Advertise with us

- How we test products and apps
- Editorial Guidelines
How to use Touch ID to autofill passwords in Safari on Mac
AutoFill feature on Safari saves you time by streamlining your input in various fields. So, you don’t need to manually input your passwords each time you check in to your favorite websites. Interesting, right? In this guide, I’ll show you how to use Touch ID to autofill passwords in Safari on Mac.
How to save or remove username and password in Safari on Mac
How to use touch id to autofill passwords in safari, how to change autofill settings in safari on mac.
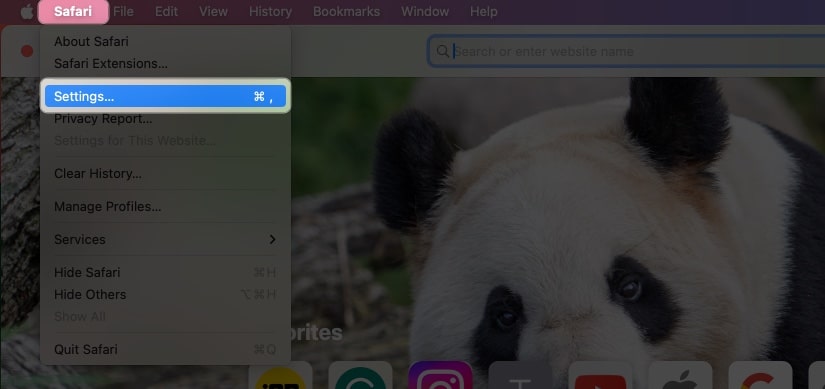
- Fill in the following details: Title , Website , Username, and Password . You can also add Notes if you want.
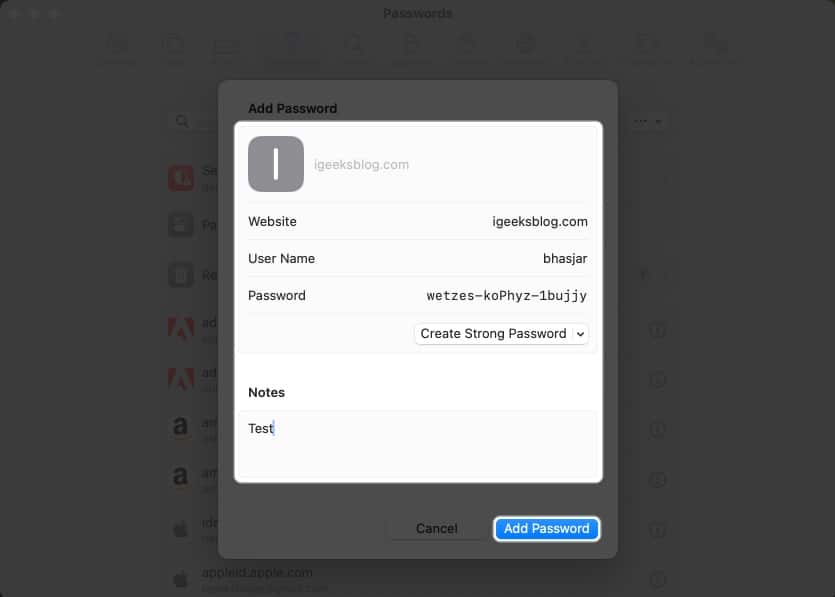
To remove the username and password in Safari on Mac, follow these steps:
- Open Safari → Go to the Sign in section of a website. I’m using Facebook for illustrations.
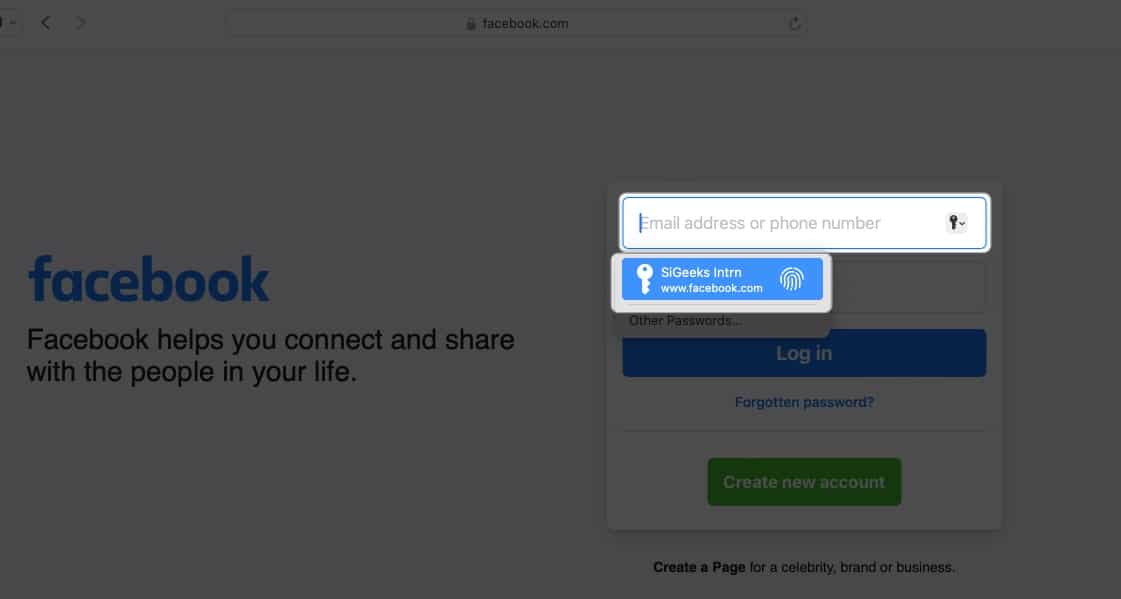
Voila! You’ve successfully avoided the hassle of typing your username and password.
You can autofill various information depending on the form you are filling. If you don’t want to save your private information or want to remove any saved details, you can change your Mac’s AutoFill settings.
- Go to Safari Settings.
- Head to AutoFill .
- Using information from my contacts: Enabling lets you fill in the basic information on any website using your Contact card. To update your information on the contact card, click the Edit button .
- Usernames and passwords: You may save your usernames and passwords on websites to access them later quickly. Saved passwords will be pre-filled in subsequent fields.
- Credit Cards: You can AutoFill your Credit Card details while purchasing on Safari. Furthermore, manage your saved credit cards by clicking the Edit button beside it.
- Other forms: This feature saves the data you enter in online forms and reuse it to fill out the same form fields quickly. To know websites that have saved AutoFill information, click the Edit button . From there, you can view or delete the saved information.
What to do if AutoFill is not showing the saved password on Mac?
Several things can prevent AutoFill from filling in a saved password on a website. Follow the instructions below to ensure your saved passwords are correctly auto-filled.
- Open Safari Settings .
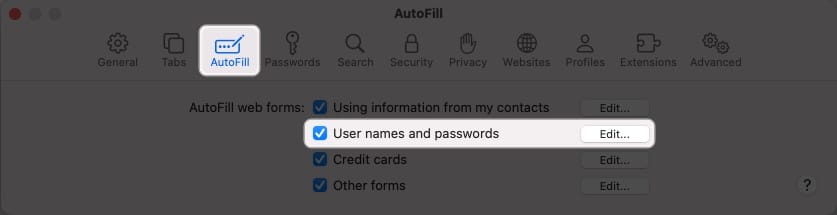
- Go to Safari Settings → Select Passwords → Enter your Mac’s password .
- Locate the website’s password labeled never saved → Click the info icon .
- Select Delete Password → Confirm by selecting Delete Password .
- Afterward, click the Add button to save the website , username, and password .
- Go to the Apple logo ( ) → Select System Settings .
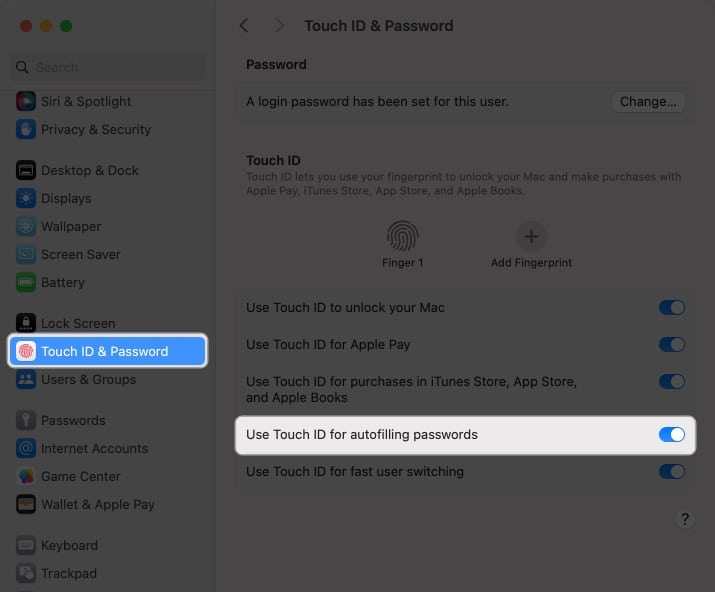
Is AutoFill different from iCloud Keychain?
AutoFill is a handy feature that quickly fills in your saved usernames and passwords for websites and apps in Safari. It eliminates the need for manually entering login credentials every time.
However, Keychain is a password management tool that is a safe repository for all your login and other private information such as credit card details, Wi-Fi network passwords, etc. It uses robust encryption algorithms and a master password to encrypt sensitive data.
You can disable Touch ID for your Mac’s Safari AutoFill feature. To do so, go to Safari → Settings → AutoFill → uncheck Usernames and passwords .
Unfortunately, you cannot use the AutoFill feature outside the Safari browser on your Mac. However, Chrome offers its own password manager. Besides, you may use password manager apps that support Touch ID to AutoFill passwords across different apps and websites.
Wrapping up…
Using Touch ID on a Mac to automatically fill in passwords in Safari saves you time and increases your online security. So why not give it a shot and see how convenient it is for you. Do you use any third-party password manager on your Mac? Let me know in the comments below!
- How to use AutoFill Passwords on iPhone and iPad
- AutoFill Passwords not working on iPhone or iPad
- How to Change Default Password AutoFill App on iPhone
Bhaskar is a tech guru who turned wordsmith. Hiding his B.Tech degree in a closet, he ditched the corporate path to simplify tech for everyone. For the past 5 years, he's been dishing out how-tos, reviews, and sharp insights. But there's more! He's a witty interview champ and has been sharing his wisdom for 3 years. Furthermore, he has honed his editing skills for 1.5 years and is now delving into marketing to assist newcomers. When not jamming his fingers on those mechanical keyboards, you may find him on strings or engaging in sports. And by evening, his quotes will be appearing on your Instagram feeds.
LEAVE A REPLY Cancel reply
Save my name, email, and website in this browser for the next time I comment.
Related Articles
How to retrieve deleted text messages on an iphone, how to download facebook videos on iphone, ipad, desktop (2024 guide), how to fix “sorry, no manipulations with clipboard allowed” on a mac, how to download a gif from twitter (x) on an iphone, ipad, or desktop.
- a. Send us an email
- b. Anonymous form
- Buyer's Guide
- Upcoming Products
- Tips / Contact Us
- Podcast Instagram Facebook Twitter Mastodon YouTube Notifications RSS Newsletter

iOS 18 Passwords App: All the Features
With iOS 18 , Apple created a standalone Passwords app that streamlines login and password management. You've been able to store password information on your Apple devices through iCloud Keychain for years, but accessing passwords was a little difficult because the data was tucked away in the Settings app. That's no longer the case, and in iOS 18, it's much simpler to create and manage passwords for websites and more.

The Passwords app is installed automatically when upgrading to iOS 18, iPadOS 18 , or macOS Sequoia . The app has a simple layout with a search bar right at the top, so you can look up the information that you're looking for.

Adding Logins and Passwords
To add a login or password to the Passwords app, it's as simple as tapping on the "+" button at the bottom of the main interface.

If you want to add information to an existing entry, you can tap into the relevant section, such as All, search for the login you want to update, tap it, and then select the "Edit" option to get to the editing interface for adding notes, changing a password, or adding a verification code.
Passwords and logins are added automatically to the Passwords app when you have iCloud Keychain enabled and you create a new login in Safari or in an app.
Changing Passwords
To change a Password, you just need to open up the Passwords app, search for the login you want to update, tap on Edit, and then tap on the "Change Password..." option. You can also browse through Passwords using the "All" section.
Tapping on Change Password opens up the website associated with the login and password, but you will need to initiate the password change process on the site by logging into your account and finding the appropriate option for updating a password.
Deleting Passwords
To delete a password, go to the "All" section and browse until you find it, or search for a specific login. From the "All" overview, you can swipe from right to left to bring up a delete option. Just tap on delete to remove the password.
You can also tap into any of your logins, choose Edit, and select Delete Password from there. To delete multiple logins, tap on the Select tool at the top right of the display (it looks like a list with a checkmark) and then tap any of the logins you want to delete. When you're done, tap on Delete again to delete them all.
Passwords that you have deleted are stored in a Deleted folder in the Passwords app for 30 days before they're permanently deleted. You can tap into that folder and swipe to delete logins and passwords right away. Alternatively, you can use the select button at the top to delete multiple logins at one time.
Authentication Codes
The Passwords app can provide two-factor authentication codes for sites that make additional security options available. To add a two-factor authentication code, tap on the "Codes" section of the main Passwords interface.
From there, tap on the "+" button. You can either scan a QR code with a camera, which is a common way two-factor authentication apps work, or enter a setup key. Once the code is stored in the Passwords app, you can open up the Codes section at any time to get a temporary code to log in to a site or app.
Two-factor authentication codes also show up when you search for a password and login or browse through logins in the "All" section.
Websites have started transitioning from passwords to passkeys, and the Passwords app stores your passkeys as well as your logins and passwords.

Private keys are not shared, they remain on-device only, and can't be sent to other people, protecting your accounts from phishing attempts.
You can see your stored passkeys in the Passkeys section of the Passwords app.
Password Sharing
The Passwords app lets you set up and share select passwords with trusted contacts. You can create one or more groups of people that include family and friends, providing them with access to shared logins and passwords.

From there, you can select logins and passwords that you want to share. Logins and passwords can be removed at any time, and all members of a group can contribute logins. The group creator can remove people from the group at any time.
To share a password with someone in person, you can search for the login that you want to share and then use the Share Sheet to open up an AirDrop interface that will let you AirDrop the login and password information. The Share Sheet is only designed for this kind of in-person sharing.
If you have AutoFill enabled on your devices, your logins and passwords will be entered automatically when you visit a website in Safari that you have stored login information for. AutoFill will pop up an option for the appropriate login and password on any account login field in Safari or in an app.
AutoFill works the same as it did when passwords were limited to the Settings app.
In the "All" section of the Passwords app, you can tap on the icon that features two arrows to get to sorting options.

Passwords are synced automatically between all of your Apple devices using iCloud Keychain. You just need to have the option turned on and you need to be logged in to your Apple ID on any device where you want to access your passwords.
You can even get to your logins and passwords on a Windows PC because Apple is adding the Passwords app to iTunes for Windows.
There is a dedicated Security section in the Passwords app, and it lets you know if you have a password that is reused, too weak, or has been compromised in a data leak.

For any individual login, you'll also see information letting you know if your password is weak or strong.
Importing Passwords
Apple plans to provide a tool for importing passwords from other services like 1Password and LastPass, but as of now, this functionality has not yet been implemented.
For more on the new features that Apple is adding in iOS 18, we have a dedicated iOS 18 roundup .
Get weekly top MacRumors stories in your inbox.
Popular Stories

iPhone SE 4 Rumored to Use Same Rear Chassis as iPhone 16

iPhone 17 Lineup Specs Detail Display Upgrade and New High-End Model

iPhone 16 Series Is Just Two Months Away: Everything We Know

Apple TV+ Curbs Costs After Expensive Projects Fail to Capture Viewers

Microsoft Blames European Commission for Major Worldwide Outage
Top rated comments.
Does it keep a history of passwords? In the example given, if you change a password for a website in the Password app, then go to the website to update your password, you need the old password.
It does not. If you change a password and the form returns a 2XX HTTP code but for whatever reason fails to save on their backend, the Passwords app will only remember the new (useless) password and then it will sync it to every other device. As a result, I can't switch to the Passwords app because I have too many accounts with (1) shoddy change password forms that can't be trusted to return the right HTTP status when a request fails and (2) can't be reset easily with an e-mail address alone (require a phone number I no longer control, etc)
Can someone check, as this has maybe gone back and forth in betas: If you let Face/TouchID fail twice, does the Apple Passwords app allow you to then unlock it with just your 4 or 6 digit phone PIN?
Next Article

Our comprehensive guide highlighting every major new addition in iOS 17, plus how-tos that walk you through using the new features.

Apple News+ improvements, cross-platform tracker alerts, website app downloads for the EU, and more.

Get the most out your iPhone 15 with our complete guide to all the new features.
A deep dive into new features in macOS Sonoma, big and small.

Updates to Mail, Photos, Messages, and more, with Apple Intelligence features throughout.

iPhone Mirroring, Safari improvements, new Passwords app, and Apple Intelligence features throughout.

Apple Intelligence features, Smart Script handwriting refinement, Calculator app, and more.

New hand gestures, rearrange apps in Home View, larger Mac Virtual Display, and more.
Other Stories

6 days ago by Tim Hardwick

2 weeks ago by Tim Hardwick


Hands-on with Apple's new Passwords app for iOS 18, macOS Sequoia, and more
O ne of the most important features coming with iOS 18 , macOS Sequoia , iPadOS 18 , and visionOS 2 is the all-new Passwords app. When Apple finally releases these software updates this fall, the company will finally move passwords from a buried subsection on Settings to its standalone app.
After years of users asking for the passwords section to become its own app, Apple has finally listened, and it makes sure to add almost everything users might want from software of this kind.
To access the Passwords app in iOS 18, macOS Sequoia, and so on, users must authenticate with a password or Face ID. To add an extra layer of protection, iOS 18 lets you lock and hide an app that can only be accessed through biometric authentication.
Once you're in the app, you'll see six different tabs:
- All passwords
In addition, if you have shared passwords with family members, they'll also appear there. This is very useful for sharing your streaming service codes, for example. I also like that Autofill works on Safari and other browsers thanks to an iCloud extension , so you don't have to keep going back and forth to this app. Apple users who also have a Windows PC can also benefit from the Passwords app as well.
It's possible to share passwords . Apple will let you know if you're reusing a code and suggest strong passwords so you can always keep your data protected. Besides that, the app is very straightforward, and there isn't much in it.
iOS 18's Passwords app is a step in the right direction, but I wish it had this feature
While I praise Apple's attempt to create a standalone Passwords app, there's a small feature that I hope the company takes into account for the next version: Being able to store credit card info. At this moment, you can't store your credit card in this app, which is a shame.
With the level of protection it offers, I'd love to have my virtual card stored so I can make seamless purchases when Apple Pay is not an option. However, as users keep asking for this function, I'm pretty sure Apple won't take that long to implement this new tab inside the app.
Below, you can learn more about iOS 18, which is expected to be released later this fall.
The post Hands-on with Apple's new Passwords app for iOS 18, macOS Sequoia, and more appeared first on BGR .

Want to highlight a helpful answer? Upvote!
Did someone help you, or did an answer or User Tip resolve your issue? Upvote by selecting the upvote arrow. Your feedback helps others! Learn more about when to upvote >
Looks like no one’s replied in a while. To start the conversation again, simply ask a new question.
Safari autofill passwords
Why am I having trouble / difficulty saving passwords for autofill to keychain in iOS? Using iOS 15.2.1 on 5th gen iPad and am an experienced iOS user. I’m not in Safari “Private Mode”. Settings>Passwords>Autofill Passwords is ON. Settings>Safari>Autofill>Name and Credit Cards are ON (no “password” option here). Registered on a site, choose “use strong password” when prompted. No other prompts. Went to site login, tapped on “username” field. No prompt except “Passwords” at top of on-screen keyboard. Pressed that and Password App/keychain shows no record of site or username (manually and using search). Back to site. Reset password using same process as above. This time after choosing “Use Strong Password”, there is prompt to “Save Password” which I do. Log out. I check Password App - no saved password or username for site. But when I try to login again, the Blue Button appears asking to use username and then the fields autofill (though again, no data in the Password App when I checked beforehand). Able to login as it should work. Log out. Try to login again. No Blue Button prompt. Check Passwords app and still no option for this site. Reset password, this time using my own password. After waiting 10-15 seconds, prompt appears to “save password”, which I do. Log in and out several times without problem. Now, finally, the site, username and password can be found in the Passwords App.
Why is this process so glitchy?
iPad (5th gen) Wi-Fi
Posted on Feb 7, 2022 6:00 PM
Posted on Feb 8, 2022 3:06 PM
Hello iamian12,
Thanks for reaching out to us in Apple Support Communities about Autofill not always working as expected. We're happy to help by looking into this more!
It would be good to first update your device to iPadOS 15.3, which as of this writing the most current version of iPadOS:
Update your iPhone, iPad, or iPod touch - Apple Support
Next, go into Settings > Passwords > Autofill and make sure that iCloud keychain is selected as the main source.
Hope this helps.
Best Regards.
Similar questions
- Safari does not fill in passwords, Usernames and passwords checkbox in AutoFill is greyed out. Since a couple of days ago Safari 14.0.3 on macOS 11.2.3 no longer shows me the prompt to fill in passwords in webpages, and the preferences for AutoFill show "Usernames and passwords" greyed out. As hinted by https://discussions.apple.com/thread/252064825?answerId=253992260022#253992260022, I have tried to disable and enable TouchID for password filling, and even reconstructed my fingerprints, but no chance. I'd like to avoid disconnecting this device from Apple ID and connecting it again, but I will try that next, if I don't get any other suggestions. 552 3
- Redundant password request In Safari, when logging into a site, I put my user name. The key symbol shows up. When clicking on it, a pop up window asks for my apple password and prevents me to enter the site specific. It is redundant, time consuming and very annoying. Months ago, when clicking on the key symbol, the password field was automatically filled up. 342 1
- Strong password offered by Safari not saved in Keychain This has nothing to do with autofill. Safari does not give the option to save the password when selecting the option to choose a strong password. There is no way to write it sown as the end is greyed out. Please is there a fix for this. Otherwise, what is the point of this function??? 3600 4
Loading page content
Page content loaded
Feb 8, 2022 3:06 PM in response to iamian12
TechRepublic
Account information.

Share with Your Friends
Bitwarden vs Dashlane (2024): Which Password Manager Is Best?
Your email has been sent

Bitwarden and Dashlane are two of the most popular password managers available today. Despite being similarly popular, the two providers reached their success by offering distinct and unique password management solutions.
SEE: Bitwarden vs 1Password (2024): Password Manager Comparison (TechRepublic)
Bitwarden’s open-source software and wide platform support are perfect for more advanced users. On the other hand, Dashlane’s polished user interface makes it an appealing choice for less tech-savvy users.
In this article, we explore which password manager is best for you and your organization.
Featured Partners
1 uniqkey - business password manager.
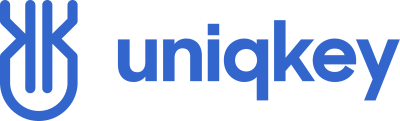
Bitwarden vs. Dashlane: Comparison
Bitwarden vs. dashlane: pricing.
Both Bitwarden and Dashlane offer two types of subscriptions: Personal and Business. On paper, Bitwarden is the more affordable option across the board. It also has a free version that provides unlimited password storage, while Dashlane has a maximum of 25 logins for its free plan.
SEE: How to Start a Career in Cybersecurity (TechRepublic Premium)
To Dashlane’s credit, it has free trial options for both its consumer and business plans — a 30-day trial for Premium and a 14-day trial for Business. On the other hand, Bitwarden offers a seven-day free trial for its Enterprise plan.
Bitwarden pricing
- Free : Unlimited passwords, 1 device.
- Premium : $0.83 per month; unlimited devices.
- Families : $3.33 per month; up to 6 users.
- Teams : $4 per month per user; data sharing, directory integration and event log monitoring.
- Enterprise : $6 per month per user; enterprise policies and passwordless SSO.
- Personalized quote : Contact sales for custom quotation.
If you want to learn more, read our full Bitwarden review .
Dashlane pricing
- Free : 25 passwords; 1 device.
- Premium : $4.99 per month; unlimited devices.
- Family : $7.49 per month; up to 10 users.
- Business : $8 per month per user; unlimited seats, SSO, activity logs and advanced policies.
- Enterprise : Contact sales for pricing; all Business features and dedicated customer success manager, onboarding specialists and engineer.
If you want to learn more, read our full Dashlane review .
Bitwarden vs. Dashlane: Feature comparison
Security and encryption.
Winner: Tie
Both Bitwarden and Dashlane provide top-tier security and encryption in their respective services. In terms of encryption, the two providers utilize the same AES 256-bit encryption algorithm, which is considered the best in the business.
SEE: Bitwarden vs LastPass 2024: Which Password Manager Is Best? (TechRepublic)
In addition, both password managers get good marks in terms of third-party testing. Dashlane recently announced they’ve achieved ISO 27001 certification. This shows Dashlane’s internal structures and processes meet the high security standards required of modern businesses.
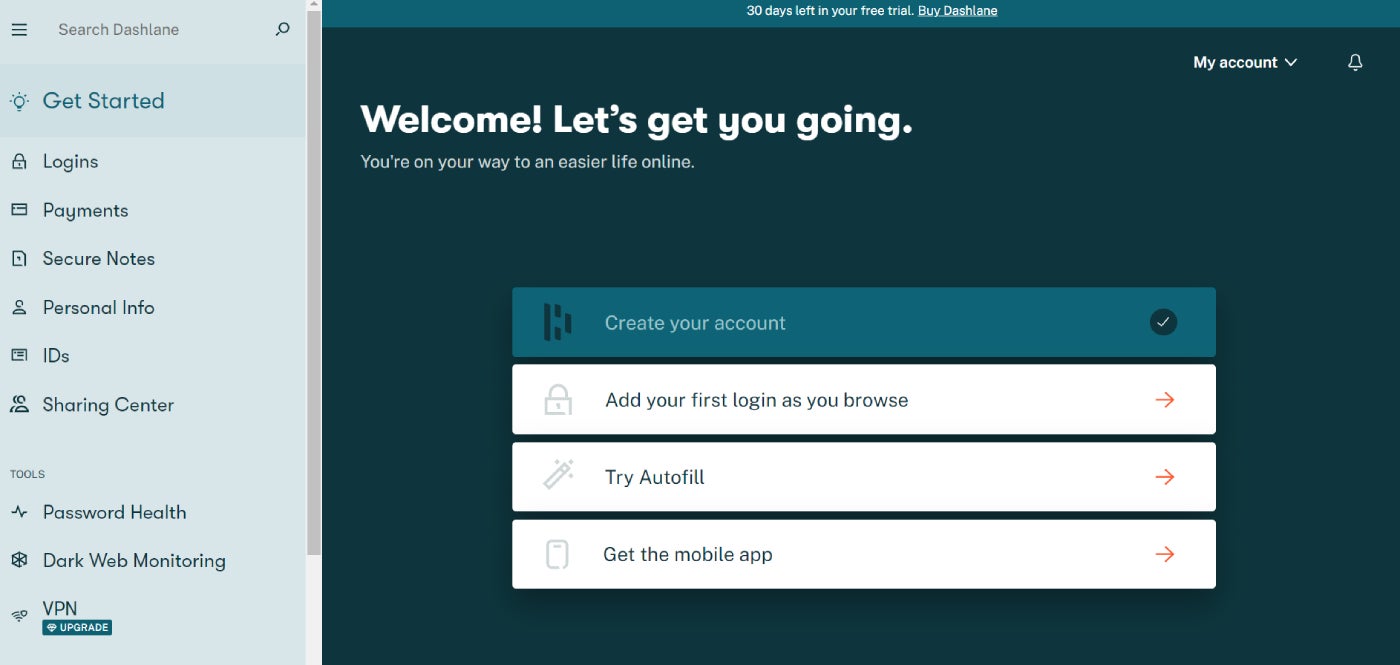
On the flip side, Bitwarden regularly undergoes third-party security audits to validate its security claims and comply with security requirements. Bitwarden is also open-source, which allows the public to easily view their code and spot vulnerabilities.
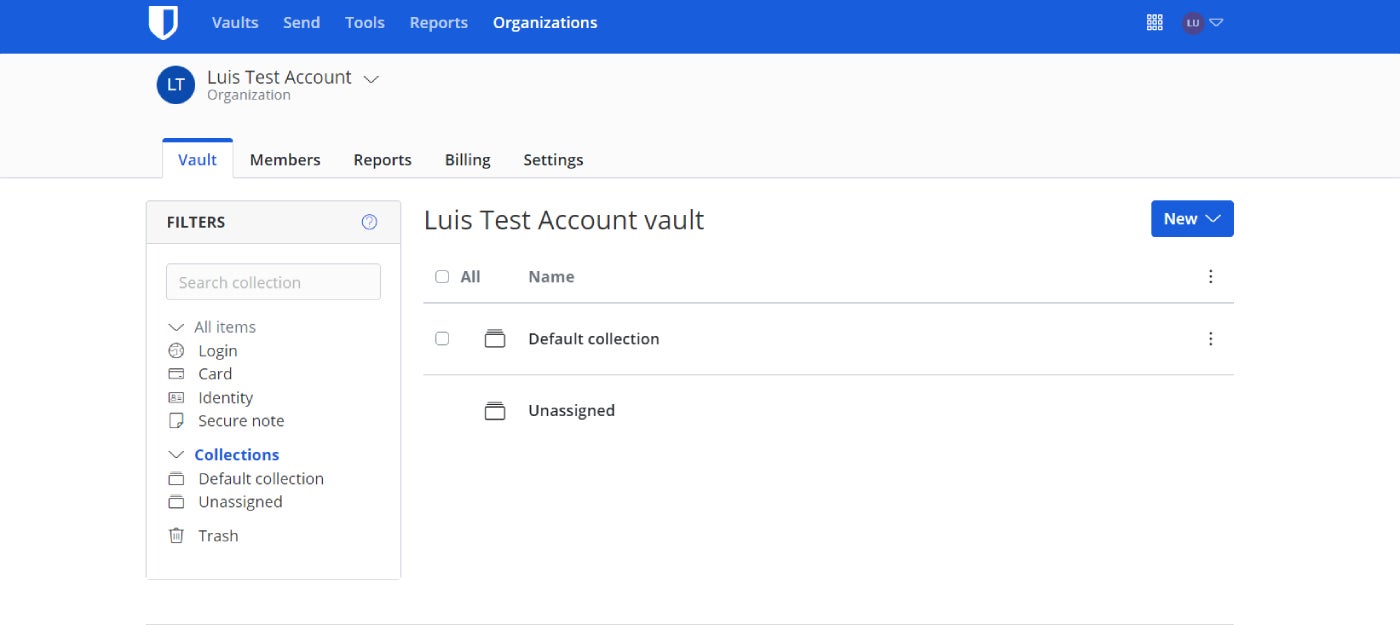
I personally like software that’s open-source, but it isn’t a deal-breaker per se. I just want to see providers take concrete steps to show customers they take security seriously. Of course, if you’re particularly interested in open-source software, Bitwarden is the better choice.
Dashlane is partially open-source, with its Android and iOS applications’ code available for public viewing, but its main desktop application is closed source.
Multi-factor authentication options
Winner: Bitwarden
If you want an abundance of multi-factor authentication options, I recommend Bitwarden. It offers MFA via authenticator apps, email, SMS, phone call, YubiKey, FIDO2 WebAuthn and Duo Security, among others.
SEE: Bitwarden Free vs. Premium: Which Plan Is Best for You? (TechRepublic)
On the other hand, Dashlane has MFA using time-based one-time passwords or TOTPs via authentication apps as well. While Dashlane used to have a dedicated authenticator app, this was discontinued in May 2024.
Ease of use and performance
Winner: Dashlane
When we take a look at ease of use, I have to give it to Dashlane. It uses a sleek dashboard that feels modern and is intuitive to use.
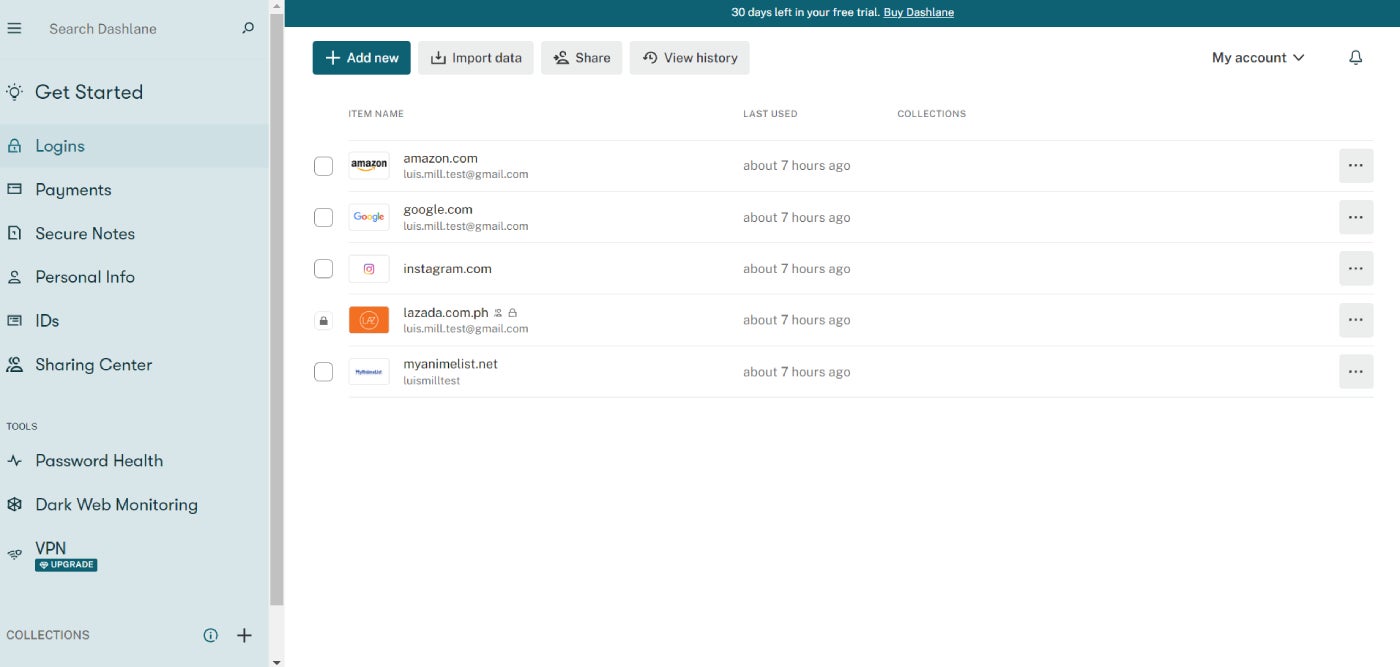
Settings and menus are where I expected them to be, and I had no trouble using all the included features. In particular, I really liked the large spaces and texts used for its menus, as it reduces visual clutter with all the information displayed in the app.
The same can be said for its password management performance. I found Dashlane’s autofill to be reliable, and I encountered zero issues with the app displaying during various log-in attempts — be it for suggesting a randomized password or bringing up a previously saved one.
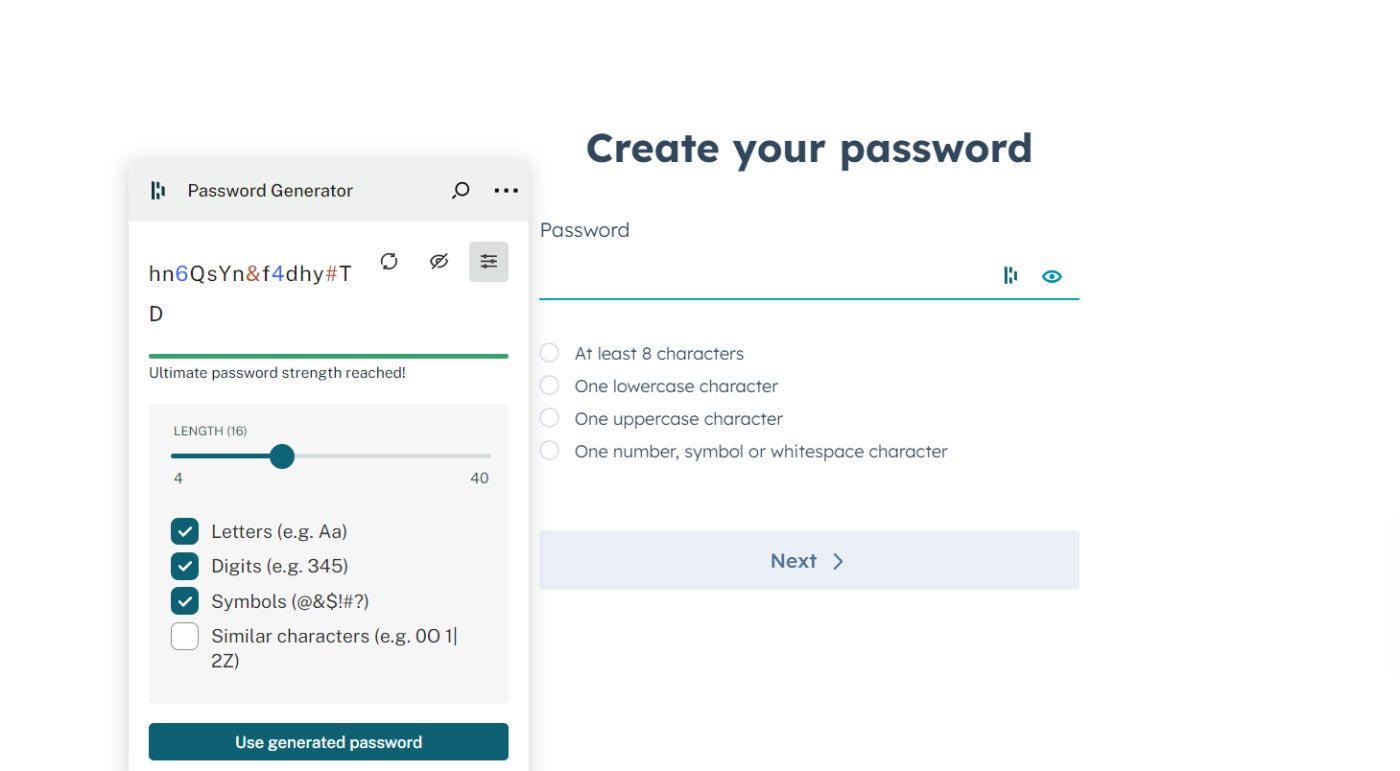
Meanwhile, Bitwarden comes with a fairly decent app of its own. Its app interface is likewise clean and minimalistic. However, I do think Dashlane’s app has a more intuitive placement of settings and menus.
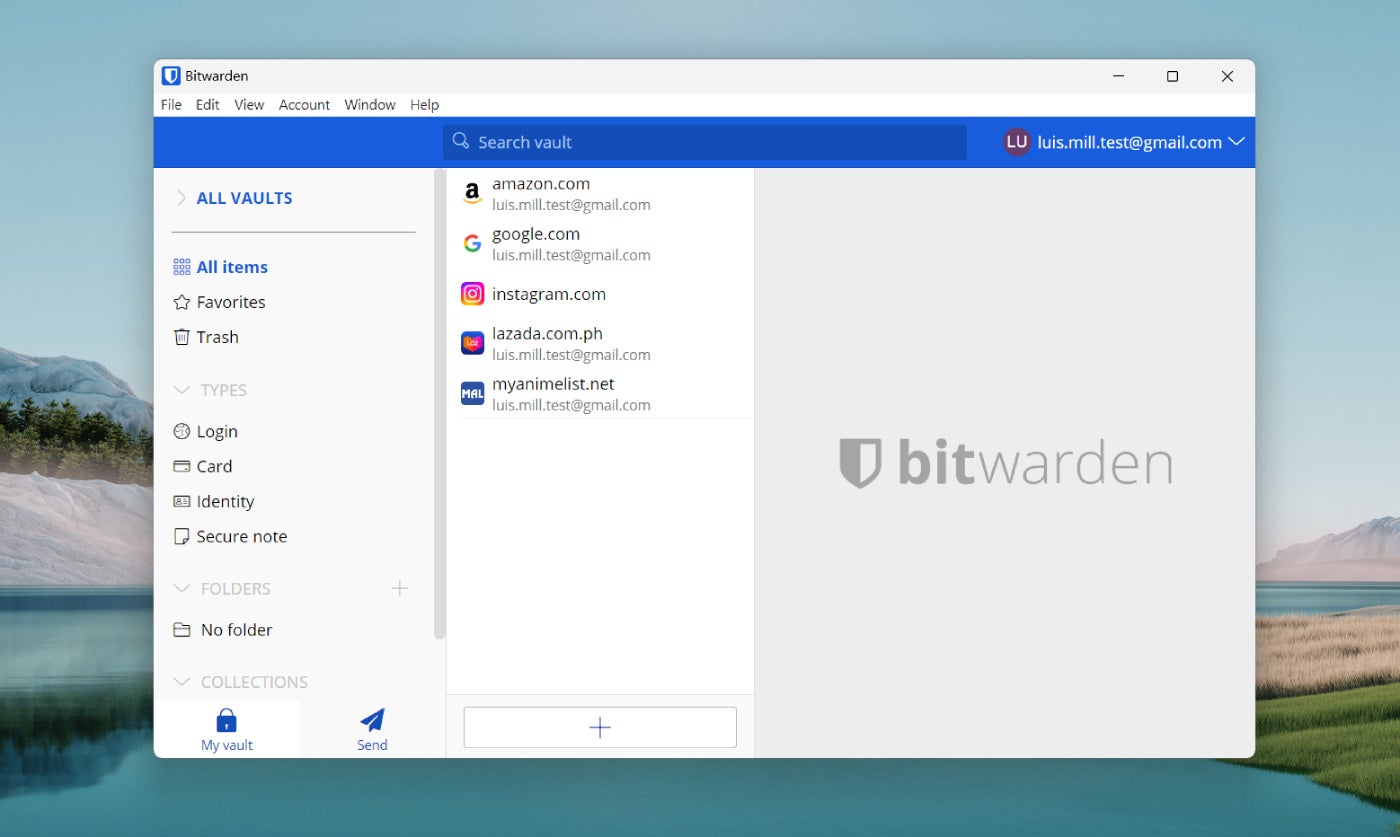
Performance-wise, Bitwarden is solid but not as smooth as Dashlane. During my testing, I initially had trouble with Bitwarden’s autofill functionality, where it required me to click on suggested credentials instead of outright filling them in.
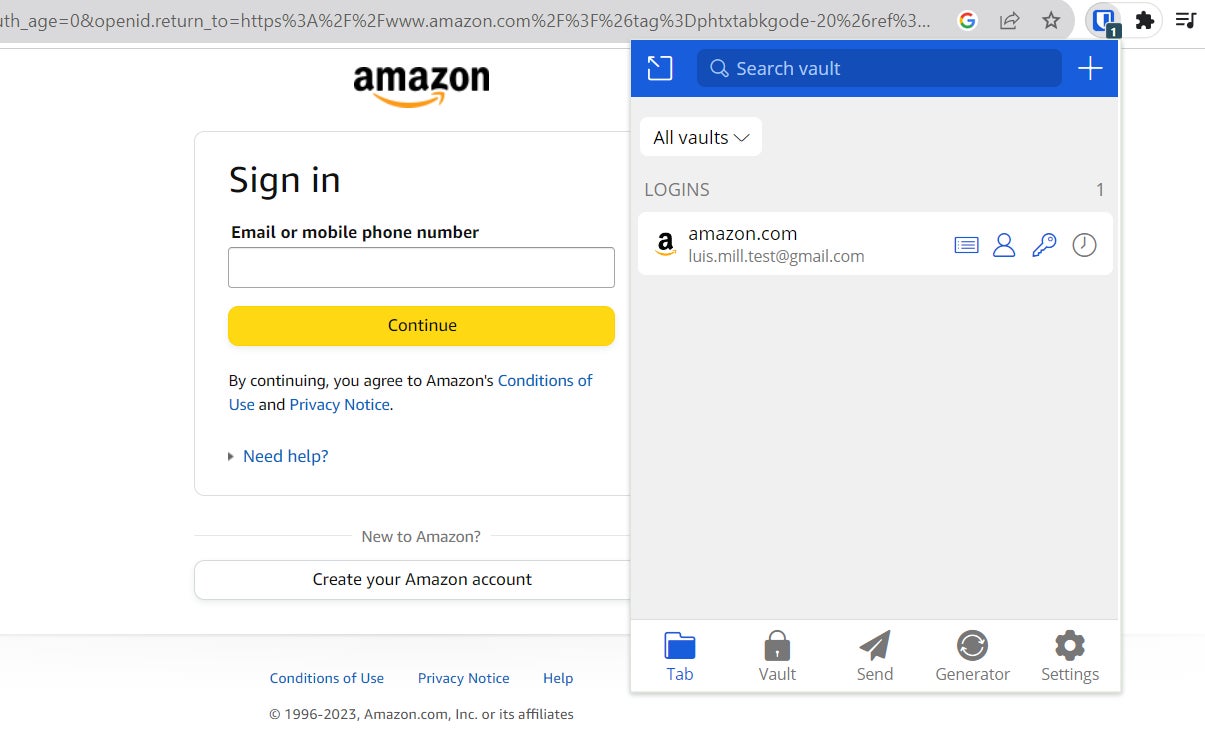
This is because Bitwarden’s auto-fill on page load feature is turned off by default, which is weird since autofill is supposed to be automatic. However, once toggled on, the feature fortunately works as advertised.
Nonetheless, Bitwarden’s user experience is generally positive for the most part. I just feel that Dashlane brings a more polished and user-friendly interface between the two.
Extra features
Both Bitwarden and Dashlane include a handful of additional features on top of their password management service. For Bitwarden, it offers Bitwarden Send — a built-in file and text-sharing feature that allows users to transmit encrypted 1000-character messages or files of up to 500MB.
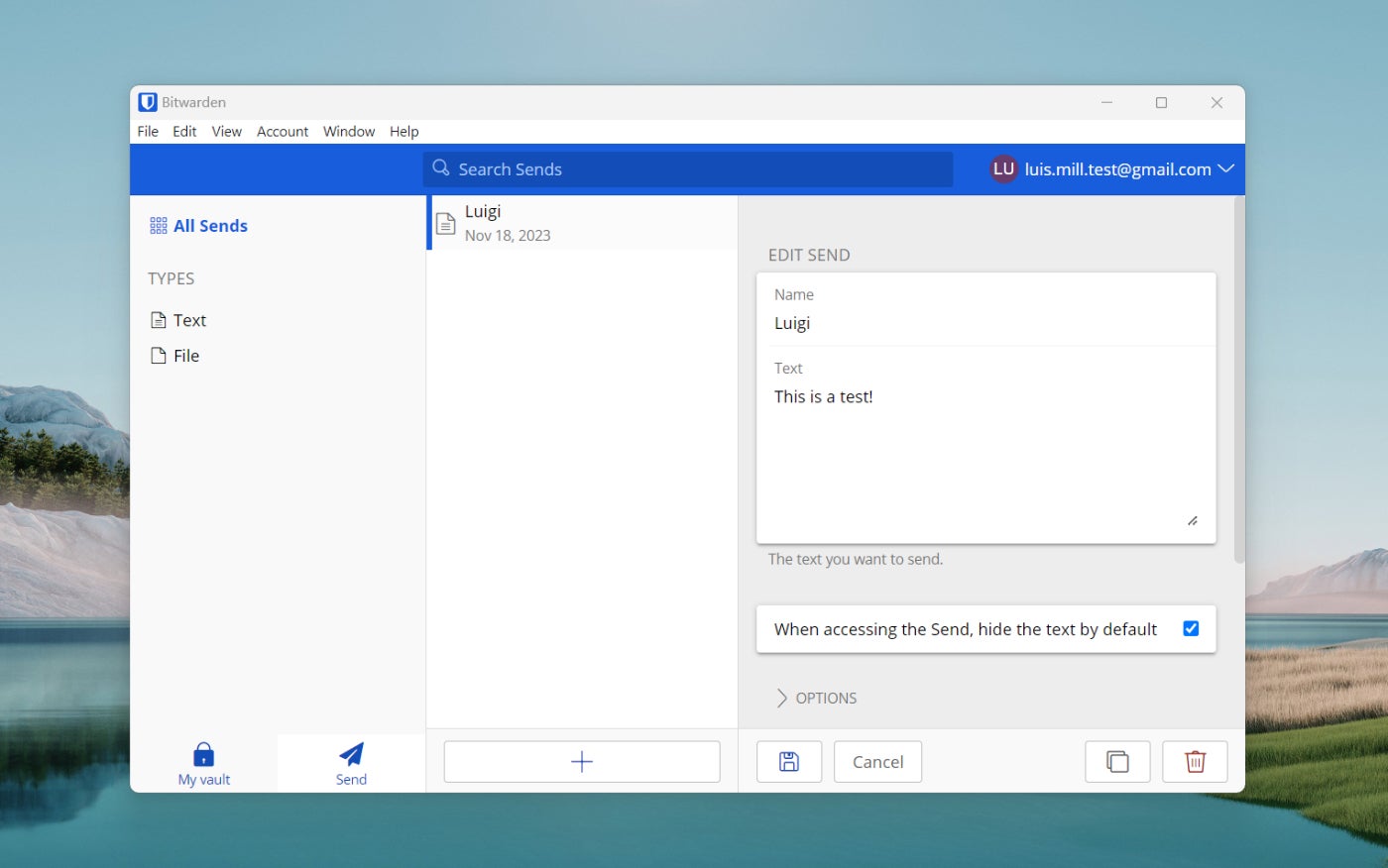
Bitwarden also offers a convenient Emergency Access feature, enabling users to grant emergency access to trusted contacts through email. I personally find this a must-have, as we never know when emergencies can happen and one of our personal passwords is needed by our loved ones in a sticky situation.
SEE: Dashlane vs 1Password: Which Password Manager Should You Use in 2024? (TechRepublic)
On the other hand, Dashlane offers a well-designed Password Health dashboard that displays whether any password in our vault is at-risk. While Bitwarden has its own version of this with Vault Health Reports, I find Dashlane to be better since you can easily view holistic stats on compromised or weak passwords at a glance.
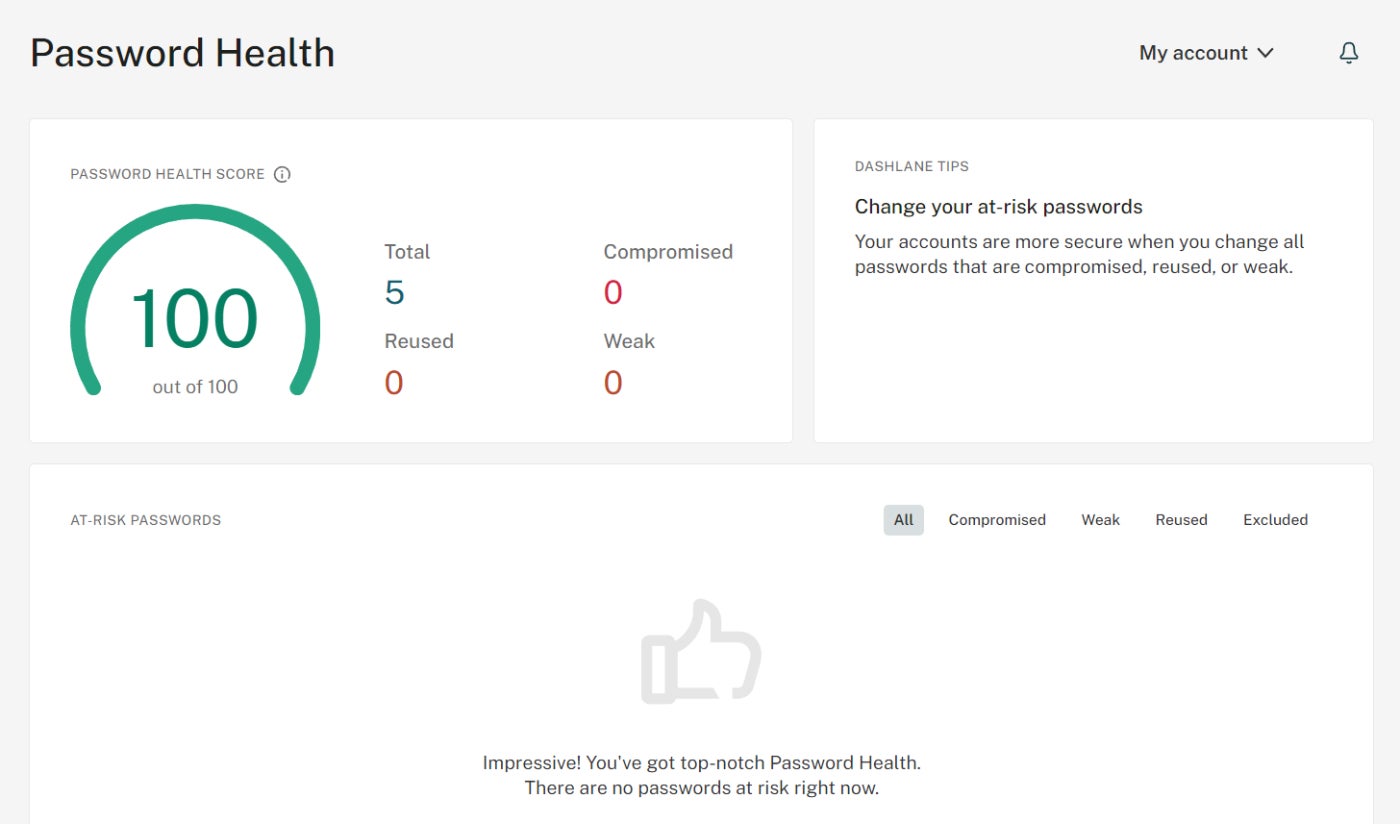
Dashlane is also unique in that it offers a dedicated VPN service with its password manager subscription — something you won’t easily find from other competitors.
In conclusion, both Bitwarden and Dashlane offer a suite of extra features on top of password storage and built-in password generators. You just have to check which extra features matter to you most.
Customer support
For customer support, I give the slight edge to Bitwarden. Taking a quick glance at real user feedback from sites like Reddit, I found that users seem to have a more pleasant experience with Bitwarden’s customer support over Dashlane.
According to one user in the Bitwarden community , they “had the greatest customer experience” with the service with their “fast, genuinely factual… and time friendly response.”
On the other hand, a different user in the Dashlane community shared that he had trouble getting in touch with Dashlane’s support team after encountering issues with the Dashlane icon not appearing on a number of websites.
To be fair, isolated incidents won’t entirely capture both service’s customer support performance. Both Bitwarden and Dashlane offer a decent amount of support channels, like a knowledge base help center, a ticketing system and email support.
If you have any personal stories with either Bitwarden or Dashlane’s customer support, please don’t hesitate to share them with us. This allows us to further refine our recommendations, particularly with something as subjective as customer service.
Platform support
Taking a look at platform support, Bitwarden takes the advantage as it carries more desktop and mobile platforms. While both Bitwarden and Dashlane support Windows, macOS, as well as iOS and Android, Bitwarden takes the lead when it comes to browsers.
Bitwarden has browser extensions for Chrome, Safari, Firefox, Vivaldi, Opera, Brave, Microsoft Edge, Tor Browser and DuckDuckGo for Mac. Meanwhile, Dashlane supports Chrome, Safari, Firefox and Microsoft Edge.
Bitwarden also supports Linux, F-Droid and Command Line Interface — a plus for more technical users.
Of course, if you only use one or two platforms and both password managers support them, this isn’t an issue. But if we’re strictly talking about extensive device and platform support, I give this round to Bitwarden.
Bitwarden pros and cons
- Open-source software.
- Affordable pricing and generous free version.
- Extensive platform support.
- Multiple options for MFA.
- Less polished user experience.
- Premium free trial is for Enterprise plan only.
Dashlane pros and cons
- More refined app experience and user interface.
- Free trial for both consumer and business premium plans.
- Uniquely includes VPN with subscription.
- On the expensive end.
- Free version only stores a max of 25 passwords.
Should your organization use Bitwarden or Dashlane?
During my initial individual reviews of both Bitwarden and Dashlane, I scored them 4.3 and 4.6 out of 5 stars, respectively. After this match-up, I might have to revisit these ratings as Bitwarden offers the slightly better package out of the two.
With its tight security, affordable pricing, extensive MFA options and wide platform support, Bitwarden provides a stronger overall value proposition. However, Dashlane holds its own with its ultra-polished user experience, equally strong security and reliable in-app performance.
Choose Bitwarden if:
- You need an open-source password manager.
- You require flexibility in terms of MFA options.
- You use a variety of browsers and operating systems.
- You want a long-term free password manager with unlimited password storage.
Choose Dashlane if:
- You prioritize design and user experience above all else.
- You want a beginner-friendly interface.
- You prefer closed source software.
- You’re looking for a premium free trial for both a consumer and enterprise password manager.
Review methodology
My comparison of Bitwarden and Dashlane involved an extensive evaluation of each password manager’s features, cost and real-world performance.
Both password managers were scored on everything from their MFA options to their included security features. In particular, we took into account five main pillars with their corresponding weights:
- Pricing (25%).
- Core password management features (35%).
- Ease of use (15%).
- Customer support (15%).
- Expert analysis (10%).
I also supplemented my findings with real-world user feedback from sites like Reddit and other reputable review sites to round out my analysis of both products.
You can view our full Review Methodology for Password Managers .
Subscribe to the Cloud Insider Newsletter
This is your go-to resource for the latest news and tips on the following topics and more, XaaS, AWS, Microsoft Azure, DevOps, virtualization, the hybrid cloud, and cloud security. Delivered Mondays and Wednesdays
- 1Password Review (2024): Features, Pricing & Security
- Cisco Talos: LilacSquid Threat Actor Targets Multiple Sectors Worldwide With PurpleInk Malware
- Are Password Managers Safe to Use? (Benefits, Risks & Best Practices)
- International Malware Takedown Seized 100+ Servers
- Cybersecurity: More Must-Read Coverage

Create a TechRepublic Account
Get the web's best business technology news, tutorials, reviews, trends, and analysis—in your inbox. Let's start with the basics.
* - indicates required fields
Sign in to TechRepublic
Lost your password? Request a new password
Reset Password
Please enter your email adress. You will receive an email message with instructions on how to reset your password.
Check your email for a password reset link. If you didn't receive an email don't forgot to check your spam folder, otherwise contact support .
Welcome. Tell us a little bit about you.
This will help us provide you with customized content.
Want to receive more TechRepublic news?
You're all set.
Thanks for signing up! Keep an eye out for a confirmation email from our team. To ensure any newsletters you subscribed to hit your inbox, make sure to add [email protected] to your contacts list.
Safari User Guide
- Get started
- Go to a website
- Bookmark webpages to revisit
- See your favorite websites
- Use tabs for webpages
- Import bookmarks and passwords
- Pay with Apple Pay
- Autofill credit card info
- View links from friends
- Keep a Reading List
- Hide ads when reading
- Translate a webpage
- Download items from the web
- Add passes to Wallet
- Save part or all of a webpage
- Print or create a PDF of a webpage
- Interact with text in a picture
- Change your homepage
- Customize a start page
- Create a profile
- Block pop-ups
- Make Safari your default web browser
- Hide your email address
- Manage cookies
- Clear your browsing history
- Browse privately
- Prevent cross-site tracking
- See who tried to track you
- Change Safari settings
- Keyboard and other shortcuts
If AutoFill doesn’t work in Safari on Mac
If you can’t fill in information you previously entered on websites, try these suggestions.
Open Safari for me
Make sure any information you want to autofill is saved in your My Card in Contacts. Safari can fill in only contact information that’s in Contacts. For example, if a form requires your phone number but it isn’t on your contact card, you must fill it in manually.
Make sure the webpage has fields AutoFill can complete.
Safari may be unable to tell which fields are for user name and password, credit card number and expiration date, and so forth.
If AutoFill still doesn’t work, the website may not allow it.
To turn AutoFill off, choose Safari > Settings, click AutoFill, then deselect the information you want to enter manually.

IMAGES
VIDEO
COMMENTS
In the Safari app on your Mac, when a website asks you to create a password, click the password field.. Click the AutoFill Key button , then choose Suggest New Password.. A strong password is suggested for you, with a yellow background. To decline the suggested password, click the password field, click Don't Use, then enter a password.
To change these settings, choose Safari > Settings, then click AutoFill. Complete forms with information from any contact card in Contacts. To view or edit information, click Edit. Save user names and passwords you enter on websites, then easily fill in the saved information when you revisit the same websites.
Turn off AutoFill for your contact or credit card information: Go to Settings > Safari > AutoFill, then turn off either option. Turn off AutoFill for passwords: Go to Settings > Passwords, unlock the screen, tap Password Options, then turn off AutoFill Passwords and Passkeys. In Safari on iPhone, use AutoFill to automatically fill in credit ...
To turn off any or all AutoFill forms in Safari on macOS, first open Safari's preferences from the Safari menu or press Command+, on your keyboard. In Safari's preferences, click the AutoFill tab You'll see a list of the things Safari can autofill. Uncheck any items you don't want Safari autofilling, or click "Edit" next to any of the four ...
In Safari, tap on a text box. There should be an option to autofill a saved password in a toolbar above the keyboard. ... Tap AutoFill > Passwords and authenticate with Face ID to bring up saved ...
Open Safari on your Mac, and then click on Safari menu. Select Preferences options and then choose the Passwords tab. Make sure "AutoFill usernames and passwords" box is checked. One more thing that you need to check if options are checked in Autofill tab. Select all boxes that apply.
Go to Settings > Safari > Autofill; Make sure that Names and Passwords is on. When you set up a new login and password on a website using Safari your phone will add the password and user name to ...
Open Safari on your Mac. Click Safari in the menubar (top left corner) and choose Preferences…. Click on the AutoFill tab at the top. Make sure the box next to User names and passwords is ...
Starting in iOS 12, Apple began allowing third-party password managers the ability to integrate directly with the operating system to offer up passwords to autofill for users in Safari and ...
But even if you ignored that initial request to save login information, you can manually enter those details into Safari autofill, and never have to remember your logins and passwords again. Most of us visit several websites on a daily basis, logging into things like email, banks, social networks, shopping, etc, and as a result, we have many ...
In this article, we'll discuss how you can update and edit saved login information, user names, and passwords in Safari on Mac. How to Edit Saved Usernames & Passwords in Safari on Mac. Updating the passwords saved by Safari over time is a fairly simple and straightforward procedure on macOS systems. Just follow the steps below to get started.
Password AutoFill automatically fills credentials stored in the keychain. The iCloud Keychain password manager and Password AutoFill provide the following features: Filling in credentials in apps and websites. Generating strong passwords. Saving passwords in both apps and websites in Safari. Sharing passwords securely to a users' contacts.
Note that this AutoFill system on works on Apple's latest OS (MacOS Big Sur) and only with Apps and Browsers that have upgraded to support the Password AutoFill system. So far, as of post time, the only major browser that supports AutoFill is Safari.
To do this, navigate to the login page on the website where you want to fill a username and password and tap the "Share" button. For example, in Safari, the Share button is at the bottom of the screen. In Chrome, tap the men button and then tap the "Share" button at the top left corner of the menu. Related: How to Customize the iOS Sharing Menu.
Open Safari → Click Safari on the menu bar → Select Settings. Select Preferences if you're running macOS Monterey or earlier. Select Passwords → Use your Touch ID or enter your Mac's password. Click the plus (+) icon. Fill in the following details: Title, Website, Username, and Password.
Safari does not fill in passwords, Usernames and passwords checkbox in AutoFill is greyed out. Since a couple of days ago Safari 14.0.3 on macOS 11.2.3 no longer shows me the prompt to fill in passwords in webpages, and the preferences for AutoFill show "Usernames and passwords" greyed out.
AutoFill will pop up an option for the appropriate login and password on any account login field in Safari or in an app. AutoFill works the same as it did when passwords were limited to the ...
Open the Safari app on your iPad. In a form on a website that supports AutoFill, tap a blank field. Tap AutoFill Contact above the keyboard, then select a contact. Tap any field to make changes. Follow the onscreen instructions to submit the form. Note: You can use AutoFill to enter another person's information from your contact list.
The post Hands-on with Apple's new Passwords app for iOS 18, macOS Sequoia, and more appeared first on BGR. ... I also like that Autofill works on Safari and other browsers thanks to an iCloud ...
Safari should only be asking for your password once, if you haven't used the autofill feature or authenticated against your Apple ID in 15 minutes. If it's asking for your macOS login password, that's because your key chain has been locked. Try changing your login password then rebooting. Hopefully your keychain will remain unlocked after you ...
Settings>Safari>Autofill>Name and Credit Cards are ON (no "password" option here). Registered on a site, choose "use strong password" when prompted. No other prompts. Went to site login, tapped on "username" field. No prompt except "Passwords" at top of on-screen keyboard. Pressed that and Password App/keychain shows no record ...
For supported websites and apps, iPhone suggests a unique, complex password. Choose the suggested password: Tap Use Strong Password. Edit the suggested password: Tap Other Options, tap Edit Strong Password, tap the password text field, then make your changes. Get a different strong password: Tap Other Options, tap Edit Strong Password, then tap ...
Bitwarden's affordability and extensive MFA options give it the slight edge over Dashlane's uber-polished password management experience. ... Safari, Firefox, Vivaldi, Opera, Brave, Edge, Tor ...
In the Safari app on your Mac, choose Safari > Settings, click AutoFill, then make sure "User names and passwords" is selected. Make sure any information you want to autofill is saved in your My Card in Contacts. Safari can fill in only contact information that's in Contacts. For example, if a form requires your phone number but it isn ...