Data Management
D-Back for iOS/Win/Mac - Data Recovery HOT
Recover Deleted Data from iOS/Win/Mac
Data Recovery
D-Back Hard Drive Recovery - Hard Drive Data Recovery
Recover Deleted Data from PC/Mac
Windows/Mac Data Recovery
ChatsBack for WhatsApp - WhatsApp Recovery
Recover Deleted WhatsApp Messages
WhatsApp Messages Recovery
ChatsBack for LINE - LINE Recovery
Recover Deleted LINE Messages
LINE Messages Recovery
iMyTrans - Apps Data Transfer HOT
Transfer, Export, Backup, Restore WhatsApp Data with Ease
WhatsApp Data Transfer Tool
iTransor for LINE
Transfer, Export, Backup, Restore LINE Data with Ease
LINE Data Transfer Tool
Umate Pro - Secure iOS Data Eraser
Permanently Erase iPhone/iPad/iPod Data to Secure your privacy
iPhone Data Eraser
AllDrive - Multiple Cloud Storage Manager NEW
Manage All Cloud Drive Accounts in One Place
Multiple Cloud Storage Manager
AnyTo - Location Changer HOT
Best iOS/Android Location Changer
iOS/Android Location Changer
MirrorTo - Screen Mirror
Professional iOS/Android Screen Mirror
iOS/Android Screen Mirror
LockWiper for iOS - iPhone Passcode Unlocker HOT
Remove iPhone/iPad/iPod touch Password
iPhone Passcode Unlocker
LockWiper for Android - Android Passcode Unlocker
Unlock Android FRP Lock & All Screen Locks
Android Passcode Unlocker
Fixppo for iOS - iPhone System Repair HOT
Fix your iPhone/iPad/iPod touch/Apple TV without losing data
iPhone System Repair Tool
iBypasser - iCloud Activation Lock Bypasser
Bypass iCloud Activation Lock & Sim Lock
iCloud Activation Lock Bypasser
UltraRepair - File Repair
Fix damaged and corrupted videos/photos/files/audio
Repair Corrupt Video/Photo/File
Passper - Password Recovery Expert
Recover password for Excel/Word/PPT/PDF/RAR/ZIP/Windows
Office/Files/Windows Unlocker
FamiGuard - Reliable Parental Control App
Remotely Monitor Your Kid's Device and Activity
Reliable Parental Control App
VoxNote - AI Vocie Notes NEW
Transcribe real-time & recorded audio into text
Voice Notes with AI Summaries
Novi AI - AI Story-to-Video Generator NEW
Convert Your Story & Novel to Original Video Easily
Convert Story & Novel to Video
RewriteX - Al rewriter for anywhere NEW
Make Your Words Mistake-free And Clear
Mistake-free And Clear
EasifyAI - Life-Changing AI Toolkit NEW
Innovative AI Toolbox to Take All The Heavy Lifting Off
Innovative AI Toolbox
LokShorts - Locate best drama & short film NEW
Online Watching 1-minute Short Drama
Filme - The Best Video Editor
Video Editor and Fast Slide Show Maker
MagicMic - Real-Time Voice Changer HOT
Change Your Voice in Real-Time Easily
Real-Time Voice Changer
MarkGo - Effective Watermark Remover
Manage Your Video & Image Watermark Easily
Effective Watermark Remover
V2Audio - Video Convertor
Super Video Converter Makes Everything Easier
Super Video Converter

VoxBox - Ai Text-to-Speech Generator
Make Voiceover Easily with Cloning & TTS
Text-to-Speech Voice Generator
AnySmall - Video Compressor NEW
One Click to Compress Videos While Keeping High Quality
One-click Video Compressor
TopClipper - Video Downloader
Download Any Videos You Like from Any Platforms
Video Downloader from Any Platforms

TopMediai - Online AI Tools Collection
Discover how AI Transforms Image & audio editing
Online AI Tools Collection
MagicPic - AI Background Remover & Changer NEW
Remove and Change your Photo Background with Single Click
AI Background Remover & Changer
MusicAI - AI Music Generator NEW
All-in-one generator to make AI songs
AI Music Generator
Productivity
ChatArt : Chatbot & AI Writer HOT
Generate AI Painting, Write AI Article and Marketing Copy Easily
Chatbot & AI Writer
ZoeAI - Chat With Any PDF Document NEW
Start AI Conversation With PDF With One Click
The Best PDF AI Chat Assistant
FigCube - Free Website Builder
Create A Blog Website Within Minutes
Free Website Builder
PromptWink - AI Prompt Marketplace NEW
Get 1,000+ quality AI prompts from top prompt engineers
AI Prompt Marketplace
AI Tools : Complete Resource of AI Tools
Find The Exact AI Tool For Your Needs
AI Tools Navigation Page
iMyWork - Personal AI Work Assistant App NEW
Provide professional work advise and support
AI Work Assistant
QRShow - Professional QR Code Generator NEW
Create various static and dynamic QR codes for free
QR Code Generator
Support Center
Licenses, FAQs
Pre-Sales Inquiry, etc.
How-to Guides
Mobile/PC Issues Solutions
Product Center
iMyFone Products Free Trial

[Solved] YouTube Not Working on Safari
- How to Fix iPhone Stuck on Black Screen with Spinning Wheel [6 Ways]
- iPhone Battery Percentage Stuck? - 9 Effective Fixes!
- [6 Ways] Fix Support Apple Com/iPhone/Restore for Free 2024
- (Solved) How to Fix 'iPhone Stuck on Factory Reset' - 4 Tips
YouTube is one of the most popular platforms on the internet. With more than 2 billion users, YouTube has seen quite a few people use the platform. As such, more than a few people have had issues using YouTube.
Whether it's in the form of Safari not loading, the app not connecting, or Chrome not letting you watch a video, YouTube has had and continues to have quite a few issues.
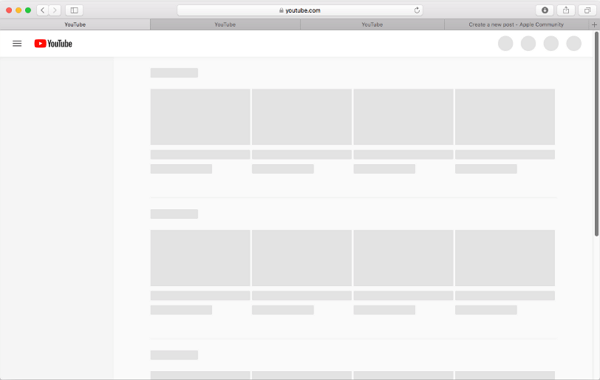
If you've ever tried to use YouTube on Safari but YouTube doesn't work , then welcome! Unfortunately, these issues can be hard to fix without the right help or understanding of YouTube or Safari, meaning that you can be left YouTube-less without a guide. So, we're here to help!
- Part 1: Why is YouTube Not Working on Safari 2021?
1. Make Sure YouTube Has Website Permissions
- 2. Check If Javascript Is Enabled
- 3. Clear Safari Cache and Cookies
4. Restart/Reset/Update Safari
1. check the network connection.
- 2. Make Sure You Have Enough Ram on Mac
- 3. Restart Your iPhone/iPad/mac
- 4. Update oprerate system to iOS 16/iPadOS 16/MacOS 16

- Part 4: Tips to Prevent the Issue of Safari Not Playing YouTube Videos
Why is YouTube Not Working on Safari?
However, there are a few things that you'll need to check before learning what your particular issue may be.
Website Problems
Try visiting other video sites such as Amazon's Twitch, Dailymotion, or places with incorporated videos. If only YouTube isn't working, the issue might be with the website itself, not Safari. You may try to play the video on YouTube App or wait for a few minutes to try again.
Browser Issues
However, if other websites don't work, then try another browser. Some popular alternatives would be Brave, Google Chrome, Microsoft Edge, or even the YouTube app. If YouTube manages to work on another browser, then your issue is likely related to Safari itself.
Device Problems
If YouTube shows black screen on another browser, the problem might be device-related. Yours could be incompatible, too old, or might not support YouTube.
4 Ways to Fix Safari Not Playing YouTube Videos (Safari-Related)
If you do not have or want another browser to play the YouTube videos, you may follow the below three methods to fix the Safari not playing YouTube videos.
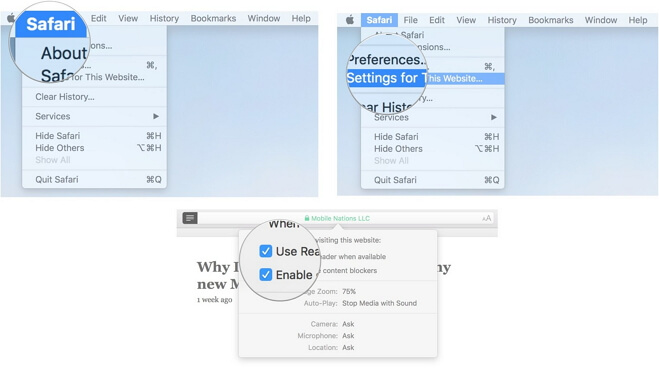
2. Check If JavaScript IS Enabled
While this is generally an uncommon problem, the website may doesn't have JavaScript enabled. To ensure YouTube has permissions, open Safari's preferences tab. Look for security, and make sure Enable JavaScript is blue and active.
For iPhones and iPads,
- Open Settings.
- Scroll to Safari.
- Click Safari and move to Advanced.
- Make sure JavaScript is on and green.
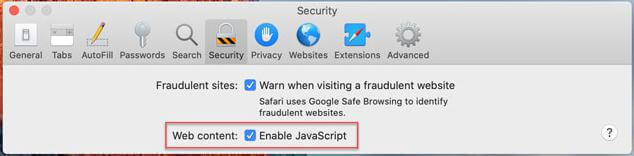
3. Clear Safari Cache and Cookies
Clearing your Safari cache and cookies is the most common and easy step to ensure that YouTube works. After all, most YouTube-related issues have some connection back to cache or cookies.
- Click Safari.
- Press Preferences.
- Move to the Privacy tab.
- Click Remove all Website Data and hit confirm or remove now.
- Close and reopen Safari afterward.
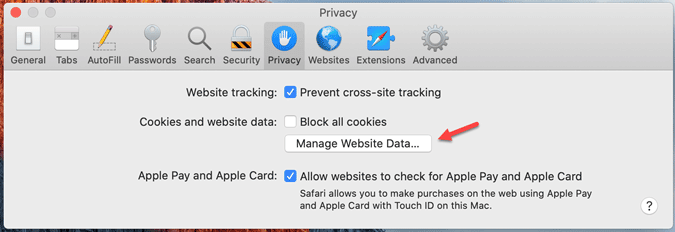
For iPhones or iPads:
- Scroll to Safari and open the option.
- Find Clear History and Website Data.
- Press the button, then click Clear History and Data.
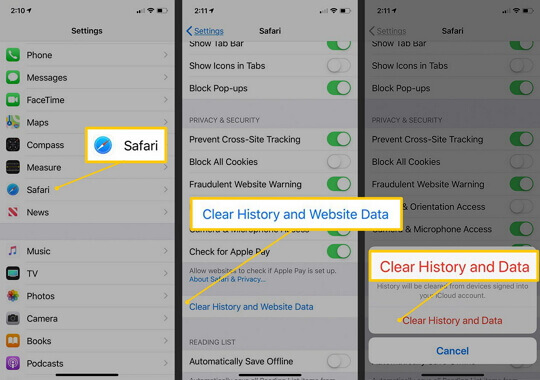
Sometimes all you need to do is close and refresh Safari. The simplest option is to exit, clear it from your section (tapping the home button twice or swiping up from the bottom), and restart your phone.
If that doesn't work, though, you may need to update or reset Safari incase it's the Safari not responding . Make sure that you've already tried clearing your history, cache, and cookies in advance. For MacBooks, please follow the bolow steps:
- Opening Safari.
- Click the Safari button at the top.
- Press Reset Safari
5 Ways to Fix YouTube Not Working on Safari iPhone/iPad/Mac
If there is no issue on YouTube website and Safari, there is probably something wrong with the network, setting or system.
While this may seem pretty simple upfront, it can sometimes be difficult to remember whether or not you're giving YouTube a proper connection. After all, YouTube does rely on an internet connection for anything that hasn't been buffered.
You may follow the step-by-step to check the Wi-Fi and turn Wi-Fi back on to reconnect to YouTube.
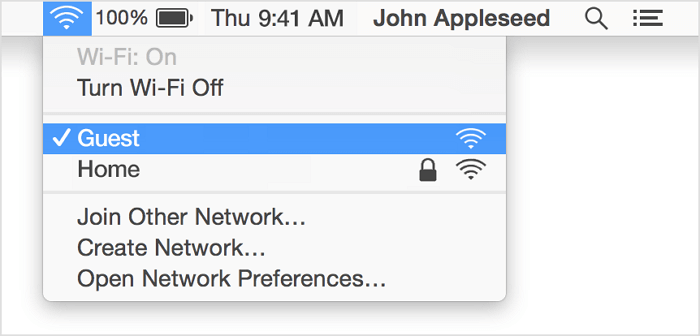
For iPhones and iPads: Please go to Setting > Wi-Fi , check if your device has been connected to Wi-Fi correctly. You may also disconnect it and reconnect the Wi-Fi to check if the issue was fixed.
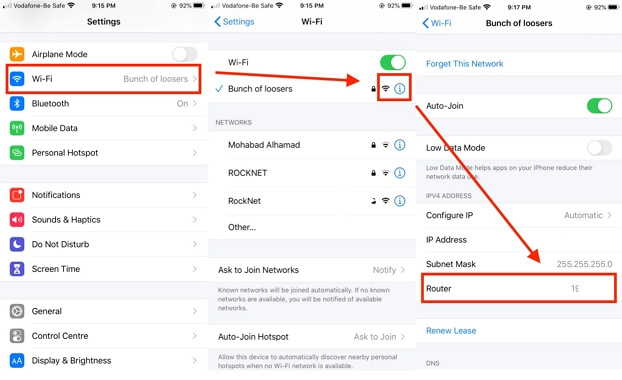
However, your Wi-Fi isn't the only potential connection issue. For example, if you're using a VPN (Virtual Private Network), you could potentially block off any YouTube signal. In this situation:
For Macs, please open your VPN app and turn it off, then try YouTube again.
For iPhones and iPads, there are two options:
- Open your VPN app and turn it off using its likely power button-like icon.
- Open Settings and then press the VPN toggle (only if blue).
Afterward, try to reconnect to YouTube to check if the issue has been solved.
2. Make Sure You Have Enough RAM on Mac
Frequently, YouTube uses quite a bit of RAM, your computer's memory. When it uses too much or can't access enough, it may not work at all.
To check your MacBooks RAM usage, please open Finder (the little blue and white face) > click Applications to your left > open the Utility folder > click on Activity Monitor > press Memory at the top once opened > look at Memory Pressure" at the bottom:
- if green, then RAM isn't your issue;
- if yellow, RAM might be a problem;
- if red, you're using too much RAM.
To solve this, all you need to do is close a few apps. That's it!
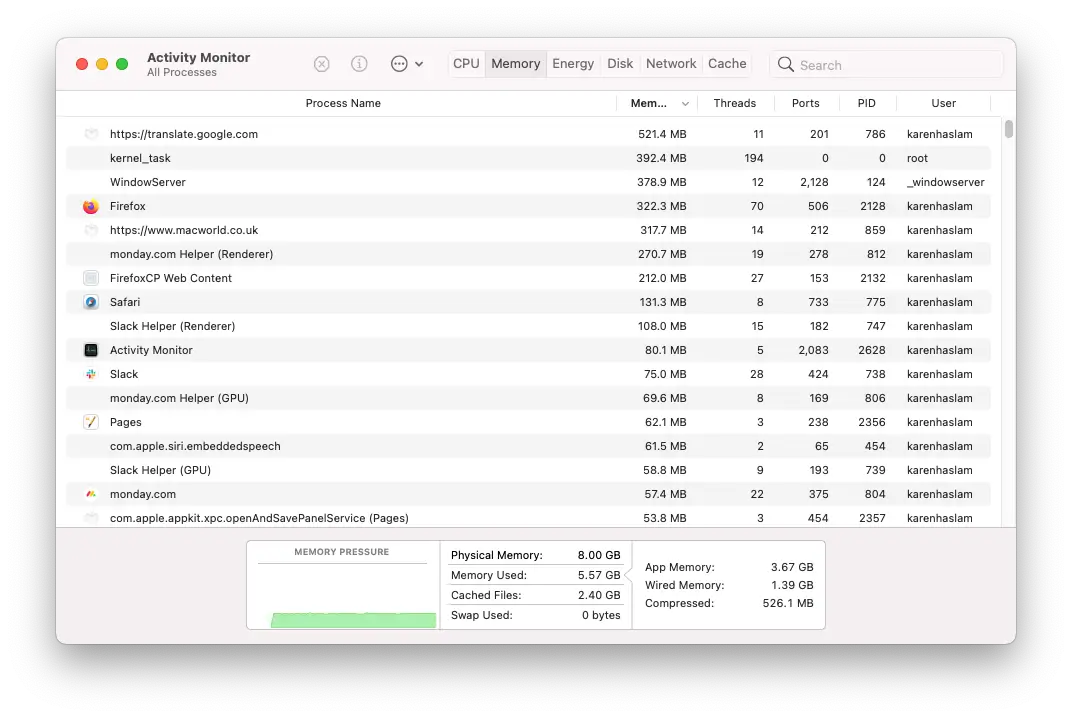
3. Restart Your iPhone/iPad/Mac
The easiest way to restart your iPhone and iPad is to hold the power button, then slide it off. First, you press and keep in the power button, then once a menu appears, hold the home button for a few seconds until your lock screen appears.
This step helps close tasks using too much memory and will help YouTube get the resources it needs. The same methods theoretically apply to Macs, although it's more straightforward with you needing to hold the power button and turn off your Mac.
Afterward, recheck YouTube to see if it's working.
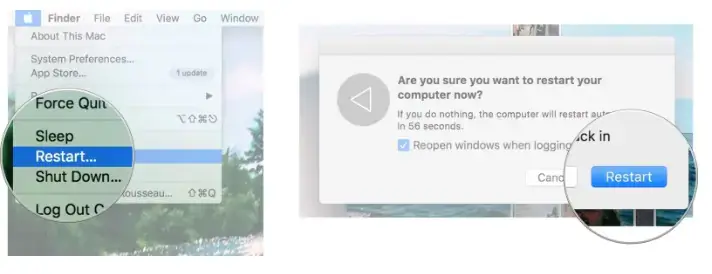
4. Update oprerate system to iOS 17/iPadOS 17/MacOS 17
Occasionally, updates can fix issues caused by your device being out of date. Unfortunately for older devices, YouTube doesn't even work on some versions, meaning that you may be required to update to use the software.
This process is pretty straightforward.
To update a Mac,
- Click the Apple menu (the Apple logo).
- Press System Preferences.
- Click Software Update.
- Press Update or Upgrade Now.
- Wait and reset your computer when needed.
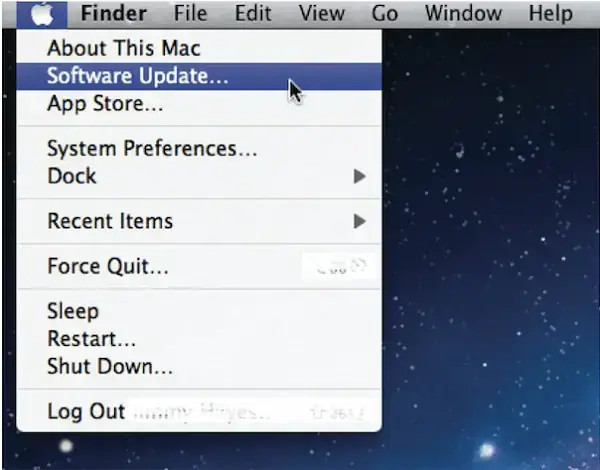
For iPhones and iPads:
- Scroll to (and open) General.
- Press Software Update.
- Let your device scan for an update, then press Download.
- After the update downloads, press Install Now and follow the instructions.
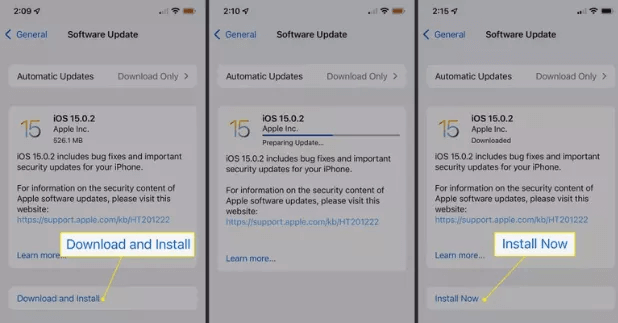
5. Fix iOS Bugs with a Professional Tool if YouTube Not Working on Safari iPhone
However, even with all these tips and tricks, sometimes you'll need professional help. With that in mind, we recommend you use iMyFone Fixppo . It is designed to help your system recover and get back to working conditions.
- It supports all iOS versions and iOS devices including iPhone 15/14/13/12 and iOS 17/16/15/14/13.
- You can fix your iPhone/iPad/iPod touch without any data loss with a 100% success rate for repairing.
- It is quite easy to use , you can totally fix various iPhone issue such as Safari crashing on iPhone , YouTube not responding on your own at hom within a couple of clicks.
- It has been recommended by many professional websites, like Makeuseof , Macworld , 9to5mac , Payetteforward and so on.

Tips to Prevent the Issue of Safari Not Playing YouTube Videos
There are a few tips to help prevent YouTube from not working again:
- Clear your cache and cookies often
- Keep your apps and device update
- Clear your apps every once in a while
- Make sure you have a good and stable network
- Try different video browsers
- Check to make sure your firewall or settings aren't blocking it
If you're facing issues with YouTube on your iPhone, iPad, iPod, or Mac, there are dozens of solutions and ways to fix your problems. But, of course, it can be pretty challenging to take care of this problem independently, so we hope that this guide helps you solve these issues by yourself.
Melvin Cooper
(Click to rate this post)
Generally rated 4.6 ( 256 participated)
Rated successfully!
You have already rated this article, please do not repeat scoring!
More Resources
- Unlock iPhone
- Transfer WhatsApp
- iPhone Issues
- iPad issues
- iOS Data Recovery
- Change Location
Home > iPhone Tips > [Solved] YouTube Not Working on Safari
If Safari isn't loading websites or quits on your iPhone, iPad, or iPod touch
If you can't load a website or webpage, or Safari quits unexpectedly, follow these steps.
Connect to a different network
Try to load a website, like www.apple.com , using cellular data. If you don't have cellular data, connect to a different Wi-Fi network , then load the website.
If you're using a VPN (Virtual Private Network), check your VPN settings . If you have a VPN turned on, some apps or websites might block content from loading.
Restart your device
Turn off your device and turn it on again.
Restart your iPhone
Restart your iPad
Restart your iPod touch
Clear website data
You can clear website data occasionally to improve Safari performance.
Go to Settings > Safari.
Tap Clear History and Website Data.
Tap Clear History to confirm.
Turn on JavaScript
Turn on JavaScript if it's not already on.
Go to Settings > Safari > Advanced.
Turn on JavaScript.
Get more help
If the issue continues and only affects a certain website or webpage, check if you have Private Relay turned on. You can temporarily turn off Private Relay in iCloud Settings . If Safari still doesn't load websites and you tried all of these steps, contact the website developer for more help.
Explore Apple Support Community
Find what’s been asked and answered by Apple customers.
Contact Apple Support
Need more help? Save time by starting your support request online and we'll connect you to an expert.
11 Ways to Fix YouTube Not Working or Playing Videos on Safari Browser
Mac users prefer Safari over other browsers because of better system integration with Apple’s ecosystem and privacy features that it offers. Safari is a capable browser that handles everything you throw at it, including playing YouTube videos. However, if YouTube is not working or playing videos on the Safari browser, you can follow these troubleshooting steps to make it run.
Fix YouTube Not Working or Playing Videos on Safari Browser
There could be two issues here. One is that YouTube is not working on Safari at all and the other is where YouTube is not playing videos. It’s about the time you found a solution that fixes your problem.
1. YouTube Is Down
If the problem lies in YouTube servers, you will end up wasting your time if you keep following any suggestions mentioned on this list. In other words, before heading to other solutions, you should know if YouTube’s servers are down or not. It has happened before .
1: To check, you can use a website called Down for Everyone or Just Me . It uses the ‘ping’ method to find whether YouTube is down at your end only or for the whole world.
2: After visiting this website, enter youtube.com in the empty box, and press the Return button.
If it shows It’s just you. youtube.com is up. message on your screen, continue reading try other solutions listed below.
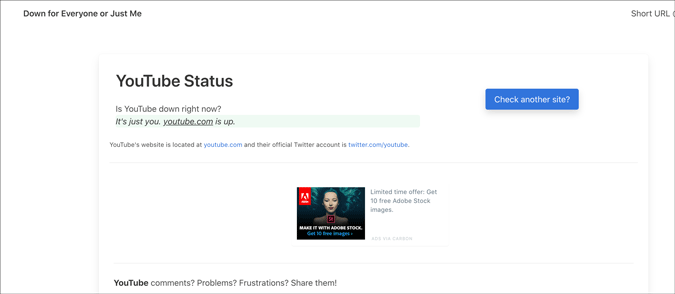
Otherwise, keep waiting until it shows this particular message, which indicates that YouTube isn’t working on Safari for just you.
2. Check Internet Connection
It is recommended to check if you have a good internet connection. If you have some internet connection-related issues, you won’t be able to play YouTube videos in Safari or any browser. To verify if your internet connection is working perfectly, you can use the Terminal app and Ping command.
1: Press Command+Space , type terminal , hit the Return button to open the Terminal app.
2: Enter the following command and press the Return button.
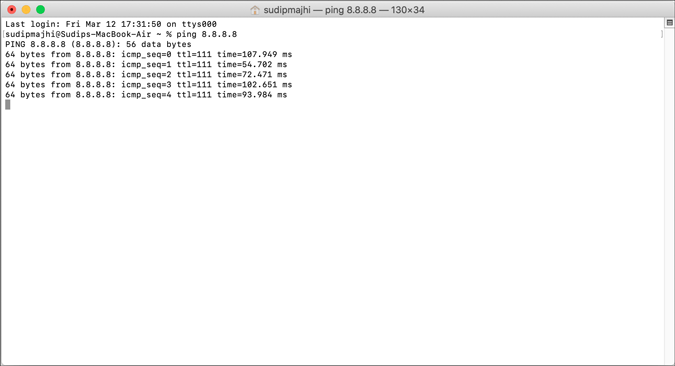
If it shows concurrent positive replies, your internet connection is fine. However, if it shows Request timed out or anything like that, you should call your ISP.
Alternatively, you can try opening a website other than YouTube to check if your internet connection is okay or not. Like many other people, you can enter google.com in the address bar and hit the Return button. If it opens the Google homepage, your internet connection is working fine.
Note: Apart from checking your internet connection, it is also suggested to check the speed . If you do not have a good bandwidth, you might find the same issue while playing a YouTube video.
3. Restart Mac
Restarting a device solves countless minor issues. If Safari has some issue, a simple restart might be able to fix it within moments. Try it.
4. Try Different Browser
To find out if it is a browser-specific problem or not, you should try playing YouTube videos on a different browser. Almost everyone has at least two browsers on his/her Mac. If not, download one and check. You can always uninstall it later if you don’t clutter.
5. Disable VPN
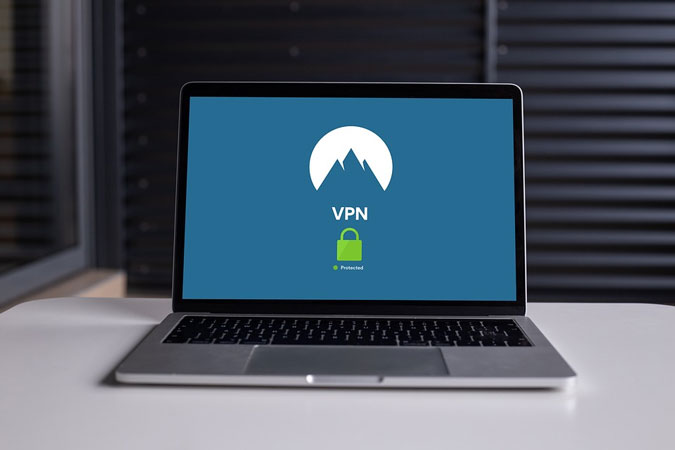
Whether you use a free or paid VPN app , it can make things worse for you. VPNs help you browse the internet anonymously and safely. For that, they route your connection from their servers before you see the content on your computer screen. If the VPN’s server is in the middle of a breakdown, your connection will be much slower than usual. In other words, you may not be able to open YouTube on Safari to watch videos like you usually do. Turn off VPN temporarily to check if YouTube plays videos or not.
6. Disable/Uninstall Extensions
If you are a Safari user, you might have already installed some extensions to increase your productivity. There are extensions for YouTube too. However, YouTube might not load videos on Safari due to an internal conflict between extensions. We recommend you disable all extensions and check if you can play YouTube videos. As Safari loads all installed extensions in the Private Mode, you won’t notice any difference there. Go to Safari > Preferences > Extensions and disable them all.

Uncheck all the checkboxes, close the window, and try opening YouTube.

If it works, it’s time to enable one extension at a time to find the culprit.
7. Remove Ad Blocker Apps for Safari
To get rid of YouTube ads, many people use Adblock extensions, apps, etc., instead of purchasing a YouTube Premium subscription. If you use an adblocker extension on Safari, you might not find this issue. However, the official Mac App Store has some similar apps to excite the users. Although some work, it is recommended to remove such apps before opening a YouTube video next time.
8. Disable Content Blocker
Content Blocker is a Safari-specific feature that helps you allow/disallow specific content from loading on a website. It is supposed to improve the browsing experience by blocking unnecessary content in Safari. However, the same thing can break your experience too. To check, try opening the YouTube website (even if it doesn’t load properly), click on Safari > Settings for This Website and remove the tick from Enable content blockers .
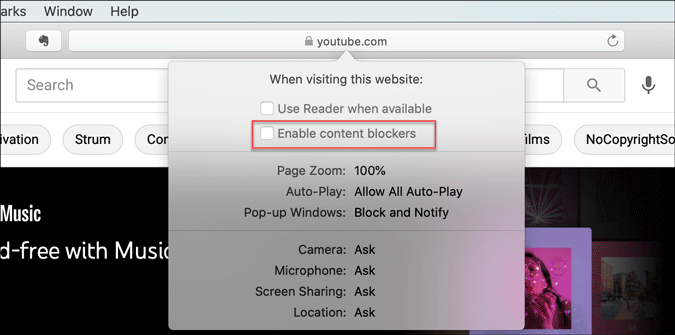
After that, reload the YouTube to check if video works in Safari or not.
9. Clear Cache/Cookies for YouTube
Clearing the cache and cookies might help when there’s a major change in the browser or YouTube. If you are getting out of a malware/adware attack, this trick might be handy for you. Even if you don’t, you should try.
1: Open the Safari browser and click on Safari > Preferences .
2: Switch to the Privacy tab and click the Manage Website Data button.

3: Find youtube.com from the list, select it and click the Remove button.

4: Restart your browser and open YouTube.
10. Enable JavaScript
JavaScript plays a vital role in playing embedded YouTube videos in Safari. If the webpage is broken or showing only text or can’t play YouTube videos, it is better to enable JavaScript. Although Safari enables it by default, you should verify this setting.
1: Open the Safari browser on your Mac and go to Safari > Preferences .
2: Switch to the Security tab, and make a tick in the Enable JavaScript checkbox.

3: Reload the YouTube or webpage where the YouTube video is embedded.
11. Check External Monitor Connection
If an external monitor is connected to Mac and you are getting a blank or black screen, check the monitor connection. Several things are involved in dealing with this problem- the monitor, cable, MacBook’s port, etc.
You should verify if all those things are working and connected properly or not. In case you can’t, it is better to ask a professional for help.
Wrapping Up: YouTube Not Woking in Safari
There are mainly three steps to fix the YouTube not playing videos in Safari browser issue. One, you should verify if YouTube is down or not. Two, check if you have an internet connection issue on your computer. Three, use the browser-based solutions as mentioned above. Altogether, they can fix the issue and let you open YouTube without any problem.
Sudip is a freelance writer who has over nine years of experience in content writing. He loves to write about almost anything related to PC and mobile apps, how-to guides, tricks, and more.
You may also like
Look up ip and mac address natively –..., how to transfer data from one google account..., how to enable parallel downloading in chrome, how i look up ip address of any..., 5 fixes for tiktok’s page not available error, how to sign out of amazon on all..., how do i log out of my instagram..., 5 ways to remove background color from text..., why can’t i unsend a message on facebook..., how to stop certain ads on youtube.
14 Best Ways to fix YouTube not working on iPhone/iPad
- July 8, 2022
- How to , iOS
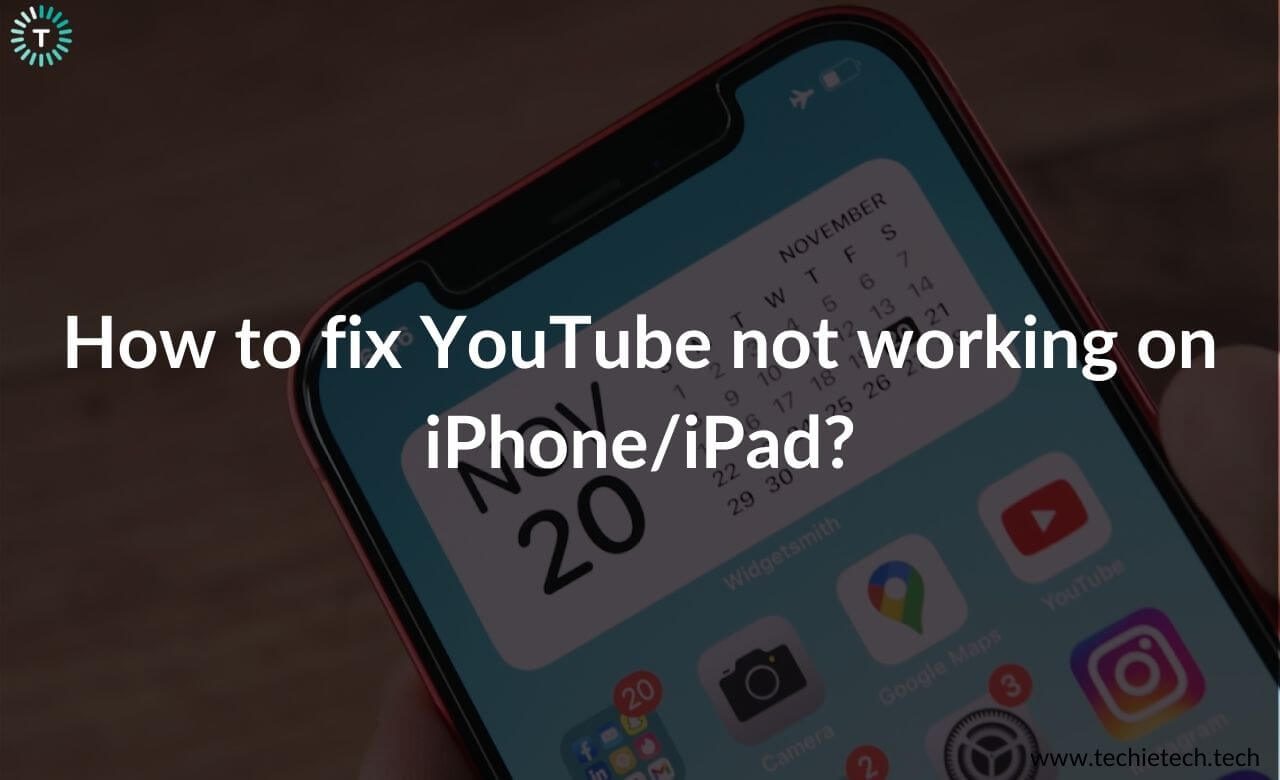
YouTube is the biggest and most popular online video platform right now that offers videos from almost every genre. Whether we want to try a new recipe, watch music videos, or even educational content, YouTube is the most preferred choice for everyone. But, what if YouTube stops working on your iPhone/ iPad ?
If you’re someone who binge-watches YouTube, will understand how frustrating it is when YouTube throws an error. There can be instances when YouTube won’t play videos on the iPhone or throws a Playback error on your iPad. Also, many iOS users have reported YouTube not working on iOS 15 problems. If you’re facing similar issues, you’ve arrived at the right place. Today, we’re here with our detailed troubleshooting guide on how to fix YouTube not working on the iPhone or iPad issues.
We’ve mentioned 14 productive ways to fix Youtube issues on iOS devices.
Please note that the steps mentioned in this article will also help you fix other problems like the YouTube app won’t open, YouTube videos not playing on my iPhone, YouTube not working on iPhone Safari, or YouTube sound not working on iPad.
Why is YouTube not working on my iPhone or iPad?
Here are the common reasons why YouTube won’t play videos or YouTube not working on iOS 15.
- You’re using an older or outdated version of the YouTube app
- Poor network connection
- Software glitches
- Running an older version of iOS
- Issues with YouTube server
- Accumulated cache memory
- In-app errors
No matter what the reason is, this guide will help you fix YouTube problems on your iPad and iPhone. The steps listed below will work for any iPhone, starting from the older iPhone 6s to the latest iPhone 13 , 13 Mini , 13 Pro , and 13 Pro Max . In addition to iPhones, this guide will let you fix YouTube not working issues on iPad Mini , iPad , iPad Air , and iPad Pro models.
So, without having any time, let’s get started with our guide on how to fix YouTube won’t play videos on the iPhone/iPad problem.
Disclaimer: Proceed at your own risk, TechieTechTech will not be responsible if anything goes wrong with your device.
YouTube not working on iPhone/iPad?
Here are 14 effective methods to fix YouTube not working, YouTube videos won’t play on iPhone or iPad, and other issues. Let’s get started.
1. Check if YouTube is down
If you and your family or friends are facing YouTube issues, you must take a moment and check if the YouTube server is temporarily down. Put this method in the first place because if the YouTube server is down, its services won’t be available on iPhone, iPad, or any other platform. When services are out of action, nothing can be done at your end to fix YouTube not working iPhone 13 problem . Several websites can help you know if the server of an online service is down or not. We’ve used Downdetector here. It offers you real-time problems and outage monitoring. Head to Downdetctor.com and type YouTube in the search box. It will display outage data for the past 24 hours. If the YouTube server is down, there’s nothing much you can do except wait for the YouTube team to fix those issues.
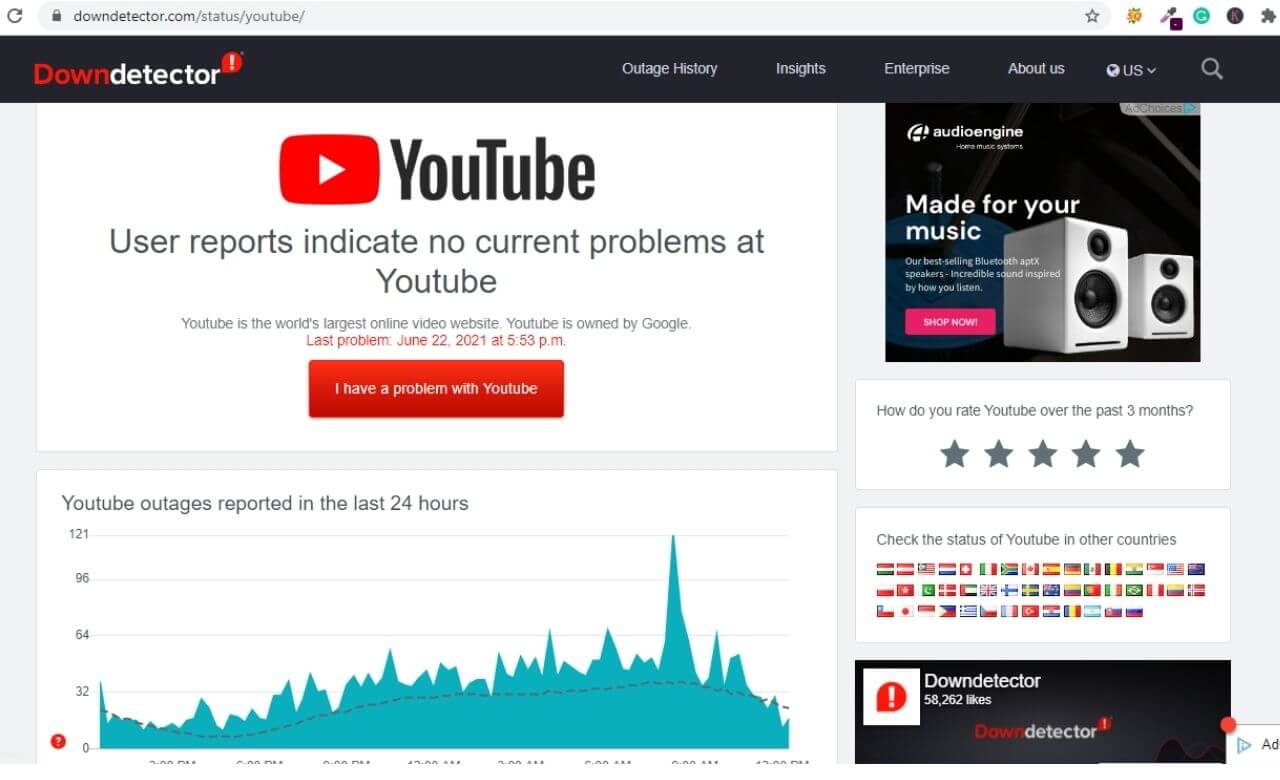
If there are no issues with the server and YouTube is not working on your iPhone or if YouTube videos won’t play on your iPad, move to the steps mentioned below.
2. Close and re-open the YouTube App
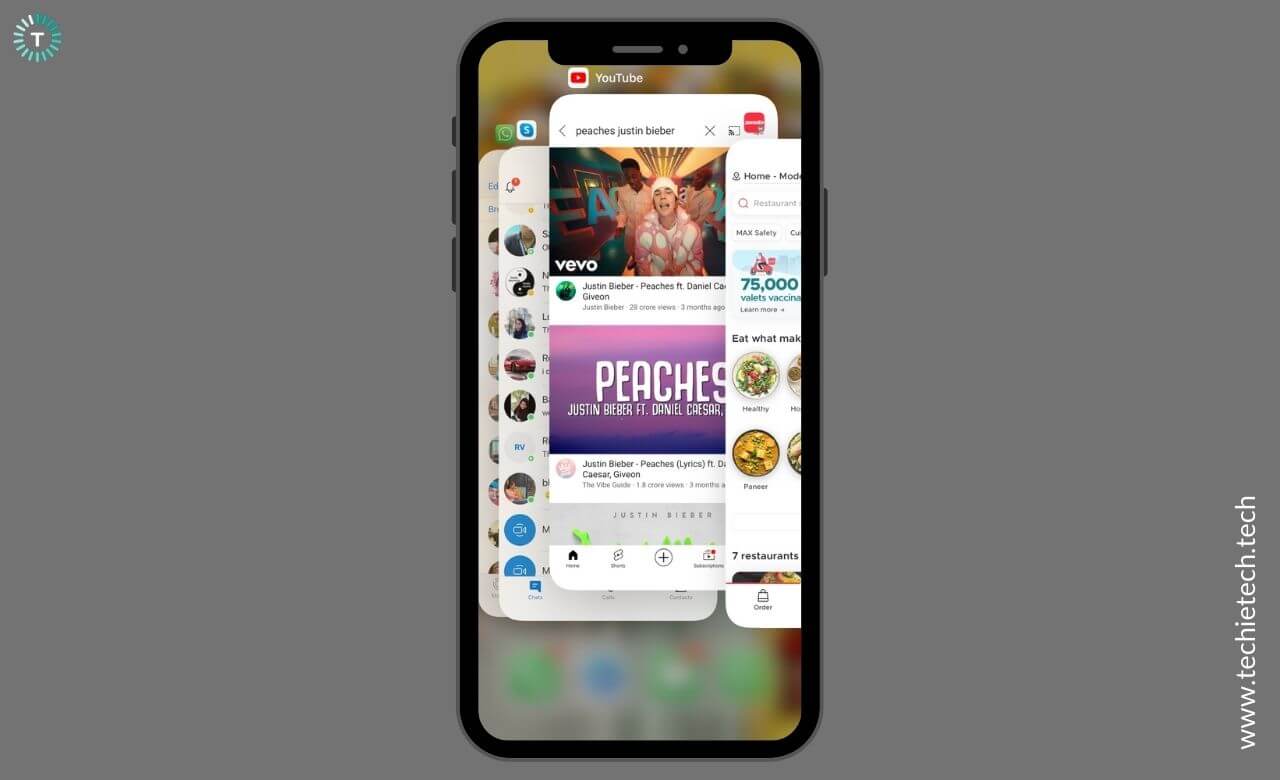
If YouTube is not working on your iPhone or iPad after you’ve updated software, you must close the app and then re-open it. Sometimes, these problems are caused by minor app glitches and bugs. Fortunately, closing and reopening the app can help you fix them easily. Also, there can be instances that you’ve left an app suspended/running in the background while you were installing the update. In such a case, the app can crash or get corrupted after the update has been installed. Therefore, if YouTube videos won’t play on iOS 15 or iPadOS 15, quit the YouTube app and open it again.
To close the YouTube app on iPad without a Home button and iPhone X (or newer models)
Visit the Home Screen, Card Up, and hold in the middle. Then, locate and card up the YouTube icon to close it.
To close YouTube on iPads with a Home button and iPhone 8 (or older models)
Double press the Home button. Your device will show you the recently opened apps. Then, card up on the YouTube app to close it.
Once you’ve waited for a few seconds, open the YouTube app to see if it’s working properly.
Also Read: iOS 16 vs iOS 15: Should you update?
3. Have you checked your Internet connection?
To use the YouTube app, you must have a stable internet connection (Mobile Data or Wi-Fi) on your iPad or iPhone. Also, if YouTube is not working on iPhone Safari, you must make sure that your device is connected to the internet. To verify, you can open a website. If Safari says you’re not connected to the internet or the site doesn’t load, it’s evident that you’ve got some internet issue on your device. In such cases, YouTube videos won’t play on your iPhone or iPad.
Here are some tried and tested methods to fix the internet issues on your iOS devices.
Using Mobile Data?
If you’re using mobile data, follow the steps mentioned to fix YouTube not working on your iPhone 12 , or any other model. Follow the same steps to fix the YouTube app won’t open or won’t work problem on any
iPad , iPad Air , or iPad Pro models.
1. Toggle Mobile Data
Firstly, you must toggle Mobile Data to clear out minor network glitches and errors. This will help you any fix data-related issues on your device.
Head to Control Center and find & tap the Mobile Data icon . Then, you need to wait for 5-10 seconds before you tap the icon again.
Otherwise, you can head to Settings and choose Mobile Data. Then, turn OFF the Mobile Data slider. Wait for 5 seconds before you turn the slider ON.
2. Check your Current Data Plan
Sometimes, you can run out of data, and that’s the reason why YouTube is not working on your iPhone 11 or iPad Air. To verify, you can open a website on Safari or head to your mobile carrier’s official app and check the data plan. If the app or website isn’t loading, you’ve could have run of mobile data.
In case you’ve got an active plan and enough data, check for network issues .
3. Network Issues
If YouTube is not working on your iPhone 11 or you can’t play YouTube videos on iPad Pro , there could be some network or data issues. To understand the exact situation, you can ask your friend or a family member who’s using the same network. If he/she is also unable to use Mobile Data, there could be some network issues. In such situations, you can either wait for some time or use a Wi-Fi network (if it’s available).
Using Wi-Fi?
If YouTube is not working on your iPad mini , and you’re using Wi-Fi, there can be issues with the Wi-Fi network and not your device. To cross-check, you can toggle the Wi-Fi on your iOS device or forget and reconnect to the Wi-Fi network. These are amongst the easiest and most effective ways to fix Wi-Fi issues.
For detailed steps, head to our guide on how to fix Wi-Fi not working on the iPhone problem. You can follow this guide to fix Wi-Fi-related problems on any iOS and iPadOS device.
4. Check Content Restrictions on your device
If you’re unable to find the YouTube app on your iPhone/iPad or if just can’t play YouTube videos on your iOS device, you must check Content restrictions on your device. There can be instances when you’ve handed your iPad to your kid to play games or gave your iPhone to someone to make a call, and you’ve enabled some restrictions so they don’t snoop into other apps on your device.
If you have done so, the apps and services on your iPhone may become limited or completely hidden on your iPhone/iPad. It’s also a smart way to
hide apps on your iPhone or iPad , but make sure to loft up those restrictions on your device, when you don’t need them.
Here’s how to disable Content restrictions on iOS 12 and above:
1. Head to Settings > Screen Time
2. Tap Content and Privacy Restrictions > Content Restrictions
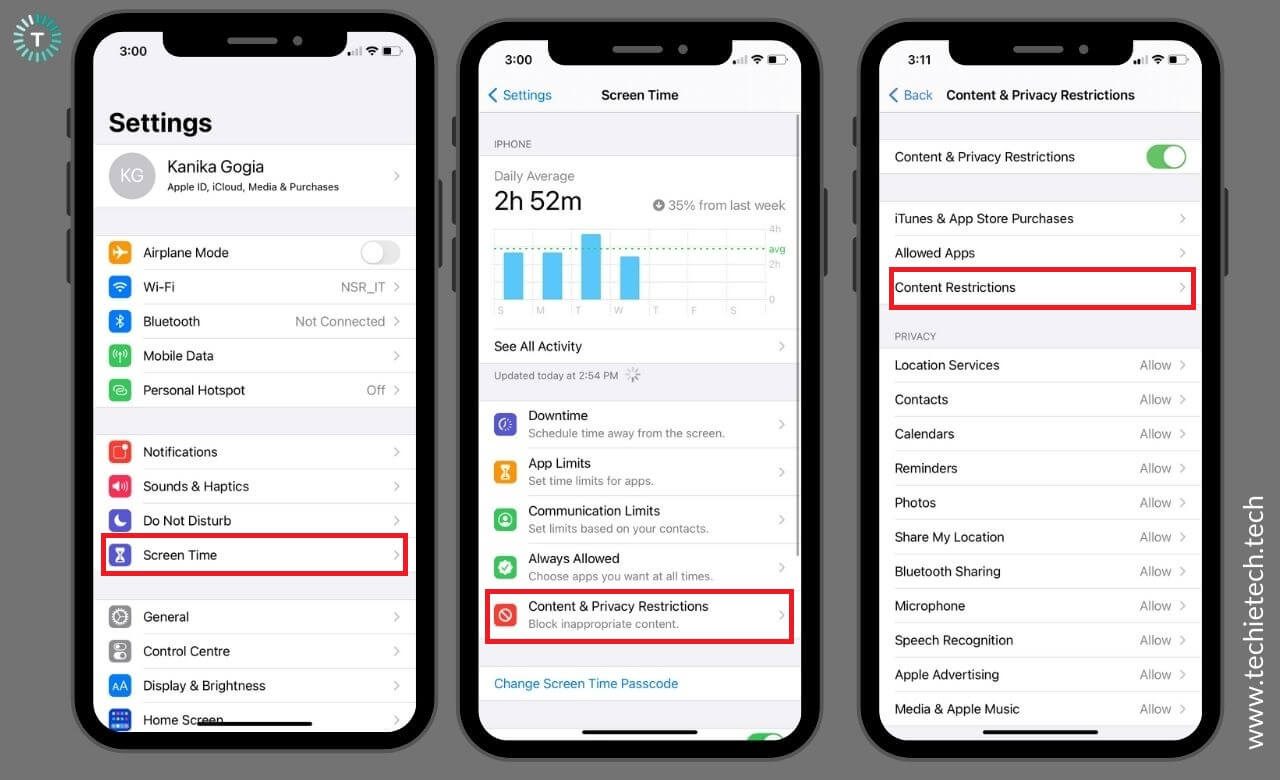
3. You’ll be asked to enter the Screen Time Passcode.
4. Now, tap Apps
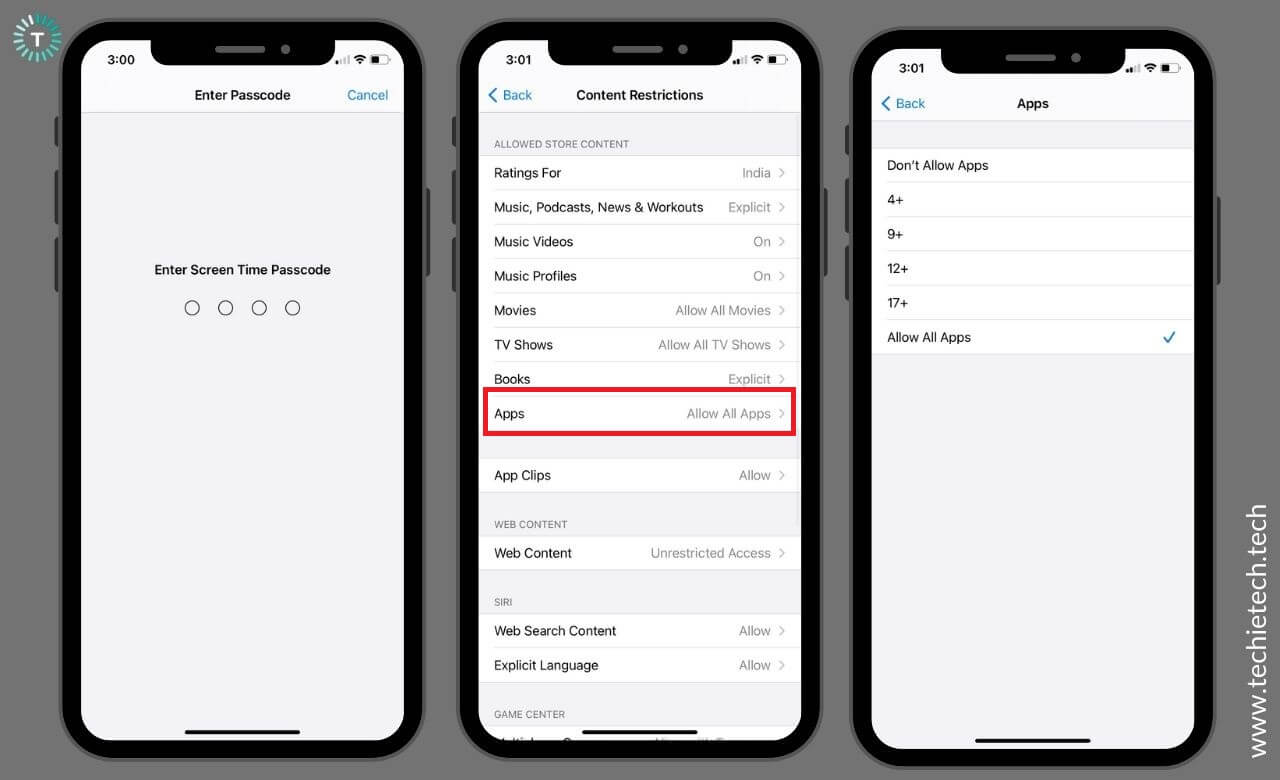
5. Modify restrictions based on your preferences.
After lifting restrictions, restart your iPhone, and check if the YouTube app is working on your iPhone/iPad or not.
Also Read: How to fix WhatsApp not working on iPhone?
5. Toggle Airplane Mode
If the YouTube app is not working on iPhone 7 or you’re unable to play YouTube videos on the iPhone XR , toggle the Airplane Mode. It’s a quick and effective trick to clear out minor network errors. When you toggle Airplane mode, it will reset the connection. Doing this will also turn off any network connections including Wi-Fi and your iPhone’s Bluetooth.
Follow either of these steps to toggle Airplane mode on your iPhone or iPad.
1. Swipe down from the top-right of your screen and open the Control Center . Now, look for and tap the Airplane Mode icon . Wait for 5-10 seconds, then tap the icon again.
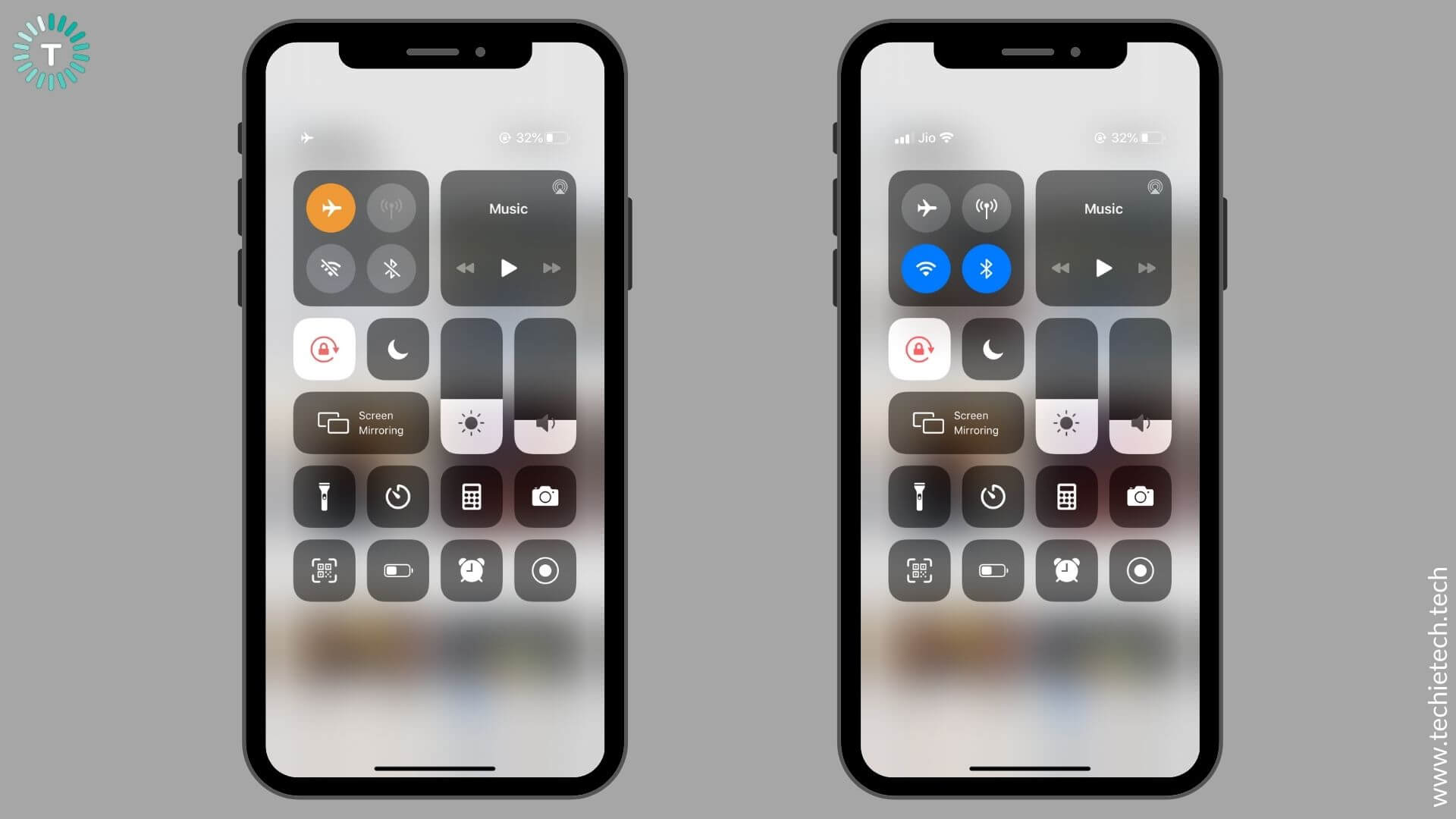
2. Go to Settings > Airplane Mode (the very first option) and turn the slider ON. Wait for 5 seconds, then turn the slider OFF.
Also Read: How to fix iPhone not working after an update problem
6. Restart your device
If the YouTube app freezes on your iPhone or becomes unresponsive on your iPad, you can restart the device. It’s a quick and effective method to fix those minor issues that pile up over time and interfere with the normal functioning of your iPhone, iPad, or apps. It’s a super-easy hack for situations when YouTube won’t play videos or the iPhone, stops working, or crashes too often on the iPad. When you restart your device, it will also wipe off the internal memory (RAM), allowing your device to make a fresh and clean start.
To ensure the smooth functioning of your iPhone/iPad and the apps, it’s a good idea to restart your device at regular intervals (once a week or two is good).
Once your iPhone is booted up, open YouTube and check if it’s working properly not.
7. Update the YouTube app
Another possible reason why the YouTube app is not working or won’t play videos on your iPhone/iPad is running an outdated version of the app. Therefore, if rebooting doesn’t help you in fixing YouTube not working problems on your iOS device, check for any pending updates in App Store. App Developers release updates with new features and security fixes to patch up the in-app errors. When you update the app, it will help you fix performance-related issues on your iOS devices.
Follow these steps to update YouTube on iPhone and iPad:
1. Visit the App store
2. From the bottom of your screen, tap on the Today tab .
3. Now, you’ll see the user profile on the top-right corner of your screen, tap it. Doing this will show your account details.
4. Once you’re here, scroll down to see the available updates.
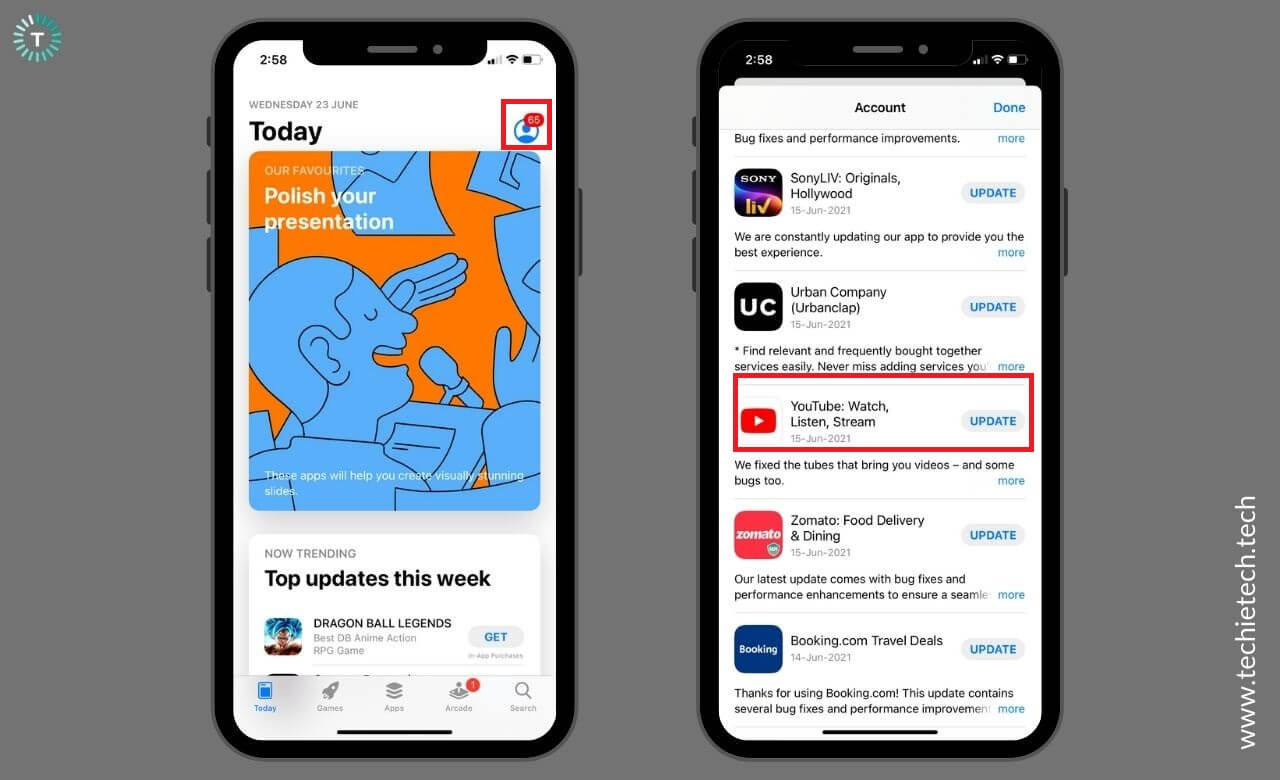
5. Check out the list of apps available. If you find YouTube, tap the UPDATE option next to it.
Once you’ve updated the YouTube app or if it’s already up to date and you’re still running into issues, move to the other steps listed below.
Also Read: How to fix Netflix not working on iPhone?
8. Check your iPhone/iPad Storage
If the YouTube app quits unexpectedly on your iPad or crashes too often on your iPhone, you must check the internal storage of your device. If your device’s storage is almost full, it can cause several issues, including the unresponsive apps and even
iPhone camera not working problems . In such cases, you may feel that YouTube is not working on your iPhone 7 or iPad Air, but actually, it’s the storage that’s giving you the trouble.
To be on the safer side, check your iPhone/iPad storage. For this, head to Settings > General > [Device] Storage and check the available storage space.
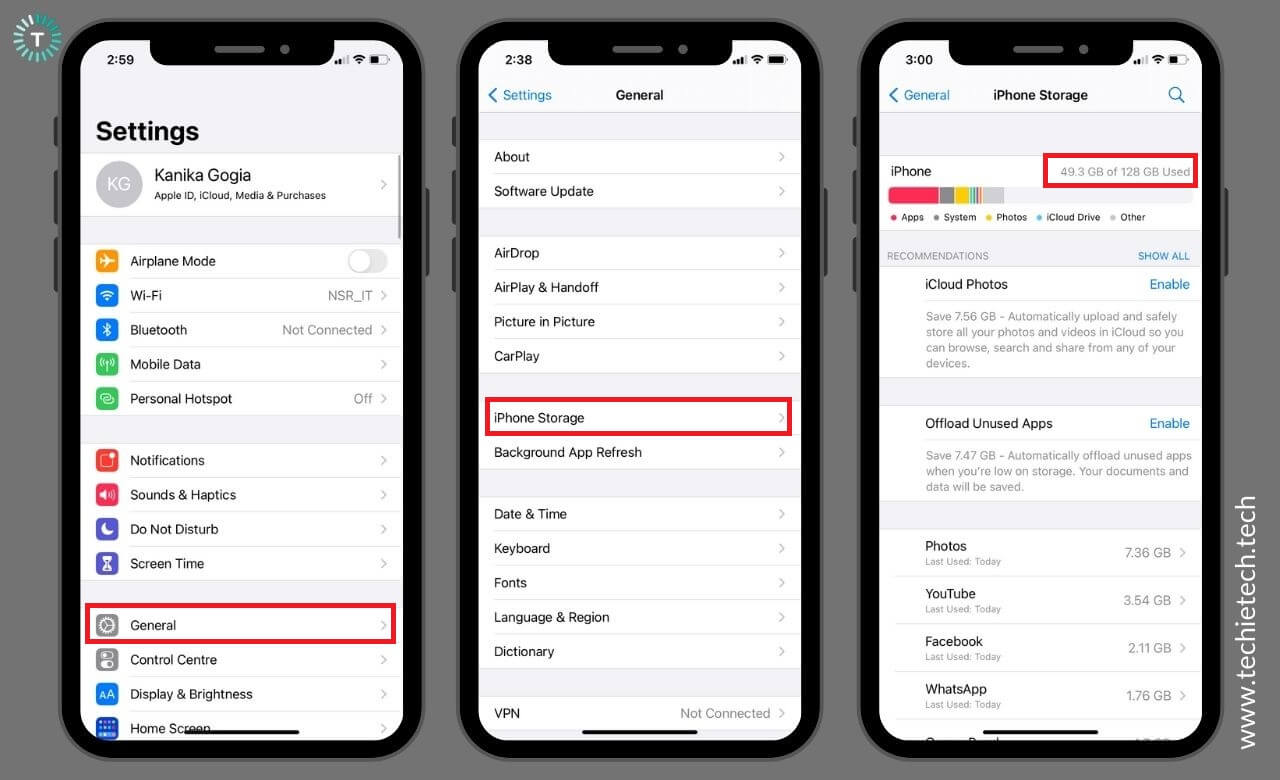
You’ll get to know the used and total storage space available on your device. You must have some amount of free storage for optimum performance of both stock and 3rd party apps on your device. If the storage is full, try to free up space by deleting unwanted photos, videos, old messages, and other unnecessary stuff.
9. Re-install the YouTube app
If you’ve updated but the YouTube app is still not working on iPhone 12 Pro Max , iPad Mini, or any other iOS device, you must delete and reinstall the app. It can be possible that the app has completely corrupted, and therefore it’s unable to work properly. The best way to fix such complications is to uninstall the YouTube app and then install the latest version on your device.
Here’s a quick way to delete the YouTube app from your iPhone 8 or newer models:
- On your iPhone’s or iPad’s home screen, press and hold the YouTube app icon .
- You’ll see a quick action menu.
- Choose the Remove App option to uninstall YouTube.
After you’ve deleted the app, you must restart your device. Then, visit the App Store and install the latest version of the YouTube app.
10. Turn OFF the VPN on your iPhone
There are various advantages of using a VPN. It encrypts your data to safeguard your online privacy while allowing you to access geographically restricted content.
Having said that, you can run into connectivity issues if VPN isn’t configured correctly. It can be possible that due to your VPN, you’ve appeared to be connected to the internet from a country with restrictions on YouTube. And, that’s the reason why YouTube isn’t working on your iPad or iPhone. To fix such issues, you must disable the VPN on your iPhone. Head to Settings > VPN > Status and turn OFF your VPN. If this helped you fix YouTube not working problems, there was some issue with the VPN, and not your iPhone or YouTube.
Also Read: How to watch Netflix via VPN?
11. Update Sofware
If you’ve tried updating and re-installing YouTube on your iPhone/iPad and you still can’t play YouTube videos, it’s time to update the software. The older version on iOS or iPadOS might not be able to meet the system requirements of YouTube. As a result, YouTube won’t play videos on your iPhone/iPad. To be on the safer side, update iOS or iPadOS to its latest version.
- Go to Settings > General
- Tap on the Software Update .
- If any update is available, install it.
Also Read: iOS 15 vs iOS 14
12. Reset Network Settings
Sometimes, your device can run into connection issues and this is the reason why YouTube is not working on your iPhone or iPad. In such cases, you can reset network settings on your device to fix YouTube won’t play videos on iPhone or not working on iPad issues. When you reset the network setting on your iPad or iPhone, it will erase any contrary data that’s disturbing the usual functioning of your device.
Please note that when you reset network settings, it will clear your saved Wi-Fi networks, passwords, Bluetooth, and VPN settings on your iPhone/iPad. Therefore, you should note down this information somewhere as you would have to enter it again.
Below are the steps to reset network settings on your iPhone or iPad:
1. Go to Settings > General
2. Move down and tap Reset
3. Select Reset Network Settings
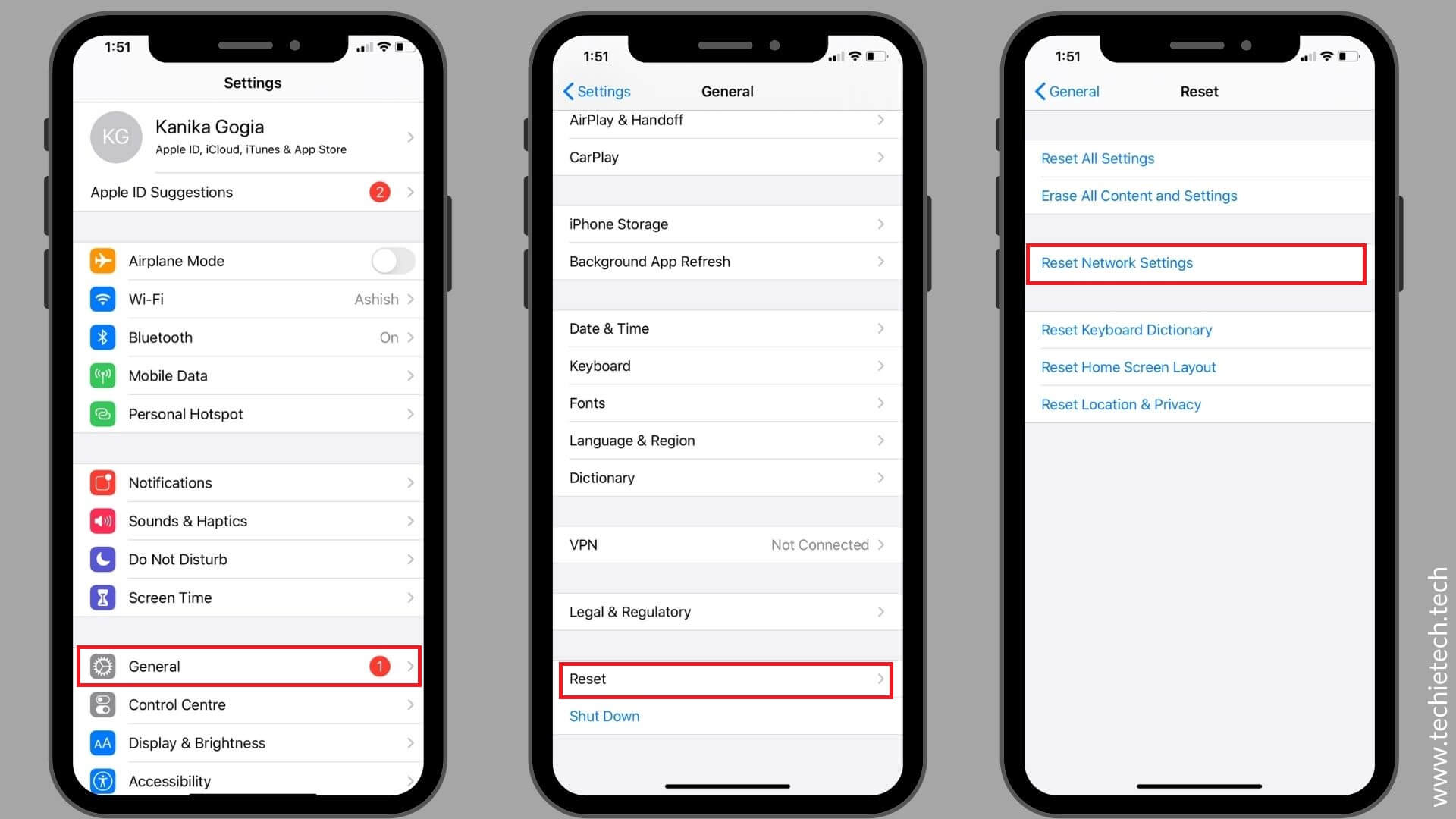
4. If asked, enter your device’s passcode
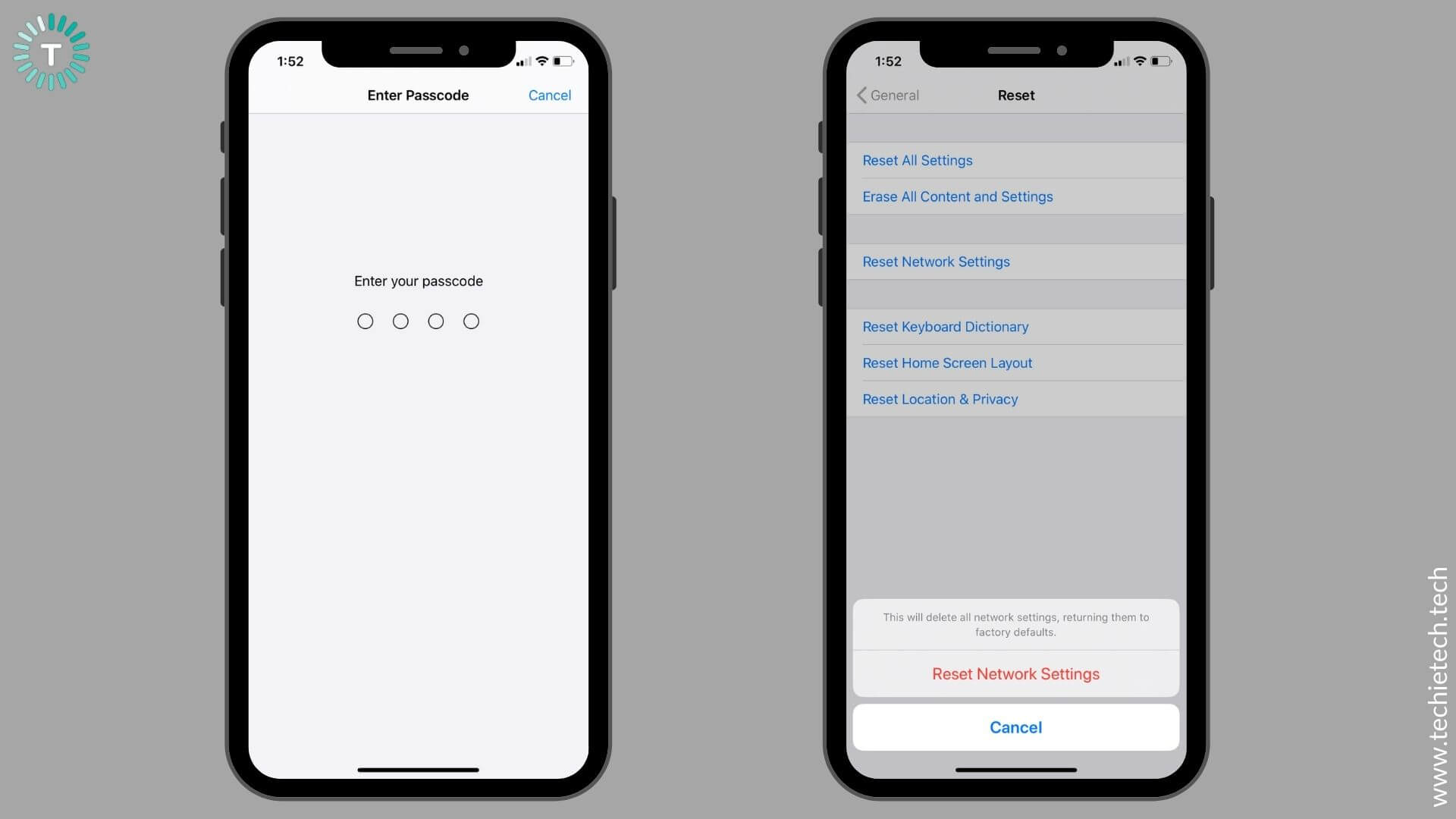
5. To confirm the decision, tap Reset Network Settings .
After you’re done with the above steps, your device will restart on its own with the default network settings. After your iPhone/iPad has restarted, check if YouTube is working properly.
Also Read: How to Reset Network Settings on any iPhone model? (Step-by-Step Guide)
13 Reset All Settings
If YouTube is not working on your iPhone after you’ve updated to iOS 14 , you can try resetting all settings on your iPhone. Besides, you can also follow this method if the YouTube app is not working on your iPad after updating iPadOS 14. Software updates automatically override your device settings, and this could result in some conflicts with the apps present on your iPhone, including YouTube. Therefore, if the YouTube app has recently started throwing issues after a software update, the reset all settings method can be a good solution. This process will not delete any data from your device. Therefore, there’s no need to backup your data or media.
1. Open Settings and select General
2. Move to the bottom and select Reset.
3. Select Reset All Settings
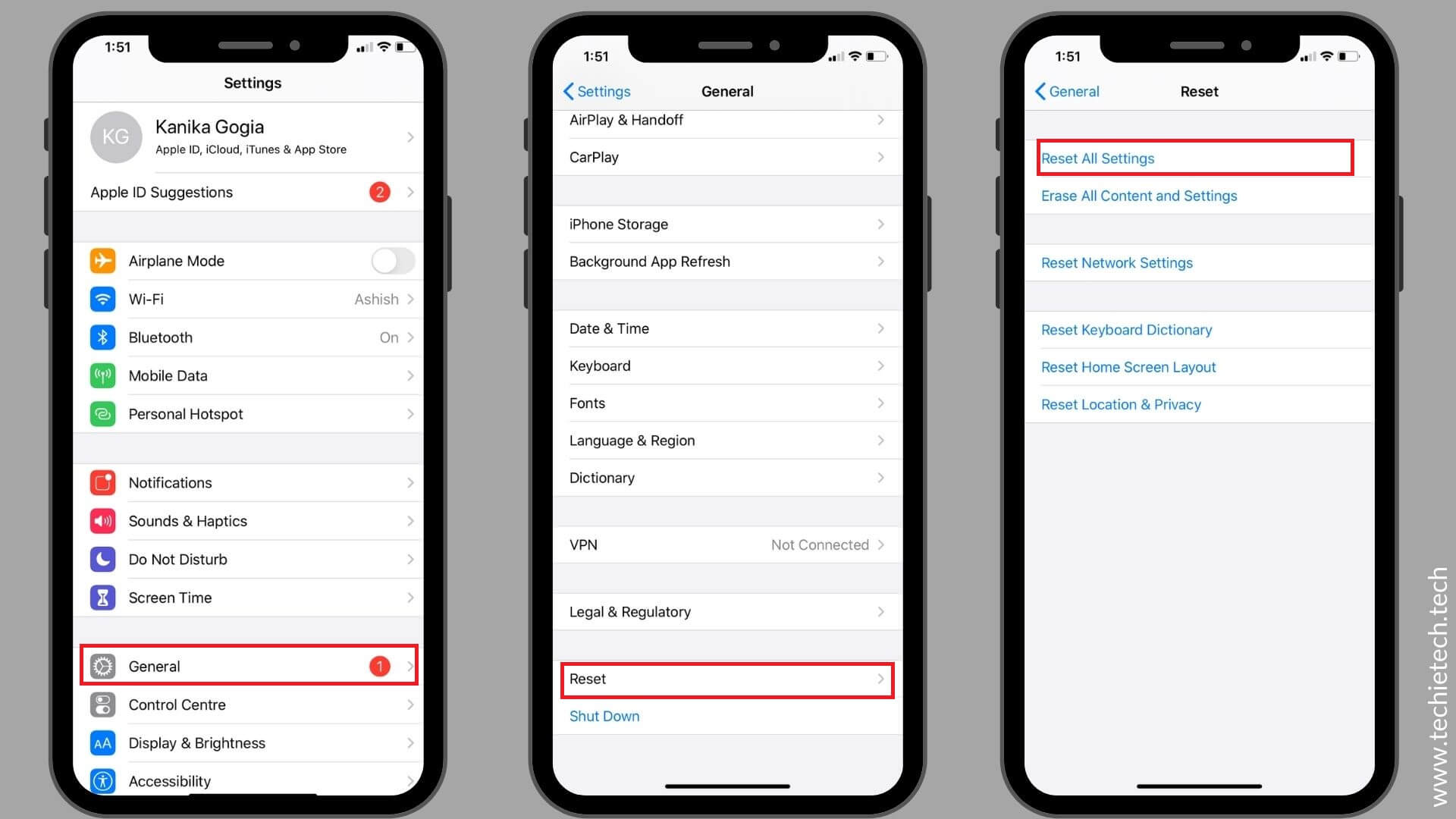
4. Enter your device’s passcode.
5. Confirm to reset all settings on your iPhone.
Once you’re done with the reset process, the iPhone/iPad will start on its own with the default settings.
Also Read: How to fix 5G not working on iPhone?
14. Factory Reset your device
If you’ve tried everything and are still struggling with YouTube not working on iPad Air , YouTube videos won’t play on iPhone, or other related issues, you can resort to the last method of factory reset. Don’t skip directly to this step. Make sure you’ve tried everything that we’ve mentioned above. If nothing works, you can resort to this step. If you choose to factory reset your iPhone or iPad, your device will restore to default settings. This process refreshes the RAM of your device too.
It’s important to know that this method will permanently erase all the data that you’ve got on your device, including downloaded apps and saved passwords. Therefore, you must back up your iPhone or iPad data beforehand. If you’re a beginner and want to know how to back up your iPhone data, head to our guide on
how to back up any iPhone guide. You can use this guide to backup your iPad data too.
Here’s how to erase all the data from your iPhone:
1. On your iPhone or iPad, head to Settings > General
2. Tap the Reset option available at the bottom of your screen.
3. Select Erase All Content and Settings .
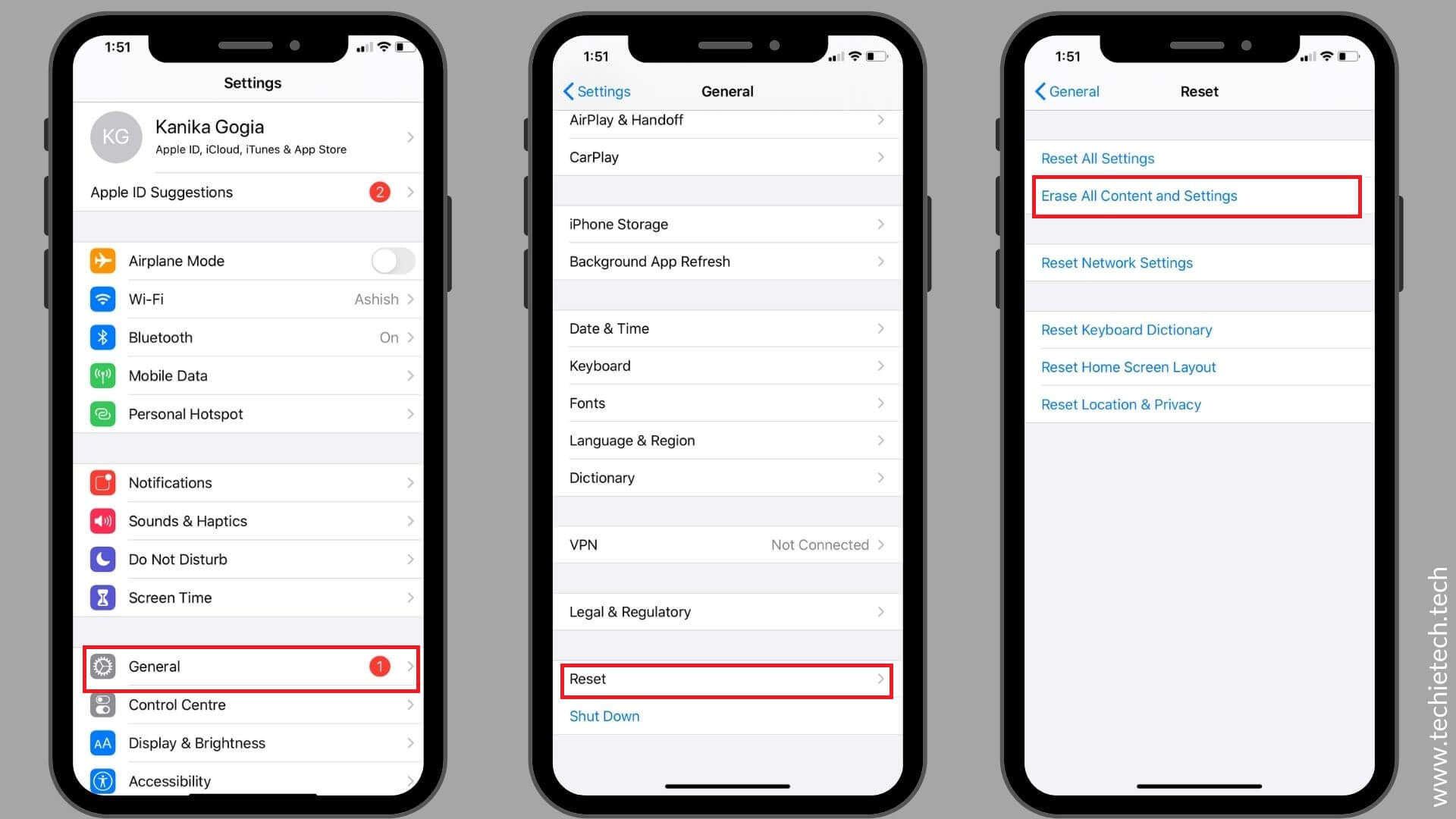
4. You’ll see a pop-up will appear asking if you want to back up your device data or delete it right now.
5. You need to make a confirmation. You’ll now see the Erase iPhone/iPad option.
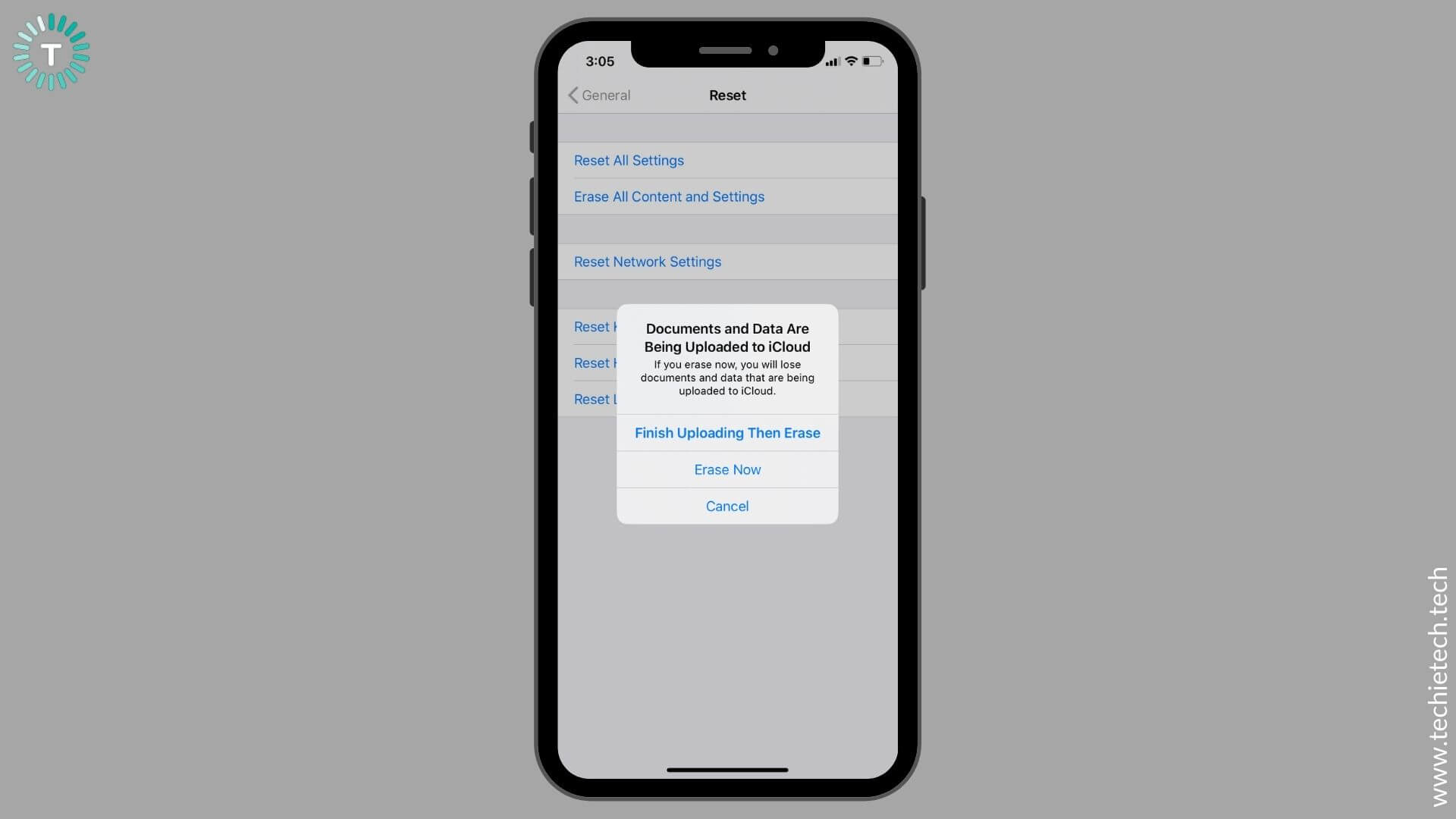
6. Now, confirm the factory reset. The process would take a few minutes to complete.
After you’ve erased all data from your device, you can set it up as new or restore it from a previous backup. After you’ve factory reset your iPhone/iPad, it should fix YouTube-related problems on your device.
Also Read: How to fix Battery Health of an iPhone?
Facing specific issues with YouTube on your iPhone or iPad?
1. youtube playback error on iphone or ipad.
If you get a YouTube Playback error on your iPhone or iPad, here’s what to do.
- Re-sign into your Google account
When you can’t play YouTube videos on your iPad or get a YouTube Playback error on your iPhone, you can re-sign into your Google account to fix it.
- Update the YouTube app
If you’re using an older version of the YouTube app, it might cause YouTube videos won’t play on iPhone or performance-related issues on your iPad. To be on the safer side, you must update the YouTube app to the latest version. It will help eliminate minor glitches and in-app errors.
- Check your internet connection
If you get a YouTube Playback error on your iOS devices, you must verify that you’ve got a stable internet connection. In case the internet is not working properly, YouTube videos won’t play on your iPhone and you may get a Playback error. To fix it, check your internet connection. For details, refer to step 3 of the above section.
- Re-install the YouTube app
There can be instances when the YouTube app has corrupted completely and is no longer able to work properly. In such situations, the best is to delete the app from your device and re-install it again.
Also Read: How to fix Bluetooth not working on iPhone?
2. YouTube not working on iPhone/iPad Safari?
If YouTube is not working on your iPhone Safari or if YouTube won’t play videos on when you’re using another web browser on your iPhone , you must clear the cache and data of your browser.
Also, if Safari is taking too long to play a YouTube video on your iPhone, or if it gets unresponsive, you must clear cache, history, and website data on your device. This will wipe off errors, make Safari run smoothly, and also improve the overall performance of your iPhone or iPad.
Here’s how to clear History and Website data on your iPhone/iPad:
1. Open Settings > Safari
2. Select Clear History and Website Data
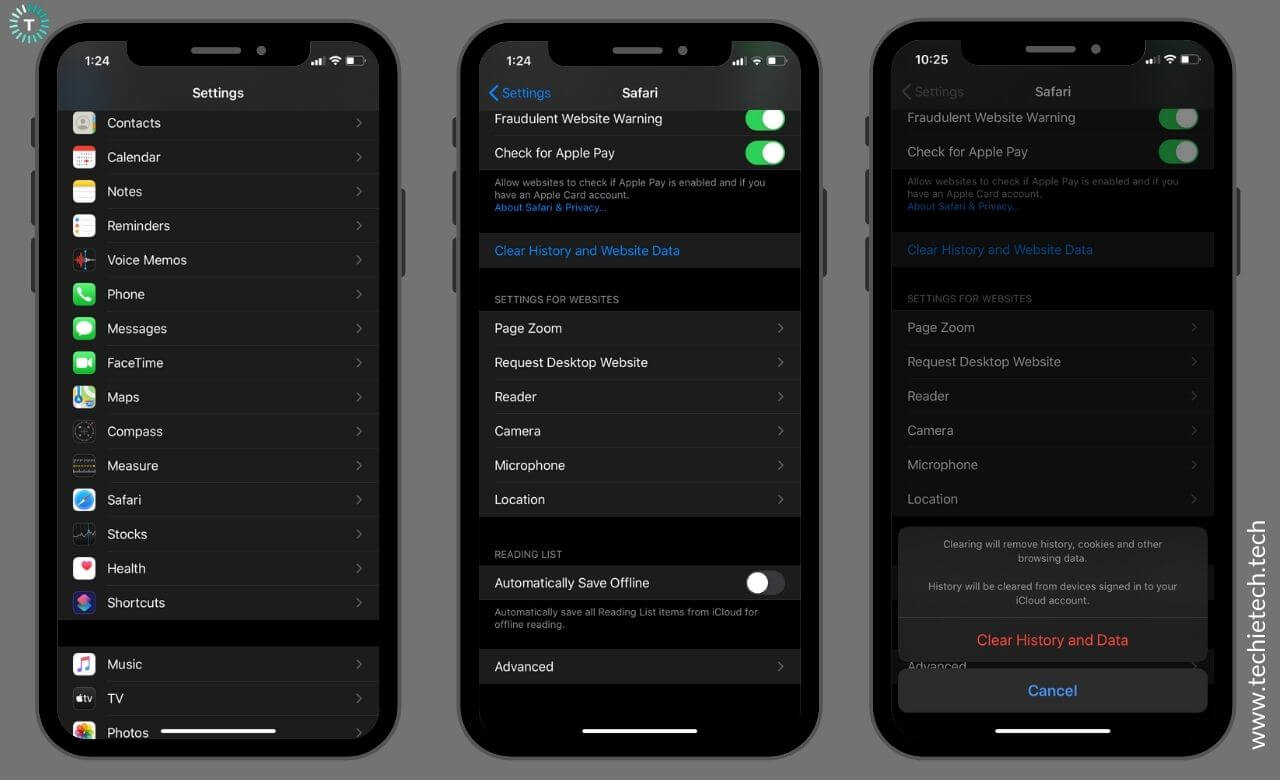
3. Tap Clear History and Data
If you want to delete browsing history, cache, and website data for a specific period, follow these steps:
1. Open Safari and tap the Bookmark icon
2. Tap the History tab (the Clock icon)
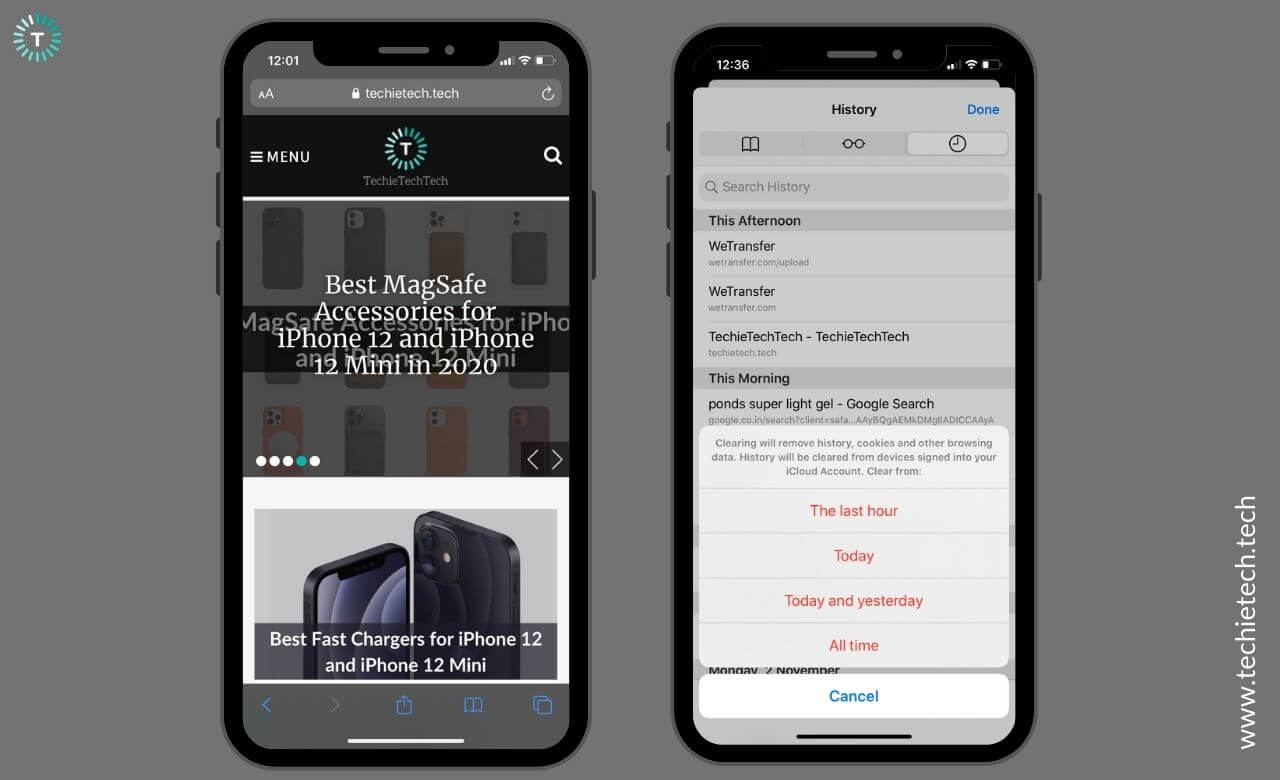
3. Tap Clear option available at the bottom-right corner
Safari will ask if you want to clear your history, data, and cache from the last hour, today, today & yesterday, or from your entire history.
Also Read: How to fix Safari not working issues on iPhone
3. YouTube Autoplay not working on iPhone or iPad?
If YouTube Autoplay is not working on your iPhone or iPad models, here are two effective ways to fix it.
1. Make sure you’ve turned ON AutoPlay on the YouTube app
If YouTube Autoplay is not working on your iPhone or iPad, you must check if you’ve enabled Autoplay. If YouTube’s Autoplay feature is turned OFF, YouTube will not play the next video automatically after you finish a video.
Open the YouTube app and tap the account icon available on the top-right corner. Now, tap Settings > Auto-play , and make you’ve turned the slider ON.
2. Using Safari?
If you’re using Safari and YouTube Auto-play feature is not working on your iPhone or iPad, you can clear History and Website data. It will eliminate bugs and ensure smooth performance on Safari. To know how to Clear History and Website data on Safari, refer to the above section.
Also, if you’re facing any problems related to Safari on your iPhone or iPad , make sure to head to our troubleshooting guide.
4. YouTube Sound not working on iPhone or iPad?
If you can’t hear sound while playing YouTube videos on your iPhone or iPad, you must check if you’ve enabled the mute button on YouTube. If it’s ON, turn it OFF, and check if the YouTube sound is working or not.
Also, it can be possible that you’ve put the device’s volume to a minimum, which is why you can hear sound. Try to level up the volume and check if it has helped you fix YouTube Volume not working on iPhone or iPad problem.
If this doesn’t work, you can try restarting your device or re-install YouTube on your iPhone/iPad.
Also Read: How to fix Facebook on working on iPhone/iPad?
5. Why has YouTube stopped working on my iPad/iPhone?
Sometimes, you might be stuck in a situation where YouTube isn’t loading on your iPad or iPhone. In such a case, the most common reason for YouTube not working on iPhone 13 is a weak internet connection. To fix such issues, you must first toggle Wi-Fi or Mobile Data, based on what you’re using. If you’re using Mobile Data, you should also check your data plan and ask someone on the same carrier if they’re also facing these network issues. On the flip side, if YouTube isn’t working on your iPhone when you’re using a Wi-Fi network, you must Forget and Reconnect to that Wi-Fi, restart the router, switch to a different Wi-Fi network, or use Mobile Data for the time being.
Also Read: How to fix Instagram not working on iPhone?
6. YouTube Videos showing a black screen?
If YouTube shows a black screen on your iPhone or displays an error message on your iPad, here’s what to do. This problem usually happens when the YouTube video is embedded on a website and when you click on that video, you get a black screen or an error message. Most of the time, this is usually due to internet issues that can be fixed using step 3 or the first section. Apart from this, there are some quick fixes that can help you fix YouTube not working on iPhone
iOS 15 problems .
First, you can refresh the browser on your iPhone/iPad. Next, make sure you’re using the latest version of the web browser. Lastly, you can switch to the YouTube app instead of the web browser.
Also Read: How to fix FaceTime not working on iPhone/iPad?
That was all from our side on how to fix YouTube not working on the iPhone/iPad problem. We hope the steps mentioned in this article have helped you fix YouTube won’t play videos, YouTube Auto-play not working, and other related issues on your iOS devices.
How did you fix YouTube not working issues on your iPhone or iPad? Do mention your thoughts in the comments section below.
Also Read: How to use an iPhone as a Webcam on Mac?
TechieTechTech Team

Here’s what the iPhone XS, XS Max and XR will cost in India!

Apple TV not turning on? Here are 12 ways to fix it

How to Turn on Low Power Mode on Any Apple Watch
Want to highlight a helpful answer? Upvote!
Did someone help you, or did an answer or User Tip resolve your issue? Upvote by selecting the upvote arrow. Your feedback helps others! Learn more about when to upvote >
Looks like no one’s replied in a while. To start the conversation again, simply ask a new question.
YouTube not working on Safari!
I have an iPad Pro and ever since ios13 came out, YouTube won’t work on safari... when you try and play a video the YouTube screen goes pixelated and it comes up with “Safari cannot open the page because the address is invalid.”
works fine with Firefox and the YouTube app 🤔☹️
iPad Pro 10.5-inch, Wi-Fi
Posted on Oct 8, 2019 10:34 AM
Posted on Oct 21, 2019 7:52 AM
I think I found the problem... when we had the update, safari was automatically set to find the desktop version of the YouTube and other websites. Yet when I would go to YouTube, it automatically sent me to the mobile site. As a result of safari looking for the desktop version, it would say the mobile site had an invalid address. I went to settings, then to safari, and under the heading “settings for websites” click on “request desktop website”. Turn the setting to off, and you should be all set. Thanks to the other commenters who gave me the leads I needed to find this! Hope this works for you.
Loading page content
Page content loaded
Oct 21, 2019 7:52 AM in response to nick904
Nov 19, 2019 7:50 PM in response to nick904
Here's the answer...
In the settings on the Safari (look for "aA" on the browser URL edit line). Click on this and you'll get a drop-down box.
There will be an icon that looks like a gear. Click on this. Select the "Request Desktop Website" button to be off. You will now automatically get the mobile Youtube websites which work in Safari for the ipad.
You're welcome. :-)
Oct 17, 2019 11:48 AM in response to nick904
In my case, when I click on a Youtube link in Safari on ios 13 the Youtube app opens with an all black screen. Can’t see any image, only hear the sound. If I close the Youtube app (swipe up) the sound continues to play. To stop the sound I also have to close Safari.
Oct 28, 2019 12:58 PM in response to DPNJSN
I got it to load finally by putting double-quotes around the "m.youtube.com/watch?v=Tu........Q&feature=youtu.be" URL in the Meraki Web Clip but then I get an error when I try to play the video: Black screen with "An error occurred. Please try again later."
Nov 7, 2019 4:12 PM in response to nick904
Typical of Apple to not be compatible with the rest of the world !! I'm getting to like Apple less and less as time goes by. They've lost their edge and are far from capable of developing polished products nowadays. Heck they won't even integrate Flash Player because their egos are too big !!
Nov 7, 2019 5:31 PM in response to welshdude
It’s NOT that Apple didn't want to integrate Adobe Flash Player, Adobe could not develop an iOS version of Flash Player that was optimised enough for iOS and Adobe could not optimise the code to NOT be severe battery draining software/code on all iOS devices.
Especially smaller battery devices, like iPhones and iPods/iPod Touches.
Adobe gave up on designing ANY mobile version of Adobe Flash Player for all of the different mobile device makers starting with ending a mobile version of Adobe Flash Player for iOS, first.
Adobe was incapable of coding and optimizing a mobile Flash Player for ANY mobile platform/OS.
This had NOTNING to do with Apple other than Apple rejecting a poorly coded, battery sucking mobile version of Adobe Flash Player for any of Apple’s iOS devices.
Adobe decided, on their own, to quit trying by 2012.
Nov 10, 2019 10:31 PM in response to nick904
I get exactly this problem too. I have to use chrome now since I can't downgrade to IO 12.4.1. This is in essence making my ipad air2 really difficult to use and is strongly leaning me towards getting a Surface Windows computer for web browsing.
Apple, YOU NEED TO FIX THIS as it makes your products seem very amateurish from a support standpoint. Heck, Linux has better web browser and video support !!!!
Nov 11, 2019 1:37 AM in response to welshdude
Flash player support, on ALL platforms, finally ends 31/12/2020. Flash is very old and increasingly difficult to keep securely patched. For Adobe, the developer of Flash, it’s very much a case of “whack a mole”.
New vulnerabilities and exploits are being discovered all the time - and given both the age and difficulty of keeping its code secure, it is being permanently deprecated. Despite most modern OS having already abandoned Flash, Adobe are maintaining limited support for some legacy OS - principally to give web developers extended time to migrate legacy code to alternatives such as HTML5.
Most reputable websites already support alternatives to Flash. Those that negligently fail to migrate will be consigned to history.
For Apple, adding Flash support to a “modern” OS - for an old, buggy, fundamentally insecure component that is about to be permanently killed - makes no sense at all. Apple operating systems are built with “security” being a primary consideration.
Nov 11, 2019 6:42 AM in response to welshdude
It wasn't just Apple.
Adobe simply could NOT make an efficient mobile Flash Player for any mobile OS. Period!
Adobe,,themselves, through up their arms and stated they were giving up on a mobile Flash Player.
It appears that no software coders, at Adobe, that were/are responsible for Flash Player development, were smart enough to be able to come up with any semblance of a trimmed down, battery efficient version of Flash Player for any mobile devices.
At this late date, it’s never going to happen.
Blame Adobe; NOT Apple.
Nov 11, 2019 6:56 AM in response to MichelPM
Here is one of Abode’s blog announcements:
https://theblog.adobe.com/adobe-flash-update/
From Microsoft:
https://support.microsoft.com/en-us/help/4520411/adobe-flash-end-of-support
https://blogs.windows.com/msedgedev/2017/07/25/flash-on-windows-timeline/
Nov 11, 2019 2:18 PM in response to MichelPM
Sorry but you can't exonerate Apple in this case. Apple could have made a deal with Adobe to get the code and then work on it. Heck they could have written their own white-room version. Apple has the staff and capability. It's purely a political thing with Apple. Apple re wrote USB drivers because they needed support!!
Microsoft has written many things to support weird stuff. If Microsoft can do it, you bet Apple can too. Maybe Apple doesn't have the same quality of coders that Microsoft has. Not my problem but it is my choice when I upgrade my platform !!
Apple support has been terrible since Jobs left. It's become a cookie cutting company with less innovation and support IMO.
Feb 4, 2020 1:07 PM in response to welshdude
What is wrong with using a third party Web browser on your iPad?
I have never liked Safari, ever, on iOS OR macOS.
And I hate Google Chrome as Google doesn't need to mine anymore of my personal data than they already have throughout my entire computer life, using their data sucking browser.
The ONLY thing Google on my iOS devices and my Macs is Google Drive as the costs for data storage were too cheap to pass up!
I use Mozilla Firefox on both iOS devices and my Macs for many years!
I even use one other third party Web browser on my iPads for years, too!
Oct 8, 2019 11:44 AM in response to nick904
With iPadOS 13 Safari now uses a full desktop engine. Unfortunately YouTube does not seem to be compatible with it yet. The best workaround is to use YouTube’s mobile site from m.youtube.com.
Oct 17, 2019 12:35 PM in response to QuickPost
While I am still using iOS 10.3.3 on my iPad Pro, I use the YouTube desktop Website version all the time and videos play fine on both that version of Safari and my version of Firefox.
Oct 17, 2019 12:37 PM in response to CrisRich58
Try long pressing on a YouTube video in Safari and choose open in a new tab and see what happens.

[2024 Solved] Why is YouTube not Working on iPhone? How to Fix it?
By Gina Barrow, Last updated: January 2, 2024
Recently, my iPhone cannot play YouTube videos from yesterday. How can I fix YouTube not working on iPhone? Want to know more and keep reading.
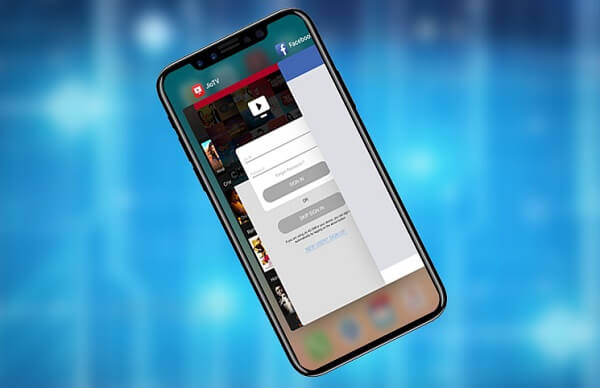
Fix Youtube not working on iPhone devices
Are you fond of watching videos? Well, then you probably have apps dedicated to this. YouTube is the biggest and popular video player app in the history of smartphones today.
It offers different genres from music videos, channels, DIYs, short clips, and even educational excerpts. But what if all of a sudden YouTube stops working on your iPhone? What will you do now?
This is one scenario where you need to repair YouTube not working on iPhone devices . In this new article, we will walk you through the guides on how to resolve this problem in no time.
People Also Read How to Download YouTube Video? How to Download YouTube Playlist in 2024
Fix YouTube Not Working on iPhone Summary Video Guide: How to Fix Youtube App Error on iPhone Devices
Why is YouTube not working on my iPhone?
Many iPhone and iPad users recently reported that they experience some YouTube error while watching videos on YouTube, such as Playback Error, Black Screen Mode, Video not Available, Video Not Loading. We have compiled the reported issues and also found the best solution for each.
1.1Playback Error, Tap to Retry
This is the most common YouTube error you will encounter while you are anticipating your favorite music video. It is also common on iPhone and iPad but we’ll give you some methods to fix this type of issue in less time.
- Sign out of your Google account and re-sign in
- Update YouTube app (tap App Store, Updates and then find YouTube and update if it is available)
- Reconnect to the Wi-Fi
- Uninstall and re-install YouTube
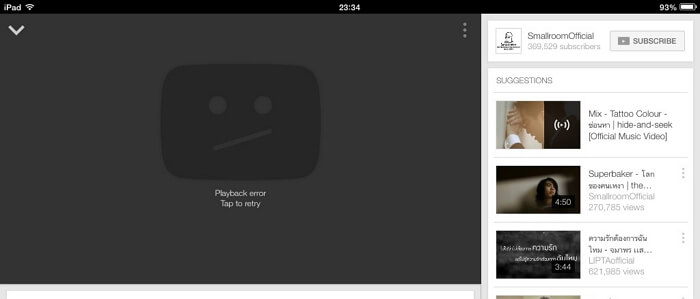
Your YouTube can play videos either you are a guest but with limited access or have a Google account for seamless and full access. You only need to log in or register if needed.
1.2 Black Screen Mode
Black screen usually happens when the YouTube video is embedded on a website and if you play the video, only the black screen appears. It could mean a network issue most of the time or also the website’s status.
- Check internet connection
- Refresh the browser
- Update the web browser
- Open the video on YouTube app instead
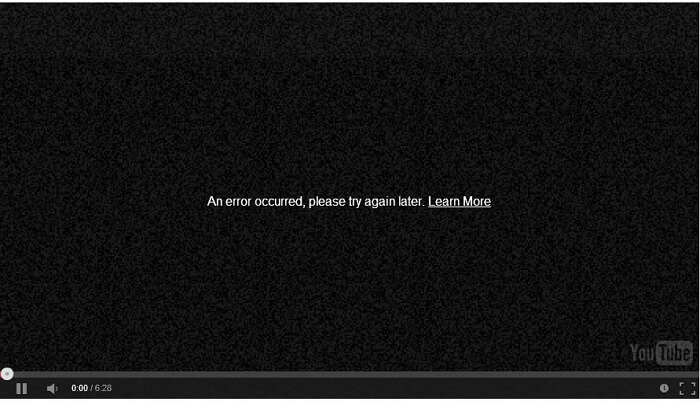
If the problem lies on the website itself then you may opt to notify the site or simply find the video on the YouTube app.
1.3 Video not Available
Another browser case is if you are watching YouTube on a web browser on the iPhone, there comes a time when the video you are watching shows an error “Sorry, this video is not available on this device”.
- Update browser
- Tap Settings
- Find and choose a desktop version (this will now change from the mobile to desktop version)
The video will now play thoroughly
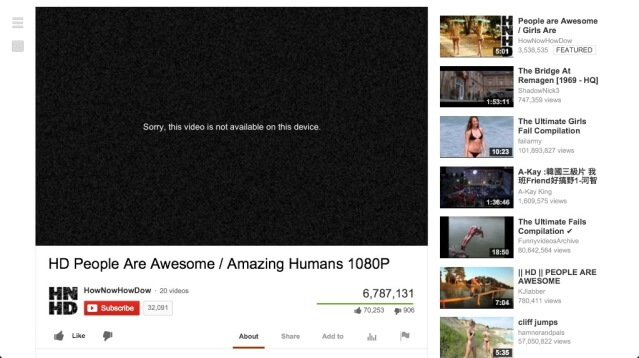
1.4 Video Not Loading
This problem points out to weak with no internet connection. All you need is to check the Wi-Fi signal or the mobile data. You can turn the Wi-Fi on and off, the same with mobile data. If the issue occurs you can forget the Wi-Fi and then reconnect by entering the password on the iPhone.
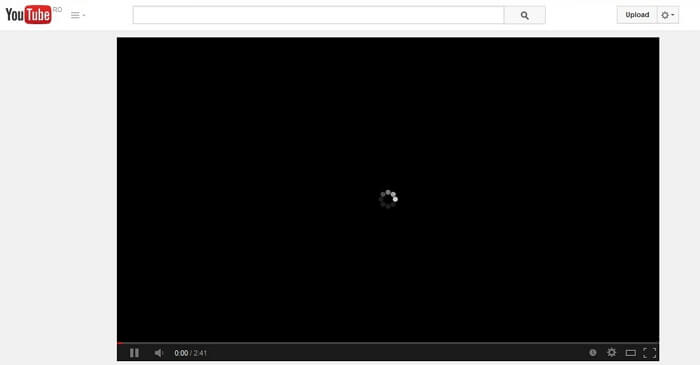
6 Fixes: YouTube Not Working on iPhone
When the issue of YouTube not working on iPhone strikes, try to reboot your iPhone, update your Youtube to the latest version, or even reinstall Youtube. These methods will fix most of the errors when using Youtube.
If your issue is more troublesome, follow these guides we have compiled, and surely your favorite app will be fixed sooner.
2.1.Reboot iPhone/iPad
Let’s go back to the basics, rebooting the device can help resolve YouTube not working on iPhone problem.
To reboot the iPhone, tap ‘ Slide to Power Off ’ or swipe the red icon from the left to right on the iPhone/iPad. Leave it off for about 2 minutes and then turn it back on.
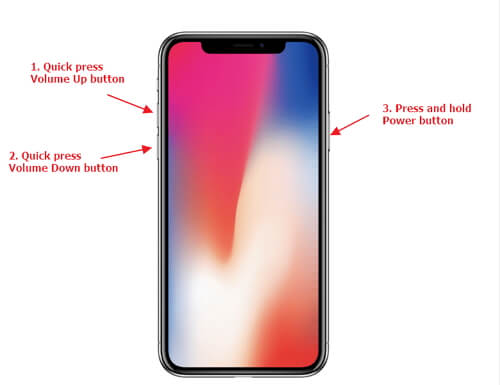
Reboot iPhone/iPad Devices--2.1
2.2. Update YouTube
Another “ a must ” on the smartphone usage is by making sure your apps are up to date most of the time. Updates bring about bug fixes and will resolve various software glitches.
To update YouTube, go to the AppStore, tap Updates, and then find YouTube. The app will be displayed if there is an available update.
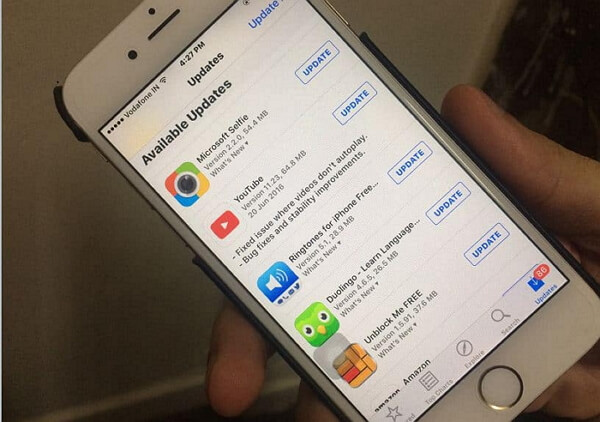
Update YouTube App--2.2
2.3. Close-Open YouTube
A little trick can go a long way too especially when YouTube starts to cause issues on the iPhone/iPad. First, close the app by pressing the Home button twice. App switcher will now open and you will see all the apps being used currently. Swipe the YouTube app upwards to close it.
2.4. Uninstall and Reinstall YouTube
When you think YouTube doesn’t really listen to the fixes you apply, try to uninstall the app and after that reinstall it. Check if the problem still occurs.
Uninstalling doesn’t mean that your account gets deleted. You can simply sign back in after re-installing it.
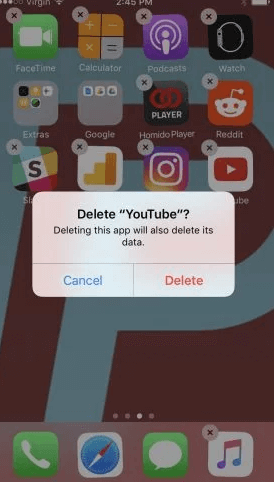
Uninstall and Reinstall YouTube App--2.4
2.5. Internet Problems
The Internet can be the main culprit at most times but then you have to verify if it really is in this case. Check your wireless connection if the internet has the stable and strong signal or if your mobile data is really connected.
2.6. Reset Network Settings
If there seems to be a software problem on the iPhone/iPad, the last we can offer as a quick fix is to reset the network settings.
To do this go to your Settings> and then tap General> tap Reset > tap Reset Network Settings.Wi-Fi, VPN, and Bluetooth settings will be erased or reset on the device. After you have reset the network, your device will reboot.
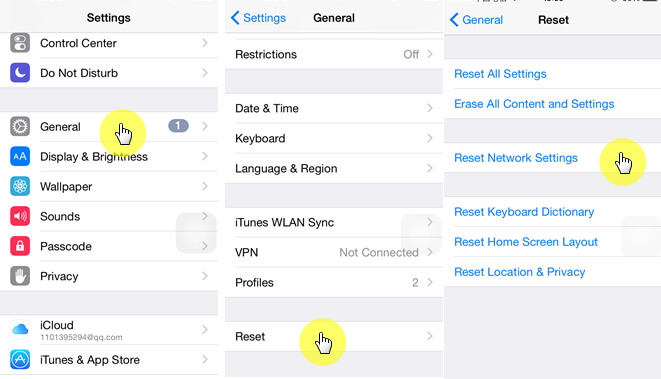
Reset Network Settings on Your iPhone Devices--2.6
The issue YouTube not working on iPhone is a common scenario to most iOS devices. However, we strongly believe that if you follow the recommended methods to fix the said issue above, then you can be certain that your YouTube will start working smoothly again!
In case that the issue worsens and it boils down to a software-related problem, you need to check on the iOS system. Sometimes the iOS system needs to be troubleshot especially in cases like iTunes error codes, freezing, crashing, recovery mode, DFU mode, stuck on Apple logo, and white/blue/black screens.
There is one program that is 100% reliable, safe and secure. iPhone System Repair for Youtube App helps fix various system issues without any complicated methods.
Simply download and install the Free Version program and follow the onscreen instructions and you are good to go!

Free Download Free Download
How to help youtube app fixed on iPhone devices for you? This video gives you the full solution. Click to watch this Video and you can get it.
Video Guide: How to Fix Youtube App Error on iPhone Devices
If you find this article is useful and helpful, you can share with your friends and family timely. This post will help them out when they meet the same issue, right.
Leave a Comment

BOUMAZOUGH 2019-09-11 14:22:01

Gina Barrow
Technical/Creative Writer
Kitchen, my safe space; black, my favorite color
Was a Technical Specialist for a while, troubleshooting Smartphone and Software-related issues until a writing stint caught my attention.
iOS System Recovery
Repair various iOS system errors back to normal status.
Hot Articles
- Fix iPhone error 51
- Fix iTunes error 9
- Fix iTunes error 3600
- Fix iTunes error 21
- How to Reset iPad Touch device
- Fix iPad won't turn on issue
How Do You Like This Article?
INTERESTING DULL
SIMPLE DIFFICULT
Thank you! Here' re your choices:
Rate This Article: Excellent
Rating: 4.6 / 5 (based on 96 ratings)
Get Our Newsletter
© 2016 - 2024 FoneDog Technology Limited, HongKong. All Rights Reserved.
FoneDog uses cookies to ensure you get the best experience on our website. Click here to learn more.

We explain and teach technology, solve tech problems and help you make gadget buying decisions.
Top 12 Ways to Fix Safari Not Working on iPhone and iPad
Apple’s ingenious web browser, Safari, was developed in 2003 and received many praises. However, Google responded with Chrome and many migrated to it as Safari had bugs . Although it has improved a lot over years, sometimes the web browser stops working. If you’re facing this issue, here’re twelve fixes for Safari not working on iPhone and iPad.

Following are some of the most common methods that have worked to troubleshoot Safari. We recommend you try every method, except the Reset iPhone option which should be used as a last resort. We have provided detailed steps for each method, but let us start with the basics.
Why Is Safari Not Working On iPhone and iPad
Safari might not work for a lot of reasons, but the most common issue is the app not being able to connect to the internet. This is probably because you are not connected to a good internet connection, or there are a few misconfigurations on your iPhone settings that are preventing Safari from doing so.
Fortunately, there are a few effective methods to fix the issue. As you start reading the next section of this article, you will find a detailed procedure to fix Safari on your device.
How to Fix Safari Not Working on iPhone and iPad
Below are twelve easy methods to fix Safari. Most of these will resolve the issue within a few steps only, and therefore will not consume a lot of time.
We also came across a lot of users across forums suggesting toggling a few features off/on to fix the issue. So, let us take a look at all of these methods in detail. We can start by simply trying to restart the device
1. Restart iPhone or iPad
Simply trying to restart your device will fix most issues, and it can probably fix Safari not working as well. Here’s how you can restart your iPhone or iPad.
Step 1: First, shut down your device.
- On iPhone X and above : Press and hold the volume down and the side button.
- On iPhone SE 2nd or 3rd gen, 7, and 8 series : Press and hold the side button.
- On iPhone SE 1st gen, 5s, 5c, or 5 : Hold the power button at the top.
- On iPad : Hold the power button at the top.

Step 2: Now, drag the power slider to turn off the device.
Step 3: Next, turn on your device by pressing and holding the power button on your iPhone.
If it’s a software issue, restarting the device should fix your Safari not working issue. If it doesn’t, try tweaking a few settings shown in the next few fixes and see if they help.
2. Turn off Safari Suggestions
We’re not entirely sure how this fixes the issue, but a lot of users reported that doing this restored the functionality of their browser. Here’s how you can turn off Safari Search Suggestions on iPhone or iPad.
Step 1: Open the Settings app and open Safari

Step 2: Toggle off ‘Search Engine Suggestions’.

That is how you can disable Search Engine Suggestions. If the issue persists, you need to check if Safari is limited by any Screen Time settings.
3. Edit Your Screen Time Settings
To provide digital well-being controls to the user, Apple has an option to set a limit to the duration of any app being used. If you’ve enabled Screen Time for Safari , it cannot be used once you exhaust the set limit. Here’s how you can remove the limit to ensure Safari works as usual on iPhone.
Step 1: Open the Settings app and select Screen Time.

Step 2: You need to select App Limits.

Step 3: Safari will show up in this list if there is a limit for it. Tap on it, and select Delete Limit.

This ensures that you do not have any limits set on using Safari. You now need to check if there is a network limit set on Safari.
4. Check Cellular Settings for Safari
If you have turned off cellular data access for Safari, and are trying to use Safari on mobile data, it won’t work. Therefore, you need to remove the restrictions. Here’s how you can do it.
Step 1: Open the Settings app and select Cellular.

Step 2: Scroll down to find Safari. Turn on the toggle to give Safari access to cellular connectivity.

If the issue persists, perhaps it is time you now try and clear all browsing data from Safari.
5. Clear Safari History and Data
If you have been using Safari for a long time, it will accumulate a lot of website data. This can slow down Safari and affect the web browsing performance. Hence, it is a good practice to clear browsing history and cache from Safari every fortnight. Here’s how you can do it.
Step 1: Open the Settings app and select Safari.

Step 2: Tap on ‘Clear History and Website Data’ and select ‘Clear History and Data’ to confirm. This will delete your browsing history, stored cache, cookies, and saved passwords.

6. Check Network Connectivity
As mentioned earlier, a major reason why Safari does not work on iPhone and iPad is due to a lack of connectivity. Here’s how you can ensure that you are connected to a good network on your device.
Step 1: Open the Settings app and select Wi-Fi.
Step 2: Now, check if the Wi-Fi network you are connected to has full strength, and does not show errors like ‘Not Connected to Internet’ or ‘Weak Security’.

If you are operating on mobile data, the connection needs to either be on 4G or 5G running on strong signal strength.
Step 2: Ensure the toggle is on for Cellular Data. Also, ensure that the network is connected to 4G/5G and has a good signal strength.

Step 3: If you can’t connect to a 4G or 5G network despite having a plan for the same, tap on ‘Cellular Data Options’.
Step 4: Now, tap on ‘Voice & Data’. Select 4G or 5G as your default network.

7. Turn Off Hide IP Address From Trackers
The ‘Hide IP Address From Trackers’ option ensures that your IP address is not provided to any browser trackers. To know more, you can read our article on trackers on Safari . However, this causes a few issues that might cause Safari to not work on iPhone and iPad.
Here’s how you can disable this feature.
Step 2: Tap on ‘Hide IP Address’.

Step 3: Select Off, if not already.

Another feature on Safari that might cause a few errors are extensions. Here’s you you can disable them to fix Safari not working on iPhone and iPad.
8. Check Safari Extensions
While Safari extensions on iPhone help expand functionality, not all extensions are stable and some might cause issues with your web browsing experience. Here’s how you can turn off an extension.
Note : The extension we are using to show you the steps is just an example. By no means we are stating that this extension is causing issues.

Step 2: Now, tap on Extensions.

Step 3: Now, select the extension, and toggle it off.

This is how you can turn off extensions to ensure they are not the means of any problem. However, sometimes disabled JavaScript can also affect Safari. Let’s understand this in detail in the next section.
9. Enable JavaScript
JavaScript is a crucial element in websites that enables interactive content. If you disable it, you won’t see any images, videos, or other media content on a website. Thus, it can prevent Safari from responding on iPhone. Here’s how you can turn JavaScript on.
Step 2: Scroll down and tap on Advanced.

Step 3: Ensure to turn on the toggle for JavaScript.

That is how you enable JavaScript and ensure all kinds of websites work fine on Safari. If this does not work too, you need to check if your device is connected to a VPN network and if this prevents Safari to operate normally.
10. Disable VPN
VPN is a private network that hides your IP address while browsing the web. However, if you don’t connect to a VPN using a reliable service, you will face low speeds while browsing on Safari. Therefore, you can turn off the VPN connection.
Step 1: Open the Settings app and select General.

Step 2: Tap on ‘VPN & Device Management’ and ensure that the VPN status remains ‘Not Connected’.

If none of the above methods work, you can try some generic methods that help resolve most issues on iPhone and iPad, you can check if there is any software update for your iPhone.
11. Update Your iPhone and iPad
Apple ensures to fix issues faced by a lot of users through a software update. Therefore, it is best to remain on the latest version of iOS. Here’s how you can do the same.
Step 2: Tap on Software Update and select Download and Install. This will download and install the latest iOS update for your iPhone and iPad.

If this does not work either, you can probably try and reset your iPhone or iPad as a last resort.
12. Reset All Settings
Resetting your iPhone has a good probability of fixing any issue, and it goes the same for Safari not working as well. Here’s how you can Reset your iPhone.
Step 2: Tap on Transfer or Reset.
Step 3: Select Reset.
Step 4: Now, you can select Reset Network Settings to restore all original settings related to the network, i.e Wi-Fi settings, cellular Settings, saved passwords, etc.
If that does not work, you can select Reset All Settings. However, this will restore all your iPhone settings to default. This will not erase any of your data.

Step 5: If this does not work too, you can try to completely erase your iPhone and start afresh. You can tap on the ‘Erase All Content and Settings’ option on the reset page.
Now, follow the on-screen instructions to erase and reset your iPhone. However, since it wipes your phone, we suggest you take a full backup of your iPhone and iPad .

This, as mentioned earlier, should only be tried as a last resort as you’ll have to set up your iPhone or iPad as a new device.
Get Safari Working Again With these methods
That is all you need to know about trying to fix Safari not working on iPhone or iPad. We hope you found these methods helpful. Realistically speaking, it will most probably be an issue with your network connectivity, or from the website’s end. We hope your Safari is up and running soon.
Was this helpful?
Last updated on 28 March, 2023
The above article may contain affiliate links which help support Guiding Tech. However, it does not affect our editorial integrity. The content remains unbiased and authentic.
my safari icon is gone in the settings where it normally is under the facetime icon but mine is gone
Excellent article! Thank you very much!!
Leave a Reply Cancel reply
Your email address will not be published. Required fields are marked *

The article above may contain affiliate links which help support Guiding Tech. The content remains unbiased and authentic and will never affect our editorial integrity.
DID YOU KNOW

Supreeth Koundinya
Supreeth is passionate about technology and dedicates himself to helping people figure it out. An engineer by education, his understanding of the inner workings of each device is what ensures he provides top-quality assistance, tips, and recommendations. When away from the desk, you will find him traveling, playing FIFA, or hunting for a good movie.
More in iOS
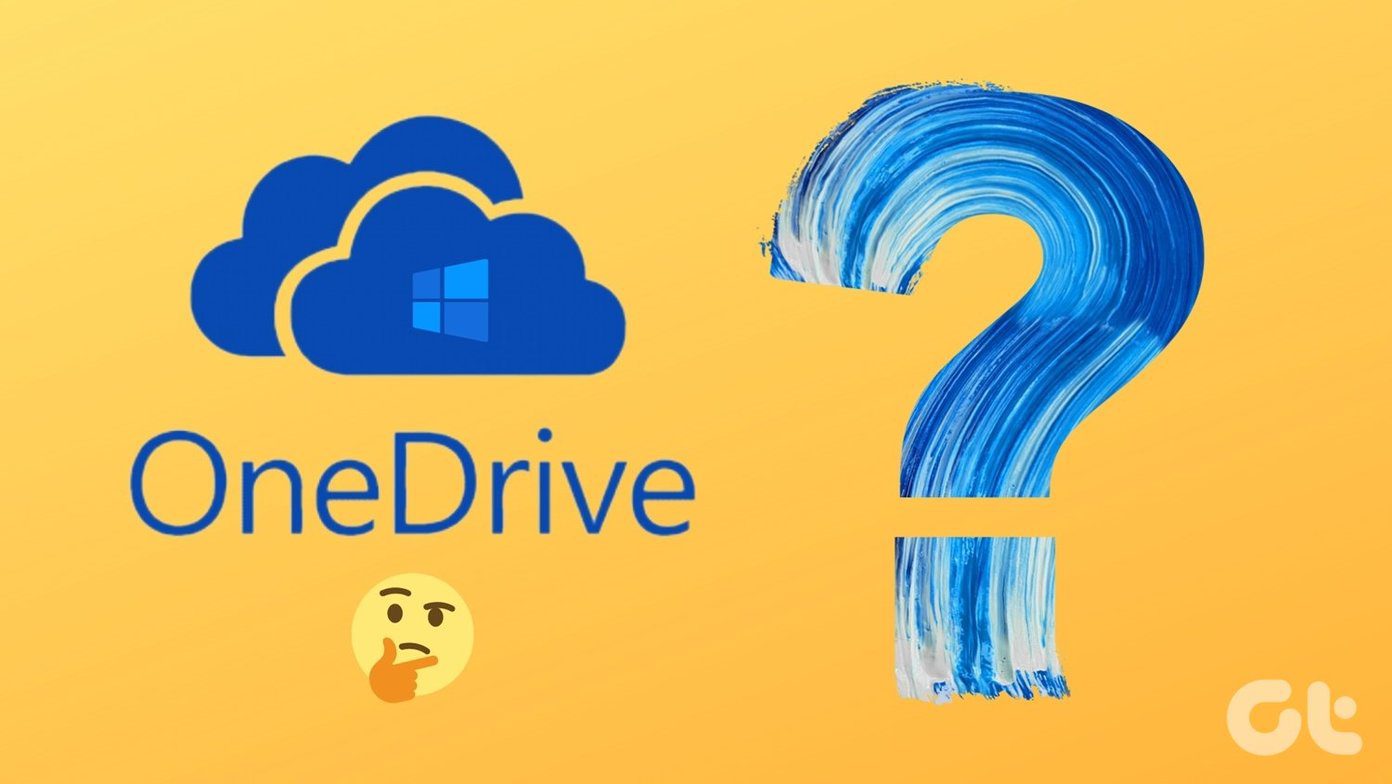
What Tumblr Smash Cache Does and When to Use It

Top 6 Fixes for Lock Screen Photo Shuffle Not Working on iPhone
Join the newsletter.
Get Guiding Tech articles delivered to your inbox.
iOS System Recovery
Fix iOS/iPadOS issues
iPhone Data Recovery
Recover lost/deleted iOS data
iPhone Unlocker
Unlock iPhone passcode
Activation Unlocker
Bypass iCloud Activation Lock
AceMovi Video Editor
Create and edit videos easily
Audio Capture
Record all sounds
Screen Recorder
Record screen videos
Video Converter
Convert videos and rip DVDs
Video Cutter
Cut, trim, split, merge videos
Video Repair
Fix corrupted videos
Subtitle Editor
Add and edit subtitles
Free Media Player
Play all video/audio files
Free Subtitle Extractor
Extract subtitles from videos
- Download Center
- Hot Searches: iPad screen filckering iPad keeps crashing iPhone stuck on Apple logo iPhone green screen unlock iPhone without password unlock iPad without password video editor

- Easily fix more than 150 iOS issues on iPhone, iPad, and iPod touch
- Safely repair iOS/iPadOS problems without losing any data
- Factory reset your iOS devices without passcode in a few clicks
- One click to put your iDevices into Recovery Mode for free
YouTube Not Working on Safari? Fix it Here!
With more than 2 billion users, YouTube is the most famous and useful platform. People use it for uploading videos of any type and streaming. Recently, people started complaining about YouTube not working on Safari. Although, the same videos were playing on other browsers such as Google and Firefox.
The issue might be the cause of the latest versions of the Safari browser or some other possible reasons, including a connection problem. If you have the same problem, you are in the right place. This article will explain why YouTube is not working on Safari . We will help you with methods for both iPhone and Mac so that you can solve the issue easily.
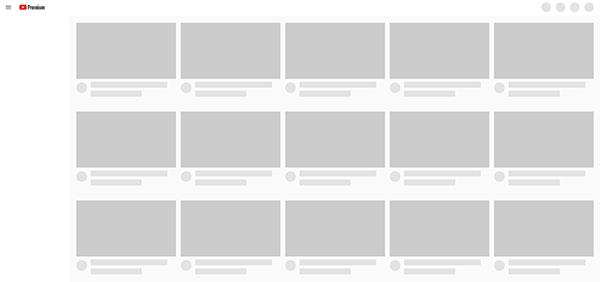
- Part 1. Why YouTube Is Not Working on iPhone Safari
Part 2. 5 Methods to Fix the YouTube Not Working on iPhone Safari Issue
- Part 3. 4 Solutions to Fix YouTube not Working on Mac Safari
Part 4. Conclusion
Part 1. why youtube is not working on iphone safari.
Before solving the issue, you must discover the reasons for the problem. So if you face this issue in the future, you might know why.
1. Connection Problem: Sometimes, an internet connection can cause your YouTube to not work efficiently on the Safari browser.
2. Malfunctioned Browser: You can face the issue due to an outdated or harmful browser.
3. Third-party plugins: One of the common reasons for YouTube not working on Safari is the interference of a third-party plugin. YouTube compatibility on Safari can be affected by a faulty third-party plugin.
4. Change in Security Settings: Network settings can also cause the problem.
5. Storage Issues: If your device has not left enough space, you might face YouTube not working on Safari.
The following are the possible best solutions for solving the issue of why YouTube is not working on iPhones.
Method 1. Check Network Connection
YouTube needs a strong internet connection to provide a better streaming experience and efficiently upload your videos. Follow the steps to check your Wi-Fi connection:
Step 1. Open Settings on your iPhone. Step 2. Click on Wi-Fi and ensure your iPhone is connected to a stable internet connection. Step 3. Disconnect the connection and reconnect it to check whether the issue is solved or not. Note: You must disconnect and reconnect to solve the issue using any VPN connection.
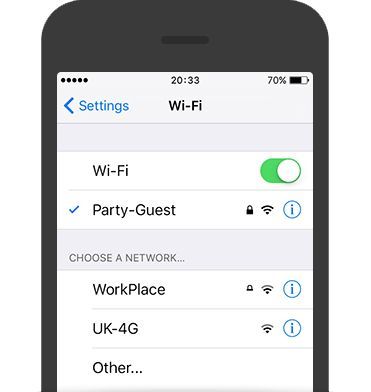
Method 2. Force Restart iPhone
Restarting your iPhone can solve many issues, including YouTube not working on Safari. With easy steps, you can restart your iPhone. Follow the given procedure:
Step 1. Hold the Power button and turn your iPhone off. Step 2. Now press and release the Volume Up and Down buttons simultaneously. Step 3. After that, press and keep holding the Side button. Step 4. When you see the Apple logo, release the Side button.

Method 3. Update iOS Version
An old version of your iPhone can result in YouTube not working on Safari. You need to check if there is any update available for your device. To update your iPhone, follow the given steps:
Step 1. Go to Settings . Step 2. Find " General " and click on it. Step 3. Head towards " Software Update ", and if your device scans an update, click on " Download and Install ". Step 4. When the update is downloaded, click " Install Now " and follow the further instructions.
Now, you have updated your iOS version. Open Safari and play a YouTube video to see if the problem is resolved or not.

Method 4. Clear Safari History and Cache
Another common solution for why YouTube is not working on Safari is to clear the cache and history of the Safari browser. Follow the steps given below:
Step 1. Go to ' Settings ' on your iPhone. Step 2. Navigate to the " Safari " option and click on it. Step 3. Scroll to find " Clear History and Website Data " and click on it. Step 4. Confirm by clicking on " Clear History and Data ".
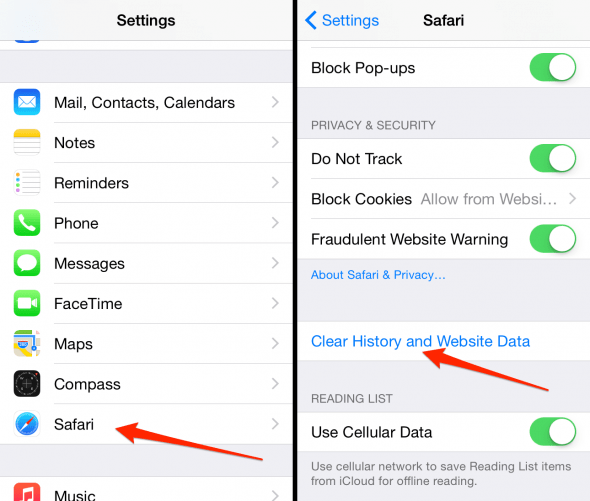
Method 5. Fix YouTube Not Working on Safari via TunesKit iOS System Recovery
Sometimes iOS devices face software glitches that result in issues like YouTube not working on Safari. You can easily fix the issue with a third-party tool. TunesKit iOS System Recovery provides the ease to recover an iOS system with simple steps. You can use the software with both Windows and Mac devices.
Characteristics of TunesKit iOS System Recovery:
- Compatible with iOS 16 and the most recent iOS devices
- No need to jailbreak iOS 16 and downgrade to iOS 15.6.1 swiftly
- Rest easy knowing that your data is safe as you restore your iOS to factory settings
- Get rid of the Apple logo, boot loop, and black screen that often occur on iOS
- Initiate and complete the process of leaving recovery mode on your iOS device easily
The process of using TunesKit iOS System Recovery is easy. Follow the given steps.
Remember: Install and launch TunesKit iOS System Recovery on your Mac or Windows PC.
Step 1 Connect your iPhone to your Computer
Use a USB cable to connect your iPhone to your PC. On the main interface, click on the Start button.

Step 2 Choose a Recovery Mode
The software will provide you with two recovery modes: Standard Mode and Advanced Mode. Choose Standard Mode so that your iPhone data will not erase.

Step 3 Download Firmware Package
The software will provide your iPhone information on the interface. Check all details and if something is wrong, correct it. Now click on the " Download " tab at the bottom of the interface.

Step 4 Fix YouTube Not Working on Safari
Wait for the firmware to download. When the process is completed, your iPhone is repaired, and the system is recovered.

Part 3. Solutions to Fix YouTube not Working on Safari on Mac
If your Mac Safari is not working with YouTube, you can try the given solutions.
Way 1. Enable YouTube Website Permissions
All web browsers allow users to give and take permission for a website. You need to check if the Safari browser on your Mac has permission for YouTube to run. To check, follow the given steps:
Step 1. Open Safari browser and YouTube's URL. Step 2. Go to browser Settings. Step 3. See permissions and check if they are disabled; enable them. Step 4. After that, refresh the page. Your YouTube will start working fine on the Safari browser.
Way 2. Clear Safari Cookies and Cache
Online video streaming can be affected by the cookies or cache in your Safari browser. Clear Safari cache and cookies by following the given steps:
Step 1. Open your MacBook and click on Safari . Step 2. From the list of options, click on Preferences . Step 3. You will see tabs above; click on Privacy . Step 4. Click on " Remove All Website Data " and then confirm the removal. Step 5. Now restart Safari and open YouTube's URL to check whether the issue is resolved.
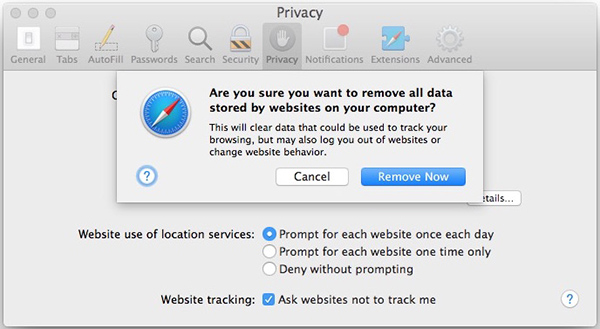
Way 3. Ensure Your Mac has Enough RAM
YouTube videos need enough space on your device, RAM. If your MacBook does not have much RAM for YouTube, you may find trouble streaming or uploading videos on YouTube using Safari. To check the device's RAM, follow the given steps:
Step 1. Open Finder on your MacBook. Step 2. Click on the " Application " option on the left side. Step 3. Select the " Utility " folder and then open " Activity Monitor ". Step 4. Click on the " Memory " tab on the top. Step 5. Now, look at the " Memory Pressure " box at the bottom. • If you see Green, RAM has enough space. • If you see Yellow, RAM has less space. • If you see Red, RAM is about to be full. Step 6. You can free your RAM by uninstalling some apps, not in your use.
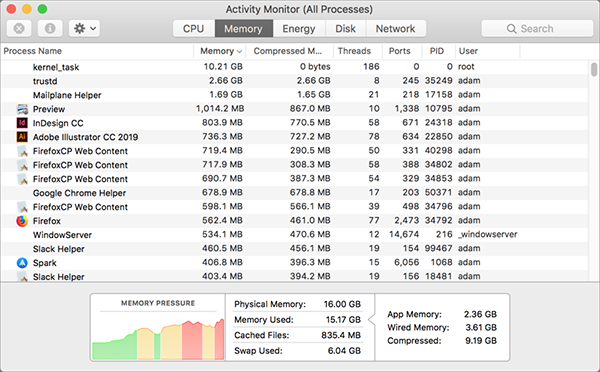
Way 4. Enable JavaScript
YouTube requires JavaScript enabled on your MacBook so that you can play embedded YouTube videos on the Safari browser. Without JavaScript, you will get crashed YouTube videos and broken content. To enable JavaScript, follow the steps below:
Step 1. Open the Safari browser on your MacBook. Step 2. Head towards Preferences and tap on the Security tab. Step 3. Under the option " Web Content ", click on " Enable JavaScript ". Step 4. Refresh the Safari browser and open a YouTube video to see if the issue is resolved.
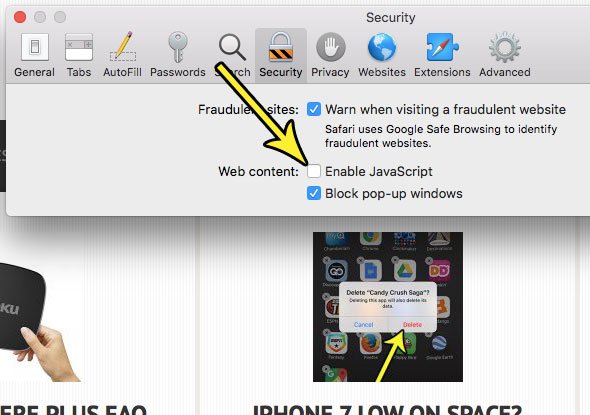
As mentioned above, there could be multiple reasons YouTube is not working on the Safari browser. We have provided you with all the possible solutions that you can try to fix the issue. Try solutions for iPhone and MacBook and solve the issue, so you can enjoy streaming and uploading videos on YouTube via the Safari browser.

Brian Davis has covered tech and entertainment for over 10 years. He loves technology in all its forms.
Add a review
- [2024] 9 Fixes for Safari Not Playing Videos on iPhone
- How to Fix Safari Keeps Crashing on iPad
- 7 Best Ways to Fix YouTube Not Working on iPhone/iPad
- How to Fix No Sound on iPhone Video
- How to Fix Safari Cannot Connect to Server on iPhone
Sign up for our daily newsletter
- Privacy Policy
- Advertise with Us
Safari Not Working on Your iPhone? Here’s How to Fix It
Although iPhones and iPads support other apps to reach the Web, Safari remains the most favored and frequently used browser for iOS users. Troubleshooting on Safari can be frustrating, especially if its issues prevent you from searching for a solution online. Here are a few common reasons why Safari may not be working on your iPhone and how to fix the problems.
Turn on Mobile Data for the Safari App
Disable experimental features, change your network settings.
Also read: How to Make Mobile Safari Save Your Passwords on iOS
Test Your Internet Connection
To begin with, ensure that the problem is with Safari and not with your internet connection. For this, open, say, a non-Apple app like Facebook or Chrome, and see whether the website or the feed loads. If it does, then Safari is at fault. Otherwise, your internet connection is at fault. If it’s the former, move on to the next step.
If you’ve been exploring your iPhone’s data-saving features, which let you specify which apps have access to your phone’s mobile data, then there’s a chance that you turned off mobile data for the Safari app. That means Safari will work when you’re connected to Wi-Fi but not to mobile data. (Try running Safari over Wi-Fi to test this.)
If that’s the case, then to turn mobile data back on for Safari, go to “Settings -> Mobile Data,” and then in the “Mobile Data” list, make sure the slider next to Safari is in the green “On” position.

Also read: 20 of the Best Siri Shortcuts for iOS Power Users
You may not know about this, but Safari for the iPhone has a whole load of experimental features that you can disable and enable as you please.
The problem with these, as the name suggests, is that they are indeed experimental and subsequently don’t all work properly. Disabling them one by one can fix Safari if it’s not working and help you discover which exact feature was causing the problem,
On your iPhone, go to “Settings -> Safari -> Advanced -> Experimental Features.”

If you have more than one feature enabled here, disable just one, then check to see if Safari works normally again. If it doesn’t, re-enable that feature (if you want it) and disable the next one. Keep repeating this procedure until Safari starts working again.

Also read: Everything You Need to Know About Using “Shared with You” in iOS 15
Try resetting your Wi-Fi connection and reconnecting to the network.
- Go to “Settings -> Wi-Fi” and turn it off, then turn it back on after a few seconds.

- If you’re using mobile data, go to “Settings -> Mobile Data” and turn “Mobile Data” off and back on after a few seconds.

- If neither option works, go to “Settings -> Wi-Fi,” connect to a different Wi-Fi network, and try loading the web page again.

If the problem persists, try restoring your network settings to their original configuration.
- Go to “Settings -> General -> Transfer or Reset iPhone -> Reset” and choose “Reset Network Settings.”

Also read: How to Fix Contact Names Not Showing, Appearing as Numbers in iOS
Common Problems With Safari And How To Solve Them
By following the fixes we’ve mentioned above, you should be able to revive Safari and make it work normally again. However, there are some specific issues that commonly come up with Safari. Here’s how to solve them.
Problem: Safari Crashed and Won’t Open
If you’ve ever panicked after Safari closed unexpectedly and couldn’t get the app to start, you probably encountered a bug that affects Safari’s search engine suggestions. This issue can cause the app to crash, freeze, or fail to start altogether. Although the bug usually plagues devices running iOS 10, it can affect just about any iPhone or iPad.
How to Fix It: Disable Search Engine Suggestions
Go to “Settings” and choose “Safari” in your list of apps. Here, find “Search Engine Suggestions” and turn it off.

This feature offers suggestions for what you can search for as you type into Safari’s search bar. Disabling it gets rid of the problem for many users.
Problem: Safari Is Gray (and Won’t Open)
Sometimes when you update your iPhone’s iOS to a newer version, you may encounter a bug that turns some apps gray and prevent them from opening.This bug causes Safari to stop working and turns its icon gray when you switch to another app while Safari is running in the background.
How to Fix It: Update Your Software
To solve this problem, update your iPhone to the latest version of iOS. Apple includes important bug fixes in each software update, so it’s important to keep your iPhone or iPad up to date. iOS 11.1 fixed this bug for most users, so be sure to update to 11.1 or greater if you’re running an older version of iOS.
Go to “Settings -> General,” choose “Software Update,” and install the latest update.

Also read: How to Update to iOS 17 Smoothly
Problem: Safari Is Slow
As powerful as your iPhone can be, it can get bogged down with all the extraneous information that it processes. If you notice that Safari takes longer to load pages or graphics, it may be time to do some housekeeping. Try clearing your browser history, website data, and cache to make Safari run more smoothly.
How to Fix It: Clear Your Data
To delete your cookies, cache, and browsing history, go to “Settings -> Safari,” choose “Clear History and Data,” and confirm that you want to go ahead. Safari will remember your AutoFill information if you choose this option.

To keep your browsing history but clear your cache and cookies, first go to “Settings -> Safari -> Advanced.”

There, choose “Website Data -> Remove All Website Data” and tap “Remove Now.” Note that Safari will not remember your AutoFill information if you choose this option.

To remove only a portion of your browsing history, cache, and cookies, start by opening Safari and tapping the Bookmark icon. Here, open your history and tap “Clear.” Now Safari will give you the option to clear your history, cookies, and browsing data from the past hour, the past day, the past 48 hours, or from your entire history. Pick the relevant option.

Problem: Safari Still Isn’t Working
Although it sounds cliche, turning your phone off and back on again can be the solution to any number of Safari-related issues.
How to Fix It: Restart Safari or Reboot Your Phone
If none of the previous fixes help solve your problem, try restarting the app or rebooting your phone.

- Swipe up from the bottom of the screen and press on the screen when your finger is near the center to open the multitasking view, and then swipe up on Safari to close it. This will reset Safari.
- To shut down your phone, press and hold the sleep/wake button until a slider appears. Slide to the right to power off your phone. For iPhone X and above, press and hold the side button and one of the volume buttons until the slider appears. Then slide it to the right to power off your phone.
Also read: How to Block Websites on Chrome, Firefox, Edge, Safari, Android, and iOS
Frequently Asked Questions
How to fix "safari can't find server" on iphone.
The most probable and common reason behind the “Safari can’t find server” error is not with Safari but with your internet connection. Here are a few ways to fix it.
- Reset your wireless router.
- Turn mobile data off and turn it back on again.
- Clear Safari cache and data.
- Restart your iPhone.
How to reset Safari on iPhone?
To reset Safari on your iPhone, open the Settings app and scroll to the Safari settings. There, tap on “Clear History and Website Data” and the bottom of the page and follow up along with the pop-up on your screen to confirm the action. Once it’s complete, all your data and cookies will be wiped clean, and Safari will be as good as new.
Can you reinstall Safari on your iPhone?
Yes, just like any other app, you can uninstall Safari from your iPhone by holding down the Safari icon on the home screen and tapping “Remove app.” Then, visit the App Store, search for Safari, and reinstall it from there. Can’t find the Safari app to delete it? Here’s how to delete hidden apps .
Image credit: Flickr
Our latest tutorials delivered straight to your inbox
Ojash has been writing about tech back since Symbian-based Nokia was the closest thing to a smartphone. He spends most of his time writing, researching, or ranting about Bitcoin. Ojash also contributes to other popular sites like MakeUseOf, SlashGear, and MacBookJournal.
10 Ways to Fix Safari Not Working on an iPhone
Follow these simple troubleshooting steps to fix Safari if it isn’t working properly on your iPhone.
Safari is the native browser for iPhones, iPads, and MacBooks. It comes pre-installed on almost every Apple device, and it's designed to be fast and efficient for them. However, there are times when Safari doesn't work.
When this happens, it usually means there's a setting or software issue. There are even cases where you might not be able to access the internet at all on your iPhone or iPad. Luckily, there are a variety of things you can try to get Safari working again.
1. Restart Your Device
You hear it all the time—turn your device off and on again. While this may sound too simple to work, restarting your iPhone or iPad has been known to clear your usable memory, which can speed up Safari.
If Safari is frozen or just a blank white screen, restarting your iPhone or iPad can also fix these problems. Before you try anything else, just make sure you cover the basics.
If you're new to Safari or Apple devices, you might want to check out our beginner's guide to Safari for iPhone and iPad users .
2. Turn Off Safari Suggestions
Turning off Safari Suggestions is one of the simplest and most common fixes for Safari not loading or crashing on an Apple device. While we aren't sure why this works, many users have reported that turning this off fixes the problem.
To turn off suggestions, head to Settings > Safari > Safari Suggestions and turn this off. You can also turn off Search Engine Suggestions while you're there too, as some users reported this also fixes the issue.
Some users have also said that blocking Safari popups on your iPhone can improve the memory usage of Safari. So, you may also want to give this a try.
If this fixes your issue, then you're all set. If not, try the following steps.
3. Turn On Cellular Data for Safari
If you're frequently connected to Wi-Fi, you may have cellular data off for Safari to save internet data. While helpful, if your Wi-Fi isn't functioning right, connecting to cellular data could fix your issue.
To do this, head to Settings > Cellular > Safari and turn this on. If it was off, this was most likely the cause of your issue. Alternatively, you can turn off Wi-Fi if you're connected and just connect with cellular data. If you can connect this way, that means there's a network issue with your Wi-Fi network.
4. Edit Your Screen Time Settings
If you've ever changed your Screen Time settings or blocked certain websites through Screen Time, try turning these settings off. To block websites, you need to enable Content Restrictions which can inadvertently block websites you still want to use. If you can't load a link from an email or text message, this could also be a sign that content restrictions are on.
To fix this issue, head to Settings > Screen Time > Content & Privacy Restrictions and turn this option off. If it was on, then this was most likely your issue. If it was off already, proceed to the next fix.
5. Clear All Safari's Data
If you frequently use Safari, you might have a lot of data stored within the app, making it fail to load correctly. This is especially true if you're using an iPhone or iPad with a lower storage capacity. If you get low storage notifications, this fix could resolve your issue.
To clear Safari's data, head to Settings > Safari > Clear History and Website Data . This will erase all extra data in the Safari app. Some users report this works, but you'll need to do it often if you can't eliminate storage space elsewhere on your iPhone.
6. Update iOS to the Latest Version
Some users have reported that updating iOS resolves issues with Safari. Whether Safari isn't loading, is crashing, or just isn't connecting to websites, try updating iOS on your iPhone .
Apple does a great job of fixing widespread issues with iOS updates. So, if there is an issue that Apple is aware of, it could get fixed by a subsequent update.
7. Reset Your Network Settings
If you've had issues with your network before, like not getting service or pages timing out, resetting your Network Settings could help.
To reset the Network Settings on your iPhone or iPad, head to Settings > General > Transfer or Reset iPhone (iPad) > Reset > Reset Network Settings . This will reset only your Network Settings and won't erase any other data on your iPhone.
After you finish this, try opening Safari to see if it's working again. If not, proceed to the next fix.
8. Reset to Factory Default Settings
If all else fails, you can try resetting your iPhone to the default settings. This will erase all the data on your iPhone, and you'll have to set it up from scratch. However, this is also a very effective way to resolve all kinds of software problems. To do this, head to Settings > General > Transfer or Reset iPhone (iPad) > Erase All Content and Settings .
After resetting to the default settings, test out the Safari app before you install your usual apps. If Safari is working then but stops working when a certain app is installed, that means the app installed is interfering with Safari.
If Safari isn't working when you have a fresh install, make sure you didn't restore a backup of your iPhone or iPad . If you restored a backup, there could be something interfering with Safari that transferred over. If you reset your device without a backup and Safari still doesn't work, you can try one of the two last troubleshooting steps.
9. Turn On JavaScript
JavaScript is on by default on most iOS devices. However, if you're having issues with Safari, it's likely that JavaScript is off. Sometimes, one might turn JavsScript off as some websites might not support it.
If you've turned JavaScript off or want to check if it's off and turn it back on, head to Settings > Safari > Advanced on your iOS or iPadOS device.
10. Use an Alternative Browser
If the above fixes didn't work, then unfortunately, there might be an iOS bug with Safari, and you'll need to wait for the next update and hope it's patched. Until then, you can try using an alternative browser to access the internet on your device. There are many great browsers available in the App Store that can cater to your needs.
Be sure to check back for iOS updates and see if Apple has addressed the bug. You can also start a new discussion in the Apple Discussions Community to see if anyone else is experiencing the same issue.
Safari Not Working on Your iPhone or iPad? It's Most Likely a Software Issue
Cracked screens and broken buttons are easy to diagnose as we can instantly see what's wrong. But when Safari or other apps on your iPhone stop working, that usually means a software issue is at play.
You can usually fix these issues by updating iOS, changing your settings, or resetting your device. However, if the issue still isn't fixed after trying everything above, you might need to post in the Apple forum about your issue for more help.
iOS 17 Cheat Sheet: Your Questions on the Latest iPhone Update Answered
Here's what you need to know about the latest features and upcoming updates for your iPhone.

- Apple software beta tester, "Helps make our computers and phones work!" - Zach's grandparents

Apple's iOS 17 was released in September , shortly after the company held its Wonderlust event , where the tech giant announced the new iPhone 15 lineup , the Apple Watch Series 9 and the Apple Watch Ultra 2 . We put together this cheat sheet to help you learn about and use the new features in iOS 17. It'll also help you keep track of the subsequent iOS 17 updates.
iOS 17 updates
- What Features Could Be Included in iOS 17.5
- iOS 17.4.1 Fixes These Issues on Your iPhone
- iOS 17.4 Brings These New Features to Your iPhone
- Why You Should Download iOS 17.4 Right Now
- iOS 17.3.1 Fixes This Issue on Your iPhone
- iOS 17.3: All the New Features on Your iPhone
- Why You Should Download iOS 17.3 Right Now
- iOS 17.2.1: What You Should Know About the iPhone Update
- iOS 17.2 Brings These New Features to Your iPhone
- What iOS 17.1.2 Fixes on Your iPhone
- iOS 17.1.1 Patches These iPhone Issues
- What New Features iOS 17.1 Brings to Your iPhone
- What to Know About iOS 17.0.1
- Apple Made an iPhone 15 Mistake, but iOS 17.0.2 Is Here to Fix It
- iOS 17.0.3 Fixes This iPhone 15 Pro Problem
Using iOS 17
- Three iPhone Settings to Change After Downloading iOS 17
- iOS 17's Best New Features
- The iOS 17 Features We're Excited About
- iOS 17 Is Filled With Delightful Features, Intuitive Improvements and More
- 17 Hidden iOS 17 Features You Shouldn't Miss
- iOS 17 Upgrades Your iPhone's Keyboard
- You Can Tag Your Pets In Your 'People' Album With iOS 17
- How to Create Live Stickers in iOS 17
- How to Set Up Contact Posters in iOS 17
- How to Automatically Delete Two-Factor Verification Codes in iOS 17
- What to Know About iOS 17's Unreleased Journal App
- How Good Are Offline Maps in iOS 17?
- How to Use iOS 17's Live Voicemail Feature
- You Can Change Your Private Browsing Browser in iOS 17
- Hidden iOS 17 Feature Makes It Easier to Send Photos and Videos
- You Can Clone Your Voice with iOS 17. Here's How
- Are Audio Message Transcripts in iOS 17 Any Good?
- Sharing AirTags in iOS 17 is Easy. Here's How
- How to Create Camera Shortcuts in iOS 17
- What You Need to Know About the Improved Autocorrect in iOS 17
- Use This Hidden iOS 17 Feature to Reduce Eye Strain
- How to Enable Sensitive Content Warnings on Your iPhone
- Let Your Loved Ones Know You're Safe With This iOS 17 Feature
- Simplify Your Grocery List With iOS 17
- How to Turn Off FaceTime Reactions in iOS 17
- What Is iOS 17's Journal App and How Does It Work?
- You Can Use Albums for Photo Shuffle on Your Lock Screen
- Play Daily Crosswords in Apple News With iOS 17
- How to Turn Off the Most Annoying iOS 17 Features
- iOS 17.2 Brings Better Wireless Charging to These iPhones
- How to Turn Inline Predictive Text Off With iOS 17.2
- How to Enable Contact Key Verification With iOS 17.2
- Don't Like Your iPhone's Default Alert Tone? Here's How to Change It
- The Latest Security Features in iOS 17.3
- How to Secure Your Data With Stolen Device Protection
- Apple Music's Collaborative Playlists Are Here. This Is How You Use Them
- People in the EU Can Download Other App Stores Soon
- All the New Emoji Your iPhone Just Got
- How to Give Your iPhone's Stolen Device Protection a Boost
- What to Know About Podcast Transcripts on Your iPhone
- How to Enable Siri to Read Texts in Multiple Languages
- Where to Find your Apple Cash Virtual Card Numbers
Getting started with iOS 17
- iOS 17 Review: StandBy Mode Changed My Relationship With My iPhone
- Whether or Not Your iPhone Supports iOS 17
- Do This Before Downloading iOS 17
- How to Download iOS 17 to Your iPhone
Make sure to check back periodically for more iOS 17 tips and how to use new features as Apple releases more updates.
17 Hidden iOS 17 Features You Should Definitely Know About

Mobile Guides
- Best iPhone
- Best Galaxy S24 Deals
- Best iPhone Deals
- Samsung Galaxy S24 Review
- Best Android Phones
- Best Samsung Galaxy Phone
- Pixel 8 Pro Review
- iPhone 15 Pro/Pro Max Review
- Best iPhone 15 Deals
- Best Foldable Phones
- Galaxy Z Fold 5 Review
- OnePlus Open Review
- Best Galaxy Z Flip Deals
- Best Wireless Earbuds
- Best Noise Canceling Headphones
- Best Headphones
- Best Over Ear Headphones
- Best Wireless Earbuds and Headphones for Making Calls
- Best Headphones for Work at Home
- Best Noise Canceling Wireless Earbuds
- Best Sounding Wireless Earbuds
- Best Cheap Wireless Earbuds
- Best Wireless Headphones
- Best iPhone 15 Cases
- Best iPhone 14 Cases
- Best Power Bank for iPhone
- Best Airpods Pro Accessories
- Best Magsafe iPhone Accessories
- Best Speakerphone
- Best Wireless Car Charger and Mount
- Best iPhone Fast Charger
- Best Portable Chargers and Power Banks for Android
- Apple Watch Series 8 vs Series 7
- Best Apple Watch Bands
- Best Android Smartwatch
- Apple Watch Ultra Review
- Best Smartwatch
- Best Prepaid Phone Plans
- Best Cheap Phone Plans
- Best Unlimited Data Plans
- Best Phone Plans
- Best Phone Plan Deals
- Best Senior Phone Plans
- Best Family Phone Plans
- Best Travel Phone Plans
- Best Verizon Plans
- Samsung Promo Codes
- Consumer Cellular Coupons
- Verizon Promo Codes
- AT&T Wireless Promo Codes
- Best Buy Coupons
- Motorola Coupon Codes
- OnePlus Promo Codes
- Sony Coupon Codes
- Apple Store Promo Codes
- a. Send us an email
- b. Anonymous form
- Buyer's Guide
- Upcoming Products
- Tips / Contact Us
- Podcast Instagram Facebook Twitter Mastodon YouTube Notifications RSS Newsletter
iOS 18 May Feature All-New 'Safari Browsing Assistant'
iOS 18 will apparently feature a new Safari browsing assistant, according to backend code on Apple's servers discovered by Nicolás Álvarez . MacRumors contributor Aaron Perris confirmed that the code exists, but not many details are known at this time.

Update: Álvarez has since said that iCloud Private Relay might not be related to this feature.
A browsing assistant in Safari could be one of the many new generative AI features that are rumored to be coming to the iPhone with iOS 18 later this year. There are already multiple iPhone web browsers with AI tools, such as Microsoft Edge with a GPT-4-powered Copilot and Arc Search , which can summarize web pages to provide concise information.
Álvarez also uncovered a so-called "Encrypted Visual Search" feature in the backend code on Apple's servers, but no specific details are known. MacRumors contributor Steve Moser last year discovered a new Visual Search feature for Apple's Vision Pro headset in visionOS beta code, which would allow users to copy and paste printed text from the real world into apps and more, but the feature has yet to launch. It is possible that Apple is planning to debut a more secure version of the feature. However, the code could also relate to the iPhone's existing Visual Look Up feature that can identify objects in photos and videos.
Apple is set to unveil iOS 18 during its WWDC keynote on June 10 , so we should learn more about these potential new features in a few more months.
Get weekly top MacRumors stories in your inbox.
Top Rated Comments
Here's what I found on the web...
Popular Stories

When to Expect a New Apple TV to Launch

When to Expect the Next iPad Mini and Low-End iPad Models to Launch

Alleged iPhone 16 Battery Details Show Smaller Capacity for One Model

Best Buy Introduces Record Low Prices Across Every 10th Gen iPad

Microsoft Says Windows Laptops With Snapdragon X Elite Will Be Faster Than M3 MacBook Air

Apple Event for New iPads Still Considered 'Unlikely' Following Delays
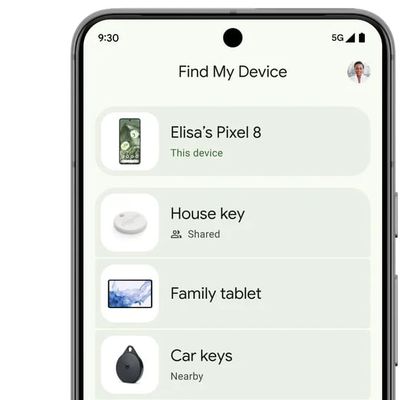
Google Launches Android Find My Device Network
Next article.

Our comprehensive guide highlighting every major new addition in iOS 17, plus how-tos that walk you through using the new features.

App Store changes for the EU, new emoji, Podcasts transcripts, and more.

Get the most out your iPhone 15 with our complete guide to all the new features.
A deep dive into new features in macOS Sonoma, big and small.

Revamped models with OLED displays, M3 chip, and redesigned Magic Keyboard accessory.

Updated 10.9-inch model and new 12.9-inch model, M2 chip expected.

Apple's annual Worldwide Developers Conference will kick off with a keynote on June 10.

Expected to see new AI-focused features and more. Preview coming at WWDC in June with public release in September.
Other Stories

8 hours ago by Tim Hardwick

9 hours ago by Tim Hardwick

9 hours ago by MacRumors Staff

1 day ago by Tim Hardwick

1 week ago by MacRumors Staff
AAPL Company
More people choose alternative iphone web browsers when prompted.
One of the changes Apple had to make to comply with the EU’s Digital Markets Act (DMA) was to present customers with a list of iPhone web browsers during setup, and to choose the one they want. Browsers must be listed in random order, so that Safari isn’t highlighted.
We’d previously seen some indication that the new antitrust law was proving effective, and a new report today says this is true for six leading browser companies …
iPhone web browsers must be a free choice
The most popular desktop web browser in the world was once Netscape, with around a 90% market share in the 1990s. That all changed when Microsoft began bundling its own web browser, Internet Explorer, with Windows. Internet Explorer also failed to stick to industry standards, meaning that some website features would only work with its own browser. By 2000, Netscape’s share was just 1%.
In 2001, the US government brought an antitrust lawsuit against Microsoft for this and other issues.
Europe decided there’s a similar problem today in mobile browsers. When you first setup an iPhone, it comes with Safari preinstalled, and this will be used by default unless you download an alternative browser and manually set that as your default.
Even if you do this, all competing browsers were required to use Apple’s WebKit, meaning they couldn’t offer faster engines or features not supported by Apple’s API.
DMA requirements for EU iPhone owners
iPhone owners in Europe must now be asked to choose their web browser when they first setup the device. A list of the 11 most popular browsers must be shown, and the order must be randomised. Apple’s own Safari browser cannot be highlighted in any way.
The same is true with Android phones, with Google’s Chrome browser given no special treatment.
The Brave browser saw a sharp increase in take-up when the change was introduced in iOS 17.4, and Reuters reports the same has been true for other browsers.
Top comment by Piersandro
I started using an iPhone again with the iPhone 13 Pro Max, even though I have used Macs continuously since 2004 and never used Safari except out of necessity. I currently use Microsoft Edge on Mac and iPhone, although the mobile experience is not the best due to a somewhat chaotic interface (in settings) and the limitation of WebKit.
All six companies approached by Reuters reported growth in the EU since the change – including one company which actually charges a subscription.
Founded in 2016, Aloha, which markets itself as a privacy focused alternative to browsers owned by big tech, has 10 million monthly average users and earns money through paid subscriptions, rather than selling ads by tracking users. “Before, EU was our number four market, right now it’s number two,” Aloha CEO Andrew Frost Moroz said in an interview.
But Apple may not be fully compliant
Other browser companies claim that the process is convoluted, and provides no information on any of the browsers listed. They say this means iPhone users are more likely to simply pick the name they know, which is most likely to be Safari.
The EU is currently investigating this complaint .
Photo by Amanz on Unsplash
FTC: We use income earning auto affiliate links. More.
Check out 9to5Mac on YouTube for more Apple news:

Breaking news from Cupertino. We’ll give you t…

There are growing concerns that Apple could be f…
Ben Lovejoy is a British technology writer and EU Editor for 9to5Mac. He’s known for his op-eds and diary pieces, exploring his experience of Apple products over time, for a more rounded review. He also writes fiction, with two technothriller novels, a couple of SF shorts and a rom-com!
Ben Lovejoy's favorite gear

Dell 49-inch curved monitor
Watch CBS News
Are your eclipse glasses safe? How to know they'll really protect your eyes during today's total solar eclipse
By Kerry Breen
Edited By Allison Elyse Gualtieri , Alex Sundby
Updated on: April 8, 2024 / 12:11 PM EDT / CBS News
The 2024 total solar eclipse is today — and if you're hoping to get a glimpse of the phenomenon, it's best to make sure that you have real, working eclipse glasses that can protect your eyes .
Here's what to know about eclipse glasses and how to check that they are safe to use.
Are solar eclipse glasses safe to view the total solar eclipse with?
Solar eclipse glasses can be used to safely view a total solar eclipse , but it's important to make sure they're of the right quality. Don't use sunglasses, smoked glass, an unfiltered telescope and magnifiers or polarized filters as a way to view the eclipse.
The only glasses that should be used to look at a partially eclipsed sun is with eclipse glasses that meet an international standard, ISO 12312-2, according to the American Optometric Association.
That international safety standard, which is set by the International Organization for Standardization , means the glasses reduce visible sunlight to a safe level, and block ultraviolet and infrared radiation, according to the American Astronomical Society website. According to the ISO, the safety standard is reviewed every five years.
Blocking that radiation is important. Ultraviolet, or UV, radiation can damage the cells of the eyes, while the infrared, or IR, radiation can generate heat that causes thermal damage, according to the National Eye Institute .
How to make sure the eclipse glasses you bought are real
Real eclipse glasses will have a note about the international standard somewhere on their body, according to the American Astronomical Society. Before buying, make sure the glasses are advertised as meeting this standard.
If you already bought the glasses, check the arm for the the "ISO 12312-2" label. The standard may also be written as "ISO 12312-2:2015," the AAS says on its website. Either designation means that the glasses will block light and radiation.
The label may be on the flat or curved part of the arm.

NASA has also released guidance on how to test your eclipse glasses. The space agency recommends putting on your glasses and finding a bright light. If the light appears extremely dim, or doesn't appear at all, when you look at it through the glasses, they are legitimate. You should only be able to see the filament of the bulb, not its glow.
How to avoid buying fake solar eclipse glasses
Checking for the international standard isn't foolproof: It's possible for sellers with products who do not meet the standard to label their eyewear with it anyway. To avoid this, make sure you're ordering glasses from a reliable source.
The American Astronomical Society advises against ordering from Amazon, Temu or other online marketplaces, and recommends against ordering if prices seem to be too good to be true. The AAS also said it's best to purchase from manufacturers based in the United States. CBS News previously reported that counterfeit glasses have been sold by companies based overseas.
The organization maintains a list of reputable vendors of solar eclipse glasses. CBS News previously reported that NASA supports the American Astronomical Society 's work, though the space agency does not maintain its own list of vendors.
The ISO, the body that established the international standard for eclipse glasses, also sells them on its website.
Why it's important to double-check older solar eclipse glasses
If you're reusing glasses from a previous solar eclipse, it's important to double-check that they are still in good condition. NASA warns against using glasses that have any marks or scratches on them. This damage can diminish the protection they offer. Glasses that have punctured lenses should also not be used.
Glasses that are more than three years old should not be used to view the 2024 total solar eclipse, according to the National Eye Institute — so if you saved your glasses from the 2017 eclipse, you may want to think about finding a new pair.
How to make sure your homemade eclipse viewing tool is safe
If you're not buying glasses, it is possible to make an indirect viewing method for viewing the eclipse at home. An indirect viewing method means that you don't look directly at the sun so your eyes remain protected even without eyewear.
NASA recommends making a pinhole projector, which uses a small opening like a hole punched in an index card, to project an image of the sun onto a nearby surface. When using a pinhole projector, keep the sun at your back and view the projected image to safely see the eclipse. However, to do this safely, it's important to make sure to avoid actually looking at the sun itself.

Kerry Breen is a reporter and news editor at CBSNews.com. A graduate of New York University's Arthur L. Carter School of Journalism, she previously worked at NBC News' TODAY Digital. She covers current events, breaking news and issues including substance use.
More from CBS News

See pictures of the solar eclipse from around New England

When will the next total solar eclipse be visible in Massachusetts?

What the 2024 eclipse moments of totality looked like in New Hampshire

Boston students experience solar eclipse, "memories are going to last forever"
Exclusive: EU's new tech laws are working; small browsers gain market share
- Medium Text

- Company Alphabet Inc Follow
- Company Apple Inc Follow
- Company Microsoft Corp Follow
CHOSEN ONES
The Technology Roundup newsletter brings the latest news and trends straight to your inbox. Sign up here.
Reporting by Supantha Mukherjee in Stockholm and Yun Chee in Brussels; Editing by Kenneth Li and Daniel Wallis
Our Standards: The Thomson Reuters Trust Principles. New Tab , opens new tab

Thomson Reuters
Supantha leads the European Technology and Telecoms coverage, with a special focus on emerging technologies such as AI and 5G. He has been a journalist for about 18 years. He joined Reuters in 2006 and has covered a variety of beats ranging from financial sector to technology. He is based in Stockholm, Sweden.

An agenda-setting and market-moving journalist, Foo Yun Chee is a 20-year veteran at Reuters. Her stories on high profile mergers have pushed up the European telecoms index, lifted companies' shares and helped investors decide on their move. Her knowledge and experience of European antitrust laws and developments helped her broke stories on Microsoft, Google, Amazon, numerous market-moving mergers and antitrust investigations. She has previously reported on Greek politics and companies, when Greece's entry into the eurozone meant it punched above its weight on the international stage, as well as Dutch corporate giants and the quirks of Dutch society and culture that never fail to charm readers.

Technology Chevron

Third launch try for Russia's Angara rocket on Thursday
Russia will embark on a third attempt on Thursday to proceed with a test launch of its Angara-A5 space rocket after technical glitches prompted officials to abort missions at the very last minute for two days in a row.

Wireless tower operator Crown Castle has named Steven Moskowitz as its chief executive, effective April 11.

iOS 18 could bring a Safari browsing assistant, but little is known at this time
Safari Browsing Assistant is rumored to be part of a set of generative AI features thought to be coming to iPhone with the iOS 18 update this fall.
Nicolás Álvarez discovered code on Apple’s servers, indicating that some kind of a browsing assistant is coming to the Safari browser with iOS 18. MacRumors contributor Aaron Perris has confirmed the existence of the code.
Álvarez said the feature appears to use iCloud Private Relay (which requires an iCloud+ subscription) to send data to Apple without compromising user privacy.
iOS 18 rumors ramping up ahead of WWDC24
Little is known at this point how Safari Browsing Assistant might work. It sounds like some kind of an AI-based feature to summarize pages.
We’ll soon know what new features might be coming down the pike when iOS 18 launches this fall. Apple will hold its yearly developer event in a few weeks, kicking it off with a pre-taped keynote broadcast on June 10.
Apple will release the first developer betas of iOS 18 and other updates that afternoon. In July, the betas should be available for testing to the general public.
Apple will continue releasing betas throughout the summer to smooth out the rough edges, eliminate bugs and incorporate feedback from testers. iOS 18 should launch before new iPhones in September.
What to expect from iOS 18?
Other changes in iOS 18 are said to include topographic maps and custom routes , support for the RCS standard in the Messages app for improved chatting between iPhone and Android, the ability to arrange Home Screen icons more freely , hearing aid mode for AirPods Pro and light design tweaks .
The biggest news should be the rumored generative AI improvements across not only Siri but also stock apps and the iWork productivity suite. They could be based on large language models Apple is thought to license from Google and Baidu .

IMAGES
VIDEO
COMMENTS
Make sure cellular data for YouTube is switched on. Open iPhone Settings and tap Cellular. From here, scroll down and make sure the toggle next to YouTube is green. 3. Enable and disable Airplane Mode. When you put your iPhone in Airplane Mode, it disconnects all radio connections like Wi-Fi, Bluetooth, and Cellular.
2. Make Sure You Have Enough Ram on Mac. 3. Restart Your iPhone/iPad/mac. 4. Update oprerate system to iOS 16/iPadOS 16/MacOS 16. 5. Fix iOS Bugs with a Professional Tool if YouTube Not Working on Safari iPhone. Part 4: Tips to Prevent the Issue of Safari Not Playing YouTube Videos.
Connect to a different network. Try to load a website, like www.apple.com, using cellular data. If you don't have cellular data, connect to a different Wi-Fi network, then load the website. If you're using a VPN (Virtual Private Network), check your VPN settings. If you have a VPN turned on, some apps or websites might block content from loading.
1: Open the Safari browser on your Mac and go to Safari > Preferences. 2: Switch to the Security tab, and make a tick in the Enable JavaScript checkbox. 3: Reload the YouTube or webpage where the YouTube video is embedded. 11.
Wait a few seconds before tapping the switch again to turn Wi-Fi back on. If your iPhone still won't play YouTube videos, try connecting to a different Wi-Fi network if you can. If YouTube is not working on one Wi-Fi network but does play on another, then there's probably a problem with the malfunctioning Wi-Fi network, not your iPhone.
Step 2: Swipe left or right to find YouTube. Step 3: Swipe up the YouTube App to close it. Step 4: Reopen the app after about half a minute. Once relaunched, try using the YouTube app. It should ...
Fix 4: Restart or Force Restart iPhone. To fix YouTube on iPhone not working, try restarting your iPhone and see if that does anything. Hold down the Sleep/Wake button and either the Volume Up or Volume Down button until the power off slider appears. Drag the slider to turn off your iPhone.
6. Restart your device. If the YouTube app freezes on your iPhone or becomes unresponsive on your iPad, you can restart the device. It's a quick and effective method to fix those minor issues that pile up over time and interfere with the normal functioning of your iPhone, iPad, or apps.
Simply press and hold the power button along with either of the volume buttons. Swipe to the right to turn off your phone, wait for a few seconds, and then hold down the power button until you see the Apple logo and your iPhone comes back to life. Once your iPhone is up and running, open YouTube and open a video.
Lastly, if none of the above suggestions work and YouTube isn't down in your region, you can fix this problem by resetting all of your network settings. Open Settings on your iPhone, go to General > Transfer or Reset iPhone > Reset > Reset Network Settings. Once this is done, connect your iPhone to Wi-Fi or cellular data.
To use Picture in Picture with YouTube, open the Safari app, go to the YouTube website and find the video you want to watch. Now tap the AA icon on the top left and hit the PiPifier option in the ...
I went to settings, then to safari, and under the heading "settings for websites" click on "request desktop website". Turn the setting to off, and you should be all set. Thanks to the other commenters who gave me the leads I needed to find this! Hope this works for you. welshdude. Level 1.
2.1.Reboot iPhone/iPad. Let's go back to the basics, rebooting the device can help resolve YouTube not working on iPhone problem. To reboot the iPhone, tap ' Slide to Power Off ' or swipe the red icon from the left to right on the iPhone/iPad. Leave it off for about 2 minutes and then turn it back on.
Here's how you can turn off Safari Search Suggestions on iPhone or iPad. Step 1: Open the Settings app and open Safari. Step 2: Toggle off 'Search Engine Suggestions'. That is how you can ...
5. Storage Issues: If your device has not left enough space, you might face YouTube not working on Safari. Part 2. 5 Methods to Fix the YouTube Not Working on iPhone Safari Issue. The following are the possible best solutions for solving the issue of why YouTube is not working on iPhones. Method 1. Check Network Connection
This will reset Safari. To shut down your phone, press and hold the sleep/wake button until a slider appears. Slide to the right to power off your phone. For iPhone X and above, press and hold the side button and one of the volume buttons until the slider appears. Then slide it to the right to power off your phone.
Step 1: Launch iPhone Settings and go to General > Transfer or Reset iPhone. Step 2: Next, tap Reset and select Reset Network Settings. Step 3: Enter your screen passcode when prompted to complete the action. And hopefully, you will never face the YouTube app not working on your iPhone again.
Have you found your Safari App Not Working on iPhone & iPad in iOS 16?I will show 10 fixes when Safari fails to load a website or loads a blank page for you....
Luckily, there are a variety of things you can try to get Safari working again. 1. Restart Your Device. You hear it all the time—turn your device off and on again. While this may sound too simple to work, restarting your iPhone or iPad has been known to clear your usable memory, which can speed up Safari.
"Are you experiencing issues with Safari not working on your iPhone or iPad? Don't worry, we've got you covered! In this video, we'll show you the smartest w...
Safari crashing out or moving slowly? Here are the 6 ways to fix Safari not working on iPhone and iPad to help you bring the browser back on track again. For...
How to Download iOS 17 to Your iPhone Make sure to check back periodically for more iOS 17 tips and how to use new features as Apple releases more updates. 17 Hidden iOS 17 Features You Should ...
iOS 18 will apparently feature a new Safari browsing assistant, according to backend code on Apple's servers discovered by Nicolás Álvarez. MacRumors contributor Aaron Perris confirmed that the ...
The most popular desktop web browser in the world was once Netscape, with around a 90% market share in the 1990s. That all changed when Microsoft began bundling its own web browser, Internet ...
Safari not working on your iPhone 12 series phone after the new iOS 15 update? In this video we will show you some easy and effective ways to #FixSafariNotWo...
The 2024 total solar eclipse is almost here — and if you're hoping to get a glimpse of the phenomenon, it's best to make sure that you have real, working eclipse glasses that can protect your eyes.
Mozilla, which owns Firefox browser, estimates that only 19% of iPhone users in the region received an update in a roll-out that appeared much slower than previous software updates, the company said.
Nicolás Álvarez discovered code on Apple's servers, indicating that some kind of a browsing assistant is coming to the Safari browser with iOS 18. MacRumors contributor Aaron Perris has confirmed the existence of the code.. Álvarez said the feature appears to use iCloud Private Relay (which requires an iCloud+ subscription) to send data to Apple without compromising user privacy.