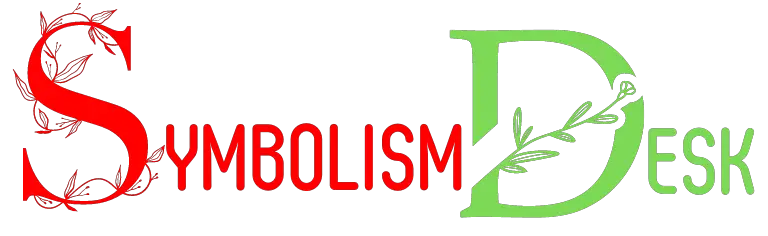

What Does the Lock Symbol Mean on iPhone Safari? SSL!
The lock symbol on iPhone Safari represents a secure SSL encrypted connection between your iPhone and the website you’re visiting.
SSL (Secure Sockets Layer) is a security technology that creates an encrypted link between a web server and a browser.
When you see the lock symbol, it means that the website you’re visiting is using SSL, and any information you share on that website (like credit card information or passwords) is being sent securely.
In essence, the lock symbol in iPhone Safari is an indicator of security. It assures the user that the website they’re visiting is using secure technology to protect their data.
It is always recommended to only share sensitive information on webpages with the lock symbol present, signifying a safe and secure data transmission environment .
6 Symbols Meanings of the “Lock” on iPhone Safari
Table of Contents
Key Takeaway
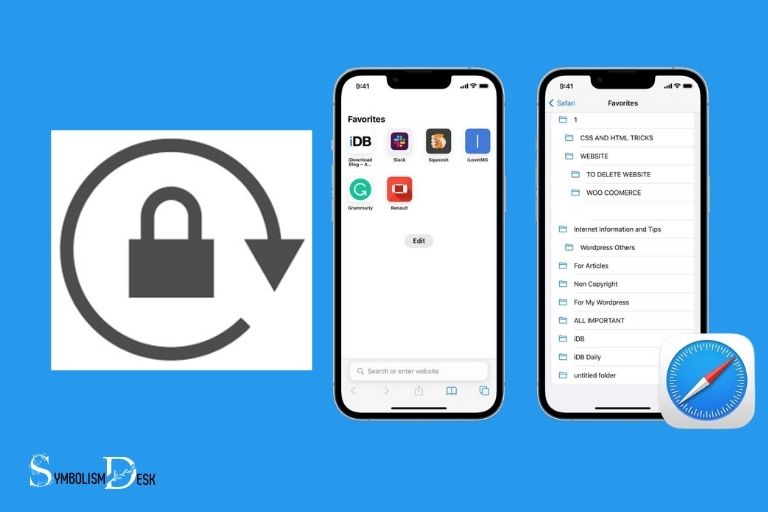
Five Facts About: The Lock Symbol on iPhone Safari
The different types of lock symbols.
As you browse the internet on your iphone using safari, you may have noticed a small lock symbol next to the website’s url.
This symbol represents the website’s security features. It is vital to understand the lock symbol’s different variations to determine whether a website is safe to use or not.
Different Variations Of The Lock Symbol On Iphone Safari
An open padlock: This symbol means that the website you are browsing is not secure, and your connection to the site is not encrypted.
Any data you share or input on the website is not secure and can be intercepted by hackers or third parties. It would be best if you did not share any sensitive information on this website.
A closed padlock: This symbol indicated that the website is secure, and your connection to the website is encrypted.
Any information you share on the website is safe and secure. However, note that the website’s content may not be trustworthy or secure even though the connection is secure.
A crossed-out padlock: This symbol indicated that the website is not secure. Safari prevents access to such sites and warns you that the website may be malicious.
Meaning Of Each Lock Symbol Variation
An open padlock: This symbol is an indicator that the website has not been encrypted with an ssl certificate, making it vulnerable to attacks such as eavesdropping, man-in-the-middle, and phishing attacks.
A closed padlock: This symbol is an indicator that the website has an ssl certificate, which encrypts data in transit between the user and the webserver.
The encryption makes it difficult for hackers to steal sensitive information such as login credentials and credit card information.
A crossed-out padlock: This symbol indicates that the website has been flagged for malicious activity, phishing, or for hosting malware. Accessing such websites could put your device and personal information at risk.
Knowing what each variation of the lock symbol on safari means can help you make informed decisions while browsing the internet.
Be cautious of websites with open-padlock icons as they are not secure, and you should not enter sensitive information.
Always look out for the closed padlock symbol and avoid sites with crossed-out padlocks. Stay safe while exploring the internet on your iphone.
When To Look For The Lock Symbol
As an iphone user, you may have noticed a little lock symbol appearing in your safari browser’s address bar. This small symbol holds significant importance and can help you determine if a website is safe to browse.
Here are the primary situations where you might encounter the lock symbol:
- Secure websites: The lock symbol appears on websites that use ssl/tls encryption. It means that the website is secure, and any data you share on it is safe from prying eyes.
- Online transactions: When you make an online purchase, the lock symbol assures you that the website is legitimate and that your payment details are safe.
- Login pages: If you are logging into a website or an online account, the lock symbol indicates that your account details are secure.
How To Recognize When The Lock Symbol Appears
It’s easy to recognize when the lock symbol appears on your browser’s address bar.
Here are some things to look out for:
Check the browser address bar: The lock symbol appears on the left side of the address bar, next to the website url. If the website is secure, the lock symbol will be visible. If the website is not secure, the lock symbol will not appear.
Different colors: Depending on the browser you’re using, the color of the lock symbol may vary. For example, in safari, the lock symbol is green for a secure website, while in other browsers, the symbol may be gray or black.
Ssl certificate: When you click on the lock symbol, you can view the website’s ssl certificate. This certificate provides information about the website’s authenticity and verifies that it’s secure.
In a world where online security is essential, recognizing and understanding the lock symbol is crucial.
Whenever you browse the internet, make sure to look out for it and only browse on secure websites. Remember to keep your personal information safe and secure!
What The Lock Symbol Indicates
What does the lock symbol mean on iphone safari: what the lock symbol indicates
The lock symbol on the iphone safari browser refers to website security. Understanding what the lock symbol means is crucial to your online security.
This symbol indicates whether or not a website is secure, and it is vital to know the difference between secure and non-secure websites.
What The Lock Symbol Indicates In Terms Of Website Security
When you see the lock icon, it indicates that you have accessed a website using a secure connection. The lock is an essential symbol that lets you know that your data stays safe while browsing the website.
Below are some of the crucial points that the lock symbol indicates:
- The lock symbol means that the data transmitted on that website is encrypted, preventing unauthorized access to your information.
- A secure website helps to protect against phishing scams, which can steal sensitive information like credit card details and passwords.
- A secure website provides authentication and ensures that you are connecting to the correct server.
Explanation Of Secure And Non-Secure Websites
Websites can either be secure or non-secure, and it is essential to understand the difference between the two.
A secure website means that the communication between your browser and the website’s server is protected. The website uses https protocol instead of http, which stands for “ hypertext transfer protocol secure. ”
Https encrypts all the data that passes through the website to ensure that your information remains secure.
Non-secure websites , however, do not have the lock symbol and do not use https. This means that the information transmitted during a session is unencrypted. Therefore, it is easier for hackers to steal your sensitive data.
It is always essential to check that the website you are visiting has a lock symbol. If it does not have one, don’t submit any sensitive data on that website.
Understanding the lock symbol’s meaning on the iphone safari browser is crucial in online security. It guarantees that your data stays safe while browsing a secure website.
How To Stay Secure On Iphone Safari
What does the lock symbol mean on iphone safari.
As more and more users become comfortable with online shopping and banking, it is important to take an extra step to secure sensitive information entered on mobile devices.
If you use safari on your iphone, then most likely, you have seen the lock symbol in the address bar at the top.
This symbol means that the website being accessed has an ssl (secure sockets layer) certificate, which encrypts all data entered on the site.
An unsecured site lacks this encryption feature and can make it easier for hackers to access your information.
Tips And Tricks For Staying Secure On Iphone Safari
While the lock symbol provides comfort to users, it is important to take additional security measures when browsing on safari.
Here are a few tips and tricks:
Regularly update apps and software: Each new app or software update brings with it new security features and bug fixes. These updates help to ensure that your device has the latest security measures and helps to prevent breaches from hackers.
To update your apps and software, go to settings, then general, and then select software update.
Use private browsing mode: Whenever you use private browsing mode, the history of your browsing session is not saved on your phone.
This feature also prevents websites from tracking your internet activity and collecting your personal information.
Avoid using public wi-fi: Public wi-fi is often unsecured and can provide a gateway for hackers to access sensitive information on your phone. If you need to use public wi-fi, avoid entering any sensitive information such as passwords, credit card numbers, or any other private information.
Use strong passwords: Strong passwords with a mix of numbers, letters, and symbols make it more difficult for hackers to gain access to your phone and its contents.
Avoid using any easily guessable information such as birthdays or pet names.
Use two-factor authentication: Two-factor authentication requires the user to enter a code that is sent separately to your phone after entering your password. This provides an extra layer of security and ensures that only you have access to your account.
Be cautious of suspicious websites: Avoid clicking on any suspicious links or downloading any unknown apps. Unknown websites and apps can carry viruses and malware that can damage your phone or steal your personal information.
Remember , while the lock symbol indicates that a website is secure, taking additional measures to ensure the security of sensitive information is always a good practice.
By implementing these tips and tricks, you can enjoy the convenience of browsing the web and conducting transactions while knowing that your information is secure.
What Does the Phone Symbol on iPhone Mean in Call Mode?
In call mode on an iPhone, have you ever wondered what the phone symbol means? Well, it indicates that you are currently on a call. This symbol, the phone symbol on iphone call mode , reminds you that your device is actively engaged in a phone conversation.
FAQ About What Does The Lock Symbol Mean On iPhone Safari
The lock symbol on iphone safari indicates a secure connection between the website and your device.
Why Is The Lock Symbol Important In Safari?
The lock symbol in safari is important because it signifies that the website you’re visiting has an encrypted connection.
How Do I Check If A Website Is Secure On Iphone Safari?
Check for the lock symbol and the “https” in the website’s url on iphone safari to verify a secure connection.
What Happens If The Lock Symbol Is Missing On Safari?
If the lock symbol is missing on safari, it means that the website you’re visiting may not have a secure connection.
Can A Website Still Be Safe Without The Lock Symbol?
Yes, a website can still be safe even without the lock symbol, but it’s always best to check before entering sensitive information.
The lock symbol on iphone safari is an essential indicator of website security, and its appearance or absence ensures that you have a safe browsing experience.
As we have learned from this blog post, the lock symbol means that a website has adopted https encryption and that your browsing data is secure from hackers and online identity thieves.
This aspect of security is equally important in protecting sensitive personal and financial information from getting into the wrong hands.
Overall, it is essential to have a clear understanding of website security, particularly in the evolving landscape of online threats and cyber fraud.
So, the next time you access a website over safari on your iphone, ensure you check for the lock symbol to stay safe and secure. Remember, nothing is more critical than your online safety.
Similar Posts

What Does the Auryn Symbol Mean? Protection!

What Does the Cloud Symbol Mean in App Store? Data Backup!

What Does the Mobius Loop Symbol Mean? Recycling & Infinite

What Is the Symbolic Meaning of a Lamb? Purity!

Bmw Car on a Lift Symbol: Comfort!

Car Dashboard Symbols Stop Start Warning Light: Explain!
Leave a reply cancel reply.
Your email address will not be published. Required fields are marked *
Save my name, email, and website in this browser for the next time I comment.

Sign up for our daily newsletter
- Privacy Policy
- Advertise with Us
What Does the Padlock in My Browser’s Address Bar Mean?
Sometimes that little padlock in your browser’s address bar changes color, gets an extra symbol layered on top of it, or turns into text. Its basic function is pretty obvious: a normal padlock means the site is safe, while a warning symbol or message means it’s not safe, right? Actually, it’s a bit more complex than that, since the padlock only shows you whether your connection to the site is encrypted with HTTPS and doesn’t provide much insight at all into whether the site itself is legitimate and/or completely secure.
In a word, a normal padlock icon lets you know that you’re safely connected to the correct site.
What the “secure” padlock doesn’t tell you
For those of you not up to speed on SSL certificates, they’re digital proofs that the site you’re visiting was registered with a certificate authority by the person or company that owns the site. These entities can opt to pay for a more expensive certificate (an “Extended Validation” or “EV” certificate) that checks to make sure they really are who they say they are (e.g., Amazon.com is owned by the Amazon.com corporation), but pretty much anyone can get their hands on a normal SSL certificate for free without proving anything beyond their ownership of the site.

So while your connection to the site is safe from prying eyes, the site could easily be run by someone sketchy who will take all your safely-transmitted data and do whatever they want with it. Even if the website is being honestly run, though, an encrypted connection means nothing if one of the parties receiving the data is compromised. HTTPS only covers data while it’s being transmitted, so if it gets to the other end and gets stored on a server with poor security or some other fatal flaw, it’s vulnerable.
Bottom line : the padlock means you’re on a safe connection, not a safe website.
All those other padlock symbols
While pretty much every browser uses some form of a closed gray padlock to denote an encrypted connection, different browsers show you different icons depending on what issues they detect on the site you’re visiting. Here are a few you should know:
If you’d like to dig into exactly what the warning is telling you, Firefox provides a detailed breakdown if you click the padlock.

The changing faces of the padlock
For quite a long time, most browsers made the padlock a pleasant green color as an indication that the site you were visiting was standing out from the rest by following good security practices. Now, however, HTTPS has basically become the standard, with over fifty percent of the top million sites using it, and the lock has gone gray to indicate that sites that use it aren’t really that special – they’re just upholding the standard.
In the future, Chrome may actually remove the padlock altogether and only notify users when the site is insecure, as a good webpage should be using HTTPS anyway. Even if your page doesn’t process any sensitive information, Google’s search algorithm rewards sites that use encryption, so it’s in every site owner’s best interest to set up an SSL certificate . It might not be a user’s first instinct to check for a padlock, but if they ever see something odd or a warning message in the address bar, they’ll probably think twice before entering any information.
Image credits: SSL (Simple)
Our latest tutorials delivered straight to your inbox
Andrew Braun is a lifelong tech enthusiast with a wide range of interests, including travel, economics, math, data analysis, fitness, and more. He is an advocate of cryptocurrencies and other decentralized technologies, and hopes to see new generations of innovation continue to outdo each other.

What is the lock icon?
Related topics, safari > what is the lock icon.
Enter Your Search Term To See Results
Elie Biography
- ']"> web security
Evolution of the https lock icon (infographic)

Elie Bursztein
Reading Time:
2 mins read
Since the introduction of HTTPS by Netscape, the lock icon have been the indicator of choice to tell users that their communication is secure. Over the years, this prestigious icon shape and position kept changing from browser to browser and from version to version so I made a couple of infographics to illustrate this. I hope you will enjoy them.
Evolution of the lock shape
The first infographic below show the evolution of the lock icon itself. The first thing that infographic show is that beside Safari, every major browser vendor keeps revamping the lock icon from time to time. I have included Konqueror in the infographic because, it is the only that uses a shield as security indicator, despite users studies showing that the lock is the best indicator for SSL Don’t be surprise to not find Firefox 5+ in the infographic, it was remove (you know have a blue box on the right of the URL when SSL is on) Finally one thing that keeps puzzling me is why the Safari (every version) and Firefox icon (some version) are different depending of the OS?
Evolution of the lock position
The second infographic show you where the lock is displayed in the browser. One thing to note is that Safari icon position is different whether you use it on Windows or OSX.
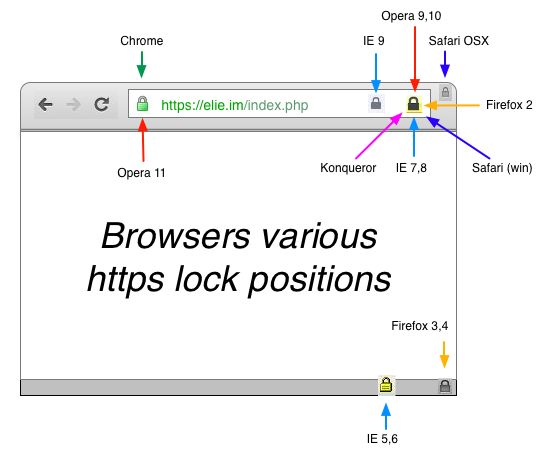
Realizing the diversity of lock shapes and positions makes me wondering if it is not one of the reason why users are confused and sometime have hard time to know if the connection is secure or not. Maybe we should standardize the security indicator shape and position ? Thanks for reading this post. If you like it please sharing it with the world, it makes me happy. You can follow me on Twitter @elie or on Google+
- cryptography
- user experience

On the consequences of the AI workforce entering the market

RETVec: Resilient and Efficient Text Vectorizer
publications
NeurIPS 2023

How Large Language Models Are Reshaping the Cybersecurity Landscape
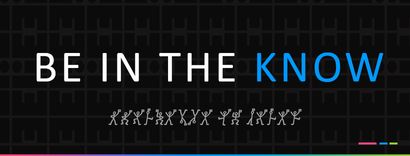
Get cutting edge research directly in your inbox.

Home » Tech Tips » iPhone » Apple iPhone Icons and Symbols with Meaning
Apple iPhone Icons and Symbols with Meaning
The success of iPhone was mainly due to the easy to use operating system iOS. However, there are so many symbols on the iPhone’s top status bar, Control Center and other default apps like Safari, Photos, etc. Some of the symbols are easy to understand but some icons need you to look for iPhone user manual or search in Google. For example, do you know why there is a blue dot shown with the app name? The answer is, iOS will show you a blue dot whenever an app gets update from App Store. It helps you to know the update and check the history of the app in case of any problems. In this article, we will provide the meaning of iPhone symbols.
Related: Keyboard shortcuts for iPhone .
Meaning of iPhone Symbols
Here is a complete list and meaning of iPhone symbols used in iOS.
iPhone Symbols PDF
If you like to keep the above list for offline reference, click here to download the iPhone symbols in PDF format.
About Editorial Staff
Editorial Staff at WebNots are team of experts who love to build websites, find tech hacks and share the learning with community.
You also might be interested in

11 Emoji Facts You Should Know
Every one of us use emoji in daily use. However,[...]

Weather Symbols Alt Code Shortcuts ☔️ ⛈️ ❄️ 🌞 ☃️ ⛅️
The default Unicode system contains all weather symbols under miscellaneous[...]

25 Google Chrome Browser Symbols with Meaning
Whether on mobile or desktop devices, browsers are one of[...]
Leave your reply.
In mail – inbox and trash, I find a red circle with a diagonal line through it. I can’t find ANYWHERE what that means. It’s on NO lists. Also there is a blue arrow to the right of the message. What does that mean?
Why are these NOT on the above list?
Red circle with a diagonal line normally indicates Block Sender option (we don’t see it shows in messages) and the blue arrow within a circle indicates a message is a thread (it has a previous conversation).
4 Dots running left to right, upper right hand corner
I can’t find what an icon symbol on my iphone means..in [ ] inside those are 3 horizontal line 2 large 1 smaller… Thanks
I see three symbols on my iPhone that are not shown on this list: one is a present, one is a speech box with a number inside, and one is a rectangle with the bottom poked in. What do they mean?
Sooooo grateful. Hardly know how to speak English anymore! Much less Apple!
Is it possible to receive a printable copy of your list, “Meaning of iPhone symbols”. I would be most appreciative.
Thank you for compiling the list.
PDF list is added in the article which you can download and use for offline reference.
DOWNLOAD EBOOKS
- SEO Guide for Beginners
- WordPress SEO PDF Guide
- Weebly SEO PDF Guide
- Alt Code Emoji Shortcuts PDF
- Free ALT Code Shortcuts PDF
- View All eBooks

TRENDING TECH ARTICLES
- 600+ Windows Alt Codes for Symbols
- Fix Chrome Resolving Host Problem
- Fix Slow Page Loading Issue in Google Chrome
- View Webpage Source CSS and HTML in Google Chrome
- Fix Safari Slow Loading Pages in macOS
- Fix Windows WiFi Connection Issue
- ROYGBIV or VIBGYOR Rainbow Color Codes
- Fix I’m Not A Robot reCAPTCHA Issue in Google Search
- Structure of HTTP Request and Response
POPULAR WEB TUTORIALS
- Move WordPress Localhost Site to Live Server
- Move Live WordPress Site to Localhost
- Move WordPress Media Folder to Subdomain
- Fix WooCommerce Ajax Loading Issue
- Create a Free Weebly Blog
- Edit Weebly Source Code HTML and CSS
- Add Scroll To Top Button in Weebly
- Add Table in Weebly Site
- How to Add Advanced Data Table Widget in Weebly?
- Up to $500 Free Google Ads Coupon Codes
FREE SEO TOOLS
- Webpage Source Code Viewer
- HTTP Header Checker
- What is My IP Address?
- Google Cache Checker
- Domain Age Checker Tool
- View All Free Web and SEO Tools
© 2024 · WebNots · All Rights Reserved.
Type and press Enter to search
How To Lock Safari On IPhone

- Software & Applications
- Browsers & Extensions

Introduction
Safari is a versatile and feature-rich web browser that comes pre-installed on Apple devices, including the iPhone. While Safari offers a seamless browsing experience with its user-friendly interface and robust functionality, there are instances when users may want to restrict access to the browser, especially for younger users or to manage their own screen time. Fortunately, Safari on iPhone provides a convenient way to lock the browser using the Screen Time feature. By setting up app limits, you can effectively control the amount of time spent using Safari, promoting a healthy balance between online activities and other aspects of life.
In this guide, we will walk you through the step-by-step process of locking Safari on your iPhone using the built-in Screen Time settings. Whether you're a parent seeking to supervise your child's online activities or an individual aiming to manage your browsing habits, this method empowers you to take control of Safari usage on your device. By implementing these restrictions, you can foster responsible and mindful browsing habits while ensuring a balanced digital lifestyle.
With the increasing prevalence of digital devices in our daily lives, it's essential to leverage the tools available to us for maintaining a healthy relationship with technology. By understanding how to utilize the Screen Time feature to lock Safari on your iPhone, you can proactively manage screen time and promote a harmonious blend of online and offline activities. Let's delve into the practical steps to safeguard your browsing experience and optimize your digital well-being.
Step 1: Open Safari and go to Settings
To begin the process of locking Safari on your iPhone, you'll first need to access the device's settings through the Safari browser . This initial step sets the stage for configuring the Screen Time feature, which enables you to establish limits and restrictions for various apps, including Safari.
Launch Safari : Unlock your iPhone and locate the Safari icon on the home screen. Tap on the Safari icon to open the browser . Once Safari is open, you'll be greeted by the familiar interface, ready to embark on the next steps to access the settings.
Navigate to Settings : In the Safari browser, tap on the "Settings" icon, typically located in the bottom right corner of the screen. This action will reveal a menu with various options, including those related to Safari's settings and preferences.
Access Safari Settings : Within the menu, select the "Settings" option to proceed to the next stage. This will direct you to the Safari settings panel, where you can customize and manage a range of browser-specific configurations.
By following these steps, you have successfully opened Safari and accessed the settings, laying the groundwork for implementing the necessary restrictions using the Screen Time feature. With the settings readily available, you are now prepared to progress to the subsequent steps, which will enable you to set up app limits and effectively lock Safari on your iPhone.
This initial step serves as the gateway to the broader process of managing Safari usage on your device, empowering you to take control of your digital experience and promote a balanced approach to browsing. With the settings within reach, you are poised to navigate through the subsequent stages, ultimately securing your browsing activities in alignment with your preferences and objectives.
Step 2: Scroll down and tap on "Screen Time"
After accessing the Safari settings in the previous step, the next pivotal stage involves navigating to the "Screen Time" feature within the iPhone settings. Screen Time serves as a comprehensive tool for managing and monitoring device usage, encompassing app limits, content restrictions, and activity reports. By leveraging Screen Time, you can gain insights into your digital habits and implement tailored restrictions to align with your preferences.
To proceed, scroll down within the Safari settings panel until you encounter the "Screen Time" option. This may require a swift flick of the finger to navigate through the settings menu, depending on the position of the Screen Time feature within the list. Once you have located "Screen Time," tap on it to initiate the configuration process.
Upon tapping "Screen Time," you will be seamlessly transitioned to the Screen Time interface, which presents a wealth of information and controls for managing your device usage. Here, you can explore various aspects of your digital activity, including app usage, device pickups, and notifications. Additionally, Screen Time provides insights into your overall screen time and offers the means to establish app limits for individual applications, such as Safari.
The inclusion of Screen Time in Apple devices reflects a proactive approach to promoting digital well-being and fostering a balanced relationship with technology. By seamlessly integrating this feature into the settings, Apple empowers users to take charge of their digital experiences and make informed decisions about their screen time.
With the "Screen Time" feature now accessible, you are poised to progress to the subsequent steps, where you will delve into the process of setting up app limits specifically for Safari. This pivotal stage marks the transition from accessing the broader device settings to honing in on the specific configurations that will enable you to lock Safari and manage your browsing activities effectively.
By seamlessly navigating to "Screen Time" within the iPhone settings, you have embarked on a journey toward optimizing your digital well-being and exercising greater control over your browsing habits. The intuitive integration of Screen Time underscores Apple's commitment to empowering users with the tools needed to cultivate a healthy balance between their online and offline pursuits.
Step 3: Tap on "App Limits"
Upon entering the Screen Time interface, the next crucial step involves navigating to the "App Limits" section, where you can establish specific restrictions for individual applications, including Safari. By tapping on "App Limits," you gain the ability to set precise time constraints for the usage of Safari, thereby promoting a balanced approach to digital engagement.
Upon tapping "App Limits," you will be presented with a comprehensive overview of your app usage, categorized by various app genres and individual applications. This insightful breakdown allows you to discern your digital habits and identify areas where you may wish to implement limitations for enhanced productivity and well-being.
As you delve into the "App Limits" section, you will encounter the option to set restrictions for different app categories, such as Social Networking, Games, Entertainment, and more. Within this array of categories, you will find Safari listed as one of the applications eligible for app limits. By selecting Safari, you can proceed to define the specific duration for which you intend to allow its usage within a given timeframe.
The intuitive interface empowers you to customize the app limits according to your preferences, enabling you to strike a harmonious balance between leveraging the browser for essential tasks and mitigating excessive or unproductive usage. Whether you seek to manage your own browsing habits or supervise the digital activities of others, the "App Limits" feature equips you with the tools to tailor the restrictions in alignment with your objectives.
By tapping on "App Limits" and navigating through the app categories, you are poised to hone in on Safari and establish the desired constraints that align with your digital well-being goals. This pivotal stage underscores the proactive approach to managing app usage, fostering a mindful and balanced relationship with technology.
As you proceed to define the app limits for Safari, consider the optimal duration that aligns with your objectives, whether it involves promoting focused browsing sessions, managing screen time for younger users, or cultivating a healthier digital lifestyle. The flexibility inherent in the "App Limits" feature enables you to adapt the restrictions to suit your unique preferences and priorities, thereby empowering you to take charge of your digital experience.
With the "App Limits" section at your fingertips, you are primed to embark on the subsequent steps, where you will refine the app limits for Safari and solidify the measures to lock the browser effectively. This stage represents a pivotal juncture in the process of leveraging the Screen Time feature to cultivate a balanced and intentional approach to Safari usage on your iPhone.
Step 4: Tap on "Add Limit"
Upon reaching the "App Limits" section within the Screen Time interface, the next crucial action involves tapping on "Add Limit" to initiate the process of setting specific constraints for Safari usage on your iPhone. This pivotal step empowers you to define the parameters that will govern the duration and frequency of Safari access, aligning with your objectives for managing screen time and promoting a balanced digital lifestyle.
When you tap on "Add Limit," you are presented with a streamlined interface that allows you to select the app for which you intend to establish limitations. Within this interface, Safari is prominently featured as an eligible application for app limits, reflecting the comprehensive control you have over managing your browsing activities. By selecting Safari, you signal your intent to customize the constraints that will govern its usage, thereby fostering a mindful and intentional approach to leveraging the browser on your device.
The seamless integration of the "Add Limit" feature underscores Apple's commitment to empowering users with the tools needed to cultivate a healthy relationship with technology. This intuitive functionality enables you to tailor the app limits according to your unique preferences, whether you seek to promote focused browsing sessions, manage screen time for younger users, or optimize your own digital well-being.
As you tap on "Add Limit" and proceed to select Safari, you are positioned to define the specific parameters that will govern its usage. This includes setting the duration for which Safari will be accessible within a given timeframe, as well as establishing the recurrence of the limitations to align with your desired browsing habits. By customizing these parameters, you exercise precise control over your digital experience, fostering a balanced and intentional approach to Safari usage on your iPhone.
The inclusion of the "Add Limit" functionality within the Screen Time feature reflects a proactive stance toward promoting digital well-being and empowering users to manage their app usage effectively. By seamlessly navigating through this stage, you are poised to refine the app limits for Safari, solidifying the measures to lock the browser effectively and aligning your digital habits with your broader lifestyle goals.
With the "Add Limit" feature at your disposal, you are well-equipped to progress to the subsequent steps, where you will finalize the app limits for Safari and fortify the measures to safeguard your browsing activities. This pivotal stage represents a seamless transition toward implementing tailored restrictions that resonate with your digital well-being objectives, ultimately fostering a harmonious and balanced relationship with technology.
Step 5: Select Safari and set a time limit
Upon tapping "Add Limit" and proceeding to the next stage, you will encounter the option to select Safari from the list of applications eligible for app limits. By selecting Safari, you signify your intent to customize the time constraints that will govern its usage, thereby fostering a mindful and intentional approach to leveraging the browser on your device.
Once Safari is selected, you will have the opportunity to define the specific time limit for its usage within a designated timeframe. This pivotal customization empowers you to tailor the duration during which Safari remains accessible, aligning with your objectives for managing screen time and promoting a balanced digital lifestyle.
The intuitive interface presents a user-friendly platform for setting the time limit, allowing you to input the desired duration with precision and ease. Whether you aim to allocate a specific timeframe for browsing activities, such as research, communication, or entertainment, or seek to establish boundaries for screen time management, this stage equips you with the flexibility to align the time limit with your unique preferences and priorities.
By customizing the time limit for Safari, you exercise precise control over your digital experience, fostering a balanced and intentional approach to browsing on your iPhone. This tailored approach enables you to optimize your screen time, promoting focused and purposeful usage while mitigating excessive or unproductive browsing habits.
The inclusion of the time limit customization within the Screen Time feature underscores Apple's commitment to empowering users with the tools needed to cultivate a healthy relationship with technology. By seamlessly navigating through this stage, you refine the app limits for Safari, solidifying the measures to lock the browser effectively and aligning your digital habits with your broader lifestyle goals.
With Safari selected and the time limit defined, you are well-positioned to proceed to the subsequent steps, where you will finalize the app limits for Safari and fortify the measures to safeguard your browsing activities. This pivotal stage represents a seamless transition toward implementing tailored restrictions that resonate with your digital well-being objectives, ultimately fostering a harmonious and balanced relationship with technology.
Step 6: Tap "Add" to confirm the limit
After customizing the time limit for Safari usage, the final step involves tapping "Add" to confirm the established constraints. This pivotal action solidifies the app limits for Safari, ensuring that the defined restrictions are seamlessly integrated into the Screen Time feature, thereby fortifying the measures to safeguard your browsing activities effectively.
Upon tapping "Add," the configured app limits for Safari are officially implemented, reflecting your deliberate choices to manage screen time and promote a balanced digital lifestyle. This affirmative action signifies your commitment to fostering a mindful and intentional approach to browsing on your iPhone, aligning your digital habits with your broader lifestyle goals.
By confirming the limit through the "Add" function, you affirm your proactive stance toward promoting digital well-being and exercising precise control over your browsing activities. This deliberate step underscores your dedication to optimizing screen time management, whether for personal use or in supervising the digital activities of others, thereby fostering a harmonious and balanced relationship with technology.
The seamless integration of the "Add" function within the Screen Time feature reflects Apple's commitment to empowering users with the tools needed to cultivate a healthy relationship with technology. By seamlessly navigating through this final stage, you solidify the app limits for Safari, affirming your agency in tailoring the restrictions to resonate with your digital well-being objectives.
With the app limits for Safari officially confirmed, you have successfully leveraged the Screen Time feature to lock the browser effectively, promoting responsible and mindful browsing habits while ensuring a balanced digital lifestyle. This affirmative action marks the culmination of the process, reflecting your proactive approach to managing screen time and fostering a harmonious blend of online and offline activities.
By tapping "Add" to confirm the limit, you have taken a decisive step toward optimizing your digital well-being and exercising greater control over your browsing habits. This affirmative action underscores your commitment to promoting a balanced and intentional approach to Safari usage on your iPhone, ultimately empowering you to cultivate a healthy relationship with technology.
In conclusion, the process of locking Safari on your iPhone using the Screen Time feature represents a proactive and empowering approach to managing screen time and fostering a balanced digital lifestyle. By following the step-by-step guide outlined in this tutorial, you have gained the knowledge and practical insights needed to take control of your browsing activities, whether for personal use or in supervising the digital habits of others.
The seamless integration of the Screen Time feature within the iPhone settings reflects Apple's commitment to promoting digital well-being and empowering users with the tools needed to cultivate a healthy relationship with technology. By leveraging this feature, you have honed in on the specific configurations that enable you to set up app limits for Safari, effectively locking the browser and promoting responsible and mindful browsing habits.
Through the deliberate customization of app limits and time constraints, you have exercised precise control over your digital experience, fostering a balanced and intentional approach to leveraging Safari on your iPhone. Whether your objectives revolve around managing your own browsing habits, promoting focused screen time for younger users, or optimizing your digital well-being, the Screen Time feature equips you with the flexibility to tailor the restrictions in alignment with your unique preferences and priorities.
By confirming the established app limits through the "Add" function, you have affirmed your proactive stance toward promoting digital well-being and exercising agency over your browsing activities. This affirmative action underscores your dedication to optimizing screen time management, ultimately fostering a harmonious and balanced relationship with technology.
As you navigate through your digital journey, the ability to lock Safari on your iPhone serves as a pivotal tool for promoting a healthy balance between online activities and other aspects of life. By implementing these restrictions, you are empowered to cultivate responsible and mindful browsing habits, ensuring that your digital experiences align with your broader lifestyle goals.
In embracing the capabilities of the Screen Time feature, you have embarked on a journey toward optimizing your digital well-being and exercising greater control over your browsing habits. This affirmative action underscores your commitment to promoting a balanced and intentional approach to Safari usage on your iPhone, ultimately empowering you to cultivate a healthy relationship with technology.
Leave a Reply Cancel reply
Your email address will not be published. Required fields are marked *
Save my name, email, and website in this browser for the next time I comment.
- Crowdfunding
- Cryptocurrency
- Digital Banking
- Digital Payments
- Investments
- Console Gaming
- Mobile Gaming
- VR/AR Gaming
- Gadget Usage
- Gaming Tips
- Online Safety
- Software Tutorials
- Tech Setup & Troubleshooting
- Buyer’s Guides
- Comparative Analysis
- Gadget Reviews
- Service Reviews
- Software Reviews
- Mobile Devices
- PCs & Laptops
- Smart Home Gadgets
- Content Creation Tools
- Digital Photography
- Video & Music Streaming
- Online Security
- Online Services
- Web Hosting
- WiFi & Ethernet
- Browsers & Extensions
- Communication Platforms
- Operating Systems
- Productivity Tools
- AI & Machine Learning
- Cybersecurity
- Emerging Tech
- IoT & Smart Devices
- Virtual & Augmented Reality
- Latest News
- AI Developments
- Fintech Updates
- Gaming News
- New Product Launches
Learn To Convert Scanned Documents Into Editable Text With OCR
Top mini split air conditioner for summer, related post, comfortable and luxurious family life | zero gravity massage chair, when are the halo awards 2024, what is the best halo hair extension, 5 best elegoo mars 3d printer for 2024, 11 amazing flashforge 3d printer creator pro for 2024, 5 amazing formlabs form 2 3d printer for 2024, related posts.

How To See Browser History On iPhone

How To Enable Cookies On Safari IPhone

How To Sync Safari Tabs Across Devices

How To Use Safari On Apple Watch

IOS 17: The Latest Security And Privacy Features For IPhone Owners

What Safari Version Do I Have On IPhone

What Is Safari On IPhone

How To Get Safari Back On My IPhone
Recent stories.

Fintechs and Traditional Banks: Navigating the Future of Financial Services

AI Writing: How It’s Changing the Way We Create Content

How to Find the Best Midjourney Alternative in 2024: A Guide to AI Anime Generators

How to Know When it’s the Right Time to Buy Bitcoin

Unleashing Young Geniuses: How Lingokids Makes Learning a Blast!

- Privacy Overview
- Strictly Necessary Cookies
This website uses cookies so that we can provide you with the best user experience possible. Cookie information is stored in your browser and performs functions such as recognising you when you return to our website and helping our team to understand which sections of the website you find most interesting and useful.
Strictly Necessary Cookie should be enabled at all times so that we can save your preferences for cookie settings.
If you disable this cookie, we will not be able to save your preferences. This means that every time you visit this website you will need to enable or disable cookies again.

10 Tips & Tricks Every iPhone User Should Know In 2024
I f there's one self-help craze that's stuck around longer than any other, it's that of so-called "productivity hacks." Google's Ngram shows the phrase gaining initial traction sometime circa 2006, then rocketing into the stratosphere right up to the current day. Most productivity hacks, however, verge on clickbait, mass-produced pap, or else smack of our overworked American hustle culture.
The general premise is sound: doing things more efficiently saves you a few seconds here or there, which over time lets you reclaim many otherwise-wasted hours. In a nutshell, get more done with the same amount of work. Productivity hacks are almost always applied in a work context, but why not your smartphone, the place where the average American spends (or wastes) about 4.5 hours of their day?
The iPhone gets panned for lacking the customization and depth of Android (which leaves us begging for the iPhone to catch up with iOS 18 ) but one area where it shines is in its often game-changing hidden features . Over the years, Apple users have accidentally stumbled upon hundreds of tiny productivity boosters, some of which never get a mention in the documentation. Oftentimes it's goofy stuff like saying "Lumos" (a Harry Potter spell) to get Siri to turn on the flashlight, but occasionally, you find an honest-to-God innovation that makes using your phone easier, faster, and more efficient -- a "productivity hack," if you will. Let's look at 10 tips and tricks in particular that (we argue) are indispensable in 2024.
Read more: The 10 Worst Smartphones Of All Time
Enable Reachability
How often do you find yourself using your iPhone one-handed when you need to tap one thing on the upper half of the screen? Probably often enough for it to be annoying. You have to either go two-handed, or else do some hand acrobatics to reach that faraway land near the notch. Reachability is the iPhone's solution to this problem.
Enable it in Settings > Accessibility > Touch > Reachability. On iPhone X and after (those without a home button) you swipe down over the gesture bar; for older devices, you lightly tap the home button twice. Once activated, your screen will slide down until the top is at the level of the bottom volume button, with only empty space above. That's literally all Reachability does: bring the top of the screen within tapping range of your thumb. Now you can hit that unreachable back button, access the control center, or whatever else.
Non-action will cause it to reset after a few seconds, but you can also reset manually in one of three ways: swiping up just over the gesture bar (the opposite of activating Reachability), tapping the empty space, or touching the arrow at the top. You're bound to get a few misfires where you accidentally end up on the home screen, but with a bit of practice, you'll never have to leave the comfort of one-handed mode just because there's something you need beyond your thumb's diminutive tapping range.
Share A Password (Or Passkey) More Securely
Netflix may have axed the ability to share your Netflix password with anyone beyond your home router, but there are still times when you'll want to grant someone access to your Amazon Prime or VPN. Problem is, you probably share your login details in the most risky way possible: a text message. Granted, iMessage is now secured against quantum computer brute decryption -- so not even a quantum computer could steal it -- but there are better ways to share.
Apple lets you swap credentials securely without revealing your password to them, provided your friend also has an iPhone updated to at least iOS 17. To do this, head to Settings > Passwords and use the Plus button to create a New Shared Group, then add people via their Contact name, email, or phone number. Choose which password (or passwords) you want to share, or hit Not Now to do so later. Invite those people (or they can find their group invitation in Settings > Passwords > Group Invitations) and then they can use your shared passwords straight from their own iCloud Keychain.
If, for whatever reason, you want to stop sharing, either go back to the password group and unshare that password, or remove a person from the group. Other group members can share their own passwords if they like. Note: this also works for passkeys, a better alternative to passwords you should try with any supported accounts.
Transform Your Keyboard Into A Trackpad
Apple's text selection magnifying glass provides an easy, intuitive way to navigate around a text field and place the cursor exactly where you want it. The only (mild) inconvenience is that it requires you to take your fingers off the keyboard. There's a slightly faster alternative that's accessible directly from the keyboard, though it will take some getting used to. Simply hold down the spacebar, wait for a little haptic kick, and the keys on your keyboard will go blank. You've now activated the iPhone's built-in "trackpad." Moving your finger up and down, or left and right, gives you precision control of the cursor. The cursor moves character-by-character, making it easy to relocate it to exactly where you want. Let go, and the keyboard resets to normal.
You'll need some practice to master it, but once you do, it's arguably faster and easier than the magnifying glass -- albeit not as precise. If you like the trackpad, here's a second hidden feature: text selection. Move the cursor to the beginning of a section of text you'd like to select, then with the other hand, tap the trackpad area. Now drag the cursor and tap again at the end of that section. Voilà, you've selected the text in half the time it would have taken with another method. Again, it'll take some getting used to, but once you become trackpad-proficient, you may never go back to the magnifying glass.
Screenshot Full Webpages
The iPhone's built-in screenshot utility is one of the easiest (and most powerful) in the industry. To take a screenshot, press the power button and volume up. This brings up a preview box on the bottom left that you can swipe away, or select for greater customization. Pressing and holding the preview reveals the share sheet. Opening it gives you access to crop, annotation, and markup tools, as well as the ability to magnify a section of the screen or add your signature. The list goes on, but there's one highly useful feature that most aren't aware of: screenshotting entire webpages. Spoiler alert: this only works on Safari.
Once your webpage loads, screenshot it as you normally would. Tap the preview. In the editing screen, tap "Full Page" at the top right. Hit "Done" and you'll be given four options: "Save to Photos," "Save PDF to Files," "Copy and Delete," or "Delete Screenshot" -- or hit the Share button to send it directly. The PDF function is super helpful for making a document off-the-cuff for greater viewing ease, albeit one not broken up into separate pages.
Bonus tip: if you need to outline something with the drawing tools, there's a way to do so without a sloppy, hand-drawn box. Draw a common shape -- a box, square, star, thought bubble -- and hold your finger down at the end. The shape will then snap into a perfect version of itself so it looks more professional.
Tweak Photo Metadata Before Sharing
AirDrop is the uncontested king of sharing files wirelessly. Android's Nearby Share works great too, but it lacks cross-platform integration; you need to download extra software just to use it with a Windows PC . AirDrop does that out of the box with Mac, and then does you one better: it avoids compromising your privacy when you share photos with someone you don't know well. The photos you take include baked-in metadata -- most notably GPS location info -- that someone could use to see where you took a picture, among other things.
iPhone's AirDrop does not send metadata by default, but if you want to, tap "Options" when in the Share menu for a photo you're about to send. You'll be presented with two toggles: "Location," and "All Photos Data." Enabling Location gives your recipient that embedded GPS data so they don't have to manually add generalized data later -- perfect for swapping pics with buddies at the end of a vacation. All Photos Data gives you the option to "send photos and videos in original quality along with edit history and metadata, including location and captions." Put simply, the recipient will receive the photo exactly as it is on your device. They can save it to their own iCloud in, say, RAW format, or revert to the edits you made, to give a few examples.
Enable Back Tap
We mentioned Reachability as a way to use your phone one-handed, but Back Tap gives you even more control. Drop into Settings > Accessibility > Touch and go to Back Tap. You'll see the options Double Tap and Triple Tap. This sets up your iPhone so that it performs a specified action after you quickly tap the glass backing two or three times with your index finger. There's a long list of actions you can program Back Tap to do: open the camera, mute your device, open the notification center, take a screenshot, etc. This closely resembles a feature on the Google Pixel known as "Quick Tap."
It's a simple thing that goes a long way, depending on what you set it up to do. For example, you could use it to open the Notification Center or Control Center -- two items that would otherwise require you to use Reachability to access one-handed. You can set it to "Shake" (so you can undo a typing mistake), or use it to lock your phone (to reduce wear on your power button). Based on personal experience, it's quite responsive, though a bit on the slow side. You'll rarely get any misfires, so there's not a huge risk of accidentally switching on your flashlight if you bump your phone. The only downside is that Apple, rather than advertise such a nifty feature like Google does, chooses to bury it deep in Accessibility.
Search For Virtually Any Photo
Apple has been taking its sweet time jumping on the AI bandwagon -- though rest assured, it's soon to make a huge AI push . The strides it's made so far, however, do come in handy. The Photos app got some serious upgrades in recent iOS iterations, such as the ability to recognize people and pets. But there's another feature that we feel didn't get enough praise: the beefed-up search function. Tap the Search icon at the bottom of the Photos app and prepare to be amazed.
Want to find all the pictures you took on your last vacation? Type the name of the place. Need selfies with your bestie? Type their name -- provided you've assigned them one in People and Pets. Can't find your birth certificate or some other document? Type "birth" or any other text printed on the paper. Need shots of flowers, beaches, or malls? AI image recognition will find anything it thinks matches your search query. You can even type multiple keywords to further refine what you're looking for.
Android does this too, but it sends your data to Google servers for processing. The beauty of the iPhone is that it's all on-device, ideal for having the utmost privacy. The only downside is that this on-device processing can take time, and your iPhone typically waits until it's connected to Wi-Fi, locked, and on power to scan your library.
Save Time With Text Replacement
The iPhone keyboard gets a lot of flak for its poor text corrections and seeming inability to memorize any of your personal spellings, but it does have a few shortcuts to increase your typing speed . One that's helpful for typing out long, complicated words is Text Replacement. Head to Settings > General > Keyboard > Text Replacement. Hit the plus button and write out a phrase (the word you ultimately want the keyboard to output) followed by a text shortcut (a short string of characters to trigger the replacement). For example, the text shortcut for the phrase "on my way" could be "omw."
Simple, in theory, but Text Replacement can save you a ton of time if you find clever ways to use it. You could have shortcuts for sending your email or phone number; for writing out long or uncommon names; or, if the iPhone keyboard is driving you crazy, for making sure a particular word it keeps correcting stays as-is. To give a more niche example of where it could be useful, fiction writers might set up a long list of Text Replacements to quickly and accurately type out their in-world lingo without autocorrect getting in the way. The only limit is your imagination. Apple users with a Mac and iPad will love it, too, since those replacements automatically sync across your iCloud account devices.
Use Press-And-Hold Apps To Jump To Specific In-App Sections
iPhone's press-and-hold function is effectively a right-click of sorts that brings up helpful contextual menus in iOS. Pressing and holding a link in Safari, for example, can bring up a webpage preview, open it in a new tab, add it to the reading list, copy it to the clipboard, and so on. In Music, the same action gives the option to share a song, add it to a playlist, and more. Most iPhone users are probably aware of press-and-hold, but there's a way to make it even more useful from the home screen. Pressing and holding an app usually brings up the option to remove it from the home screen or delete it, but most apps add extra functionality.
For example, press and hold on an app that's downloading or updating, then tap "Prioritize Download" to put it at the beginning of the queue so it downloads faster. Do the same on Apple Maps to quickly mark your location; that's helpful if, say, your car's in a huge mall parking lot. Use it to jump to a specific area of the Settings app, such as WiFi. Apple's native apps aren't the only ones with long-press functionality, either. Uber, as one example, lets you quickly hail a cab to one of your favorite locations to save yourself a few taps. We recommend trying out the press-and-hold on every app you regularly use to see what it can do for you.
Get Better Control Of QR Codes
It wasn't long ago that scanning a QR code required downloading a sketchy third-party app. Eventually, Apple bundled a scanner into their camera app with iOS 11 in 2017. Most don't think twice now when opening their camera to scan a restaurant menu. They just tap the yellow QR link that pops up without a second thought. That's usually all you need, but the iPhone has a couple more options that may come in handy.
Pointing and shooting with the camera app also brings up a little QR code icon on the right. Tap this to open the QR code in a specific app -- say, a payment app like PayPal. Otherwise, you can share the embedded link, copy it, or add it to your reading list. This is useful if you'd rather not have the QR code take you straight to Safari.
Want to scan a code and jump to the link instantly? Add the QR code scanner to your Control Center. Pressing it opens to the camera app and automatically takes you to the first link it finds. If you want to open the QR code in another browser (like Chrome), use that long-press we mentioned before on the app icon to see a "Scan QR Code" option. Lastly, you can snap a pic of a QR code and open it later in Photos. Press and hold the code to get the same contextual menu as before.
Read the original article on SlashGear

iPhone User Guide
- iPhone models compatible with iOS 17
- R ' class='toc-item' data-ss-analytics-link-url='https://support.apple.com/guide/iphone/iphone-xr-iph017302841/ios' data-ajax-endpoint='https://support.apple.com/guide/iphone/iphone-xr-iph017302841/ios' data-ss-analytics-event="acs.link_click" href='https://support.apple.com/guide/iphone/iphone-xr-iph017302841/ios' id='toc-item-IPH017302841' data-tocid='IPH017302841' > iPhone X R
- S ' class='toc-item' data-ss-analytics-link-url='https://support.apple.com/guide/iphone/iphone-xs-iphc00446242/ios' data-ajax-endpoint='https://support.apple.com/guide/iphone/iphone-xs-iphc00446242/ios' data-ss-analytics-event="acs.link_click" href='https://support.apple.com/guide/iphone/iphone-xs-iphc00446242/ios' id='toc-item-IPHC00446242' data-tocid='IPHC00446242' > iPhone X S
- S Max' class='toc-item' data-ss-analytics-link-url='https://support.apple.com/guide/iphone/iphone-xs-max-iphcd2066870/ios' data-ajax-endpoint='https://support.apple.com/guide/iphone/iphone-xs-max-iphcd2066870/ios' data-ss-analytics-event="acs.link_click" href='https://support.apple.com/guide/iphone/iphone-xs-max-iphcd2066870/ios' id='toc-item-IPHCD2066870' data-tocid='IPHCD2066870' > iPhone X S Max
- iPhone 11 Pro
- iPhone 11 Pro Max
- iPhone SE (2nd generation)
- iPhone 12 mini
- iPhone 12 Pro
- iPhone 12 Pro Max
- iPhone 13 mini
- iPhone 13 Pro
- iPhone 13 Pro Max
- iPhone SE (3rd generation)
- iPhone 14 Plus
- iPhone 14 Pro
- iPhone 14 Pro Max
- iPhone 15 Plus
- iPhone 15 Pro
- iPhone 15 Pro Max
- Setup basics
- Make your iPhone your own
- Take great photos and videos
- Keep in touch with friends and family
- Share features with your family
- Use iPhone for your daily routines
- Expert advice from Apple Support
- What’s new in iOS 17
- Turn on and set up iPhone
- Wake and unlock
- Set up cellular service
- Use Dual SIM
- Connect to the internet
- Sign in with Apple ID
- Subscribe to iCloud+
- Find settings
- Set up mail, contacts, and calendar accounts
- Learn the meaning of the status icons
- Charge the battery
- Charge with cleaner energy sources
- Show the battery percentage
- Check battery health and usage
- Use Low Power Mode
- Read and bookmark the user guide
- Learn basic gestures
- Learn gestures for iPhone models with Face ID
- Adjust the volume
- Find your apps in App Library
- Switch between open apps
- Quit and reopen an app
- Multitask with Picture in Picture
- Access features from the Lock Screen
- View Live Activities in the Dynamic Island
- Perform quick actions
- Search on iPhone
- Get information about your iPhone
- View or change cellular data settings
- Travel with iPhone
- Change sounds and vibrations
- Use the Action button on iPhone 15 Pro and iPhone 15 Pro Max
- Create a custom Lock Screen
- Change the wallpaper
- Adjust the screen brightness and color balance
- Keep the iPhone display on longer
- Use StandBy
- Customize the text size and zoom setting
- Change the name of your iPhone
- Change the date and time
- Change the language and region
- Organize your apps in folders
- Add, edit, and remove widgets
- Move apps and widgets on the Home Screen
- Remove apps
- Use and customize Control Center
- Change or lock the screen orientation
- View and respond to notifications
- Change notification settings
- Set up a Focus
- Allow or silence notifications for a Focus
- Turn a Focus on or off
- Stay focused while driving
- Customize sharing options
- Type with the onscreen keyboard
- Dictate text
- Select and edit text
- Use predictive text
- Use text replacements
- Add or change keyboards
- Add emoji and stickers
- Take a screenshot
- Take a screen recording
- Draw in documents
- Add text, shapes, signatures, and more
- Fill out forms and sign documents
- Use Live Text to interact with content in a photo or video
- Use Visual Look Up to identify objects in your photos and videos
- Lift a subject from the photo background
- Subscribe to Apple Arcade
- Play with friends in Game Center
- Connect a game controller
- Use App Clips
- Update apps
- View or cancel subscriptions
- Manage purchases, settings, and restrictions
- Install and manage fonts
- Buy books and audiobooks
- Annotate books
- Access books on other Apple devices
- Listen to audiobooks
- Set reading goals
- Organize books
- Create and edit events in Calendar
- Send invitations
- Reply to invitations
- Change how you view events
- Search for events
- Change calendar and event settings
- Schedule or display events in a different time zone
- Keep track of events
- Use multiple calendars
- Use the Holidays calendar
- Share iCloud calendars
- Camera basics
- Set up your shot
- Apply Photographic Styles
- Take Live Photos
- Take Burst mode shots
- Take a selfie
- Take panoramic photos
- Take macro photos and videos
- Take portraits
- Take Night mode photos
- Take Apple ProRAW photos
- Adjust the shutter volume
- Adjust HDR camera settings
- Record videos
- Record spatial videos for Apple Vision Pro
- Record ProRes videos
- Record videos in Cinematic mode
- Change video recording settings
- Save camera settings
- Customize the Main camera lens
- Change advanced camera settings
- View, share, and print photos
- Use Live Text
- Scan a QR code
- See the world clock
- Set an alarm
- Change the next wake up alarm
- Use the stopwatch
- Use multiple timers
- Add and use contact information
- Edit contacts
- Add your contact info
- Use NameDrop on iPhone to share your contact info
- Use other contact accounts
- Use Contacts from the Phone app
- Merge or hide duplicate contacts
- Export contacts
- Get started with FaceTime
- Make FaceTime calls
- Receive FaceTime calls
- Create a FaceTime link
- Take a Live Photo
- Turn on Live Captions in a FaceTime call
- Use other apps during a call
- Make a Group FaceTime call
- View participants in a grid
- Use SharePlay to watch, listen, and play together
- Share your screen in a FaceTime call
- Collaborate on a document in FaceTime
- Use video conferencing features
- Hand off a FaceTime call to another Apple device
- Change the FaceTime video settings
- Change the FaceTime audio settings
- Change your appearance
- Leave a call or switch to Messages
- Block unwanted callers
- Report a call as spam
- Connect external devices or servers
- Modify files, folders, and downloads
- Search for files and folders
- Organize files and folders
- Set up iCloud Drive
- Share files and folders in iCloud Drive
- Share your location
- Meet up with a friend
- Send your location via satellite
- Add or remove a friend
- Locate a friend
- Get notified when friends change their location
- Notify a friend when your location changes
- Add your iPhone
- Add your iPhone Wallet with MagSafe
- Get notified if you leave a device behind
- Locate a device
- Mark a device as lost
- Erase a device
- Remove a device
- Add an AirTag
- Share an AirTag or other item in Find My on iPhone
- Add a third-party item
- Get notified if you leave an item behind
- Locate an item
- Mark an item as lost
- Remove an item
- Adjust map settings
- Get started with Fitness
- Track daily activity and change your move goal
- See your activity summary
- Sync a third-party workout app
- Change fitness notifications
- Share your activity
- Subscribe to Apple Fitness+
- Find Apple Fitness+ workouts and meditations
- Start an Apple Fitness+ workout or meditation
- Create a Custom Plan in Apple Fitness+
- Work out together using SharePlay
- Change what’s on the screen during an Apple Fitness+ workout or meditation
- Download an Apple Fitness+ workout or meditation
- Get started with Freeform
- Create a Freeform board
- Draw or handwrite
- Apply consistent styles
- Position items on a board
- Search Freeform boards
- Share and collaborate
- Delete and recover boards
- Get started with Health
- Fill out your Health Details
- Intro to Health data
- View your health data
- Share your health data
- View health data shared by others
- Download health records
- View health records
- Monitor your walking steadiness
- Log menstrual cycle information
- View menstrual cycle predictions and history
- Track your medications
- Learn more about your medications
- Log your state of mind
- Take a mental health assessment
- Set up a schedule for a Sleep Focus
- Turn off alarms and delete sleep schedules
- Add or change sleep schedules
- Turn Sleep Focus on or off
- Change your wind down period, sleep goal, and more
- View your sleep history
- Check your headphone levels
- Use audiogram data
- Register as an organ donor
- Back up your Health data
- Intro to Home
- Upgrade to the new Home architecture
- Set up accessories
- Control accessories
- Control your home using Siri
- Use Grid Forecast to plan your energy usage
- Set up HomePod
- Control your home remotely
- Create and use scenes
- Use automations
- Set up security cameras
- Use Face Recognition
- Unlock your door with a home key
- Configure a router
- Invite others to control accessories
- Add more homes
- Get music, movies, and TV shows
- Get ringtones
- Manage purchases and settings
- Get started with Journal
- Write in your journal
- Review your past journal entries
- Change Journal settings
- Magnify nearby objects
- Change settings
- Detect people around you
- Detect doors around you
- Receive image descriptions of your surroundings
- Read aloud text and labels around you
- Set up shortcuts for Detection Mode
- Add and remove email accounts
- Set up a custom email domain
- Check your email
- Unsend email with Undo Send
- Reply to and forward emails
- Save an email draft
- Add email attachments
- Download email attachments
- Annotate email attachments
- Set email notifications
- Search for email
- Organize email in mailboxes
- Flag or block emails
- Filter emails
- Use Hide My Email
- Use Mail Privacy Protection
- Change email settings
- Delete and recover emails
- Add a Mail widget to your Home Screen
- Print emails
- Get travel directions
- Select other route options
- Find stops along your route
- View a route overview or a list of turns
- Change settings for spoken directions
- Get driving directions
- Get directions to your parked car
- Set up electric vehicle routing
- Report traffic incidents
- Get cycling directions
- Get walking directions
- Get transit directions
- Delete recent directions
- Get traffic and weather info
- Estimate travel time and ETA
- Download offline maps
- Search for places
- Find nearby attractions, restaurants, and services
- Get information about places
- Mark places
- Share places
- Rate places
- Save favorite places
- Explore new places with Guides
- Organize places in My Guides
- Delete significant locations
- Look around places
- Take Flyover tours
- Find your Maps settings
- Measure dimensions
- View and save measurements
- Measure a person’s height
- Use the level
- Set up Messages
- About iMessage
- Send and reply to messages
- Unsend and edit messages
- Keep track of messages
- Forward and share messages
- Group conversations
- Watch, listen, or play together using SharePlay
- Collaborate on projects
- Use iMessage apps
- Take and edit photos or videos
- Share photos, links, and more
- Send stickers
- Request, send, and receive payments
- Send and receive audio messages
- Animate messages
- Change notifications
- Block, filter, and report messages
- Delete messages and attachments
- Recover deleted messages
- View albums, playlists, and more
- Show song credits and lyrics
- Queue up your music
- Listen to broadcast radio
- Subscribe to Apple Music
- Play music together in the car with iPhone
- Listen to lossless music
- Listen to Dolby Atmos music
- Apple Music Sing
- Find new music
- Add music and listen offline
- Get personalized recommendations
- Listen to radio
- Search for music
- Create playlists
- See what your friends are listening to
- Use Siri to play music
- Change the way music sounds
- Get started with News
- Use News widgets
- See news stories chosen just for you
- Read stories
- Follow your favorite teams with My Sports
- Listen to Apple News Today
- Subscribe to Apple News+
- Browse and read Apple News+ stories and issues
- Download Apple News+ issues
- Listen to audio stories
- Solve crossword puzzles
- Search for news stories
- Save stories in News for later
- Subscribe to individual news channels
- Get started with Notes
- Add or remove accounts
- Create and format notes
- Draw or write
- Add photos, videos, and more
- Scan text and documents
- Work with PDFs
- Create Quick Notes
- Search notes
- Organize in folders
- Organize with tags
- Use Smart Folders
- Export or print notes
- Change Notes settings
- Make a call
- Answer or decline incoming calls
- While on a call
- Set up voicemail
- Check voicemail
- Change voicemail greeting and settings
- Select ringtones and vibrations
- Make calls using Wi-Fi
- Set up call forwarding and call waiting
- Avoid unwanted calls
- View photos and videos
- Play videos and slideshows
- Delete or hide photos and videos
- Edit photos and videos
- Trim video length and adjust slow motion
- Edit Cinematic mode videos
- Edit Live Photos
- Edit portraits
- Use photo albums
- Edit, share, and organize albums
- Filter and sort photos and videos in albums
- Make stickers from your photos
- Duplicate and copy photos and videos
- Merge duplicate photos and videos
- Search for photos
- Identify people and pets
- Browse photos by location
- Share photos and videos
- Share long videos
- View photos and videos shared with you
- Watch memories
- Personalize your memories
- Manage memories and featured photos
- Use iCloud Photos
- Create shared albums
- Add and remove people in a shared album
- Add and delete photos and videos in a shared album
- Set up or join an iCloud Shared Photo Library
- Add content to an iCloud Shared Photo Library
- Use iCloud Shared Photo Library
- Import and export photos and videos
- Print photos
- Find podcasts
- Listen to podcasts
- Follow your favorite podcasts
- Use the Podcasts widget
- Organize your podcast library
- Download, save, or share podcasts
- Subscribe to podcasts
- Listen to subscriber-only content
- Change download settings
- Make a grocery list
- Add items to a list
- Edit and manage a list
- Search and organize lists
- Work with templates
- Use Smart Lists
- Print reminders
- Use the Reminders widget
- Change Reminders settings
- Browse the web
- Search for websites
- Customize your Safari settings
- Change the layout
- Use Safari profiles
- Open and close tabs
- Organize your tabs
- View your Safari tabs from another Apple device
- Share Tab Groups
- Use Siri to listen to a webpage
- Bookmark favorite webpages
- Save pages to a Reading List
- Find links shared with you
- Annotate and save a webpage as a PDF
- Automatically fill in forms
- Get extensions
- Hide ads and distractions
- Clear your cache
- Browse the web privately
- Use passkeys in Safari
- Check stocks
- Manage multiple watchlists
- Read business news
- Add earnings reports to your calendar
- Use a Stocks widget
- Translate text, voice, and conversations
- Translate text in apps
- Translate with the camera view
- Subscribe to Apple TV+, MLS Season Pass, or an Apple TV channel
- Add your TV provider
- Get shows, movies, and more
- Watch sports
- Watch Major League Soccer with MLS Season Pass
- Control playback
- Manage your library
- Change the settings
- Make a recording
- Play it back
- Edit or delete a recording
- Keep recordings up to date
- Organize recordings
- Search for or rename a recording
- Share a recording
- Duplicate a recording
- Keep cards and passes in Wallet
- Set up Apple Pay
- Use Apple Pay for contactless payments
- Use Apple Pay in apps and on the web
- Track your orders
- Use Apple Cash
- Use Apple Card
- Use Savings
- Pay for transit
- Access your home, hotel room, and vehicle
- Add identity cards
- Use COVID-19 vaccination cards
- Check your Apple Account balance
- Use Express Mode
- Organize your Wallet
- Remove cards or passes
- Check the weather
- Check the weather in other locations
- View weather maps
- Manage weather notifications
- Use Weather widgets
- Learn the weather icons
- Find out what Siri can do
- Tell Siri about yourself
- Have Siri announce calls and notifications
- Add Siri Shortcuts
- About Siri Suggestions
- Use Siri in your car
- Change Siri settings
- Contact emergency services
- Use Emergency SOS via satellite
- Request Roadside Assistance via satellite
- Set up and view your Medical ID
- Use Check In
- Manage Crash Detection
- Reset privacy and security settings in an emergency
- Set up Family Sharing
- Add Family Sharing members
- Remove Family Sharing members
- Share subscriptions
- Share purchases
- Share locations with family and locate lost devices
- Set up Apple Cash Family and Apple Card Family
- Set up parental controls
- Set up a child’s device
- Get started with Screen Time
- Protect your vision health with Screen Distance
- Set up Screen Time
- Set communication and safety limits and block inappropriate content
- Charging cable
- Power adapters
- MagSafe chargers and battery packs
- MagSafe cases and sleeves
- Qi-certified wireless chargers
- Use AirPods
- Use EarPods
- Apple Watch
- Wirelessly stream videos and photos to Apple TV or a smart TV
- Connect to a display with a cable
- HomePod and other wireless speakers
- Pair Magic Keyboard
- Enter characters with diacritical marks
- Switch between keyboards
- Use shortcuts
- Choose an alternative keyboard layout
- Change typing assistance options
- External storage devices
- Bluetooth accessories
- Share your internet connection
- Allow phone calls on your iPad and Mac
- Use iPhone as a webcam
- Hand off tasks between devices
- Cut, copy, and paste between iPhone and other devices
- Stream video or mirror the screen of your iPhone
- Start SharePlay instantly
- Use AirDrop to send items
- Connect iPhone and your computer with a cable
- Transfer files between devices
- Transfer files with email, messages, or AirDrop
- Transfer files or sync content with the Finder or iTunes
- Automatically keep files up to date with iCloud
- Use an external storage device, a file server, or a cloud storage service
- Intro to CarPlay
- Connect to CarPlay
- Use your vehicle’s built-in controls
- Get turn-by-turn directions
- Change the map view
- Make phone calls
- View your calendar
- Send and receive text messages
- Announce incoming text messages
- Play podcasts
- Play audiobooks
- Listen to news stories
- Control your home
- Use other apps with CarPlay
- Rearrange icons on CarPlay Home
- Change settings in CarPlay
- Get started with accessibility features
- Turn on accessibility features for setup
- Change Siri accessibility settings
- Open features with Accessibility Shortcut
- Change color and brightness
- Make text easier to read
- Reduce onscreen motion
- Customize per-app visual settings
- Hear what’s on the screen or typed
- Hear audio descriptions
- Turn on and practice VoiceOver
- Change your VoiceOver settings
- Use VoiceOver gestures
- Operate iPhone when VoiceOver is on
- Control VoiceOver using the rotor
- Use the onscreen keyboard
- Write with your finger
- Use VoiceOver with an Apple external keyboard
- Use a braille display
- Type braille on the screen
- Customize gestures and keyboard shortcuts
- Use VoiceOver with a pointer device
- Use VoiceOver for images and videos
- Use VoiceOver in apps
- Use AssistiveTouch
- Adjust how iPhone responds to your touch
- Use Reachability
- Auto-answer calls
- Turn off vibration
- Change Face ID and attention settings
- Use Voice Control
- Adjust the side or Home button
- Use Apple TV Remote buttons
- Adjust pointer settings
- Adjust keyboard settings
- Adjust AirPods settings
- Turn on Apple Watch Mirroring
- Control a nearby Apple device
- Intro to Switch Control
- Set up and turn on Switch Control
- Select items, perform actions, and more
- Control several devices with one switch
- Use hearing devices
- Use Live Listen
- Use sound recognition
- Set up and use RTT and TTY
- Flash the LED for alerts
- Adjust audio settings
- Play background sounds
- Display subtitles and captions
- Show transcriptions for Intercom messages
- Get Live Captions (beta)
- Type to speak
- Record a Personal Voice
- Use Guided Access
- Use built-in privacy and security protections
- Set a passcode
- Set up Face ID
- Set up Touch ID
- Control access to information on the Lock Screen
- Keep your Apple ID secure
- Use passkeys to sign in to apps and websites
- Sign in with Apple
- Share passwords
- Automatically fill in strong passwords
- Change weak or compromised passwords
- View your passwords and related information
- Share passkeys and passwords securely with AirDrop
- Make your passkeys and passwords available on all your devices
- Automatically fill in verification codes
- Automatically fill in SMS passcodes
- Sign in with fewer CAPTCHA challenges
- Use two-factor authentication
- Use security keys
- Manage information sharing with Safety Check
- Control app tracking permissions
- Control the location information you share
- Control access to information in apps
- Control how Apple delivers advertising to you
- Control access to hardware features
- Create and manage Hide My Email addresses
- Protect your web browsing with iCloud Private Relay
- Use a private network address
- Use Advanced Data Protection
- Use Lockdown Mode
- Use Stolen Device Protection
- Receive warnings about sensitive content
- Use Contact Key Verification
- Turn iPhone on or off
- Force restart iPhone
- Back up iPhone
- Return iPhone settings to their defaults
- Restore all content from a backup
- Restore purchased and deleted items
- Sell, give away, or trade in your iPhone
- Erase iPhone
- Install or remove configuration profiles
- Important safety information
- Important handling information
- Find more resources for software and service
- FCC compliance statement
- ISED Canada compliance statement
- Ultra Wideband information
- Class 1 Laser information
- Apple and the environment
- Disposal and recycling information
- Unauthorized modification of iOS
Customize your Safari settings on iPhone
Customize your start page
When you open a new tab, you begin on your start page. You can customize your start page with new background images and options.

Scroll to the bottom of the page, then tap Edit.
Choose the options you want to appear on your start page:
Favorites: Display shortcuts to your favorite bookmarked websites. See Bookmark a favorite website .
Frequently Visited: Go straight to the websites you visit most.
Shared with You: See links shared with you in Messages, Mail, and more. See Find links shared with you .
Privacy Report: Stay updated on how many trackers and websites Safari blocked from tracking you. See View the Privacy Report .
Siri Suggestions: As you search, allow websites shared in Calendar and other apps to appear.
Reading List: Show webpages currently in your Reading List. See Add the current webpage to your Reading List .
Recently Closed Tabs: Go back to tabs you previously closed.
iCloud Tabs: Show open tabs from other Apple devices where you’re signed in with the same Apple ID and Safari is turned on in iCloud settings or preferences. See Organize your tabs with Tab Groups .
Note: Your custom start page settings are updated on all your Apple devices where you have Use Start Page on All Devices turned on, and you’re signed in with the same Apple ID using two-factor authentication .
Change the text size for a website on Safari
Use the Page Settings button to increase or decrease the text size.
Tap the large A to increase the font size or the small A to decrease it.
Change the display controls for a website on Safari
You can hide the search field, switch to Reader, and more.
Hide the search field: Tap Hide Toolbar (tap the bottom of the screen to get it back).
See a streamlined view of the webpage: Tap Show Reader (if available).
To return to the normal view, tap Hide Reader.
See what the webpage looks like on a desktop computer: Tap Request Desktop Website (if available).
You can also adjust Safari settings in Accessibility settings. Go to Settings > Accessibility > Per-App Settings. Tap Add App, choose Safari, then tap Safari to adjust the settings.
Choose where to save downloads
When you download a file in Safari, you can choose whether to save it to iCloud or on your iPhone.
iCloud Drive: Select this option to save downloads to the Downloads folder in iCloud Drive. This allows you to access the downloaded file on any iPhone, iPad, or Mac where you’re signed in with the same Apple ID .
On My iPhone: Select this option to save downloads to the Downloads folder on your iPhone.
Share website passwords with a group
You can create a group of trusted contacts and share a set of passwords. Passwords stay up to date for everyone in the group, and you can remove someone at any time.
See Create shared password groups .
Adjust privacy settings for Safari
You can choose what privacy settings you want across Safari, and create individual exceptions for websites. See Browse privately .
Apple Event: May 7th at 7 am PT
> Learn more
> Add to your calendar
Looks like no one’s replied in a while. To start the conversation again, simply ask a new question.
Safari Search Engine
How do you remove the lock icon from the Safari search engine when browsing things on the internet?
iPhone 13, iOS 15
Posted on Apr 8, 2022 10:41 PM
Loading page content
Page content loaded
Apr 10, 2022 6:28 AM in response to Community User
Hi MarMurphy_74,
It sounds like you're seeing a grey lock icon in Safari. This means that the website has a standard certificate and uses HTTPS protocol, has a digital identity certificate, and encrypts information.
If you do not see a grey lock icon, you may see "Not Secure" instead. You can read more here: If you see a "Not Secure" warning while browsing the web with Safari - Apple Support
With that said, there is not a way to remove that icon, as the security features are built into the website itself.
We hope that helps.
Court documents reveal Google's payments to Apple increased to an eye-watering $20 billion
- Google paid Apple $20 billion in 2022 to be Safari's default search engine, per court documents.
- That's a $2 billion increase compared to the reported amount Google paid Apple in 2021.
- The deal is key evidence in a US antitrust lawsuit that says Google has an illegal search monopoly.

The price to be the default search engine on iPhones, iPads, and Macs has apparently gone up.
Newly disclosed court documents from the Department of Justice's antitrust case against Google said the tech giant paid over $20 billion in 2022 to secure itself as the default search engine on Apple's Safari browser.
That's at least $2 billion more than the reported price it paid Apple in 2021. According to the court documents, Google paid Apple around $18 billion that year, surpassing $1 billion every month.
Public disclosure of the documents is a big deal because both parties have kept quiet about the exact dollar amount of the arrangement and the numbers have also been excluded from SEC filings.
At the trial last fall, Apple execs were cryptic about the payment and said Google spent "billions" on a deal with Apple. A witness later accidentally said Google paid 36% of the revenue it earned from search ads through Safari.
The $20 billion deal with Apple is a key piece of evidence in the DOJ's landmark antitrust lawsuit against Google. Since 2005, the agreement has required Apple to set Google as Safari's sole default search engine on its devices, according to the court documents.
Related stories
It's been a very valuable deal for Apple. In 2021, Bernstein analysts estimated that Google's payments to Apple made up about 15% of the iPhone maker's operating income.
While Google has been paying Apple to be the default search engine on Apple devices since 2002, the value of the deal has increased significantly. In 2014, Google was paying $1 billion, per court documents filed in a separate case involving Oracle.
The court documents say that in search, Google and Apple seek to "work as if [they] are one company."
An email from Don Harrison, Google's president of global partnerships and corporate development, said in 2018 that Tim Cook's "overall message to Google was 'I imagine us as being able to be deep deep partners,'" and "deeply connected" at the point where Apple's services end and Google's begin, according to the court documents.
As one of Apple's biggest smartphone competitors, the deal also reveals a complex relationship between the two tech giants. Court documents said that Google CEO Sundar Pichai said, at one point, the company "continued to have moments of tension" with Apple as they competed over rival products.
Representatives for Google and Apple didn't immediately respond to Business Insider's requests for comment ahead of publication.
Closing arguments in the antitrust case against Google are taking place this week, with the Justice Department arguing that Google is illegally dominating the search-engine market. Google has denied the allegations.
Apple is also fighting its own antitrust lawsuit that accuses the iPhone maker of illegally maintaining a smartphone monopoly by making its competitors' offerings worse, allegations that Apple has denied.
On February 28, Axel Springer, Business Insider's parent company, joined 31 other media groups and filed a $2.3 billion suit against Google in Dutch court, alleging losses suffered due to the company's advertising practices.
Watch: Apple's antitrust lawsuit is just one of its major battles
- Main content
An official website of the United States government
Here’s how you know
Official websites use .gov A .gov website belongs to an official government organization in the United States.
Secure .gov websites use HTTPS A lock ( Lock Locked padlock icon ) or https:// means you’ve safely connected to the .gov website. Share sensitive information only on official, secure websites.
- Entire Site
- Research & Funding
- Health Information
- About NIDDK
- Healthy Moments Radio Broadcast
- Healthy Moments Episodes
Emerging Trends in Weight Management
Curious about how the latest anti-obesity medicines compare to other ways of managing weight, like diet and exercise?
Download the MP3 audio file (MP3, 1.85 MB)
DR. RODGERS: Curious about how the latest anti-obesity medicines compare to other ways of managing weight, like diet and exercise?
Hi, I’m Dr. Griffin Rodgers, director of the National Institute of Diabetes and Digestive and Kidney Diseases at NIH.
My colleague Dr. Susan Yanovski, co-director of NIDDK’s Office of Obesity Research, explains:
DR. YANOVSKI: Innovations in anti-obesity medicine, such as Wegovy and Zepbound, are changing how we treat obesity and overweight. They work to help you feel less hungry and feel full sooner, which can help people lose weight and improve their health. However, medicines should not replace physical activity or healthy eating habits. Studies show that combining medicines and lifestyle changes works best.
DR. RODGERS: Be sure talk to your doctor about a weight management plan that works for you. To find out more, follow us @NIDDKgov .
Related Information
- Prescription Medications to Treat Overweight & Obesity

IMAGES
VIDEO
COMMENTS
It represents that any information shared on the website is secure and protected. The lock symbol means that the website you're visiting has a valid SSL certificate. In essence, the lock symbol in iPhone Safari is an indicator of security. It assures the user that the website they're visiting is using secure technology to protect their data.
Andrew Braun Dec 17, 2019. Sometimes that little padlock in your browser's address bar changes color, gets an extra symbol layered on top of it, or turns into text. Its basic function is pretty obvious: a normal padlock means the site is safe, while a warning symbol or message means it's not safe, right?
What is the lock icon? When you see a lock icon at the top of the Safari window or in the address field, you know that you are visiting a secure website. This means that Safari has verified the website's ownership with a certificate and will encrypt any information you enter. To view the contents of this website's certificate, click the ...
A black lock does indicate verification; it just hasn't been verified as rigorously as a a green icon. If a site hasn't been verified but requests a secure connection, Safari won't let you connect. - Zenexer
With Safari 5 through 5.1.7, a lock icon appears near the top right corner [only] if all of the webpage's content uses a secure connection. That's all very well, but normally to view the SSL/TLS certificate for a webpage serving content over HTTPS, one would click the padlock icon.
The padlock (lock) icon shown in the Safari address bar cannot be moved or remove. But if it's getting in the way, you can try one of the following approaches. Instead of clicking using Mouse/Trackpad, you can use the keyboard shortcut Command + L to move focus to the address bar. Doing so also selects the current website address, so you can ...
Safari icon and symbol play a critical role in this design philosophy, offering visual cues and shortcuts that enhance user interaction. Navigational Icons Navigational icons are the basic ...
With version 117, Chrome is rolling out a new symbol based on the "tune" icon, which will look something like two toggles. When you click or tap it, it will show permission controls and make ...
Or unselect it, if you don't want your private windows to lock. When private windows lock. On iPhone or iPad, private windows lock when Safari isn't running in the foreground or when you switch from Private Browsing. They also lock when your device locks. On Mac, private windows lock when Safari isn't the active window for a period of time.
It is for a secure site. When you use the search bar in Safari it goes to the website for the search engine you have chosen in Settings->Safari->Search Engine and performs the search there. In most cases this is set to Google. And yes the connection to the Google website is secure, so you get the lock. View in context.
This happens: Required Behavior. I only use the search bar for two reasons: (1) to search. (2) to type in a url. I do not wish to see the lock icon in the search bar. The lock should be to the left of the search bar, like Chrome. I would never click on the search bar and expect to see an information modal appear. This is terrible.
John Galt. No; the "lock" icon (grey or green) merely indicates the website is using encryption: Avoid fraud by using encrypted websites in Safari on Mac - Apple Support. If a website is not loading for you, be sure to review all the suggestions in If Safari on Mac doesn't open a webpage or isn't working as expected - Apple Support.
Now, here are 30 tricks to help you have a better experience when using Safari. 1. Navigate Tab Bar. (Credit: Lance Whitney / Apple) The jump to iOS 15 moved Safari's address bar to the bottom of ...
An alarm is set. This icon shows the battery level of your iPhone. If this icon is yellow, Low Power Mode is on. If this icon is red, then your iPhone has less than 20% charge. The battery level of your paired Bluetooth device. Your iPhone is connected to the internet through the Personal Hotspot of another iOS device.
Note: If you turn on a Focus, its icon appears in the status bar. Status icon. What it means. Wi-Fi. iPhone is connected to the internet over a Wi-Fi network. See Connect iPhone to a Wi-Fi network. Cell signal. The number of bars indicates the signal strength of your cellular service. If there's no signal, "No Service" appears.
Evolution of the lock shape. The first infographic below show the evolution of the lock icon itself. The first thing that infographic show is that beside Safari, every major browser vendor keeps revamping the lock icon from time to time. I have included Konqueror in the infographic because, it is the only that uses a shield as security ...
12. On HTTPS pages Safari shows a small padlock. (screen made with Safari 6.0.2) You can see this a little easier in these larger snaps - one of a site where the SSL certificate was not trusted implicitly (signed or otherwise trusted by your Mac) and another where the certificate was valid and signed up the chain by the Mac and shown in green ...
Battery level of your iPhone. Green indicates sufficiently charged battery (generally +80%), yellow indicates low power mode and red indicates low battery (<20%). Battery level of device paired with Bluetooth. Connected to internet via personal hotspot. Charging symbol in green appears next to battery icon.
Launch Safari: Unlock your iPhone and locate the Safari icon on the home screen. Tap on the Safari icon to open the browser. Once Safari is open, you'll be greeted by the familiar interface, ready to embark on the next steps to access the settings. Navigate to Settings: In the Safari browser, tap on the "Settings" icon, typically located in the ...
Werth12 Author. Level 1. 4 points. Posted on Aug 24, 2022 10:30 PM. How do I remove the lock symbol on safari. View in context. 1 reply. Sort By: Best.
Bonus tip: if you need to outline something with the drawing tools, there's a way to do so without a sloppy, hand-drawn box. Draw a common shape -- a box, square, star, thought bubble -- and hold ...
Police officers in a Wisconsin village shot and killed a student who brought a gun near a middle school Wednesday morning, according to Wisconsin Attorney General Josh Kaul.
Learn about the possible risks and benefits of intermittent fasting as a weight management tool for people with type 2 diabetes. Early research suggests that intermittent fasting may help some people lose weight. However, scientists are still studying how intermittent fasting affects people with diabetes.
Customize your start page. When you open a new tab, you begin on your start page. You can customize your start page with new background images and options. Open the Safari app on your iPhone. Tap , then tap . Scroll to the bottom of the page, then tap Edit. Favorites: Display shortcuts to your favorite bookmarked websites.
Here are five things we learned: Edgerrin Cooper and Ty'Ron Hopper looked the part. The two rookie inside linebackers made positive first impressions during their Packers debut, showcasing their ...
RALEIGH. May 3, 2024. Today, Governor Roy Cooper announced three appointments to the North Carolina District Court. "These three judges have served their communities well and bring a variety of experience to their new positions," said Governor Cooper. "I am grateful for their willingness to step up and for their dedication to the people ...
NFL Network's Mike Garafolo reports on the latest developments from the quarterback room of the New York Giants following the 2024 NFL Draft. In a segment on "Path to the Draft", the NFL Network ...
Community Specialist. Apr 10, 2022 6:28 AM in response to Community User. Hi MarMurphy_74, It sounds like you're seeing a grey lock icon in Safari. This means that the website has a standard certificate and uses HTTPS protocol, has a digital identity certificate, and encrypts information. If you do not see a grey lock icon, you may see "Not ...
A witness later accidentally said Google paid 36% of the revenue it earned from search ads through Safari. The $20 billion deal with Apple is a key piece of evidence in the DOJ's landmark ...
My colleague Dr. Susan Yanovski, co-director of NIDDK's Office of Obesity Research, explains: DR. YANOVSKI: Innovations in anti-obesity medicine, such as Wegovy and Zepbound, are changing how we treat obesity and overweight. They work to help you feel less hungry and feel full sooner, which can help people lose weight and improve their health.