🍪 We use cookies to provide necessary functionality and improve your experience. Read our Cookie Policy .

Saving and filling passwords
If 1password isn’t working in your browser.
1Password is installed in your browser.
1Password is installed and turned on in your browser.
1Password is not installed in your browser. 1Password is not set up in your browser. Install it now. Learn more.
1Password in your browser is only available for Safari on iPhone and iPad. 1Password in your browser is only available on Mac, Windows, Linux, and Safari on iPhone and iPad. Learn more. Learn more.
Restart your browser
Before you go further, restart your browser.
After you restart your browser, open and unlock 1Password in your browser to see if the issue is resolved. If it is, you can stop here.
Restart 1Password
If you have the 1Password app installed, restart it.
Instructions for
1Password 8
- Click the 1Password icon in the menu bar and choose Quit .
- Reopen and unlock 1Password.
1Password 7
- Open 1Password and choose 1Password > Quit 1Password Completely .
- Open 1Password.
- Click at the top of the sidebar and choose Quit .
Right-click the 1Password icon in the notification area and choose Quit .
If 1Password isn't in the notification area, open 1Password and choose 1Password > Quit .
Update your browser and 1Password
To see if the issue has already been fixed in an update, update your browser and 1Password.
- Update 1Password in your browser
- Update Chrome
- Update Firefox
- Update Edge
- Update Brave
- Update Safari
Find out what browser you’re using.
Restart your computer
If you’re still having trouble, restart your computer. Then open and unlock 1Password in your browser to see if the issue is resolved.
If you don’t see the 1Password icon in your browser’s toolbar
Learn what to do if you don’t see the 1Password icon in your browser’s toolbar .
If the 1Password browser extension doesn’t unlock when you unlock the 1Password app
Learn what to do if the 1Password browser extension doesn’t unlock when you unlock the 1Password app .
If 1Password isn’t saving or filling passwords on any website or you don’t see the 1Password icon in form fields
If you don’t see the 1Password icon in form fields when you visit websites, make sure it’s turned on:
- Select Autofill and save , then turn on Offer to fill and save passwords .
If you’re using 1Password 7 for Mac and Safari
- Open and unlock 1Password.
- Choose 1Password 7 > Settings or Preferences .
- Always keep 1Password Extension Helper running
- Show inline menu in Safari
- Detect new usernames and passwords and offer to save them
If you’re using 1Password 7 for Mac and Safari, and you still don’t see the 1Password icon in form fields, Control- or right-click the web page and choose Show 1Password on this page .
If you’re having trouble saving and filling logins on a specific website
If 1Password is working well on other sites, but you’re having trouble saving and filling passwords on a specific website, follow these steps:
- Check for multiple Login items. If you have more than one Login item for a single website, and some of them have the same password, you won’t be prompted to save the password again. You can still save it manually.
- Save the Login manually. When you save a new Login manually , 1Password will record the form fields on the page even if it doesn’t automatically detect them.
If you can’t sign in after changing your password on a website
If you used the password generator to create your new password, you can recover it in the Password Generator History. Learn how to recover an unsaved password .
If you still can’t sign in, use the website’s password reset feature. Then follow the steps to change the password .
If 1Password doesn’t automatically fill your information when you visit a website
To protect you, 1Password will only fill when you tell it to.
If you’re on the sign-in page for a website, click the 1Password icon in your browser’s toolbar and select the Login item for that site, then click Autofill to fill your username and password.
If you want 1Password to open the website and fill your password, click the 1Password icon in your browser’s toolbar, start typing to find the site you want to sign in to, then click Open & Fill .
Learn more about signing in using 1Password .
If 1Password takes you to the wrong page when you click a Login item
You might need to change the saved web address for that Login item:
- Select the Login item and click Edit .
- Change the website field to the address of the sign-in page. (For example, https://www.amazon.com/gp/sign-in.html for Amazon.)
If 1Password for Chrome, Edge, or Brave is slow or doesn’t open properly
If you have one of these issues when you try to use 1Password for Chrome, Edge, or Brave:
- 1Password is slow or doesn’t open when you click the 1Password icon in your browser’s toolbar.
- The 1Password pop-up opens but doesn’t show any information.
- The 1Password icon or menu doesn’t work in fields when you try to save or fill your information.
Then you may want to make sure Update on Reload is turned off in your browser’s developer tool settings:
You can also press Command-Option-I on Mac or Ctrl + Shift + I on Windows or Linux.
- In the developer tools pane, click the Application tab. You may have to click to see this option.
- Click Service Workers in the sidebar and turn off Update on Reload , then click in the developer tools pane.
If you’re a web developer, and you need to leave Update on Reload turned on for your work, consider using 1Password in a different profile in your browser.
If you see “Oops, something went wrong while loading”
If you see a “Oops, something went wrong while loading” error message when you open the 1Password pop-up, follow the steps to update 1Password in your browser .
If you previously turned off the option to connect the 1Password browser extension with the 1Password app, follow these steps to turn it back on:
- Select General and make sure Integrate this extension with the 1Password desktop app is turned on.
- Restart your browser.
If you use Lockdown Mode on your Mac
You won’t be able to use 1Password for Safari if you’ve turned on Lockdown Mode on your Mac. You can use 1Password in another browser or fill your usernames and passwords with Universal Autofill instead.
Get more help
If you tried the above steps and are still having trouble with 1Password in your browser, contact 1Password Support with a description of the problem.
Still need help?
If this article didn't answer your question, contact 1Password Support.
🍪 We use cookies to provide necessary functionality and improve your experience. Read our Cookie Policy .
1Password product enhancements [Winter edition]: Password autofill, saving, and more
Fumbling with an app when you’re already stressed? We know the struggle. Also, is it just us, or does it always happen when you’re already having a bad day?
It may seem silly, but sometimes, a few extra clicks or typing can feel painful when you’re just trying to get stuff done.
That’s why, in 2024, we’re focused on making 1Password smoother, simpler, and more intuitive. We’re dedicated to making sure the secure thing is always the easy thing.
Throughout the year, we’ll continually improve 1Password so it can reliably work as you expect. No more struggles. We’ll keep you updated on added and improved features along the way, because every click and tap should feel effortless. The seamless experience you deserve.
Improving password autofill, browser extension functionality, and more in 1Password
Since the end of 2023, we’ve already made nearly 200 updates to 1Password. These updates focused on overall performance, reliability, and usability with the goal of simply making sure things work better.
This round, we devoted our energy to the browser extension experience and search within the 1Password apps because they are the quickest, most effective tools to find and use your passwords while online. We’ll be working on plenty more updates in the near future, so stay tuned!
In this blog, we’re sharing some highlights on how we’ve improved several different features in the 1Password web browser extensions and 1Password apps including:
1Password browser extensions :
- Consistent password autofill experience.
- Credential management and search with smart titles.
- Better syncing when on or offline.
- Saved time with 1Password for Chrome updates.
- Improved 1Password for Safari autofill suggestions.
- Save login improvements in the 1Password beta extensions.
1Password apps :
- Search improvements in the 1Password apps.
If you’d like to learn more about all the updates we’ve made, check out our release notes for all the details.
A consistent password autofill experience for the browser extension
Some private web elements used to prevent the autofill dropdown menu from appearing or prevent autofill on login forms on certain websites.
We’ve addressed this, so you can now seamlessly autofill on more sites, login forms, and much more! The 1Password browser extension will now work more regularly in username fields, email fields, addresses, and form credentials. The extension will also autofill more efficiently on hundreds of sites, like Reddit and CVS.
Plus, we made a fix for many top popular sites, like Walmart and ESPN, that used to close the 1Password browser extension before it could complete autofilling.
Streamlined credential management and search with smart titles for the browser extension
The 1Password browser extension now leverages smart titles for the top 900+ sites online. Previously, a site like American Airlines might have been automatically labeled simply as “AA” for the title of the item, but now, it’s accurately and automatically titled as “American Airlines,” making it more contextually relevant to the item you’re saving.
This streamlines the process of creating and saving new items faster and more accurately, and also makes it much easier to search for and find items later on.
Better syncing for the browser extension whether you’re on or offline
If you’ve dealt with the pain of an unstable internet connection, you’ll love this update. Before, if you tried to save an item in the browser extension but you were offline, the item would save locally in the extension, but wouldn’t sync across your other 1Password apps, like on your phone or tablet. That means you couldn’t access that item until the connection was re-established, which wasn’t happening quick enough.
Now, the browser extension will better recognize when you’re on or offline, meaning if you’re ever disconnected and then reconnected to the internet, your password will save and sync across all the 1Password apps faster.
Save time and avoid disruptions with 1Password for Chrome updates
If you’re a Chrome user, you know the browser updates quite often as Google pushes out new features and security updates for users. Previously, this caused interruptions in the connection between the 1Password for Chrome browser extension and the 1Password desktop app, leading to frequent password re-entry to unlock the extension again after Chrome updates.
We heard your feedback on how frustrating that was, so now, whenever Chrome issues a pending update, you’ll no longer need to unlock 1Password, experiencing less interruptions to your daily tasks.
With this new update, we estimate that we prevented nearly 20 million instances of unexpected re-authentication. With each login taking about two seconds, we’ve collectively saved our customers approximately 462 days worth of time. That’s enough time to watch the entire The Lord of the Rings Trilogy Extended Edition 932 times or sail a pirate ship across the Atlantic Ocean 18 and a half times. Phew, that’s a lot of time saved!
Find exactly what you’re looking for with 1Password for Safari updates
Before, the 1Password for Safari browser extension didn’t filter suggestions in the autofill menu like it did for extensions for other browsers, like Chrome and Firefox.
We’ve fixed that, now making it easier to find and autofill the right details depending on what site you’re on – plus, if you have to use different browsers for any reason or end up switching some day, you can expect a consistent and familiar 1Password experience.
Auto save and submit logins automatically in the 1Password beta extensions
Now in the 1Password beta extensions, when you sign in to a site that you haven’t yet stored a credential for, 1Password will automatically create and save the credential for you after you’ve logged in – meaning you no longer have to manually save an item before you sign in.
Not only does this make saving your logins easier, but it also means you no longer have to manually update an item if you entered the wrong username or password and already saved it to 1Password.
But wait, there’s more!
Autofilling credentials is handy, but you often have to manually submit the form you’ve filled, keep clicking to progress through multiple pages, and select autofill again in the next form fields that could come up, like two-factor authentication (2FA).
That’s too much work, so we’ve introduced improved autofill automation for your logins. Now, once you’ve selected a credential to autofill, the rest of the process autofills, auto-submits, and auto-progresses through multi-page sign-ins all on its own, including 2FA codes.
Improved search in the 1Password apps
Previously, if you were searching for something in 1Password, the result would be shown within a list of all your 1Password items. This means if you picked the wrong item or wanted to look at multiple items with similar characteristics, you had to start your search completely over. Now, we only show you the list of items that match your search until you initiate a new search.
Plus, search filters are now visible and usable across all of the 1Password apps. This means you can easily see all of your recently searched items on all devices for faster searching. We’ve also improved functionality to support search queries from customers, so we will keep making search even better this year.
We’re always listening
We’re continuously working to make sure 1Password is simplifying your online world, all while keeping you safe. With subscriptions based on your needs, you can protect yourself , your business , and even an enterprise , with the most reliable password manager around.
Your feedback about 1Password is incredibly valuable to us. Without you, we wouldn’t have been able to make all these improvements, or all the ones to come. Keep letting us know what you think – we can’t wait to hear from you!
Ready to protect yourself?
Matt Grimes
Senior Director of Product - End User Experience
Tweet about this post
Continue reading, 1password: new features unlocked [summer edition].
by Cassaundra McLeod Jul 11, 2023
Introducing a new way to try experimental 1Password features
by Matt Grimes Aug 24, 2023
- Accessories
- Meet the team
- Advertise with us
- Privacy Policy

The password autofill feature on iPhone and iPad makes life easier, as you don’t need to fill in your credentials repeatedly while logging in to a website or an app. It’s one of the many dividends you enjoy on your Apple device. However, sometimes AutoFill Passwords stop working on your iPhone or iPad.
Having faced the issue a couple of times, I know what might be causing it. If you are in the same boat, keep reading to find out the best solution.
- Ensure AutoFill Password is enabled
- Allow iCloud Keychain to fill passwords
- Check iCloud keychain status
- Exit private browsing
- Add login credentials for a specific website to AutoFill
- Enable Safari AutoFill for contact info and credit cards
- Turn off/on AutoFill
- Restart your iPhone or iPad
- Update your device’s OS
1. Ensure AutoFill Password is enabled
A common cause of AutoFill Password failure on iPhone is that you might’ve either accidentally turned it off or failed to activate it at all. Moreover, the latter might be the case if you’re a new iPhone user.
Thus, turning this feature on ensures that iOS registers all your credentials per website or app locally on your iPhone. It does this using the iCloud Keychain, which also helps secure credentials.
To activate Password AutoFill on your iPhone or iPad:
- Open Settings .
- Go to Passwords .
- Tap AutoFill Passwords .
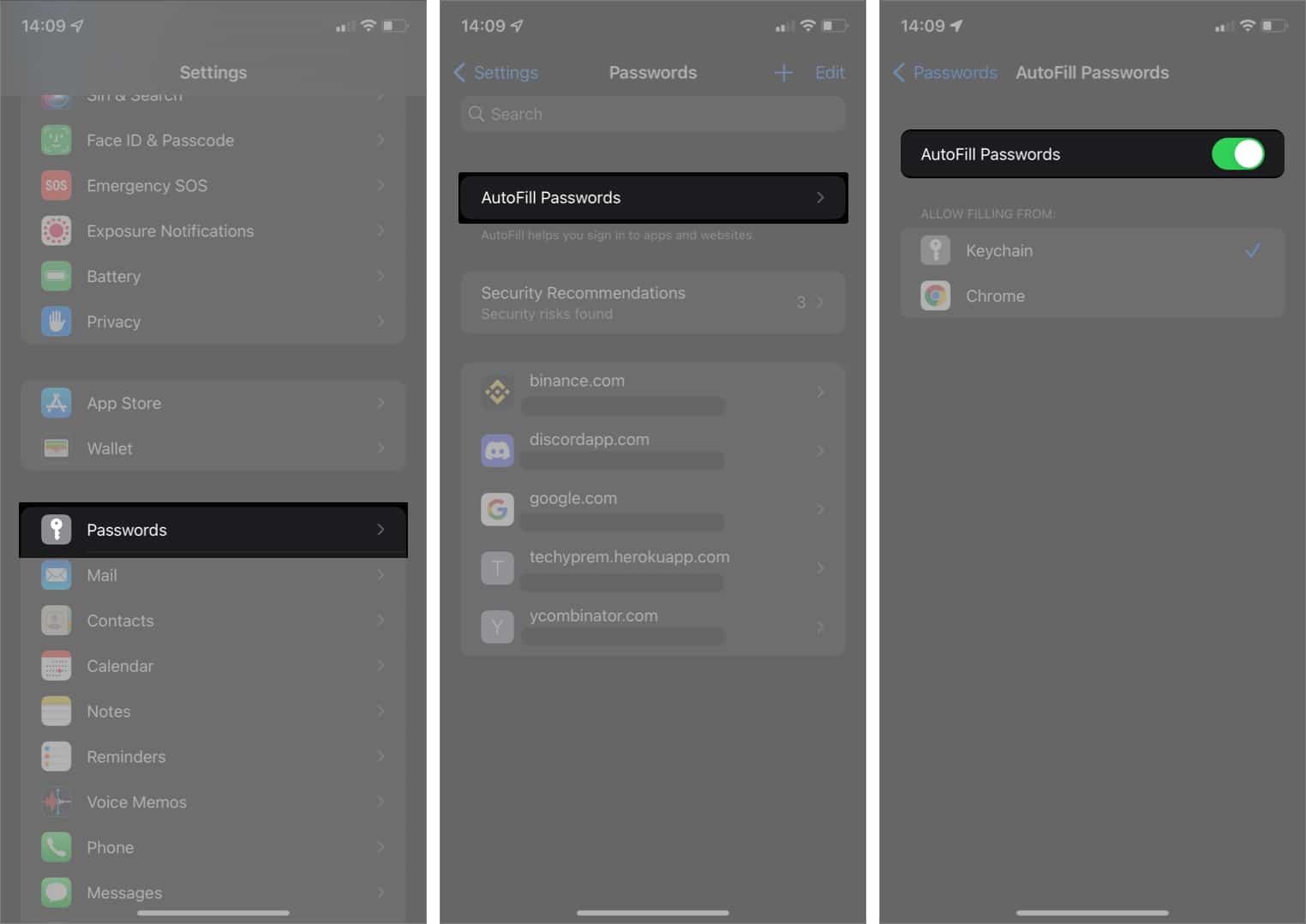
If it’s already enabled, move on to the next fixes. There might be more salient issues that need attention.
2. Allow iCloud Keychain to fill passwords
If enabled on your iPhone, Apple stores all your passwords, usernames, and payment information on your device using iCloud Keychain. Moreover, the stored credentials sync across all your Apple devices. Hence, you don’t need to fill in passwords repeatedly while logging in.
However, iCloud Keychain needs to be enabled on your device for AutoFill to work. So one of the potential reasons your AutoFill has stopped working is that this feature might be disabled. Take a look at our guide to enable iCloud Keychain on iPhone or iPad .
3. Check iCloud keychain status
On rare occasions, it might be the iCloud Keychain server that’s preventing AutoFill from working. This might be regional or more widespread. You can check the iCloud Keychain server status by going to the Apple Support System Status page.
A service with a green dot to its left shows that it’s currently available. Look for iCloud Keychain on the list and check if it’s available or not.
Unfortunately, there’s nothing you can do at your end to fix this other than wait for Apple to resolve the issue. Nonetheless, this is uncommon. And if it occurs at all, it doesn’t take long before it comes to life.
4. Exit private browsing
Private browsing hides your browsing activities from other services. So even if the autofill feature works on your iPhone, trying to log into a website in incognito mode on Safari prevents iCloud Keychain from passing the authentication credentials.
Bear in mind that Password AutoFill will work for other apps at this point but won’t work on the browser. So, exit private browsing while signing in to a website. Here’s a handy guide for disabling private browsing on Safari .
5. Add login credentials for a specific website to AutoFill
Besides enabling AutoFill Password, some websites might need extra attention to autofill passwords and usernames during login. Hence, it is best to add them manually. This is especially helpful if you want to use other browsers besides Safari to log in to websites.
To do this, copy the URL of the said website and follow these instructions:
- Open Settings → Passwords .
- Tap the + icon at the top right.
- Enter the URL , username , and password of the website in the respective fields.
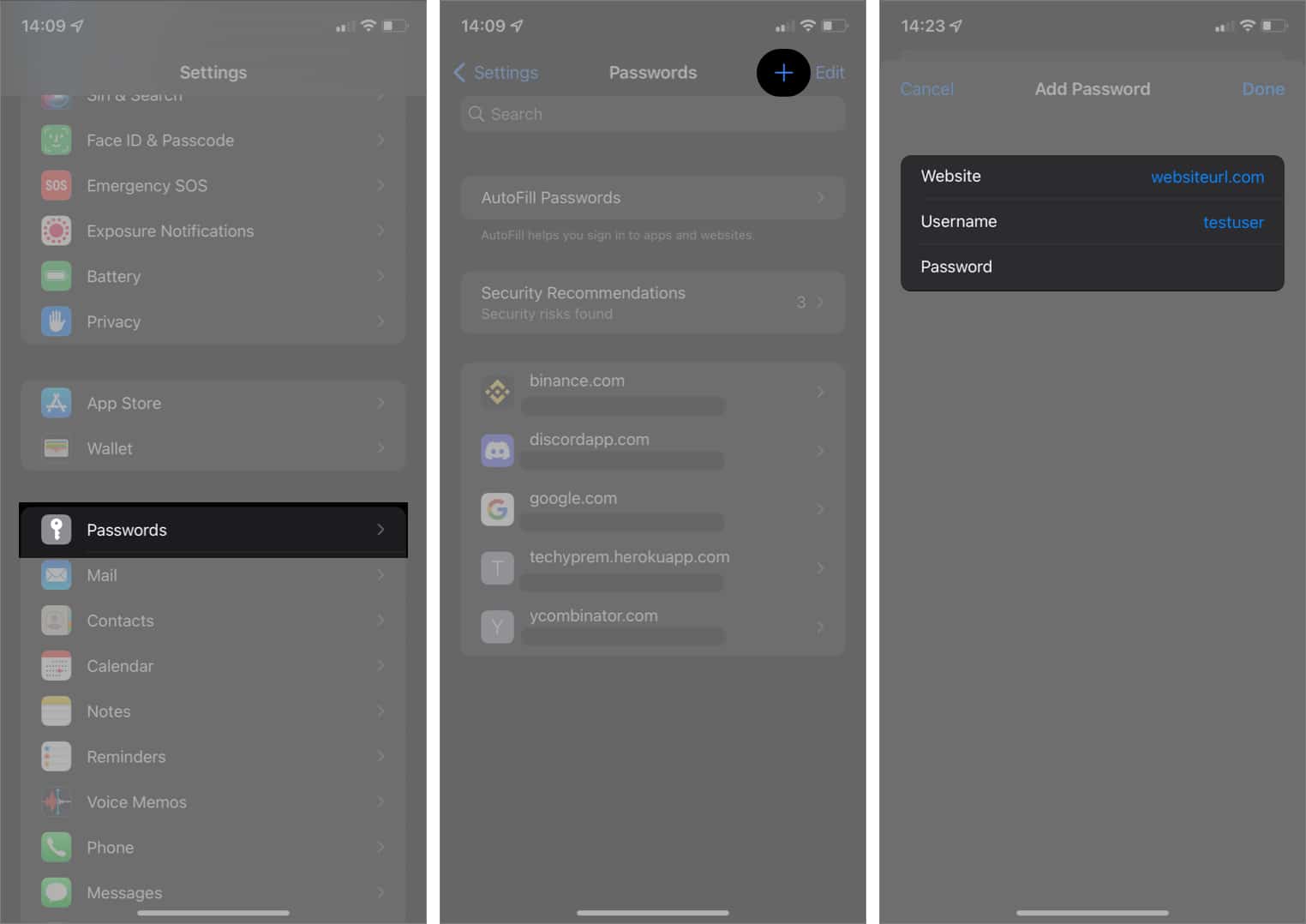
The next time you want to log in to any of the websites you’ve added, tap Passwords at the top of your iPhone’s keyboard. Then select the website from the options that pop up.
6. Enable Safari AutoFill for contact info and credit cards
If you want Safari to autofill contact and credit card information in addition to passwords and usernames, you’ll have to allow them in Settings. Besides, you might also want to check. Here’s how:
- Go to Settings .
- Scroll down and tap Safari .
- Select AutoFill .
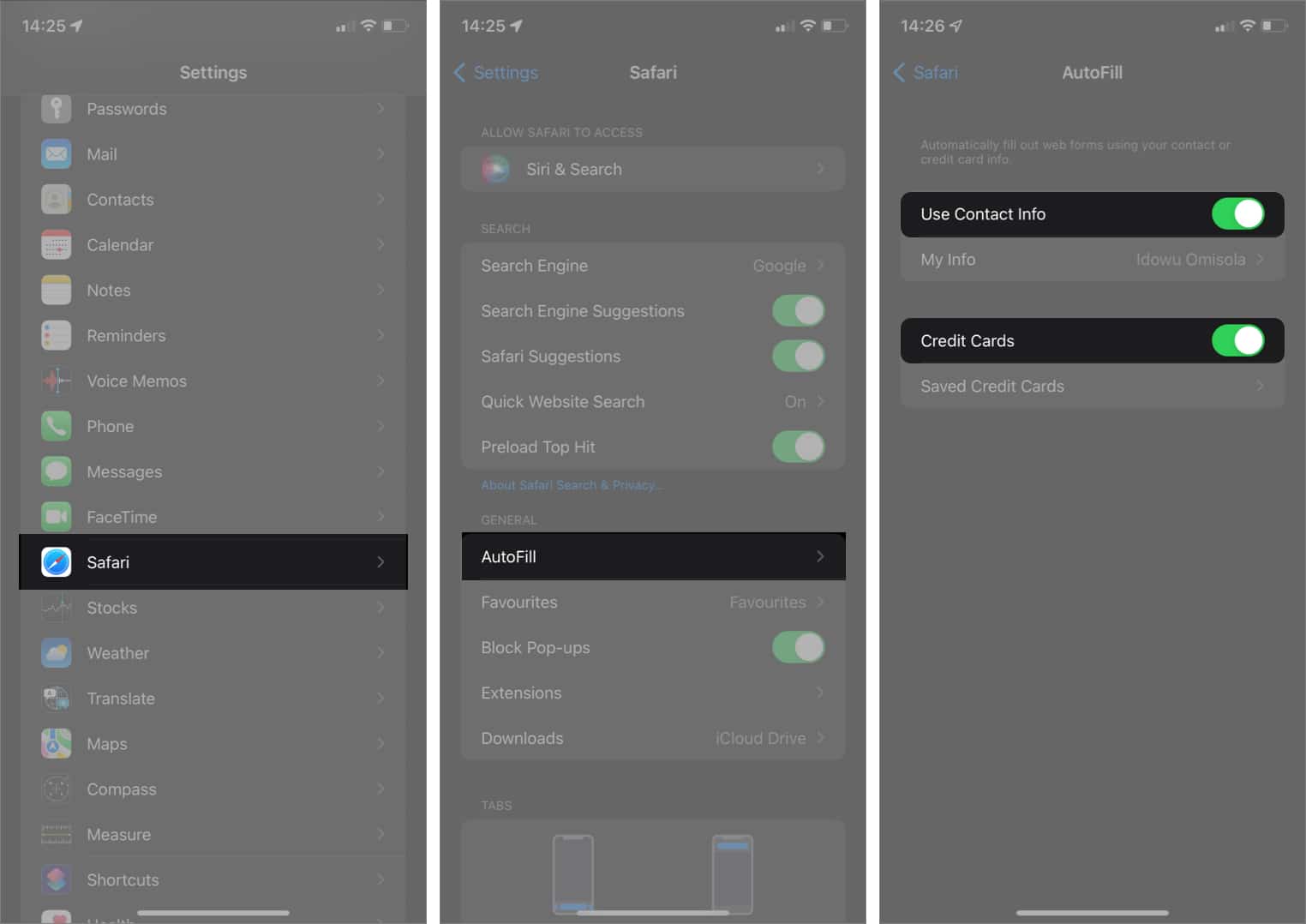
Note : Ensure to add your credit card to Safari Password AutoFill previously. Otherwise, Safari won’t see your credit card while auto-filling payment information online . For more information, take a look at this guide on adding a credit card to Safari autofill .
7. Turn off/on AutoFill
So this is more like a try-and-error quick fix. But trust me, it works sometimes. The thing is: there may be some memory issues or lag in the function of the autofill feature on your iPhone or iPad. To resolve this, all you might have to do is:
- Go to Settings → Passwords → AutoFill Passwords .
- Toggle off AutoFill Passwords .
- Wait for a few seconds and toggle on AutoFill Passwords.
8. Restart your iPhone or iPad
If you’re still battling with AutoFill Password not working on your iPhone, merely restarting your device might do the trick. Now, how to do this varies, depending on your iPhone model. Here’s a guide on how to restart the various iPhone and iPad models .
9. Update your device’s OS
If AutoFill Password still doesn’t work on your iPhone, updating your iPhone or iPad OS might be all you need to do. An outdated iOS version deprives your iPhone of support for some recent features, which might include the iCloud Keychain and AutoFill.
Signing off!
Apple has won the heart of many by introducing more user-centric features. And one of these is the AutoFill password that helps you fill authentication whenever you want to sign in to an app or a website. I hope this guide helped fix the issue of AutoFill Password not working on your iPhone or iPad.
Facing any other queries or have more questions? Let me know in the comments below.
- How to change default password AutoFill app on iPhone
- Safari Clear History and Website Data grayed out on iPhone? 4 Fixes
- How to AutoFill PDF files on iPhone, iPad and Mac
- How to view and manage compromised passwords on iPhone
Idowu is an avid tech writer and a software surfer who loves covering knowledge gaps in consumer software, including anything related to iPhones. Well, when he's not reading and learning new things, you'll find Idowu losing gallantly on a solid chessboard or virtually on Lichess.
View all posts
🗣️ Our site is supported by our readers like you. When you purchase through our links, we earn a small commission. Read Disclaimer .
LEAVE A REPLY Cancel reply
Save my name, email, and website in this browser for the next time I comment.
Related Articles
How to stop “verification required” when installing free apps, how to make a voice memo a ringtone on iphone (2024 guide), how to install homebrew on mac m1, m2, m3 (2024 updated), how to know if someone has blocked you on imessage (2024).
safari not filling passwords
autofill is on, icloud passwords is on, safari is not in private mode, temporary internet files have been cleared iphone has been restarted, ios 17.2
Posted on Dec 16, 2023 7:44 PM
Similar questions
- Safari on Iphone Since I updated to 16.6.1 Safari isn't working properly. I can't open my accounts with i.d. and password. 95 2
- No passwords are showing up in my search in iOS 15 Under Passwords in Settings nothing shows up. Yet I have many passwords stored that auto fill on various websites . iPhone 12pro iOS 15.3 436 1
- save passwords Why does safari no longer save passwords after the recent iOS upgrade? 282 1
Loading page content
Page content loaded
Dec 28, 2023 3:46 AM in response to lyle124
I empathize with the frustration you're experiencing with Safari's autofill feature. I recently faced a very similar issue after updating my system. Just like you, I ensured that autofill was enabled, iCloud passwords were active, and that Safari wasn't running in private mode. Despite these settings being correctly configured, the password autofill function was unresponsive.
In my case, after updating to Ventura 13.6.3 and Safari 17.2.1, the feature stopped working specifically for "non-secure" websites, which had previously been functioning without a hitch. I even went through the process of clearing cache and restarting my iPhone, as you did, to no avail.
One additional step I took was to reinstall the previous macOS version from a thumb-drive, which temporarily resolved the issue until the subsequent update reintroduced the problem. This leads me to believe there might be a deeper issue possibly related to the latest updates.
If you haven't already, you might want to try the following:
- Double-check if there is any other Safari extension that could be interfering with the autofill process.
- Verify if the issue persists across all websites or just certain ones.
- Look into Safari's Preferences under the 'Passwords' section to ensure the passwords are actually saved and autofill is enabled for each site.
If the problem continues, providing feedback to Apple through the official channels might help highlight the issue for a future fix. Meanwhile, if you come across a solution, I'd be grateful to hear about it as it could potentially resolve my situation too.
Best of luck, and I hope we find a resolution soon.
Best regards,

We explain and teach technology, solve tech problems and help you make gadget buying decisions.
Top 7 Ways to Fix AutoFill Passwords Not Working on iPhone and iPad
Pankil is a Civil Engineer turned freelance writer from Ahmedabad, India. Since his arrival at Guiding Tech in 2021, he delves into the world of how-tos, and troubleshooting guides on Android, iOS, Windows, and the Web at Guiding Tech. When time permits, he also writes at MakeUseOf and Techwiser. Besides his new-found love for mechanical keyboards, he's a disciplined footfall fan and continues to plan his international travels with his wife.
The autofill feature on your iPhone or iPad eliminates the need to remember and manually input intricate passwords for websites and apps. Your device securely stores all your passwords in iCloud Keychain and promptly fetches them whenever you require them. While this is convenient, it can be frustrating if autofill for passwords stops working on your iPhone or iPad.
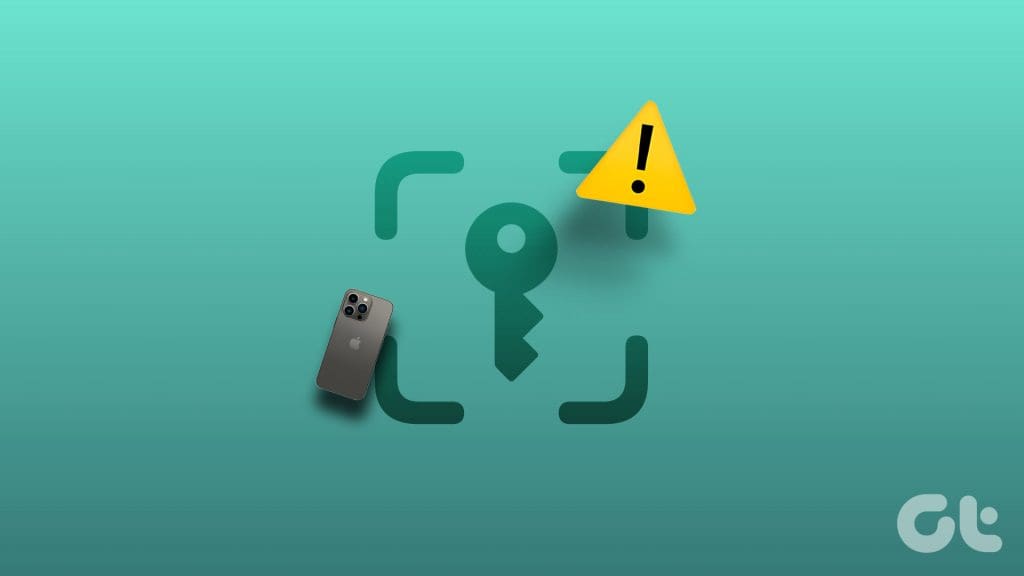
There is no need to strain your memory to remember your passwords. This guide contains several useful tips for getting your iPhone or iPad to autofill passwords easily.
1. Enable the AutoFill Passwords Option
Before trying any advanced troubleshooting tips, it’s a good idea to ensure you haven’t accidentally disabled the AutoFill Passwords option on your iPhone or iPad. Here’s how to check that.
Step 1: Open the Settings app, tap on Passwords, and select Password Options.
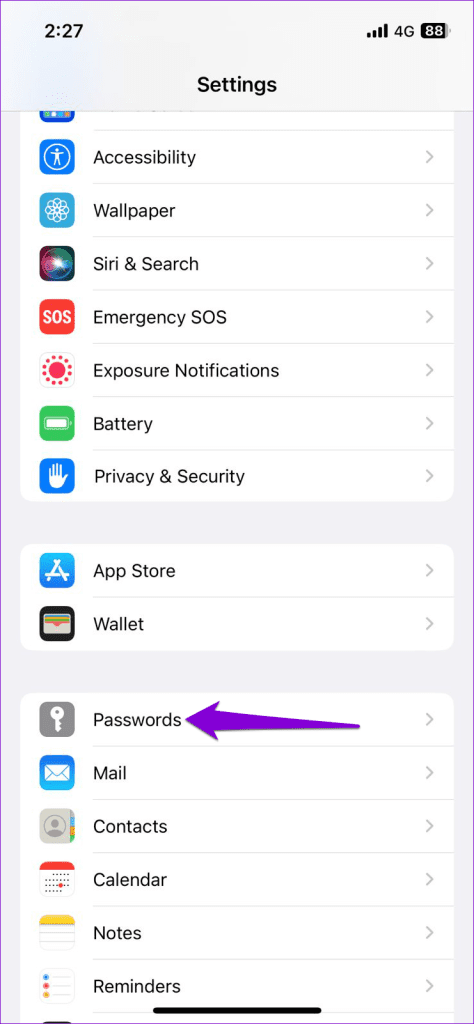
Step 2: Enable the toggle next to AutoFill Passwords. If it’s already on, try turning it off and back on again.
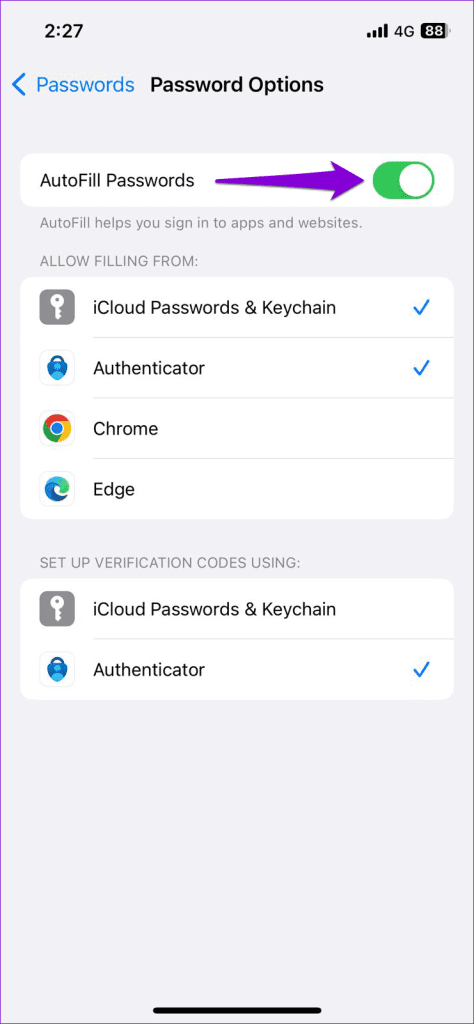
2. Enable Sync for iCloud Keychain
Enabling the AutoFill Passwords option may not help much if you have disabled sync for iCloud Keychain on your iPhone or iPad . Here’s how to turn it back on.
Step 1: Open the Settings app and tap on your name at the top. Then, select iCloud from the following menu.
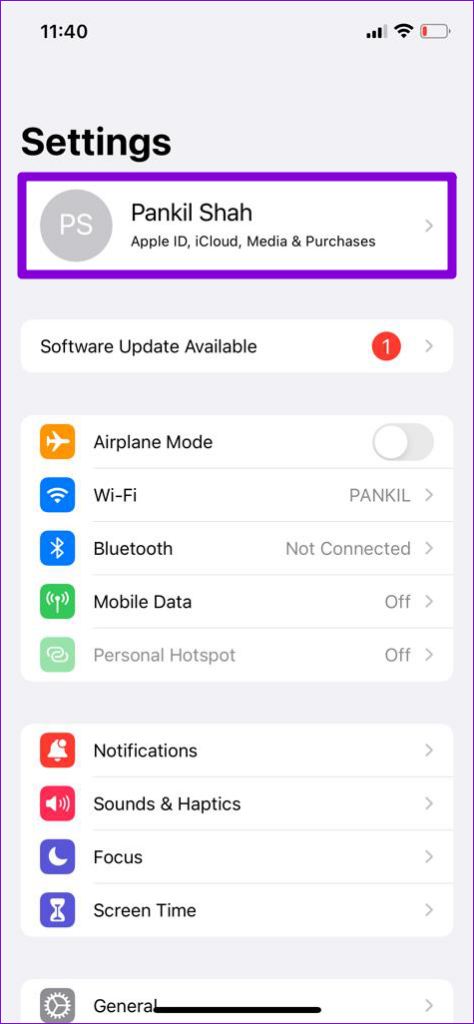
Step 2: Tap on Passwords and Keychain and toggle on the switch next to Sync this iPhone.

3. Turn Off Private Browsing Mode
It’s important to know that the autofill feature does not work when you browse in private mode on your iPhone or iPad. If you are experiencing this issue only in private browsing mode, there may be nothing wrong with your device.
To turn off private browsing mode in Safari :
Step 1: Open Safari and tap the tabs icon at the bottom-right corner.

Step 2: Tap the Private option at the bottom and select ‘[number] Tabs’ to exit the private browsing mode.
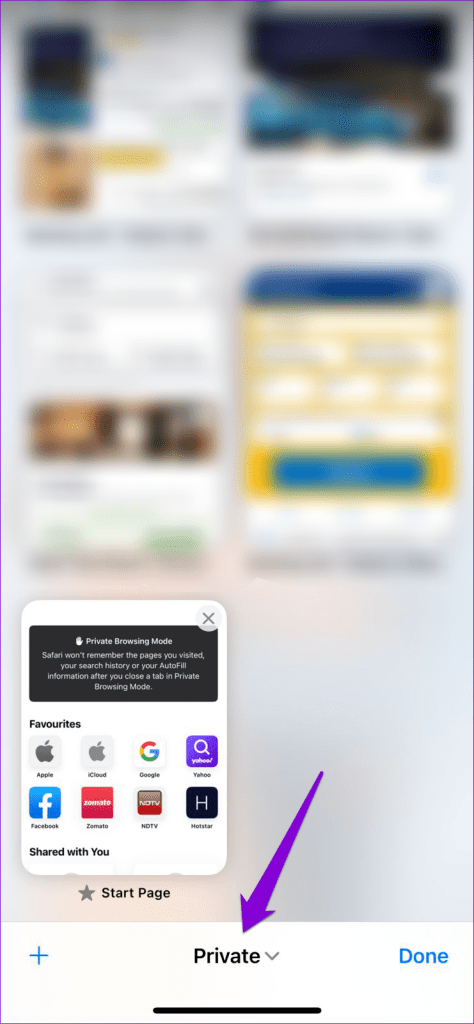
4. Remove and Re-Add AutoFill Details for Websites
Is your iPhone or iPad not filling in the password for a specific website? If so, delete the autofill information associated with that website and then re-enter it. Here’s how to do it.
Step 1: Open the Settings app and scroll down to tap on Passwords.
Step 2: Tap the Edit option at the top-right corner.
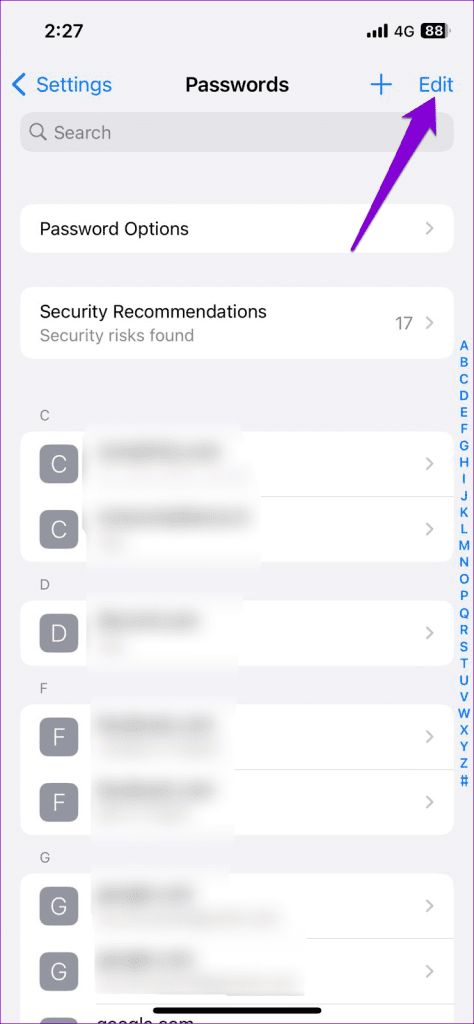
Step 3: Select the website for which you want to remove the data and tap on Delete at the top-left corner. Then, select Delete Password when prompted.

Step 4: Tap the plus icon at the upper-right corner and add your login credentials for the website again.
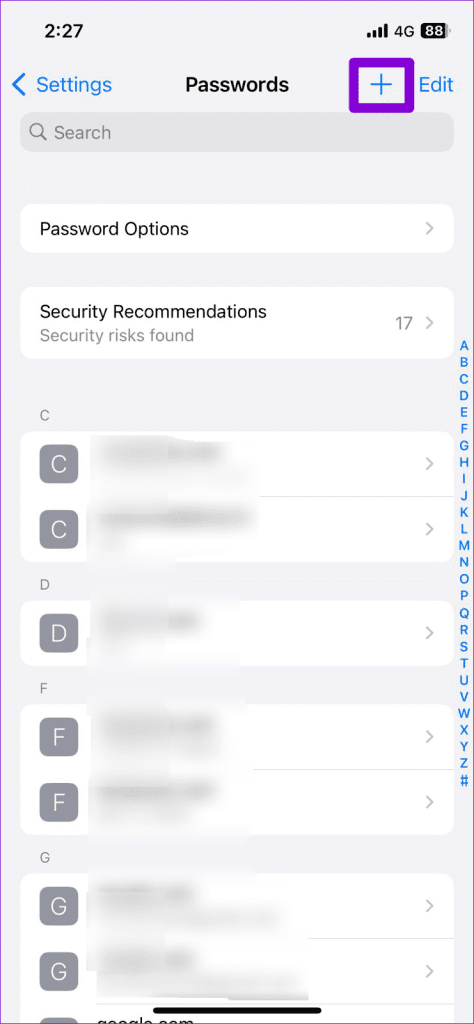
5. Check iCloud Keychain Server Status
At times, issues with the iCloud Keychain servers can prevent your device from syncing passwords, causing the autofill feature to stop working on your iPhone or iPad. To check for this possibility, head to Apple’s System Status page and look for the icon on the left of the iCloud Keychain.
Visit Apple System Status Page

If the icon is green, it means there’s nothing wrong with the servers. However, if you see a yellow or red icon, it means the service is facing an outage. In that case, you must wait for Apple to resolve the issue.
6. Close and Reopen the Problematic App
If your saved passwords are not working only in a specific app, you can try restarting it on your iPhone or iPad. This will remedy any temporary glitches that may have caused issues with the autofill feature.
Swipe up from the bottom of the screen (or press the Home Screen button twice) to bring up the app switcher. Locate the problematic app and swipe on its card to close it.
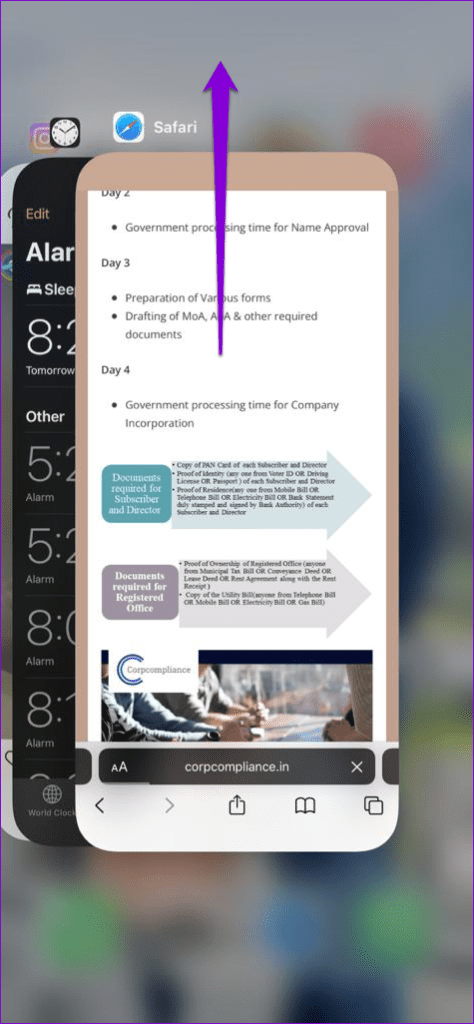
Reopen the app and check if the issue is still there.
7. Install iOS Updates
Apple regularly releases updates for iPhone and iPad to add new features and address issues. If the above tips prove ineffective, you can try installing pending updates to see if that fixes the problem.
Open the Settings app, tap on General, and select Software Update in the following menu. Download and install pending updates, then check if the autofill feature works.
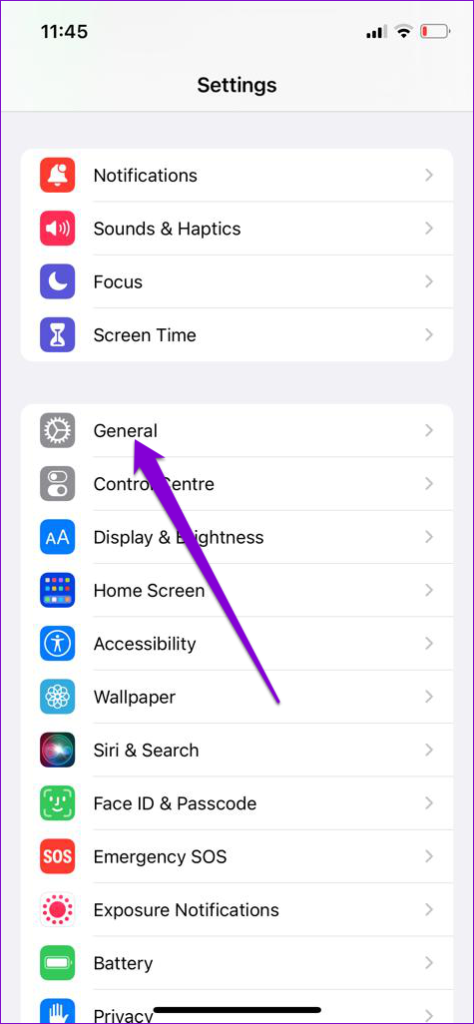
No More AutoFill Woes
The autofill feature on your iPhone or iPad can save you time and energy when signing in to your favorite services. Occasionally, you might encounter a hiccup or two while using it, but it’s nothing you can’t fix with the solutions mentioned above.
Was this helpful?
Last updated on 11 August, 2023
The above article may contain affiliate links which help support Guiding Tech. However, it does not affect our editorial integrity. The content remains unbiased and authentic.
Leave a Reply Cancel reply
Your email address will not be published. Required fields are marked *
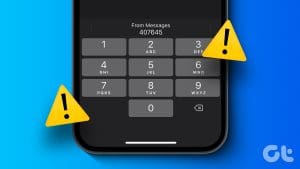
The article above may contain affiliate links which help support Guiding Tech. The content remains unbiased and authentic and will never affect our editorial integrity.

DID YOU KNOW
Pankil Shah
More in ios.

iOS 12: How to Disable or Restrict Apps from Getting Deleted
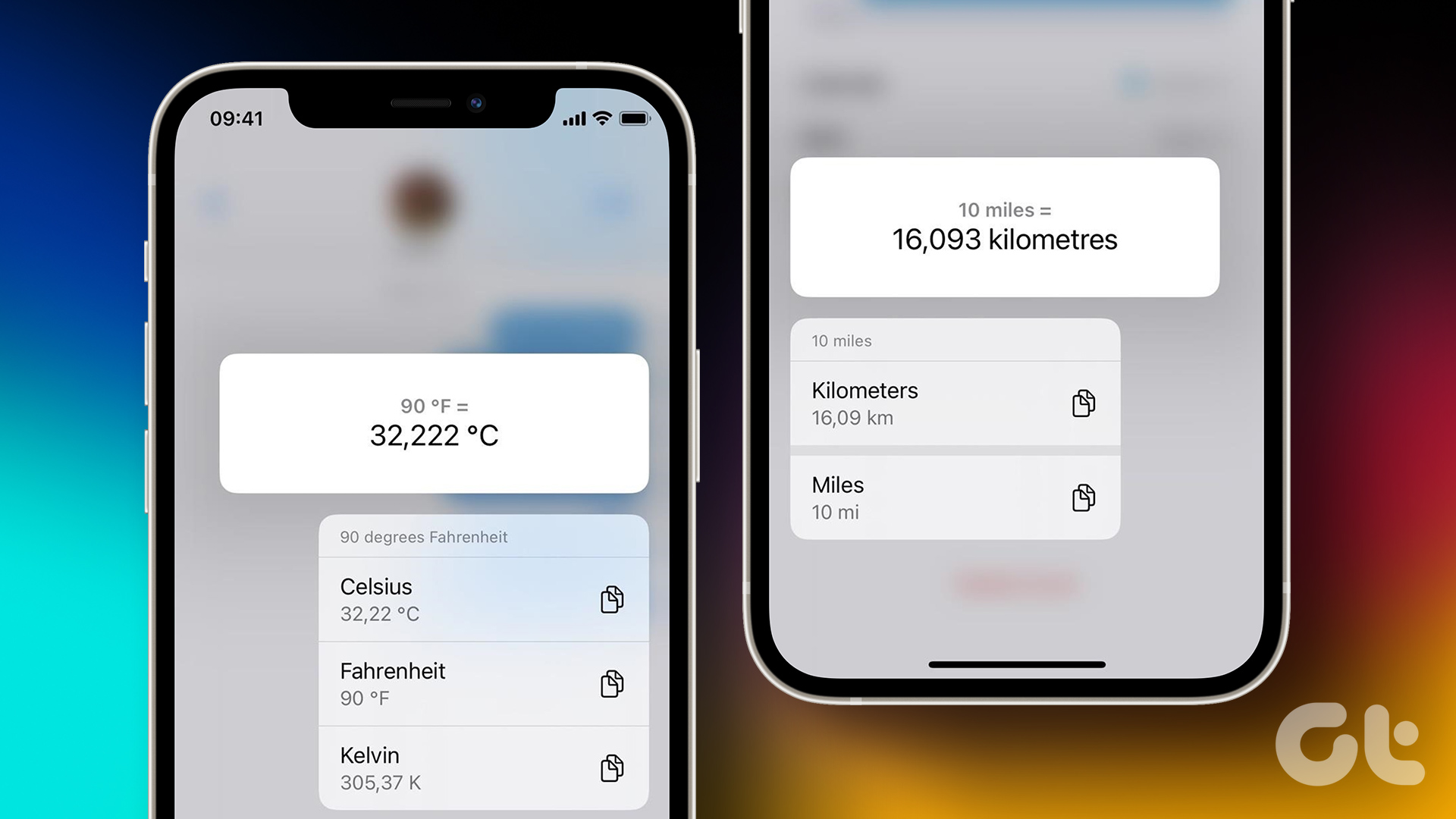
How to Convert Units, Time Zones, and Currency on iPhone
Join the newsletter.
Get Guiding Tech articles delivered to your inbox.
Apple Platform Security
- Intro to Apple platform security
- Hardware security overview
- Apple SoC security
- Secure Enclave
- Face ID and Touch ID security
- Magic Keyboard with Touch ID
- Face ID, Touch ID, passcodes, and passwords
- Facial matching security
- Uses for Face ID and Touch ID
- Secure intent and connections to the Secure Enclave
- Hardware microphone disconnect
- Express Cards with power reserve
- System security overview
- Boot process for iOS and iPadOS devices
- Memory safe iBoot implementation
- Boot process
- Paired recoveryOS restrictions
- Startup Disk security policy control
- LocalPolicy signing-key creation and management
- Contents of a LocalPolicy file for a Mac with Apple silicon
- Startup Security Utility
- Firmware password protection
- recoveryOS and diagnostics environments
- Signed system volume security
- Secure software updates
- Operating system integrity
- Additional macOS system security capabilities
- System Integrity Protection
- Trust caches
- Peripheral processor security
- Rosetta 2 on a Mac with Apple silicon
- Direct memory access protections
- Kernel extensions
- Option ROM security
- UEFI firmware security in an Intel-based Mac
- System security for watchOS
- Random number generation
- Apple Security Research Device
- Encryption and Data Protection overview
- Passcodes and passwords
- Data Protection overview
- Data Protection
- Data Protection classes
- Keybags for Data Protection
- Protecting keys in alternate boot modes
- Protecting user data in the face of attack
- Sealed Key Protection (SKP)
- Activating data connections securely in iOS and iPadOS
- Role of Apple File System
- Keychain data protection
- Volume encryption with FileVault
- Managing FileVault
- Protecting app access to user data
- Protecting access to user’s health data
- Digital signing and encryption
- App security overview
- Intro to app security for iOS and iPadOS
- App code signing process
- Security of runtime process
- Supporting extensions
- App protection and app groups
- Verifying accessories
- Intro to app security for macOS
- Gatekeeper and runtime protection
- Protecting against malware
- Controlling app access to files
- Secure features in the Notes app
- Secure features in the Shortcuts app
- Services security overview
- Apple ID security
- Managed Apple ID security
- iCloud security overview
- iCloud encryption
- Advanced Data Protection for iCloud
- Security of iCloud Backup
- Account recovery contact security
- Legacy Contact security
- iCloud Private Relay security
- Passcode security overview
- Sign in with Apple security
- Automatic strong passwords
Password AutoFill security
- App access to saved passwords
- Password security recommendations
- Password Monitoring
- Sending passwords
- Credential provider extensions
- iCloud Keychain security overview
- Secure keychain syncing
- Secure iCloud Keychain recovery
- Escrow security for iCloud Keychain
- Apple Pay security overview
- Apple Pay component security
- How Apple Pay keeps users’ purchases protected
- Card provisioning security overview
- Adding credit or debit cards to Apple Pay
- Payment authorization with Apple Pay
- Paying with cards using Apple Pay
- Contactless passes in Apple Pay
- Rendering cards unusable with Apple Pay
- Apple Card security
- Apple Cash security
- Tap to Pay on iPhone
- Access using Apple Wallet
- Access credential types
- Car key security
- Adding transit and eMoney cards to Apple Wallet
- IDs in Apple Wallet
- iMessage security overview
- How iMessage sends and receives messages
- Secure iMessage name and photo sharing
- Secure Apple Messages for Business
- FaceTime security
- Find My security
- Locating missing devices
- Continuity security overview
- Handoff security
- iPhone cellular call relay security
- iPhone Text Message Forwarding security
- Instant Hotspot security
- Network security overview
- TLS security
- IPv6 security
- VPN security
- Secure access to wireless networks
- Wi-Fi privacy
- Bluetooth security
- Ultra Wideband security
- Single sign-on security
- AirDrop security
- Wi-Fi password sharing security
- Firewall security
- Developer kit security overview
- Communication security
- Data security
- Securing routers with HomeKit
- Camera security
- Security with Apple TV
- SiriKit security
- DriverKit security
- ReplayKit security
- ARKit security
- Secure device management overview
- Pairing model security
- MDM security overview
- Configuration profile enforcement
- Automated Device Enrollment
- Activation Lock security
- Managed Lost Mode and remote wipe
- Shared iPad security
- Apple Configurator security
- Screen Time security
- Document revision history
Password AutoFill automatically fills credentials stored in the keychain. The iCloud Keychain password manager and Password AutoFill provide the following features:
Filling in credentials in apps and websites
Generating strong passwords
Saving passwords in both apps and websites in Safari
Sharing passwords securely to a users’ contacts
Providing passwords to a nearby Apple TV that’s requesting credentials
Generating and saving passwords within apps, as well as providing passwords to Apple TV , are available only in iOS and iPadOS.
Password AutoFill in apps
iOS and iPadOS allow users to input saved user names and passwords into credential-related fields in apps, similar to the way Password AutoFill works in Safari. In iOS and iPadOS, users tap a key affordance in the software keyboard’s QuickType bar. In macOS, for apps built with Mac Catalyst, a Passwords drop-down menu appears below credential-related fields.
When an app is strongly associated with a website that uses the same app-website association mechanism and that’s powered by the same apple-app-site-association file, the iOS and iPadOS QuickType bar and macOS drop-down menu directly suggest credentials for the app, if any are saved to the Password AutoFill Keychain. This allows users to choose to disclose Safari-saved credentials to apps with the same security properties, without those apps having to adopt an API.
Password AutoFill exposes no credential information to an app until a user consents to release a credential to the app. The credential lists are drawn from or presented out of the app’s process.
When an app and website have a trusted relationship and a user submits credentials within an app, iOS and iPadOS may prompt the user to save those credentials to the Password AutoFill keychain for later use.
Download this guide as a PDF
- Home New Posts Forum List Trending New Threads New Media Spy
- WikiPost Latest summaries Watched WikiPosts
- Support FAQ and Rules Contact Us
[SOLVED] iPadOS: Not Autofilling Passwords
- Thread starter SpicyTrigger
- Start date May 25, 2021
- Tags autofill ipad ipados magic keyboard password
- Sort by reaction score
- iPhone, iPad, and iPod Touch
- iOS and iPadOS
- Older iOS Versions
SpicyTrigger
Macrumors newbie.
- May 25, 2021
Hi there, I'm new to the whole iPadOS thing and tried to search for my issue but didn't seem to find any other posts or solutions. As soon as I connect my iPad Pro 11" (2021) to the Magic Keyboard the option to autofill passwords is not shown anymore. I tested Safari & Firefox, in neither of them did it work. If I take the iPad of the Magic Keyboard, the touch keyboard including the option to autofill my saved passwords reappears. Is this supposed to happen like that? I mean I can handle it with the multitasking & 1Password but it would be much more convenient to autofill them directly from the browser. Regards, SpicyTrigger.
macrumors 6502
I have the same when i connect a Bluetooth keyboard. I think this happens because of security reasons, otherwise you could bypass the autofill by connecting a keyboard.
macrumors 604
There should be a little horizontal bar at the bottom that gives you the option to auto fill passwords even with a physical keyboard connected. See if you can enable predictive typing and have the bar appear again.
- May 26, 2021
haruhiko said: There should be a little horizontal bar at the bottom that gives you the option to auto fill passwords even with a physical keyboard connected. See if you can enable predictive typing and have the bar appear again. Click to expand...
SpicyTrigger said: THIS was it! Thank you so much, now the horizontal bar appears again with the Magic Keyboard attached 🥰 Click to expand...
foliovision
Macrumors regular.
- Sep 6, 2023
I'd turned off predictive typing as I don't like it. If you have a keyboard attached to your iPad, to get the password dialogue box (which I get on my iPhone (iOS 15 & 16) to come up on iPadOS 16, predictive typing must be enabled. I'm just writing the above hint in a very clear way for anyone else who stumbles on this post.
Don't let your browser autofill your passwords — here's why
Autofilling passwords exposes them to any malicious script on a webpage

You should turn off autofill in your password manager, and stop using some browser password managers altogether, argues a Czech security researcher.
"Most password managers have the autofill feature enabled by default, even though it reduces the security of the stored password," said Marek Toth, a penetration tester at Avast, in a recent blog post .
- Microsoft now lets you log in without any password at all
- The best password managers you can get
- Plus: How to download YouTube videos in Chrome
Autofilling is when your password manager fills in the username and password fields in a website's login page with your saved credentials without you actively prompting the password manager.
The characters pasted into the field can then be "read" by scripts present in the login page — such as might be preset in an online ad that has nothing to do with the page itself — and those scripts will be able to copy and send your username and password anywhere.
Of course, those scripts could also read your username and password when you actively fill in the fields when logging in, but at least you have control over when that happens.
Autofilling tries to fill those fields all the time. Malicious scripts can and sometimes do create invisible login fields that you can't see to catch those credentials without your knowledge, as three researchers discovered in 2017 .
Toth found that most major web browsers, including Chrome, Firefox, Edge, Internet Explorer, Opera and Vivaldi automatically filled in usernames and passwords by default, as did the stand-alone password managers LastPass , Dashlane and Sticky Password .
Sign up to get the BEST of Tom’s Guide direct to your inbox.
Upgrade your life with a daily dose of the biggest tech news, lifestyle hacks and our curated analysis. Be the first to know about cutting-edge gadgets and the hottest deals.
The Safari and Brave browsers did not autofill passwords, Toth said, nor did the 1Password , RoboForm and Bitwarden password managers. Another password manager, Keeper , will autofill passwords on a site-by-site basis with user permission.
"By activating autofill by default, our users perceive the value of a password manager sooner," Dashlane Chief Technology Officer Frédéric Rivain told us. "This ultimately increases their chances to continue using a password manager and thus become more and more secure."
"The autofill also provides an anti-phishing protection as Dashlane only suggests users' information on the specific website linked to their password," Rivain added. "The only vulnerability identified is when an attacker has modified the website you're logging into, in which case they can steal your password whether or not you have autofill enabled."
"We are constantly evaluating ways to improve the autofill flow to protect our users while still offering a convenient login experience," said Dan DeMichele, vice president of product management at LastPass. "we always recommend users only visit sites and click on links that they trust to prevent against potential attempts to steal login information."
"If the user wants to be in control of the credential filling, this option is available as an extension preference setting and, for Business users, as a policy," DeMichele added. "Delivering a secure service for our users remains our top priority."
We've got instructions below on how to disable autofill in Dashlane, LastPass and the browsers in which it's possible.
See what happens for yourself
You can see what Toth is talking about by using his online demonstration. Enter a fake username and password into the login fields on this page, and let your browser or password manager save the credentials:
https://websecurity.dev/password-managers/login/
Then go in the same browser to this page. You may have to click somewhere on the page or click on the "Allow Notifications" box for this work:
https://websecurity.dev/password-managers/autofill/
If your browser or password manager automatically fills in passwords, you'll see the username and password you typed in displayed on the page.
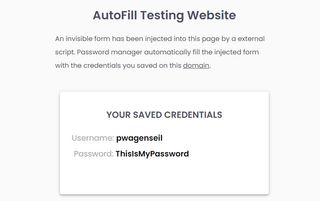
That's a major security risk because not only you can see those credentials, but a malicious script embedded in the web page might be able to as well.
Modern websites are full of third-party tracking scripts, embedded frames and dynamic ads that often have nothing to do with the company running the website, and any one of those elements might be able to steal your username and password.
This isn't a new discovery, to be sure. We found several older blog posts by different researchers advocating against letting browsers and password managers autofill passwords. Here's a demo, related to the 2017 study mentioned earlier, that tests whether browsers are autofilling:
https://senglehardt.com/demo/no_boundaries/loginmanager/index.html
And here are the results:
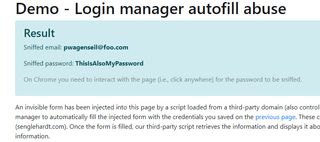
How to disable autofilling
So how do you get around this?
Well, first of all, stop using browsers to save your passwords, or at least sensitive passwords such as those for social media, email and anything that involves credit cards or financial transactions, including banking and shopping sites. It's already too easy to steal saved passwords from web browsers in other ways.
You can't even disable autofilling in many Chromium-based browsers, including Chrome, Opera and Vivaldi. Brave is an exception because it doesn't autofill to begin with, and Edge has a special Microsoft-only setting.
How to disable autofilling in Firefox
1. Open a new tab.
2. Click the gear icon at the top right of the page.
3. Scroll down to and click Manage more settings.
4. Click Privacy and Security in the left-hand navigation bar.
5. Scroll down to Logins and Passwords and deselect "Autofill logins and password".
How to disable autofilling in Microsoft Edge
Microsoft gets around Chromium's limitations by adding a Windows security check if you disable autofill. You'll have to input your Windows user password if you want the browser to fill in your passwords.
1. Click the three horizontal dots at the top right of the browser window.
2. Scroll down to and click Settings.
3. In the Personal profile window that appears, select Passwords.
4. Under "Offer to save passwords/Sign in", select "With device password."
5. Enter your Windows user password.
How to disable autofilling in LastPass
Instead of using a browser to save your passwords, use a password manager. LastPass is our top choice among best password managers, but it's one of the main offenders in autofilling.
The option is turned on by default, even though if you turn autofilling off and then turn it back on again, you get a big fat warning pop-up telling you it's a security risk.
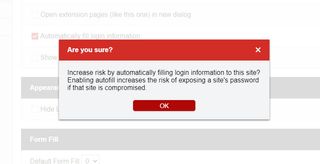
Here's how to turn off autofilling in LastPass:
1. Click the LastPass extension icon in your web browser.
2. Scroll down to and click Account Options.
3. Click Extension Preferences.
4. Under General, deselect "Automatically fill login information".
LastPass will still work fine after you make this change. To log into websites for which LastPass has saved the credentials, you'll just have to click the LastPass icon that displays in each login form field.
How to disable autofilling in Dashlane
The other big password manager that autofills by default is Dashlane. You'll have to disable autofill on a site-by-site basis.
1. Open the Dashlane web interface, mobile app or desktop application.
2. Select the credential you want to edit.
3. Under Autofill options, deselect "Automatically log me into this website".
- How to change the default browser in Windows 11

Paul Wagenseil is a senior editor at Tom's Guide focused on security and privacy. He has also been a dishwasher, fry cook, long-haul driver, code monkey and video editor. He's been rooting around in the information-security space for more than 15 years at FoxNews.com, SecurityNewsDaily, TechNewsDaily and Tom's Guide, has presented talks at the ShmooCon, DerbyCon and BSides Las Vegas hacker conferences, shown up in random TV news spots and even moderated a panel discussion at the CEDIA home-technology conference. You can follow his rants on Twitter at @snd_wagenseil .
Hurry! Save 50% on this top-rated password manager
Hurry! One of our top password managers is 50% off right now
Google Pixel 8a could get seven years of security updates — here's why
Most Popular
- 2 Massive Bose sale at Amazon — the 5 best deals from $99
- 3 Android 15 could let you force apps into dark mode — what we know
- 4 Google I/O 2024 schedule revealed — what to expect from the big event
- 5 AI avatars can now smile thanks to a new Synthesia model — and it's as disturbing as it sounds

How To Get A 1Password Billing Credit in 2024
Vault’s viewpoint.
- 1Password offers a 14-day free trial for new users
- When you switch to 1Password, they provide a billing credit for any remaining time left on competitor invoices
- The 1Password billing credit can be used towards individual, business and family plans
Featured Partner
Advertiser disclosure
Newsweek.com is part of an affiliate sales network and receives compensation through featured partners. This may impact how and where links appear across articles. Newsweek.com does not include all financial companies or all available financial offers.
On 1Password’s Website
- Unique dual-layer encryption for end-to-end protection
- Create, save, and autofill login credentials, addresses, credit cards, and more
- Temporarily share individual items with anyone (even if they don’t use 1Password!)
- Apps for macOS, iOS (and watchOS), Windows, Android, Linux, and your Command Line
- Browser extensions for Chrome, Firefox, Edge, Brave, and Safari
- Developer Tools (Visual Studio Code extension, SSH key management, Git commit signing, integrations, and more)
How the 1Password Billing Credit Program Works
When you sign up for a 1Password account, you may be eligible to receive a billing credit that covers your remaining invoice with a competing software platform. This includes (but is not limited to) LastPass, Keeper , Bitwarden and Dashlane. Whether you’re an individual, head of household or business IT director, take the following steps to redeem this offer.
1. Switch to 1Password for Your Password Management
The billing credit program is only available to 1Password users, so you must purchase a subscription to be eligible for the promotion. While you may not be ready to take a leap of faith straight away, the platform’s 14-day free trial is a great way to test the waters.
To make the transition as smooth as possible, 1Password also offers dedicated onboarding specialists and customer success managers to help customers make the switch with a concierge-style experience.
2. Transfer Your Data to Your 1Password Account
No matter where you currently store your password information, 1Password makes it easy to import the data from any external sources. 1Password can seamlessly transfer data from the following browsers and password managers:
- Delinea Secret Server
Users can also import password data held in a comma-separated value (.csv) file. Once your data is transferred, you can use your 1Password account to its full potential.
3. Share Your Current Invoice from Another Provider
During your free trial period, you must export an invoice from your current password manager platform and share it with a member of the 1Password team. Your invoice will be reviewed by 1Password first to confirm its eligibility and then to determine the value of your billing credit. This value is calculated by the costs and amount of time remaining on your billing cycle with the other provider.
4. Receive a Billing Credit Toward your 1Password Subscription
After your free trial expires and the verification of your competing invoice is complete, your 1Password billing credit can be applied to the payment of your new subscription. Bill credits are only eligible for plans with the same number of users as the plan on your previous platforms. Values are capped at the annual cost of a 1Password subscription.
To illustrate a quick example, let’s say that you are exactly halfway through an annual subscription with another password manager that costs $50 per year for a five-person plan. If you switch to a 1Password family account, you will be eligible for a one-time bill credit of up to $25 toward your annual plan.
For more information about how the 1Password billing credit program works, please visit the company’s dedicated landing page for the promotion at https://1password.com/switch .
1Password Subscription Options
As of April 2024, 1Password offers five different plans at various price points, including options designed for individuals, families, businesses, teams and enterprises. Be aware that the 1Password billing credit is only available as part of an individual, family or business plan subscription.
While Individual plans are strictly for solo users, family plans can be used for up to five account members. 1Password business accounts are available for a wide variety of organizational sizes and also include expanded features for document storage, sharing, security and more.
1Password Billing Considerations
1Password accounts can be paid for by using Visa, Mastercard, American Express, Discover, Diners Club, UnionPay or JCB credit cards. To enable automatic payments, cards can be added and managed in the Billing section of your account. The company also has 1Password gift cards available to help users pay for their subscriptions.
As 1Password is offered by a Canadian company, American and European customers may receive a foreign transaction charge when paying with non-Canadian bank accounts or credit cards. Plan to use a card that doesn’t charge foreign transaction fees or talk with your bank to understand what fees they charge for a foreign transaction.
Available in annual or monthly subscriptions, your 1Password billing frequency can be changed at any time in your account settings. For the majority of 1Password users, choosing an annual billing cycle will result in lower total costs per year.
What To Know Before Using the 1Password Billing Credit
Before you switch platforms and make a payment, consider using 1Password for its entire 14-day free trial period to experiment with the software. Although no expenses are billed upfront, you must provide a valid payment method to sign up for a 1Password free trial. If you decide to use the platform to manage your passwords (or you do not cancel your service), your first invoice will be sent 48 hours after your free trial ends.
When redeeming your 1Password billing credit, it is also important to know that the offer is not eligible for use alongside any other company promotions. For example, 1Password sometimes runs programs for percentage discounts off of family plans. If you redeem that discount, it would make your account ineligible for the competitor invoice billing credit.
Frequently Asked Questions
What happens if i stop paying for 1password.
If payment for your 1Password subscription lapses, your account will be temporarily frozen until it is reactivated with a valid purchase. When frozen, users can see and copy all of the passwords within a 1Password account, but overall functionality will be limited. For instance, you would not be able to add or edit library entries, invite new users or use browser autofill functions.
Can I Get a Refund From 1Password?
No. According to the company’s website as of April 2024 , any payments already charged to your 1Password account are non-refundable if you terminate your subscription early. If one account member within your plan no longer needs access to the platform, this user’s payments would also not qualify for a refund during the current billing period. Instead, you can replace that user’s access with a new plan member at no cost. Additionally, if you have accumulated any 1Password billing credits, these too are ineligible for a cash refund of any kind.
How Do I Cancel My Subscription to 1Password?
To cancel your 1Password subscription, log into your account on any device or browser and navigate to the Billing page. From there, find Billing Settings and then choose Unsubscribe. After you receive confirmation, your subscription will be canceled. Once unsubscribed, you will still have full access to the 1Password platform for the duration of your plan that is already paid. Your account will be frozen at the end of the billing cycle.
The post How To Get A 1Password Billing Credit in 2024 first appeared on Newsweek Vault .
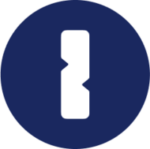
- Credit Cards
- All Credit Cards
- Find the Credit Card for You
- Best Credit Cards
- Best Rewards Credit Cards
- Best Travel Credit Cards
- Best 0% APR Credit Cards
- Best Balance Transfer Credit Cards
- Best Cash Back Credit Cards
- Best Credit Card Sign-Up Bonuses
- Best Credit Cards to Build Credit
- Best Credit Cards for Online Shopping
- Find the Best Personal Loan for You
- Best Personal Loans
- Best Debt Consolidation Loans
- Best Loans to Refinance Credit Card Debt
- Best Loans with Fast Funding
- Best Small Personal Loans
- Best Large Personal Loans
- Best Personal Loans to Apply Online
- Best Student Loan Refinance
- Best Car Loans
- All Banking
- Find the Savings Account for You
- Best High Yield Savings Accounts
- Best Big Bank Savings Accounts
- Best Big Bank Checking Accounts
- Best No Fee Checking Accounts
- No Overdraft Fee Checking Accounts
- Best Checking Account Bonuses
- Best Money Market Accounts
- Best Credit Unions
- All Mortgages
- Best Mortgages
- Best Mortgages for Small Down Payment
- Best Mortgages for No Down Payment
- Best Mortgages for Average Credit Score
- Best Mortgages No Origination Fee
- Adjustable Rate Mortgages
- Affording a Mortgage
- All Insurance
- Best Life Insurance
- Best Life Insurance for Seniors
- Best Homeowners Insurance
- Best Renters Insurance
- Best Car Insurance
- Best Pet Insurance
- Best Boat Insurance
- Best Motorcycle Insurance
- Travel Insurance
- Event Ticket Insurance
- Small Business
- All Small Business
- Best Small Business Savings Accounts
- Best Small Business Checking Accounts
- Best Credit Cards for Small Business
- Best Small Business Loans
- Best Tax Software for Small Business
- Personal Finance
- All Personal Finance
- Best Budgeting Apps
- Best Expense Tracker Apps
- Best Money Transfer Apps
- Best Resale Apps and Sites
- Buy Now Pay Later (BNPL) Apps
- Best Debt Relief
- Credit Monitoring
- All Credit Monitoring
- Best Credit Monitoring Services
- Best Identity Theft Protection
- How to Boost Your Credit Score
- Best Credit Repair Companies
- Filing For Free
- Best Tax Software
- Best Tax Software for Small Businesses
- Tax Refunds
- Tax Brackets
- Taxes By State
- Tax Payment Plans
- Help for Low Credit Scores
- All Help for Low Credit Scores
- Best Credit Cards for Bad Credit
- Best Personal Loans for Bad Credit
- Best Debt Consolidation Loans for Bad Credit
- Personal Loans if You Don't Have Credit
- Best Credit Cards for Building Credit
- Personal Loans for 580 Credit Score Lower
- Personal Loans for 670 Credit Score or Lower
- Best Mortgages for Bad Credit
- Best Hardship Loans
- All Investing
- Best IRA Accounts
- Best Roth IRA Accounts
- Best Investing Apps
- Best Free Stock Trading Platforms
- Best Robo-Advisors
- Index Funds
- Mutual Funds
- Home & Kitchen
- Gift Guides
- Deals & Sales
- Sign up for the CNBC Select Newsletter
- Subscribe to CNBC PRO
- Privacy Policy
- Your Privacy Choices
- Terms Of Service
- CNBC Sitemap
Follow Select
Our top picks of timely offers from our partners

Here are the 8 best password managers of April 2024
Keep all of your passwords safe, secure and in one place with these top-rated password managers..

Cybersecurity experts recommend that every password you create be long, complex and unique. So between online bank and investment accounts , credit card accounts, email accounts and other types of accounts, you may wind up with dozens of passwords to manage. Instead of keeping them on sticky notes or in easily accessible notebooks, a safer option would be to use a password manager.
Password managers can store all your account information, like your username, email, or password, and protect them from unauthorized access. They can help you generate strong passwords and sync them across all your devices and often offer additional features like dark web monitoring, secure password sharing and email masking.
To determine which password managers are best, CNBC Select reviewed dozens of password managers and narrowed down our top picks based on eight categories. The password managers we selected use 256-bit Advanced Encryption Standard (AES) encryption or stronger, are compatible with various types of devices and browsers, use a zero-knowledge system and have not had a major data breach within the last two years. (See our methodology for more information on how we chose the best password managers.)
Best password managers
- Best for paid features: 1Password
- Best for encryption strength : NordPass
- Best for VPN users: Dashlane
- Best for free users: Bitwarden
- Best for beginners: Keeper
- Best for offline storage: Enpass
- Best for user experience: RoboForm
- Best for small businesses: Zoho Vault
Best for paid features
- Individual plan: $2.99 per month
- Family plan: $4.99 per month
- Business plan: $7.99 per month
All prices are per month with annual billing selected
Standout features
Offers Watchtower feature which actively monitors for weak passwords and potential security breaches, easy-to-use interface across all devices, easy to set up and use and provides extensive support articles and resources for users.
Offers free version
Availability.
Available for web, desktop, and mobile devices.
Security features
Information is secured using a zero-knowledge approach, government-standard AES-256 encryption, multi-factor authentication, support for biometrics and has passed third-party security audits.
Terms apply.
- Autofill information
- Offers a travel mode
- MFA support
- Generates strong passwords
- Allows for offline access
- Syncs passwords across devices
- Unlimited number of passwords
- Offers Watchtower feature
- Doesn't offer a free version
Who’s this for? 1Password is one of the most popular password managers on the market, and for good reason. It offers a user-friendly experience, useful features, a comprehensive tutorial for newer users and is widely accessible.
Standout benefits: In addition to common features like auto-fill and password generation, 1Password offers its unique Watchtower program through its paid version. This tracks account breaches, weak passwords and other potential security issues across the internet to help keep your information safe .
[ Jump to more details ]
Best for encryption strength
- Individual plan: $2.99 per month, $1.99 with annual billing for the first year
- Family plan: $5.99 per month, $3.69 with annual billing for the first year
- Business plans: $1.79 - $3.59 per month
Offers a slightly higher level of security with XChaCha20 encryption, supports secure password sharing, access to their Data Breach Scanner tool and provides extensive importing capability from other password managers.
Information is secured using a zero-knowledge approach, extra strength XChaCha20 encryption, multi-factor authentication, support for biometrics and has passed third-party security audits.
Terms apply
- XChaCha20 encryption
- Real-time security breach reports
- Can store credit card information
- Doesn't offer many customizable options
- Very limited free tier
Who’s this for? NordPass is a great option for users looking for that extra step up in terms of the level of encryption.
Standout benefits: NordPass utilizes an XChaCha20 encryption, often considered just a step above the typical 256-bit AES. This provides another level of security on top of Nord's password-focused features.
Best for VPN users
- Individual plan: $4.99 per month, includes VPN
- Family plan: $7.49 per month
- Business plan: $8.00 per month
The premium plan provides access to their VPN, password health checker, dark web monitoring and allows you to securely store sensitive documents.
Available for web and mobile devices.
- Includes VPN in subscription
- Dark web monitoring
- Autofill forms and credentials
- Offers secure file storage
- Real-time phishing alerts
- Free version is limited to one device and 25 stored logins
- More expensive than some other competitors
- Lacks desktop app
Who’s this for? Dashlane is an ideal password manager to pair with a virtual private network (VPN) service.
Standout benefits: Dashlane is the only service on this list that pairs a VPN with its password manager subscription. This is useful for users considering upgrading the security of their internet connection.
Best for free users
Individual plan: $.83 per month
- Family plan: $3.33 per month
- Business plans: $4.00 per month for teams, $6.00 for enterprises
Offers many important features in the free version, open source code, undergoes regular comprehensive third-party security audits and allows sharing passwords via a free account.
Available for Mac, Windows, Linux, iOS and Android.
Information is secured using a zero-knowledge approach, government-standard AES-256 encryption, open-source code and regular third-party security audits.
- Open source code
- Regular security audits
- Extensive free version
- Supports biometrics and two-factor authentication
- Accessible in over 50 languages
- Lower price for a premium plan
- Advanced security reports are limited to the paid version
- Some aspects can be less intuitive to users
Who’s this for? Bitwarden is ideal for users looking for a comprehensive free password manager.
Standout benefits: Bitwarden is an open-source password manager, meaning its code is available to anyone online. This can help security because it allows anyone to inspect the code and potentially identify security issues quicker. Its premium version provides more reporting features, as well as access to Bitwarden Authenticator, a program to help with sites and apps that use two-step logins.
Best for beginners
- Individual plan: $2.92 per month
- Family plan: $6.25 per month
- Business plan: $2.00 - $3.75 per month
Allows importing from other password managers, adjusts auto-fill preferences for individual websites and allows for one-time password sharing
Information is secured using a zero-knowledge approach, government-standard AES-256 encryption, supports multi-factor authentication and biometrics, and performs quarterly third-party security penetration testing
- Securely share passwords and files
- Unlimited password storage
- Autofill user names and passwords
- Supports passkeys
- Fingerprint and Face ID login
- Password strength report
- Free version is limited to one device
- Dark web monitoring and file storage only available on paid plans
Who’s this for? Keeper offers users quick-start guides and more in-depth educational content, making it an appealing option for those new to using password managers.
Standout benefits: Keeper offers password importing from 22 other managers, unlimited secure password sharing and support for biometrics with its paid plan. It also has its BreachWatch tool as an add-on to help you monitor the dark web for any leaked information.
Best for offline storage
- Individual plan: $1.99 per month
- Family plan: $2.99 per month for the first 12 months, then $3.99
- Business plans: $2.99 to $9.99 per month
Users can choose where their data is stored and synced, create and sync passkeys, offers multiple profiles for increased organization and automatically scans users passwords to notify them of current weaknesses.
Information is secured using a zero-knowledge approach, government-standard AES-256 encryption, supports biometrics, and periodically performs independent security audits.
- Built-in password generator
- Unlimited number of devices and passwords
- Biometric authentication
- Smartwatch support
- Can customize categories and templates
- Doesn't require an internet connection
- Can identify external sites that support multi-factor authentication
- Free version is limited to one mobile device with 25 item limit
- Breach monitoring only available on paid plans
- Doesn't offer traditional multi-factor authentication
Who’s this for? Enpass is a great password manager for those who want more control over where their information is stored.
Standout benefits: Enpass doesn't store your data on its servers, but allows you to store it (encrypted) on your local devices or through a supported cloud provider such as Google Drive or iCloud.
Best for user experience
- Individual plan: $2.49 per month
- Family plan: $3.98 per month
- Business plans: $22.95 - $39.95
Offers unlimited password storage, export and import capabilities, monitors for compromised passwords, and supports an offline mode.
Information is secured using a zero-knowledge approach, government-standard AES-256 encryption, supports multi-factor authentication and biometrics, and has undergone a comprehensive third-party security audit.
- Supports multi-factor authentication and biometrics
- Intuitive and simple user experience
- Accessible across all devices
- Verify password strength
- Allows for auto-filling information
- Free version is relatively restrictive
- Limited sharing ability and controls
Who’s this for? RoboForm is a strong password manager for users who prefer a more streamlined approach to their data management and user experience.
Standout benefits: RoboForm started as a form-filling software, so it makes sense that one of its notable features is its ease-of-use and form-filing capabilities.
Best for small businesses
- Standard plan: $.90 per month
- Professional plan: $4.50 per month (minimum 5 users)
- Business plans: $7.20 (minimum of 5 users)
Strong business offerings along with abundant password-sharing options and the ability to view user actions in real-time.
Information is secured using a zero-knowledge approach, government-standard AES-256 encryption, supports multi-factor authentication and biometrics, and performs periodic security penetration testing by third-party experts.
- Lower costing plans
- Integrates with popular help desk software
- Ability to monitor current actions using real-time audits
- Strong customization options for sharing passwords
- Roll-based access for businesses
- Restrict access based on IP address
- Integrates with popular productivity apps
- No desktop app
- Struggles with filling form data
- Leaves some data unencrypted
Who’s this for? Zoho Vault stands out for those on the market for password managers for businesses and larger organizations.
Standout benefits: Zoho Vault offers many security benefits geared towards businesses such as restricting access based on IP addresses, integration with help desk services and the ability to create application-specific passwords.
More on our top password managers
1Password combines an easy user experience with the robust offerings of a top-end password manager. Note that 1Password is the only service on this list that doesn't provide an unlimited free version, just a 14-day free trial.
1Password uses a standard 256-bit AES encryption, end-to-end encryption, two-factor authentication and a 128-bit Secret Key which combines with your password to only allow logins from approved devices.
Additional features
Generate and securely share passwords, autofill passwords and payment information, secure information with Watchtower and growing support for Passkeys
[ Return to summary ]
NordPass offers users the next level of security with its XChaCha20 encryption alongside additional features like secure sharing, monitoring password strength and Data Breach Scanner. Its free version is more restrictive focusing on the password storage aspect, but removing many other benefits and limiting you to one device.
NordPass offers customers XChaCha20 encryption security, support for multi-factor authentication and biometric protection.
The program offers autosave and autofill features for passwords, syncing across multiple devices, a desktop app for both Windows and Mac and email masking for some paid versions.
[ Return to summary ]
Dashlane provides all the functions you'd expect from a top password manager in addition to packaging a VPN along with it. These premium features come at a slightly higher price than some competitors and there's no stand-alone desktop app.
Dashlane supports two-factor authentication, AES-256 encryption, personalized security alerts and biometric support, and offers Dark Web Monitoring with its paid plans.
Dashlane's free and premium versions share many features like autofill, secure sharing, Dark Web Monitoring and more, but the free plan is limited to one device and a maximum of 25 passwords.
Bitwarden provides one of the best free password managers on the market. Its free plan offers storage for an unlimited number of passwords, syncs them across an unlimited number of devices, provides sharing capabilities and data breach reports and more.
- Individual plan: $0.83 per month
Bitwarden is open-source, allowing vulnerabilities to be found by the community and quickly removed. It also supports two-factor authentication, regularly completes third-party security audits, end-to-end encryption and is General Data Protection Regulation (GDPR) compliant.
Bitwarden's free version offers a substantial amount of features like an unlimited number of passwords on an unlimited number of devices, secure password sharing and Passkey support. You'll need to sign up for its premium plan for more in-depth security reports or access to its authentication app.
Keeper offers a strong password manager system with password generation, unlimited storage and secure sharing.
Keeper supports biometrics, two-factor authentication and one-time password sharing. It also offers a bug bounty program financially rewarding those who expose weaknesses within its security.
Keeper's paid version offers a lot of common password manager features like storing an unlimited number of passwords across all your devices and autofill passwords and payment information. While Keeper also offers browser extensions and a standalone desktop app, its free version is limited to only one mobile device, 10 passwords allowed and many features like unlimited password generation, sharing capabilities and more have been removed.
Enpass is a reasonably-priced yet strong password manager that allows users to store their encrypted password information wherever is easiest for them, either in the cloud or offline.
Enpass never hosts your information on their servers, uses 256-bit encryption, and supports biometric login.
Enpass offers features like autofill, password generation, and users can create multiple profiles to separate work from personal items. Since your data is stored locally, Enpass doesn't use traditional multi-factor authentication, and syncing your passwords across devices could be slightly more complicated.
RoboForm is a great password management system for those who emphasize intuitive software and a streamlined user experience.
RoboForm has undergone routine third-party security audits, uses 256-bit encryption, supports two-factor authentication for premium versions and its free version monitors for compromised passwords and supports multi-factor authentication.
RoboForms premium options provide users with a local-only mode and the ability to send and receive items and folders on unlimited devices. Its free version is more bare-bones with only one device allowed and limits your sharing options.
While Zoho Vault offers password manager options for individuals, the real strength lies in its offerings for businesses.
The program offers support for multi-factor authentication, the ability to restrict access based on IP addresses, create application-specific passwords and fine control over sharing and security measures for teams or businesses.
Zoho Vault offers a strong and developed password-sharing system, allows administrators to approve and revoke user access and offers the ability to track every action users make in real-time. These features are perfect for businesses of various sizes, but individuals probably won't use many of them.
Can a password manager be hacked?
Many password managers operate on a "zero-knowledge" system, which means they never see your stored information. Even if a bad actor breached a password manager's servers, they wouldn't be able to decrypt any information.
Do security experts recommend password managers?
Many security experts , as well as the Cybersecurity and Infrastructure Security Agency (CISA), recommend using a password manager.
Does Microsoft have a password manager?
The Microsoft Authenticator app can generate, store and autofill password information.
Where is the safest place to store passwords?
The CISA recommends "creating and storing strong passwords with the help of a password manager" as one of the best ways to keep your information secure.
Is Bitwarden secure?
According to the Bitwarden website , its open-source code, third-party security audits, zero-knowledge system and encryption strength all support the security of your information.
Bottom line
With almost everything hosted online, having secure passwords is one of the first lines of defense for your personal information. Using a password manager allows you to securely generate, store and share your passwords from one central location. With free or paid options, additional features like dark web monitoring or email masking and availability on the most popular operating systems and browsers, a password manager is a great way to keep your data safe and secure.
Money matters — so make the most of it. Get expert tips, strategies, news and everything else you need to maximize your money, right to your inbox. Sign up here .
Why trust CNBC Select?
At CNBC Select, our mission is to provide our readers with high-quality service journalism and comprehensive consumer advice so they can make informed decisions with their money. Every password manager review is based on rigorous reporting by our team of expert writers and editors with extensive knowledge of password management products . While CNBC Select earns a commission from affiliate partners on many offers and links, we create all our content without input from our commercial team or any outside third parties, and we pride ourselves on our journalistic standards and ethics. See our methodology for more information on how we choose the best password managers.
Our methodology
To determine which password managers are the best, CNBC Select analyzed and compared dozens of password-managing tools. We focused on password managers geared toward individuals and small businesses, not strictly enterprise-level, and reviewed them on this set of criteria:
- Security: A password manager should prioritize the safety of their user's data. Using a 256-bit Advanced Encryption Standard (AES) encryption or better, multi-factor authentication (MFA), support for biometric security like fingerprint readers or face-scanning.
- Cost : Password managers generally offer monthly, yearly or multi-year subscriptions. We considered not only the cost but whether the service offers a free trial period, limited free version or money-back guarantee that allows you to test the product. The cost of the services mentioned is up-to-date at the time of publication.
- Compatibility: Users should be able to access their password manager on any device or operating system. It's favorable if password managers have applications for both PC and Mac, offer browser extensions and have downloadable apps for both iOS and Android users.
- User experience: Password managers should be easy and streamlined for users to pick up and understand quickly.
- Password sharing: Users should be able to easily and securely share their passwords with other trusted individuals.
- Storage: Password managers should ensure their users aren't limited by the number of passwords they can store, with an emphasis on allowing unlimited storage.
- Additional features: Some password managers offer extra value in the form of dark web monitoring or a virtual private network (VPN).
We narrowed down our ranking by only considering those that use a 256-bit AES encryption (the recommendation for encryption for all federal departments and agencies ) or better, are accessible via the web or a desktop or mobile app, have browser extensions for Chrome, Safari, Edge and Firefox, use a zero-knowledge system and have not had a major data breach of user information within the last two years.
Catch up on CNBC Select's in-depth coverage of credit cards , banking and money , and follow us on TikTok , Facebook , Instagram and Twitter to stay up to date.

- How Quicken Simplifi can help you get a grip on your spending Elizabeth Gravier
- IRA vs CD — what's the difference and which one should you pick? Andreina Rodriguez
- 3 best Chase balance transfer credit cards of 2024 Jason Stauffer

IMAGES
VIDEO
COMMENTS
Choose 1Password 7 > Settings or Preferences. Click the Browsers icon, then turn on: Always keep 1Password Extension Helper running. Show inline menu in Safari. Detect new usernames and passwords and offer to save them. If you're using 1Password 7 for Mac and Safari, and you still don't see the 1Password icon in form fields, Control- or ...
Selecting only 1PWD for password suggestion from the settings. 1PWD > Setting > Autofill > disabled and re-enabled every option there ( Autofill / Show Filling Suggestion / Copy one-time password) Enabled the extension for Safari (which now makes it work like on the mac but this doesn't resolve the issue of the pop up bar for EVERY other app)
From there, pull up Safari, launch its preferences, and click on the "Autofill" tab. Turn off all the options, which should get Safari to stop prompting you about Keychain. (You can also ...
The 1Password browser extension will now work more regularly in username fields, email fields, addresses, and form credentials. The extension will also autofill more efficiently on hundreds of sites, like Reddit and CVS. Plus, we made a fix for many top popular sites, like Walmart and ESPN, that used to close the 1Password browser extension ...
1. Reply. Share. iTzHazZx. • 6 mo. ago. Not sure if this is the same issue however, something simular happened to me when updating. I visited websites and no longer got prompted with the auto fill password. Settings > Passwords > Password Options > AutoFill Passwords and Passkeys <- Turn this on if it's off! 1.
It's worth noting that 1Password uses iOS Password Autofill for filling in apps and browsers, which chooses how the UI looks and also means we don't get to dictate which one the system uses. There are three possibilities: ... With all that said, you could use 1Password for Safari for iOS and use the inline menu to fill websites. It's a more ...
In the Safari app on your Mac, choose Safari > Preferences, click AutoFill, then make sure "User names and passwords" is selected. Make sure any information you want to autofill is saved in your My Card in Contacts. Safari can fill in only contact information that's in Contacts. For example, if a form requires your phone number but it isn ...
This is occurring at previously functioning websites; and not websites that restrict autofill. Upon authorizing the use of a stored password/user combination (with either touch or manual password authorization), the field still shows as blank. Just as previous post indicated, this occurs in safe mode as well.
Turn off AutoFill for your contact or credit card information: Go to Settings > Safari > AutoFill, then turn off either option. Turn off AutoFill for passwords: Go to Settings > Passwords, unlock the screen, tap Password Options, then turn off AutoFill Passwords and Passkeys. In Safari on iPhone, use AutoFill to automatically fill in credit ...
Scroll down and tap Safari. Select AutoFill. Toggle on Use Contact Info and Credit Cards. Note: Ensure to add your credit card to Safari Password AutoFill previously. Otherwise, Safari won't see your credit card while auto-filling payment information online. For more information, take a look at this guide on adding a credit card to Safari ...
Verify if the issue persists across all websites or just certain ones. Look into Safari's Preferences under the 'Passwords' section to ensure the passwords are actually saved and autofill is enabled for each site. If the problem continues, providing feedback to Apple through the official channels might help highlight the issue for a future fix.
Here's how to check that. Step 1: Open the Settings app, tap on Passwords, and select Password Options. Step 2: Enable the toggle next to AutoFill Passwords. If it's already on, try turning it ...
Password AutoFill automatically fills credentials stored in the keychain. The iCloud Keychain password manager and Password AutoFill provide the following features: Filling in credentials in apps and websites. Generating strong passwords. Saving passwords in both apps and websites in Safari. Sharing passwords securely to a users' contacts.
As soon as I connect my iPad Pro 11" (2021) to the Magic Keyboard the option to autofill passwords is not shown anymore. I tested Safari & Firefox, in neither of them did it work. If I take the iPad of the Magic Keyboard, the touch keyboard including the option to autofill my saved passwords reappears.
The Safari and Brave browsers did not autofill passwords, Toth said, nor did the 1Password, RoboForm and Bitwarden password managers. Another password manager, Keeper , will autofill passwords on ...
Unique dual-layer encryption for end-to-end protection; Create, save, and autofill login credentials, addresses, credit cards, and more; Temporarily share individual items with anyone (even if ...
1Password uses a standard 256-bit AES encryption, end-to-end encryption, two-factor authentication and a 128-bit Secret Key which combines with your password to only allow logins from approved ...