Sign up for our daily newsletter
- Privacy Policy
- Advertise with Us

How to Make Mobile Safari Save Your Passwords on iOS
Security experts are always reminding us that our online accounts should have strong passwords. The only problem is that remembering strong passwords for various accounts can be a real drag. Luckily, you can make Safari save your passwords on iOS so that the next time you need to sign in to your accounts, you won’t have to enter them again. In this tutorial, we show you how to do so.
How to Allow Safari to Save Your Passwords
How to add your credentials to safari manually, how to stop safari from filling in your passwords.
- How to Delete a Password From Safari's AutoFill
Frequently Asked Questions
Also read: How to Customize Your iPhone or iPad Lock Screen
You might be wondering whether it is safe to save passwords on an iOS device. Yes, it is, as Apple uses its own utility known as Apple Keychain, which stores all your usernames and passwords and encrypts them so that only you can access them. In fact, even Apple can’t access your personal data. Here’s how to make Safari save your passwords on iPhone and iPad.
- Go to the site whose credentials you want Safari to save.
- Sign in as you usually would.

- In the next window, you’ll be asked if you want to save the login information in iCloud Keychain for the next time. If you tap on “Save Password,” your credentials will be saved.

The next time you visit the site, Safari will automatically fill in the information for you to sign in.
If you have multiple logins for that same website, you will see multiple options listed. Tap the one you want to use. If there’s a third, fourth, etc., that isn’t shown, click the “Passwords” link (just above your virtual keyboard). You’ll be able to find the correct one in your list of saved logins.
Moreover, if you ever change your password on the site, you will be asked whether you want to update your password.
Also read: Safari Not Working on Your iPhone? Here’s How to Fix It
Here’s how to manually add usernames and passwords to Safari’s AutoFill.
- Open the “Settings” app on your iOS device.
- Scroll down a bit and pick “Passwords.”

- Tap on the plus sign at the top.

- Fill in the information of the site you want to save.

- Double-check for any mistakes and tap “Done.”
The passwords are used and saved not only in Safari but in other browsers and other apps as well, meaning data is saved for both web apps and mobile apps, such as Dropbox.
As a result, if you sign in to the Dropbox web app and save your login information in Safari or another browser, then open the Dropbox app later, it will use the same login information that you previously stored.
Also read: How to Unlock Your iPhone with a Face Mask On
Let’s say you want to keep your passwords, sign-in emails, and usernames on Safari – it saves all three – but don’t want the browser to fill them in automatically. Here’s how to stop Safari from filling in your passwords.
- To disable the autofill feature, go to “Settings” and select “Passwords” there.
- Look for the option to toggle off the autofill for passwords and tap on it. As long as it’s off, you can keep your passwords saved in this section, but Safari won’t autofill them.

Also read: Everything You Need to Know About Using “Shared with You” in iOS 15
How to Delete a Password From Safari’s AutoFill
Here’s how to delete a password from Safari’s AutoFill database:
- Navigate to “Settings -> Passwords.”
- Tap on “Edit” in the top-right corner.

- Select each password you want to erase by tapping the circle to its left.

- Tap on the “Delete” option at the top left.

Also read: How to Delete Hidden Apps From Your iPhone
Why are my passwords not saving on my iPhone?
If your passwords are not saving on your iPhone, you need to recheck your settings to see if you have disabled the Keychain feature in iOS Settings accidentally. In the event that it’s enabled and Safari is still not saving your passwords, try clearing the saved cache data and cookies and revisit the website.
How does Apple know if my password is compromised?
Apple detects a compromised password by matching it up with a list of passwords that have appeared in a data leak. According to Apple, this feature uses strong cryptographic techniques to regularly check derivations of your passwords against a list of breached passwords in a secure and private way that doesn’t reveal your accounts or passwords to Apple.
Can I export the passwords Safari has saved?
Yes, you can export all the passwords Safari stores in Keychain and also import them to Chrome’s password manager . However, you can only do this on a Mac and not from your iPhone. To export a CSV file of your Safari passwords:
- Open Safari and navigate to “Preferences-> Passwords.”
- Enter your password when prompted.
- Click on the three dots on the left sidebar, then on “Export All Passwords,” and save the CSV file to your computer.
Our latest tutorials delivered straight to your inbox
Ojash has been writing about tech back since Symbian-based Nokia was the closest thing to a smartphone. He spends most of his time writing, researching, or ranting about Bitcoin. Ojash also contributes to other popular sites like MakeUseOf, SlashGear, and MacBookJournal.
Screen Rant
How to save passwords on an iphone with safari & view them later.
An iPhone helps manage website logins when using Safari, and Apple allows passwords to be saved, auto-filled, and synchronized with other devices.
The iPhone can help create and keep track of passwords in Apple's Safari browser, easing the burden of managing the large number of logins that users have to manage. Nearly every web app and website service require a user name and password to access features and data. In some cases, only a company logo and login screen is presented or content is cut short until the user signs in. With Apple's help, it's much easier to handle these needs and look up a password if sharing to a device that Apple doesn't make.
Apple uses iCloud to synchronize data between an iPhone, iPad, Apple Watch, and Mac computer if they are all signed in to the same Apple ID. It's also easy to share a password with another Apple device through the use of AirDrop from the passwords tab of the Settings app. If a password is needed for an Android phone or Windows PC, it's a bit more involved but not too difficult. Of course, Face ID and Touch ID speed through user authentication so passwords can be accessed. The whole system is well-thought-out and usually just works as expected.
Related: How To Easily Share Website & App Logins On iPhone, iPad & Mac
Apple's Safari browser on the iPhone has an optional iCloud Keychain that can automatically fill in passwords when visiting a website that has a saved login. To ensure this is enabled, the user should open the Settings app, select the Passwords tab, then tap 'AutoFill PassWords' and make sure it is switched on. To use the iPhone's AutoFill feature, the user should navigate to the sign-in page of a website or app, tap the user name field and select an AutoFill that appears above the keyboard. If something has changed with the website's login process, a saved password might not AutoFill. In this case, tapping the key icon at the right of the keyboard provides a way to search for the correct login. Of course, this only works for previously saved passwords . For new logins, the process is different.
Using iPhone Saved Passwords
If creating a new website, log in for an iPhone, and the user name and other information should be filled in as usual. After tapping the password field, Safari often suggests a strong password that it automatically generates. This password can be used with a tap or the user can choose their own . After submitting the login form, Safari will give the option to save the generated or user-selected password.
Since iCloud synchronizes passwords across Apple devices, logging in with an iPad or Mac is similar, and AutoFill will help manage passwords effortlessly. When using an Android, Linux, or Windows PC, seeing the password might be necessary. This is possible by opening the Settings app, selecting the Passwords tab, then scrolling down or searching to find the correct website login. The user can tap that login to see the user name, and tapping the password field will reveal the contents and provide an option to copy it to the clipboard. This makes it easy to store and share iPhone passwords with any other device.
Next: How To Share Wi-Fi Passwords On An iPhone (The Easy Way)
Source: Apple 1 , 2
- GTA 5 Cheats
- What is Discord?
- Find a Lost Phone
- Upcoming Movies
- Nintendo Switch 2
- Best YouTube TV Alternatives
- How to Recall an Email in Outlook
How to save passwords on an iPhone

The average person now has somewhere between 70 and 80 passwords to remember. That’s a big number. Rather than recording everything in a notebook or — much worse — using the same password for every account, it’s easier and safer to save passwords on your iPhone. Thanks to the AutoFill feature, you can have your iPhone save passwords and enter them whenever you log in to one of your accounts.
Creating a new account
How to use keychain on iphone (and other apple devices), third-party password managers, what you need.
In this article, we’ll show you how to turn on AutoFill for Safari, as well as go over how to use Apple Keychain on your iPhone and other Apple devices. Both processes should make saving passwords on an iPhone very straightforward.
To save passwords on your iPhone, you simply need to turn on AutoFill. Here’s how to do it:
Step 1: Go to Settings .
Step 2: Go to Passwords & Accounts .
- The 10 best photo editing apps for Android and iOS in 2024
- This one thing could make iOS 18 the best iPhone update in years
- The best iPhone 15 Pro Max cases in 2024: the 20 best ones
Step 3: Tap AutoFill so that the slider is switched into the green "on" position.
You now have AutoFill working on your iPhone. You can use it whenever logging in to an account or creating a new one.
When creating a new account, it will automatically enter a strong password for you.
Step 1: You can tap Use Strong Password to use that password.
Step 2: You can also tap Choose My Own Password instead. Even when choosing your own password, you can still change your mind and tap Suggested Password at the top of the keyboard, which will enter an automatically generated password.
Regardless of whether you choose a suggested password or your own, AutoFill will remember your saved usernames and passwords and will quickly enter them for you when logging in to an account.
You don’t need to use Keychain to save passwords on your iPhone. However, if you want to save passwords to your iCloud account and use them across your Apple devices, then you have to use Keychain. Here’s how to activate it on your iPhone.
Step 1: Go to Settings > Apple ID > iCloud .
Step 2: Once in your iCloud settings, scroll down and tap Keychain .
Step 3: Lastly, tap iCloud Keychain so that the slider moves into the green "on" position. You can follow the same process to activate Keychain on an iPad.
Step 4: Next, if you want to be able to use your saved passwords on your Mac, you have to do the following:
Step 5: Go to Apple Menu > System Preferences > Apple ID > iCloud . Note that for MacOS Mojave or earlier, you’ll select iCloud immediately after System Preferences .
Step 6: Click Keychain so that the green check mark appears next to it.
You’ll now be able to enter iPhone passwords into your Mac and vice versa.
AutoFill offers the easiest way to save passwords on an iPhone. However, you may be interested in investigating one of the many third-party password manager apps available for iOS. These include Dashlane , 1Password, and Bitwarden — which also save your passwords on your iPhone — enabling you to quickly enter them when logging in to one of your accounts. Some may require a monthly subscription, and they are a little more complicated than AutoFill, but they are generally very good at what they do.
Editors' Recommendations
- This new folding phone costs less than half the price of the iPhone 15 Pro Max
- Why you should buy the iPhone 15 Pro Max instead of the iPhone 15 Pro
- How to add a different home screen wallpaper on iOS 17
- When will Apple release iOS 18? Here’s what we know
- iPhone 16: news, rumored price, release date, and more
- Apple iPhone
- How-To Guides

The iPhone 15 Pro and iPhone 15 Pro Max are two of the best options to enjoy Apple's smartphone world. These are the top-of-the-line iPhones available, equipped with all the latest features, and – excitingly for anyone who also uses a laptop or iPad – a USB-C port at the bottom. The iPhone 15 Pro is the phone to go for if you want great performance matched with a more manageable 6.1-inch display, and many would argue that it's the perfect combination of size and power.
It is important to protect your device from accidental drops and scratches, especially since it is an expensive phone that costs $1,000. Thankfully, you can easily safeguard your investment by using a protective case that can withstand the usual hazards of daily use, such as bumps and scratches. We offer a variety of case options to choose from, including slim cases and rugged cases for maximum protection. Take a look, and you're sure to find something you'll love.
There will be a total solar eclipse on Monday, April 8, in various states across the U.S. and provinces in Canada. This rare event can produce breathtaking images and videos using a smartphone.
However, simply pointing your phone, such as an iPhone 15 or Samsung Galaxy S24, at the sky won't be enough to capture the beauty of this phenomenon. Here are steps to capture the total solar eclipse with your smartphone. Where can you see the total solar eclipse? A total solar eclipse is an astronomical event where the moon covers the entire sun. The upcoming event is scheduled for April 8 and will only be visible from a narrow path of areas that will experience totality.
It seems Apple is prepping yet another design refresh for its smartphones this fall season. In 2023, the iPhone 15 Pro made an aesthetic deviation by serving thinner bezels and titanium looks alongside a new multi-function button. This year, it’s going to be the entry-point iPhone 16 and its Plus variant that are apparently lined up for a design refresh.
Tech commentator Sonny Dickson has shared dummy units reportedly depicting all four iPhone 16 variants, which seem to confirm what previous leaks have predicted so far. On the iPhone 15 and iPhone 15 Plus, the camera lenses dance diagonally on a square bump. Apple is reportedly ditching the current camera arrangement for their respective successors in favor of a pill-shaped vertical setup.
How-To Geek
How to use the password manager in safari on iphone or ipad.
If you use Safari on your iPad or iPhone, you can store website passwords and then manage them using the Passwords settings.
Quick Links
Using the passwords manager on safari for ios.
If you use Safari on your iPad or iPhone, you can store website passwords and then manage them using the Passwords settings. The passwords manager on iOS is easy to use, and one of the best we've found on mobile devices.
We know that having and using a passwords manager is all but a necessity on any computer or mobile device. For one, if you're even moderately security conscious, you are probably using strong passwords . Unfortunately, typing strong passwords on a mobile device (assuming a password with upper and lower-case letter, numbers, and symbols) is kind of a pain.
You might also change things up from website to website. It goes without saying that you shouldn't use the same password twice (easier said than done), so you need to exercise your memory in order to have a unique password for every single website.
To that end, if you use an iPhone or iPad, then Safari already includes an excellent, robust passwords manager, which we'll show and explain to you today.
Access the passwords manager by first opening the "Settings" on your iOS device. Scroll to and tap open "Safari" in the left column, then tap open the "Passwords" category.
Before you can access your passwords, you will need to verify your identity using Touch ID . On older devices that don't have Touch ID, you will need to enter your passcode.
Every account on your device will be shown. Your passwords won't appear, instead you will only see the user ID associated with each account. Notice that there's an arrow on the right edge of each account row.
Tap open any account and you will now see your user name, password, and the associated website.
Tap the "Edit" button in the upper-right corner and you can edit everything or delete the account from your device.
Back on the main passwords screen, tap the "Edit" button in the upper-right corner and notice that a selection circle appears to the left of each account row.
With the edit option enabled, you can select multiple accounts at once. The advantage to this is that you can go through all of your accounts and select the ones you no longer have or want stored, then simply tap the "Delete" button in the upper-left corner.
You don't have to actually access each account to copy your user name and password to the clipboard. From the passwords screen, you can long-press and the option for both will appear on a context menu.
We'd be remiss if we didn't point out that you can tap open the "Search" field.
When you do this, the keyboard will appear and you can then tap a few characters to find the account or user name you're seeking.
Finally, we need to point out that your passwords are saved to iCloud so they're available on all your iOS devices. If you simply want to prevent Safari information from being synced to iCloud, then tap off the button next to it in the iCloud settings.
If you want to turn off iCloud Keychain syncing, then your Safari information such as bookmarks and history will still be synced but passwords will not.
The passwords manager for Safari on iOS is clearly one of the easiest to use and you can quickly transfer information from it to other browser logins.
While we can't recommend copying sensitive information like this as plain text to your device's clipboard, it can make things substantially easier. Just be advised that doing so is a security risk.
We hope you found this article helpful and you now feel comfortable managing website user accounts and passwords on your iPhone or iPad. If you have any questions or comments, we invite you to leave your feedback in our discussion forum.
How to manage passwords on iPhone and iPad with Safari AutoFill
Gotten used to creating and saving passwords with the built-in Safari AutoFill feature on iPhone and iPad, but aren’t sure where they are stored? Or maybe just want to get the feature turned on? Read along for how to manage passwords on iPhone and iPad.
It’s become more and more seamless to use saved passwords in Safari to log in to websites and apps without having to manually type in your credentials on iPhone and iPad. However, sometimes you might need to view your passwords, or you might want to edit or remove old credentials.
We’ll also look at how to turn on Safari AutoFill Passwords on iPhone and iPad if you aren’t using the feature.
How to save and manage passwords on iPhone and iPad
Turn on safari autofill passwords on iphone and ipad.
Safari AutoFill Passwords is the feature that can automatically save and update your passwords on iPhone and iPad as well as offer to create automatic strong passwords when signing up for new accounts online.
It’s also end-to-end encrypted with iCloud Keychain.
- On your iPhone or iPad, open the Settings app
- Swipe down and choose Passwords
- Tap AutoFill Passwords at the top
- If you have a third-party password manager installed you may see the option to allow filling from multiple sources (e.g. 1Password, etc.) along with Apple’s iCloud Keychain
- Now when you log in to accounts, websites, etc. your iPhone will ask if you’d like to AutoFill, save/update or auto create a new password
- Also consider using Sign in with Apple or Sign in with Google/Facebook/Twitter etc. when creating new accounts as it means you don’t have to create another unique login and is a more secure way to manage your credentials

Keep in mind you’ll need to use the Safari app (Apple’s default browser on iPhone) to take advantage of this feature.
Also, if you’d like to save your passwords from iPhone to your other Apple devices, make sure to head to the Settings app > Your name > iCloud > Keychain > toggle on iCloud Keychain.
We’ve also got a walkthrough on using 2FA AutoFill in iOS:
- Here’s how to use the native iPhone 2FA code generator and autofill
How to view and edit saved passwords
The easiest way to update passwords is to head to the website or app and type in the new password. Safari AutoFill Passwords will ask if you’d like to update it.
Alternatively, here’s how to view and edit all your saved passwords manually:
- Open the Settings app
- Swipe down and tap on Passwords
- Tap Edit in the top right corner to delete multiple logins or swipe from right to left to delete individual items.
- Choose Edit in the top right corner to manually change your stored user name or password
If you see a caution icon next to a saved item (triangle with exclamation mark), that indicates you’re using the same password for multiple accounts or your password may have been compromised in a data breach.
It’s important to change your passwords for any reused or compromised passwords. Apple even includes a Change Password on Website button when you’re looking at saved passwords to easily take care of them.
Read more 9to5Mac tutorials:
- How to take a scrolling screenshot on iPhone
- How to type the Apple logo on Mac, iPhone, and iPad
FTC: We use income earning auto affiliate links. More.

Check out 9to5Mac on YouTube for more Apple news:

Apple's tablet debuted in 2010. Since the origin…

Introduced in 2007 by Steve Jobs, iPhone is Appl…
Michael is an editor for 9to5Mac. Since joining in 2016 he has written more than 3,000 articles including breaking news, reviews, and detailed comparisons and tutorials.
Michael Potuck's favorite gear

Satechi USB-C Charger (4 ports)
Really useful USB-C + USB-A charger for home/work and travel.

Apple Leather MagSafe Wallet
My slim wallet of choice for iPhone 12
Find saved passwords and passkeys on your iPhone
Find out how to locate and edit your saved passwords and passkeys on your iPhone or iPad.
View saved passwords and passkeys in Settings
- Tap Settings, then scroll down and tap Passwords.
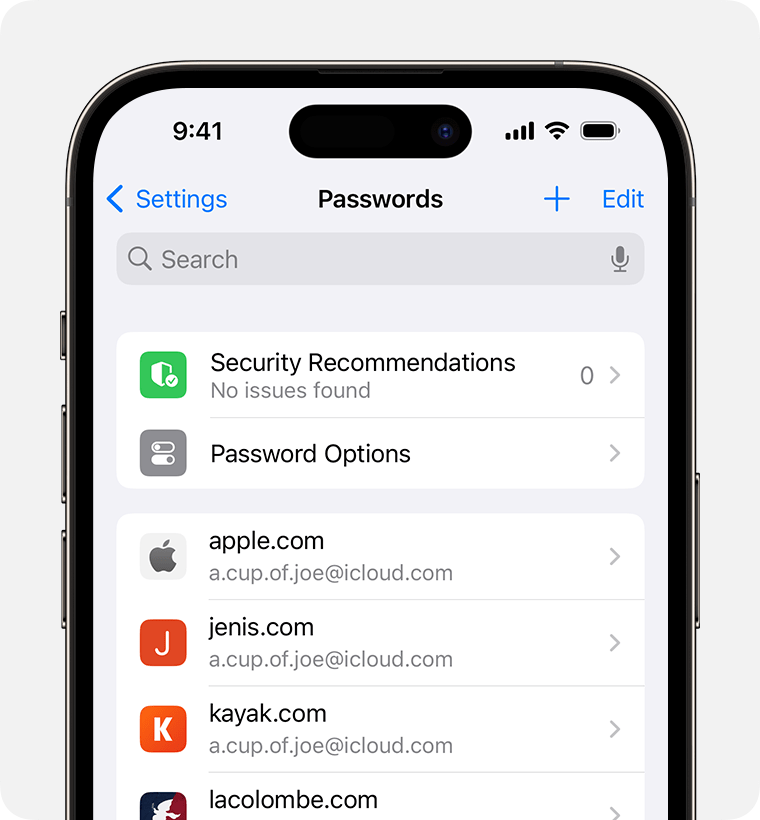
- To delete a saved password or passkey, tap Delete Password or Delete Passkey.
- To update a password or passkey, tap Edit.
Ask Siri to find saved passwords
Get Siri’s attention, then say something like “Show my passwords”. If you’re looking for the password to a specific website or app, try saying something like “What is my Hulu password?”
If you can’t find a saved password or passkey
- Make sure you’re viewing all of your passwords and passkeys. The Settings screen should say Passwords at the top, rather than a shared password group name or My Passwords.
- Check your Recently Deleted: in Settings, scroll down and tap Passwords. Then tap Recently Deleted.
- If you have multiple Apple devices, make sure iCloud Keychain is turned on.
- When you move a password or passkey to a shared password group, that password or passkey will only be visible on devices with compatible software. If you can’t find a saved password or passkey that you’ve moved to a shared group on another device, make sure your iPhone has iOS 17 or later.
- Find your saved Wi-Fi passwords
Save your passwords and passkeys across your devices with iCloud Keychain
iCloud Keychain keeps your passwords, passkeys and other secure information updated across your iPhone, iPad, Mac or PC.
- Find out how to set up iCloud Keychain
- Set up iCloud Passwords on your PC
Use AutoFill to store credit card information
AutoFill automatically enters information, such as your previously saved credit card details, contact information from the Contacts app and more.
Set up and use AutoFill in Safari on your iPhone

How to Allow Safari to Save Passwords for Websites on iPhone
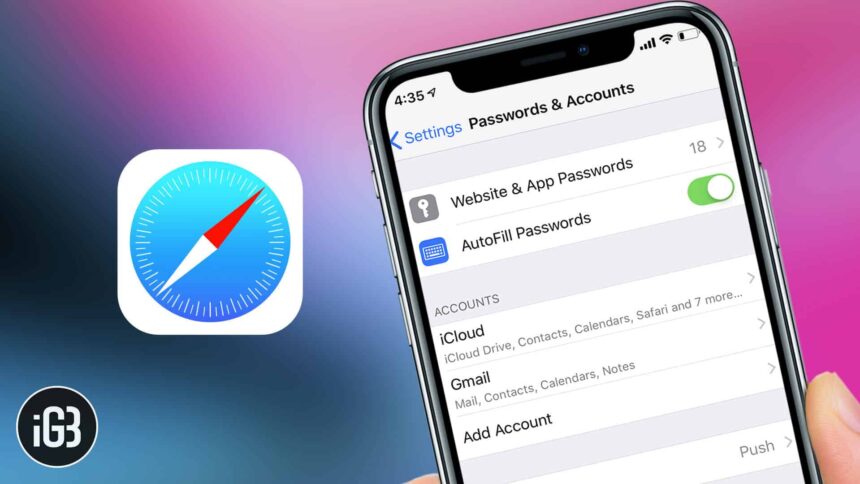
Whenever I wish to visit some of my favorite websites, I don’t want to enter login details for them. And I guess most of you don’t like it either. So, what’s the better way to get over it securely? Pretty simple! If you are using iOS, you can enable Safari to save passwords for websites you frequently visit on your iPhone. Not for nothing, Safari is considered to be the most secure web browser. You can take full advantage of it to browse the web securely. I will talk more about what stands it apart. For now, let’s get to know how its AutoFill password feature works!
How to Enable Safari to Save Passwords for Websites
Step #1. Open Settings app on your iOS device.
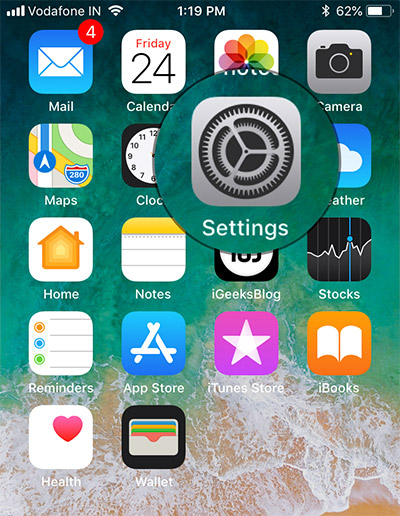
Step #2. Now, scroll down and tap on Passwords & Accounts.
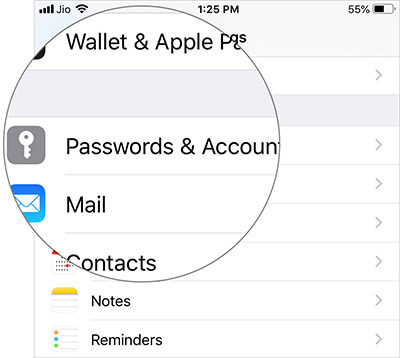
Step #3. Ensure that the switch next to AutoFill Passwords is turned ON , if it’s not already.
Note: in iOS 11, you need to go to Settings → Safari → AutoFill → Turn on the switch next to Names and Passwords.
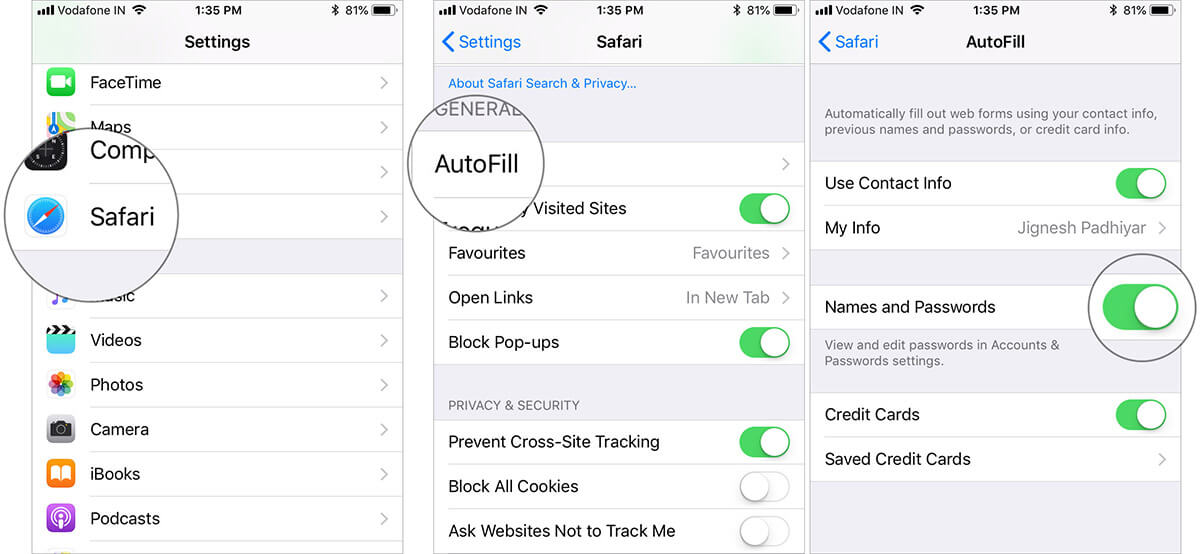
From now onwards, when you visit any site and log in, Safari will ask you to save the passwords. If you often visit that site, save the password and you are done!
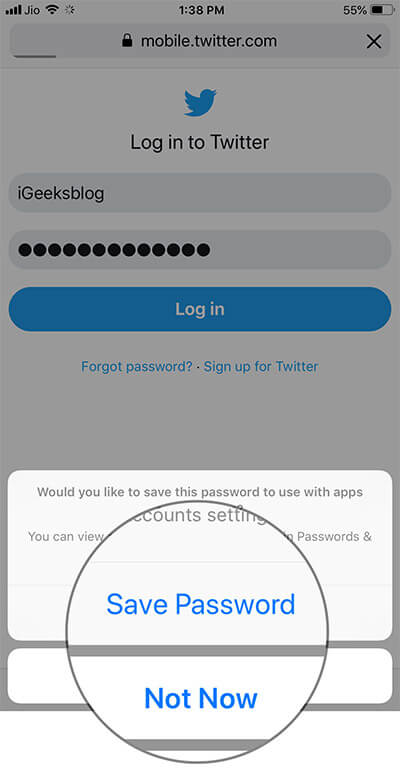
If you ever want to stop the web browsing from asking you to save the passwords, follow the same steps mentioned above and then turn off the switch next to AutoFill Passwords.
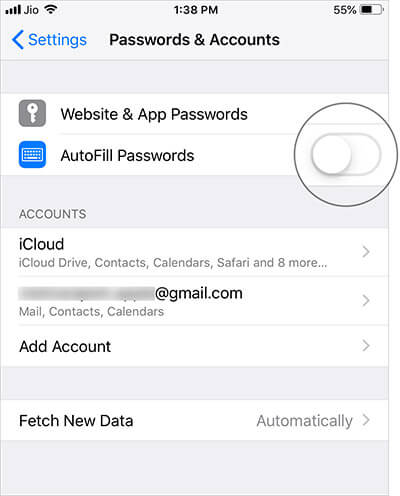
How to Manage Saved Passwords on iPhone and iPad
iOS 12 lets you manage all of your saved app and website passwords with ease. For instance, you can delete them and even change passwords right from the settings app.
Step #1. Launch the Settings app on your iOS device → Passwords & Accounts.
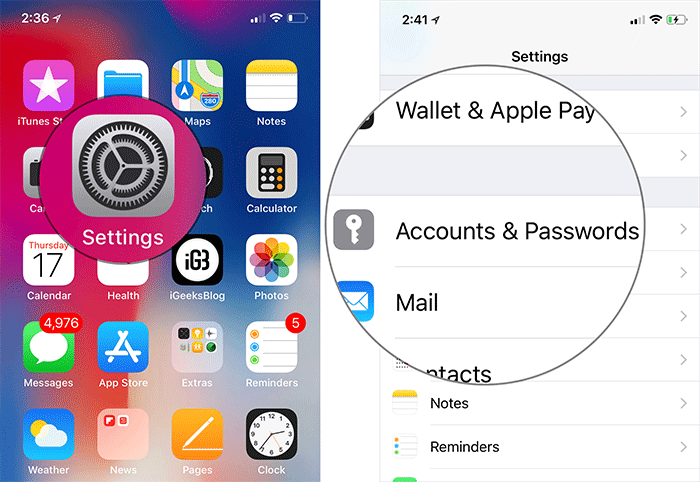
Step #2. Now, tap on Website & App Passwords.
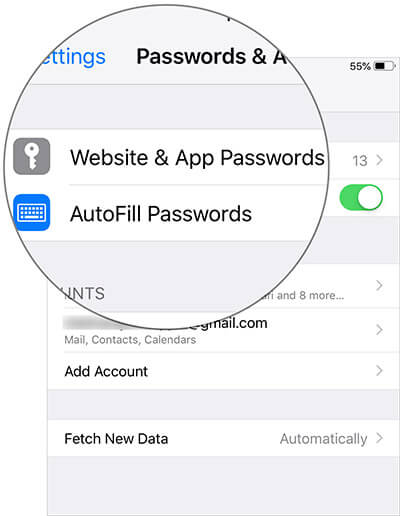
Delete the Saved Website and Its Associated Passwords
Tap on the Edit button at the top right and then select the website/s you want to delete. Then, hit Delete and confirm.
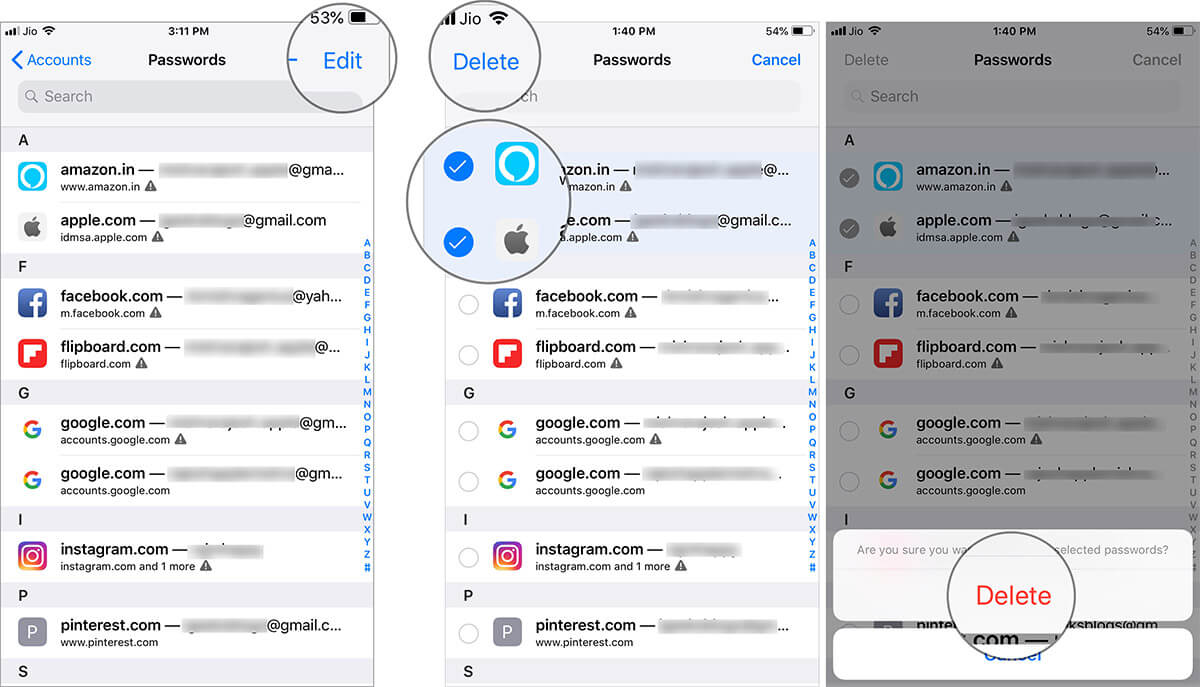
Change Passwords
Tap on the respective website. Then, tap on Change Password on Website. Next, you can enter a wrong password and then tap on “Forgotten password.” Next up, follow the usual steps to change it.
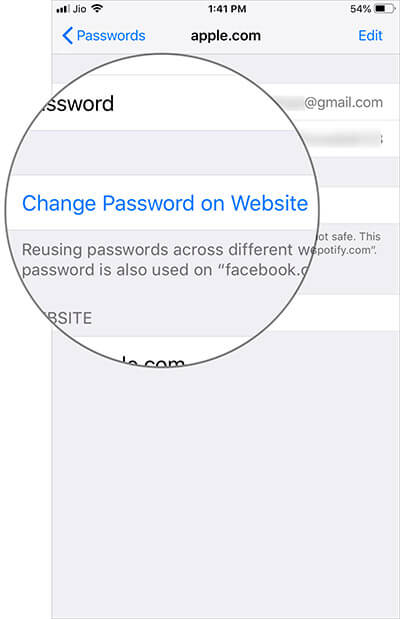
That’s pretty much it!
Over to you
With the built-in password manager, it’s become pretty simple take control of passwords. Moreover, all of your secret keys are saved to iCloud Keychain and synchronized across your synced devices. So, you can comfortably use them across your trusted devices.
Besides, Safari also suggests you strong passwords to ensure your account has the needed safeguard. And if it finds that you are using the same passwords with multiple websites, it warns you to change them.
You might want to refer these posts as well:
- How to Share Passwords using AirDrop
- How to customize suggested strong passwords in Safari on iPhone
- How to change Keychain password on Mac: 3 Ways explained
- AutoFill Passwords not working on iPhone and iPad
🗣️ Our site is supported by our readers like you. When you purchase through our links, we earn a small commission. Read Disclaimer .
Leave a Reply Cancel reply
Your email address will not be published. Required fields are marked *
Save my name, email, and website in this browser for the next time I comment.
Safari Password Manager: How to save, view and manage passwords in Apple's browser
Thanks to iCloud Keychain, you can save browser username and password combinations.

- Quick steps
Tools and Requirements
Step by step guide to using the safari password manager, final thoughts.
You probably already know about iCloud if you're using at least one Apple device. The cloud storage and synchronization service allows it to store and access content across multiple devices, including Mac, iPhone, iPad, and more. These include files and information like documents, photos, music, video, and contacts.
Apple's iCloud service is also at the heart of the iCloud Keychain , where you can store website usernames/passwords, among other items. In this how-to, we're concentrating on how to add, edit, and delete Safari password content. Similar tools are available on other browsers like Microsoft Edge and Mozilla Firefox .
- You should also consider the best browsers and best secure browsers .
Steps for saving, viewing and managing passwords
- Before you can save any username/password combinations, you must first be sure to have an Apple ID or iCloud account.
- From there, you can begin adding usernames and passwords for websites you frequent.
- You can also take advantage of Apple's new passkey feature.
- Safari is only available on Apple devices such as Mac, iPhone, and iPad.
1. Go into the manager

To get started, you must first create an Apple ID . The username/password combinate is usable across all Apple devices to log into iCloud.com. You can proceed once you have an Apple ID and are logged into your device.
On Mac, the Safari password manager is located by choosing Safari on the menu bar at the top left of your Mac. From there, click Settings from the pull-down menu.
Next, click on the Passwords option at the top. Input your password as needed.
2. Adjust existing password settings

You can adjust password information in the iCloud Keychain directly from Safari. To get started, go into the Passwords section of Mac Settings (see above) and log in as necessary. Then, use the search box on the left side of the display to find the password information you wish to change. Click Edit .
You can change the username and password for a website and add notes when applicable. After making a change, click Save .
Click Delete Password to delete the password information.
Thanks to iCloud, any changes you make here will also be reflected in other Apple devices that use your Apple ID.
4. Using Autofill in Safari

With AutoFill, you can fill in your previously saved usernames and website passwords. The tool is also a great way to add a new username/password combination for the first time and to create a strong password.
You will see AutoFill pop up when a website asks you to create a password.
You will see an Autofill prompt In Safari when it's time to use or create a password.
Click the AutoFill Key button, then choose Suggest New Password . For optimal security, you should use the suggested strong password. However, if you choose not to use the suggested password, you can easily select the password field, click “ Don’t Use ,” and enter your preferred password.
From there, enter the rest of the required information to create the website account.
Why use a separate password manager instead of a browser?
While most web browsers have their own password management feature, except for Safari which incorporates it into iCloud Keychain, in-browser password managers have limitations. They can only be used with one specific browser and cannot be accessed from other browsers. On the other hand, standalone password managers are compatible with any browser on your device, making them a more versatile option. Moreover, it is important to consider security when choosing a password manager. Browsers are not updated as frequently as standalone password managers, which can pose a security risk in case of a breach.
Does Safari have a built-in VPN?
Like many other browsers, Safari does not come with a pre-installed VPN. However, several reliable third-party VPNs like ExpressVPN, NordVPN, and SurfShark can easily be integrated with Safari. With a VPN, you can significantly boost the security and privacy of your online activities.
Are browser password managers safe?
To guarantee the safety of your passwords, using browser password managers like Safari with encryption is a great first step. However, there are additional measures you can take to further enhance your protection. It is highly recommended to create a strong and secure master password. The newest optional feature in Microsoft Edge mandates that you input your master password before making any changes to the password manager, thereby adding an extra layer of security. Regularly backing up your password manager is also a wise precaution in case of loss or theft. Another crucial step is creating a Firefox profile, allowing content synchronization across devices. This ensures that any changes made on your computer are reflected on your mobile device and vice versa.
What is iCloud Keychain?
iCloud Keychain is a highly reliable password manager that securely stores sensitive information such as passwords and credit card details in an online vault as part of Apple’s iCloud suite of services. Users can easily access their stored data by simply logging in to the same iCloud account on any Apple device. Thanks to the end-to-end encryption feature, user data is protected and can only be accessed by the user, even in the unlikely event of an iCloud account breach. Furthermore, the two-factor authentication feature provides an extra layer of security to user accounts, ensuring that they remain safe and secure at all times.
What are Apple Passkeys?
Apple Passkeys hope to eliminate the need for passwords eventually. This authentication method adheres to industry standards and guarantees improved security features while streamlining the login experience.
Passkeys create a unique cryptographic key pair for every website or application you use. The website or app stores the public key while the private one remains on your device. When you log in, your device produces a cryptographic signature using the private key. The website or application can then authenticate your identity by verifying this signature. With Passkeys, you can rest assured that your online security is in good hands.
Like passwords, passkeys are kept in Apple's iCloud Keychain.
The built-in Safari password manager, part of the iCloud Keychain, makes tracking website usernames and passwords easier. Better still, those items carry over to other Apple devices, including iPhone and iPad. In the coming years, Apple hopes to eliminate the need for passwords and replace them with more secure passkeys. However, username and password combinations remain the most popular choice for website authentication.
You might also be interested in Google Chrome now supports passkey for everyone and the best free password managers .
Are you a pro? Subscribe to our newsletter
Sign up to the TechRadar Pro newsletter to get all the top news, opinion, features and guidance your business needs to succeed!

Bryan M. Wolfe is a staff writer at TechRadar, iMore, and wherever Future can use him. Though his passion is Apple-based products, he doesn't have a problem using Windows and Android. Bryan's a single father of a 15-year-old daughter and a puppy, Isabelle. Thanks for reading!
Proton has acquired encrypted note-taking app Standard Notes
AT&T admits data breach, says 51 million customers are affected
NYT Strands today — hints, answers and Spangram for Thursday, April 11 (game #39)
Most Popular
By Andy Murray April 05, 2024
By Krishi Chowdhary April 04, 2024
By Tom Wardley April 03, 2024
By Cesar Cadenas April 01, 2024
By Amelia Schwanke April 01, 2024
By Emma Street March 31, 2024
By Jennifer Allen March 31, 2024
By Joshua Chard March 30, 2024
By Emma Street March 27, 2024
By Charlotte Henry March 25, 2024
By Jennifer Allen March 24, 2024
- 2 Windows 11’s next big update is here – these are the top 5 features introduced with Moment 5
- 3 Android phones finally get their first AirTag-style trackers – here's how they work
- 4 Kobo Libra Colour review: twice improved for better reading and writing
- 5 Your aging Roku TV is about to get a beautiful, free update
- 2 Austrian Audio's The Composer headphones are crashing the high-end audio party
- 3 This new app brings Netflix and Prime Video in 4K with Dolby Atmos to Apple's Vision Pro
- 4 I’m ready to throw out my iRobot Roomba in favor of Samsung’s new Jet Bot Combo AI robot vacuum

We explain and teach technology, solve tech problems and help you make gadget buying decisions.
What to Do When Safari Doesn’t Ask to Save Password on iOS
I’m a Google Chrome user. But I still have to dive into Safari often, especially when Google’s browser starts to act wonky on my iPhone or iPad. And that obviously means I’ve also got to use Safari’s built-in password manager to save login information for those sites that I frequent visit.

But just the other day, I signed into a site and found that Safari wouldn’t ask me to save my password and username. Tried signing out and then back in, but to no avail.
Since I didn’t fancy myself entering the same password over and over again, I decided to take a look around. If you are having the same issue as well, the following pointers should help you out.
Enable Autofill/Keychain
The first thing that you need to do is to take a look at whether Safari is set to auto-fill your passwords. If it isn’t, then you won’t be asked to save passwords on any site that you sign into either.
Further, Safari also won’t prompt you to save your passwords if you’ve disabled Keychain and enabled a third-party password manager to handle your passwords instead. You can check for both issues using the steps below.
Step 1: Open the Settings app on your iPhone or iPad, and then tap Passwords & Accounts. Next, tap Autofill Passwords.
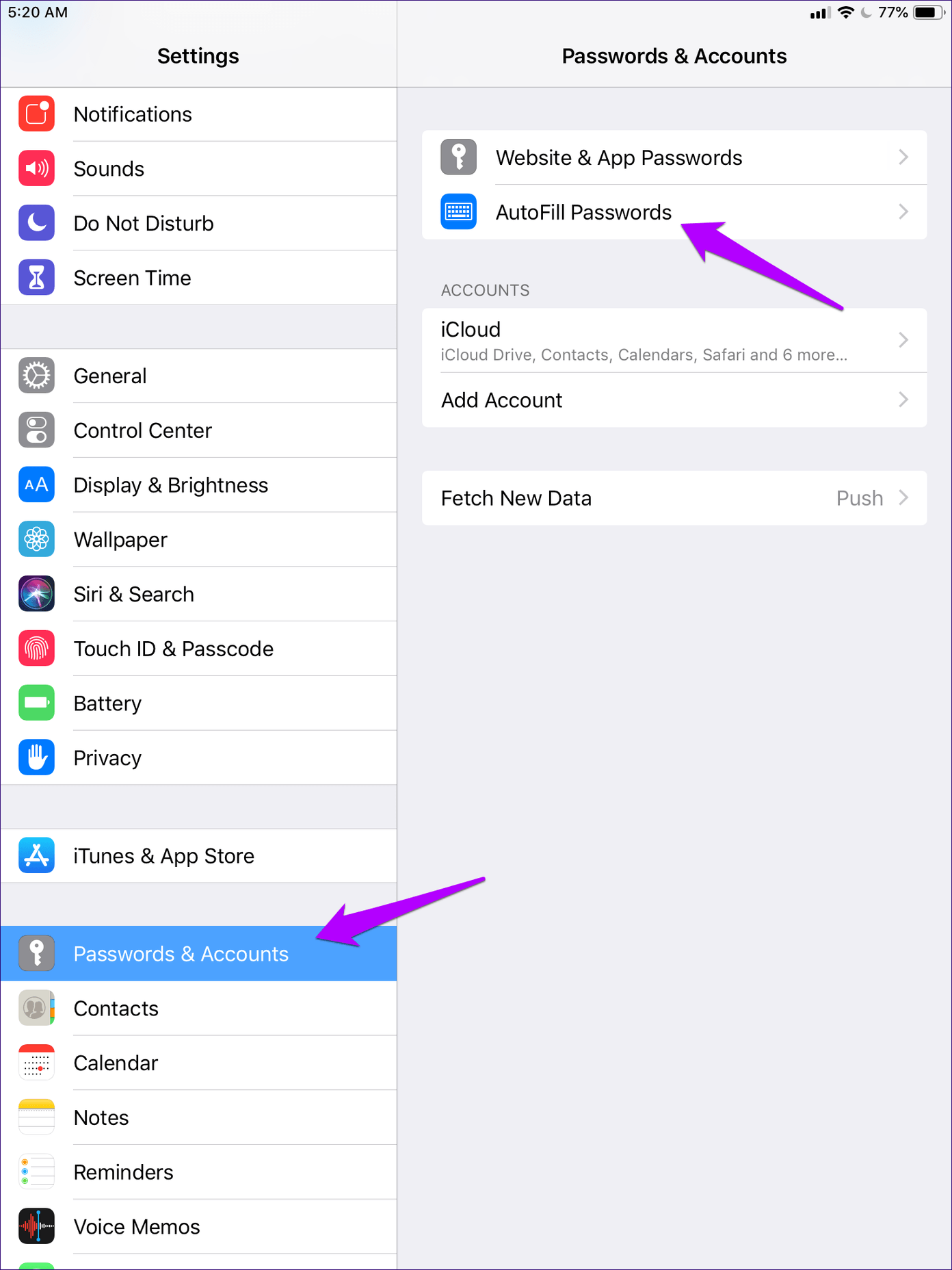
Step 2: Make sure that the switch next to auto-fill passwords is turned on, and that Keychain is enabled.
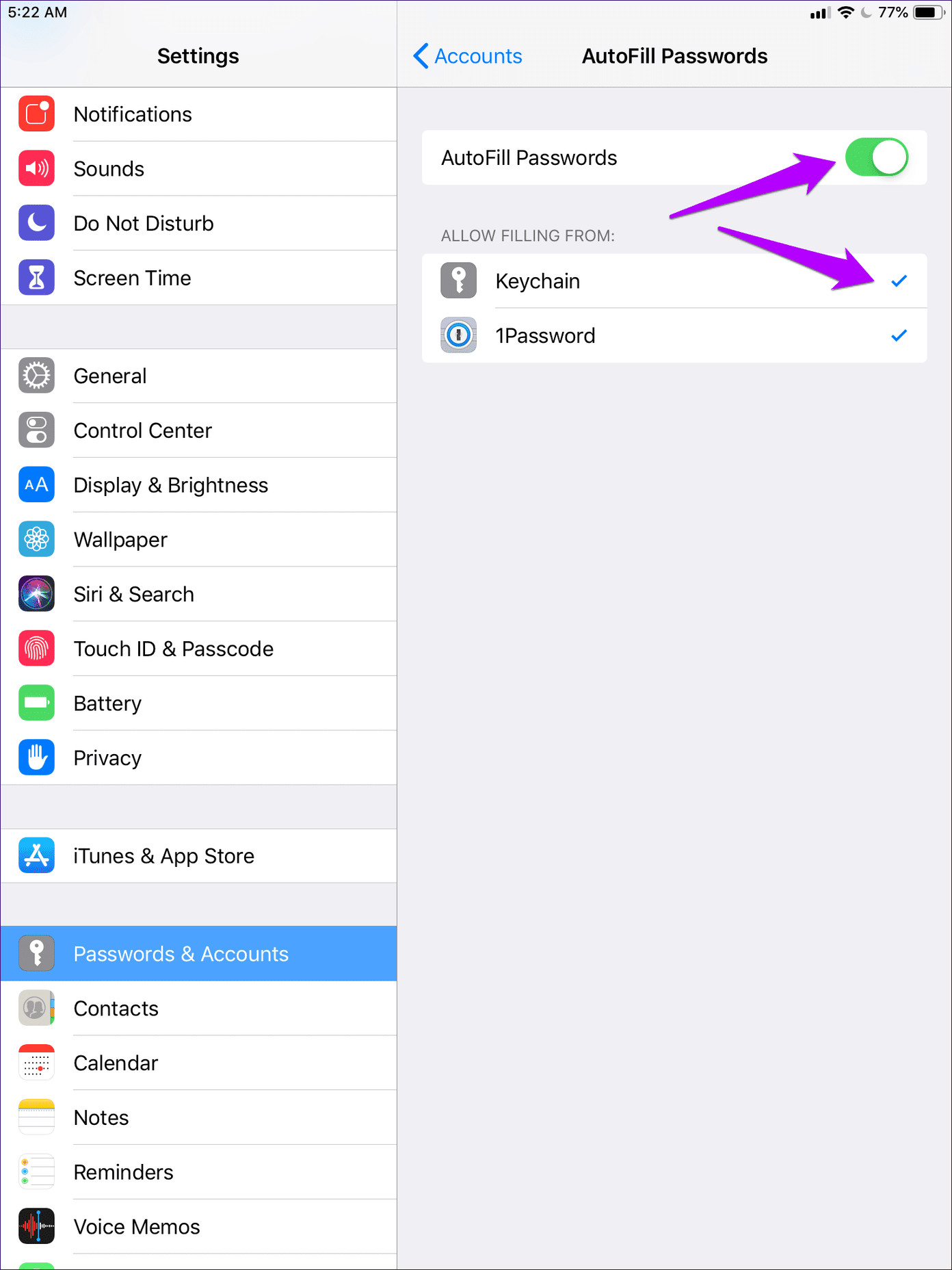
You don’t necessarily have to turn off any third-party password managers to enable Keychain since multiple password managers can co-exist alongside each other.

Save Password via Onscreen Keyboard
Password auto-filling aside, there’s just one other reason why Safari won’t prompt you to save a password. And that occurs if you’ve specifically instructed the browser to not do so some time in the past (by tapping the Never for This Website option).
You can only remove this preference using Safari on a Mac (I discuss that further below). But a faster way to still save the password — or if you don’t have access to a Mac — is to do that manually.
There are a couple of ways that you can use to save your passwords yourself. Let’s take a look at the easy way first, which is requesting the browser manually to save your login information.
Step 1: After filling in your login information, tap the Passwords option at the top of the onscreen keyboard. Do this before you sign in to the site.
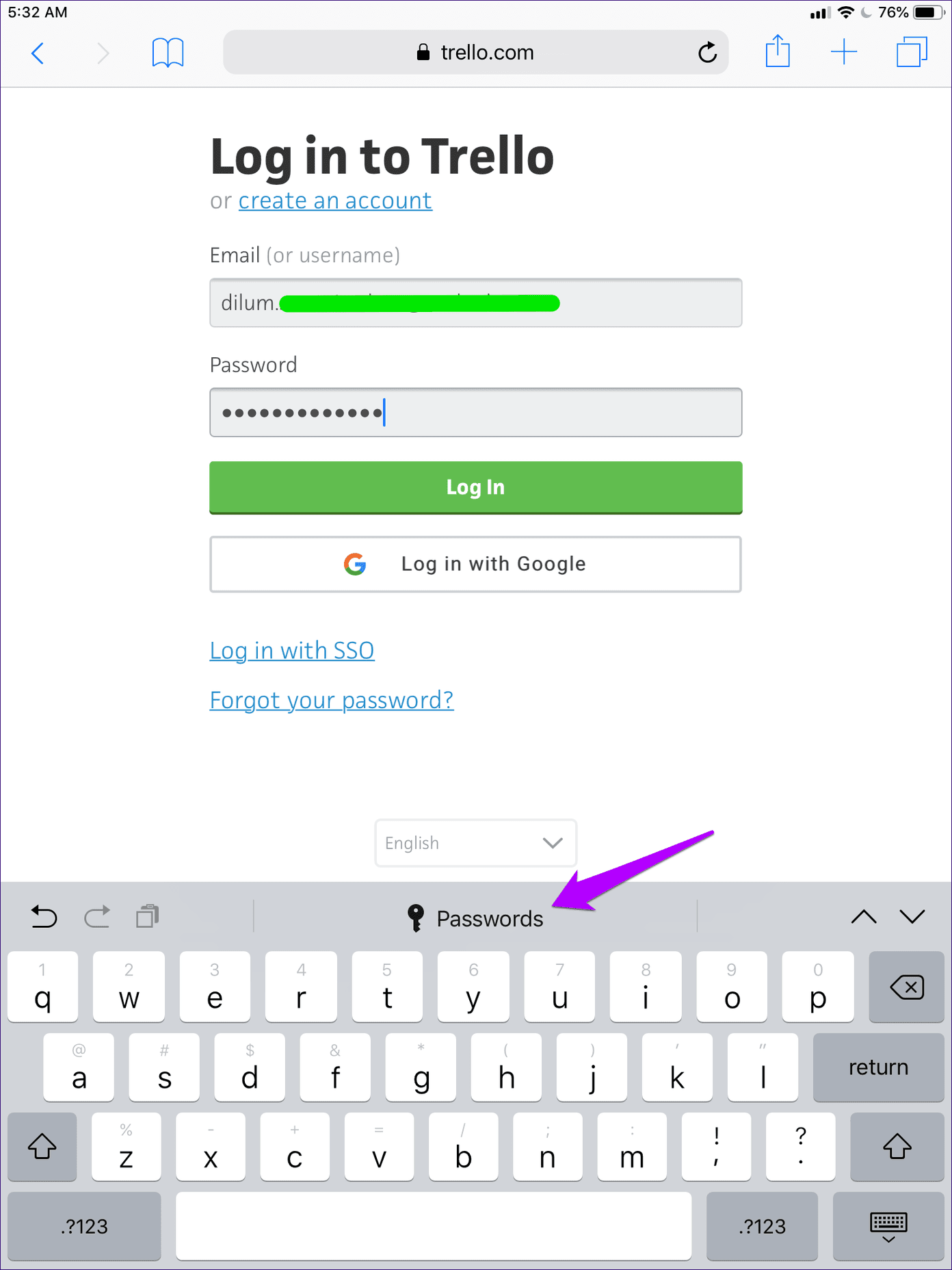
Step 2: On the prompt that shows up, tap Save This Password. And that’s it — Safari will automatically fill in your password and username the next time you attempt to log into the site.
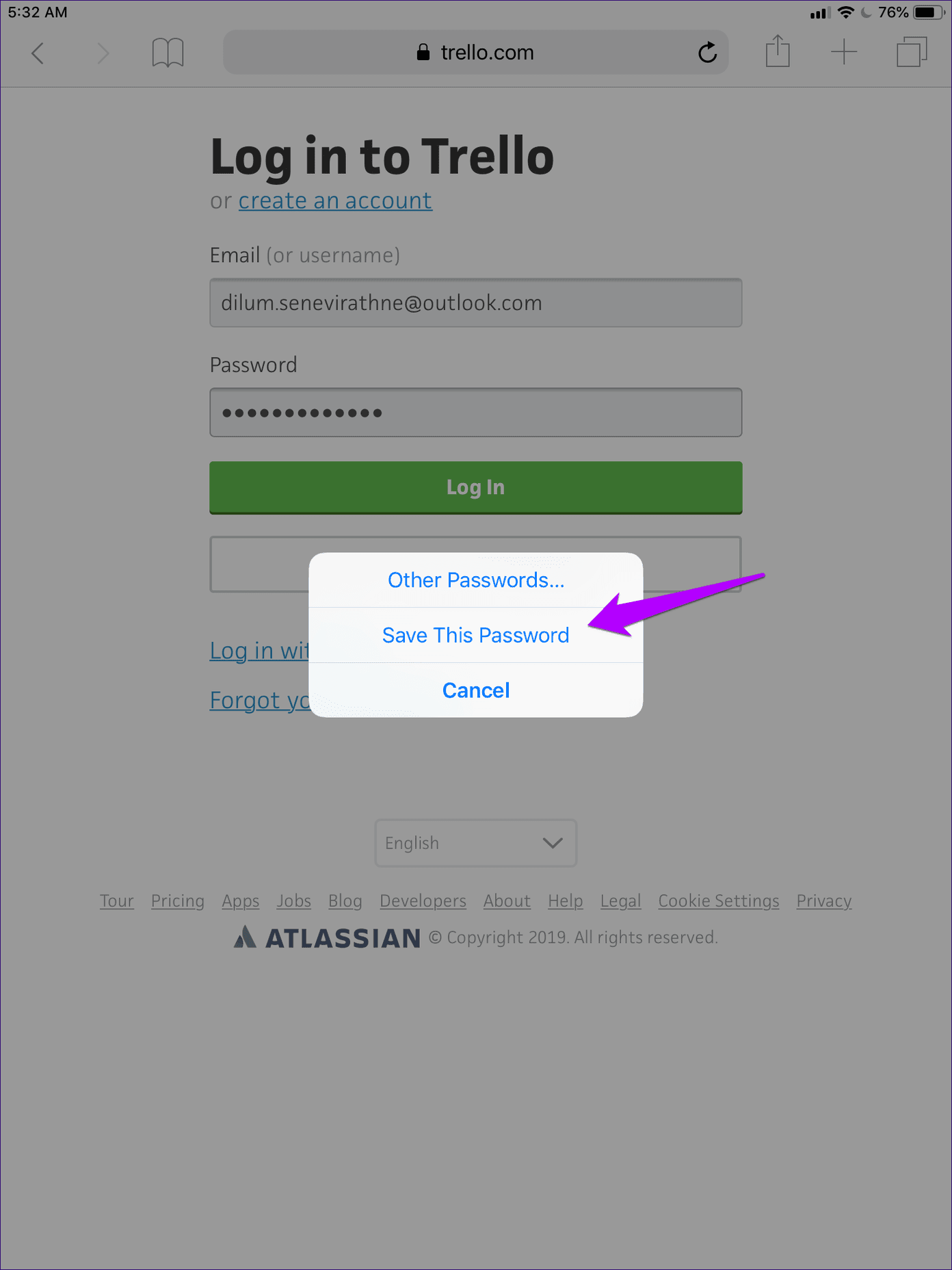
Pretty simple, wasn’t it?
Save Passwords via Settings App
The other method to save passwords manually requires that you use the Passwords & Accounts portal on your iPhone or iPad. It lets you save all the login credentials that you want in a single go, and is ideal if there are multiple sites that won’t trigger an automatic password-saving prompt in Safari.
Step 1: Get to the Settings app of your iOS device, and then tap Passwords & Accounts. Next, tap Website & App Passwords.
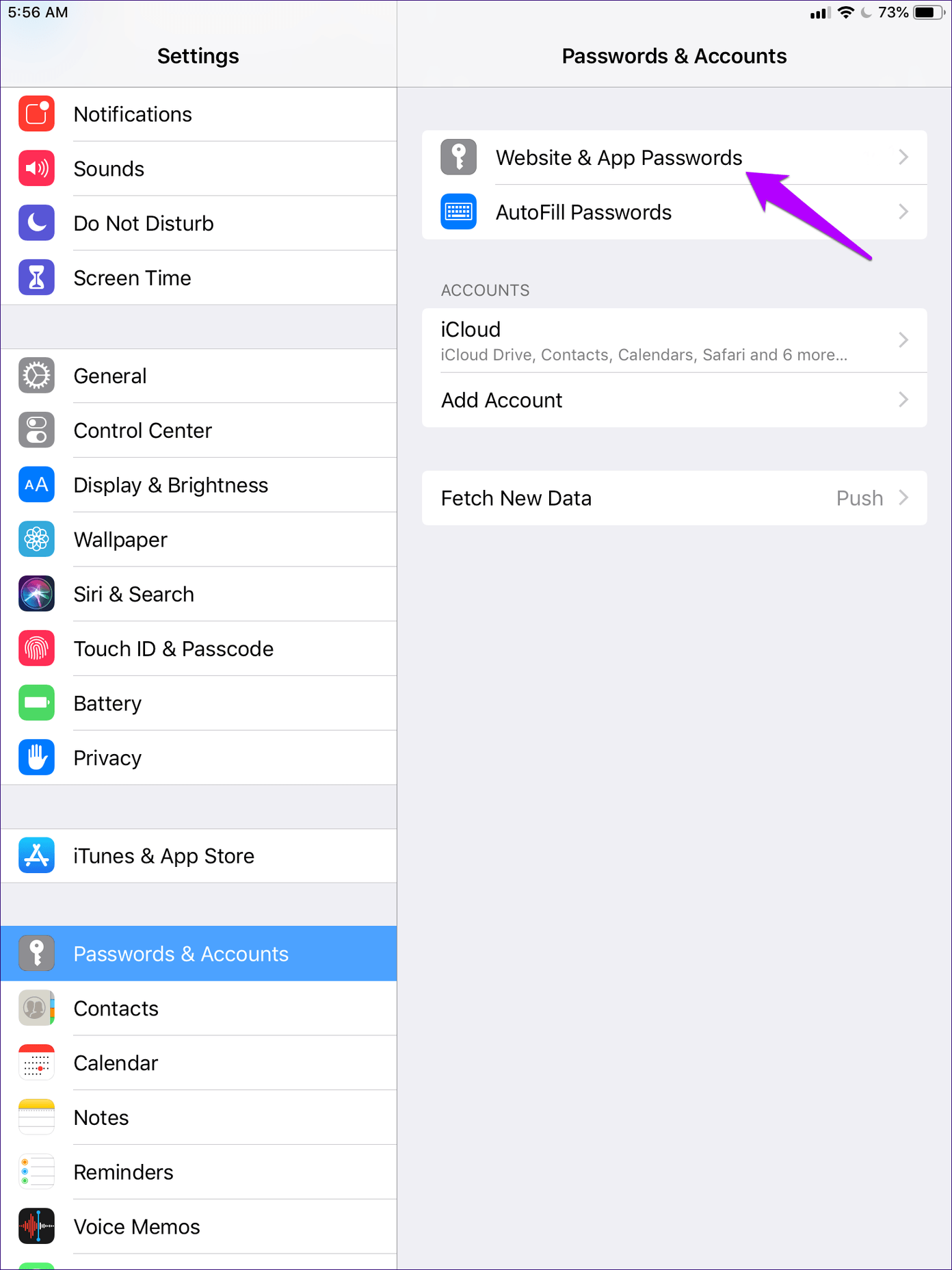
Step 2: Tap the ‘+’ icon to the upper-right corner of the screen. Fill in the login information for a site (website, username, and password), and then tap Done.
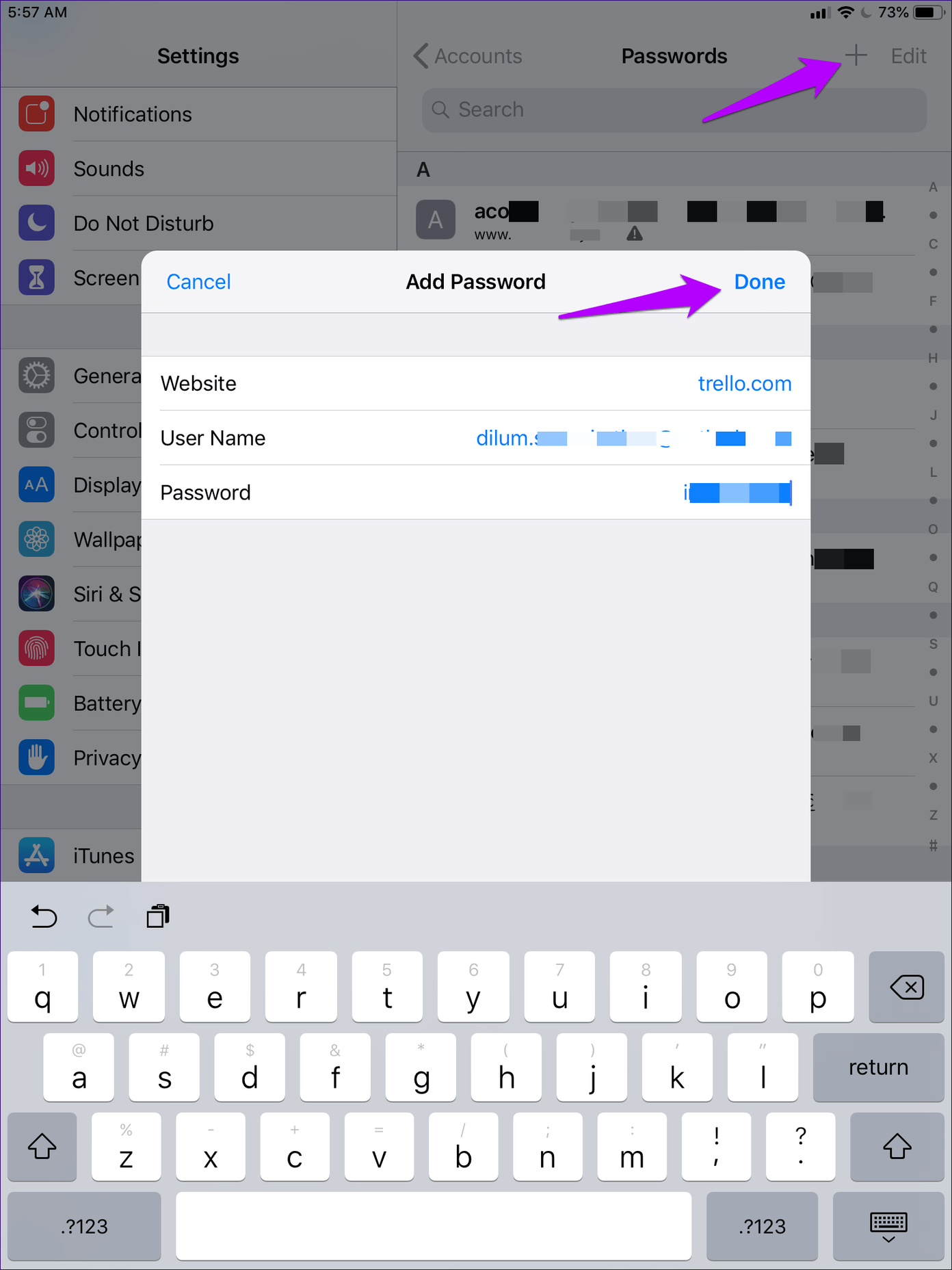
Repeat for any other sites that you want to save your passwords for.
Remove Preferences via Mac
If there are numerous sites that you skipped out on saving the passwords for in Safari previously, and you can’t remember which ones they are, you can, in fact, remove those preferences quite easily provided that you’ve got access to a Mac.
Step 1: Open Safari on your Mac. Next, click Safari on the Apple menu, and then click Preferences.
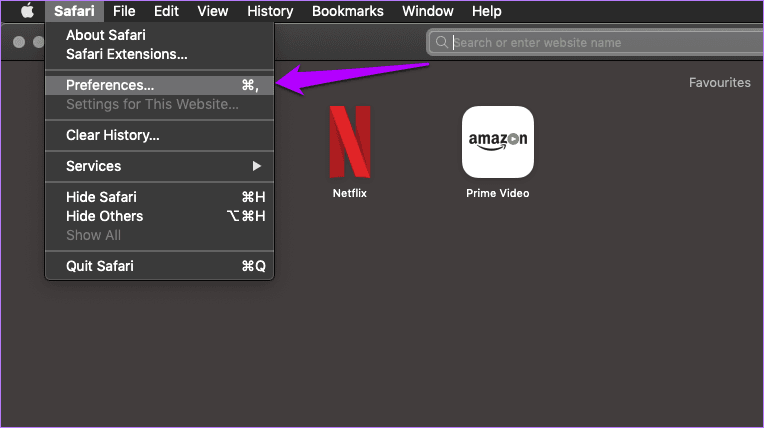
Step 2: Switch to the Passwords tab, and then insert your macOS user password to unhide your passwords.

Now, it’s just a matter of selecting and removing the sites that have Never Saved listed underneath the Password column. Safari will then ask you to save passwords for those sites while signing into them on your iPhone or iPad in the future.
Certain Websites Won’t Allow It
Rarely, you may come across websites that will specifically request Safari (as well as other browsers) not to save your passwords. That is a security measure on the server-side, and you can’t do anything about it. You can still check to see if you can save the passwords manually, but there’s no guarantee that they may work when it comes to auto-filling them afterward.
Rarely, you may come across websites that will specifically request Safari not to save your passwords
Once again, this is quite rare. But it’s something to keep in mind whenever you come across that odd site where Safari won’t display the prompt to save your passwords no matter what.
Take Control
Hopefully, you’ve now saved your passwords manually. Or you can let Safari do that automatically once again. If the browser still gives you grief, remember to have the latest updates for your iOS device installed. You can do that by tapping General > Software Update via the Settings app. Usually, newer updates carry numerous bug fixes and should resolve any anomalies within Safari for good.
So, any other suggestions that you want us to include? Do drop in a comment and let me know.
Next up: Using Safari’s Keychain isn’t the best way to keep your login details safe. Instead, here are three dedicated password managers to keep your passwords protected.
Was this helpful?
Last updated on 03 February, 2022
The above article may contain affiliate links which help support Guiding Tech. However, it does not affect our editorial integrity. The content remains unbiased and authentic.
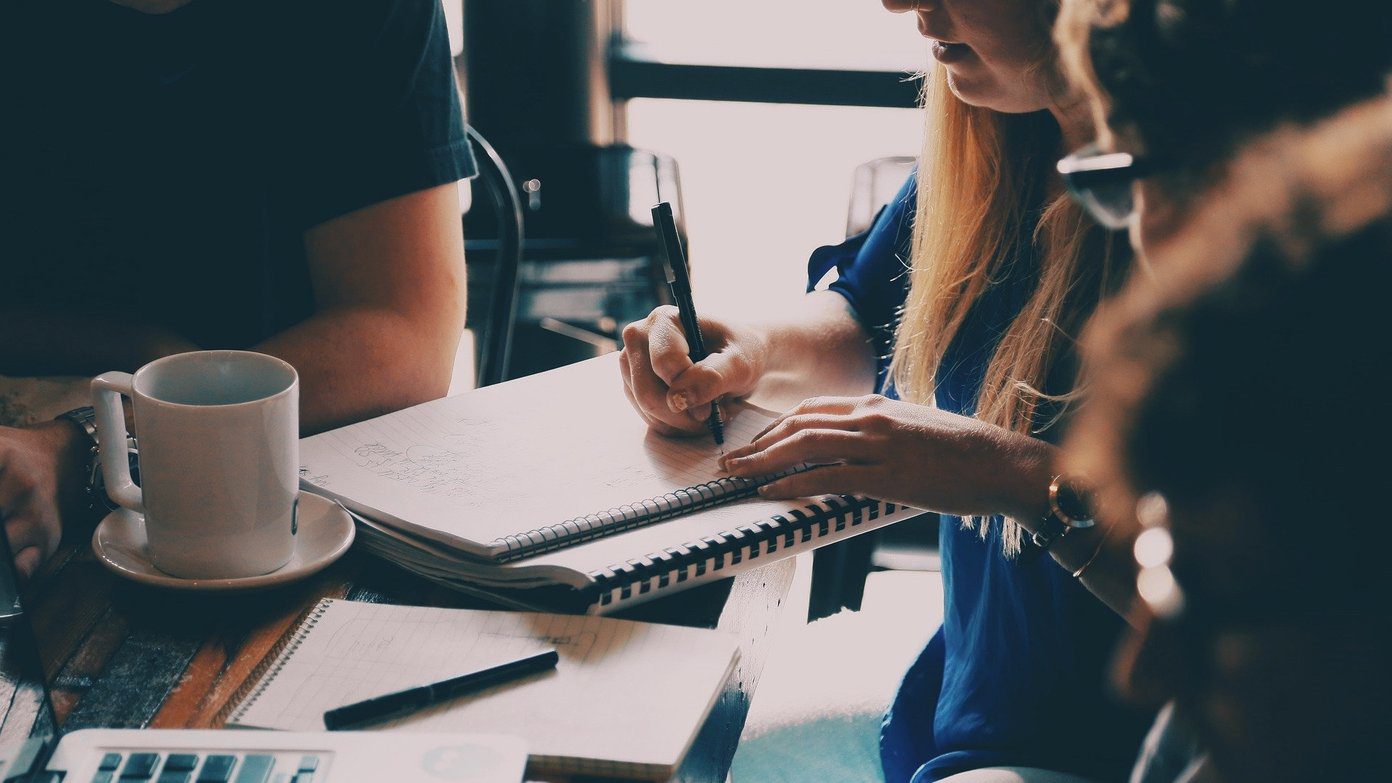
The article above may contain affiliate links which help support Guiding Tech. The content remains unbiased and authentic and will never affect our editorial integrity.
DID YOU KNOW
Dilum Senevirathne
Dilum Senevirathne is a freelance tech writer specializing in topics related to iOS, iPadOS, macOS, Microsoft Windows, and Google web apps. Besides Guiding Tech, you can read his work at iPhone Hacks, Online Tech Tips, Help Desk Geek, MakeUseOf, and Switching to Mac.
More in iOS
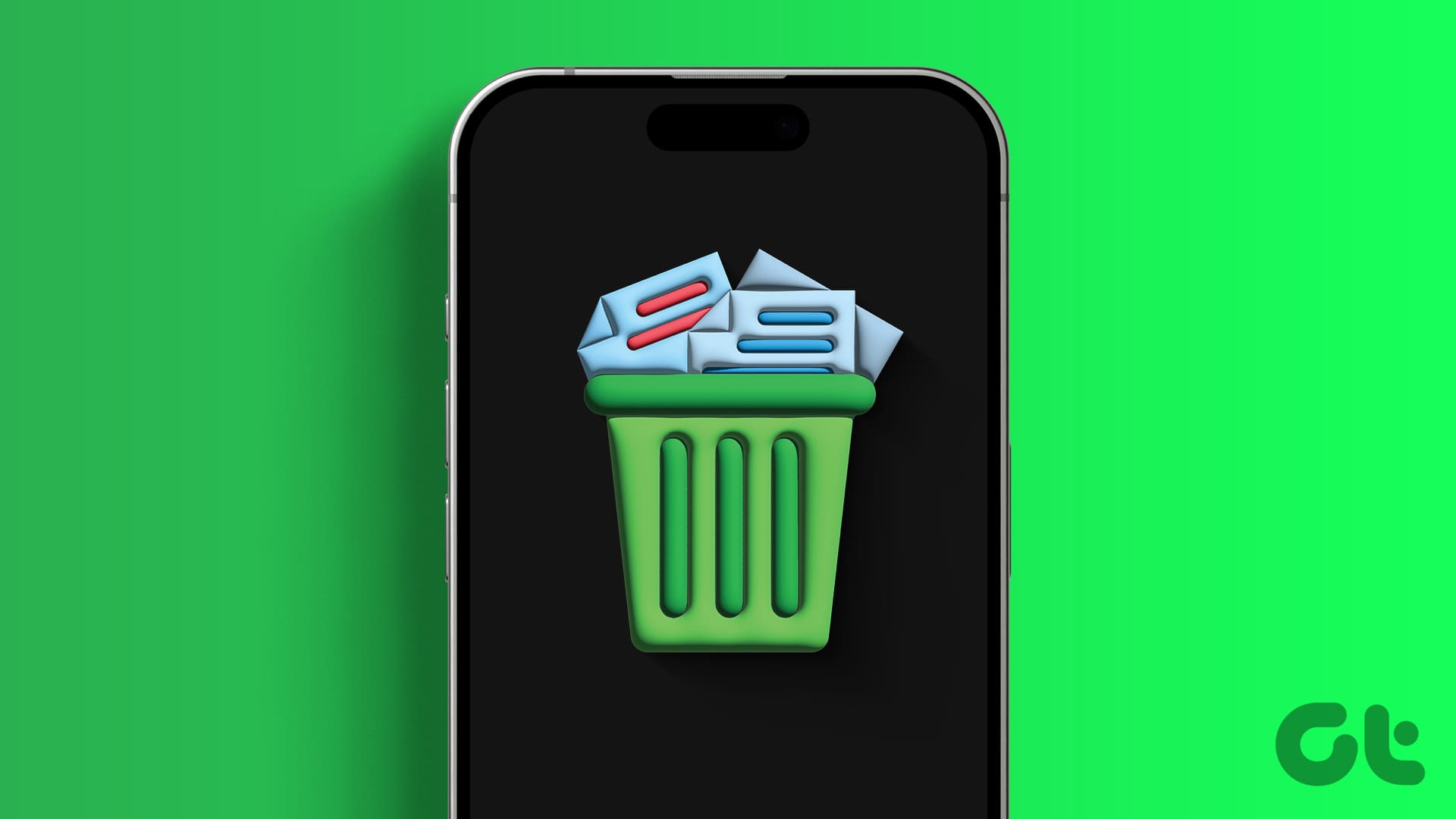
6 Ways to Find and Empty Trash on iPhone

4 Best Ways to Fix Downloaded Songs Not Showing on Apple Music
Join the newsletter.
Get Guiding Tech articles delivered to your inbox.
Want to highlight a helpful answer? Upvote!
Did someone help you, or did an answer or User Tip resolve your issue? Upvote by selecting the upvote arrow. Your feedback helps others! Learn more about when to upvote >
Looks like no one’s replied in a while. To start the conversation again, simply ask a new question.
how to get safari to remember login and password after I said do not remember
I went to a website through Safari and logged in and accidentally hit Never remember for this site and now I cannot get safari to remember the login and password. I have gone through preferences/passwords and the site is not listed and it will not allow me to add a site. I would love help with this since I log on to this site just about every day! Any suggestions?
iPhone 5s, iOS 7.0.6
Posted on Sep 11, 2014 5:30 AM
Loading page content
Page content loaded
Nov 7, 2017 7:27 AM in response to Greg Cordle
Apple doesn’t routinely monitor the discussions. These are mostly user to user discussions.
Send Apple feedback. They won't answer, but at least will know there is a problem or a suggestion for change. If enough people send feedback, it may get the problem/suggested change solved sooner.
Click here to send Feedback
Nov 7, 2017 7:17 AM in response to thompsyb
Good luck trying to fix this! They broke Safari over 4 years ago and still cannot or will not fix it. Every time I use this ipad2 I have to relog into every single saved website I use. I can log into Google, close Safari, open Safari and am already logged out. Awesome job APPLE....NOT
Sep 11, 2014 8:15 AM in response to christinefromcamden
Are you asking about Safari for the Mac, or for your iPhone? There are different procedures for each one.
Sep 11, 2014 4:48 PM in response to christinefromcamden
From the Safari menu bar, select
Safari ▹ Preferences... ▹ Passwords
Find the address of the site and delete the entry from the list.
Sep 11, 2014 5:31 PM in response to John Galt
My MacBook Pro
Sep 11, 2014 5:32 PM in response to Linc Davis
Tried that but the website is not listed.
Sep 11, 2014 5:50 PM in response to christinefromcamden
It might be a corrupted keychain ...
Open Keychain Access located in HD > Applications > Utilities
Open Keychain Access then select Passwords on the left.
Right or control click a keychain then click Delete .
Back to Safari. Login to the website you want the password autofilled.
Click Yes when prompted to save that data to a new keychain.
Keep in mind, not all websites espcially financial institutions allow the autofill feature.
Sep 11, 2014 5:53 PM in response to christinefromcamden
Are there any sites with "Never" in the password field?
Sep 11, 2014 6:31 PM in response to christinefromcamden
- Launch Keychain Access - it's in your Mac's Utilities folder.
- In the column on the left, under Category , select Passwords.
- In the filter field at the upper right - the one with the "magnifying glass" icon, type a few characters of the website you wish to use. The relevant Keychain entries will appear, indicating (Passwords not saved) if that was your preference.
- Select the Keychain entry, then Edit > Delete . Confirm the dialog by clicking Delete .
- In Safari, navigate to the website(s) in question and log in. This time, elect to save the password.
Sep 11, 2014 8:02 PM in response to John Galt
I've tried all of the steps listed below and my website is not listed anywhere. I deleted one to see if Carolyn was right about it being corrupted...
still no success. I appreciate everyones help but I'm still at a loss. I can't figure out how to get the save password option to come up when I log in.
Sep 11, 2014 8:12 PM in response to christinefromcamden
What is the site in question?
Sep 11, 2014 8:16 PM in response to christinefromcamden
Certain sites, banking sites for example, request that the browser not save passwords.
Some browsers ignore the site's request or can be configured to do so. Safari used to be one of them, but not any more.
Sep 11, 2014 8:34 PM in response to John Galt
That's incorrect.
Jan 8, 2015 11:41 AM in response to christinefromcamden
I am also having the same problem..I chose not to save a password for my college student service website, and now i regret it because i have to manually log in every time i go on. But i tried the Keychain Link and the website that i am trying to save a password for is not listed. It is also not listed in the preferences page of safari either.
So is there any other way i can get safari to remember my password for this website?
Jan 17, 2015 11:20 PM in response to christinefromcamden
Ok guys, I had this same issue, certain sites were not asking whether or not I would like to save the password for auto fill. Here is the NO BS answer on how to fix this.
1. Open "Finder"
2. then open "applications" and open the "utilities" folder
3. Open "keychain access"
4. On the left, under catagory select "passwords"
5. on the bottom of the window there is a small square with a "+" indicating add. Click that and enter the desired website/username/password then click "add"
6. AND BOOM!!! Your credentials are saved!! now open safari and go to the desired website, your username and password will be auto filled.
How To Export Passwords From Safari IPhone

- Software & Applications
- Browsers & Extensions

Introduction
Are you looking to export your passwords from Safari on your iPhone? Whether you're switching to a new device or simply want to keep a backup of your passwords, Safari offers a convenient way to export your saved passwords. By following a few simple steps, you can securely export your passwords and ensure that you have access to them whenever you need.
In this guide, we will walk you through the process of exporting passwords from Safari on your iPhone. You'll learn how to access the passwords section in Safari, export your passwords in a preferred file format, and save the exported file for future use. By the end of this tutorial, you'll have a clear understanding of how to export your Safari passwords with ease.
Let's dive into the step-by-step process and empower you to take control of your saved passwords in Safari on your iPhone . Whether you're a seasoned iPhone user or new to the Safari browser , this guide will equip you with the knowledge to efficiently export your passwords and ensure that they are readily available whenever you need them.
Step 1: Open Safari on your iPhone
To begin the process of exporting passwords from Safari on your iPhone, you'll first need to open the Safari browser on your device. Safari is the default web browser on iOS devices, offering a seamless and user-friendly browsing experience. Here's how you can easily access Safari on your iPhone:
Locate the Safari Icon : On your iPhone's home screen, look for the familiar Safari icon. It's typically a blue compass rose, and tapping on it will launch the Safari browser.
Using Spotlight Search : If you can't find the Safari icon on your home screen, you can use the Spotlight Search feature to quickly locate and open Safari. Swipe down on your home screen to reveal the search bar, then type "Safari" and tap on the Safari icon in the search results to open the browser.
Accessing Safari from Control Center : Another way to open Safari is by accessing it from the Control Center. Simply swipe down from the top-right corner of your iPhone screen (or swipe up from the bottom of the screen, depending on your device model) to open the Control Center. From there, tap on the Safari icon to launch the browser.
Once you've successfully opened Safari on your iPhone, you're ready to proceed to the next step and access the passwords section within the browser. Safari provides a secure and convenient platform for managing your saved passwords, and by following the subsequent steps, you'll be able to export your passwords with ease.
Opening Safari on your iPhone is the initial step in the process of exporting passwords, and it sets the stage for accessing the passwords section where you can view and manage your saved login credentials. With Safari at your fingertips, you're one step closer to exporting your passwords and ensuring that they are readily available whenever you need them.
Step 2: Access the Passwords section
After opening Safari on your iPhone, the next crucial step in exporting your passwords is to access the passwords section within the browser. Safari provides a secure and user-friendly platform for managing your saved passwords, allowing you to view, edit, and export your login credentials with ease.
To access the passwords section in Safari on your iPhone, follow these simple steps:
Open Safari Settings : Tap on the "Settings" app on your iPhone's home screen to access the device settings.
Scroll to Safari Settings : Scroll down the settings menu and locate the "Safari" option. Tap on it to access the Safari browser settings.
Access Passwords : Within the Safari settings, scroll down to find the "Passwords" option. Tap on "Passwords" to proceed to the passwords section.
Authenticate : To ensure the security of your saved passwords, you may be prompted to authenticate using Touch ID, Face ID, or your device passcode. This additional layer of security helps safeguard your sensitive login information.
View Saved Passwords : Once authenticated, you'll be able to view a list of your saved website and app passwords. Each entry typically includes the website or app name, username, and the option to reveal the password.
By accessing the passwords section in Safari, you gain insight into the login credentials that are stored on your device. This step is essential not only for exporting passwords but also for managing and reviewing your saved login information. Safari's intuitive interface makes it easy to navigate the passwords section, empowering you to take control of your digital security.
With the passwords section readily accessible within Safari's settings, you're now prepared to proceed to the next steps in the process of exporting your passwords. By following these straightforward instructions, you can confidently navigate Safari's settings and access the passwords section to view and manage your saved login credentials. This sets the stage for the subsequent steps, where you'll learn how to export your passwords in a preferred file format and save the exported file for future use.
Step 3: Export passwords from Safari
Once you have accessed the passwords section within Safari on your iPhone, the next step is to proceed with exporting your saved passwords. Safari offers a straightforward method for exporting passwords, allowing you to create a file containing your login credentials for safekeeping or seamless transfer to another device or password manager. Here's how you can export your passwords from Safari on your iPhone:
Select the Passwords to Export : Within the passwords section of Safari's settings, you'll find a list of your saved website and app passwords. To begin the export process, tap on the specific password entry that you wish to export. This action will reveal the details of the selected entry, including the website or app name and the associated username.
Access the Export Option : After selecting the desired password entry, look for the export option within Safari's interface. Safari provides a streamlined method for exporting passwords, typically offering an "Export Passwords" or similar option within the password details view. Tap on this option to initiate the export process.
Authenticate for Security : To ensure the security of your passwords during the export process, Safari may prompt you to authenticate using Touch ID, Face ID, or your device passcode. This additional security measure helps prevent unauthorized access to your sensitive login information and reinforces the privacy of your exported passwords.
Choose the Export File Format : Upon successful authentication, Safari will present you with options to choose the file format for exporting your password. Common file formats for password export include CSV (Comma-Separated Values) and XML (Extensible Markup Language). Select the preferred file format based on your intended use or compatibility with other password management tools or platforms.
Confirm the Export : After selecting the file format, Safari will prompt you to confirm the export action. Review the chosen file format and ensure that it aligns with your requirements for exporting and using the passwords. Once confirmed, Safari will proceed with generating the export file containing the selected password entry.
By following these steps, you can efficiently export your passwords from Safari on your iPhone. Safari's intuitive interface and security measures ensure that the export process is seamless and secure, empowering you to maintain control over your saved login credentials. With the passwords successfully exported, you can proceed to the next step of saving the exported file for future use or transfer to another device or password management platform.
Step 4: Choose the file format for export
After successfully authenticating the export process, Safari presents you with the crucial decision of choosing the file format for exporting your passwords. This step is pivotal as it determines the structure and compatibility of the exported file, impacting its usability across different platforms and password management tools.
Safari typically offers popular file formats for password export, including CSV (Comma-Separated Values) and XML (Extensible Markup Language). Each file format has distinct characteristics and is suited for specific use cases, allowing you to tailor the export to your preferences and requirements.
CSV (Comma-Separated Values)
CSV is a widely used file format for exporting and importing data, known for its simplicity and compatibility with various applications and platforms. When choosing the CSV format for exporting your passwords from Safari, you benefit from the following features:
Compatibility : CSV files can be easily imported into spreadsheet applications such as Microsoft Excel, Google Sheets, and Apple Numbers, allowing you to organize and manage your passwords in a tabular format.
Ease of Use : The straightforward structure of CSV files makes them user-friendly, enabling seamless integration with password management tools and platforms that support CSV imports.
Versatility : CSV files can be manipulated and edited using text editors or spreadsheet software, providing flexibility in customizing the exported password data according to your preferences.
XML (Extensible Markup Language)
XML is a structured and versatile file format commonly used for representing and transferring data. When opting for the XML format for exporting your passwords, you gain access to the following advantages:
Structured Data Representation : XML files maintain a hierarchical structure, allowing for the organized representation of your exported passwords and associated metadata.
Interoperability : XML is widely supported across different programming languages and platforms, making it suitable for seamless integration with various password management systems and custom applications.
Customization : XML files can be extended and customized to accommodate additional metadata or specific data structures, providing a level of flexibility in representing your exported passwords.
By carefully considering the file format for exporting your passwords from Safari, you can align the export process with your intended use and compatibility requirements. Whether you opt for the simplicity and versatility of CSV or the structured representation of XML, Safari empowers you to make an informed choice, ensuring that the exported passwords are tailored to your preferences and seamlessly integrated into your preferred password management ecosystem.
Step 5: Save the exported passwords
After successfully exporting your passwords from Safari on your iPhone, the final step involves saving the exported file to ensure that your valuable login credentials are securely stored and readily accessible when needed. Safari provides a straightforward process for saving the exported passwords, allowing you to retain control over your sensitive data and maintain a backup for future use.
Upon completing the export process and choosing the file format for your passwords, Safari typically prompts you to specify the destination for saving the exported file. This step enables you to determine where the file will be stored, whether it's on your device, in a cloud storage service, or directly transferred to another platform or application.
When saving the exported passwords, consider the following options and best practices to ensure the security and accessibility of your password file:
Local Storage : If you intend to keep the exported passwords on your iPhone for immediate access, choose a secure and easily accessible location within your device's storage. Safari may provide options to save the file directly to your device's internal storage or a designated folder, ensuring that you can quickly locate and retrieve the password file when required.
Cloud Storage Integration : Safari may offer seamless integration with popular cloud storage services such as iCloud, Dropbox, or Google Drive, allowing you to save the exported passwords directly to your preferred cloud storage platform. By leveraging cloud storage, you benefit from enhanced accessibility, automatic synchronization across devices, and an additional layer of backup for your password file.
Transfer to Password Management Tools : If you use a dedicated password manager or security application, Safari enables you to directly transfer the exported passwords to compatible platforms. This streamlined integration ensures that your passwords are seamlessly imported into your preferred password management tool, where they can be securely stored, organized, and accessed alongside your existing login credentials.
By carefully considering the storage options and selecting the most suitable destination for saving the exported passwords, you can effectively safeguard your sensitive login credentials and ensure their availability across different devices and platforms. Safari's intuitive export and save process empowers you to maintain the security and accessibility of your passwords, providing peace of mind and convenience in managing your digital identity.
With the exported passwords securely saved, you have successfully completed the process of exporting and preserving your Safari passwords on your iPhone. Whether you're transitioning to a new device, enhancing your password management practices, or simply maintaining a backup of your login credentials, Safari equips you with the tools to efficiently export and save your passwords, empowering you to take control of your digital security.
In conclusion, the process of exporting passwords from Safari on your iPhone offers a seamless and secure method for managing your saved login credentials. By following the step-by-step guide outlined in this tutorial, you've gained valuable insights into the process of exporting passwords, accessing the passwords section within Safari, choosing the file format for export, and saving the exported passwords for future use. Safari's intuitive interface and robust security measures ensure that your sensitive login information is handled with care and precision, empowering you to maintain control over your digital identity.
Exporting passwords from Safari on your iPhone not only provides a convenient backup of your login credentials but also facilitates the seamless transfer of passwords to other devices or password management platforms. Whether you're upgrading to a new iPhone, transitioning to a different web browser, or integrating your passwords with a dedicated password manager, Safari's export functionality equips you with the flexibility and control to manage your saved passwords according to your preferences.
Furthermore, the ability to choose the file format for exporting passwords, whether it's the simplicity of CSV or the structured representation of XML, allows you to tailor the export process to your specific requirements. This level of customization ensures that the exported passwords align with your intended use and seamlessly integrate into your preferred password management ecosystem, enhancing the overall efficiency and accessibility of your saved login credentials.
By saving the exported passwords in a secure and accessible location, such as local storage, cloud storage, or directly transferring them to password management tools, you reinforce the security and availability of your sensitive login information. Safari's emphasis on empowering users to safeguard their digital identity through efficient export and save processes reflects its commitment to user privacy and data security.
In essence, the process of exporting passwords from Safari on your iPhone embodies the seamless convergence of user-friendly functionality, robust security measures, and customizable options, culminating in a comprehensive solution for managing and safeguarding your saved login credentials. Whether you're a seasoned Safari user or exploring its capabilities for the first time, the ability to export passwords from Safari on your iPhone empowers you to maintain control over your digital security and seamlessly adapt to your evolving password management needs.
Leave a Reply Cancel reply
Your email address will not be published. Required fields are marked *
Save my name, email, and website in this browser for the next time I comment.
- Crowdfunding
- Cryptocurrency
- Digital Banking
- Digital Payments
- Investments
- Console Gaming
- Mobile Gaming
- VR/AR Gaming
- Gadget Usage
- Gaming Tips
- Online Safety
- Software Tutorials
- Tech Setup & Troubleshooting
- Buyer’s Guides
- Comparative Analysis
- Gadget Reviews
- Service Reviews
- Software Reviews
- Mobile Devices
- PCs & Laptops
- Smart Home Gadgets
- Content Creation Tools
- Digital Photography
- Video & Music Streaming
- Online Security
- Online Services
- Web Hosting
- WiFi & Ethernet
- Browsers & Extensions
- Communication Platforms
- Operating Systems
- Productivity Tools
- AI & Machine Learning
- Cybersecurity
- Emerging Tech
- IoT & Smart Devices
- Virtual & Augmented Reality
- Latest News
- AI Developments
- Fintech Updates
- Gaming News
- New Product Launches
- AI Writing How Its Changing the Way We Create Content
- How to Find the Best Midjourney Alternative in 2024 A Guide to AI Anime Generators
Related Post
Ai writing: how it’s changing the way we create content, unleashing young geniuses: how lingokids makes learning a blast, 10 best ai math solvers for instant homework solutions, 10 best ai homework helper tools to get instant homework help, 10 best ai humanizers to humanize ai text with ease, sla network: benefits, advantages, satisfaction of both parties to the contract, related posts.

How To Sync Chrome With Safari

How To Save Safari Bookmarks

How To Transfer Iphone To Android

How To Download ICloud Notes

How To Find Download On IPhone

How To Delete Bookmark In Safari

How To Delete Passwords On Safari

How To Sync Chrome Bookmarks With Safari
Recent stories.

How to Find the Best Midjourney Alternative in 2024: A Guide to AI Anime Generators

How to Know When it’s the Right Time to Buy Bitcoin

How to Sell Counter-Strike 2 Skins Instantly? A Comprehensive Guide

10 Proven Ways For Online Gamers To Avoid Cyber Attacks And Scams

- Privacy Overview
- Strictly Necessary Cookies
This website uses cookies so that we can provide you with the best user experience possible. Cookie information is stored in your browser and performs functions such as recognising you when you return to our website and helping our team to understand which sections of the website you find most interesting and useful.
Strictly Necessary Cookie should be enabled at all times so that we can save your preferences for cookie settings.
If you disable this cookie, we will not be able to save your preferences. This means that every time you visit this website you will need to enable or disable cookies again.
How to Store Passwords in Safari on an iPhone 14: A Step-by-Step Guide
Storing passwords in Safari on your iPhone 14 is a smart move to keep your online accounts secure. With just a few taps, you can save login details and access them easily whenever you need them. Let’s dive in and learn how to store your passwords safely.
Step by Step Tutorial on How to Store Passwords in Safari on an iPhone 14
Before we begin, remember that storing passwords in Safari on your iPhone 14 can save you time and protect your information. You won’t have to remember every password, and you’ll know they’re stored securely.
Step 1: Open the Safari App
Open the Safari app on your iPhone 14.
When you’re using Safari and create a new account or log in to an existing one, Safari will ask if you want to save the password. If you say yes, it’ll be stored securely in your iCloud Keychain.
Step 2: Create or Log in to an Account
Create a new account or log in to a website in Safari.
As you’re entering your login details, Safari will prompt you with an option to save the password. If you choose to save it, it will be encrypted and stored.
Step 3: Save the Password
When prompted, select “Yes” to save the password to your iCloud Keychain.
You’ll only need to do this once per account. Safari will autofill the login details next time you visit the site.
Step 4: Check Stored Passwords in Settings
Go to your iPhone’s Settings, tap “Passwords,” and authenticate using Face ID, Touch ID, or your passcode.
Here, you’ll see a list of all the passwords you’ve saved. You can manage them, update them, or delete them if needed.
Once you’ve completed these steps, your passwords will be securely stored and ready to use whenever you need them.
After you complete the action, you’ll be able to access your stored passwords quickly and securely with Safari’s autofill feature. No need to remember every single password; Safari and iCloud Keychain will do the heavy lifting for you.
Tips on How to Store Passwords in Safari on an iPhone 14
- Always make sure your iPhone’s software is up to date for the latest security features.
- Use strong, unique passwords for each account to increase security.
- Consider enabling two-factor authentication for additional protection.
- Regularly review the passwords stored in your iCloud Keychain and update if necessary.
- Share passwords securely using the built-in sharing feature in the Passwords settings.
Frequently Asked Questions
How secure is safari’s password storage.
Safari uses iCloud Keychain to store your passwords, which encrypts them for security.
Can I access my Safari passwords on other devices?
Yes, if you’ve enabled iCloud Keychain, your passwords sync across all your Apple devices.
What should I do if my iPhone is lost or stolen?
Immediately change your Apple ID password and review your password security on your other devices.
Can someone else access my saved passwords on my iPhone 14?
Only if they have your passcode, Face ID, or Touch ID authentication.
How often should I update my stored passwords?
Regularly, especially if there’s a security breach or you’ve shared your password with someone else.
- Open the Safari app.
- Create or log in to an account.
- Save the password when prompted.
- Check stored passwords in iPhone settings.
Storing passwords in Safari on your iPhone 14 is not just a matter of convenience; it’s a step towards enhanced online security. With cyber threats lurking around every corner, the importance of safeguarding your login credentials cannot be stressed enough. By following the simple steps outlined in this article, you can ensure that your passwords are stored safely and are easily accessible when you need them. Managing and updating your passwords regularly will further bolster your defense against potential breaches.
Remember, the strength of your online security is only as robust as the weakest link. Take the time to evaluate your current practices and make the necessary adjustments. The process of storing passwords in Safari might seem trivial, but it plays a crucial role in protecting your digital identity. Embrace the convenience and peace of mind that comes with knowing your personal information is securely stored and managed. Happy browsing, and stay secure!

Matt Jacobs has been working as an IT consultant for small businesses since receiving his Master’s degree in 2003. While he still does some consulting work, his primary focus now is on creating technology support content for SupportYourTech.com.
His work can be found on many websites and focuses on topics such as Microsoft Office, Apple devices, Android devices, Photoshop, and more.
Share this:
- Click to share on Twitter (Opens in new window)
- Click to share on Facebook (Opens in new window)
Related Posts
- How to Save Passwords on iPhone 11: A Step-by-Step Guide
- How to Find Passwords on iPhone 11: A Step-by-Step Guide
- How to View Saved Passwords in Google Chrome: A Step-by-Step Guide
- How to Add Autofill Password on iPhone
- How to Change the Router Password on Netgear N600: A Step-by-Step Guide
- How to Change Password in Outlook 2013: A Step-by-Step Guide
- How to Change Email Password on iPhone 5: A Step-by-Step Guide
- How to Back Up iPhone 14 to iCloud
- How to Remove a Password in Excel 2013: Step-by-Step Guide
- How to Change the Password on Your iPad: A Step-by-Step Guide
- How to View Safari History on iPhone
- How to Get Safari Back on iPhone 13: A Step-by-Step Guide
- How to View Contacts on iCloud from a Computer: A Step-by-Step Guide
- How Do I Find My WiFi Password? A Step-by-Step Guide
- How to Remove a Password from an Excel 2010 Spreadsheet: Step-by-Step Guide
- How to Change iPhone 14 Personal Hotspot Password
- How to Create Safari Bookmarks on iPhone 14
- Can I Sign Out of My Amazon Account in the iPhone App? Here’s How
- iPhone 15: How to Clear Safari History in Just a Few Steps
- How to Check iCloud Storage Usage on an iPhone 14: A Step-by-Step Guide
Get Our Free Newsletter
How-to guides and tech deals
You may opt out at any time. Read our Privacy Policy

IMAGES
VIDEO
COMMENTS
Here's how to manually add usernames and passwords to Safari's AutoFill. Open the "Settings" app on your iOS device. Scroll down a bit and pick "Passwords.". Tap on the plus sign at the top. Fill in the information of the site you want to save. Double-check for any mistakes and tap "Done.".
View saved passwords and passkeys in Settings. Tap Settings, then scroll down and tap Passwords. Use Face ID or Touch ID when prompted, or enter your passcode. To view a password or passkey, select a website or app. To delete a saved password or passkey, tap Delete Password or Delete Passkey. To update a password or passkey, tap Edit.
Here's how. First, launch "Settings," which can usually be found on the first page of your Home screen or on your Dock. Scroll down the list of Settings options until you see "Passwords & Accounts." Tap it. In the "Passwords & Accounts" section, tap "Website & App Passwords." After you pass authentication (using Touch ID, Face ID, or your ...
Step 2: Save a Website Password on iPhone Now that you've enabled AutoFill, launch a website in Safari, enter a password, and your phone will prompt you to save that password. To do that, first, open Safari and access your site. On the site, log in to your account by entering your username and your password.
Go to Settings (the gear icon) > Safari > AutoFill. Toggle the switch and enter the necessary information to turn on autofill for credit cards and personal information. Next, turn on the AutoFill ...
This is possible by opening the Settings app, selecting the Passwords tab, then scrolling down or searching to find the correct website login. The user can tap that login to see the user name, and tapping the password field will reveal the contents and provide an option to copy it to the clipboard. This makes it easy to store and share iPhone ...
To save passwords on your iPhone, you simply need to turn on AutoFill. Here's how to do it: Step 1: Go to Settings. Step 2: Go to Passwords & Accounts. Step 3: Tap AutoFill so that the slider is ...
Using the Passwords Manager on Safari for iOS. Access the passwords manager by first opening the "Settings" on your iOS device. Scroll to and tap open "Safari" in the left column, then tap open the "Passwords" category. Before you can access your passwords, you will need to verify your identity using Touch ID.
Open the Settings app. Swipe down and tap on Passwords. Tap Edit in the top right corner to delete multiple logins or swipe from right to left to delete individual items. Tap on an item to see the ...
Here's how you can access your saved passwords on iPhone: Open Settings: Begin by navigating to the "Settings" app on your iPhone. This is typically represented by a gear icon and is a central location for managing various aspects of your device. Scroll Down and Tap on "Passwords & Accounts": Within the Settings menu, scroll down and look for ...
In conclusion, Safari for iPhone offers a robust and user-friendly password management system that empowers users to access and manage their saved passwords with ease. By following the simple steps outlined in this guide, users can retrieve forgotten passwords, update outdated credentials, and maintain a secure digital identity.
View and copy a password for a Wi-Fi network. Go to Settings > Wi-Fi. If you're connected to a Wi-Fi network, its name appears at the top of the screen. To see a list of all saved Wi-Fi networks, tap Edit at the top right. Tap next to a network name. Tap the Password field. To copy the password to use elsewhere, tap Copy.
Delete Safari passwords on iPhone. Keep in mind that deleting a password on iPhone or iPad will remove it from iCloud Keychain. So remember this if you use it on your other devices. Managing Safari passwords on Mac. If Safari is your browser of choice on your Mac, we can help you manage those Safari passwords. Viewing passwords on Mac
View saved passwords and passkeys in Settings. Tap Settings, then scroll down and tap Passwords. Use Face ID or Touch ID when prompted, or enter your passcode. To view a password or passkey, select a website or app. To delete a saved password or passkey, tap Delete Password or Delete Passkey. To update a password or passkey, tap Edit.
Step #1. Open Settings app on your iOS device. Step #2. Now, scroll down and tap on Passwords & Accounts. Step #3. Ensure that the switch next to AutoFill Passwords is turned ON, if it's not already. Note: in iOS 11, you need to go to Settings → Safari → AutoFill → Turn on the switch next to Names and Passwords.
On Mac, the Safari password manager is located by choosing Safari on the menu bar at the top left of your Mac. From there, click Settings from the pull-down menu. Next, click on the Passwords ...
Step 1: Open Safari on your Mac. Next, click Safari on the Apple menu, and then click Preferences. Step 2: Switch to the Passwords tab, and then insert your macOS user password to unhide your ...
Open Keychain Access located in HD > Applications > Utilities. Open Keychain Access then select Passwords on the left. Right or control click a keychain then click Delete. Back to Safari. Login to the website you want the password autofilled. Click Yes when prompted to save that data to a new keychain.
Launch Safari on your iPhone or iPad and browse to a website for which you already have an account. Enter your username and password, and a prompt should pop up asking if you want to save this ...
Here's how you can export your passwords from Safari on your iPhone: Select the Passwords to Export: Within the passwords section of Safari's settings, you'll find a list of your saved website and app passwords. To begin the export process, tap on the specific password entry that you wish to export. This action will reveal the details of the ...
Step 1: Open the Safari App. Open the Safari app on your iPhone 14. When you're using Safari and create a new account or log in to an existing one, Safari will ask if you want to save the password. If you say yes, it'll be stored securely in your iCloud Keychain.
In the menu bar, click Safari. From the drop-down menu that appears, highlight and select Settings…. Within the Safari Settings window, click Passwords in the top toolbar. Enter your Mac's password to unlock access. Click the three horizontal dots within a circle at the bottom of the list of passwords. Highlight and select Export All ...
On an iPhone or iPad, go to Settings and tap your name. Open iCloud > Passwords and Keychain and make sure Sync this iPhone or Sync this iPad is turned on. (Credit: Lance Whitney / Apple) On a Mac ...