
Home » Tech Tips » iPhone » Apple iPhone Icons and Symbols with Meaning

Apple iPhone Icons and Symbols with Meaning
The success of iPhone was mainly due to the easy to use operating system iOS. However, there are so many symbols on the iPhone’s top status bar, Control Center and other default apps like Safari, Photos, etc. Some of the symbols are easy to understand but some icons need you to look for iPhone user manual or search in Google. For example, do you know why there is a blue dot shown with the app name? The answer is, iOS will show you a blue dot whenever an app gets update from App Store. It helps you to know the update and check the history of the app in case of any problems. In this article, we will provide the meaning of iPhone symbols.
Related: Keyboard shortcuts for iPhone .
Meaning of iPhone Symbols
Here is a complete list and meaning of iPhone symbols used in iOS.
iPhone Symbols PDF
If you like to keep the above list for offline reference, click here to download the iPhone symbols in PDF format.
About Editorial Staff
Editorial Staff at WebNots are team of experts who love to build websites, find tech hacks and share the learning with community.
You also might be interested in

Monitor Earnings with Google AdSense iOS and Android Apps
If you are an AdSense publisher, monitoring the daily revenue[...]

How to Delete Safari Browsing History in iPhone?
Apple iPhone comes with Safari as your default browser. Like[...]

How to Fix Wi-Fi Connection Issues in iPhone?
Apple uses iOS operating system on their popular iPhone models.[...]
Leave your reply.
What do the feet mean
In mail – inbox and trash, I find a red circle with a diagonal line through it. I can’t find ANYWHERE what that means. It’s on NO lists. Also there is a blue arrow to the right of the message. What does that mean?
Why are these NOT on the above list?
Red circle with a diagonal line normally indicates Block Sender option (we don’t see it shows in messages) and the blue arrow within a circle indicates a message is a thread (it has a previous conversation).
4 Dots running left to right, upper right hand corner
I can’t find what an icon symbol on my iphone means..in [ ] inside those are 3 horizontal line 2 large 1 smaller… Thanks
I see three symbols on my iPhone that are not shown on this list: one is a present, one is a speech box with a number inside, and one is a rectangle with the bottom poked in. What do they mean?
Sooooo grateful. Hardly know how to speak English anymore! Much less Apple!
Is it possible to receive a printable copy of your list, “Meaning of iPhone symbols”. I would be most appreciative.
Thank you for compiling the list.
PDF list is added in the article which you can download and use for offline reference.
DOWNLOAD EBOOKS
- SEO Guide for Beginners
- WordPress SEO PDF Guide
- Weebly SEO PDF Guide
- Alt Code Emoji Shortcuts PDF
- Free ALT Code Shortcuts PDF
- View All eBooks
TRENDING TECH ARTICLES
- 600+ Windows Alt Codes for Symbols
- Fix Chrome Resolving Host Problem
- Fix Slow Page Loading Issue in Google Chrome
- View Webpage Source CSS and HTML in Google Chrome
- Fix Safari Slow Loading Pages in macOS
- Fix Windows WiFi Connection Issue
- ROYGBIV or VIBGYOR Rainbow Color Codes
- Fix I’m Not A Robot reCAPTCHA Issue in Google Search
- Structure of HTTP Request and Response
POPULAR WEB TUTORIALS
- Move WordPress Localhost Site to Live Server
- Move Live WordPress Site to Localhost
- Move WordPress Media Folder to Subdomain
- Fix WooCommerce Ajax Loading Issue
- Create a Free Weebly Blog
- Edit Weebly Source Code HTML and CSS
- Add Scroll To Top Button in Weebly
- Add Table in Weebly Site
- How to Add Advanced Data Table Widget in Weebly?
- Up to $500 Free Google Ads Coupon Codes
FREE SEO TOOLS
- Webpage Source Code Viewer
- HTTP Header Checker
- What is My IP Address?
- Google Cache Checker
- Domain Age Checker Tool
- View All Free Web and SEO Tools
© 2024 · WebNots · All Rights Reserved.
Type and press Enter to search
You'll Need 1
What the Symbols on Your Apple iPhone Mean
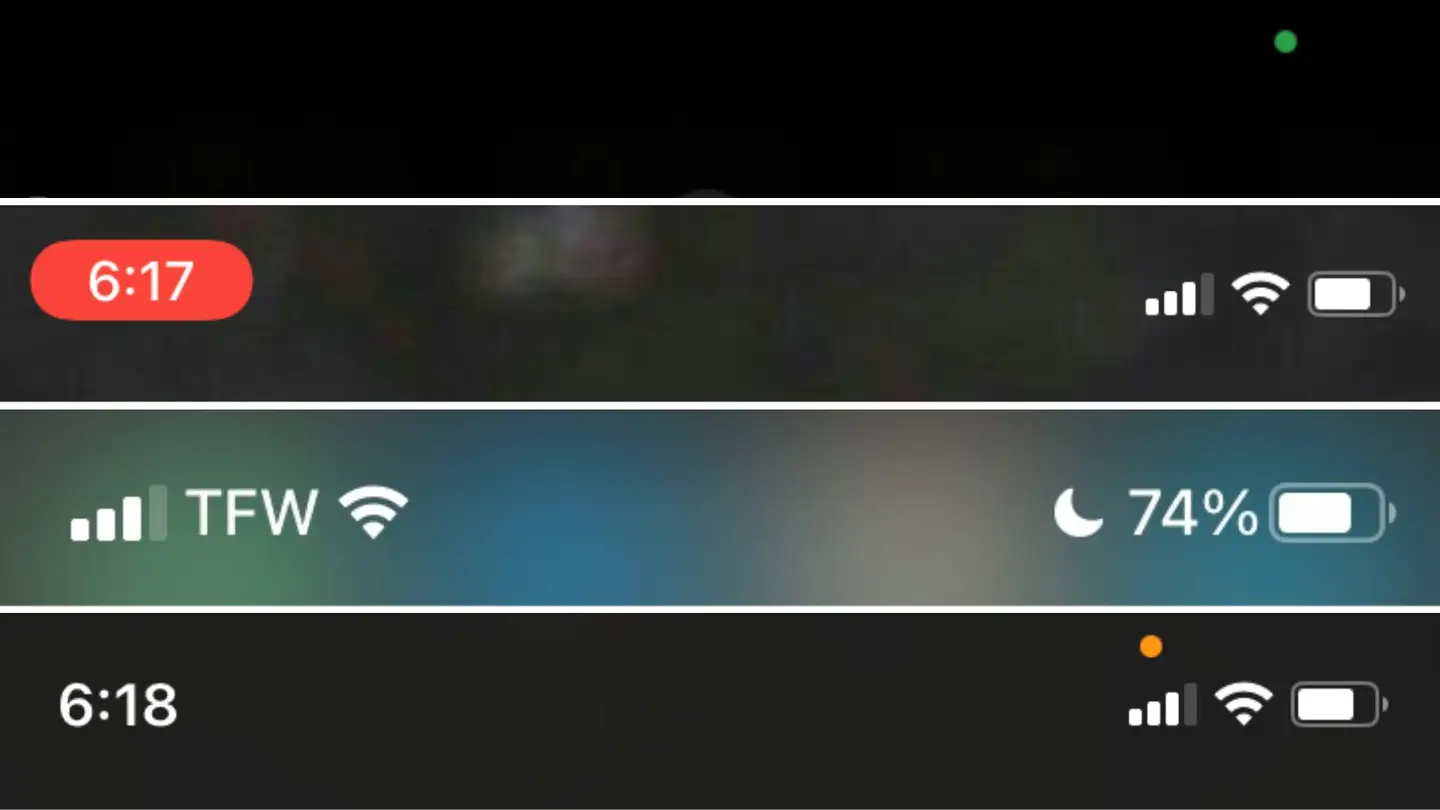
What you'll need

Posted in these interests:

Over the years, as iOS versions improve and advance, the symbols and status indicators on our iPhones have changed too. Oftentimes, this creates confusion, curiosity, and even stress surrounding particular symbols, especially those that indicate the use of microphones and other privacy concerns.
This is totally understandable, and it’s another reason why knowledge is power. First off, I was to make sure you know that these symbols and status indicators are here for your benefit and to assist you and only you. They are there to let you know what is being used or accessed on your iPhone, as well as to alert you that certain apps may be accessing certain information.
Secondly, also know that when you are downloading third-party applications you are often giving that app access to your microphone, data, or camera. Luckily, this is nothing to fear, because Apple has recently included a feature that allows to disable or enable access to certain privacy concerning parts of your data or iPhone. Also, you can always alter what apps you have and don’t have access to.
To take it one further, also consider that some of these accesses are completely normal. For example, a third-party messaging and calling application might need access to your mic to allow you to make calls, or a photo editing app might need access to your photos to edit them. Regardless, it’s important to know what the symbols mean on your iPhone, especially the more ambiguous ones so that you can make the necessary changes.
In this guide, I will cover some of the most asked about iPhone symbols meanings and indications, I will provide steps on how to see a third-party app’s access and alter that access, and I will also provide a full list of all iPhone symbols and what they represent.
1 – Green Dot

The green dot is a newer iPhone symbol that sparked some concern by iPhone users, but don’t worry. This green dot will appear at the top of your iPhone screen when your iPhone’s camera and/or microphone are being accessed.
Examples of when the green dot will appear:
- When using FaceTime or other third-party video chatting apps
- When taking pictures
- When scanning documents using the camera
- When using Snapchat
- When recording video
- When scanning QR codes
These are only a few examples of what might prompt the green dot.
To disable an app’s camera access:
- Open Settings.
- Click “privacy.”
- Click “camera.”
- Disable and enable any app you prefer from the list below.
Consider that these apps might need access to the camera to be fully functional.
2 – Orange Dot

The orange dot will appear at the top of your screen when the microphone is being used. This is pretty standard behavior for many apps, and is usually harmless. If you do not want an app to have access, and want to disable it, follow the steps below. First, check out some of the apps that prompt this indicator.
Examples of when the orange dot will appear:
- When using the Voice Memo app
- When voice chatting via Snapchat, Messenger, and other third-party apps
- When calling your voicemail
- When on the phone
To disable an app’s microphone access:
- Click “microphone.”
Consider that these apps might need access to the microphone to be fully functional.
3 – Status Bar (blue, green, or red)

Status bars are another ambiguous symbol on iPhones that most iPhone users feel uncertain of, and understandably so. They aren’t self-explanatory and haven’t always been an iOS feature. Don’t worry, these symbols are there to let you know what your iPhone is currently up to.
Each of the three status bars you will see on your iPhone have different but similar meanings that indicate certain parts of your iPhone are being used or accessed at that moment.
Status bar meanings
- Blue status bar- The blue status bar is the more complex of the three status bars because it can indicate multiple uses. The blue status bar is most commonly associated with screen sharing because that’s when it’s generally noticed is on-screen sharing sessions with tech support. However, it can also appear when you are screen mirroring (sharing your screen to another device), or if an app is currently using your location. You will notice this appears when using the Maps app to navigate somewhere.
- Green status bar- This one is simple. If you are on a call, the green status bar will appear.
- Red status bar- The red status bar indicates that your screen and/or your microphone are being recorded. This is especially apparent when recording your own screen or using the Voice Memo app.
To find out which app is doing this, simply click the status bar, and it will either open the app or prompt you with a pop-up asking you if you want to close the app and which app it is.
It’s important to note that these bars are there to tell you what your iPhone is currently doing, not to scare you. Many third-party apps do have access to different apps, data, and features on your iPhone because permission is given when you download the app. However, you can also go to an app’s settings to alter some of them.
To change an app’s settings:
- Scroll down until you find the app.
- Disable any of the following: location services, face ID, tracking, Camera, Photos, or microphone.
Rember, some apps might need the above access to be fully functional, so depending on the app’s function, you may not want to disable all access.
4 – Do Not Disturb

Do Not Disturb is one of my favorite iOS features since it allows me to unplug when needed, but the symbol can be confusing for those who don’t know much about DND.
This symbol can pop up next to a particular message thread in Messages if you have turned it on for that person. It can also appear at the top of your screen if DND is on at that moment. This is important to know, especially if you noticed you haven’t been hearing your calls or notification and aren’t sure why.
5 – Location Services

Location services is a big one, but don’t worry. This little symbol will tell you when your location is being accessed, so that you can disable that access if you would like, though it is completely normal for some apps to access your location services.
Apps that use location services:
- Google Maps
- Weather (and other weather apps)
- Road Trippers
- Google (when searching for restaurants, etc. near you)
How to disable location services:
- Click “location services.”
Some of these apps may need access to location services to provide accurate information.
6 – Orientation Lock

If you bring up, or down depending on your iPhone model, you will see the orientation lock symbol there. If it is on, that is when the symbol will appear at the top of the screen. This can be turned on and off in the command center.
Its purpose is to stop your screen from orienting every time you move. For example, if you are reading in bed, you may notice the screen flips if you put it at too much of an angle, and this feature will prevent that so that you can turn the phone without the screen flipping each time you do.
7 – Syncing to iTunes

This is a good one to be aware of, especially if you plug your iPhone into a computer that isn’t yours and you are syncing to a computer at home. This symbol shows up when your iPhone is syncing to a computer via iTunes.
8 – A Full List
Here is a full, simple list of the symbols on your iPhone as referenced from support.apple.com . These may change over time and with different iOS versions. So, make sure you are up to date before viewing this list.
If your iPhone has plateaued and cannot update to the most recent version, you may just notice some of these symbols don’t apply to your iPhone.
How to Enable the “Popping” Sound When Adjusting the Volume on Your Mac

Starting with MacOS Sierra and High Sierra, your Mac will no longer play a “pop” sound when you adjust your volume. If you prefer to have this sound when you adjust volume up and down (as I do), this guide will teach you how to reenable it. 1 – Open Sound System Preferences Navigate to System
In these interests
Apple apple • 18 guides, ios ios • 5 guides, iphone iphone • 9 guides, share this guide.
467 guides
Introducing Howchoo, an enigmatic author whose unique pen name reflects their boundless curiosity and limitless creativity. Mysterious and multifaceted, Howchoo has emerged as a captivating storyteller, leaving readers mesmerized by the uncharted realms they craft with their words. With an insatiable appetite for knowledge and a love for exploration, Howchoo's writing transcends conventional genres, blurring the lines between fantasy, science fiction, and the surreal. Their narratives are a kaleidoscope of ideas, weaving together intricate plots, unforgettable characters, and thought-provoking themes that challenge the boundaries of imagination.
Related to this guide:
Starting with MacOS Sierra and High Sierra, your Mac will no longer play a “pop” sound w
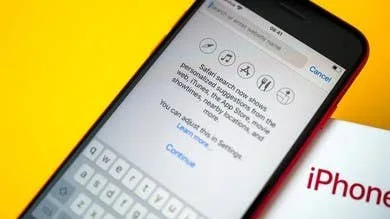
How to Block a Website with Screen Time on Your iPhone
Screen time gives iPhone users the opportunity to track and manage their iPhone usage, making s

How to Disable Local Time Machine Backups in macOS
Your Mac has a “feature” that will put time machine backups on your local disk if your p
How to Display macOS Notifications from the Command Line
In this guide, we’re going to use AppleScript and a tool called osascript to display

Apple AirPods Pro Review: Read Before You Buy!
⭐⭐⭐⭐OUR RATING: 4.0/5 Recently, Apple’s been pushing their AirPods Pro

How To Connect Your AirPods With a Keyboard Shortcut in MacOS
Note: This guide does not work on MacOS 11 Big Sur. Look out for an updated guide coming soon. Accor

How to Adjust the Volume on Your AirPods & AirPods Pro
Adjusting the volume of your Apple AirPods on the fly is essential when you don’t have time to
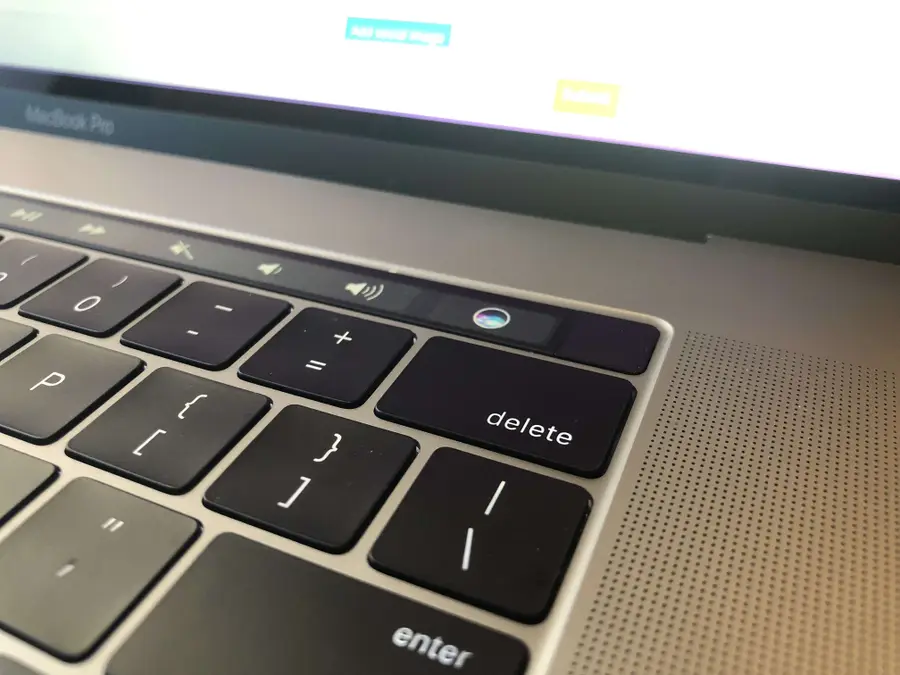
How to Remove Siri from the Touch Bar on the MacBook Pro
You probably use your backspace [delete] key quite a bit. If you have a Macbook Pro, you p

30 Amazing Things You Didn’t Know Your iPhone Could Do
Most iPhone users use their iPhones everyday without accessing all of its capabilities. We often hea
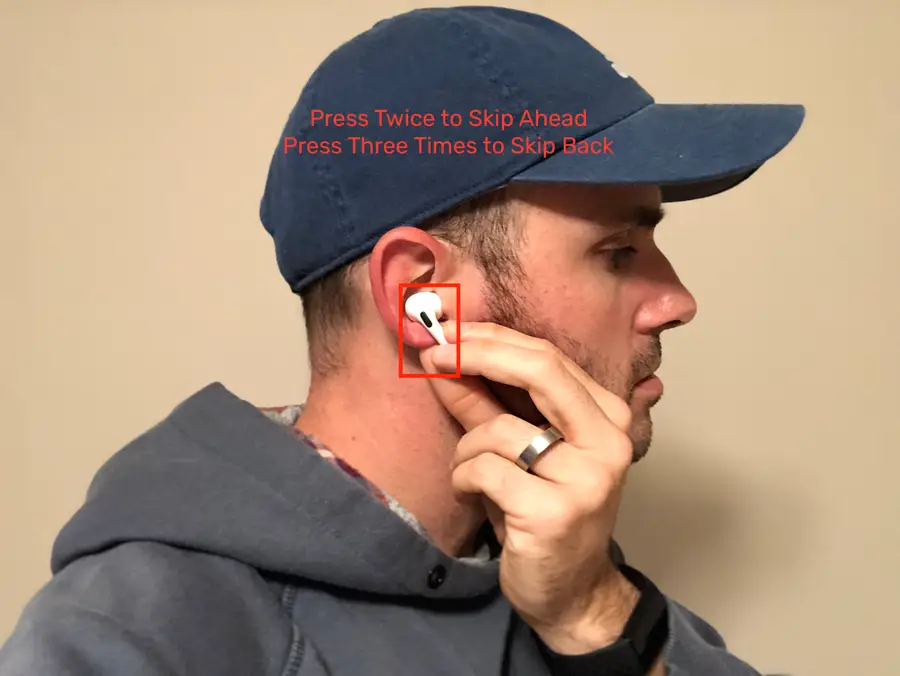
How to Skip Songs on the AirPods Pro (And Skip Back)
In this guide, we’ll show you how to skip songs/tracks while listening to music or audio on yo
Discover interesting things!
Explore Howchoo's most popular interests.
- Apple Watch
- Accessories
- Digital Magazine – Subscribe
- Digital Magazine – Info
- Smart Answers
- Apple Watch 2024
- 11th-gen iPad
- New AirPods
- Best Mac antivirus
- Best Mac VPN
When you purchase through links in our articles, we may earn a small commission. This doesn't affect our editorial independence .
What does this iOS symbol mean? Understanding iPhone status icons

“What does this iPhone symbol mean?” That’s a question we hear a lot at Macworld . Most of the time the iPhone and iOS are wonderfully easy to use, but the iPhone does show a lot of symbols, icons and alerts. Getting to know what these symbols mean will help you to understand Apple’s iOS operating system.
Here’s our guide to various iOS symbols so you know what they mean. Updated, 3rd April 2014
What does it mean when an iPhone screen is showing… a lightning bolt symbol?
A little lightning bolt on the very righthand side of the status bar means the iPhone is charging.
[Read our tips for preserving battery life on your iPhone ]
What does it mean when an iPhone screen is showing… five spots (or fewer than five spots)?
The five circles on the lefthand side of the status bar (the row of icons along the top of the iPhone screen) indicate cellular strength: the more circles are filled in, the stronger the signal.
What does it mean when an iPhone screen is showing… one, two or three curved bars?
This indicates the strength of the Wi-Fi signal. Three bars is a strong signal, two is medium, one is weak.
What does it mean when an iPhone screen is showing… eight lines spinning in a circle?
This ‘spinning circle’ icon (pictued above – actually it’s eight lines getting lighter and darker in sequence, but it looks like a spinning circle) indicates network activity. Usually that means you’re in Safari or another web browser and it’s accessing (or trying to finish loading) a web page, but it could be anything that involves accessing the network.
How to stop an text message from sending
What does it mean when an iPhone screen is showing… a square with an arrow pointing out of it?
This is an action icon rather than a status icon, but it’s so commonplace – and common to so many iOS 7 apps – that we thought we’d mention it.
It’s the sharing icon; tap it to open the sharing palette, which will normally allow you to share the web page, email or photo you’re currently browsing in various ways, such as emailing, posting on Twitter or Facebook. It’s also the button you’d press to save a photo sent to you in WhatsApp or shared via Photo Streams to your own Camera Roll.
What does it mean when an iPhone screen says… 3, 02-UK, AT&T, Verizon, T-Mobile, Sprint or similar?
It seems obvious when you write them all out together like that – they’re telecoms carrier firms, and your iPhone is simply displaying the name of your carrier between the signal strength circles and the Wi-Fi strength bars. You may notice it change when you go abroad and the device picks up an overseas provider.
But people sometimes get confused by the number 3 on its own – is my iPhone telling me it’s on 3G, or that the signal strength is 3 (out of 5?) or something else? Nope. Your carrier is 3, that’s all.

The iOS 7 status bar along the top of the screen indicates (from left to right): a moderate cellular signal (3 out of 5); that my carrier is 3; a strong Wi-Fi signal (3 out of 3); Do Not Disturb mode is on; Bluetooth is on; the battery is at 58% capacity; and we are charging.
What does it mean when an iPhone screen is showing… a plane icon?
You’ve got Airplane mode switched on. This mode blocks all Wi-Fi and cellular connections so you won’t be able to receive or make calls, send texts, access the internet and so on. It’s designed for use on planes, as the name suggests.
In iOS 7 you can switch Airplane mode on and off in the Control Centre – swipe upwards from the Home screen and tap the plan icon there. In iOS 6 and earlier you need to turn it off from the Settings app.
What does it mean when an iPhone screen is showing… a clock icon?
It simply means you’ve got an alarm set. To edit your alarms, open the Clock app and tap Alarm in the bar along the bottom. (You can access the Clock app from the Control Centre in iOS 7 – it look a bit like a stopwatch.)
What does it mean when an iPhone screen is showing… a telephone handset with an arrow pointing to the right?
This means call forwarding is enabled. You can adjust call forwarding under Settings, Phone, Call Forwarding.
What does it mean when an iPhone screen is showing… a padlock with a circled arrow around it?

The iPhone orientation is locked so apps that support horizontal and vertical modes (like iBooks) will be locked to one or the other. Slide your finger up from the bottom of the display to open Control Centre and tap on the Orientation Lock icon (same shape) to to turn it off
See: Apple jargon buster: tech terms explained, in Macworld’s glossary of technical language
What does it mean when an iPhone screen is showing… an E symbol?
This means you are on an Edge network rather than one of the newer 3G, LTE or 4G networks. Apps like Safari that use the Internet may run a little slowly, but you should be able to use them (along with apps like Mail and Maps) just fine.

What does it mean when an iPhone screen says… GPRS?
This means you are using an aging GPRS (General Packet Radio Service) network to access the internet. Internet services and apps will work, but so slowly you might think they aren’t. Try to connect to a Wi-Fi hotspot or move to a different area to get a better signal.

What does it mean when an iPhone screen is showing… a crescent moon symbol?
Do Not Disturb mode is turned on. Do Not Disturb is an iPhone mode that blocks unwanted phone calls and alerts (although you can set exceptions – you can choose for those who call repeatedly to be put through in case it’s an emergency, for example, or to accept calls from those on your VIP list). Slide your finger up from the bottom of the display to open Control Centre and tap the Do Not Disturb icon to switch this mode off.

What does it mean when an iPhone screen is showing… a small telephone with dots beneath it?
This means that the iPhone’s TTY (Teletype) service is active. TTY is a service that enables people with poor hearing to interact with phone calls. Sometimes inserting a SIM card from an unknown carrier turns TTY on by default. Tap on Settings > Phone and set TTY to Off.

What does it mean when an iPhone screen is showing… VPN inside a box?
You’re connected to a network using VPN (Virtual Private Network). This is where you browse to a small virtual network (which passes everything on from the wider internet). If you work for a larger company they may run their own VPN network, and you’ll need to be connected to one to use their services (like Contacts) on your phone. If not click on Settings > General > VPN and set VPN to Off.

What does it mean when an iPhone screen is showing… two linked circles that look like a paperclip icon?
You have set up a Personal Hotspot and are sharing your internet connection from your iPhone to another device. This can be handy if you are using an iPad or Mac without its own internet connection, but if you’re not doing this you should turn it off. Tap on Settings > Personal Hotspot and set Personal Hotspot to Off.

What does it mean when an iPhone screen is showing… an arrow symbol?
This means that one of your apps is using Location Services to pinpoint your location. Often an app like Maps will use Location services, but some apps like Motion GPSX track your location. Tap on Settings > Privacy > Location Services to see which apps are allowed to access Location Services.

What does it mean when an iPhone screen is showing… a symbol made of triangles and lines that looks like a runic letter B?
Sorry for the long-winded explanation, but this one’s hard to describe!
The runic capital B means Bluetooth is turned on. Bluetooth is used to communicate with other devices, like wireless earphones, speakers and external keyboards. Slide your finger up from the bottom of the display to open Control Centre and tap the Bluetooth icon to turn it Off.
(Thematically, a Norse-esque runic look was chosen for this icon because Bluetooth was named after Harald Bluetooth, a Viking king; the icon itself is a ‘bind rune’ that combines Harald’s initials.

What does the i in iPhone stand for?
Unofficially the i stands for internet. It originally comes from the iMac computer, which was launched in 1997. The iMac was designed to make it as easy as possible to connect to the internet. Watch this ‘3 Steps’ advert to see Apple promoting this idea . The ‘i’ was then added to other products like the iPod, iTunes, iMovie and other products. Eventually, it became a shorthand way of saying ‘Apple Product’. Officially it no longer stands for anything.
What does it mean on an iPhone when… three dots appear after I send a text message?
The three dots appear when somebody is reading and replying to your text message. If the dots disappear, it’s because they have stopped typing. This means you can see when you are in a conversation with somebody, as opposed to waiting for them to reply
What does it mean when an iPhone screen is showing… two arrows in a spinning circle?
This is the sync icon, and it signifies that the iPhone is currently syncing with a computer. The iPhone can sync wirelessly, so it no longer has to be attached to the computer. This isn’t a bad thing but if you want to stop this happening connect your iPhone to your Mac using the Lightning Cable, open iTunes and click on your iPhone in Devices and untick Sync with this iPhone over Wi-Fi.
iPhone Basics: How to Navigate the iOS Safari App Using the Webpage Icons

Are you wondering how to use the Safari app because you're not quite sure what the icons mean? Here's a brief overview of the main icons in the iOS Safari app and how to use them. All the icons reviewed can be found along the bottom bar after you open the Safari app on your iPhone. The icons do the same thing in the iPad Safari app, but may be located in a different part of the screen.
Related: How to Browse Privately in Safari on iPhone

The back & forth arrows
- Use these arrows to navigate between pages you've opened in a tab. So if you've clicked a link on a web page like Wikipedia, it opens a new page. If you want to go back to the first page, just tap the back arrow and vice versa. You can also swipe left and right on the screen instead of using the arrows to navigate between pages.

The S hare icon
- This icon looks like a box with an arrow at the top. This lets you open the Share menu and share a web link to chats, social media, or other apps. You also use the Share icon when you want to save a web link to your bookmarks, reading lists, or perform another activity.

The Bookmarks icon
- Tap the Bookmark tab on the left to view your saved links.
- Tap the Reading List tab in the center (the reading glasses icon) to view articles you saved to read later.
- Tap the History tab (the clock icon) to view and clear your browsing history.

The Tabs icon
- Tap the Tabs icon to view all your open tabs and switch between them by tapping on the tab you wish to navigate to. This can help if you're researching a subject or going between looking at something like a recipe and reading an article from another website.
- Press the + symbol to open a new tab.
- Swipe left on a tab or tap the X in the upper left corner of a tab to delete it.
- Press and hold the + symbol to view and reopen recently deleted tabs.
- Tap Private to open a tab for private browsing.
- Tap Done to return to the tab at the front of the open tabs.

Now you can navigate the Safari app with the options these icons provide.
Top image credit: ImYanis / Shutterstock.com
Author Details

Hallei Halter
Hallei is a 2018 graduate of Maharishi University of Management with a BFA in Creative & Professional Writing. She's currently working on a novel about people using witchcraft to clean their houses.

Article Spotlight
The nearly indestructible magic mouse travel case.

Do you have a Magic Mouse? Don't take it out of your house without this must-have travel case!
Featured Products

Get your ultra-precise body assessment with the new Body Scan from Withings. The Body Scan from Withings offers a revolutionary body assessment directly from your home in just 90 seconds. Through a simple weigh-in, the Body Scan helps you reach your weight goals quicker and build muscle mass faster. It can even detect cardiac anomalies. See Withings deals!
Most Popular

How to Tell If Someone Blocked Your Number on iPhone

How to Tell If a Dead iPhone Is Charging

App Store Missing on iPhone? How To Get It Back

How To Find My iPhone From Another iPhone

How to Refresh AirTag Location Manually & More Often

How to Schedule a Text Message on iPhone

How To Put Two Pictures Together on iPhone

iPhone Notes Disappeared? Recover the App & Lost Notes

How To Get an App Back on Your Home Screen

Faster iPhone Cellular Data: Why Is My Internet So Slow?

What Is SOS on iPhone? Learn This Key Emergency Feature!
iPhone Control Center Icons
Featured articles.

Why Is My iPhone Battery Draining So Fast? 13 Easy Fixes!

Identify Mystery Numbers: How to Find No Caller ID on iPhone

Apple ID Not Active? Here’s the Fix!

How to Cast Apple TV to Chromecast for Easy Viewing

Fix Photos Not Uploading to iCloud Once & for All (iOS 17)

There Was an Error Connecting to the Apple ID Server: Fixed

iPhone Charging but CarPlay Not Working? Here's the Fix!
Check out our sponsors.

- Each email reveals new things you can do with your phone (and other devices) with easy-to-follow screenshots.
- Enter your email to get your first tip immediately!
- Skip to primary navigation
- Skip to main content
- Skip to primary sidebar
Technology Simplified.
How to Find Missing Safari Icon on iPhone or iPad
By: Waseem Patwegar | Filed Under: iOS
When the Safari Icon goes missing from the Home screen of iPhone, most users start thinking about the possibility of Safari App being accidentally deleted by them or by someone with access to their device.
However, this is never the case as Apple prevents users from deleting native apps and Safari happens to be one of the most essential native Apps that cannot be deleted from an Apple device.
In most cases, the problem of missing Safari Icon ends up being due to the Safari App being accidentally moved to another Home Screen or becoming hidden in a Folder on the App Library screen.
A less common reason for Safari Icon missing or disappearing from the Home screen on iPhone is due to the Safari App being restricted by Screen Time Settings .
What to Do If Safari Icon is Missing on iPhone?
It can be quite frustrating to find Safari Icon missing on iPhone. Fortunately, in most cases, you should be able to fix this problem using the following steps.
1. Check All Home Screens & Folders
As mentioned above, the most common reason for Safari Icon missing on iPhone is due to the Safari App being accidentally moved to another Home Screen or a Folder.
Hence, the first step would be to carefully go through all the Home screens on your iPhone and look for the Safari App.
Also, go through all Folders and make sure that Safari Icon is not hiding in a Folder on your device.
2. Search For Safari Browser On iPhone
Follow the steps below to make your iPhone look for the missing Safari app.
1. Bring up the Search bar on the Home screen of your iPhone ( Swipe down or Swipe left , depending on the model of your iPhone).
2. Type Safari in the Search bar and this should bring up Safari App in the search results.

3. Tap & Hold on the Safari Icon , drag it upwards slightly and release the finger to place Safari Icon back on the Home Screen of your iPhone.
Note: Even if the Safari App is hidden in a Folder, you will see the name of the Folder in which the Safari App Icon is hidden on your device.
3. Look For Safari in App Library
If you had accidentally removed Safari from the Home screen, it should be available in the App Library on your iPhone.
1. Swipe Left on the Home screen of your iPhone, until you reach the App Library screen.
2. On App Library screen, type Safari in the Search bar and you should find Safari appearing in the Search results.
3. Once Safari appears in the search results, tap and hold on Safari Icon and select Add to Home Screen option.

This should immediately bring the Safari Icon back on the Home Screen of your device.
4. Unhide Home Screen
Another possibility is that you may have accidentally moved Safari to another Home screen and also hidden that Home Screen.
1. Tap & Hold on the Dots located on the Home Screen of your iPhone.
2. Look for Safari Icon in the Thumbnails and tap below the Thumbnail that contains the Safari Icon (if it does not have the check mark).

3. This will unhide the Screen containing Safari Icon and you will find Safari back on the Home screen of your iPhone.
5. Reset Home Screen
An easy way to get native Apps like Safari back to their default position on the Home screen of your iPhone is to Reset the Home Screen.
1. Go to Settings > General > Transfer or Reset iPhone > Reset .

2. On the Reset Screen, select Reset Home Screen Layout option.

As mentioned above, resetting the Home Screen should bring back the Safari Icon to its usual position on the Home screen of your iPhone or iPad.
6. Disable Restrictions on Safari App
You may have accidentally or intentionally placed restrictions on Safari App, in order to prevent the possibility of your children accessing the internet and using up all your data.
1. Open Settings > Go to Screen Time > Content & Privacy Restrictions and tap on Allowed Apps .

2. On Allowed Apps screen, move the toggle next to Safari to ON position.

Note: If you are using Screen Time Passcode , you will be prompted to enter Screen Time Passcode.
- Clear History Option Grayed Out in Safari On iPhone
- iPhone Screen Keeps Dimming: How to Fix?
- How to customize your iPhone’s app icons
By creating your own icons from photos or other art, you can add your individual style to your homepage.
By Barbara Krasnoff , a reviews editor who manages how-tos. She’s worked as an editor and writer for almost 40 years. Previously, she was a senior reviews editor for Computerworld.
Share this story
:format(webp)/cdn.vox-cdn.com/uploads/chorus_asset/file/24008212/HT015_S_Haddad_ios_iphone_14_02.jpg)
Sometimes an app’s icon just doesn’t look right on your homescreen. For example, let’s say — just for the sake of argument — that the icon for a social networking app was switched from a pretty blue bird to a rather stark “X.” Could you change that icon?
The answer is yes — it’s doable using Apple’s built-in Shortcuts app. You actually won’t be replacing the app’s official icon. Rather, you’ll be creating a separate shortcut that leads to the app. It’s a tedious and time-consuming process, but in the end, you can have a fully customized iPhone homescreen.
Here’s how you do it:
- Before you begin, it’s a good idea to find an icon for your new shortcut. There are a bunch of icon sources online ( Flaticon , for example), or if you’re artistic and / or ambitious, you can create your own. Whether you use someone else’s or your own, it’s easiest to save the image to Photos.
- Okay, let’s begin. Find and tap on the Shortcuts app. It’s pre-installed; if you can’t see it immediately on your homescreen, swipe left until you’re at the App Library and start typing “Shortcuts” into the top search bar.
- Once you’re in the app, tap on the plus sign in the upper-right corner.
- On the top of the screen, you’ll see that your new shortcut will be named something like “New Shortcut 1.” If you’d rather have your own name, tap on the arrow next to it and select Rename .
:format(webp)/cdn.vox-cdn.com/uploads/chorus_asset/file/22653452/IMG_9007135DEFEF_1.jpeg)
- Once you’ve got your shortcut named, tap on the Add Action button below the name.
- You’ll find yourself on a page that, at first glance, may seem a bit confusing. Basically, you’re looking at all the various things that you can do with Shortcuts. While it would be worth it to spend some time here and try out some customizations, right now, what we want to do is change your app icon.
:format(webp)/cdn.vox-cdn.com/uploads/chorus_asset/file/24041369/tap_add_action.jpeg)
- Type Open app in the search bar and then tap on the Open App link that will show up.
- Tap on the word App that appears (rather faintly) next to the word Open in the search bar.
:format(webp)/cdn.vox-cdn.com/uploads/chorus_asset/file/24041389/open_app.jpeg)
- You’ll see a list of your phone’s apps; pick the one you want to customize. The name of the app will now be next to the word Open .
- If you are using iOS 16, tap Done in the upper-right corner. You’ll be taken back to your shortcut page. (If you’re using the iOS 17 public beta, you can go directly to the next step.)
- Select the information icon (an “i” in a circle) at the bottom of the screen.
- Tap Add to Home Screen .
:format(webp)/cdn.vox-cdn.com/uploads/chorus_asset/file/24041402/open_glass.jpeg)
- You’ll now see a preview of the icon (which will be a standard, uninteresting icon that Shortcuts automatically adds). Don’t worry — we’re going to make it better.
- Tap on the icon under Home Screen Name and Icon . You’ll have the choice of either taking a photo, choosing a photo, or choosing a file. Assuming you’ve already saved an image in Photo, tap on Choose Photo and select the photo you want to use.
- If you’ve chosen an existing photo, a highlighted area will indicate what part of the photo will appear as an icon; you can move the photo around until you’re happy with the section indicated. Tap Choose in the lower-right corner.
:format(webp)/cdn.vox-cdn.com/uploads/chorus_asset/file/24041481/photo_finished.jpeg)
- Now, you’ll see your new icon. If you haven’t added a name for your new shortcut, you can still do it here by typing the name next to the icon.
- All ready? Tap Add in the upper right corner.
- You should see your new customized icon on your homescreen. Congrats!
:format(webp)/cdn.vox-cdn.com/uploads/chorus_asset/file/24041482/photo.jpeg)
You can also hide the original app icon so you’ll just have the new one visible. (You don’t want to delete it completely, of course; that would delete the app.)
- Long-press on your wallpaper until all your icons start wiggling. Tap on the minus sign of the app you want to hide.
- On the pop-up menu, tap Remove from Home Screen . The original icon won’t be deleted, just hidden; you can always find it in the App Library.
:format(webp)/cdn.vox-cdn.com/uploads/chorus_asset/file/24042357/IMG_BF7A15168A61_1.jpeg)
One note: when you use your new icon to go to the app, you will occasionally get a small drop-down notice that tells you what the original app is called and reminds you of the fact that it is a shortcut. But the drop-down will only last for a second or two, so it shouldn’t be much of a bother.
Update July 31st, 2023, 3:02PM ET: This article was originally published on June 13th, 2021; it has been updated to accommodate changes in iOS 16 and the iOS 17 public beta.
Netflix House will fill the voids left by dead department stores
Anthropic has a fast new ai model — and a clever new way to interact with chatbots, zelda is finally getting her own game, openai’s former chief scientist is starting a new ai company, microsoft’s embarrassing recall.
More from The Verge Guide to the iPhone
Ios 16 is coming, ios 15 tips & tricks, the basics: backing up, finding, and fixing.
- How to sell or trade in your old iPhone
- How to wipe your iPhone before selling it or trading it in
- How to move all your data to your new iPhone
- How to back up your iPhone with or without iCloud
- How to block a number on Apple’s iPhone
- How to change the alert sounds on your iPhone
- How and where to replace your old, depleted iPhone battery
- How to use iPhone’s location tracking
- How to block ad tracking on your iPhone
- How to use the iPhone’s Health app
- How to customize your iPhone’s home screen with widgets and app icons
- How to use Screen Time to keep your iPhone use within healthy limits
- How to take screenshots on your iPhone
About the iPhone 13
How to Get Safari Icon Back on Your iPhone
Cannot find the Safari icon on your iPhone Home Screen? This can happen due to various reasons, such as app restrictions, accidental deletion, or even system glitches. However, Safari, being an native iOS app, cannot be deleted, so let’s try out some easy ways to get the icon back on your iPhone.
Let’s look at everything you need to know.

How To Fix Safari Icon Disappeared on My iPhone
1. check all folders and screens.
You may have hundreds of apps on your Home Screen nested within multiple folders. The Safari app icon might be among these app icons. There is a good chance it is not visible while scrolling on your Home Screen.
You can start by searching all the folders on different screens on your iPhone.
Time needed: 1 minute
Or else, use Spotlight Search on your iPhone to find the Safari icon.
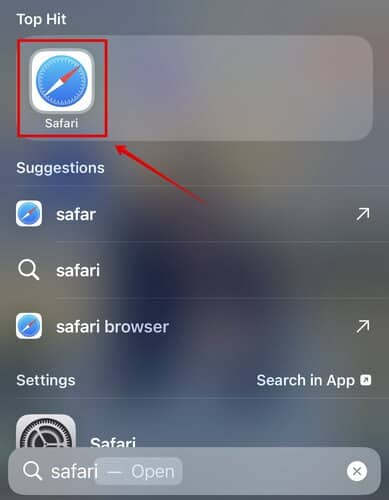
2. Use App Library
There is a high chance that you have accidentally removed the icon from the Home Screen. But this doesn’t mean that Safari is deleted. Instead, it might be listed in the App Library.
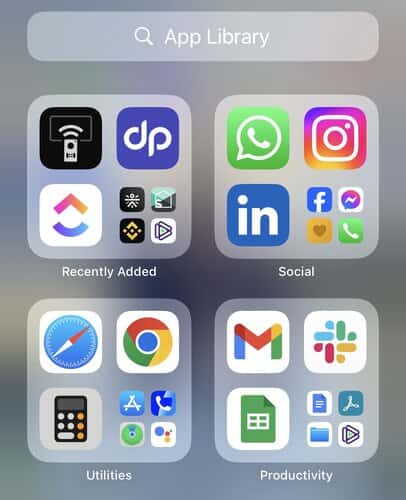
- Keep pressing the Safari app icon and drag it on your Home Screen.
And voila! the Safari icon is back.
3. Reset the Home Screen Layout
If your Home Screen layout has way too many app icons, it can be difficult to locate a specific app. Hence, you can try resetting the Home Screen layout to its default setting, which will instantly display all the important iOS apps.
Here is how you can do it.
- Open Settings on your iPhone
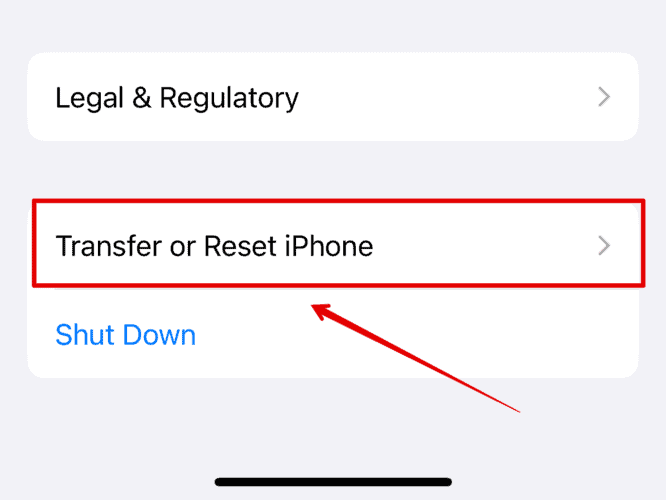
You should now get back Safari icon back on Home Screen.
4. Check for Content Restrictions
If you have enabled any content restrictions on your iPhone , you may need to disable it. Or add Safari in the allowed apps section.
Follow the steps below.
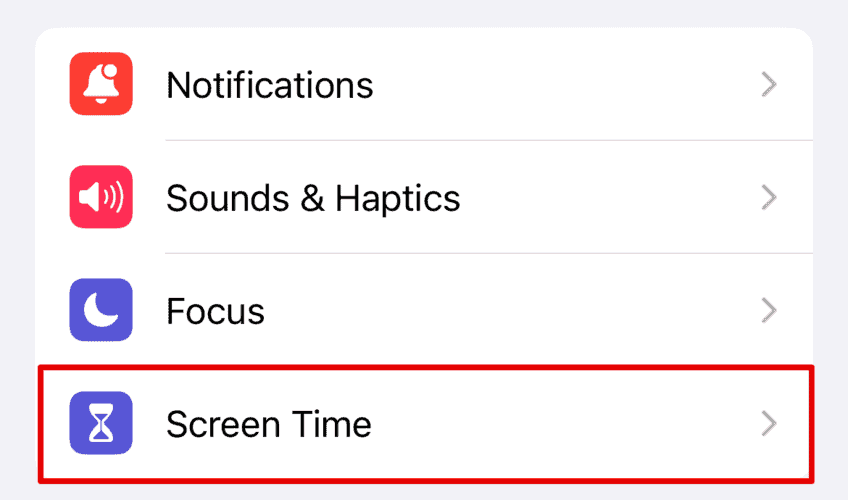
5. Restart Your iPhone
One of the most effective methods to fix bugs and errors is simply restarting the iPhone. Minor UI glitches often get sorted out with a reboot. Follow the steps below to restart your iPhone.
- Keep pressing the lock button and Volume Up button on your iPhone.
- Wait till you get the power off the slide.
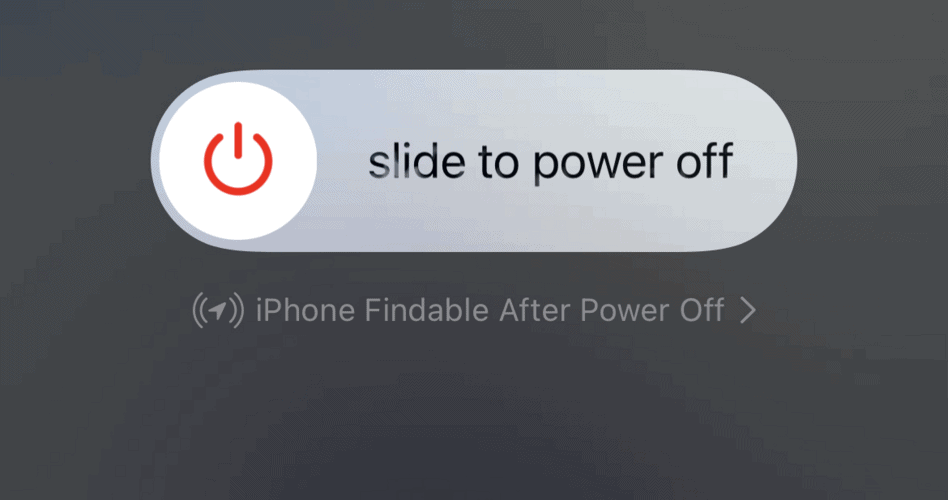
Now check if the Safari icon is back on the Home Screen.
6. Update Your iOS
Before you can ask for help from Apple support, update iOS to the latest version. These updates often provide important bug fixes that might fix your error, too,
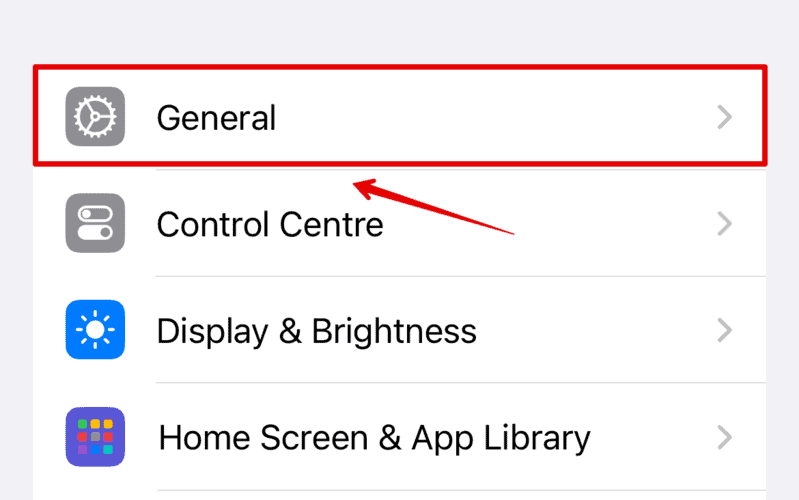
- Now, open the Software Update option.
- Wait for a few seconds for the system to check for any updates.
If available, you can start the installation. After the update, your iPhone will restart, and you can check if Safari is visible on the Home Screen.
7. Contact Apple Support
Lastly, you can reach out to Apple customer support through their live chat. I have contacted them numerous times for bugs on my iPhone, and they have always been super helpful.
Leave a Reply Cancel reply
You must be logged in to post a comment.
This site uses Akismet to reduce spam. Learn how your comment data is processed .
- Kanika Modi

How to Get Safari Icon Back on iPhone Home Screen
Mehvish Mushtaq is a computer engineer by degree. Her love for Android and gadgets led her to develop the first Android app for Kashmir. Known as Dial Kashmir, she won the prestigious Nari Shakti award from the President of India. She has been writing about technology for 6+ years and her favorite categories include how-to guides, explainers, tips and tricks for Android, iOS/iPadOS, social media, and web apps.
Paurush dabbles around iOS and Mac while his close encounters are with Android and Windows. Before becoming a writer, he produced videos for brands like Mr. Phone and Digit. On weekends, he is a full-time cinephile trying to reduce his never-ending watchlist, often making it longer.
- Look for app folders and search for Safari in the home screen.
- Use App Library to bring Safari back to the home screen.
Fix 1: Unhide Home Screen Page
If the Safari icon has gone missing along with other app icons, you might have hidden a home screen page.
Step 1: On your iPhone’s home screen, touch and hold the page dots at the bottom until you see the thumbnails of your home screen.
Step 2: The pages that have checkmarks under them are enabled. Look for the page with the Safari browser and tap on the selection circle under it to enable it.

That’s it. Now, go to your phone’s home screen, and you should see the Safari icon.
Fix 2: Remove Screen Time Restrictions From iPhone
If you can’t find Safari on your iPhone using the above methods, you must check and remove screen time restrictions from the Safari app.
Step 1: Open Settings on your iPhone > go to Screen Time > Content & Privacy Restrictions .

Step 2: Tap on Allowed Apps . Turn off the toggle next to Safari . It should turn green.
That’s it. Go to your home screen, and you should see the Safari app. If the Safari icon is missing, use the above methods to put it back on the home screen.
Fix 3: Reset Home Screen Layout
Resetting the home screen layout of your iPhone will delete folders that you have created on the home screen and put all the pre-installed Apple apps, including Safari, at their original location. This will help in restoring Safari to the home screen.
To reset the home screen layout, go to Settings > General > Transfer or Reset > Reset > Reset Home Screen Layout .

Once reset, go back to the home screen, and you should see the Safari icon happily sitting over there. If Safari doesn’t work, learn how to fix Safari not working on your iPhone .
Was this helpful?
Last updated on 25 April, 2024
The above article may contain affiliate links which help support Guiding Tech. However, it does not affect our editorial integrity. The content remains unbiased and authentic.
Leave a Reply Cancel reply
Your email address will not be published. Required fields are marked *

The article above may contain affiliate links which help support Guiding Tech. The content remains unbiased and authentic and will never affect our editorial integrity.
DID YOU KNOW
More in iOS
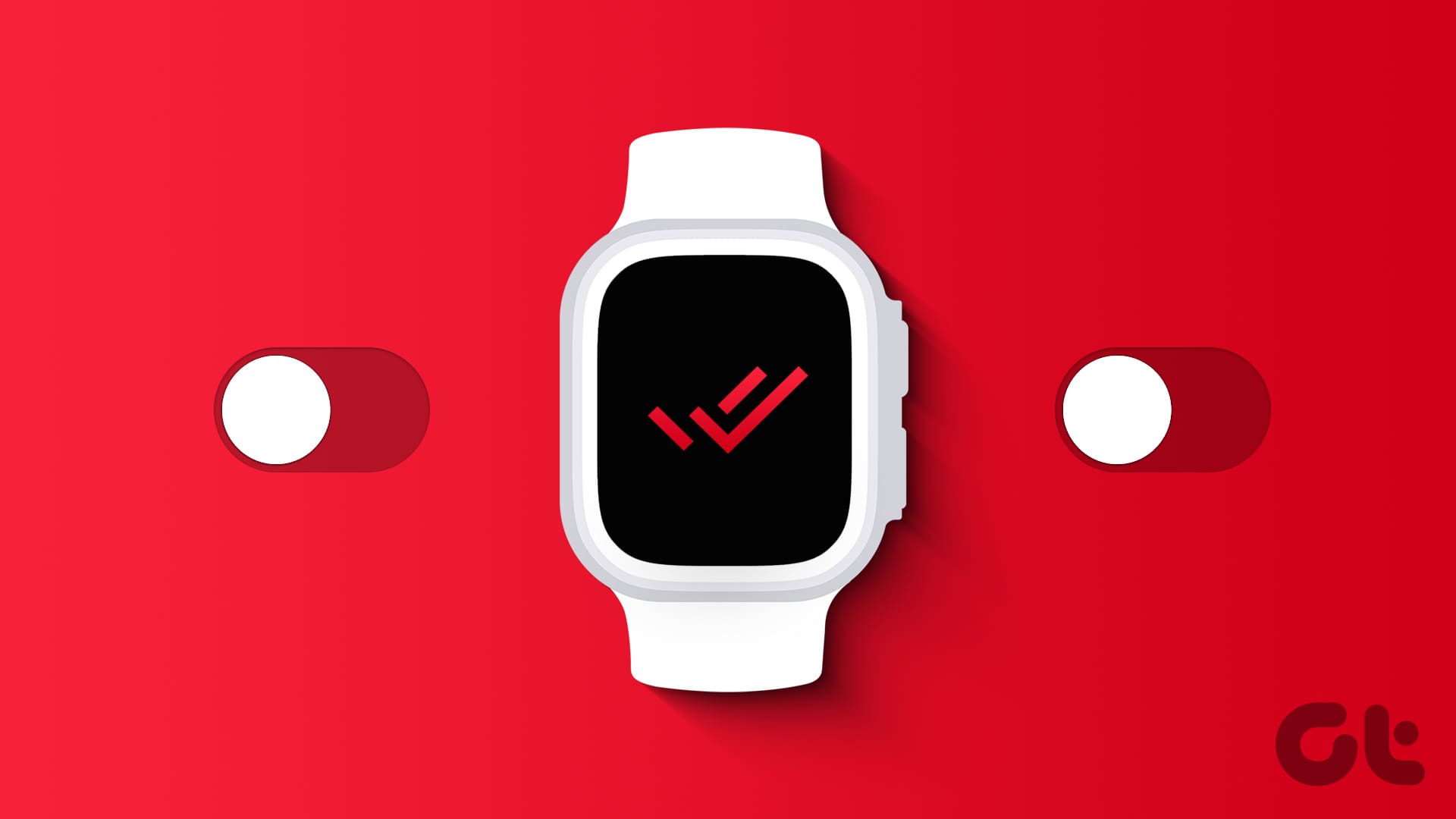
How to Turn Off Read Receipts for Apple Watch Only
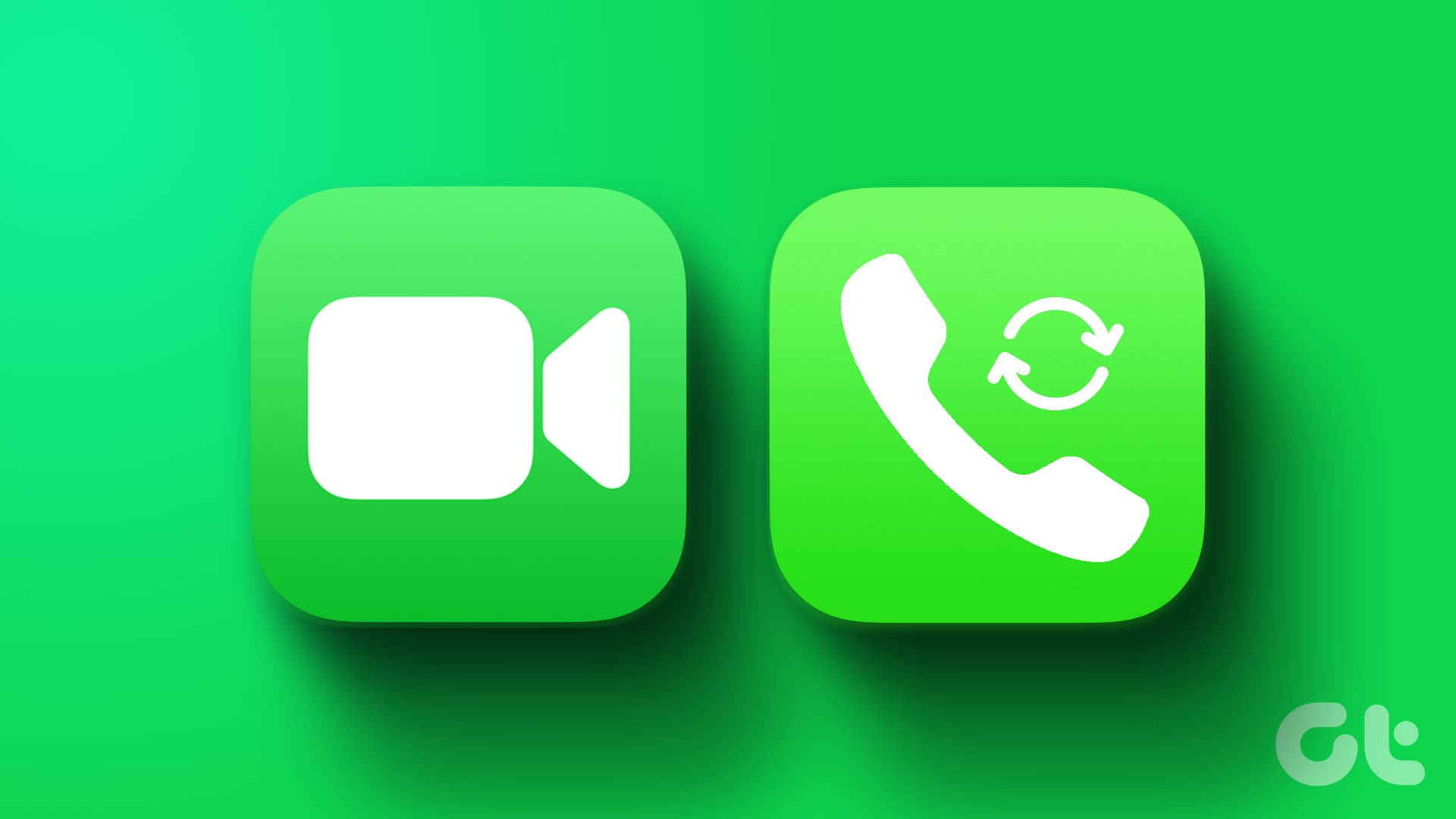
How to Change FaceTime Phone Number on iPhone, iPad, and Mac
Join the newsletter.
Get Guiding Tech articles delivered to your inbox.
Looks like no one’s replied in a while. To start the conversation again, simply ask a new question.
Why is there a red bar with a little camera icon when I minimize safari?
Posted on Jul 28, 2021 10:15 PM
Posted on Jul 29, 2021 12:22 AM
The website asked me if I want to allow the use of the microphone when I visited it.
They provide an audio (and maybe video) communication service on their website (given the website's contents, probably for language testing, I suppose).
Safari notifies the user when a website make a request involving the microphone and/or the webcam.
Similar questions
- Blue square on my screen When I’m using safari it’s a blue rectangle in the upper screen, it’d doesn’t appear when I’m using others apps. 393 7
- Stop Dark Mode on Safari Safari 15.0 randomly gives me a dark mode menu bar. How do I stop this? 8470 3
- Why am I seeing green rectangles diagonally across jpgs in Safari? Green squares in jpgs in Safari, this has gone on for a couple of years now. I'm not the first to ask but I haven't seen a reply or a resolution 300 5
Loading page content
Page content loaded
Jul 29, 2021 12:22 AM in response to MrDr666
Aug 1, 2021 8:33 AM in response to Marco Klobas
Thanks. I saw it ask for access to the microphone and all that, but I wasn’t sure if it also had access to the camera or not. Appreciate your answer!
- Current Day Number

100+ FREE Red App Icons For Your iPhone
by artfuldiary.com | Feb 10, 2024 | App Icons
This post may include affiliate links, meaning we’ll receive a commission if you choose to purchase through our links, at no extra cost to you. Please read disclosure here for more info.
App icon cuties! Your resident iPhone stylist is bringing the heat with a sizzling bundle of red app icons. Turn up the temperature on your home screen!
This passionate crimson collection includes:
- 📌Fiery red icons of Instagram, Facebook, YouTube, Camera, Messages, and all your faves
- 📌Bold, lively red tones that incite excitement
- 📌A quick and easy way to ignite your iPhone with vibrant energy
- 📌Simple downloading and swapping to embrace your daring side
Skip the costly Etsy packs! These red hot icons are 100% free for you, loves.
Scroll down for Icon bundle and step-by-step instructions on how to download and replace icons on your iPhone.
What App Icons Are Included?
Elegantly designed 100+ Red app icons For ios:
Apps include: ADT, Airbnb, Amazon, App Store, Apple Store, Apple TV, Apply Support, Bommerang, Books,, Bumble, Calculator, Calendar, Calm, Canva, Camera, Cash, Chrome, Clock, Compass, Contacts, Discord, Disney Plus, Docs, Duolingo, Ebay, Etsy, Facebook, FaceTime, Files, Find My, Fitness, Fiverr, Fit Bit, Game, Gmail, Google, Google Drive, Google Maps, Group Me, Groupon, Healthy, Heart, Hinge, Home, Hootsuite, Hulu, iMovie, Instagram, iTunes Store, Keynote, Kindle, Klarna, LightRoom, Linkedin, Lyft, Magnifier, Mail, Maps, Measure, Messenger, Music, Netflix, News, Notes, Numbers, Pages, Pandora, PayPal, Pet, Phone, Photos, Pinterest, Podcast, Quora, Reddit, Reminders, Roku, Safari, Scribd, Settings, Shazam, Shortcuts, Skype, Snapchat, Shopify, Spotify, Star, Starbucks, Stocks, Target, Telegram, Text Message, TikTok, Tinder, Tumblr, Twitch, Twitter, Uber, Uber Eats, Viber, Wallet, Watch, Waze, Weather, Weight Watchers, WhatsApp, Yelp, YouTube, Zelle, Zoom and more
How to download Red App Icons on iPhone
- How to Get Red App Icon on your phone : Press down and hold on any iPhone app icon and a popup with an option to save it to your photo gallery will appear click on it will get saved in your phone’s gallery.
- How to download red icons for apps on your desktop : Click on the iPhone app icon you wish to download. After the image opens right click on the image and select Save.
QUICK REMINDER: below we will provide step-by-step on how to Change App Icons on iPhone.
Free Aesthetic Red App Icons Bundle :
How to Change App Icons to Red Icons
With just those few simple steps, you can quickly give your iPhone home screen a whole new stylized look. Change app icons to match themes, upcoming events, holidays, or just for fun! Let’s go through the simple process step-by-step:
- 👉Find the Shortcuts app that comes pre-installed on your iPhone. Open it up and go to the “All Shortcuts” tab.
- 👉Tap the “+” icon in the top right corner to start making a new shortcut.
- 👉In the search bar, type in “Open App” and select it from the options. This will allow you to open any app with the shortcut.
- 👉Now search for and select the specific app you want to customize the icon for from the list. For example, choose the Facebook app if you want to change the Facebook icon.
- 👉After selecting the app, tap the arrow icon at the bottom. This will add it to your home screen.
- 👉A menu will pop up allowing you to change the icon image. Choose “Choose Photo” to pick your new icon.
- 👉Browse your photos and select an icon you downloaded from the above pack to use as your new customized icon.
- 👉Rename the shortcut if needed and tap “Add” to complete making the shortcut.
- 👉The new icon will appear right on your home screen! Tap “Done” and repeat for any other apps you want to customize.
With just those few simple steps, you can quickly give your iPhone home screen a whole new stylized look. Change app icons to match themes, upcoming events, holidays, or just for fun!
How To Remove Original App Icons From the Home Screen
Once you’ve added your customized shortcut icons, you may notice duplicate icons on your home screen – both your original app icons and the new shortcuts.
Here is how to remove the Original ones for a clean look:
- 🔍press and hold each original icon and select “Remove App” > “Remove from Home Screen”.
- 🔍This will leave only the new shortcut icons you’ve added on your home screen.
Following these steps ensures you have just your newly designed icons displayed for a cohesive aesthetic home screen.
Pro Tip: Picking the Perfect Wallpaper
Choosing a fiery red wallpaper is key to making these bold icons sizzle! Stick to hot tones for a cohesive look.
Consider a textured leather, abstract floral, or solid red background. Avoid busy patterns that compete.
Some red hot wallpaper ideas:
With the right high-energy wallpaper, you can build a seamless fiery theme! Pick a background that makes your daring new icons shine.
Unleash your iPhone’s daring side. With this guide, you can spice up your home screen with these free red app icons.
With just a few taps, you can customize your home screen with passion and excitement. Match with a red wallpaper for maximum impact.
Why settle for basic when you can easily ignite your iPhone with flair? These vibrant red icons offer a quick style upgrade to command attention.
More Free Icon Collection:
→ Grey app icons For iPhone
→ Pink app icons For iPhone
→ Black app icons For iPhone
→ Green app icons For iPhone
→ Purple app icons For iPhone
→ Hot pink app icons For iPhone
→ Turquoise app icons For iPhone
→ Light pink app icons For iPhone
→ Light Blue app icons For iPhone
→ Black and pink app icons For iPhone

Hello there! I'm Martha & welcome to Artful Diary. Your go-to blog for living a healthy lifestyle you love
Related blog posts, learn more on this topic.
100+ Free Hot Pink app icons Customized for iPhone
Hey friends! Your girl is back with another iPhone home screen makeover for us pink lovers out there. Customizing my app icons is my favorite way to dress up my phone and spark joy. So get ready for the cutest set of 100+ free hot pink app icons! These playful and...
100+ Free Grey app icons Customized for iPhone
Hey all! I'm back with a new iPhone customization that's perfect for my fellow minimalists. I love the look of a simple, monochromatic home screen. So I created this pack of 100+ free grey app icons to give your iPhone a refined, Basic look. These muted and stylish...
100+ Free Purple app icons Customized for iPhone
Hey icon pals! Your resident home screen stylist is back with a majestic new bundle - 100+ free purple app icons. Embrace this rich, jewel-toned color that adds a touch of elegance. Get excited for: 📌Stunning purple icons for Instagram, Facebook, YouTube, Camera,...
Submit a Comment Cancel reply
Your email address will not be published. Required fields are marked *
Save my name, email, and website in this browser for the next time I comment.
Submit Comment
Glory of the Snow
May 17, 2022
200 Free Red And Black App Icons For iPhone
Make your iOS home screen as unique are you are with these free red and black app icons for iPhone!
“For he would rather have at his bed’s head Some twenty books, all bound in black and red (…).”
The Canterbury Tales: The General Prologue – The Clerk
Red and black have the reputation of being the two most sinister colors, with red symbolizing blood or anger and black being associated with darkness or death. They create a powerful combination guaranteed to grab anyone’s attention when put together. Red and black are also commonly associated with the gothic genre.
If you want to turn your iPhone home screen red and black, I have created a set of 100 red app icons on a black background and 100 black app icons on a red background. They are free, and you can use them separately or mix them together.
If you are looking for white app logos on a red or black background, you will find them here:
RED APP ICONS
BLACK APP ICONS
I also have an extensive collection of free HD goth wallpaper backgrounds for iPhone that will look great with these red and black app icons.
Before we dive into these red and black app icons, please pin this post on Pinterest to save it for later and to help it reach more readers.
Red And Black App Icons For iPhone
The exact hex color code used for the red elements in these two aesthetic app icon packs is #CF1827, and it’s a classic shade of red.
What App Icons Are Included
Each of the two app icon packs below includes the 100 most popular apps – I have listed them for you in alphabetical order below.
FREE Red And Black APP ICONS INCLUDED IN THIS BUNDLE
Airbnb, Amazon, App Store, Apple Store, Apple TV, Booking, Bumble, Calculator, Calendar, Calm, Canva, Camera, Cash App, Clock, Discord, Disney Plus, Docs, DoorDash, eBay, Etsy, Facebook, FaceTime, Find My, Fitbit, Fiverr, Game, Gmail, Google, Google Drive, Google Maps, GroupMe, HBO Max, Health, Hinge, Home, Hulu, iMovie, Instagram, iTunes Store, Klarna, Lightroom, LinkedIn, LTK, Lyft, Mail, Maps, McDonald’s, Messenger, Music, MyFitnessPal, Netflix, Notes, Pandora, PayPal, Phone Call, Photos, Pinterest, Podcast, Prime Video, Quora, Reddit, Reminders, Roku, Safari, Scribd, Settings, Shazam, Shein, Shopify, Shortcuts, Skype, Snapchat, Spotify, Starbucks, Target, Telegram, Text Message, TikTok, Tinder, T-Mobile, Tripadvisor, Tumblr, Twitch, Twitter, Uber, Uber Eats, Upwork, Venmo, Viber, VSCO, Wallet, Walmart, Waze, Weather, Weight Watchers, WhatsApp, WordPress, YouTube, Zelle, ZOOM Cloud Meetings
How To Download These Red And Black App Icons For iPhone
To download any of the red and black app icons below, click on the app icon that you want. It will open up a new tab with a full-size photo in a PNG format (1024px x 1024px).
You need to save the image to your phone gallery and replace the existing app icon with the new one (instructions on how to change app icons are included below).
FREE Red And Black APP ICONS FOR IPHONE

Free Black And Red App Icons For iPhone

How To Change iPhone App Icons
Follow the steps below to upload your new app icons.
- Open the Shortcuts app.
- Press the “+” at the top right corner of the screen.
- Press “+ Add Action”.
- Search “Open App”.
- Press “Open App” in the search results.
- Press “Choose”.
- Pick an app you want to change.
- At the bottom of your screen, press the square with the arrow pointing up.
- Press “Add to Home Screen”.
- Press on the icon outlined in blue and “Choose Photo”.
- Choose a photo for your new app icon.
- Name the shortcut & click “Add”.
And it’s all done.
Please note each new app icon you upload will not delete its old version, so make sure to remove it from your home screen, which will transfer it to the App Library.
I have several other free app icon packs for iPhone, so make sure to check them out as well down below.
PASTEL APP ICONS
ROSE GOLD APP ICONS
BOHO APP ICONS
BLUE AND GOLD MARBLE APP ICONS
CHRISTMAS APP ICONS
TURQUOISE APP ICONS
PASTEL PURPLE APP ICONS
FLAMINGO PINK APP ICONS
BLUE APP ICONS
FALL APP ICONS
DARK ACADEMIA APP ICONS
GOLD APP ICONS
BROWN APP ICONS
BEIGE APP ICONS
TEAL APP ICONS
GREY APP ICONS
PASTEL YELLOW APP ICONS
ORANGE APP ICONS
CORAL PEACH APP ICONS
WHITE APP ICONS
NEON APP ICONS
SAGE GREEN APP ICONS
RAINBOW APP ICONS
You could mix and match some of the above app icons to create an entirely unique set of icons!
If you need more app icons for your iPhone, I recommend visiting Etsy, where you can find a variety of aesthetic app icon packs that include many different apps, widgets, and wallpapers.
And make sure to visit my blog regularly as I plan to create more free aesthetic app icons for my readers.
Thanks for stopping by!
Copyright © 2024 Glory of the Snow · Theme by 17th Avenue

Tips & Tricks
Troubleshooting, ios 18 announced with dark mode icons, ai features, control center customizations, & more.

Apple has announced iOS 18, the next major version of system software for iPhone, with a host of new features, design updates, and changes. iOS 18 brings all new customization options for home screen icons including Dark Mode icons with color tinting, the ability to place icons and widgets anywhere on the Home Screen, a customizable Control Center, AI features called Apple Intelligence that can help with both writing and summarizing text, a dedicated Passwords app, new Messages features like any Emoji tapback, a redesigned Photos app, and much more.
iOS 18 debuted at WWDC 2024, alongside MacOS Sequoia , iPadOS 18, watchOS 11, tvOS 18, and visionOS 2.
Home Screen Customizations
iOS 18 includes some notable Home Screen customization options, including the ability to place icons or widgets anywhere you want on the Home Screen.
There’s also new Dark Mode icons:
And there’s even an icon color tinting effect, so you can make all your icons and widgets have a color hue if you’d like.
These new customization options for icons and widgets can make the Home Screen more unique and custom than ever before.
Control Center Redesign
Control Center, which includes a mishmash of many useful features that you want quick access to from anywhere on iPhone, is now more customizable than ever before.

Additionally, there’s now Control Center support for third party apps so they can add icons into Control Center too.
And you can now have multiple pages of icons and toggles on Control Center, giving you instant access to a potentially overwhelming amount of buttons, toggles, and doodads that are sure to improve you iPhone experience.
Standalone Passwords App
The Passwords Settings area that stores all of your iCloud Keychain and login information, accounts, and passwords, is now in a dedicated Passwords app, making it easier to manage and access your login information and account details.
The Passwords app also comes to iPadOS 18 and MacOS Sequoia.
Photos App Improvements & Redesign
The Photos app has received a significant redesign that aims to help users to easily find photos. There’s also a new collections feature that groups photos by theme and aims to make it easy to browse through photos.
Photos app also gains new touchup tools like Clean Up, which allows you to easily remove distracting elements from a photo (like someone you don’t want to be included in a picture).
Messages Gains New Formatting Options, Emoji Tapbacks, Scheduling
The Messages app has gained some new features as well, including formatting options for text to make words bold, underlined, small, big, explode, bloom, ripple, and more.
You can also now tapback any message with any Emoji.

Perhaps the most useful new feature in Messages is the ability to schedule messages, without having to jump through a bunch of hoops with other apps. With scheduling, you can easily send a message at a particular date and time of your choosing, for things like birthdays, holidays, or whatever else you’d like to message at a specified time or date.
Apple Intelligence AI
iOS 18 includes tons of new Apple Intelligence features, which is what Apple is calling their AI initiatives. With Apple Intelligence, you’ll gain writing tools to help you rewrite text in different tones like friendly or professional, summarize text, proofread, and much more. You’ll also have the ability to create images with an Image Playground feature.

The Apple Intelligence AI toolkit is available anywhere you can type on the iPhone, including Pages, Mail, Notes, and third party apps.
These tools should be familiar to anyone who has been using ChatGPT and similar tools from Microsoft Edge, Bing, and ChatGPT.
Safari Updates with AI
Safari now has some handy new AI assisted features that allow you to quickly summarize web pages.

Reader Mode in Safari is also improved with summaries and table of contents automatically generated.
Many More iOS 18 Features>/h3> There are many other features in iOS 18 for iPhone as well, including the ability to lock apps behind Face ID, and a new ability to hide apps on your device. You’ll also be able to change the icons on the lock screen, type to Siri easier than ever, have access to national park hiking trails through Maps, gaming enhancements with Game Mode, and much more. iPadOS 18 has most of the same features, plus a Calculator app
iPadOS 18 was also announced at WWDC 2024, and it includes basically all of the new features from iOS 18 for iPhone, but as iPadOS 18 on iPad.
An incredible new feature that is unique to iPadOS 18 is the inclusion of a new Calculator app, which has been fourteen years in the making since the debut of iPad, and so you’ll no longer have to rely on Spotlight to be your iPad Calculator .
iPadOS 18 also includes new features related to Apple Pencil and drawing and writing tools.
When will iOS 18 be available?
iOS 18 was announced at WWDC 2024, and the developer beta is available right away.
Public beta users will be able to download iOS 18 public beta in July.
The final version of iOS 18 will launch on iPhone in the fall.
What features of iOS 18 are you most excited about? Share your opinions and thoughts in the comments.
Enjoy this tip? Subscribe to our newsletter!
Get more of our great Apple tips, tricks, and important news delivered to your inbox with the OSXDaily newsletter.
You have successfully joined our subscriber list.
Related articles:
- How to Use Light Theme with Dark Menu Bar and Dock in MacOS Mojave
- How to Toggle Dark Mode from Control Center on iPhone & iPad
- How to Enable Facebook Dark Mode on iPhone
- How to Enable Dark Mode on Facebook
» Comments RSS Feed
Hew APPLE, how about brining back vibrate on silent mode when one gets a phone call? How primitive can you get?
iOS 18 looks like a mild facelift for dark mode users but what is there really?
MacOS Sequoia didn’t get the dark mode facelift and that is too bad, I guess we have to wait for MacOS Tenderloin to get that amazing feature.
So iOS 18 is only so-so. MacOS Sequoia lets you see your iPhone screen on your Mac screen so you can use your iPhone on your Mac. tvOS 18 lets you watch more TV.
But iPadOS 18….
iPadOS 18 is WOW! I can’t believe how innovative! Good thing the iPad now has the M4 chip, the most powerful chip Apple makes, so that it can run that Calculator application. You might have thought the M4 chip would be put on iPad to do something like run MacOS but why would they do that when you can run Calculator applications?
This is the kind of Silicon Valley tech innovation that comes once in a lifetime. My first digital calculator was on a Macintosh SE, and 74 years later it’s on the iPad now!
I call for Apple to rename iPadOS to CalculatorOS! Give it an M67 processor and have it use Calculator application only! $3000 stock base model with 2GB Storage, or $90,000 with 128GB Storage! Calculator Magic Keyboard for an additional $900! Calculator Pro Pencil is a deal at only $399!
You might think the Calculator application could run on simpler hardware, but you’d be wrong.
I am genuinely pleased to see Calculator finally making it to iPadOS, but this comment is hilarious! :-)
Yay for the iPad getting a calculator application and message scheduling for Messages!
The rest… I anticipate ignoring or opting out of. But those two… yay!
The visual changes look neat. Like putting a new coat of shiny lipstick on old bacon that we’ve all grown accustomed to eating! Delicious.
But I don’t see many new features.
Messages scheduling, ok. It would be smart if you could use the Apple AI to automatically text people “Happy Birthday” I guess? But uh, ok?
Hiking trails in Maps? Who is that for? I don’t think we need more people getting lost in hiking trails.
Photos gets some retouching tools that third party apps have done for years, ok that’s new.
Left out here maybe because it’s not for everyone is the Messages Over Satellite feature, which is helpful for when you’re orbiting the earth and need to use a satellite to send a message? Wait what how does this work and why can’t everyone use it?
Control Center. Why do I want multiple pages of fumbling toggles in Control Center? I do not. That seems overengineered, taking something simple and making it complicated. This reminds me of them taking a simple feature like Do Not Disturb and turning it into a wildly complex and over-engineereed ToasterFridgeDeluxePlusCarMicrowaveSkidoo that I still can’t figure out how to make work to simply hush my iPhone.
Is anyone else confused by where Apple spends their money? They’re paying ChatGPT instead of creating their own AI LLM? What the !?!?
Leave a Reply
Name (required)
Mail (will not be published) (required)
Subscribe to OSXDaily
- - Fix “A software update is required to install macOS in a virtual machine” Error on Mac
- - How to Install watchOS 11 Beta on Apple Watch
- - How to Downgrade iOS 18 Beta to iOS 17
- - How to Install iPadOS 18 Beta on iPad
- - How to Use Screen Distance on iPhone & iPad to Help Eye Health
- - Beta 1 of iOS 17.6, macOS Sonoma 14.6, iPadOS 17.6 Released for Testing
- - MacOS Sequoia 15 Beta 1 Available to Download Now
- - iOS 18 Beta 1 Download Available Now for iPhone & iPad
- - Watch the Full WWDC 2024 Keynote Video, or Short Clips
- - iOS 18 Announced with Dark Mode Icons, AI Features, Control Center Customizations, & More
iPhone / iPad
- - How to Fix iPhone “Charging on Hold” Message
- - How to Install iOS 18 Beta on iPhone
- - How to Install MacOS Sequoia Beta
- - Can’t Upgrade a Sonoma VM to MacOS Sequoia Beta? Try This
- - MacOS Sequoia Announced with iPhone Mirroring, AI, Passwords App, & More
- - Can I Keep My MacBook Pro/Air Plugged in All The Time?
- - sysmond on Mac Using High CPU? Here’s the Likely Reason & How to Fix It

About OSXDaily | Contact Us | Privacy Policy | Sitemap
This website is unrelated to Apple Inc
All trademarks and copyrights on this website are property of their respective owners.
© 2024 OS X Daily. All Rights Reserved. Reproduction without explicit permission is prohibited.

Our expert, award-winning staff selects the products we cover and rigorously researches and tests our top picks. If you buy through our links, we may get a commission. Reviews ethics statement
- Services & Software
iOS 18: Your iPhone Gets Upgrades to Messages, Photos and More This Fall
The next iOS update will upgrade your Messages app in some big ways and bring more improvements to your iPhone later this year.

- Apple software beta tester, "Helps make our computers and phones work!" - Zach's grandparents

- More than a decade of journalism experience

Apple unveiled iOS 18 at its Worldwide Developers Conference 2024 keynote event on Monday. The tech giant said the next iPhone operating system will include a lot of new features, like more ways to customize your home screen, updates to the Messages app and an updated Photos app. Apple said online that the next operating system will be available to the general public this fall.
Read more: Apple Intelligence, MacOS 15 and Everything Else Apple Announced at WWDC 2024
While many people won't get iOS 18 until the fall, developers can download the iOS 18 developer beta now. We recommend downloading a beta only on something other than your primary device. Since this isn't the final version of iOS 18, these features might be buggy and battery life may be short, and it's best to keep those troubles on a secondary device.

Here's what we know about all the new features and improvements iOS 18 could bring to your iPhone.
Customizable home and lock screens

While you've been able to customize your iPhone's home and lock screens with widgets and different backgrounds, iOS 18 will let you customize your home screen's apps and their layout, as well as your phone's lock screen functions.
During WWDC, Craig Federighi, Apple's senior vice president of software engineering, showed how iOS 18 lets you arrange your iPhone's apps and widgets on your home screen however you want. Previously, these icons would fill your home screen from top to bottom, sometimes obstructing backgrounds you might like. But iOS 18 should let you arrange your icons around your background, or in any way you want -- something Android has offered for many years .
You can also easily customize the appearance of your app's icons. You can give your icons a dark mode filter, or tint your icons to match your wallpaper.
Federighi also said iOS 18 will let you swap out the camera and flashlight functions on your iPhone's lock screen. That way you aren't accidentally turning on your iPhone's flashlight on while putting it in your pocket -- but you might open another app instead.
More from WWDC
- WWDC 2024: Everything Apple Announced
- WWDC 2024 Live Blog: iOS 18, AI, Siri and More
- Apple Intelligence Brings New iPhone Features, ChatGPT Integration
Updated Control Center
Apple also announced that iOS 18 also updates your iPhone's Control Center. With the next operating system, you can access more controls for things, like whatever music you're listening to and specific apps. You can also change which apps you see, as well as their size, so you have quicker access to the buttons you use more often.

Messages gets an upgrade
Your iPhone's Messages app will also get an update with iOS 18. With the next operating system, you'll be able to schedule messages to send later, react to messages with more Tapbacks, and format messages and specific words in your messages with text effects. So if you want to emphasize something in a text, you can bold it, underline or use other effects to get your point across.
The next OS will also bring Messages via satellite to many iPhones. The feature works similar to Apple's Emergency SOS via satellite feature introduced on the iPhone 14 and 15 series . But while Emergency SOS is for making an emergency call even if you don't have a signal, Messages via satellite will let you send a message to anyone, even without a signal. So you'll be able to message your spouse or parents to let them know how your camping trip is going.
Apple also briefly mentioned it is bringing RCS -- rich communication support -- to Messages.

Read more: Messages via Satellite is iOS 18's Most Underrated Feature
Lock and hide certain apps
Letting someone borrow your iPhone can be a nerve-wracking experience, especially if you don't want them to see or access certain apps. But iOS 18 will allow you to lock and hide apps.
If you lock an app, it will then require your Face ID or passcode to unlock and access it. And if you just don't want someone to know you have a certain app on your iPhone, you can stash it in a Hidden apps folder in your App Library. This is similar to removing apps from your home screen without deleting them from your iPhone, but it arranges all your hidden apps in one place.
Redesigned Photos app
It can be fun to look at memories in your Photos app, but navigating through the app can be challenging if you take a lot of photos. So Apple announced iOS 18 will redesign your iPhone's Photos app .
The redesign should make it easier to find specific photos by organizing your photos in more ways, like month and year. Photos will also be organized by theme, so if you're looking for photos from a trip, you should be able to find them faster.
The updated Photos app in iOS 18 will also let you filter out receipts and screenshots so they don't clog up your Library.
Read more: Apple Photos Redesign Will Help You Find That Specific iPhone Image
New password manager app
Apple is turning its password keychain feature into a full-blown app, called Passwords . According to Apple, Passwords safely stores all your credentials in one place. It can also sync your passwords across your Apple devices. That way if you change your Netflix password on one device but not on another, the password will follow you so you don't forget it.
Read more: Apple's New Password Manager App Will Sync Across Devices and Platforms
Apple Intelligence for Siri and more -- on certain iPhones

Apple announced that it's rolling out Apple Intelligence , its spin on generative AI, in iOS 18. But on Apple's website, the tech giant said these improvements will be available only on the iPhone 15 Pro and Pro Max for now.
Apple Intelligence will bring improvements to Siri to make the assistant more capable and helpful, it will allow you to create new images called Genmojis and it will bring new writing tools and capabilities to those iPhones.
Read more: The Smartest Part of 'Apple Intelligence'? Doing Stuff I Don't Want to Do
AirPods and hands-free Siri interactions
With iOS 18, if you're wearing the second generation of AirPods Pro, you'll be able to interact with Siri by nodding or shaking your head. So if you need to be quiet because the baby is sleeping, or your partner is on an important phone call, you can keep Siri working without saying a word.

Notes app upgrades

Apple's iOS 18 will improve your Notes app. Notes will get live audio transcripts, collapsible sections to keep the app organized and the ability to highlight certain phrases. You'll also be able to solve mathematical problems in the app while you type.
These upgrades are similar to the Notes app upgrades Apple announced for iPadOS 18 .
Read more: Apple's iPadOS 18 Gets New Controls, Handwriting Features and Math Notes
According to Facts and Factors , mobile gaming as an industry is expected to grow by over 13% by 2030. And Apple seems to recognize that with the introduction of Game Mode in iOS 18.
Game Mode will minimize background activities on your iPhone to improve your game's performance. It will also have improved responsiveness with AirPods and wireless gaming controllers, Apple says.
More ways to organize Mail
Apple said that with iOS 18, your iPhone's Mail app will organize your emails better. Your app will have new categories for things like receipts, newsletters and more. That way you don't have to dig through your emails and find an invitation to a party you forgot to respond to.
Tap to Cash
With iOS 18, it will be easier to send cash to your friends and family with Tap to Cash. With this new feature, you can send Apple Cash directly to others by bringing your iPhones close together, similar to how you can quickly AirDrop a photo or message to someone, or NameDrop your contact information to others, by bringing your iPhones close together.
Improvements coming to Apple Wallet
Speaking of cash, your Wallet app is getting an upgrade in iOS 18, too. In the app, you'll be able to view your rewards or points balance, and you'll be able to redeem those points with Apple Pay online or in one of your apps. The app will also let you access any installment financing options your bank might offer.
Apple is also bringing new features to your event tickets in Wallet. Apple wrote online that the new features includes, "an event guide combining helpful information about the venue with recommendations from Apple apps."
Safari gets highlights and a redesigned Reader
With iOS 18, your iPhone's Safari app will detect important information on a page and highlight it for you. For example, directions and quick links to people and movies should be highlighted and easily findable.
Reader will also provide a table of contents and summaries of articles in Safari.
Topographic maps in Maps
When Apple introduced iOS 17 in 2023, it brought offline maps to your iPhones Maps app. With iOS 18, Apple said your iPhone's Maps app will get topographical information, too. Maps will also get detailed hiking trail information, including hiking routes from over 50 US national parks, so you can plan your next hike accordingly.
Journal app improvements
Apple also announced that iOS 18 will bring some changes to your iPhone's Journal app . Once upgraded, the app will let you log your state of mind, as well as help you track your goals. It will also give you certain stats, like writing streaks. You'll also be able to search within Journal for previous entries so you can find older thoughts and more.

For more on Apple, check out everything Apple announced at WWDC 2024 , how to download the iOS 18 developer beta now and why you might not want to install it just yet .
Services and Software Guides
- Best iPhone VPN
- Best Free VPN
- Best Android VPN
- Best Mac VPN
- Best Mobile VPN
- Best VPN for Firestick
- Best VPN for Windows
- Fastest VPN
- Best Cheap VPN
- Best Password Manager
- Best Antivirus
- Best Identity Theft Protection
- Best LastPass Alternative
- Best Live TV Streaming Service
- Best Streaming Service
- Best Free TV Streaming Service
- Best Music Streaming Services
- Best Web Hosting
- Best Minecraft Server Hosting
- Best Website Builder
- Best Dating Sites
- Best Language Learning Apps
- Best Weather App
- Best Stargazing Apps
- Best Cloud Storage
- Best Resume Writing Services
- New Coverage on Operating Systems
Status icons and symbols on your iPhone
Find out what the status icons and symbols at the top of your screen mean.
Where status icons appear
Status icons appear in the status bar on your iPhone:

iPhone models with Face ID

iPhone models with Touch ID
If you don't see an icon, check Control Centre by swiping down from the top right-hand corner.
About the status icons on your iPhone
To learn what an icon means, find it below.
Your service provider's 5G network is available, and your iPhone can connect to the internet over that network. Works with iPhone 12 and later . (Not available in all areas.)
Your service provider's 5G network with higher frequency is available, and your iPhone can connect to the internet over that network. Works with iPhone 12 and later . (Not available in all areas.)
Your service provider’s 5G E network is available, and your iPhone can connect to the internet over that network. Works with iPhone 8 and later. (Not available in all areas.)
Your service provider's LTE network is available, and your iPhone can connect to the internet over that network. Works with iPhone 5 and later. (Not available in all areas.)
Your service provider's 3G UMTS (GSM) or EV-DO (CDMA) network is available, and your iPhone can connect to the internet over that network.
Your service provider's 4G UMTS (GSM) or LTE network is available, and your iPhone can connect to the internet over that network. (Not available in all areas.)
Your service provider's GPRS (GSM) or 1xRTT (CDMA) network is available, and your iPhone can connect to the internet over that network.
Your service provider's EDGE (GSM) network is available, and your iPhone can connect to the internet over that network.
You’re in range of your cellular network and can make and receive calls. If there's no signal, "No service" or "SOS" will appear.
On your iPhone with Dual SIM capability, you’re in range of your cellular network and can make and receive calls. If there's no signal, "No service" or "SOS" will appear.
You can use Wi-Fi calling . Your network provider also appears next to the icon.
Your iPhone is connected to the internet over Wi-Fi .
You're connected to a network using VPN.
You're no longer connected to a VPN network.
There’s network activity.
Call Forwarding is on.
Aeroplane Mode is on. You can’t make calls or use Bluetooth until you turn off this setting .
Teletype (TTY) is on.
Portrait Orientation Lock is turned on. Your screen won't rotate until you turn off this setting .
Silent mode is turned on. This setting only uses vibrations and silences the ringer for calls, alerts and notifications. It does not silence alarms.
Do Not Disturb is turned on. This setting silences calls, alerts and notifications until you turn it off . It does not silence alarms.
Driving Focus is turned on. This setting silences calls, alerts and notifications while driving until you turn it off. It does not silence alarms.
Sleep Focus is turned on. This setting silences calls, alerts and notifications according to your sleep schedule . It does not silence alarms.
Your iPhone is syncing with iTunes .
Your iPhone is locked with a passcode or Touch ID.
Your iPhone is paired with a headset, headphones or earbuds.
An alarm is set.
This icon shows the battery level If this icon is yellow, Low Power Mode is on . If this icon is red, then your iPhone has less than 20% charge.
The battery level of your paired bluetooth device.
Your iPhone is connected to the internet through the Personal Hotspot of another iOS device.
Your iPhone is charging.
Your iPhone is connected to CarPlay.
You're sharing your screen with SharePlay.
SharePlay is active.
There is no mobile and Wi-Fi coverage, but Emergency SOS via satellite Works with iPhone 14 or later.
Voice Control is listening for your commands.
If you see SOS in the status bar
SOS may appear in the status bar of your iPhone or iPad. When you see this message, your device isn't connected to your mobile network , but you can make emergency calls through other service provider networks.

The feature of SOS appearing in the status bar of iPhone and iPad is available in Australia, Canada and the United States.
If you see blue, green, red or purple in the status bar
On iPhone X and later, the colour shows as a bubble behind the time. On iPhone 8 or earlier, the colour goes all the way across the status bar. Here's what each colour means:
Your iPhone is using Screen Mirroring or an app is actively using your location .
You're on a call or your iPhone is providing a Personal Hotspot .*
Your iPhone is either recording sound or your screen.
Your iPhone is using SharePlay to share content.
* For Personal Hotspot on iPhone 8 or earlier, you can also see how many devices joined your hotspot. appears in the status bar of iOS devices using Personal Hotspot.
If you see orange or green indicators in the status bar
With iOS 14 and later, you may see an orange or green indicator in the status bar on your iPhone. These indicators appear when the microphone and/or camera are being used by an app.
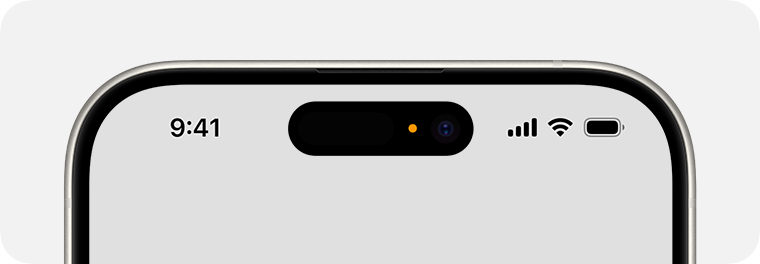
About other icons in Control Centre
Find out more about the icons in Control Centre on your iPhone .
Cellular Data
Airplane Mode
Related topics
- a. Send us an email
- b. Anonymous form
- Buyer's Guide
- Upcoming Products
- Tips / Contact Us
- Podcast Instagram Facebook Twitter Mastodon YouTube Notifications RSS Newsletter
Safari 18 Features: Highlights, New Reader Mode, and Video Viewer
In macOS Sequoia , Apple has some additional features in Safari 18 that are likely to be welcomed by Mac users. Here's a quick rundown of what's new.

Highlights can be accessed via a new site menu icon that appears in the address bar, from which you can quickly pull up relevant information about a site, such as directions, summaries, or quick links to learn more about people, music, movies, and TV shows.
As of writing this, Highlights does not appear to work outside of the United States, so it is likely to be region-specific at this early state. However, there are other changes to Safari that are live wherever you are located.

If you click the button again, a dropdown menu lets you change the theme (white, off-white, gray, black) and choose your preferred font (Athelas, Charter, Georgia, Iowan, New York, Palatino, San Fransisco, Seravek, and Times New Roman).
In this menu, you can also find text size options by percentage (from 50% to 300%), as well as a "Find..." option to find a word or phrase on a page, and a button to Hide Reader mode.
Apple says that Reader can also provide a summary of an article, along with a table of contents in a sidebar, but we could not get this to work, likely because it is an aspect of Apple Intelligence , which will not be introduced until later in the year.

In other Safari-related changes, macOS Sequoia beta adds support for opening links directly in web apps. Now, when you click a link, that link should open in the web app instead of your default web browser. You can also now personalize web apps on Mac with Safari Web Extensions and Content Blockers.
Lastly, Safari 18 beta for iOS, iPadOS, visionOS , macOS Sequoia and macOS Sonoma brings inline predictive text to the web, and you can now set which Safari profile should be used to open particular websites.
Get weekly top MacRumors stories in your inbox.
Popular Stories

Apple Reportedly Suspends Work on Vision Pro 2

Apple Explains iPhone 15 Pro Requirement for Apple Intelligence

M4 MacBook Pro Models Expected to Launch in Late 2024

Apple's 2024 Back to School Sale Launching This Week
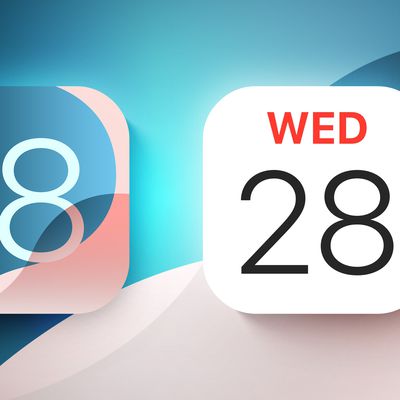
iOS 18: Calendar App Design Changes and Reminders Integration

watchOS 11 Supports Automatic Nap Detection
Top rated comments.
People still use Safari? I tried it when i first had my Mac, but I could nto get on with it, then I tried it again a few weeks ago, but had problems with some sites not working, so I have gone back to Firefox.
Safari is still the second-most used browser. Far behind Chrome but also far ahead of Firefox. Of course, most of that is iOS/iPadOS. But even on the desktop, Safari is ahead of Firefox and Safari is not even available on Windows & Linux, unlike Firefox. So yeah... People still use FireFox? :D
No fixes to the messy interface? I have no idea where to find stuff anymore. Scattered around the share sheet, under the A button, the refresh button, the extensions menu, third party buttons, … And there are iCloud tabs, tab groups, profiles, tab group favorites, ….
Next Article
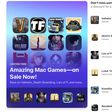
Our comprehensive guide highlighting every major new addition in iOS 17, plus how-tos that walk you through using the new features.

Apple News+ improvements, cross-platform tracker alerts, website app downloads for the EU, and more.

Get the most out your iPhone 15 with our complete guide to all the new features.
A deep dive into new features in macOS Sonoma, big and small.

Updates to Mail, Photos, Messages, and more, with Apple Intelligence features throughout.

iPhone Mirroring, Safari improvements, new Passwords app, and Apple Intelligence features throughout.

Action button expands to all models, new Capture button, camera improvements, and more.

Larger displays, new Capture button, camera improvements, and more.
Other Stories

2 days ago by Tim Hardwick

1 week ago by Tim Hardwick

Apple iOS 18: What’s New in the Latest iPhone Software Release
Features include customization options, Photos overhaul and addition of ChatGPT
By Todd Spangler
Todd Spangler
NY Digital Editor
- Netflix Launches Its Own Line of Popcorn for $4.50 a Bag 6 hours ago
- Paramount Global’s Tumultuous Timeline: Tracking 35 Years of Corporate Intrigue and Drama 2 days ago
- What Went Wrong: Inside Paramount’s Failed Merger Talks and the Battle to Salvage the Company 2 days ago

Apple has announced iOS 18 — the next generation of the operating system that powers iPhones. Here’s an overview of what’s new in the forthcoming update.
According to Apple, iOS 18 will be available this fall as a free software update for iPhone Xs and later. It includes a slew of new features and enhancements, including customization options, the ability to send messages over satellite, the addition of ChatGPT and other AI features , and what the company touts as the biggest-ever redesign of the Photos app.
Customization Features
- With iOS 18, iPhone users can now arrange apps and widgets in any open space on the Home Screen — including placing them right above the dock. In addition, app icons and widgets can take on a new look with a dark or tinted effect, and you can make them appear larger.
- Control Center has been redesigned to provide faster access your most-used controls, such as media playback, Home controls and connectivity, as well as the ability to easily swipe between each. Users also can now add controls from supported third-party apps into Control Center.
- For the first time, you’ll be able to switch the controls at the bottom of the Lock Screen, including choosing from options available in the controls gallery or removing them entirely.
Photos Features
- The updated Photos app in iOS 18 features a simplified, single view that includes the familiar grid, and new collections help users browse by themes. In addition, you can pin collections to keep favorites easily accessible.
- A new carousel view presents highlights that update each day and feature favorite people, pets, places and more. Autoplaying content throughout the Photos app brings libraries to life, dislaying moments while browsing.
Messages Features
- iMessage will include all-new text effects that amplify any letter, word, phrase or emoji with animation. Users also can add formatting like bold, underline, italics and strikethrough.
- For sending messages to contacts who do not have Apple devices, the Messages app now supports the RCS (Rich Communication Services) protocol for richer media and “more reliable group messaging” compared with SMS and MMS, the company claims.
- iOS 18 introduces Messages via satellite for when cellular and Wi-Fi connections aren’t available. Messages via satellite automatically prompts users to connect to their nearest satellite directly from the Messages app to send and receive texts, emoji, and Tapbacks over iMessage and SMS; SMS availability will depend on your wireless carrier and fees may apply.
Mail Features
- The built-in Mail app will add new ways for users to manage their inbox. On-device categorization organizes and sorts incoming email into “Primary” for personal and time-sensitive emails, “Transactions” for confirmations and receipts, “Updates” for news and social notifications, and “Promotions” for marketing emails and coupons.
- A new digest view pulls together relevant emails from the same business, allowing users to scan for what’s important in the moment.
Safari Features
- In iOS 18, the Safari web browser can use AI to surface key information about a webpage, like presenting a text summary of an article or letting you listen to an artist’s track right from an article about the song or album.
- Safari’s Reader has been redesigned to offer more ways to read articles, with a summary and table of contents included for longer articles.
Passwords App
- New in iOS 18 will be the Passwords app, which Apple says builds on the foundation of Keychain (first introduced more than 25 years ago.) The new Passwords app provides a single place to access passwords, passkeys, Wi-Fi passwords and verification codes.
- The app also includes alerts for users regarding common security weaknesses, such as passwords that are easily guessed or used multiple times, as well as those that appear in known data leaks.
Privacy Features
- Locked and hidden apps provide a new way for users to keep information private, such as app notifications and content so they will not inadvertently be seen by others. Users can now lock an app, and for additional privacy they can hide it (moving it to a locked, hidden apps folder). When an app is locked or hidden, content like messages or emails inside the app are hidden from search, notifications and other places across the system.
- iOS 18 lets you choose to share only specific contacts with an app. In addition, developers now have a way to connect third-party accessories with iPhone without letting an app see all the other devices on a user’s network, keeping a user’s devices private and enabling pairing.
Apple Intelligence: New AI Features
- The “Apple Intelligence” announcement, a centerpiece of the 2024 Worldwide Developers Conference keynote presentation , promises a bunch of new AI-enabled capabilities.
- New Writing Tools built into iOS 18 let you rewrite, proofread and summarize text “nearly everywhere” on the iPhone, including in Mail, Notes, Pages and third-party apps.
- The new Image Playground (to be available as a separate app as well as a feature in other apps like Messages) lets you create “playful images” choosing from among three styles: animation, illustration or sketch.
- Memories in the Photos app will let you create stories by typing a description; the app then arranges photos and videos into a “movie with its own narrative arc,” per Apple. In addition, a new Clean Up tool can identify and remove “distracting” objects in photo backgrounds.
- OpenAI’s ChatGPT will be integrated into Siri and the systemwide Writing Tools across Apple’s platforms.
Additional Features in iOS 18
- In Apple Maps, users can browse thousands of hikes across national parks in the U.S. and create their own custom walking routes (which can be accessed offline).
- Game Mode enhances the gaming experience with more consistent frame rates, especially during long play sessions, and makes wireless accessories like AirPods and game controllers more responsive, according to Apple.
- Users get new ways to pay with Apple Pay, including the ability to redeem rewards and access installments from their eligible credit or debit cards. With Tap to Cash, users can send and receive Apple Cash by simply holding two iPhone devices together. Tickets in Apple Wallet will show key event information like stadium details and recommended Apple Music playlists.
- SharePlay with Apple Music allows even more users to share control of music playing from HomePod, Apple TV, or any Bluetooth-enabled speaker.
- In the Notes app, formulas and equations entered while typing are solved instantly with Math Notes. In Journal, an all-new insights view helps users keep track of their journaling goals, and the ability to search and sort entries makes it easy to enjoy past memories. A Journal widget is now available for users to quickly start an entry from the Home Screen or Lock Screen, audio recordings are automatically transcribed, and users can export and print journal entries.
- Calendar will show both events and tasks from Reminders. Users can create, edit, and complete reminders right from Calendar, and the updated month view provides an overview of events and tasks at a glance.
- In the Health app, Medical ID has been redesigned to make it easier for first responders to find the most important information in an emergency.
- Emergency SOS Live Video allows users to share context through streaming video and recorded media. In the middle of an emergency call, participating emergency dispatchers can send a request for a user to share live video or media from the user’s camera roll over a secure connection, making it easier and faster to get help.
- The Home app introduces guest access, providing users with easy ways to grant guests control of select smart home accessories, set schedules for when guests can access the home, and more. For an effortless home entry experience, hands-free unlock with home keys leverages Ultra Wideband technology to allow users to instantly open supported entry locks as soon as they are six feet away from their door. With convenient updates to the Energy category, the Home app makes it easier for eligible users to access, understand, and make more informed decisions about their home electricity use.
- Accessibility updates include Eye Tracking, a built-in option for navigating iPhone with just eyes; Music Haptics, a new way for users who are deaf or hard of hearing to experience music using the Taptic Engine in iPhone; and Vocal Shortcuts that enable users to perform tasks by making a custom sound.
More from Variety
George r.r. martin doubles down on issues with screenwriters making adaptations their own: ‘999 times out of 1,000 they make it worse’, summer movie meltdown math: years of box office data reveal discouraging trends, survey data: do consumers want gen ai in entertainment content, more from our brands, young thug rico trial: lawyers ask georgia supreme court to force judge’s recusal, this $6.9 million new jersey penthouse aims to shatter a local sales record, birmingham goes big to honor mays and enshrine baseball history, the best loofahs and body scrubbers, according to dermatologists, the cw reveals fall premiere dates for superman & lois’ final season, the librarians sequel and more, verify it's you, please log in.

IMAGES
VIDEO
COMMENTS
An alarm is set. This icon shows the battery level of your iPhone. If this icon is yellow, Low Power Mode is on. If this icon is red, then your iPhone has less than 20% charge. The battery level of your paired Bluetooth device. Your iPhone is connected to the internet through the Personal Hotspot of another iOS device.
Battery level of your iPhone. Green indicates sufficiently charged battery (generally +80%), yellow indicates low power mode and red indicates low battery (<20%). Battery level of device paired with Bluetooth. Connected to internet via personal hotspot. Charging symbol in green appears next to battery icon.
Your iPhone is syncing with iTunes. Your iPhone is locked with a passcode or Touch ID. Your iPhone is paired with a headset, headphones or earbuds. An alarm is set. This icon shows the battery level If this icon is yellow, Low Power Mode is on. If this icon is red, your iPhone has less than 20% charge.
Note: If you turn on a Focus, its icon appears in the status bar. Status icon. What it means. Wi-Fi. iPhone is connected to the internet over a Wi-Fi network. See Connect iPhone to a Wi-Fi network. Cell signal. The number of bars indicates the signal strength of your cellular service. If there's no signal, "No Service" appears.
Magnifier: turns iPhone into a magnifying glass. Night Shift: adjust colors in display to warmer tones at night. Portrait Orientation Lock: prevents screen from rotating when you move your device. Screen Recording: records your screen with just a tap or captures sound while recording with tapping and holding.
3 - Status Bar (blue, green, or red) Status bars are another ambiguous symbol on iPhones that most iPhone users feel uncertain of, and understandably so. They aren't self-explanatory and haven't always been an iOS feature. Don't worry, these symbols are there to let you know what your iPhone is currently up to.
This means that the iPhone's TTY (Teletype) service is active. TTY is a service that enables people with poor hearing to interact with phone calls. Sometimes inserting a SIM card from an unknown ...
Press the + symbol to open a new tab. Swipe left on a tab or tap the X in the upper left corner of a tab to delete it. Press and hold the + symbol to view and reopen recently deleted tabs. Tap Private to open a tab for private browsing. Tap Done to return to the tab at the front of the open tabs. Now you can navigate the Safari app with the ...
Red bar appearing at top of iPhone screen. Some people have posted they've noticed a red bar appearing at the top of the iPhone screen. If it's not a screen recording notification, then it's probably a 'phone listening' notification if you've got 'OK Google' voice command set to on. Hope this helps anyone who's confused as to ...
2. Type Safari in the Search bar and this should bring up Safari App in the search results. 3. Tap & Hold on the Safari Icon, drag it upwards slightly and release the finger to place Safari Icon back on the Home Screen of your iPhone. Note: Even if the Safari App is hidden in a Folder, you will see the name of the Folder in which the Safari App ...
Start typing "Open app" to find the right action. Click on the light blue word to choose which app you're using for the shortcut. You'll see a list of your phone's apps; pick the one you ...
Follow the steps below to restart your iPhone. Keep pressing the lock button and Volume Up button on your iPhone. Wait till you get the power off the slide. Slide to Power Off and wait for a few ...
Step 2: Tap on Allowed Apps.Turn off the toggle next to Safari.It should turn green. That's it. Go to your home screen, and you should see the Safari app. If the Safari icon is missing, use the ...
Safari notifies the user when a website make a request involving the microphone and/or the webcam. The website asked me if I want to allow the use of the microphone when I visited it. They provide an audio (and maybe video) communication service on their website (given the website's contents, probably for language testing, I suppose). Safari ...
Download Red Safari Icon | Red CandyBar icon pack | High quality free Red Safari icons
Open it up and go to the "All Shortcuts" tab. 👉Tap the "+" icon in the top right corner to start making a new shortcut. 👉In the search bar, type in "Open App" and select it from the options. This will allow you to open any app with the shortcut. 👉Now search for and select the specific app you want to customize the icon for ...
Download Safari red Icon | iPhone Style icon pack | High quality free Safari red icons
If you want to customize the apps icons on the home screen of your iPhone, these are the steps to follow. Open the "Shortcuts App" on your iPhone. Open "All Shortcuts". Tap the "+" that is at the top right corner of your screen. Tap "+ Add Action". You can use the text field to search for "Open App". Tap on "Open App".
How To Change iPhone App Icons. Follow the steps below to upload your new app icons. Press the "+" at the top right corner of the screen. Press "+ Add Action". Search "Open App". Press "Open App" in the search results. Press "Choose". Pick an app you want to change.
Many people, including me, are keen on the new icons. I'd love it if apple used them on iOS 14 and iPadOS 14. I like neumorphic design in general, but I prefer the more sterile minimalist side of it. An excellent example that Apple has done is the drawing controls for Markup, and a good example of a more abstract UI is this theme for the home ...
In the Shortcuts app on your iOS or iPadOS device, tap on the shortcut you want to modify. Tap the Icon next to the shortcut name, then do any of the following: Change the shortcut's color: Tap a color swatch. Change the shortcut's glyph (icon): Tap an icon. To save your changes, tap Done. Tip: When you add a shortcut to the Home Screen of ...
Apple has announced iOS 18, the next major version of system software for iPhone, with a host of new features, design updates, and changes. iOS 18 brings all new customization options for home screen icons including Dark Mode icons with color tinting, the ability to place icons and widgets anywhere on the Home Screen, a customizable Control Center, AI features called Apple Intelligence that ...
During WWDC, Craig Federighi, Apple's senior vice president of software engineering, showed how iOS 18 lets you arrange your iPhone's apps and widgets on your home screen however you want.
Your iPhone is syncing with iTunes. Your iPhone is locked with a passcode or Touch ID. Your iPhone is paired with a headset, headphones or earbuds. An alarm is set. This icon shows the battery level If this icon is yellow, Low Power Mode is on. If this icon is red, then your iPhone has less than 20% charge.
iOS 18 includes a handful of enhancements to the Wallet app on the iPhone, with new features for Apple Pay, Apple Cash, event tickets, and more.
New Writing Tools built into iOS 18 let you rewrite, proofread and summarize text "nearly everywhere" on the iPhone, including in Mail, Notes, Pages and third-party apps.