Safari User Guide
- Get started
- Go to a website
- Bookmark webpages to revisit
- See your favorite websites
- Use tabs for webpages
- Import bookmarks and passwords
- Pay with Apple Pay
- Autofill credit card info
- View links from friends
- Keep a Reading List
- Hide ads when reading
- Translate a webpage
- Download items from the web
- Add passes to Wallet
- Save part or all of a webpage
- Print or create a PDF of a webpage
- Interact with text in a picture
- Change your homepage
- Customize a start page
- Create a profile
- Block pop-ups
- Make Safari your default web browser
- Hide your email address
- Manage cookies
- Clear your browsing history
- Browse privately
- Prevent cross-site tracking
- See who tried to track you
- Change Safari settings
- Keyboard and other shortcuts

Get extensions to customize Safari on Mac
You can install Safari extensions to customize the way your browser works. For example, extensions can help you display social media and news buttons, block content on websites, give you access to features from other apps, and more.
Tip: The Mac App Store is the safest and easiest way to discover and install extensions. The extensions are reviewed by Apple, and they update automatically when Automatic Updates is selected in App Store settings.
Open Safari for me
Get Safari extensions
When you find one you want, click the button that shows Get or the price, then click the button again to install or buy the extension.
Manage your extensions
Do any of the following:
Turn an extension on or off: Select or deselect the extension’s checkbox.
Note: You get a warning if you turn on an extension that slows down browsing.
Use extensions on your other Apple devices: Select “Share across devices.”
Extensions you install on another Mac are available on your current Mac, where you’re signed in with the same Apple ID , have iCloud set up for Safari , have two-factor authentication turned on, and have “Share across devices” selected in Extensions settings on the other Mac.
Extensions you install on an iPhone or iPad, that are supported on Mac, are also available on your Mac where you’re signed in with the same Apple ID, have Safari turned on in iCloud settings, and have two-factor authentication turned on.
Change an extension’s settings: Select the extension, then select or deselect settings.
Remove an extension: Select the extension, then click Uninstall. Or, delete the app that contains the extension.
Restrict an extension
Choose how much access the extension has.
Extensions may access the content of the webpages you visit. Check which extensions you’ve installed and make sure you’re familiar with what they do. See Change Extensions settings .
Installing or uninstalling extensions, and turning them on or off, may take effect immediately or after you go to a new webpage or refresh the current webpage.
Important: The first time you open Safari, you get warnings about extensions that slow down browsing or are no longer supported:
Extensions that slow down browsing: The extensions are turned off. You can turn on the extensions in Safari settings.
Developer-signed .safariextz-style (legacy) extensions: The extensions don’t load and no longer appear in Safari settings. You can’t turn them on.
How to Manage Extensions in Safari on Mac and More
Like Google Chrome, Apple’s Safari browser for Mac allows you to use extensions. I’m sure you’ve heard of browser extensions, even though you may have not used them before. In the case of Apple’s Safari browser for Mac, there are many extensions you can download and install that can greatly improve your web browsing experience. That’s because Safari extensions enhance the browser’s functionality. In this guide, I will show you how and where to manage extensions in Safari on Mac and more.
What is Safari Extension and How to Install It
As its name suggests, extensions are generally described as software modules that you can use to customize the browser you use. They extend the functionality of a web browser. A single extension installed on your browser can greatly improve the way you browse the internet and the tasks that you need to do.
For the Safari app for Mac, extensions allow you to do many things, such as display social media and news buttons, block content on websites, extend your access to apps, and more.
In case you’re wondering where to get Safari extensions, you can find and download them from the App Store. All the Safari extensions that you can find from the App Store are vetted by Apple just like any other app. So. you are sure that those extensions are safe and won’t harm your Mac in any way.
How to Install Extensions in Safari on Your Mac
Time needed: 1 minute
To install an extension for Safari on your Mac, just follow these steps.
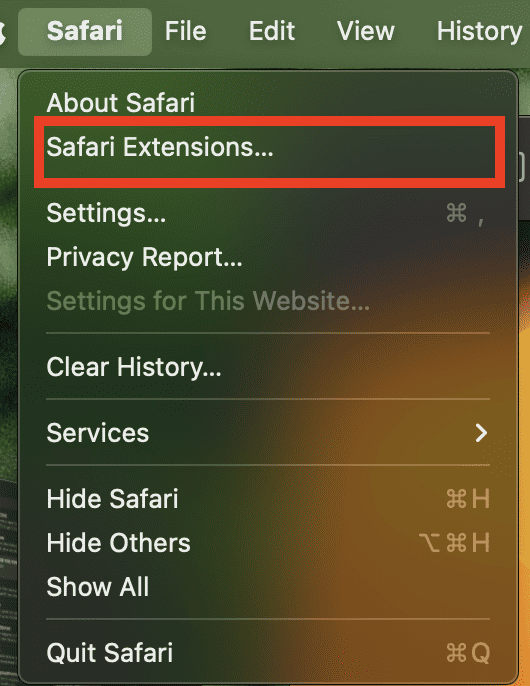
Choose the one you would like to install.
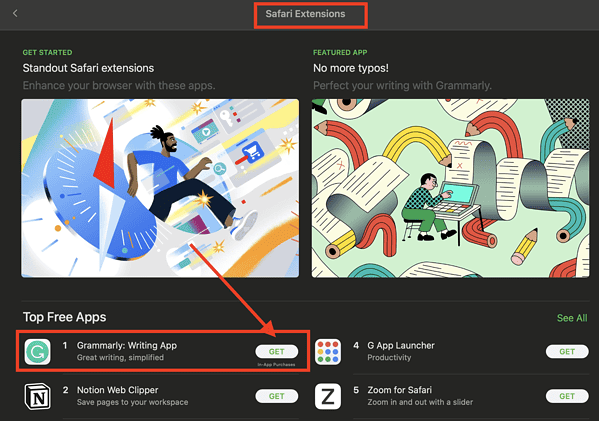
How to See and Manage Safari Extensions
When you’ve installed Safari extensions, you may not notice some of them at once. Some stay hidden and work in the background. Others appear when you are about to do something in Safari that needs the installed extensions. For example, if you installed the Grammarly Safari extension, you will only see it working when you’re composing a text or message.
To see and manage the Safari extensions on your Mac, simply open the Safari app, then click Setting s > Extensions .
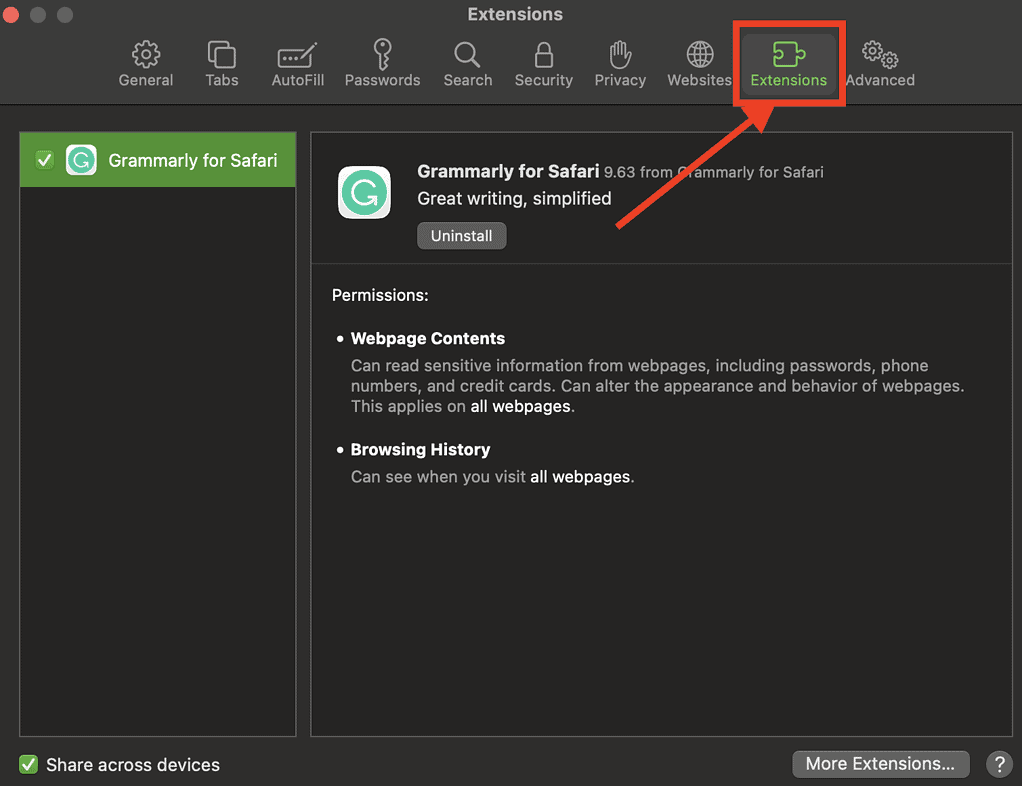
From here, you can do several things.
- Turn an extension on or off by deselecting the extension’s checkbox.
- Use the Safari extensions on your other Apple devices, as long as you’ve signed in with the same Apple ID on your other devices. In addition, you must have Safari turned on in iCloud, enabled two-factor authentication, and selected Share across devices .
- Change an extension’s settings.
- Remove an extension by selecting it, then clicking Uninstall . You may also delete the app that contains the extension.
Relatedly, iPhone or iPad users can check out our separate guide on how to manage Safari extensions on those devices.
How to Remove Unwanted Extensions
In case you’re asking yourself, “How do I remove unwanted extensions in Safari?” This only takes a few simple steps.
- In the Safari app on your Mac, Click Settings .
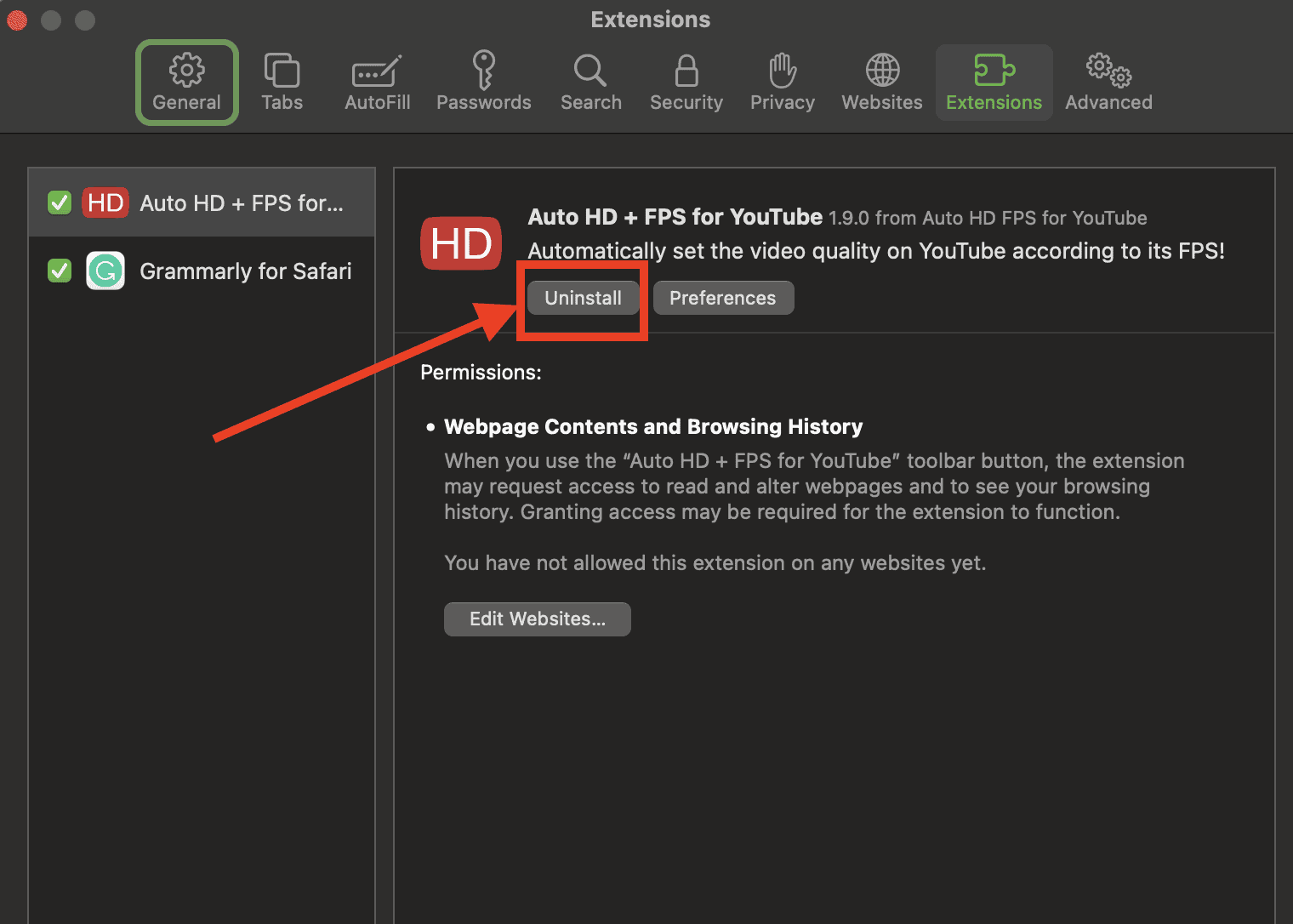
- If you don’t want to remove the app, you can just disable its extension.
- If you want to remove the app as well, simply click the Show in Finder button.
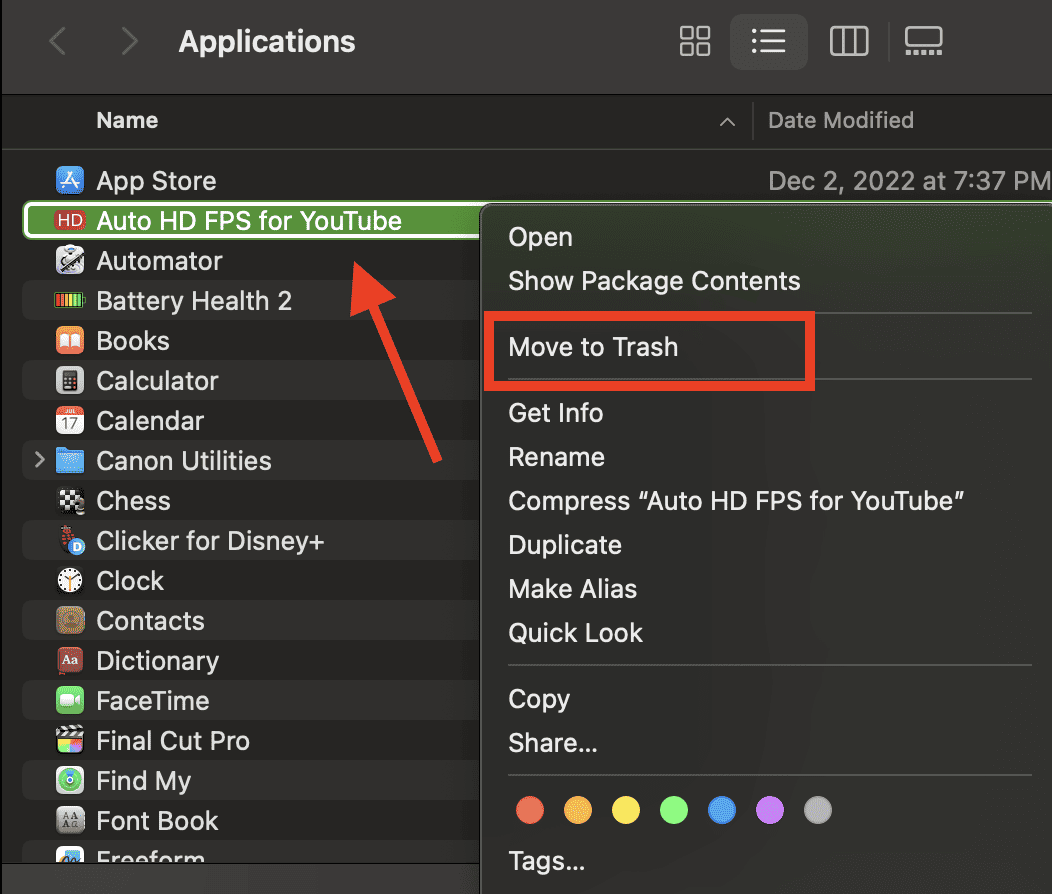
- Click Move to Trash .
How to Edit Safari Extensions
Another question that you might ask yourself is, “How do I edit Safari extensions?” For that matter, can you edit Safari extensions? The answer to the second question is yes. Unfortunately, however, editing Safari extensions requires you you to be knowledgeable about the Safari Extension builder.
You will also need to execute a Terminal command that extracts all the files contained in the extensions you’ve downloaded. Then, you have to edit it with the Safari Extension Builder. This is something I hope a general user won’t need to do, but if you like to tinker and customize the add-ons for your browser … more power to you.
Final Words: Remove Unused and Unsupported Safari Extensions
Safari will regularly inform you when there are extensions that slow down browsing or when they are no longer supported by Safari. Be sure to remove or delete these extensions.
There may also be instances when extensions can slow down browsing if they are installed but not enabled. So, be sure to enable Safari extensions after installing them.
Leave a Reply Cancel reply
You must be logged in to post a comment.
This site uses Akismet to reduce spam. Learn how your comment data is processed .
- Arnold Zafra
- Editor's Choice: Tech Gifts for Mom
- New! iPad Air 6 Details
How to Install, Manage, and Delete Safari Extensions
Add functionality and efficiency to Apple's web browser
Tom Nelson is an engineer, programmer, network manager, and computer network and systems designer who has written for Other World Computing,and others. Tom is also president of Coyote Moon, Inc., a Macintosh and Windows consulting firm.
What to Know
- To download and install an extension, go to the Safari menu > Safari Extensions , find an extension, and click Get > Install .
- To activate an extension, go to Safari > Preferences > Extensions , click the check box next to the extension, then click Turn on .
- Access an extension via its Safari Toolbar icon. To disable: Preferences > Extensions , remove the check mark. Click Uninstall to delete it.
This article explains how to install, use, and manage Safari extensions. Instructions in this article apply to Safari 9 and later.
How to Download and Install Safari Extensions
Installing Safari extensions is an easy process. You can find a selection within Safari itself.
Open Safari and select Safari Extensions from the Safari menu.
The App Store opens to the Safari Extensions section. Scroll to find an extension you want to add. Downloading extensions is like buying anything else in the Mac App Store .
Click Get on a free extension or the price on a paid extension.
The Get button or price button becomes a green Install button. Click it to download the extension.
Your Mac may ask you to authorize the purchase even if the extension is free. Do so to continue the download.
To activate the new extension, return to Safari and select Preferences under the Safari menu.
The keyboard shortcut is Command + , (comma).
Select the Extensions tab in the Safari General preferences screen.
Click the check box next to the extension you downloaded.
Confirm the activation by selecting Turn On in the pop-up window.
To browse for additional add-ons, click the More Extensions button to return to the Mac App Store. Repeat these steps for all the extensions you download.
How to Use a Safari Extension
How you use a Safari extension depends on its functionality, but some elements are common to all of them. Generally speaking, you access and use an extension by clicking its icon on your Safari Toolbar. Once you do that, it runs an automated process or opens a menu to let you set preferences or select actions.
For example, the Grammarly extension runs automatically while you write, but you can open the menu to turn it off or on for a website.
How to Manage or Delete Safari Extensions
Once you start loading extensions for your Safari browser, you're probably going to want to manage their use or uninstall the extensions you don't like or just never use.
Return to the Extensions pane of Safari's Preferences pane.
Click the name of the extension you want to remove in the left pane.
To temporarily disable the extension, remove the check mark from the box next to it.
To remove an extension completely, click Uninstall in the right pane.
You can redownload extensions you've uninstalled as long as they're still available in the App Store.
What Are Safari Extensions?
Extensions are third-party developers add-on code that uses Safari's web features for specific tasks, such as making it easier to search Amazon, allowing an app, such as 1Password, to integrate with the browser and create an easy-to-use password management system, or adding an effective way to block pop-up ads.
You'll also find that most social media sites have Safari extensions that make posting to your favorite social site as simple as clicking a button in the Safari toolbar .
Where to Find More Safari Extensions
The App Store isn't the only place to download Safari extensions; it's just the easiest. You can also find them on other sites with a quick internet search.
Safari extensions are generally safe to install. Apple requires all extensions to run within the basic tools it provides in the Safari extension environment. You don't necessarily have to worry that one you download outside of the App Store will wreck your computer but make sure you trust the developer before you install anything they made.
Get the Latest Tech News Delivered Every Day
- 9 Best Safari Extensions of 2024
- Use the Recovery HD Volume to Reinstall or Troubleshoot OS X
- How to Install Safari Extensions in Windows
- How to Install Mac OS on PC
- How to Manage Extensions in Popular Web Browsers
- How to View, Manage, or Remove Safari Plug-Ins
- How to Reset Safari to Default Settings
- Speed Up Safari With These Tuneup Tips
- How to Remove Adware From Your Mac
- How to Install and Use OpenOffice Extensions
- How to Remove MacKeeper
- Add More Features by Turning on Safari's Develop Menu
- How to Activate and Use Responsive Design Mode in Safari
- How to Manage Cookies in the Safari Browser
- How to Enable Safari Dark Mode
- Manage Smart Search in Safari for Mac
How-To Geek
How to install and use safari extensions on iphone and ipad.
Safari extensions are a powerful new feature in iOS 15 and iPadOS 15. Let's take a look at how to install, enable, and start using them.
Quick Links
What are safari extensions on iphone and ipad, how to find and install safari extensions on iphone and ipad, how to enable safari extensions on iphone and ipad, how to use safari extensions on iphone and ipad.
Apple introduced a few interesting features with iOS and iPadOS 15, but one of the most useful is extension support in Safari. The upgrade levels it with its desktop counterpart in terms of power, and you can take advantage of that power now.
Safari extensions on your iPhone or iPad work very similarly to extensions on the macOS version of Safari. They have the same level of power as desktop extensions, giving you much more control of your web browsing experience than has ever been possible in iOS or iPadOS before.
Apple introduced support for these extensions in iOS 15 and iPadOS 15, so before you start using them, you'll need to update your device to iOS or iPadOS 15 or later.
Installing Safari extensions is an easy process on both iPhone and iPad. The process of actually finding them can be a little tricky. Some extensions, like the 1Password extension , are included with the app, while others are standalone extensions.
Either way, you'll find extensions in the App Store. As of September 2021, there isn't a separate section for extensions, so you'll need to look at a listing in the App Store to see whether it includes an extension or not.
To install the 1Password extension, for example, you would open the App Store, then search for "1Password" in the search bar at the top of the screen. Then you tap the app's listing and scroll down until you see the Supports section.
If an app either is an extension or includes one, you'll see "Safari Extension" listed under the Supports heading. Install the app, and it will install the extension alongside it.
To browse a selection of the available extensions, you can open settings, scroll down to the Safari settings, then go to Extensions. Scroll to the bottom of the screen and tap More Extensions to see a list of extensions within the App Store.
This isn't a complete list of Safari extensions, but it's a nice starting point to see what's available.
One tricky aspect of Safari extensions on both iOS and iPadOS is that they aren't enabled by default. Before you can actually use an extension, you'll need to enable it.
The process is the same on both iPhone and iPad. Open Settings, select the Safari settings menu, then tap Extensions.
Under Allow These Extensions, you'll see a list of all the extensions you've installed and whether they're enabled or not. To enable an extension, tap on it, then enable the option slider at the top of the screen.
If there are any Permissions settings for a given extension, they'll appear at the bottom of the screen after you enable it. For 1Password, for example, you'll see a list of websites you've allowed the extension on as well as the option to enable it on all websites.
Some extensions like content blockers work in the background, so you never need to actively use them. Other extensions have options or functionality you want to use within Safari.
Fortunately, using these extensions is as easy on iPhone and iPad as it is on Safari on a Mac. That said, the process differs slightly between iPhone and iPad.
Using Safari Extensions on iPhone
Starting with iOS 15, the Safari navigation bar has moved to the bottom of the screen, though you can move it back to its original home if you prefer. No matter where the navigation bar is for you, find it and tap the website settings (double A) icon.
In the menu that appears, you'll see Manage Extensions near the top. Below it, you'll see some of the extensions you've enabled. Tap an extension here to use it.
In the case of 1Password, for example, if you tap its menu entry, the app will prompt you for your master password, then show you available logins for the website you're currently browsing.
Using Safari Extensions on iPad
Using extensions in Safari on iPad is easier. In the navigation bar at the top of the screen, you'll see a puzzle-piece icon that will bring up the Manage Extensions screen.
You'll also see icons for certain extensions, almost as you would in a desktop browser. Tap an extension's icon to use it or to access certain settings.
With your extensions set up, you may also be interested in using widgets on your iPad Home Screen .
Related: How to Use Home Screen Widgets on iPad
How to use Safari extensions on your iPhone and iPad
Along with some extensions to try.
By Barbara Krasnoff , a reviews editor who manages how-tos. She’s worked as an editor and writer for almost 40 years. Previously, she was a senior reviews editor for Computerworld.
Share this story
If you buy something from a Verge link, Vox Media may earn a commission. See our ethics statement.
:format(webp)/cdn.vox-cdn.com/uploads/chorus_asset/file/22863260/akrales_210917_4760_0330.jpg)
One of the handiest types of software in anyone’s quiver is the browser extension: those cool little applets that let your browser do what you want it to do. And one of the nicest things about iOS 15 and iPadOS 15 is that you can now add extensions to the Safari browser. Even though this is a new feature that launched with the latest iOS version, there are already a number of useful extensions available for you to add.
What follows is a rundown on how to add extensions to your Safari app — while we’ve illustrated the process using an iPhone, you can follow the same basic directions with an iPad. We’ve also included a sampling of some extensions you can try.
How to add extensions
- Tap on the Settings app.
- Scroll down to and select Safari > Extensions.
- Any extensions that you’ve already installed will be listed here. Tap on “More Extensions” if you’d like to see what’s available in the App Store. (You can also simply go to the App Store and search on “Safari Extensions.”)
:format(webp)/cdn.vox-cdn.com/uploads/chorus_asset/file/22924238/makephotogallery.net_1634147611611.png)
- Once you’ve installed your first extension, you’ll see a little “puzzle piece” icon on the left side of Safari’s address bar. Tap that, and the menu that pops up will include your current extensions plus a “Manage Extensions” selection, which lets you toggle your extensions on and off.
:format(webp)/cdn.vox-cdn.com/uploads/chorus_asset/file/22924199/IMG_62BD37855789_1.jpeg)
Some extensions to try
This is a small sampling of some of the extensions that you can now access via the App Store. While there are not many extensions yet available (compared to the number of extensions for, say, Chrome), it’s a pretty safe bet that there will be lots more to come over the next few months.
Amplosion ($2.99)
AMP, which is short for “Accelerated Mobile Pages,” is a web format created by Google to optimize search results for mobile browsers. However, if you’d rather not have Google tweaking the webpages you upload, you can use Amplosion to redirect the AMP links that show up in search results into normal mobile links.
Noir ($2.99)
When you’re browsing at night and you’ve set your iPhone or iPad to dark mode, you will often hit a website that is bright enough to make your eyes water. Noir allows you to set a dark mode for all the websites you visit.
1Password (subscription needed)
1Password is a well-known and respected password manager . If you’re a 1Password user, there’s no question that you’re going to want to add this one to your mobile Safari app.
Super Agent for Safari (free)
This handy extension automatically fills out a website’s cookie consent forms based on your preferences, which can save you a lot of time and irritation.
Web Inspector (free)
Something for developers: an app that lets you inspect the HTML coding of a website, modify it, debug it, and perform other essential tasks.
Microsoft says it needs games like Hi-Fi Rush the day after killing its studio
Inside microsoft’s xbox turmoil, people sure are pressed about apple’s crushing ipad commercial, hands-on with the new ipad pro: yeah, it’s really thin, apple tv plus is turning into the best place for streaming sci-fi.
More from Tech
:format(webp)/cdn.vox-cdn.com/uploads/chorus_asset/file/25184511/111323_PlayStation_Portal_ADiBenedetto_0013.jpg)
Sony’s portable PlayStation Portal is back in stock
:format(webp)/cdn.vox-cdn.com/uploads/chorus_asset/file/23925998/acastro_STK054_03.jpg)
The Nintendo Switch 2 will now reportedly arrive in 2025 instead of 2024
:format(webp)/cdn.vox-cdn.com/uploads/chorus_asset/file/19336098/cwelch_191031_3763_0002.jpg)

The best Presidents Day deals you can already get
:format(webp)/cdn.vox-cdn.com/uploads/chorus_asset/file/25289959/Command_Line_Site_Post_Dylan_Field_Figma.jpg)
Interview: Figma’s CEO on life after the company’s failed sale to Adobe
How to manage Safari extensions on Mac
If you’re new to Safari on Mac, there are plenty of great features for Apple’s stock web browser. One of them, like other browsers, is the ability to install extensions. These handy tools can help you do more when you use Safari. Extensions can be anything from tab savers to shopping helpers to ad blockers.
Installing extensions is easy from the App Store. But you should also periodically review the extensions you have installed. Plus, knowing how to remove an extension is essential for those you no longer want to use.
So here we’ll show you how to manage the Safari extensions you have installed on your Mac.
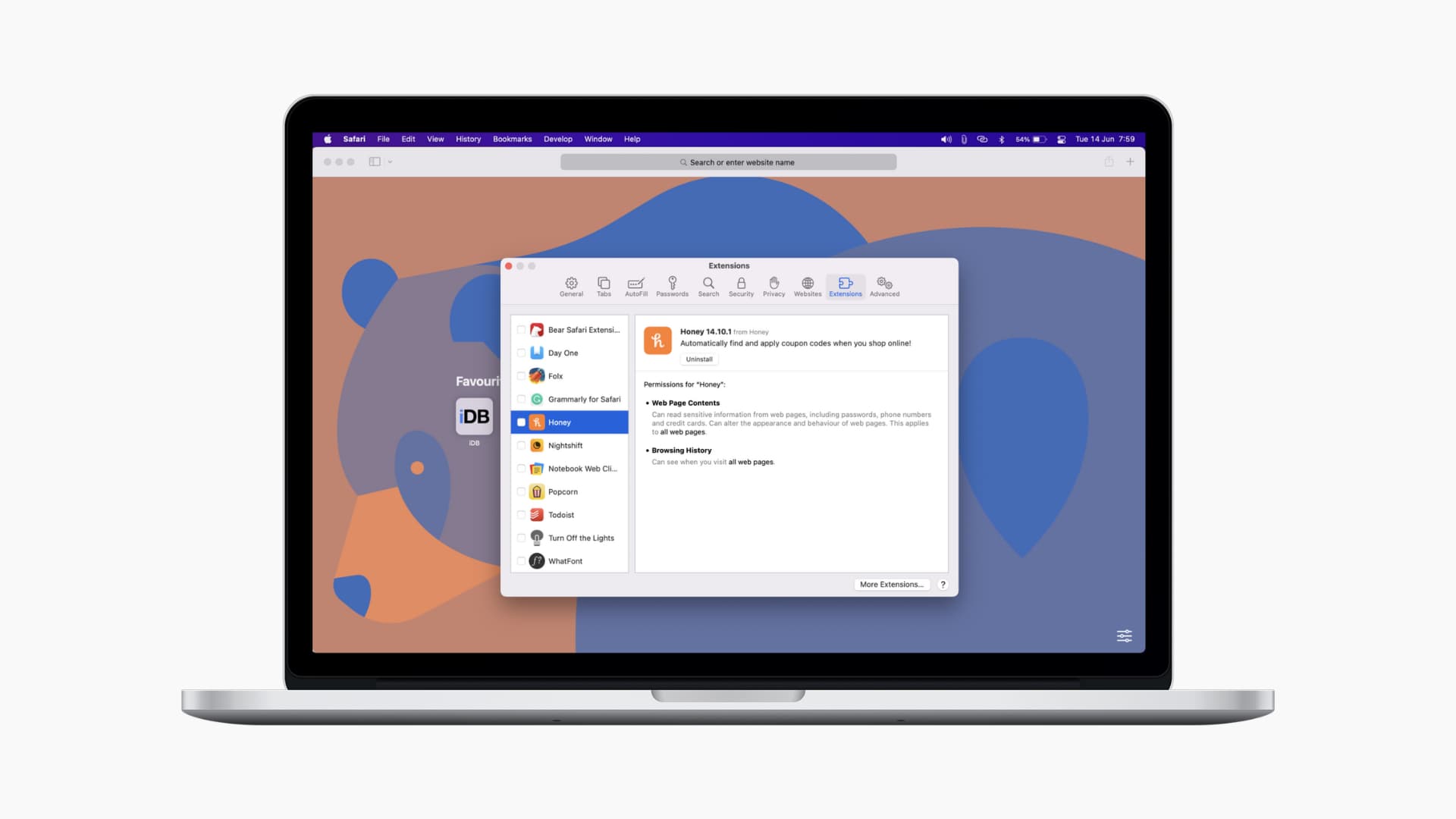
View your Safari extensions
To see the extensions you have installed on Safari, follow these simple steps:
1) Open Safari and click Safari > Preferences from the menu bar. Note : The Safari Extensions option you see in this menu is for viewing extensions available in the App Store, not those you have installed.
2) Click the Extensions tab.
On the left of the window, you’ll see all of the Safari extensions you have installed.
On the right, you’ll see the name, version, brief description, and the permissions you have given to that extension.
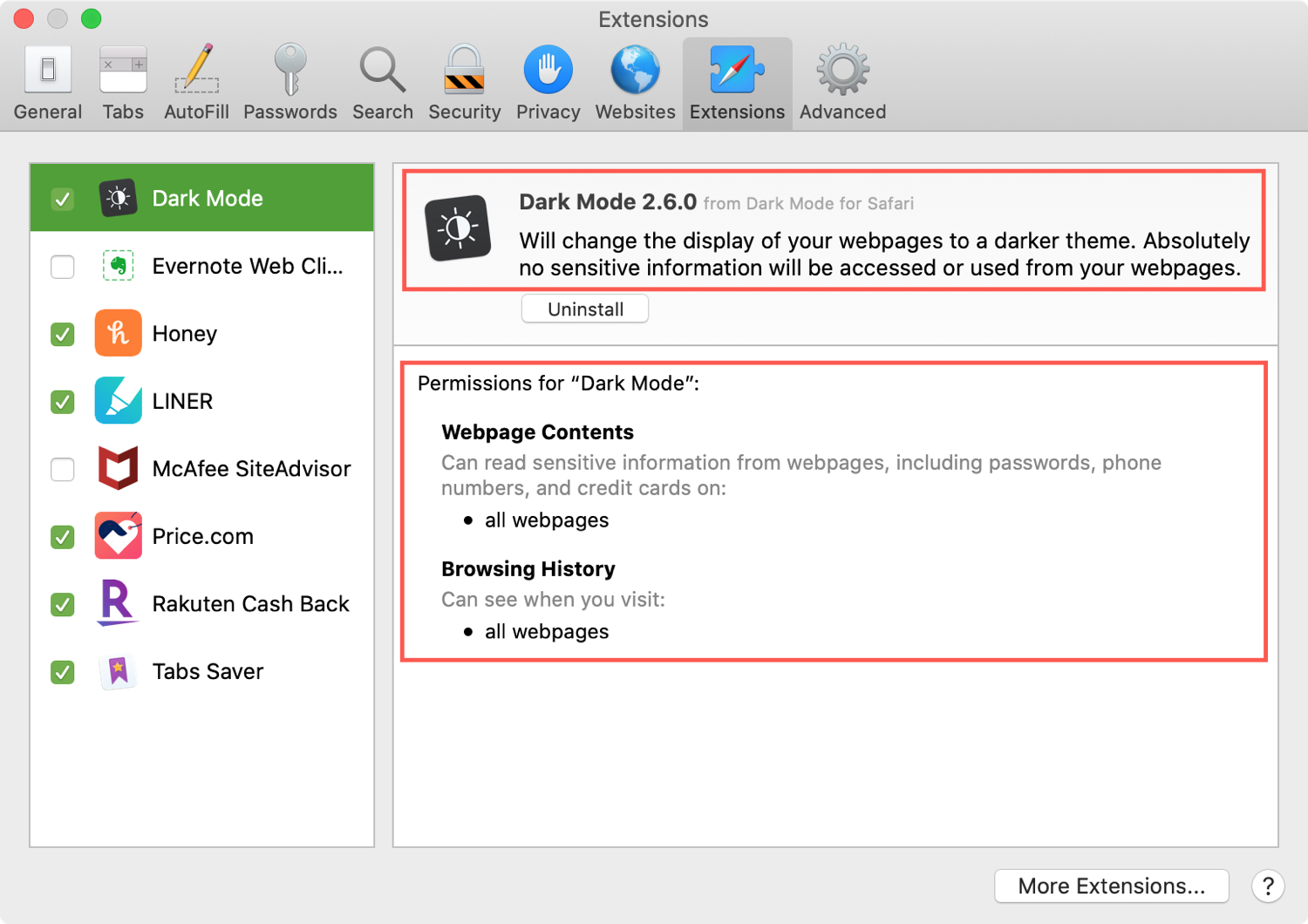
Disable or delete an extension
To stop using an extension, simply uncheck the box next to it in the sidebar. This is ideal for extensions you want to stop using temporarily but don’t necessarily want to delete from Safari.
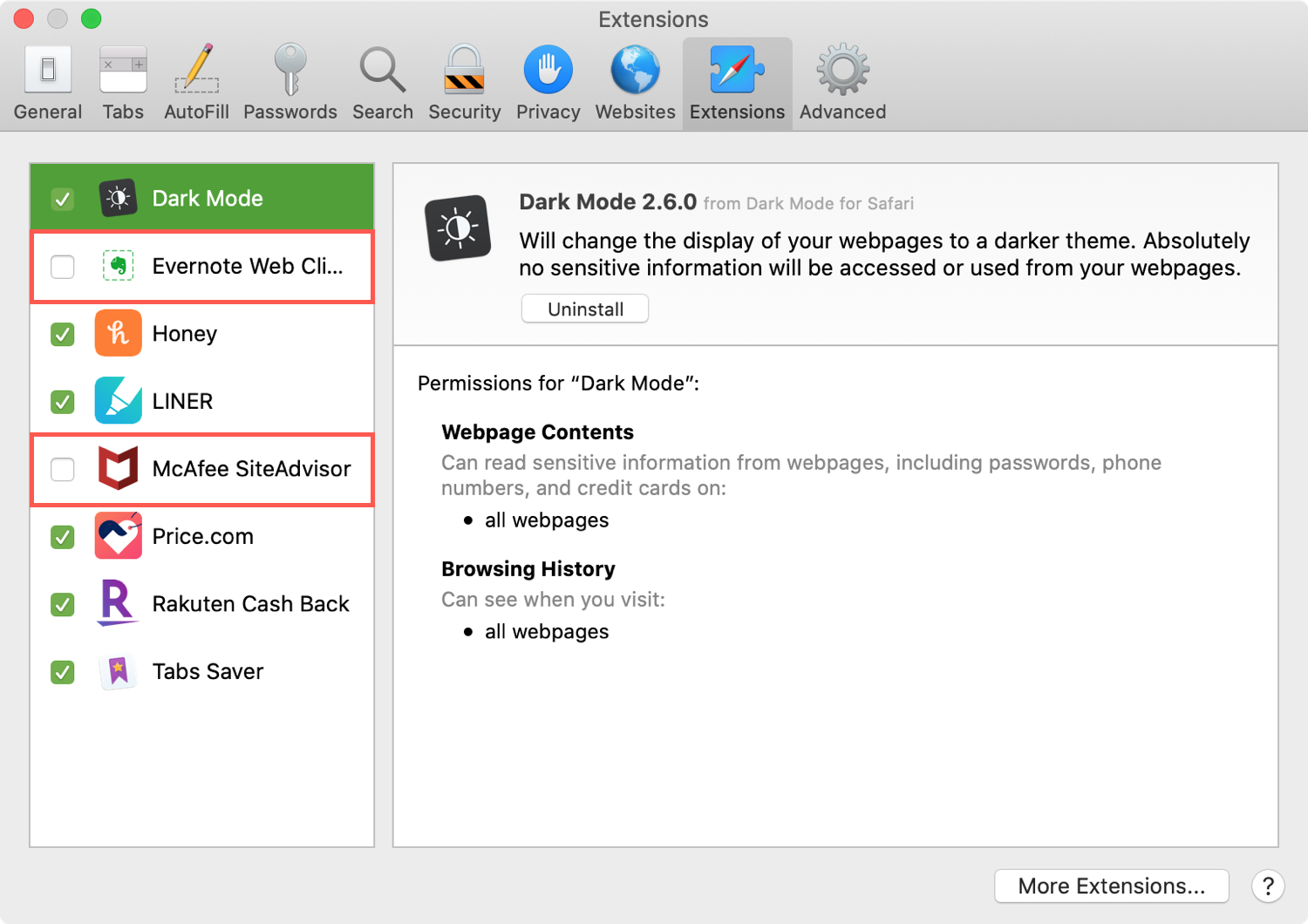
To delete an extension, select it in the sidebar. Then, on the right, click Uninstall . Most Safari extensions from the App Store are parts of apps or apps themselves. So when you click Uninstall, you’ll see a message stating that you must remove the application, like in the screenshot below.
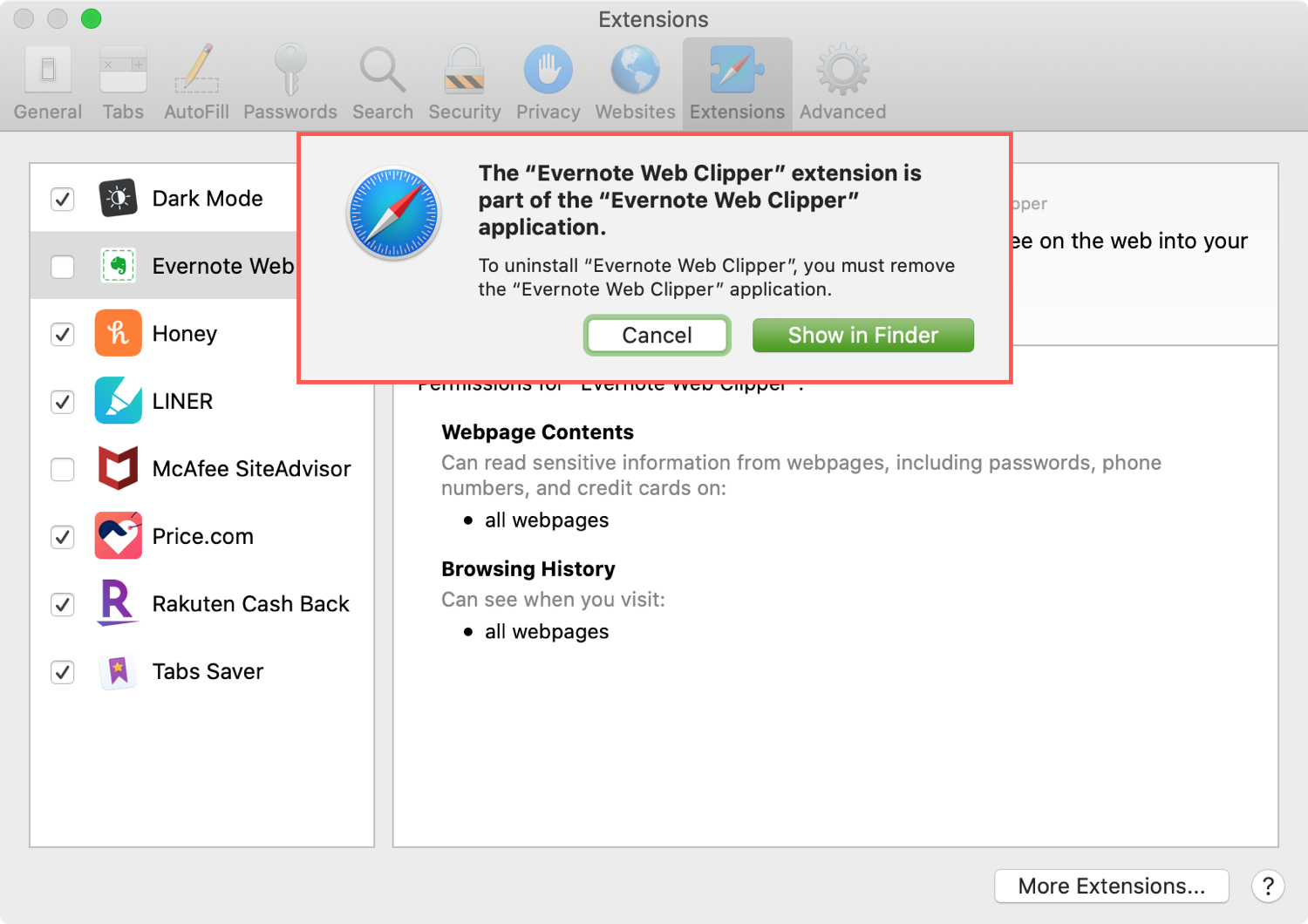
Click Show in Finder and your Applications folder will open with the app selected. Right-click and pick Move to Trash or drag the app to your Trash.
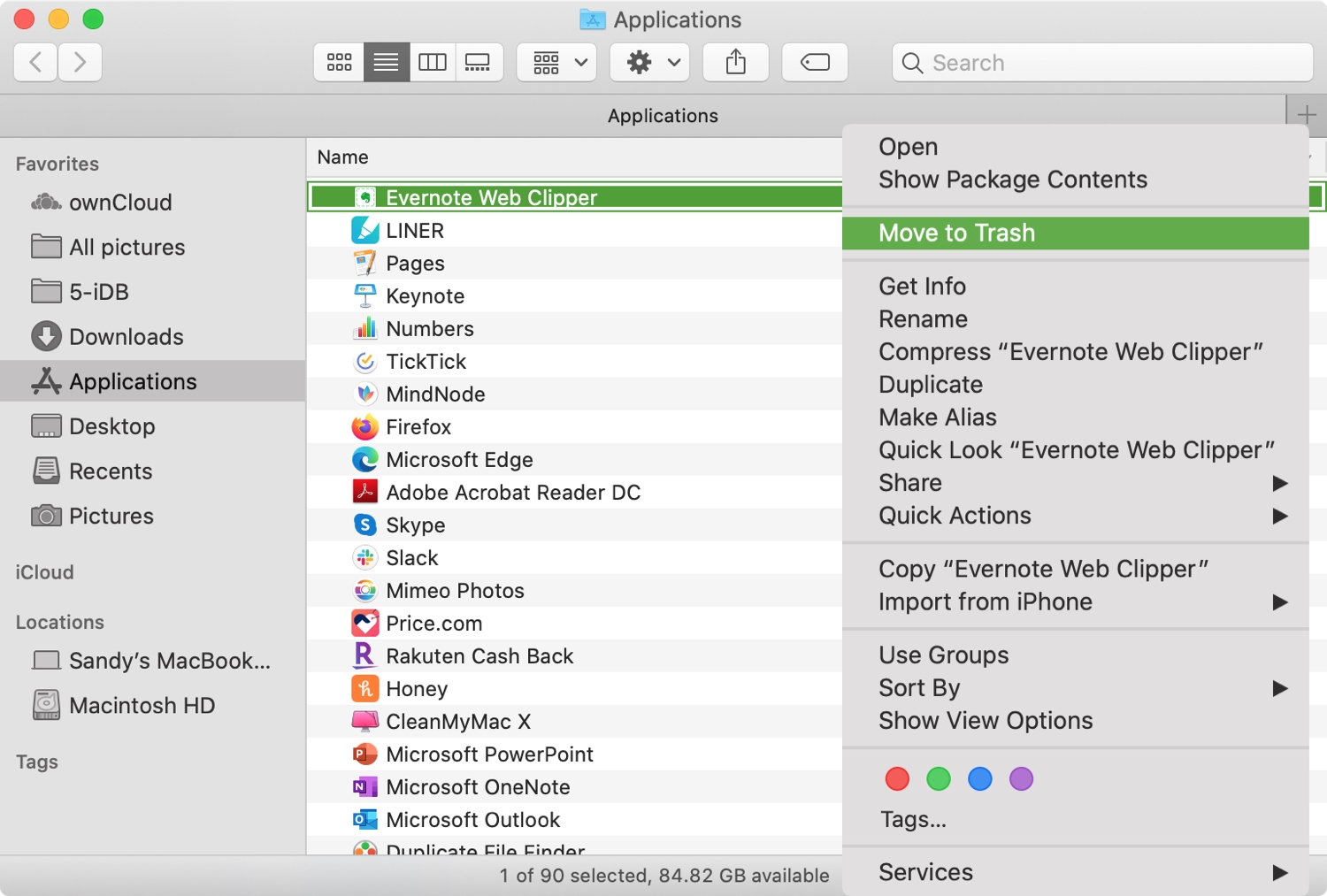
You’ll then be prompted for your password in order to move the app to the Trash.
The app and its Safari extension will be moved to the Trash, where you can delete it permanently. You’ll also notice that the extension no longer displays in your list.
Related: 3 ways to delete apps on Mac
Get more extensions
You have two handy ways to check out additional Safari extensions in the App Store. One, we mentioned above, is in your menu. Click Safari > Safari Extensions .
The other is in the Safari > Preferences > Extensions area described above. Click the button at the bottom for More Extensions .
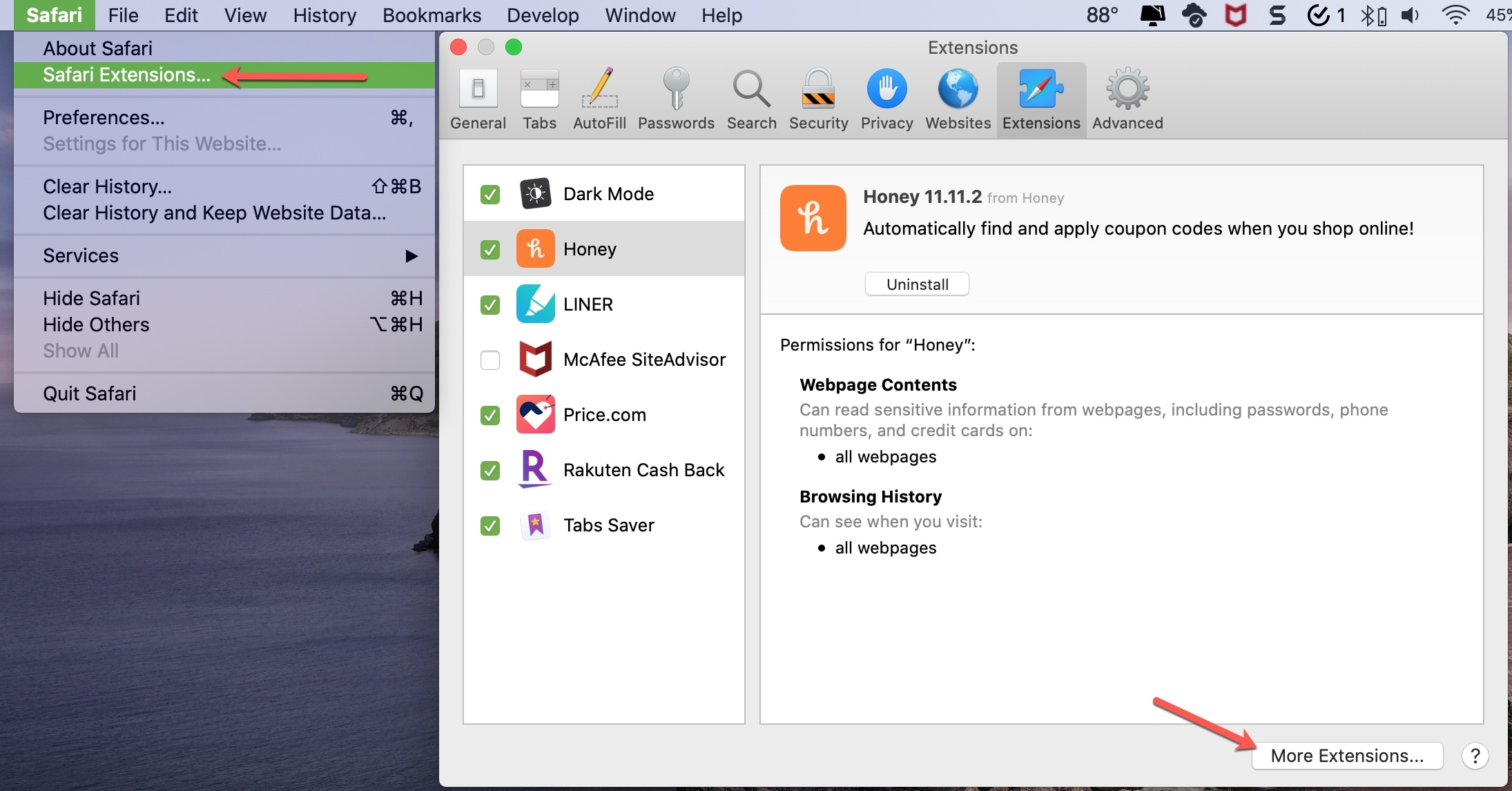
Both options will take you right to the Safari Extensions section of the Mac App Store .
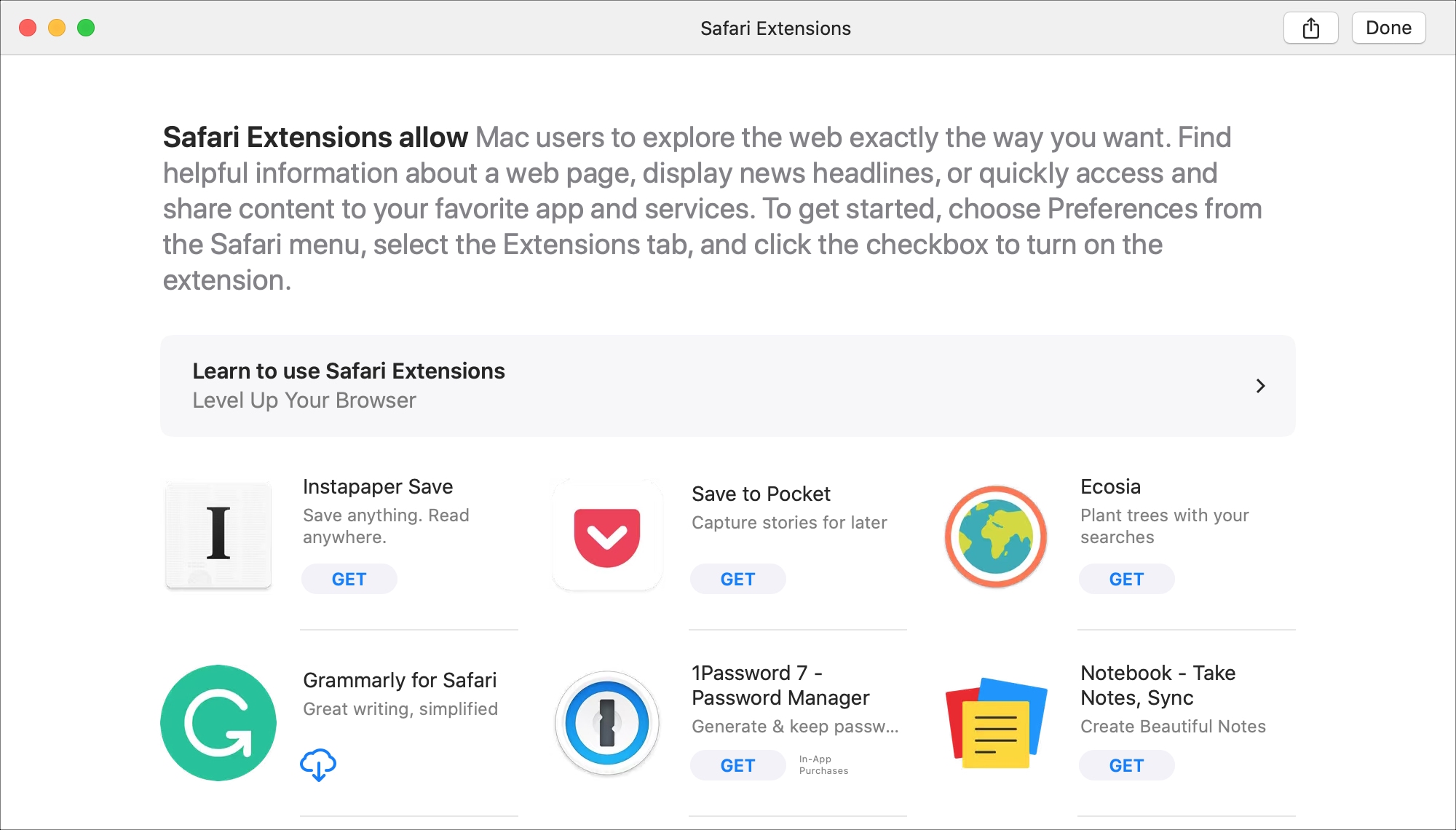
Extensions for Safari can be super handy tools, but only if you use them. If you have an extension that you no longer use or want to remove permissions from, you can easily uninstall it and give it another try down the road if you like.
What are your thoughts on Safari extensions? Do you like to use them and look for new ones often? Or, do you stir clear of browser extensions altogether? Let us know!
Related tips:
- How to safely install and use Safari extensions on iPhone
- How to open multiple websites at once on Mac
- 3 ways to change the default web browser on Mac
- How to add Favorites in Safari on iPhone, iPad, and Mac
You are using an outdated browser. Please upgrade your browser to improve your experience.
How to add and manage Safari extensions in macOS Monterey

Safari extensions can add new features and abilities to the browser.
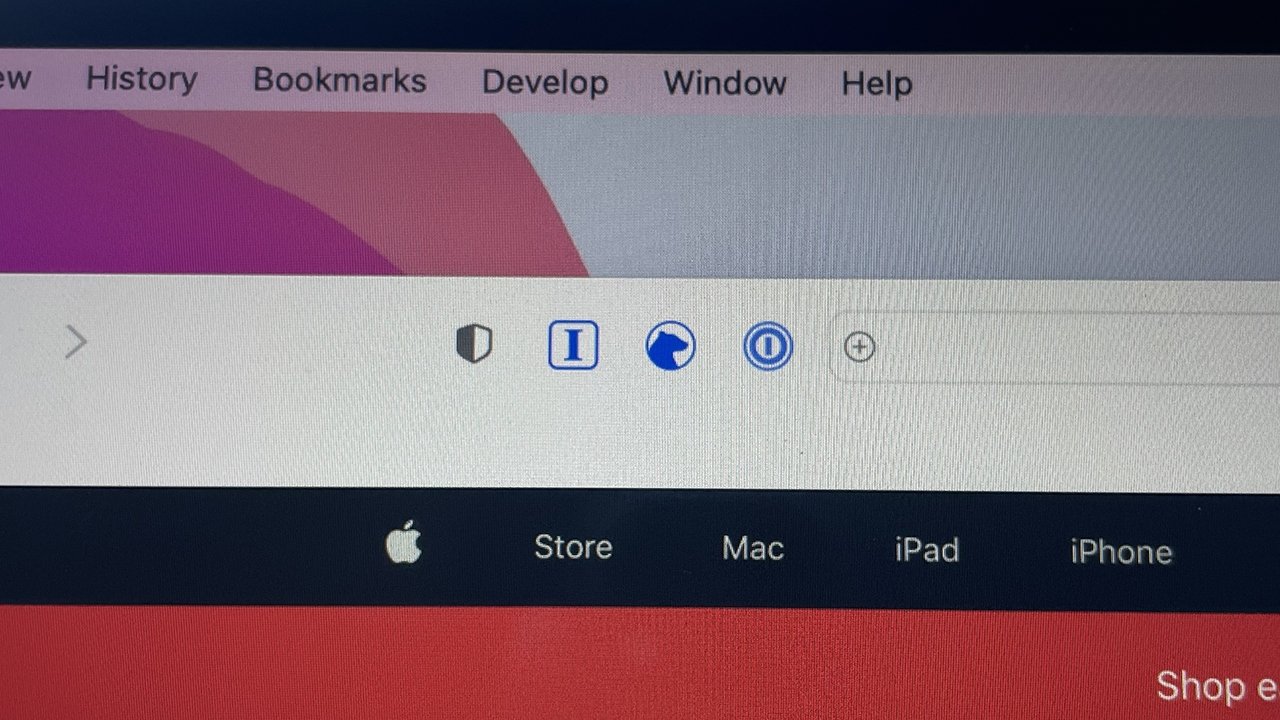
Back in macOS Big Sur , Apple made finding Safari extensions much easier for users while also making it easier for developers to create or port extensions to the browser.
It took a while, but the new Safari features and related developer tools allowed Safari to catch up to more popular web browsers such as Google Chrome and Mozilla Firefox. The functionality is still present in macOS Monterey , and not much has changed since its improvement in Big Sur.
However, a year later, there are a variety of high-quality Safari extensions available that could add new features and abilities to the Apple browser. Here's how to find and use them.
How to find and install Safari extensions
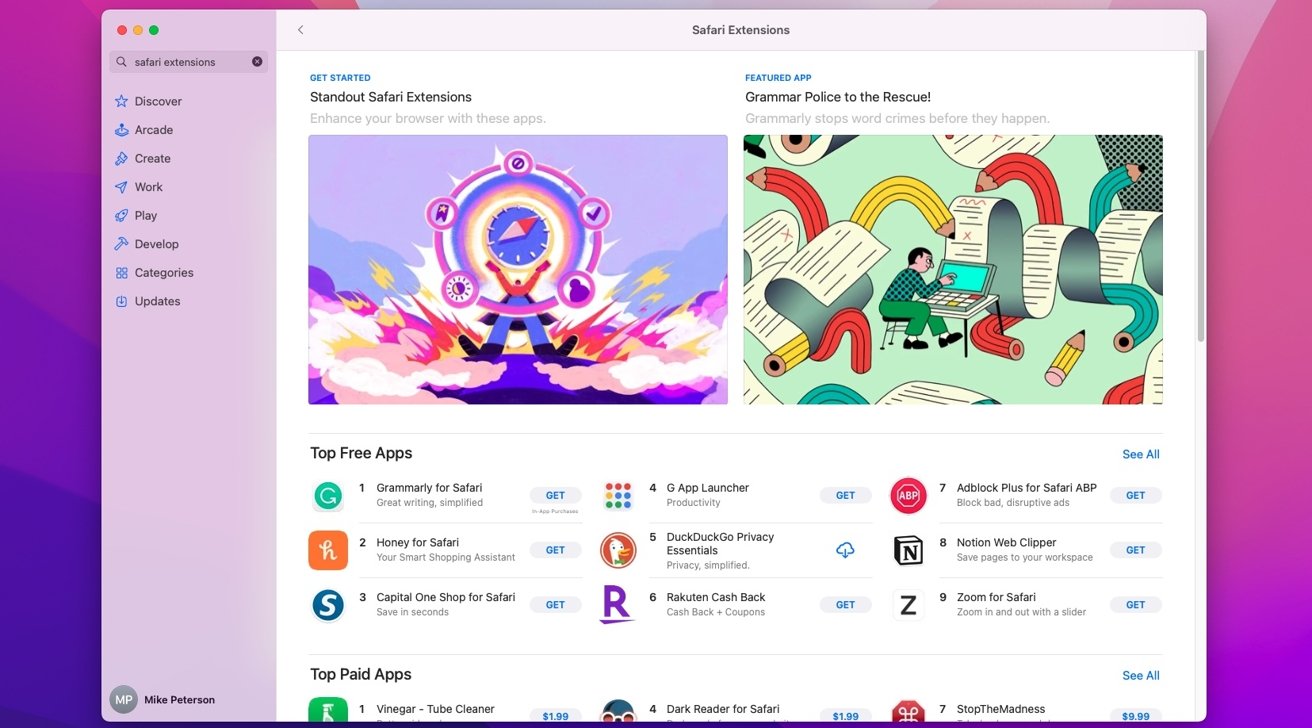
On macOS, Safari Extensions are treated like apps. Instead of an in-browser marketplace, you'll discover and install Safari extensions from the Mac App Store
- Open Safari on your Mac
- Click the Safari button in the top menu bar
- Then, click Safari Extensions from the drop-down menu
- You'll be brought to the Mac App Store, where you can browse or search for Safari extensions
- When you find one you like, click Install
Alternatively, you can simply open up the App Store on your Mac and run a search for "Safari extensions" or a specific app. While you won't be brought to the main extensions page of the App Store, you might be able to find extensions for specific
apps easier.
How to enable Safari extensions
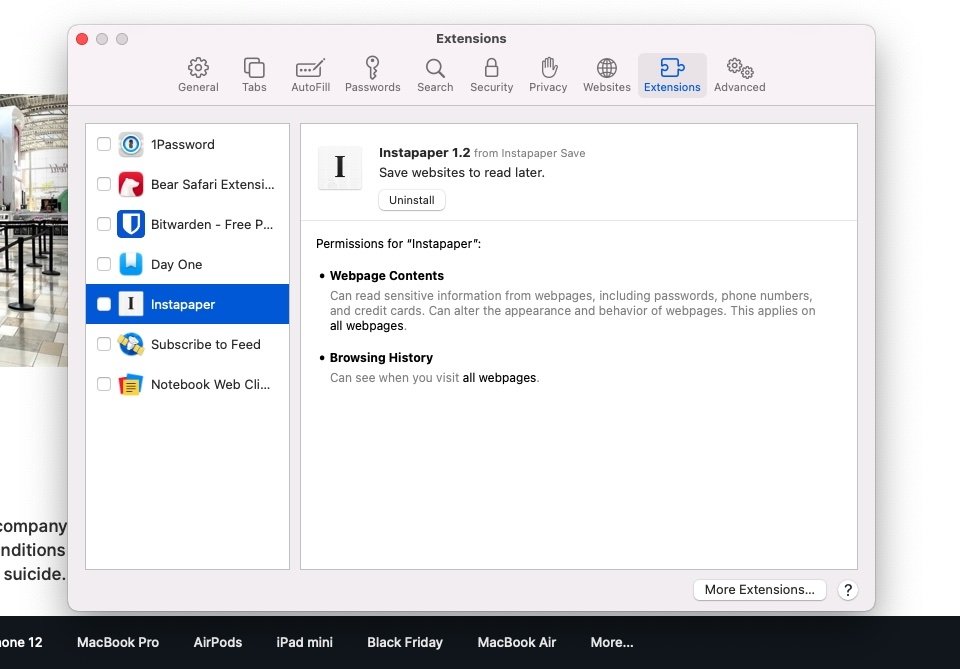
If you're used to using Google Chrome or Firefox, you might be wondering where the extensions you just installed ended up. At first, you won't see them because they're installed but not enabled.
To actually start using your Safari extensions, you'll need to dive into another menu to turn them on.
Top Stories

Save up to $130 on Apple's new iPad Air & M4 iPad Pro with AppleCare

Flagship iPad head-to-head — M4 iPad Pro vs M2 iPad Pro compared

Alleged M4 benchmarks verify Apple's iPad Pro performance claims

Apple's 'Crush' iPad Pro ad sparks intense backlash from creatives
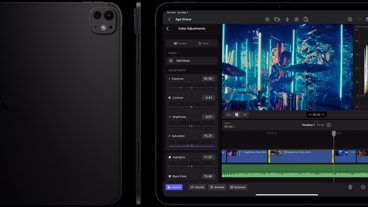
Ultra Retina XDR OLED screens in iPad Pro are just the latest evolution of Apple's flagship display tech

iPad Air shootout — 2024 M2 iPad Air vs M1 iPad Air compared
Featured deals.

Save up to $350 on every M3 MacBook Pro, plus get up to $80 off AppleCare
Latest exclusives.

Apple's new Photos app will utilize generative AI for image editing

Siri for iOS 18 to gain massive AI upgrade via Apple's Ajax LLM

Apple's iOS 18 to streamline task management with unified events and reminders
Latest comparisons.

Apple headphone shootout: Beats Solo 4 vs AirPods Max
Latest news.
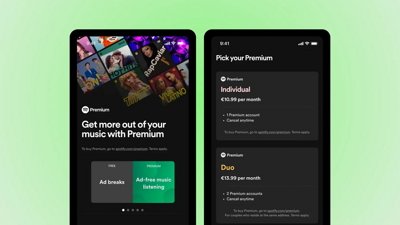
The dominant EU music streamer by far is still complaining Apple has too much power
Spotify by far has the largest music streaming share in the EU and has now enlisted smaller services to go in with it on a complaint saying that Apple is defying the Digital Markets Act.

A San Francisco highway near Apple Park wasn't pretty enough, so it got deleted
Apple's "Let Loose" event showed commuters looking at their iPads instead of the scenery — but what they missed was a view of San Francisco's Bay Area that doesn't exist.

How to master the Control Center in watchOS 10
The Control Center on your Apple Watch is a powerful tool for customizing and taking full advantage of its core features. However, it was revamped in watchOS 10 and how you get the most from it has subtly changed.

Apple's new iPad Air and iPad Pro are already on sale, with every 2024 11-inch and 13-inch model eligible for an exclusive discount on the device and optional AppleCare.

Judge questions Apple's commitment to App Store payment alternatives
A federal judge has raised concerns about whether Apple has overly complex barriers that could deter the usage of alternative payment methods in iPhone apps.

The new iPad Pros skipped straight to M4, and initial benchmarks show the potential performance improvements match Apple's claims.

The next Apple CEO: Who could succeed Tim Cook?
Apple CEO Tim Cook is planning to exit Apple within the next ten years. Here are the strongest contenders to be his replacement as chief executive.

Maryland Apple Store employees to vote on strike, citing unmet demands
Workers at the first unionized Apple retail store in the US are preparing for a strike sanction vote to address unresolved issues with management.

How to add fonts in macOS Sonoma
Installing fonts in macOS Sonoma is almost as easy as downloading them. Here's how you can add them to your Mac.

How to install Steam using Whisky on Apple Silicon Macs
Whisky allows you to install Apple's Game Porting Toolkit on your Mac. Here's how to use it to run Steam games.
Latest Videos

New iPad Air & iPad Pro models are coming soon - what to expect

Beats Solo 4 headphones review: Great audio quality and features

iPhone 16 Pro: what to expect from Apple's fall 2024 flagship phone
Latest reviews.

Atoto S8 Pro Wireless CarPlay receiver review: great, but fragile aftermarket solution

Unistellar Odyssey Pro review: Unlock pro-level astronomy with your iPhone from your backyard

Ugreen DXP8800 Plus network attached storage review: Good hardware, beta software

{{ title }}
{{ summary }}

IMAGES
VIDEO
COMMENTS
Safari extensions enhance and customize the browsing experience on your Mac. Here's how to install them, uninstall them, or share them across devices. Safari extensions add functionality to Safari, so you can explore the web the way you want.
You can turn an extension on or off for an individual website without changing your overall Safari settings. Open the Safari app on your iPhone. Tap on the left side of the search field, then tap Manage Extensions.
Get extensions to customize Safari on Mac. You can install Safari extensions to customize the way your browser works. For example, extensions can help you display social media and news buttons, block content on websites, give you access to features from other apps, and more.
Learn how to manage extensions in Safari on Mac, including how to install them and how to remove unwanted ones.
How to Manage or Delete Safari Extensions. Once you start loading extensions for your Safari browser, you're probably going to want to manage their use or uninstall the extensions you don't like or just never use. Return to the Extensions pane of Safari's Preferences pane.
Open Settings, select the Safari settings menu, then tap Extensions. Under Allow These Extensions, you'll see a list of all the extensions you've installed and whether they're enabled or not. To enable an extension, tap on it, then enable the option slider at the top of the screen.
Once installed, you can manage your extensions from the Safari address bar. Some extensions to try. This is a small sampling of some of the extensions that you can now access via the App...
How to Use and Manage Safari Extensions on Mac. Leverage the power of extensions to get more out of Safari! By Yash Wate. Updated on Sep 15, 2023. Apple introduced a host of new features...
How to manage Safari extensions on Mac. Sandy Writtenhouse ∙ Updated June 15, 2022. If you’re new to Safari on Mac, there are plenty of great features for Apple’s stock web browser. One of them, like other browsers, is the ability to install extensions. These handy tools can help you do more when you use Safari.
Mike Peterson | Jun 01, 2022. Safari extensions can add new features and abilities to the browser. E-mail. Facebook. x.com. Reddit. If you want to make the most of Apple's Safari browser in...