How to Speed up Safari on Your Mac
In this article you will find the following:
Safari is the fastest browser on the Mac, but it isn't immune from slowdowns and performance issues. If web pages take longer to load or site navigation doesn't feel responsive, read on to learn how to speed up Safari on Mac.
- How to speed up Safari on Mac
Is Safari running slow on your MacBook, iMac, or Mac mini? Connectivity issues, unoptimized extensions, cache corruption, and a host of other reasons often cause that. Try the suggestions in our guide to get Safari running smoothly on Mac again.
Before you start If you want to speed up Safari on Mac quickly, download MacKeeper . It's an Apple-notarized maintenance utility that helps prevent browser slowdowns and other Mac-related issues. MacKeeper lets you free up the RAM, delete unwanted Safari extensions, get rid of junk files, and more with considerably less hassle than manual maintenance. You get one fix for free, so don't hesitate to check if it works for you.

Check if your internet's slow
If webpages in Safari take too long to load or fail, it's a good idea to begin by figuring out if it's just a matter of your internet being slow. The best way to do that is to use an online speed checker like Fast.com or SpeedTest.net .
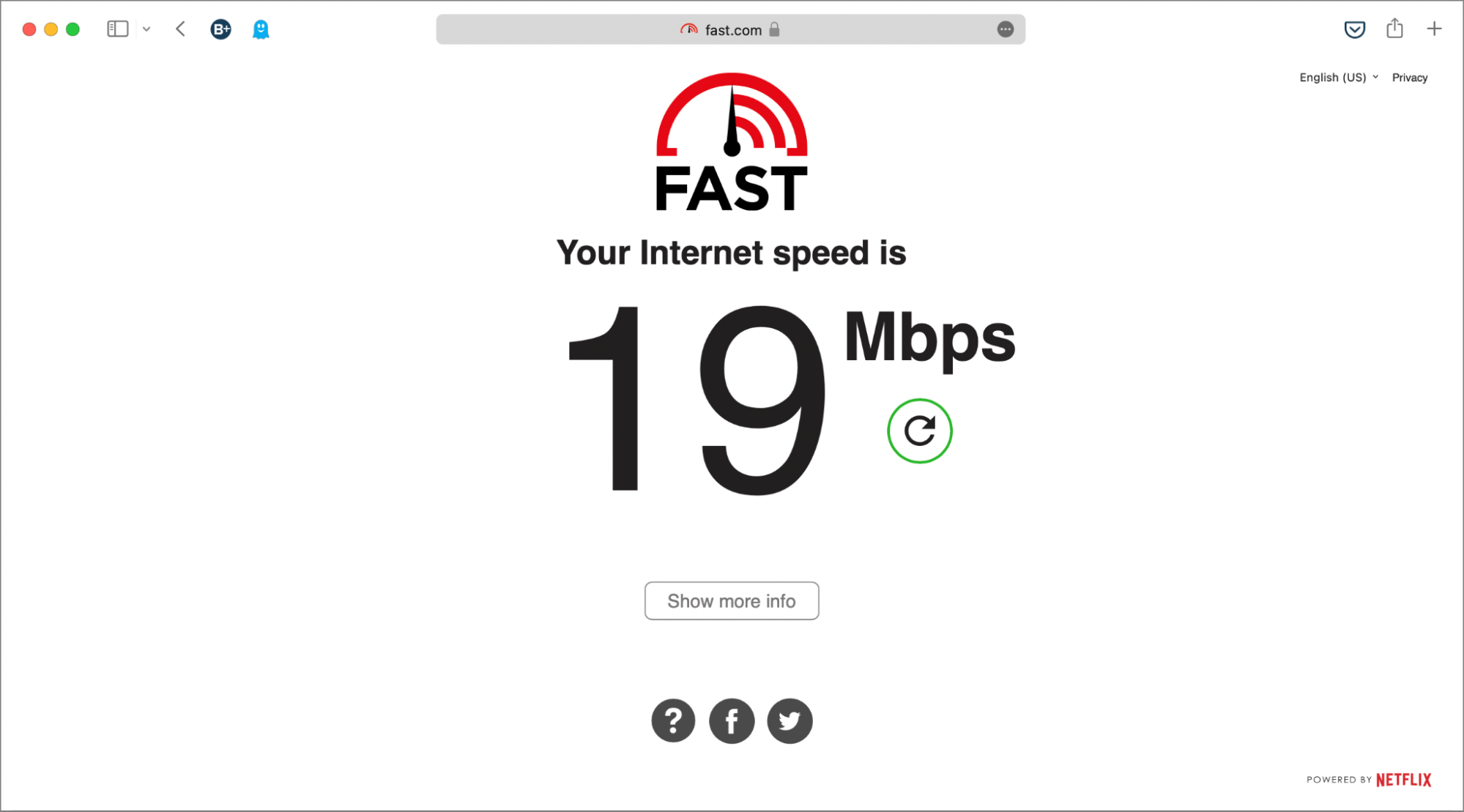
Restart your router if you find that your internet isn't uploading or downloading at a decent rate. If that doesn't speed it up, learn what else you can do to fix a slow internet connection on Mac .
Also, don't discount server-side issues. If the problem is limited to a specific site, use a website monitoring tool such as Downdetector to determine if you're dealing with a server outage.
- Close unnecessary tabs in Safari
Although Safari is adept at handling dozens of tabs, having too many open simultaneously will eventually take its toll on your Mac's memory. That creates delays while loading new pages, and the performance hit could also result in erratic browser behavior.
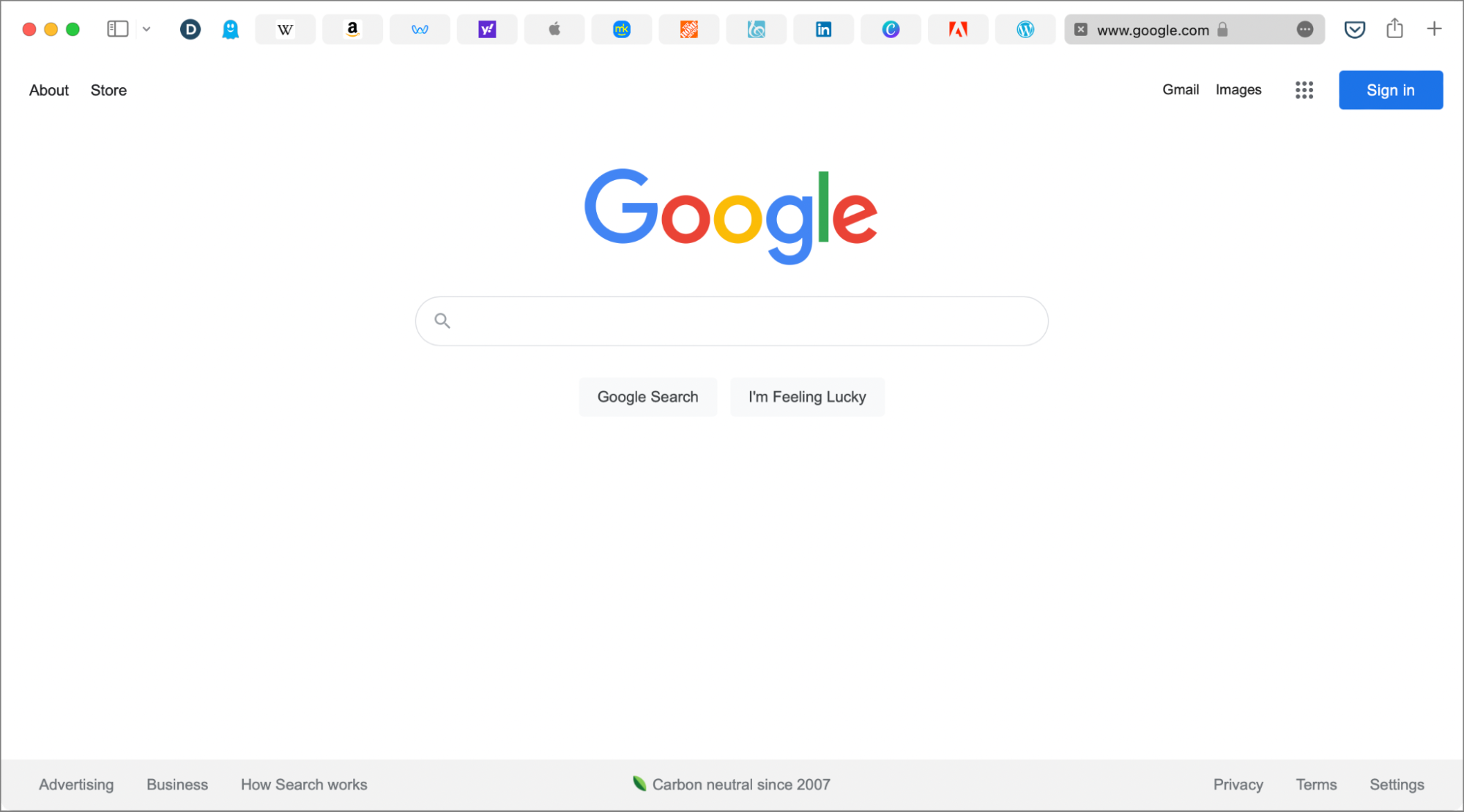
The quickest way to speed up Safari on Mac is to shut down unnecessary tabs as soon as you notice any slowdowns. Getting used to moving between and closing tabs using the Ctrl + Tab and Command + W keyboard shortcuts can make the process even faster.
- Shut down apps and resource-intensive processes
Tabs aside, Safari will run slowly on the Mac if you have too many applications open. Check your Mac's Dock and quit anything you aren't actively using. Try force-quitting troublesome programs if you can't close them normally.
On the other hand, various apps and related processes can spin out of control and consume too much processing power and memory. Use the Activity Monitor to locate and stop them.
- Open the Launchpad and select Other > Activity Monitor
- Sort your Mac's activity using the % CPU column and shut down any third-party processes that use a significant amount of CPU
- Switch to the Memory tab and stop third-party items that use lots of RAM.
If you always end up pushing the hardware on your Mac to its limits, consider using MacKeeper's Memory Cleaner feature to keep things under control.
- Disable unnecessary Safari extensions
Running Safari with multiple extensions increases the load on the CPU and RAM. That translates to slower browser performance, so review your list of browser add-ons and disable any items you don't regularly use.
- Open Safari and select Safari > Preferences on the menu bar
- Switch to the Extensions tab
- Clear the boxes next to any extensions you want to disable.
Our team highly recommends you update Safari extensions periodically via the Mac's App Store to ensure they run in top shape. If you notice anything suspicious, learn how to remove malicious browser extensions and toolbars from your Mac.
- Switch DNS servers for Wi-Fi and Ethernet
DNS (short for Domain Name System) is a cataloging system that matches domain names with IP addresses. Not all DNS providers are fast, so changing your Wi-Fi or Ethernet's DNS settings to a popular service like Google DNS can speed up Safari on Mac. For best results, clear the DNS cache on your Mac before you begin .
- Open the Apple menu and select System Preferences
- Select the Network category
- Select Wi-Fi/Ethernet > Advanced
- Switch to the DNS tab
- Select OK > Apply to save your changes.
- Clear the Safari cache and cookies
Like most web browsers, Safari caches various forms of site data — images, HTML files, and JavaScript code — to improve load times in subsequent visits. However, a bloated or corrupt cache can adversely impact performance and result in Safari running slow on the Mac. You can clear the Safari cache after activating its hidden Develop menu .
- Switch to the Advanced tab and check the box next to Show Develop menu in menu bar
- Select Develop on the menu bar and pick the Empty Caches option.
Corrupt, outdated, or privacy-invasive browser cookies can also slow down Safari. If deleting the Safari cache didn't make much difference, try deleting its cookies next.
- Select Safari > Clear History on the menu bar
- Set Clear to All history
- Select Clear .
Update the Safari browser
Safari receives occasional bug fixes and performance enhancements from Apple, and these arrive alongside regular macOS updates .
To update your Mac:
- Select Software Update
- Wait until the Software Update tool checks for newer macOS updates and select Update Now to install any pending updates.
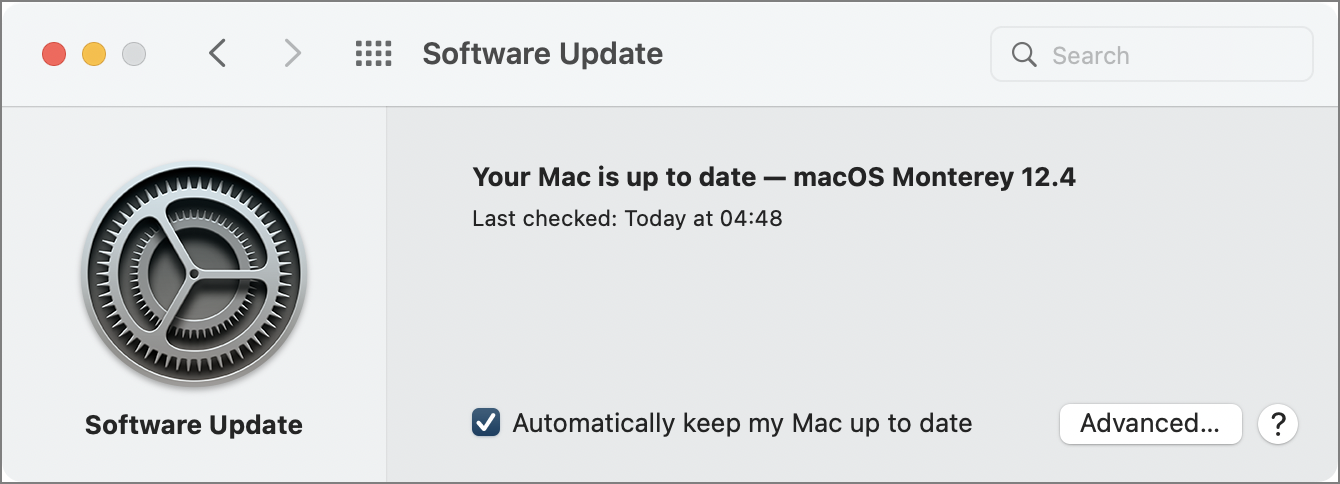
Even if a new macOS update doesn't include anything Safari-related, installing it will still improve general performance across native apps. Make it a point to install macOS updates as soon as possible.
- Reset Safari to factory defaults
Corrupt browser preferences and other underlying issues can also play a factor, so sometimes, the only way to fix a slow instance of Safari on Mac is to reset it to factory defaults.
A Safari reset deactivates all extensions and reverts each browser setting to its defaults, allowing you to start over with a clean slate. You will not lose your bookmarks or passwords during the process.
- Save your work and exit Safari
- Open Finder, select Go > Go to Folder on the menu bar, and visit the ~/Library/Preferences/ directory
- Search for com.apple.Safari.plist file and delete it
- Reopen the Go to Folder box and visit ~/Library/Safari/ . Then, delete each item within the folder except the Bookmarks.plist file
- Visit ~/Library/Containers/ , search for Safari, and delete all files and folders that appear among the search results
- Open Safari and visit its Preferences pane to reactivate any essential extensions. Also, move between tabs and modify your browser settings the way you want.
- Boot your Mac into Safe Mode
If none of the fixes above help speed up Safari, try booting your Mac into and out of Safe Mode. That helps flush out various forms of temporary data that can interfere with Apple's browser.
On an Intel Mac, you can get to Safe Mode while holding down the Shift key during the reboot phase. However, if you use an Apple Silicon Mac, you should:
- Shut down your Mac
- Turn it on but keep holding the Power button until you get to the Startup Options screen
- Hold the Shift key and select Macintosh HD > Safe Mode .
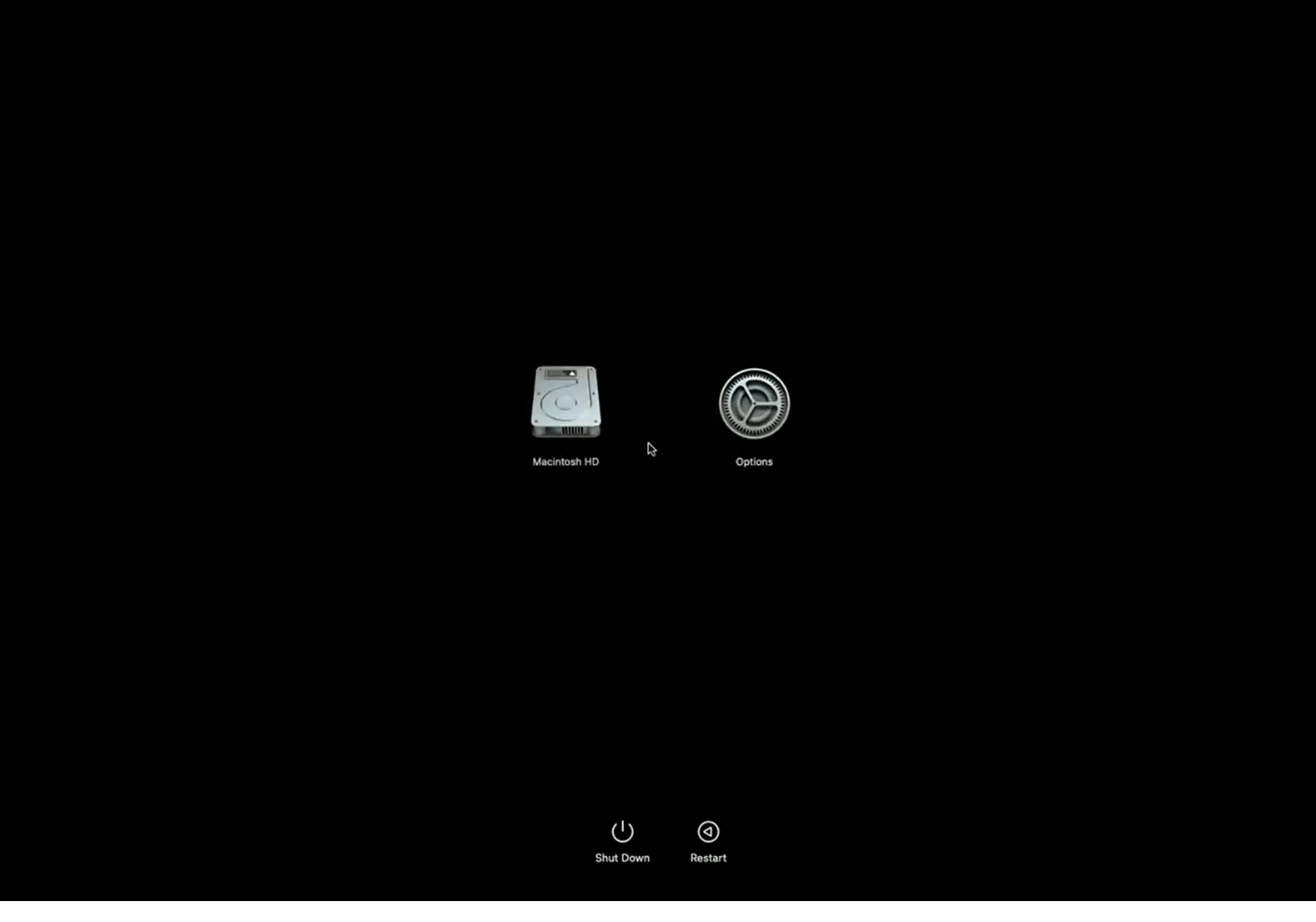
In Safe Mode, repeat the fixes above if you could not complete them earlier. Then, restart your Mac normally. To delete additional forms of temporary data that can slow down Safari, learn how to delete your Mac's application and system caches .
- Full steam ahead
Keeping Safari in top shape is crucial for a great web browsing experience. Avoiding too many open tabs, shutting down unwanted apps and processes, and cutting down on the number of active extensions can go a long way toward making that happen. Occasionally clearing the Safari cache and keeping your Mac up-to-date will significantly minimize browser slowdowns and other issues. If manual Mac maintenance feels like a drag, don't forget to download MacKeeper .
- How to Clear Cookies on Mac in Safari, Chrome & Firefox
- How to Easily Remove Bookmarks on Mac
- How to Clear Purgeable Space on Mac
You’ll love exploring your Mac with us.
Oops, something went wrong.
Try again or reload a page.
- Check if your internet's slow

- Delete unnecessary system files and caches
- Free up GBs of storage space
- Easily find and delete duplicate files
Safari running slow on Mac? Speed it up with MacKeeper.

MacKeeper - your all-in-one solution for more space and maximum security.

We respect your privacy and use cookies for the best site experience.
Privacy Preferences Center
We use cookies along with other tools to give you the best possible experience while using the MacKeeper website. Cookies are small text files that help the website load faster. The cookies we use don’t contain any type of personal data meaning they never store information such as your location, email address, or IP address.
Help us improve how you interact with our website by accepting the use of cookies. You can change your privacy settings whenever you like.
Manage consent
All cookies
These cookies are strictly necessary for enabling basic website functionality (including page navigation, form submission, language detection, post commenting), downloading and purchasing software. The website might malfunction without these cookies.
Download MacKeeper when you're back at your Mac
Please enter your email so we can send you a download link
Check your email on your Mac
Install MacKeeper on your Mac computer to rediscover its true power.

Run Application

Click Continue

Click Install

Your macOS version is lower than OS 10.11. We’d like to offer you MacKeeper 4 to solve the cleaning, privacy, and security issues of your macOS.
- Editorial Process
- Why Trust Us?
- Affiliate Linking Policy
- Privacy Policy
- Terms of Service
Weekly Must-Reads View All
7 things to do if you spilled water on your macbook.
Quick steps to save your MacBook from water damage
How to Boot Your Mac Into Verbose Mode: 4 Best Ways
Boot your Mac into Verbose Mode with this step-by-step guide
How to Fix Your Mac Shutting Down Randomly: 16 Fixes to Try
Troubleshoot random shutdowns on Mac with effective solutions
How Much Space Does macOS Take On Your Mac?
Understand macOS size and analyze your Mac's storage usage
Popular Topics
- What to Do With Your Old MacBook? 13 Useful Ways to Reuse an Old Mac
- What Is the MacBook Flexgate Issue and How to Fix It
- What Is the MacBook Flexgate Issue
- Uninstall Java
- Safely Transfer Files from Mac to Mac
- Safari Bookmarks Disappeared on Mac: 10 Best Ways to Restore Them
- Repairing disk permissions
- Old MacBook
Trending Now View All

- Troubleshooting Mac Issues
Why Is Safari Running Slow on Mac? 15 Ways to Fix
Hashir Ibrahim
Reviewed by
Last updated: September 25, 2023
Expert verified
Safari may run slowly on Mac due to opening too many tabs, using too many extensions, cache build-up, outdated Safari version, outdated macOS, slow internet connection, hardware limitations, and malware or adware.
Fixing these issues through updating software, managing tabs, clearing cache, and removing unnecessary extensions can improve Safari’s speed and performance on a Mac.
- Managing open tabs and removing unnecessary extensions can free up valuable resources and enhance Safari’s performance.
- Regularly updating Safari and macOS ensures optimal compatibility and access to performance improvements.
- Clearing accumulated cache, cookies, and browsing history can give Safari a fresh start and improve loading times.
- Advanced solutions like switching DNS providers and booting in Safe Mode can address more complex issues affecting Safari’s speed.
Ever found yourself drumming your fingers in frustration as Safari lags on your Mac? A slow browser can turn even the most basic online tasks into a tedious affair.
If Safari is running slow on your Mac, I’ve got your back. Dive into this guide to uncover the mysteries behind Safari running slow on Mac and explore practical solutions to get you back in the fast lane. Ready to turbocharge your browsing experience? Let’s get started!
Before We Begin
If you want to make Safari run faster on your Mac, download MacKeeper. This tool clears up RAM, removes unnecessary Safari extensions, deletes unneeded files, and more. All these features help speed up a slow-running Safari.
Why Is Safari Running Slow on Mac?
Safari running slow on Mac can be due to various reasons. Below, I’ve shared the most common reasons for Safari’s sluggishness on your Mac:
- 🖥️ Too Many Tabs or Windows Open : Having numerous tabs or windows open can consume a lot of memory and slow down Safari.
- 🧩 Heavy Use of Extensions : Some Safari extensions can use a lot of resources, causing the browser to slow down.
- 🍪 Cache and Browsing Data : Accumulated cache, cookies, and browsing history can impact Safari’s performance.
- ⌛ Outdated Safari Version : Running an outdated version of Safari can lead to performance issues.
- 🍎 Outdated macOS : An outdated operating system can cause compatibility issues and slow down Safari.
- 🌐 Internet Connection Issues : An unstable or slow internet connection on Mac can affect browsing speed.
- 💻 Hardware Limitations : Older Mac models with limited RAM and processing power may struggle to run Safari efficiently.
- 🦠 Malware or Adware : Malicious software can significantly degrade the performance of Safari.
Addressing these issues through updating software, managing tabs, clearing cache, and removing unnecessary extensions can improve Safari’s speed and performance on a Mac.
How to Fix Safari Running Slow on Mac
A sluggish Safari on your Mac can be quite a bottleneck, especially during important online tasks. The good news is, there’s no need to let a slow browser rain on your parade. In this section, I’ll walk you through various solutions to bring Safari back to its optimal speed.
Let’s dive into the nitty-gritty of boosting your Safari browser’s performance on your Mac.
1. Check Your Internet Speed
Before diving into more complex solutions, ensuring that your internet connection isn’t the culprit behind Safari’s sluggishness is essential. A slow or unstable internet connection can significantly impact your browsing experience.
To test your internet connection, follow these steps:
- Open Safari on your Mac.

- Navigate to an online speed test tool like Speedtest.net .
- Click the Go button to start the test.

- This will give you an idea of your current internet speed.
- Pay attention to the download and upload speeds. If they are significantly lower than what your Internet plan promises, there might be an issue with your connection.
- If your internet speed is slow, reset your router. Unplug it from the power source, wait 30 seconds, and plug it back in. Wait for it to restart and retest your internet speed.
- If resetting doesn’t help, try moving closer to the router or removing any obstacles interfering with the signal.
- If the above steps don’t improve your internet speed, it might be time to contact your Internet Service Provider (ISP) for further assistance.
2. Force Close and Relaunch Safari
At times, Safari or any of its tabs might encounter errors or issues that consume excessive system resources, leading to slowdowns. Force closing and re-launching Safari can terminate these problematic processes and give the browser a fresh start.
Here’s how to force quit Safari and relaunch it on your Mac:
- Click the Apple logo in the top-left corner of your screen and select Force Quit from the drop-down menu.
- In the new window, select Safari and click the Force Quit button.

- Click Force Quit on the pop-up.

- After force-closing Safari, wait for a few moments to let the system properly terminate all processes related to the browser.
- Find the Safari icon in your Dock and click it to re-launch the browser.
- Check if the performance has improved.
3. Close Unwanted Tabs
Each open tab in Safari consumes your Mac’s memory and processing power. Having multiple tabs open, especially those with heavy content or active scripts, can significantly slow down the browser and even the entire system.
Closing unnecessary tabs can free up valuable resources and enhance Safari’s performance. Here’s how to go about it:
- Take a look at all the tabs you have open in Safari. Identify which ones are not currently needed or are consuming significant resources.
- Click the small x icon on the left of each tab you wish to close.

- Alternatively, you can close an active tab using a Mac keyboard shortcut : Command ⌘ + W .

- You can also right-click a tab and select Close Tab from the context menu.
- After closing unwanted tabs, check if Safari’s performance has improved.
4. Clear Safari History
Over time, Safari accumulates a history of the websites you’ve visited, cached files, and cookies. While these elements are designed to speed up page loading times, they can also clutter your browser and consume system resources, leading to slowdowns.
Clearing your browsing history can give Safari a fresh start and potentially improve its performance. Here’s how to delete Safari’s history on Mac :
- If not already open, launch the Safari browser on your Mac.
- Click the Safari menu item at the top left of your screen. From the drop-down menu, select Settings .

- Select the Advanced tab and check the box next to the Show Develop menu in menu bar if it is unchecked.

- Return to the menu bar, click Develop , and select Empty Caches from this drop-down list.

- After clearing the history, navigate through various websites to check if there is an improvement in Safari’s speed and responsiveness.
5. Clear Safari Cache and Cookies
The cache stores temporary files from websites to help pages load faster in future visits, while cookies save small pieces of information like login details. Over time, these stored files can accumulate and cause Safari to slow down.
Clearing the browser cache on your Mac can free up storage and improve browser speed. Here’s how to clear Safari cache on your Mac :
- Launch Safari and click Safari in the top menu bar, then select Settings from the drop-down menu.
- In the Settings window, select the Privacy tab and click Manage Website Data .

- A new window will open, showing a list of websites storing data.
- Click Remove All to clear all cookies and cached data. Confirm the action when prompted.

- After completing these steps, browse through different websites and assess whether Safari’s performance has improved.
6. Delete Unwanted Extensions
Extensions are additional features or functionalities added to Safari to enhance user experience. However, some extensions can be resource-intensive, causing the browser to slow down. Removing unnecessary or problematic extensions can help in optimizing Safari’s speed.
Here’s how you can delete unwanted extensions on Mac :
- Open Safari on your Mac, click the Safari menu in the menu bar and select Settings .
- Click the Extensions tab to view all the installed extensions.

- Find the extension you want to remove and click it.

- Click the Uninstall button to confirm that you want to remove the extension.

Alternatively, you can use MacKeeper to remove unwanted extensions from Safari. Here are the steps to follow:
- Download and install MacKeeper on your Mac.
- Open MacKeeper and click the Smart Uninstaller option in the left sidebar.

- Click the Start Scan button to scan your computer for installed browser extensions.

- Once the scan is complete, click Browser Extensions in the left sidebar and locate the extension you want to remove from the list.

- Click the checkbox next to the extension you want to remove and tap Remove Selected .

- Confirm the action by clicking the Remove button in the confirmation dialog box.

- Wait for the uninstallation process to complete.
- Restart your browser to ensure the extension has been completely removed.
7. Disable Search Engine Suggestions
Search engine suggestions are generated in real-time as you type into the search bar, which can sometimes slow down Safari, especially on slower internet connections or older Mac models. Disabling this feature can reduce the load on Safari and potentially improve its speed.
Here’s how you can disable search engine suggestions on Safari:
- Launch Safari, click Safari in the menu bar and select Settings from the drop-down menu.
- In the Settings window, click the Search tab.
- Uncheck the box next to Include search engine suggestions to disable the feature.

- Close the Settings window and test Safari by typing into the search bar to see if there is an improvement in responsiveness.
8. Disable Autofill
Autofill automatically completes forms using stored information, which, while convenient, can sometimes cause Safari to lag, especially if there’s a lot of data stored. Disabling this feature can help Safari run more smoothly.
Here’s how you can disable Autofill on Safari:
- In the Settings window, click the Autofill tab.
- You will see several options for different types of information that Safari can autofill. Uncheck the boxes next to the types of information you don’t want Safari to autofill.

- After making the changes, close the window and restart Safari to apply the adjustments.
- With Autofill disabled, navigate to various websites with forms and assess whether there’s an improvement in Safari’s speed and responsiveness.
9. Update Safari
Running an outdated version of Safari can lead to performance issues, as updates often include optimizations and fixes for known bugs. Ensuring Safari is up-to-date can help resolve slowdowns and enhance browser stability.
Here’s how you can update Safari on Mac:
- Click the Apple logo in the top-left corner of your screen and select App Store from the drop-down menu.

- In the App Store, click the Updates tab to view available app updates.

- Scroll through the list of updates and look for Safari. If an update is available, it will be listed here.
- Click the Update button next to Safari to download and install the latest version.

- Once the update is complete, close and restart Safari to apply the changes.
- After updating Safari, navigate different websites and assess whether the browser’s performance has improved.
10. Disable DNS Prefetching
DNS prefetching is a feature that pre-resolves domain names before you click a link, aiming to improve page load times. However, this feature can cause Safari to slow down or become unresponsive on some networks. Disabling it can help alleviate these issues.
Here’s how you can disable DNS prefetching:
- Navigate to Finder > Applications > Utilities > Terminal to open the Terminal application on your Mac.

- In the Terminal window, type the following command and press Enter :

- Close open Safari windows and relaunch the browser to apply the changes.
- Navigate through various websites and evaluate whether disabling DNS prefetching has improved Safari’s speed and responsiveness.
11. Switch DNS Provider
The Domain Name System (DNS) translates website names to IP addresses. Sometimes, the default DNS servers provided by your ISP may be slow or overloaded, affecting your browsing speed. Switching to a faster, more reliable DNS provider can enhance your internet speed and Safari’s performance.
Here’s how you can switch your DNS provider:
- Click the Apple logo and select System Settings from the drop-down menu.
- In the System Settings window, click Network to access your network settings.

- In the Network settings window, click Wi-Fi and tap the Details button next to your active Internet connection.

- Click the DNS tab in the Advanced Settings window.

- Click the + button below the DNS Servers box.

- IPv4 addresses: 8.8.8.8 and 8.8.4.4
- IPv6 addresses (if your network supports it): 2001:4860:4860::8888 and 2001:4860:4860::8844
- If there are existing DNS servers listed, make sure the Google DNS addresses are at the top of the list. You can click and drag the entries to reorder them.
- Click the OK button in the DNS Servers window to save the changes.

- After switching the DNS provider, open Safari and browse through different websites to check if there’s an improvement in speed and responsiveness.
12. Kill Resource-intensive Processes
Some processes running on your Mac can consume a significant amount of system resources, affecting the overall performance of your computer and, consequently, Safari. Identifying and terminating these resource-intensive processes can free up system resources and improve Safari’s responsiveness.
Here’s how you can kill resource-intensive processes on your Mac :
- Open Activity Monitor by going to Finder > Applications > Utilities > Activity Monitor .

- In Activity Monitor, you’ll see a list of active processes sorted by their usage of system resources such as CPU, Memory, Energy, Disk, Network, or Cache .
- Identify the background process you want to terminate by browsing the list or using the search box at the top-right corner.

- Select the process you want to terminate to highlight it, and click the X button in the top toolbar.

- Click the Quit button in the confirmation window to terminate the selected process.

Alternatively, you can use MacKeeper’s Memory Cleaner to free up RAM on your Mac and kill background processes. Here’s how:
- Open MacKeeper and click Memory Cleaner under the Performance tab.

- Click Open .

- Click Clean Memory .

- It will clean your Mac and free up available memory. You can see how much memory it freed under Last Cleanup .

13. Reset Safari to Factory Defaults
Resetting Safari to factory defaults will remove all your settings, history, bookmarks, and other data. It’s like starting fresh with Safari, which can be helpful if the browser’s performance is severely affected by configurations or corrupted data.
Here’s how you can reset Safari to factory defaults:
- Before resetting, backup your bookmarks, saved passwords, and any other important data from Safari.
- Navigate to the Extensions tab and uninstall all extensions.
- Then, go to the Privacy tab and click Manage Website Data to remove all website data.
- Close Safari.
- Open Finder, click Go , and select Go to Folder .

- Type the following path and press Enter :

- Locate the file named com.apple.Safari.plist and move it to the Bin.

- Open Safari again. It should now be reset to its factory defaults.
14. Scan Your Mac for Virus
Malware and viruses can significantly degrade the performance of your Mac and affect Safari’s functionality. Running a thorough virus scan can identify and remove malicious software, potentially resolving any slowdowns in Safari.
Here’s how to run a virus scan on your Mac using MacKeeper:
- Download and install MacKeeper.
- Launch MacKeeper and navigate to the Antivirus tab in the left sidebar.

- Initiate an instant virus scan by clicking the Start Scan button.

- If any viruses are detected during the scan, click the Fix Items button to resolve the issues.
- If your system is threat-free, you’ll see a No threats found message. You can tap the Restart button to run the scan again.

- Enable real-time antivirus protection to safeguard your Mac from future threats by clicking the Enable button.

Once you have configured your security settings, MacKeeper will continue to operate in the background, diligently scanning for threats and actively blocking any malicious activity.
What Else Can MacKeeper Do?
Besides removing browser extensions from Mac and scanning it for viruses, MacKeeper can remove junk files , uninstall applications , and optimize Mac storage . Check out my in-depth MacKeeper review to learn about all its features.
15. Boot Your Mac Into Safe Mode
Safe Mode starts your Mac in a basic state with only the essential system software. It checks for issues and deletes certain system caches, potentially resolving Safari’s performance problems.
Here’s how to boot your Mac in Safe Mode :
Apple Silicon Macs
- Click the Apple icon and choose Shut Down from the drop-down menu.
- Wait for your Mac to shut down completely, and press the Power button to turn it on.

- Keep holding the Power button until you see the Loading startup options screen.

- Select a volume from the options.

- Press and hold the Shift ⇧ key and click Continue in Safe Mode .

- Your Mac will restart automatically, and you will see Safe Boot in the menu bar when the login screen appears.

Intel-Based Macs
- Restart or turn on your Mac and press and hold the Shift ⇧ key immediately.
- Keep holding the Shift ⇧ key until you see the login screen.
- Release the Shift ⇧ key and log in to your Mac.
- You may be asked to log in again.
- You’ll see Safe Boot in the menu bar on your first or second login window.
Open Safari and navigate through various websites to assess whether the browser’s performance has improved in Safe Mode. After checking Safari’s performance, restart your Mac normally without holding any keys. This will exit Safe Mode.
Speed Up Safari on Your Mac
Navigating through a sluggish Safari can be a test of patience, but armed with the solutions outlined in this guide, you’re well-equipped to tackle any slowdowns head-on. To improve your Safai experience further, here are some more tips for you:
- If your Safari bookmarks disappeared on Mac , many ways exist to restore them without panicking.
- If you don’t want Safari to keep your browsing history, go incognito on a Mac in Safari browser .
- Some pop-ups can be a nuisance and slow down your browser. So, disable unnecessary pop-ups on Safari and improve its speed.
Frequently Asked Questions
Will i lose important data by resetting safari to factory defaults.
Yes, you will lose data by resetting Safari to factory defaults. It erases all your settings, history, bookmarks, and saved passwords, so back up important data like bookmarks and passwords before resetting to avoid losing valuable information. After the reset, you can restore the backed-up data as needed.
Is it safe to switch to a different DNS provider?
Yes, it is safe to switch to a different DNS provider like Google DNS or OpenDNS. It can even improve your internet speed and security. However, it’s crucial to ensure the DNS addresses are correct and from a trustworthy source to avoid any connectivity or security issues.
How often should I scan my Mac for viruses to maintain Safari’s performance?
You should regularly scan your Mac for viruses to maintain Safari’s performance. Ideally, once a week or monthly is advisable, but the frequency can vary based on your internet habits, the websites you frequent, and the types of files you download. Regular scans detect and remove malicious software promptly.
I'm Hashir, a tech journalist with a decade of experience. My work has been featured in some of the top tech publications like MakeUseOf and MakeTechEasier. I have a bachelor's degree in IT, a master's in cybersecurity, and extensive knowledge of Apple hardware, specifically MacBooks. As the senior writer at MacBook Journal, I write in depth guides that help you solve any issues you have with your mac and unbiased reviews that help you make the right buying decisions.
Hi there! I'm Ojash, a tech journalist with over a decade of experience in the industry. I've had the privilege of contributing to some of the world's largest tech publications, making my mark as a respected Mac expert. My passion lies in exploring, using, and writing about MacBooks, and I enjoy sharing my expertise to help others make informed decisions and get the most out of their MacBook experience. Join me as we delve into the fascinating world of MacBooks together!
You May Also Like

How to Fix a Black Screen Issue on a Mac: 19 Best Ways
Troubleshoot and resolve Mac's black screen problem effectively

Apple Mouse Not Working: 12 Best Ways to Fix
Written by Pawan Singh Reviewed by Ojash Last updated: September 3, 2023 Expert

[Fixed] “assistantd wants to use the login keychain” on Mac
Fix the "assistantd" keychain access prompt on Mac

MacBook Battery Draining Fast? Try These 16 Best Fixes
Solve quick MacBook battery drain with these effective tips
Why is Safari so Slow? 8 Possible Causes & Fixes

This site contains affiliate links. As an Amazon Associate, We earn a commission from qualifying purchases at no extra cost to you.
Experiencing Safari slowdowns on your Mac? Whether it’s loading issues or post-Monterey update sluggishness, these common glitches can be frustrating. In this guide, we’ll explore why Safari is lagging and provide solutions for a smoother browsing experience.
Note: if Safari is not just slow, but keeps freezing and crashing, read this post instead for more troubleshooting tips.
Key Takeaways:
- Clear Cache: Overloaded cache can slow Safari. Clear history and cache through Safari settings for a speed boost.
- Extensions Check: Outdated or excessive extensions can drag Safari down. Remove unnecessary ones via Safari settings.
- Update Safari: An outdated Safari version might cause slowness. Update it through the App Store.
- Network Check: Slow Safari might be due to network issues. Test internet speed to rule this out.
- User Account Check: A corrupted user account or macOS issues can affect Safari. Test on a new user account and run disk utility checks.
- Tab Management: Too many open tabs strain Safari. Close unnecessary tabs for better performance.
Why is Safari so Slow?
Safari could be slow because you’re using an outdated version of Safari. The cache might be overworked, or you might be facing network issues. Additionally, you might have too many tabs open that are causing the app to slow down.
Important Tips
It’s normal for safari to run slow on certain websites.
By certain websites, we mean “heavy” sites that are loaded with flash or video ads on the pages you browse. Worse yet, some even auto-play without you clicking on. They tend to have your MacBook heat up quick.
The best option is to close those pages immediately when you finish reading the content on it, or you could install AdBlock Plus (Safari compatible) to block the ads from displaying.
Stop excessively multitasking
You’d be surprised how much better 90% of programs work when you don’t try and use them at the same time as a dozen other apps. It seems like a simple solution, but it is often the best one.
Take care of Safari
Some methods are a matter of habit, such as regularly clearing your cache or making sure the app is up to date. Imagine your computer as a car that needs regular maintenance to run well.
Don’t neglect the computer
Macs are not immune to viruses, despite the common perception. They also aren’t immune to file corruption or errors. Make sure you haven’t picked up anything unwanted while browsing that could be affecting Safari’s performance.
Slow Safari : 8 Possible Causes & Fixes
1. overworked cache.
The cache is a location on your Mac’s hard drive where Safari temporarily stores data that you use frequently. The cache allows Safari to reference this information quickly and therefore execute actions such as loading a specific page more quickly.
However, if the cache becomes full then Safari cannot add newer, more relevant material and is forced to use slower methods to respond to your demands.
Here’s how to erase the data in the cache so that Safari can work smarter rather than harder:
Start by erasing your history from Safari by navigating the menu bar along the top and choosing History > Clear History and Website Data .
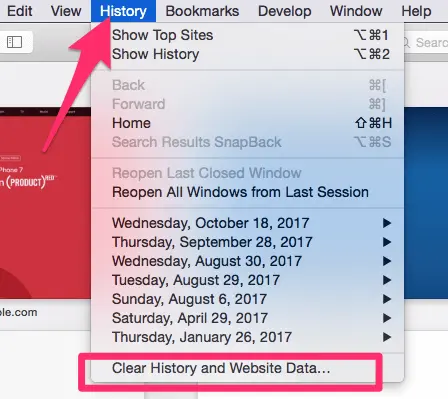
Once you click this, you’ll be shown a small pop-up window. Choose “All History” from the bottom of the drop-down, and then Clear History .
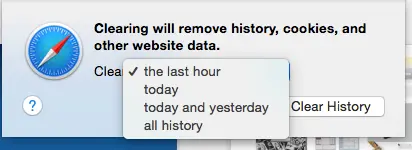
The next thing you can do is clear the cache using a more advanced method. First, go to the Safari menu and open Preferences.
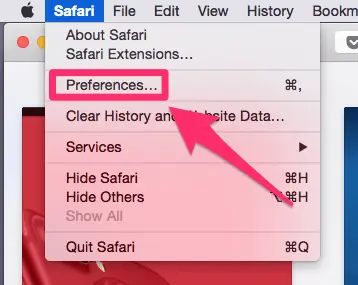
On the preferences panel, choose “Advanced” and then look for the checkbox at the bottom of the page that says “Show Develop Menu in Menu Bar”. Make sure this box is checked, then close Preferences.
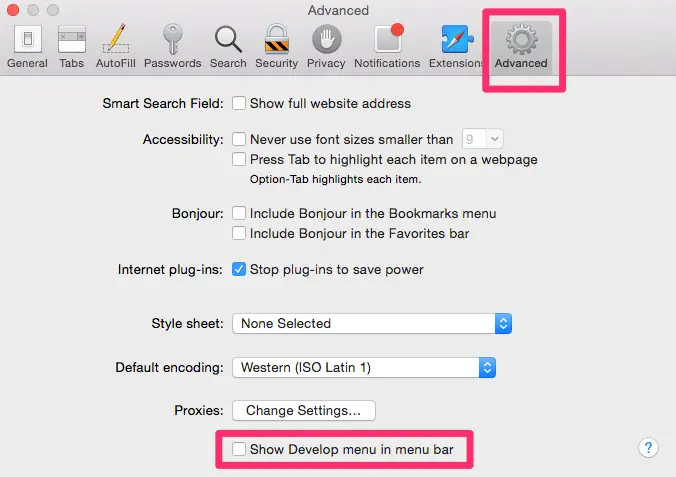
You’ll notice a new tab has been added to your menu bar, called “Develop”. Click on this, and then choose “Empty Caches” from the list. You won’t be given any confirmation, but it will clear the cache and you can restart Safari and see if this has solved your problem.
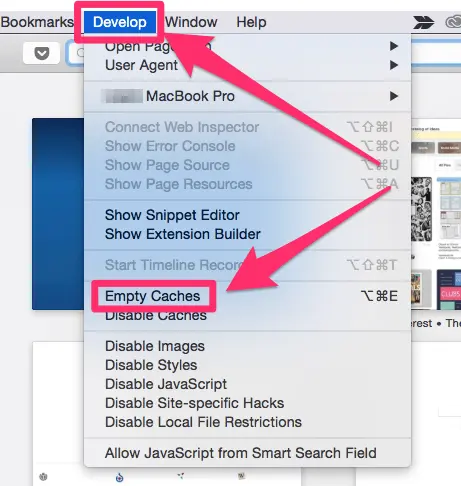
2. Bad Extensions
Most people are aware that Apple doesn’t play well with Flash, but this isn’t the only plugin that could be causing Safari to lag. Any extension or plugin that is outdated or not correctly optimized could be the “culprit”, and you should disable or remove as many as possible.
The easiest way to do this is to use CleanMyMac X , go to Extensions > Safari Extensions (the screenshot below), here you just select these unwanted plugins, and click the “Remove” button at the bottom to clean them all at once.
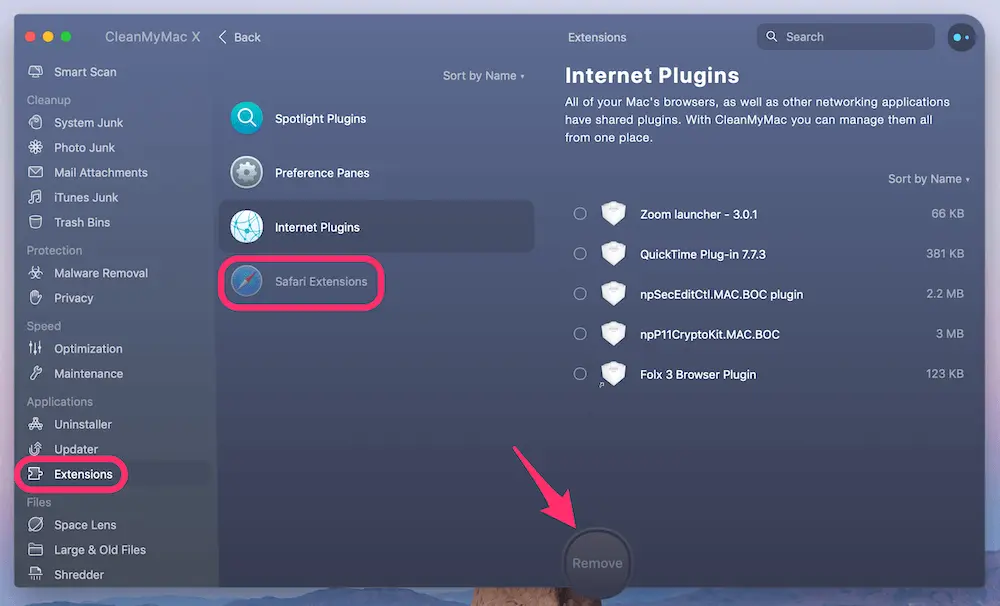
Of course, you can also get this done manually, though the process will be a bit time-consuming if you have a list of extensions to disable or remove.
First, start by opening Safari, and then navigate to Safari > Preferences.
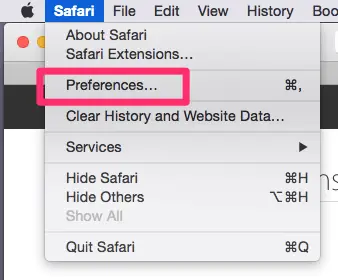
In the preferences menu, choose the Extensions icon. You’ll be shown a list of all your extensions.
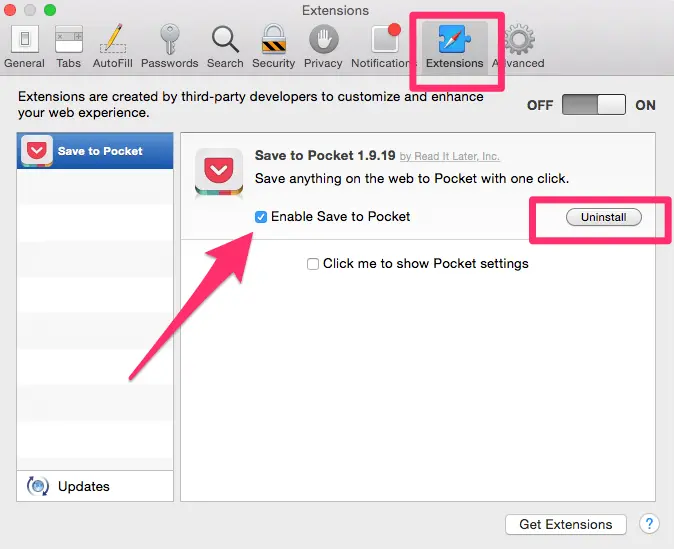
If you don’t use an extension, you should uninstall it with the button on the right side. If you use it but infrequently, simply uncheck the “enable” box. This should significantly speed up Safari, especially if you have been running a lot of extensions in the background.
Check out this article by MacBook Pro Slow on how to take scrolling screenshots.
3: Outdated Version of Safari
Because Apple makes Safari, it usually receives updates when macOS has a new version released or when there is a necessary patch. If you’re running an old version of Safari, this could be part (or even all) of your problem.
If you aren’t on macOS Big Sur or higher, your Safari is definitely in need of an update. To check what you’re running, go to the Apple Menu in the top left corner and choose “About this Mac”.
If you’re on an older version, your window will look something like this, displaying the version of macOS you’re running:
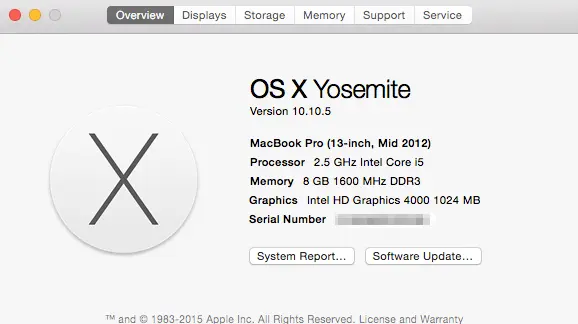
If you’re already on macOS BigSur, it will look like this instead:
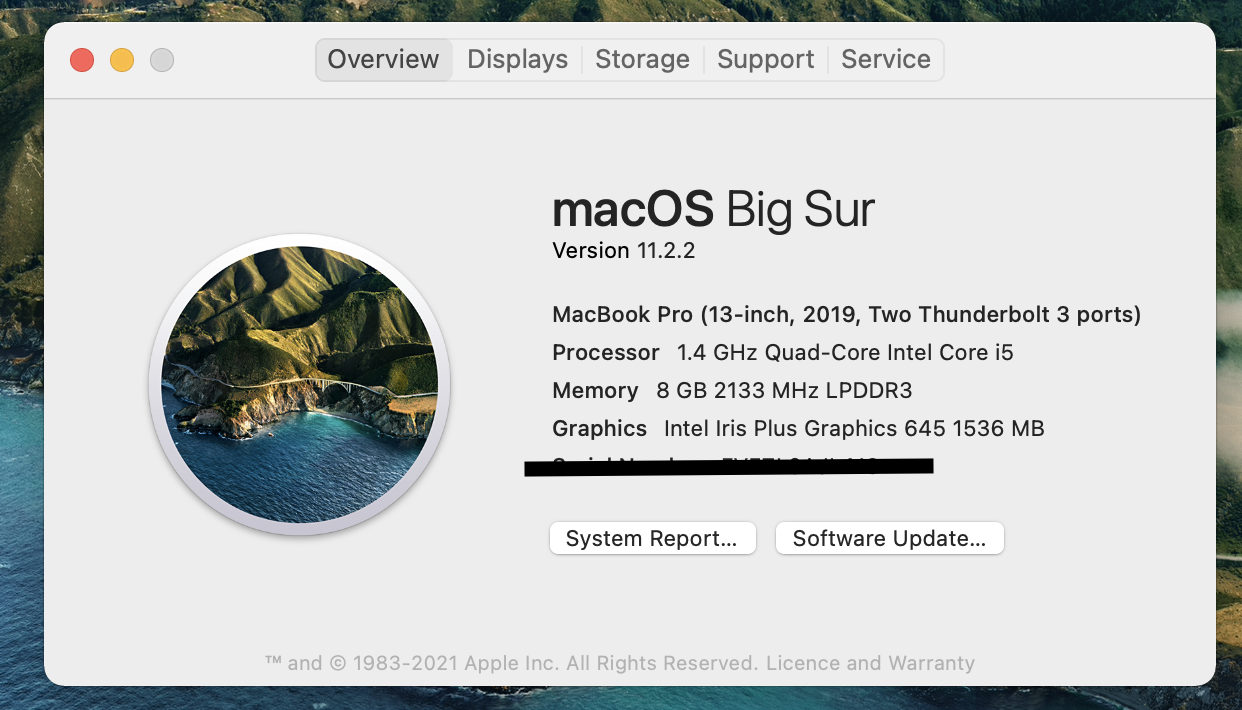
If you aren’t on the latest macOS yet, open the App Store from Finder, and navigate to updates. There will be at least one software update available, which you can expand. This will show you the update for Safari, which you can update separately or with any other updates you may have available.
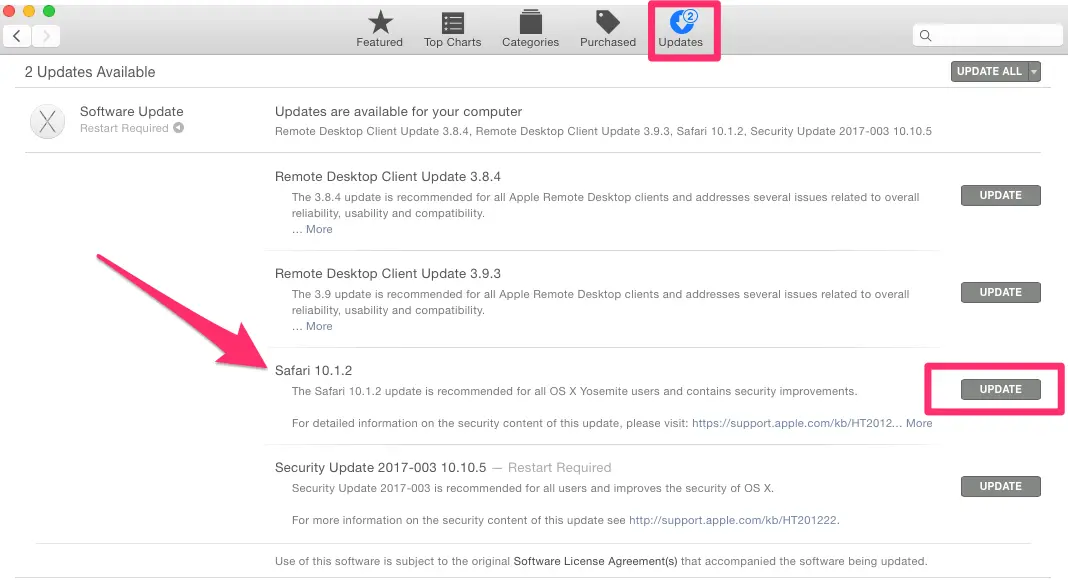
4: Your Network
You might argue that the problems inside Safari are simpler to deal with, but sometimes it’s surprising that Safari isn’t necessarily the “culprit”. Your network can have a significant impact on Safari’s performance.
To find out whether your Mac has network issues, check out our other post to learn more.
To test the Internet speed, you can also use Google Fiber .
- First, open the link on your Safari browser, then press the blue “play” button, and watch as your internet speed is tested.
- The site will first test your upload and then your download speed.
- Once you have your results, you can compare them with this link , which contains charts detailing what you should expect based on the connection type.
- If your results are below expected, it might be time to contact your Internet Service Provider (ISP), especially if speeds fall far below what you’re paying for.
Note: if speed seems normal and falls in the expected ranges, then this probably isn’t your problem, and you should try some of our other solutions.
5: Your User Account or Mac Drive
Sometimes the issue runs a bit deeper than just a full cache. You could have a corrupted user account or your macOS version isn’t operating correctly. To determine if this is your problem, start by creating a second user account on your MacBook.
On the new user account, open Safari and try using it as you normally would. If Safari suddenly runs faster, it’s time to repair your normal user account.
Use spotlight (top right corner of the screen) to search “Disk Utility” and open it.
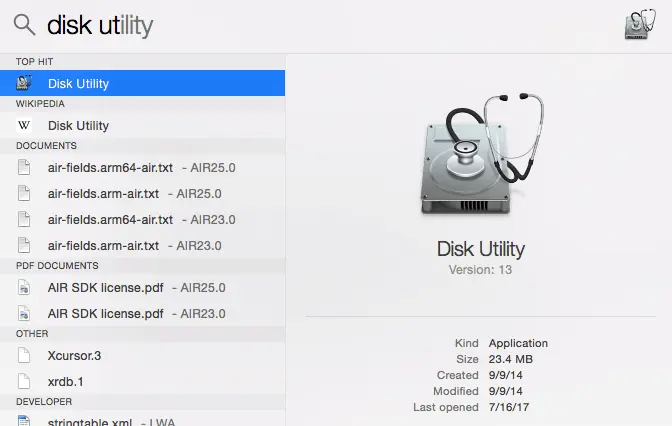
Inside Disk Utility, select your account’s disk and make sure you’re on the “First Aid” tab. Then select “Repair Disk” from the bottom right corner (if this is unavailable, choose “Verify Disk” first).
Note: If your MacBook Pro is with macOS 10.10 Yosemite or earlier, you have two buttons to click on like below.
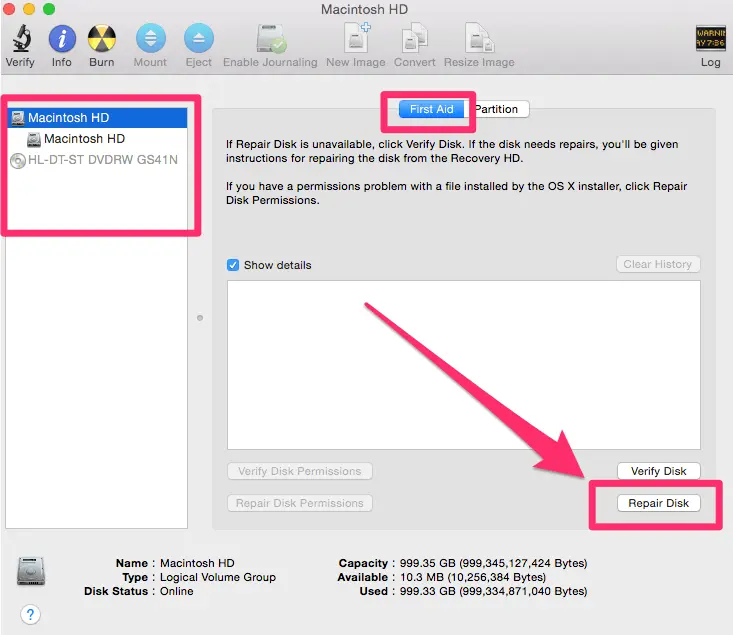
However, if your MacBook Pro is with 10.11 El Capitan or later (you probably are), just click “First Aid” and run it to check and fix any issues it may find.
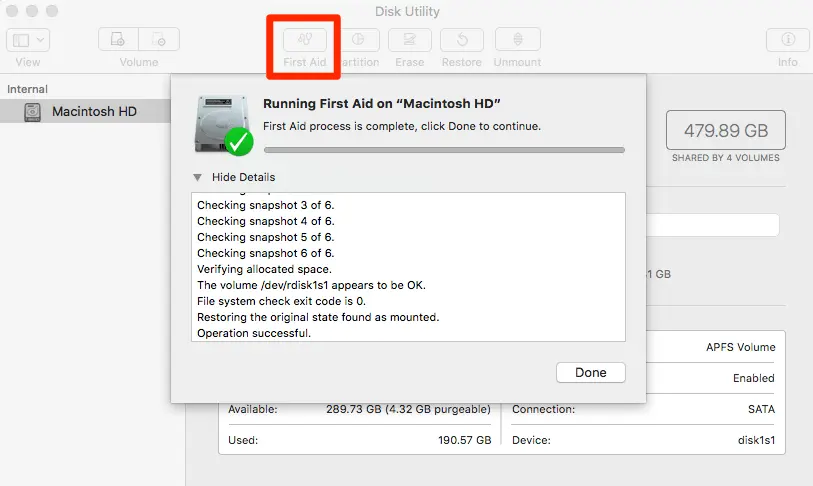
The Disk Utility will repair any problems with your account. If it isn’t capable of fixing the problem, resetting your MacBook Pro is always an alternative if a bit tedious to do.
6: Close all extra tabs
The more tabs you have open on Safari, the slower your computer can run. If you don’t know what a tab is – it’s an open window. Even if you are only looking at a single tab at a time, the other open ones are using up the CPU, which puts a demand on your computer.
Newer MacBooks are capable of keeping multiple tabs open with relative ease. But if you have 10 or 20 or even more open simultaneously, you can run into performance issues that can slow down Safari significantly.
If you are experiencing slow performance, close any tabs you aren’t currently using, and you can see an increase in operating speed.
7: Disable search suggestions
This is another quick fix that can often speed up Safari. Not many people know this one, so write it down or take a screenshot for future use.
To turn off search suggestions, complete the following steps:
- Click on Safari from the top of the window
- Select Preferences
- Select Search
- In the Search settings window that appears, uncheck the box that says Include search engine suggestions
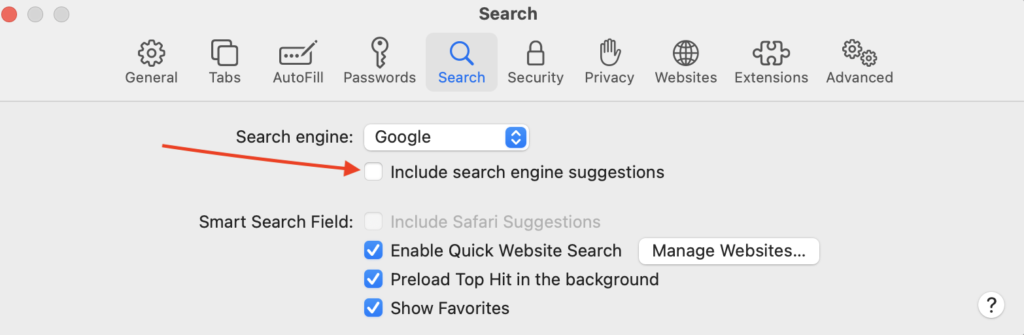
This can increase Safari speeds ever so slightly and help you see improved performance.
8: Disable DNS prefetching
If you are running Safari version 5.0.1 or later, DNS prefetching might be slowing down your MacBook. This feature allows you to load a link on a page before you click on them, leading to faster browsing. But it can also slow down your computer with multiple pages trying to load and some website-related issues.
To disable DNS prefetching, follow these steps:
- Open the Terminal
- Enter this text: defaults write com.apple.safari WebKitDNSPrefetchingEnabled -boolean false
- Quit Safari
- Reopen Safari
DNS prefetching will now be disabled for another small boost to the speed of your MacBook
Curious about testing your MacBook’s Disk Speed in a flash? Dive into this article to find out how.
Final Words
No one enjoys staring at the colorful loading pinwheel when they just want to browse the web or access an important page for work. Hopefully, you won’t be experiencing the Safari slow issue anytime soon with our solution guide.
Still not able to solve your problems even after using the methods we’ve outlined? A good resource is the Apple Community forum, where you can get advice from fellow Mac fans. You may also find bug reports and similar questions from other users.
Alternatively, if you’ve already fixed the Safari problem, write a comment and tell us about it below.

Leave a Reply Cancel Reply
Your email address will not be published. Required fields are marked *
‘All of these behaviors are typical symptoms related to Apple’s signature Internet browser. While Safari is a light-weighted browser optimized for use on all Mac machines, issues like above might force you to resort to third-party browsers (perhaps Chrome, stay away from Firefox) that tend to be faster.”
Chrome is developed by Google. When you use Chrome, not just your searches but EVERYTHING YOU TYPE and EVERYWHERE YOU GO is sent to and tracked by Google.
Don’t be a sheep. Don’t use Chrome.
BrendaJordan
Why do I have the message that Safari is updating on my MacBook Pro?
Realize your situation up for grabs, that is noticed by discovering the obtain when the cards are being dealt.
thanks very helpful

Tips and guides for MacBook Pro users. As an Amazon Associate, I earn from qualifying purchases.
Featured Pages
- Best Mac Cleaner Software
- Clear System Data Storage
- Stop Spinning Wheel Mac

Safari Running Slow? – Here are Some Quick Fixes!

If you buy through affiliate links, we may earn a commission at no extra cost to you. Full Disclosure Here…
Apple’s Safari is known to be amongst the best browsers due to its fast performance and simple interface. However, it can still run into performance issues that can be frustrating. There could be a multitude of reasons for Safari running slower than usual. So, we tried a few simple methods that might be able to fix the issue and get back on track.
Some possible reasons for this issue are the build-up of cache or cookies, outdated browsers, extensions, or plug-ins that are not being used. Once you are able to identify the issue, you can simply follow the steps to remove cache and extensions or even update the browser.
Well, let us look at everything we need to know in detail and figure out all the methods that might work best for you.
Why Is Safari So Slow?
1. build-up cache and cookies, 2. software update, 3. extensions and plug-ins issue, 4. large number of open tabs, 5. network issues, 6. limited storage space, 7. contact apple support, frequently asked questions.
Your Safari browser is running slow because of the build-up of cache and cookies. Or it could even be because you are using an outdated version of the browser, and it needs an immediate update. Furthermore, this could be simply because too many tabs are open on the system, and thus it is eventually slowing down the entire software.
As we said, this could be because of any underlying cause. You can fix all of it by simply restarting the system or the browser itself. Or you might need to try other methods that can take a few more steps. Here are some fixes you can try that worked for us too.
7 Reasons Why Safari is Running Slow + Fixes
We all know the basic idea behind using cache and cookies. They are used by websites or the system to speed up your browsing experience. However, the more you are active on the internet, the more these files are piled up over time.
Hence, there isn’t enough space for the browser or the system to store any more of these small files. So, we need to eliminate these to fix your Safari issues. Here is how you can do it.
- Open Safari Browser.
- Now, click on History on the top taskbar and choose Clear History in the drop-down menu.
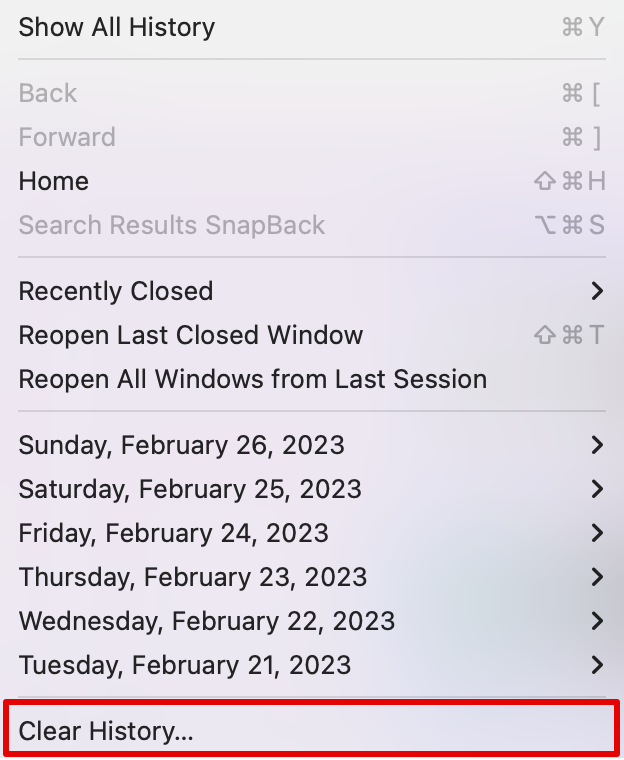
- Select the time duration besides the Clear option, then click on Clear History.
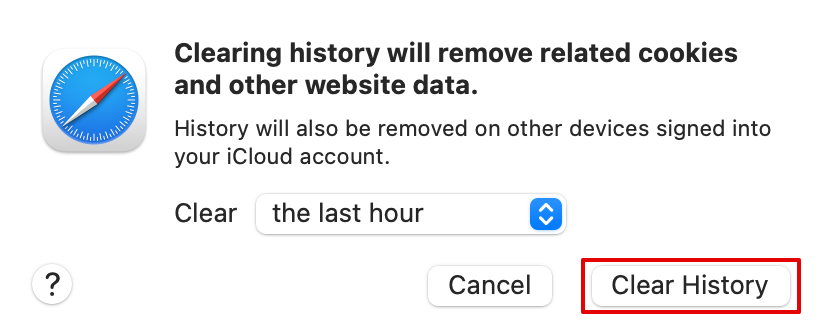
The above steps will clear the history and the cookies from the site. Now close Safari and start again to check if the issue is fixed.
Here is another way you can empty caches on the Safari browser.
- Open the Safari browser and click on Develop on the top taskbar.
- Now, from the drop-down menu option, select Empty Caches or press Option + Command + E.
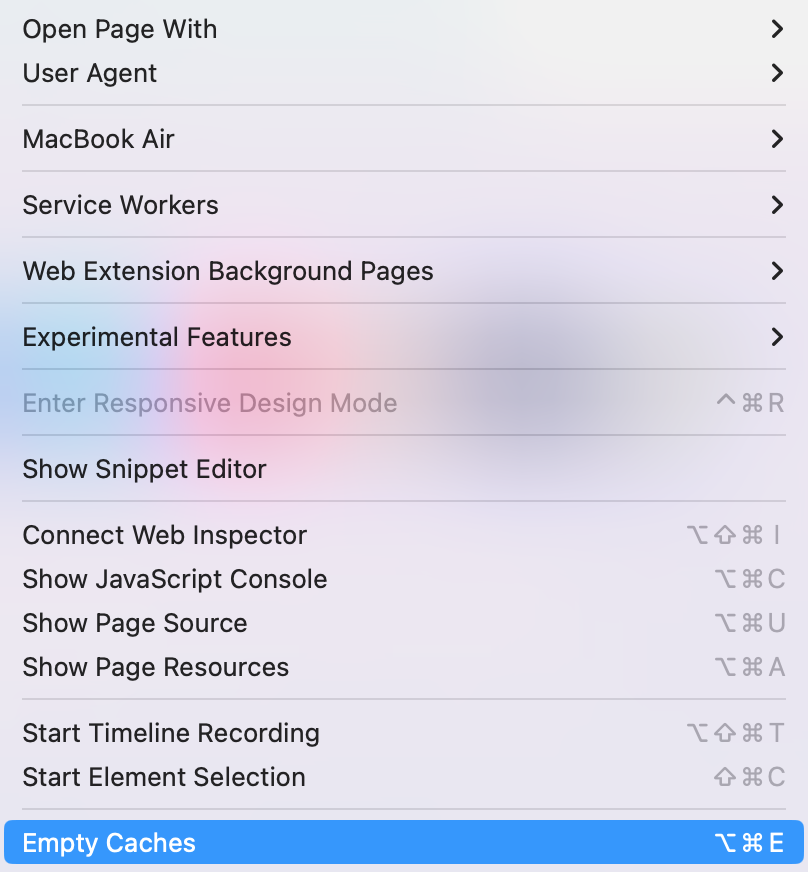
Another method you can try is updating the Safari browser by updating your macOS . Since Safari is an in-built software developed by the tech giant itself, they often release updates to fix such errors.
Here is how you can check for updates and update your Safari app when needed.
- Go to the Apple menu and then choose System Settings .
- Then click on Software Update.
- Wait a few seconds for the system to check for an available update. Install the update if available.
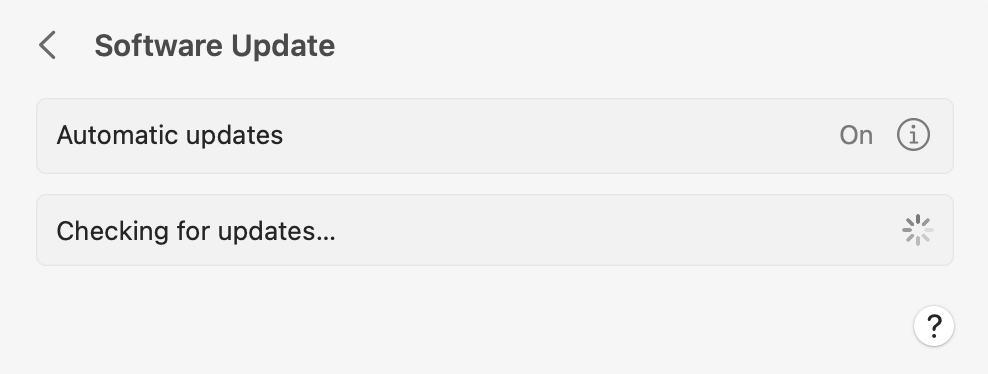
Once you update your macOS, your Safari app will also be updated. You can then wait for the system to restart and check if the app works fine.
Some extensions or plug-ins might be outdated and cause your Safari to slow down and cause performance issues. Hence, you can update or uninstall these extensions from your system.
You can follow the steps below to check which extensions you are currently using and then uninstall the ones you are not using anymore.
- Open Safari browser.
- Go to the Safari option on the taskbar and choose Settings.
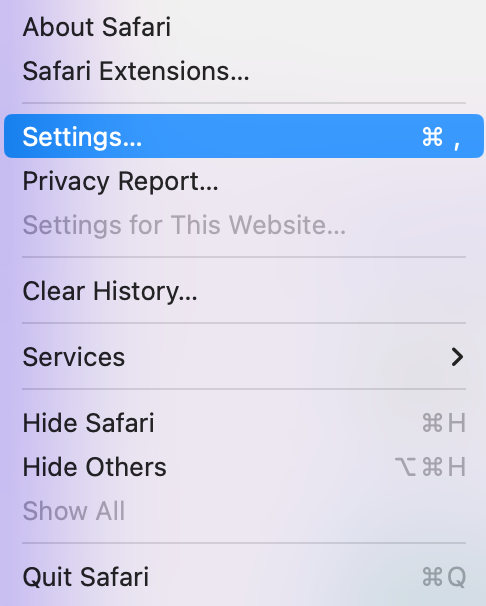
- Now, click on the Extensions option on the menu bar.
- Next, choose the Extension you want to remove and select Uninstall.
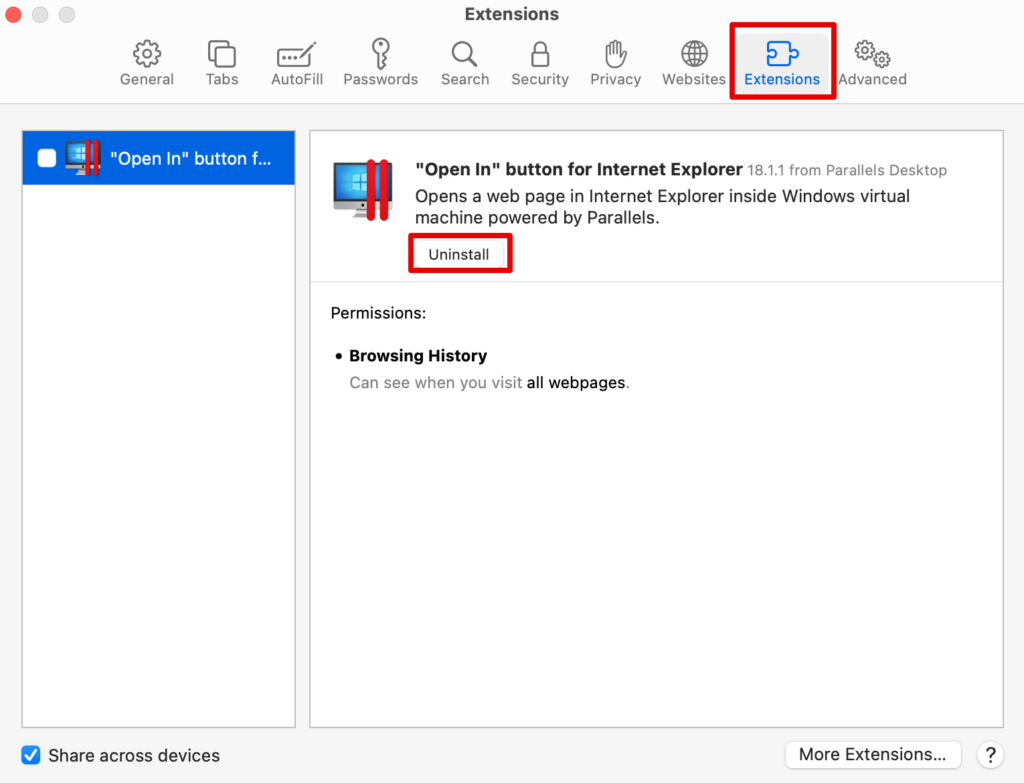
You can keep doing this for all the extensions you do not want to keep and uninstall them from your browser. This will eventually speed up the performance of Safari.
Have you been currently using too many tabs on your Safari browser? Well, this could be one of the biggest reasons your Safari browser has slowed down or even glitched overall. The best way to go from here is simply close some tabs and give your browser a breather.
If that does not work, you might have to close the browser and restart the system. For this, simply right-click the Safari icon in the dock below. Press Quit and the browser will close with all its tabs.
Before trying out any other solution, it is best to check your internet connection and ensure it works properly. Your network issues might be causing the website and other downloads to slow down.
Ensure your router is properly connected or your MacBook receives a proper internet connection. For this, you can check your internet speed through multiple sites on the web. If everything looks fine, you can try the other methods listed below.
You might need to clear some storage space on your Mac . Some apps fail to function because your system does not have enough space to run the in-built apps such as Safari.
For this, you can check the current status of your storage on Mac and determine how you can make space for the system apps to run smoothly.
- Go to the Apple menu and choose System Settings .
- Scroll down to open General and then choose Storage.
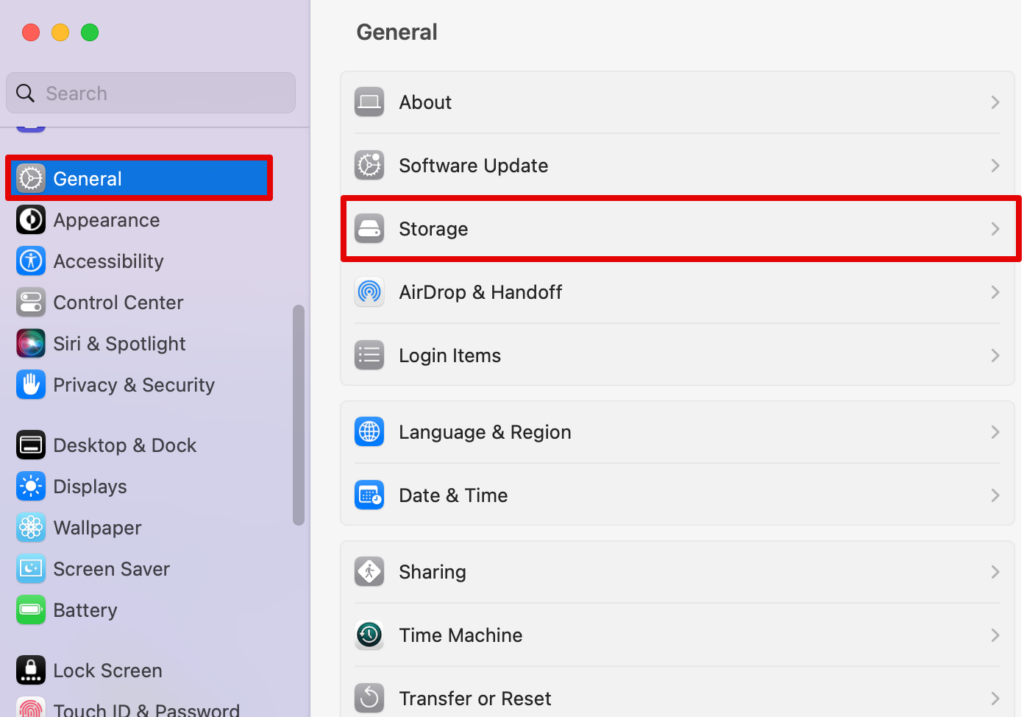
Here, you can check all the sections that have taken up the maximum space and then delete some of the files.
The last resort here is to contact Apple support for some guidance. Although you can also check for some hardware issues, it is best to speak to an executive from Apple support.
Simply visit the official Apple website and connect to an online executive where you can present your issues and try their suggested fixes.
Check our article on How to Add More Storage to MacBook’s?
You can start by updating the macOS, which will, in turn, update the Safari app as well. Moreever, you can also clear caches and cookies to help bring the safari to speed.
Safari is known to be faster on Apple devices such as your MacBook. At the same time, Google Chrome performs the best on all devices, including your smartphones. However, it depends largely on the operating system and the device’s hardware.
The fastest browser for Apple is indeed Safari. It is built for macOS and iOS devices, providing an optimized browsing experience.
The fixes to a slow-running Safari are simple. Clearing your cache, updating the app or your macOS, closing unwanted tabs, and clearing storage space are all excellent ways of ensuring your Apple search engine runs perfectly.
If these do not work, you can check your internet connection and close the tabs you are working on. The more tabs you have opened, the slower it will work. Similarly, there are other methods too that are tried and tested to fix Safari issues, and you can try them as well before contacting Apple Support.
Kanika Modi
Kanika is a Tech Enthusiast who is looking to add meaning to what people read. She has been writing on Apple devices and products for 7 years now and continues to share the solution to your everyday issues with everything technology.
Recent Posts
How to connect an ethernet cable to a MacBook Air [Solution]
Apple introduced Ethernet ports in MacBook versions 2010 and 2011. After this, the tech giant focused primarily on Wi-Fi connectivity and removed the ports from all its devices. However, if you are...
8 Ways to Fix a MacBook Trackpad Not Working
Are you having trouble with your Macbook trackpad not working? You're not alone. Many Macbook users experience this issue, and it can be incredibly frustrating. So, after testing different methods, I...

Safari running slow on Mac? 18 Ways to fix it!

Safari is one of the fastest browsers for Macs, and it’s perfectly tuned to Apple’s ecosystem. Yet, it can encounter hiccups now and then. If you’ve found yourself facing the all-too-familiar colorful, spinning pinwheel more often than you’d like, looking for ways to fix Safari running slow on Mac is understandable.
Despite being a great browser, it’s not immune to occasional lags. So, let’s dive into how to speed up Safari on Mac and get you back to browsing with the speed you need.
Why is Safari slow on Mac?
There’s a host of reasons why Safari might be lagging or running slower than usual on your Mac. It could be anything from overloading your system with multitasking to simply not maintaining your computer or the Safari app.
Regular upkeep and a few tweaks can make a world of difference in performance. But it’s also important to note that it’s also normal for Safari to run slow during certain situations, such as browsing sites loaded with ads and videos—especially those on auto-play.
How to fix Safari running slow on Mac
Let’s explore how to make Safari run faster on Mac with some strategies.
- Check internet speed on your Mac
- Force Quit Safari on Mac
- Quit other apps
- Close unwanted tabs and windows
- Kill resource-intensive apps and processes
- Remove unwanted Safari extensions from your Mac
- Update Safari
- Restart your Mac
- Clear Safari’s cache and cookies on Mac
- Create a new user account
- Disable Search Suggestions in Safari on Mac
- Switch DNS provider
- Disable Autofill on Mac
- Scan your Mac for malware
- Update your Mac
- Disable DNS Prefetching
- Reset Safari to its factory default on Mac
- Boot your Mac into Safe Mode
1. Check internet speed on your Mac
It’s essential to first rule out connectivity issues when Safari is running very slow on your Mac. Since internet speed is vital in how quickly pages load, why not check your connection before you start troubleshooting?
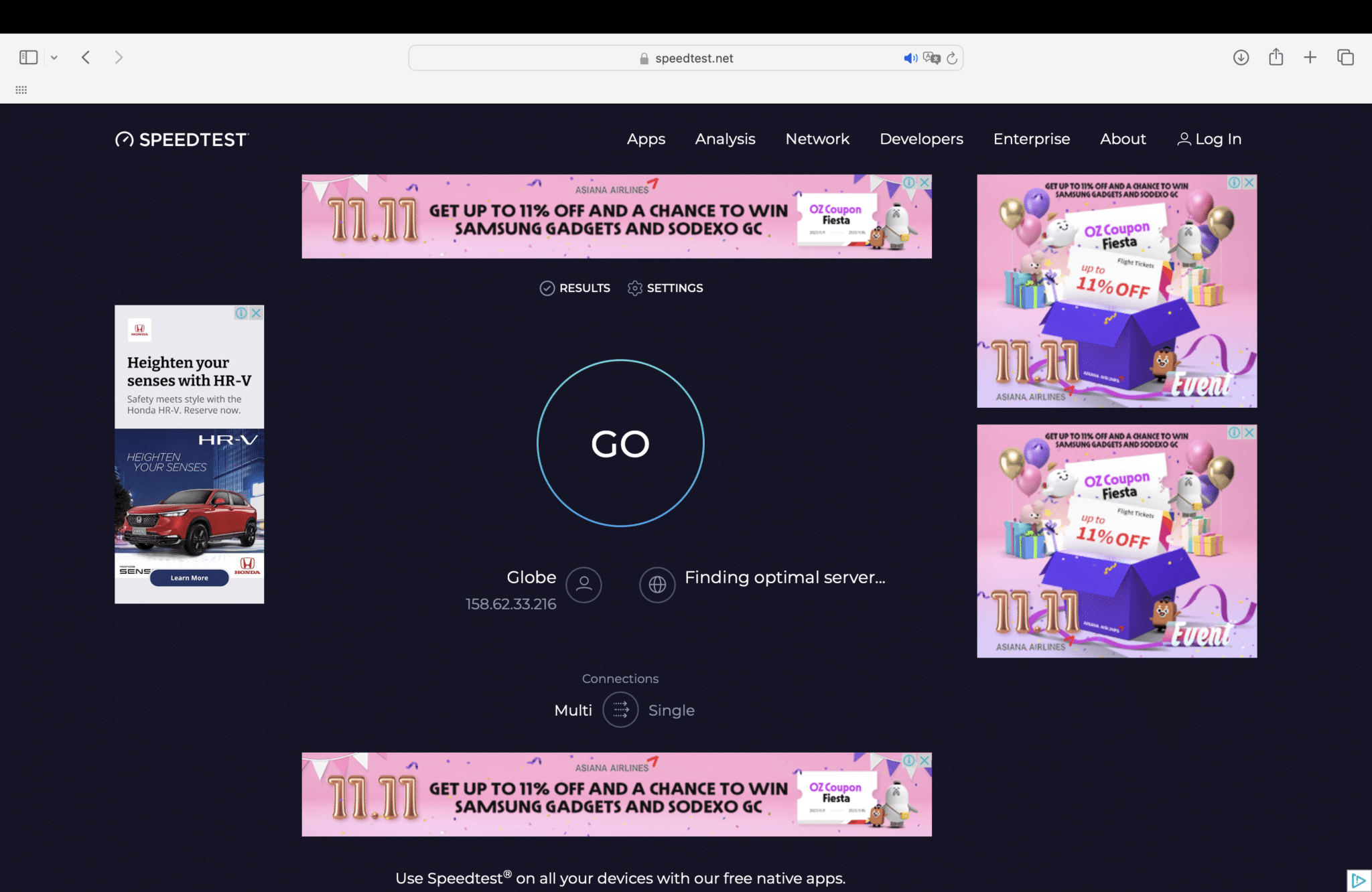
Head to online speed test sites like SpeedTest.net to gauge your internet speed.
2. Force Quit Safari on Mac
Occasionally, a page or app may overtax your system’s resources, leading Safari to freeze or run slow. A quick fix is to quit Safari and start it up again. This terminates any demanding processes and gives the browser a clean slate to work from.
- To do this, go to the Dock and control-click Safari .
- Press the Option key → Select Force Quit .
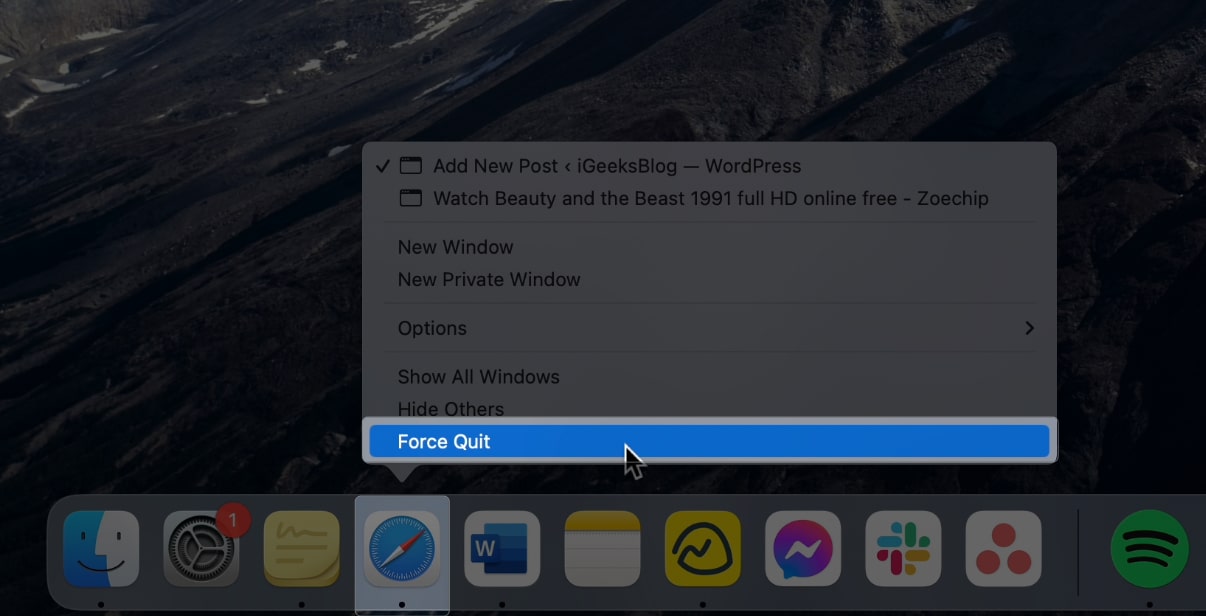
3. Quit other apps
If a dozen apps run simultaneously in the background along with Safari, it’s not unusual for it to become sluggish.
- Head to your Dock and quit apps you’re no longer using.
- Just look at every app with a dot below it.
- Control-click it and select Quit .
4. Close unwanted tabs and windows
While Safari can handle dozens of tabs opened at a time, each open tab and window does tap into your Mac’s power and memory.
Excessive tabs can gradually impede your Mac’s performance, leading to longer page load times and unpredictable browser behavior.
5. Kill resource-intensive apps and processes
Aside from apps, having too many apps running can also affect Safari’s performance. Some of these apps tend to hog more resources than others. If Safari is acting up and you’re using several apps at a time, head to the Activity Monitor to see which ones consume too much power and memory.
- To do this, open Launchpad → click the Other folder → Activity Monitor.
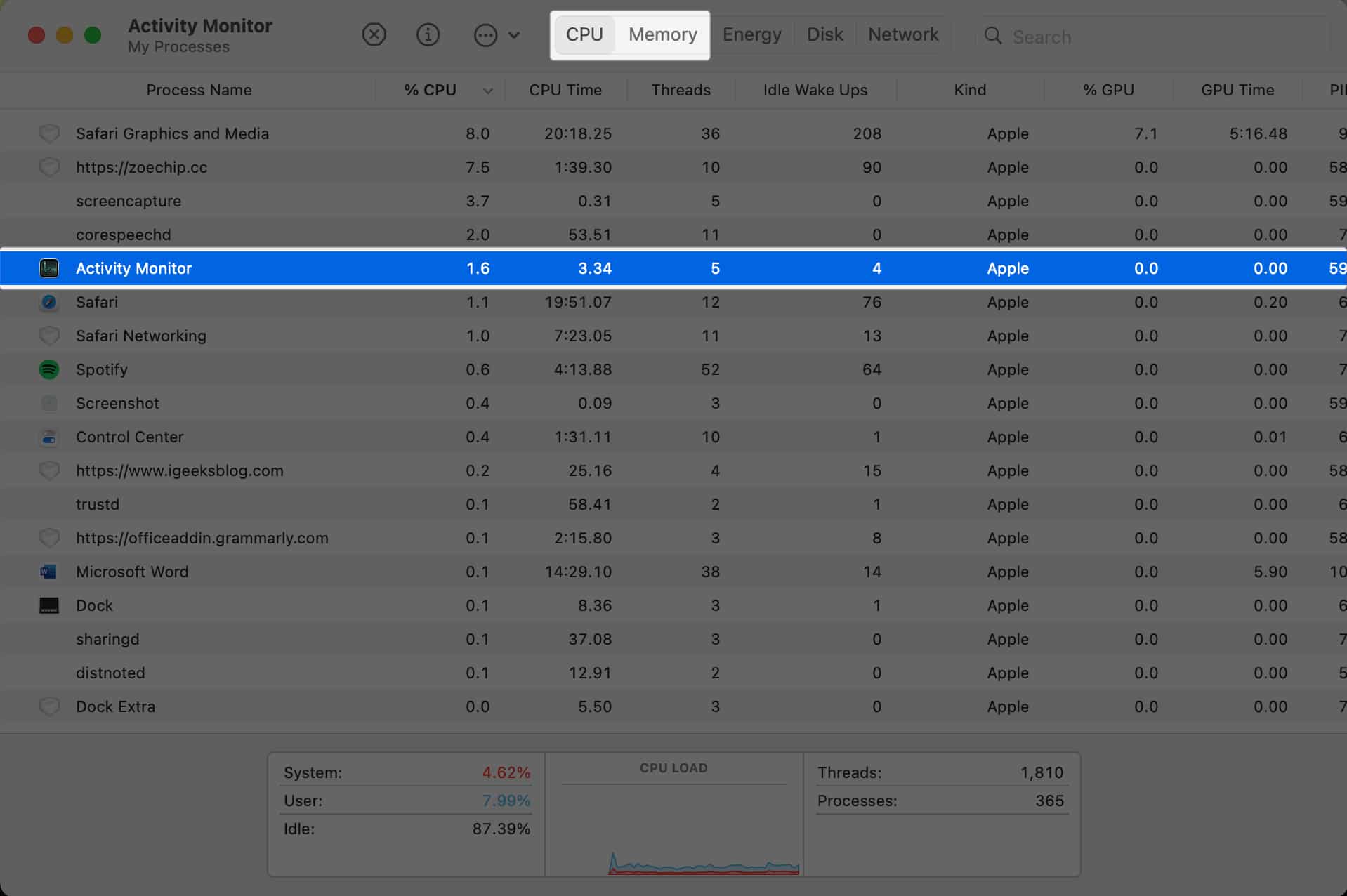
- Additionally, if an app is too resource-intensive, consider creating a web app for it instead, which generally requires less power and memory.
6. Remove unwanted Safari extensions from your Mac
Extensions allow Safari to do more, but it does come with a cost—some tend to be resource-intensive and overload your CPU and RAM.
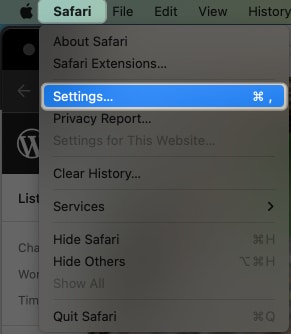
7. Update Safari
Updating Safari on your Mac helps ensure the app has the necessary improvements and features to run faster and smoother. For newer Macs, Safari updates are bundled with macOS updates. However, you can apply just the updates related to Safari.
- Go to System Settings , if there’s a software update available, you’ll see a Software Update Available under your Apple ID.
- Otherwise, you can head to General → Software Update.
8. Restart your Mac
This may sound cliché already, but sometimes, all your Mac needs is a quick reboot to fix any performance issues affecting it or any of your apps.
9. Clear Safari’s cache and cookies on Mac
Web browsers such as Safari enhance browsing by storing data like cookies and cache, which can speed up load times. Additionally, Safari keeps a record of your recently visited web pages.
Though helpful, these can accumulate over time, causing your Safari to run slower than usual. A quick tip to determine if the accumulated history, cookies, and caches are to blame is to try browsing in a private window. Since Private Browsing mode doesn’t retain browsing data, it can serve as a good benchmark for comparison.
Regularly deleting Safari’s browsing history, cache, and cookies is an important habit to keep Safari in tip-top shape.
- If the method above doesn’t work, you can manually delete the cache by going to Finder .
- Go to the menu bar and click Go → Go to Folder .
- Enter the command below, open the folder, and drag the . db file to the Trash.
10. Create a new user account
It’s possible that the issue runs deeper and has seeped into your user account. To check, you can create another user account on your Mac and try using Safari on that account as you would typically do. If Safari runs faster on that account, you’ll need to repair your original account using Disk Utility.
- Search for Disk Utility on Spotlight → Select your account’s disk .
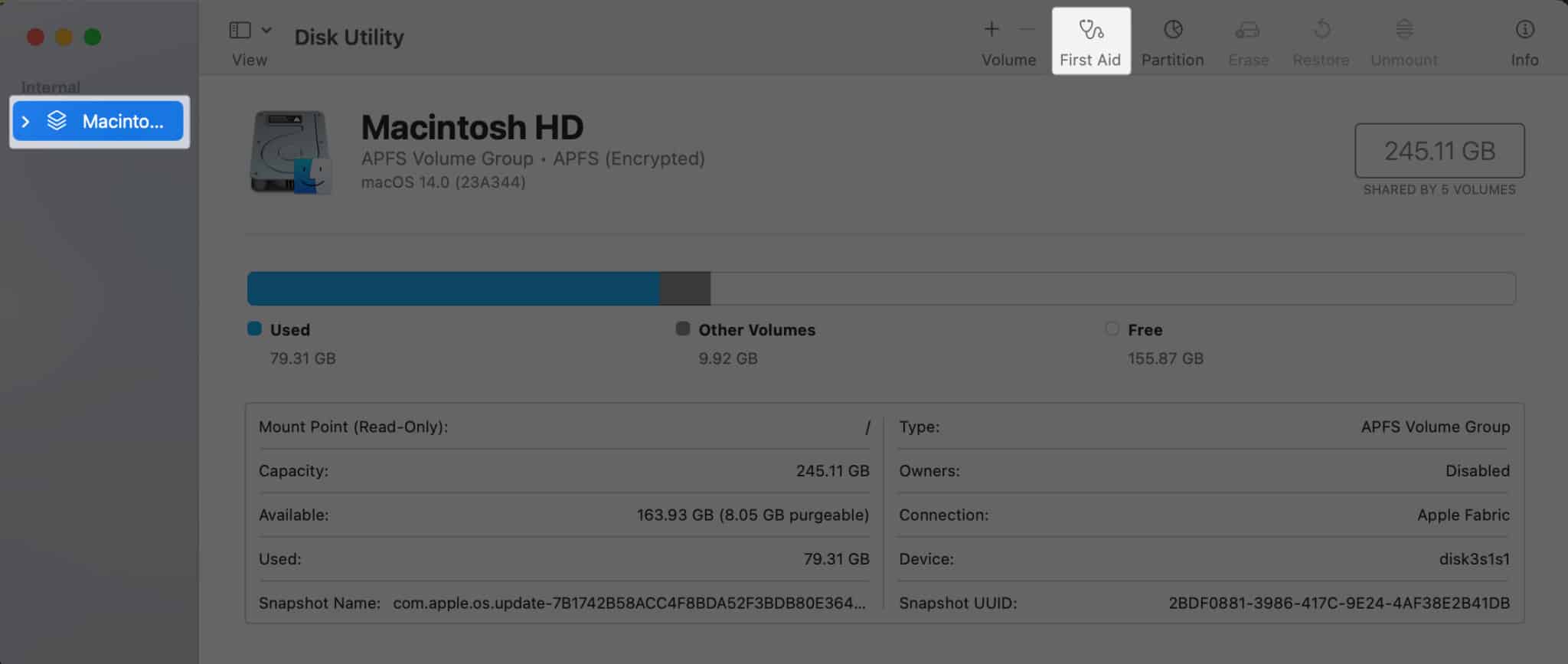
- If you can’t see this option, choose Verify Disk first.
This process will repair any problems within your account.
11. Disable Search Suggestions in Safari on Mac
Safari’s Smart Search Field simplifies browsing by allowing you to enter URLs or search terms directly into the address bar. The Safari Search Suggestions feature further enhances it.
It works like Google’s recommended search results, offering recommendations such as apps to refine and intuitively guide your search experience. To turn off Search Suggestions in Safari:
- Open Safari → Click Safari in the menu bar → Pick Settings .
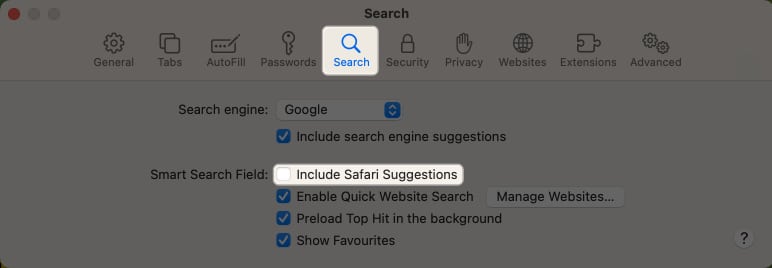
12. Switch DNS provider
The Domain Name System (DSN) is a cataloging system that translates website names into IP addresses. By default, your DSN settings are provided by an ISP. Sometimes, this may be overloaded or slow, so changing to a faster DNS provider may boost your internet speed and, consequently, Safari’s performance.
- To do this, go to System Settings → Network .
- Click Details beside the WiFi/Ethernet you’re currently connected to.
- Select the DNS tab.
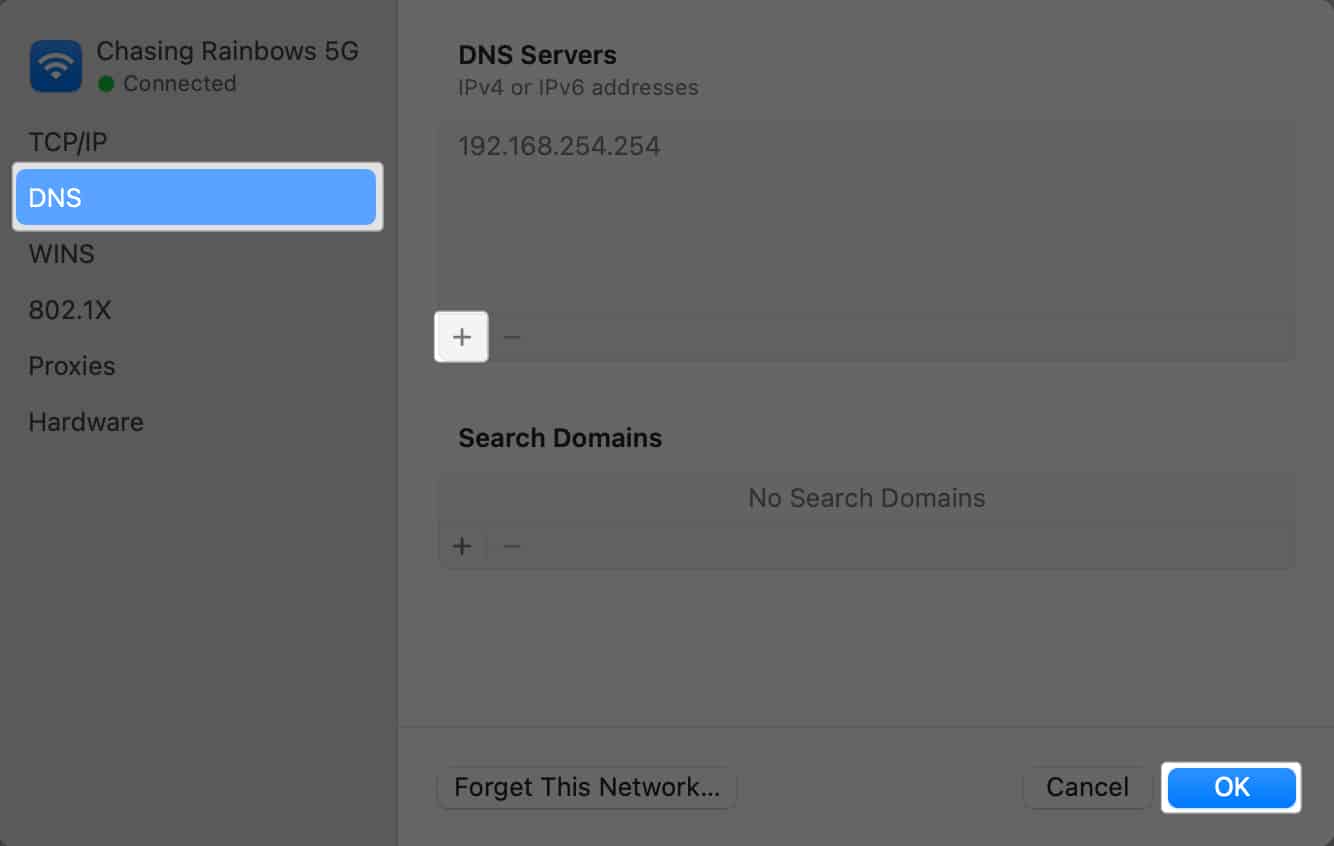
13. Disable Autofill on Mac
To provide a more intuitive experience, Safari has an Autofill function, which completes forms detected online using stored information on your Mac. The downside is that this may sometimes cause Safari to tag.
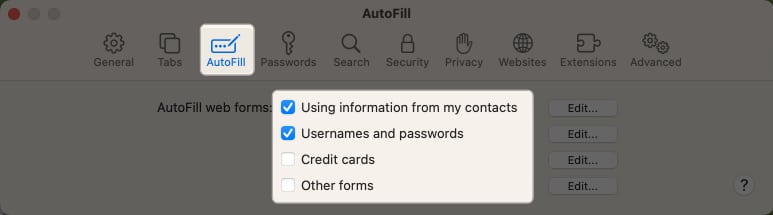
Deselect all the types of information you don’t want Safari to autofill. Deselect all to turn off the function entirely.
14. Scan your Mac for malware
While rare, your Mac can get infected with a virus, which can inadvertently affect your Mac’s performance. Check our guide on the most common viruses affecting Mac and what you can do to remove them .
15. Update your Mac
If your Mac isn’t running on the latest macOS, it’s best to update it to the latest version available. This is because Apple sends bug fixes and other enhancements in every update so your Mac runs smoothly. To update your Mac:
- Head to the Apple menu → System Settings .
- Go to General → Software Update .
- If there’s an update available, click Update Now .
16. Disable DNS Prefetching
Safari enhances your browsing experience by using DNS Prefetching to speed up webpage loading times. This process reduces the delay between when you click and when the webpage display appears because your browser already knows the address it needs to retrieve the page.
Ironically, this can slow down Safari or become unresponsive.
- To turn this off, go to Finder → Applications → Utilities → Terminal .
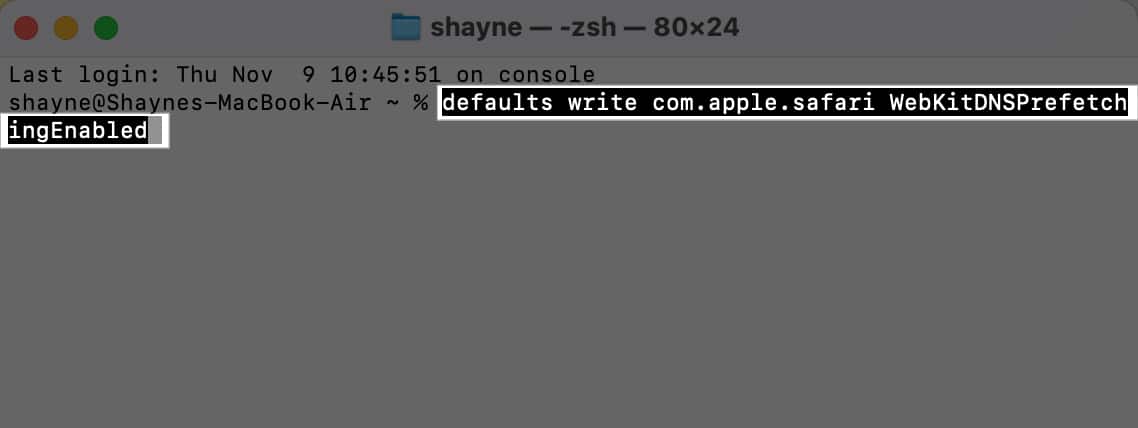
- Hit Enter and relaunch Safari .
17. Reset Safari to its factory default on Mac
If nothing seems else to work, underlying issues or corrupt browser preferences may be the culprit behind your Safari running very slow on your Mac. Resetting your Safari to its default state may fix the problem, as this reverts its browser settings to default and deactivates all the extensions. To do this:
- Open Finder .
- Select Go → Go to Folder . Then do the following, one after the other:
- Type ~/Library/Preferences/directory in the text field → Search for the com.apple.Safari.plist file → Delete .
- Type ~/Library/Safari/ → Delete all the files in the folder except for the Bookmarks/plist
- Type ~/Library/Containers/ , look for Safari → Delete all the files and folders.
- Once done, open Safari. On the menu bar, click Preferences → Privacy . Select Remove All Website Data and Reset Safari.
- Head to the Extensions tab and reactivate only the essential extensions you need. Move between the other tabs and modify other browser settings to your preference.
18. Boot your Mac into Safe Mode
Another way to troubleshoot for errors is to boot your Mac into Safe Mode . Safe Mode starts up your Mac without launching certain software and extensions, which can conflict with Safari. It also runs a check of your startup disk, so it can help resolve underlying issues that may be affecting Safari’s speed.
While booting your Mac in Safe Mode doesn’t really make Safari run faster during regular use, it’s a helpful tool that can help you find out why your Mac is so slow and give you an idea of how to make Safari run faster on Mac.
Wrapping up…
Experiencing a sluggish Safari can be frustrating, but many potential culprits can cause this. The suggestions listed above are designed to help you understand how to speed up Safari on Mac. Did you find these solutions effective? If so, feel free to share your experience in the comments below!
- Safari vs. Chrome: Which browser is better for iPhone and Mac?
- Safari not working on Mac after update? 10 Ways to fix it!
- 14 Ways to fix YouTube videos not playing on Mac’s Safari
🗣️ Our site is supported by our readers like you. When you purchase through our links, we earn a small commission. Read Disclaimer .
Leave a Reply Cancel reply
Your email address will not be published. Required fields are marked *
Save my name, email, and website in this browser for the next time I comment.

We do not use any AI writing tools. All our content is written by humans, not robots. See our editorial process .
Why is My Safari So Slow on Mac and How to Fix It
Whether you use the Safari internet browser for your everyday work, school work, online shopping, or simple internet browsing, having it work slowly can be extremely frustrating. This is completely understandable, but don’t worry we are here to help!
As someone who frequently helps people fix up their slow Macs, I can say from experience that Safari can often be the cause of a lot of problems. But the good news is that you don’t have to put up with Safari running slowly—there are a few quick troubleshooting tips you can use to get back in business.
Let’s explore why Safari is running so slow on your Mac and how you can fix it.
Table of Contents
Key Takeaways
Solution #1: verify your internet connection, solution #2: force quit safari, solution #3: update macos, solution #4: close excessive tabs, solution #5: disable extensions, solution #6: turn off icloud private relay – icloud+ only, solution #7: disable search engine suggestions, solution #8: disable autofill, solution #9: update dns server, solution #10: run first aid on ssd , safe mode – intel mac, safe mode – apple silicon mac, solution #12: use a 3rd-party web browser cleaner, final thoughts.
- Safari has many features that attempt to either help you as the user or make the experience faster. Unfortunately, Safari can sometimes get bogged down.
- Your internet connection should be one of the first things you check. Make sure everything is functioning properly here.
- You can get Safari out of a jam by Force Quitting , and reopening.
- If that doesn’t work, you can check your extensions , your iCloud Private Relay , and Autofill to ensure that your Safari is running as fast as possible.
- The DNS server can sometimes cause issues with Safari running slowly, so make sure that it is updated.
- If none of that works, you can also check to make sure your boot drive and your startup options are working properly. Run First Aid on your SSD and boot into Safe Mode to finish troubleshooting.
While Safari is preinstalled on your Mac and is updated using macOS, this doesn’t mean that it will always work perfectly. When Safari runs slow on your Mac, it can put a damper on your whole experience. You end up waiting on your computer and getting frustrated. So, what is causing this? And how can you fix it?
Here are some ways that we can hopefully get your Safari speed up.
This may sound obvious, but you may be surprised how easy it is to overlook losing your internet connection or other connection problems. Safari may not be working or may be running extremely slowly because of a faulty internet connection.
There are multiple items that could affect your internet connection. Be sure to verify all of the following:
- You have full internet connectivity from your internet provider (if you are able to reach it, speedtest.net is a good way to determine if your internet is working to its fullest capacity).
- Your modem and/or router are in working condition (the lights on the device will help you determine this. Look at or find the owner’s manual for your device if you have questions)
- There are not too many devices on your network (I would recommend taking off some that you may not think of and are not currently using, such as phones, tablets, gaming consoles, and smart home devices).
By force quitting the Safari application , we are forcing any processes that may be stuck to stop. This can help Safari fully restart and stop trying to load something that may not be properly loading. To force quit Safari, take the following steps:
Press the Command-Option-Esc keys simultaneously on your keyboard.
Choose Safari from the menu and choose Force Quit .

Click on Force Quit to confirm.

As we have briefly discussed earlier, Safari is an application that is fully managed by Apple and updated along with macOS. So, if there is a problem with the Safari application itself, it is likely that Apple already knows and has released a patch to address it.
To ensure your Mac is up to date with the latest version, take the following steps:
Using the Apple Menu, choose System Settings from the drop-down.

Navigate to General on the left, then Software Update on the right.

If there is a software update available, choose Update Now and follow the onscreen prompts to update macOS.

If you are someone who never closes your browser tabs and has dozens of pages open at once (like I am guilty of doing most of the time), then I would suggest closing a good amount of them to get Safari working at a better speed.
Having a large amount of tabs open, even ones that are not currently in use, uses not only a lot of processing power but also a lot of Random Access Memory (RAM) .
Both of these items have a large impact on how the applications on your Mac run and can cause the Safari application to slow down significantly. So, close all possible tabs.
Extensions, also known on some internet browsers as plug-ins can be very helpful features. The most popular of these are ad blockers, coupon finders, and grammar checkers. If you use any of these or others, it is possible that they could be slowing down your Safari.
It is also possible that extensions could have been inadvertently downloaded from the internet and enabled themselves. Check to make sure that there are no unrecognized extensions or an excessive amount of extensions enabled.
With Safari Open, click the Safari menu and Settings from the drop-down.

On the top, choose Extensions .

On the left, the blue check marks indicate that the extension is enabled. Click these to show the gray checkbox and disable the chosen extensions.
If you find any extensions that you do not recognize, select them on the left (it will be shown in blue) and click uninstall on the right. Follow any onscreen instructions to finish uninstalling.
While iCloud Private Relay is a convenient and easy safety feature, however, it requires that your internet browsing passes through Apple servers prior to reaching your computer. This means that it could slow down your internet speed.
Click the Apple Menu and System Settings .

On the left, click your name, and on the right click iCloud .

Scroll down to the iCloud+ features and ensure that Private Relay is turned off. If it is not, click on it and click the slider to turn it off. You may be asked to confirm by clicking “ Turn off iCloud Relay .”

Search engine suggestions are a predictive feature when you are using Safari. They are designed to predict what you may be searching for and help you to find it easier. However, it is possible that they can be slowing down your Safari. Take the following steps to check:
With Safari open, choose the Safari menu and Settings.

In the Search tab at the top, deselect the “Include Search Engine Suggestions” check box. It will show as a gray box when it is deselected.

Another Safari feature, while helpful when it works properly, can also slow down the application is the Autofill feature. Autofill sometimes has a hard time accessing the information and may cause Safari to freeze.
In Safari Settings (described how to reach above), Choose the Autofill tab at the top. Deselect all the Autofill features below. The items are deselected when they show a gray box instead of a blue checkmark.

A Domain Name System Server (DNS Server) is a program that tells your computer and the internet what IP Address your computer or a website is using. By updating your DNS server you can not only improve your internet speed (and therefore your Safari speed), you can also improve your security.
Some of the most popular DNS Server IP Addresses are those for Google, 8.8.8.8, and 8.8.4.4. The DNS Server 1.1.1.1 is allegedly considered to be the fastest in the world (though I am not confident in how or when that was recently confirmed).
To update your DNS server, take the following steps:
Choose the Apple Menu and System Settings .

On the left, select Network , and on the right, select Details under the Wi-Fi section.

On the left, choose DNS . On the right, use the + button to add any of the DNS Servers that we have discussed (or others you may have found in your search).
Note : it is OK to have more than one DNS Server—if one is down, your computer will use another one in your list.

Your Solid State Drive or SSD is a critical piece for the speed of your Mac. If all the other fixes up to this point did not work, it is possible that there may be an error on your SSD. First Aid will automatically check and fix most errors related to the formatting of your SSD.
Open Disk Utility in Launchpad.

Choose First Aid and follow the onscreen instructions.

Solution #11: Boot in Safe Mode
Lastly, Safe Mode is a great way to determine if you are having further issues that are causing Safari to be extremely slow. Safe Mode disables your startup settings and features and any third-party items. If your Safari is running slowly for either of these reasons, you will be able to see using Safe Mode.
Take the following steps to boot into safe mode, depending on which type of Mac you have:
- Restart or turn on your Mac and press and hold the Shift key.
- When the login window appears, you can release the key and login.
- You may be asked to log in again, do so. You will see Safe Mode in the menu bar if this was successful.
- Turn on your Mac and press and hold the power button until you see the Loading Startup Options screen.
- If asked, select a volume.
- Press and hold the shift key and click Continue in Safe Mode. Your Mac will automatically restart.
- If successful, you will see Safe Mode in the menu bar.
Sometimes Safari doesn’t work properly when you have too much junk on your computer. A good 3rd-party application like CCleaner or CleanMyMac X can work wonders to optimize your system by getting rid of junk, including things like browser data and temp files.
CCleaner for Mac , for example, has a Browser clean-up tool that automatically scans and removes browsing data, caches, temporary files, cookies, and other tracking data.

This can go a long way in speeding up Safari, and even helping out the rest of your computer too. While there is a paid version of the software, you can get quite far with the free version. So, it is worth a shot if you want an easy solution to Safari running slowly.
We have covered a lot of ground and talked about a lot of different options that could be causing your Safari Application to be slow. We first explored the more simple options, such as your internet connection being down, your Safari application needing to be updated, having a lot of tabs open, and clearing history.
Your extensions possibly cause loading problems, your iCloud Private Relay, Search Engine Suggestions, and Autofill are also things you should check. If all else fails, you should look at two pieces of your Mac that could be affecting Safari as well, your SSD and the startup options.
If the rest of your Mac seems to be running fine enough to download another application, you could try a 3rd-party tool like CCleaner to clean up browsing data and other junk that could slow down Safari.
What did you learn from this article? What worked for you? Let us know in the comments!
Submit a Comment Cancel reply
Your email address will not be published. Required fields are marked *

10 Fixes When Safari Running Slow on Your Mac
How to fix this annoying problem
Apple touts Safari as the fastest browser out there, which may be true on iOS, but I regularly use Chrome on my Mac because Safari is just too slow. Sometimes a webpage won’t load or I won’t be able to navigate back and forth between pages or I can’t scroll without lagging.
It’s extremely frustrating considering Safari comes included with OS X and you expect it to just work. When it does, it’s a great browser, but when it doesn’t, you literally have to switch to a new browser.
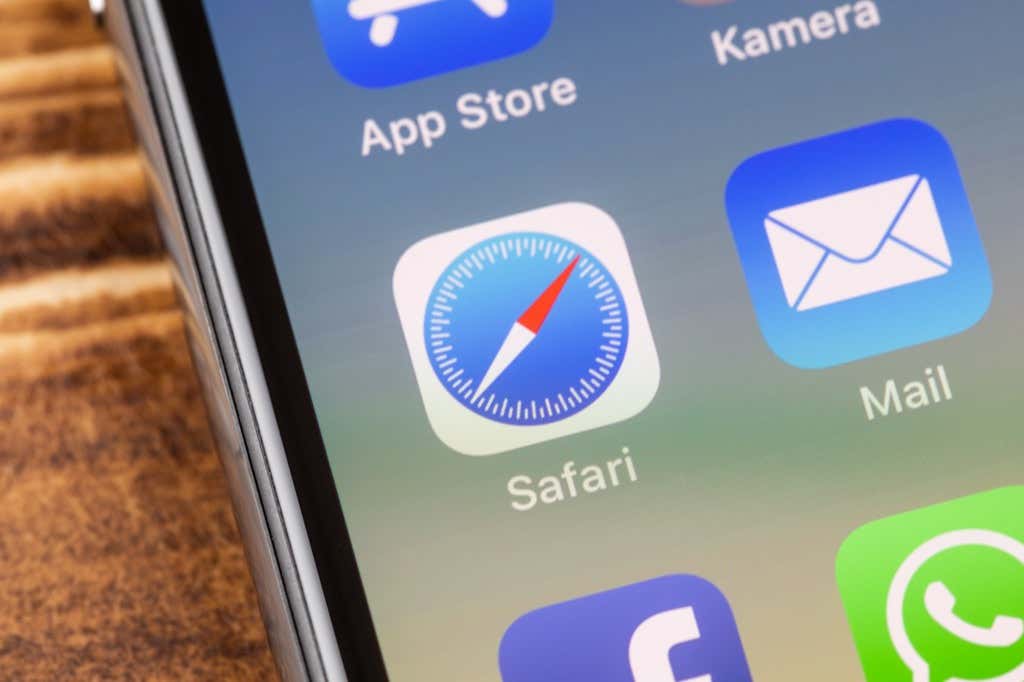
In this article, I’ll mention all possible ways you can go about trying to speed up Safari on your Mac. If you have your own suggestions, feel free to let us know in the comments.
Also, be sure to check out our YouTube video where we cover a couple of other possible reasons for slow Internet that may have nothing to do with Safari:

Method 1 – Cache, History, Extensions
If you’re a heavy web user and you don’t have a lot of space left on your Mac, it might be worth emptying the cache, disabling extensions, and clearing up the history to ease the load on Safari. In order to do this, you first have to go to Safari and then Preferences .
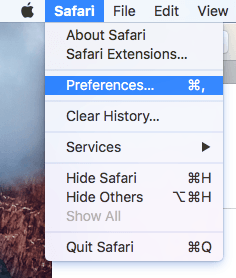
Click on the Advanced tab and then check the Show Develop menu in menu bar box at the bottom of the dialog.
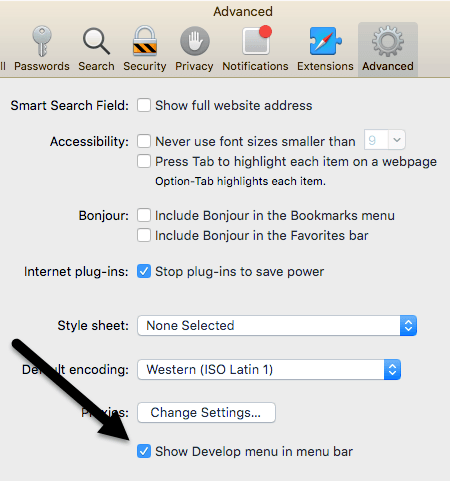
Exit the Preferences dialog and click on Develop in the Safari menu. Go ahead and click on Empty Caches . Once the cache is empty, click again on Develop and choose Disable Extensions .
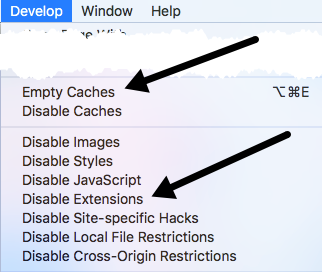
Finally, click on Safari and instead of Preferences like we chose above, click on Clear History .
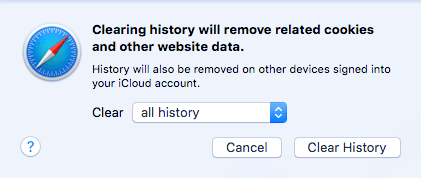
In the drop-down box, make sure to choose all history and then click the Clear History button.
Method 2 – Manually Clear Cache.DB File
The above steps should clear the cache in Safari, but if something is not working properly, it may not do so properly. In this case, you can manually do it. Open Finder, then click on Go and Go To Folder at the bottom.
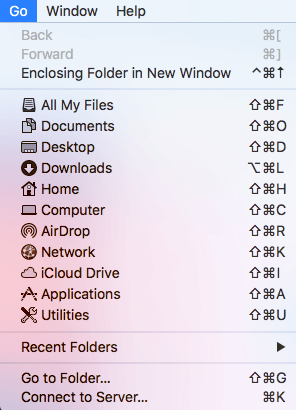
Now copy and paste the following path into the text box and click Go .
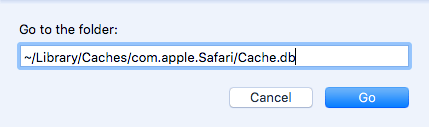
Finally, right-click on the Cache.db file and choose Move to Trash . Make sure Safari is closed when you are doing this step.
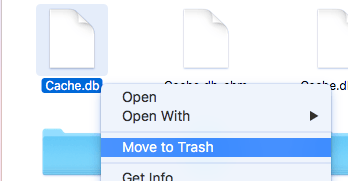
Method 3 – Install Latest OS X Version
I’ve noticed that quite a few people who purchase Macs simply do not update their systems to the latest version of OS X. Even though we are on El Capitan right now, I have friends running on Mountain Lion, Mavericks, Yosemite, and even Snow Leopard!
If you don’t update OS X, you won’t get the latest version of Safari either. This means you could be stuck several versions behind and will be missing out on all the improvements and optimizations of the newest version.
The simplest way to upgrade is to go to the App Store and click on the link for the latest version of OS X, which is usually on the right-hand side.
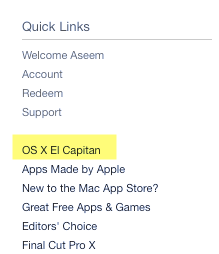
Method 4 – Turn Dashboard Off
If you’re still using an older Mac (2010 or earlier), you might have a graphics card issue. You can try something simple to see if it helps in Safari. I’m talking about disabling the Dashboard feature in Mission Control.
To do this, open System Preferences and then click on Mission Control. In the drop-down next to Dashboard , select Off .
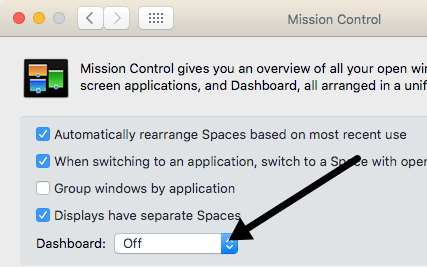
This is not some surefire fix, but it has worked for some people, including myself. I have a Mid-2009 MacBook Pro and the dashboard was definitely slowing things down.
Method 5 – Change Search Settings
Another thing you can try is to change the search settings in Safari. Open Preferences in Safari and then click on the Search tab.

Try changing the search engine to Bing, restarting Safari, and see if there is any difference in the speed. Change it back to Google and then check again. You can also try unchecking all the options like search engine suggestions, Safari suggestions, a quick website search, preload top hit, etc. to see if that makes a difference.
Sometimes on a very slow Internet connection, all of these extra features may cause Safari to be even slower.
Method 6 – Change Network Service Order
If you have a machine that is connected to both WiFi and Ethernet, your issue could be caused by being connected to the network in two different ways. To see your connections, go to System Preferences and then click on Network .
You could try disconnecting one network source and seeing if that makes a difference or not. Switch to only the other one and test too. If you want to keep both connected, read on.
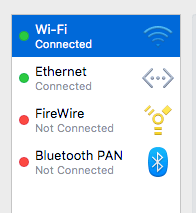
By default, one connection will get priority over the other. As you can see above, my WiFi connection was getting higher priority than the Ethernet connection. You can change this by clicking on the little settings icon (gear) at the bottom of the list box.
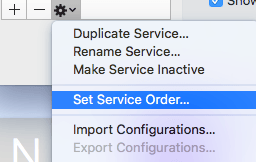
Click on Set Service Order and another popup will appear where you can reorder the connections by dragging and dropping.
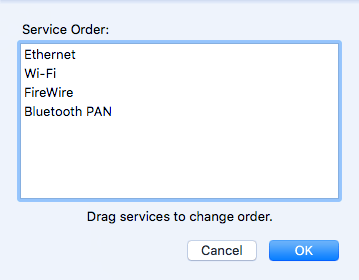
I moved Ethernet to the top and then clicked OK. After that, make sure you click Apply to on the System Preferences dialog.
Method 7 – Delete Preferences File
This probably won’t make much of a difference, but it’s worth a shot. Go to Finder , click on Go and then Go to Folder . Type in the following path:
Scroll down the list till you see com.apple.Safari.plist and delete that file.
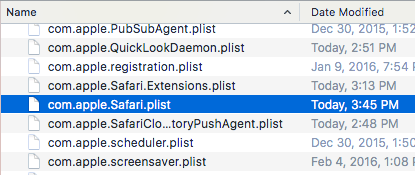
Method 8 – Use Different DNS Settings
Sometimes it may not be Safari causing the issue, but your DNS settings. By default, you’ll be using the DNS provided by your ISP, which is fine most of the time. However, using a public DNS might result in faster browsing.
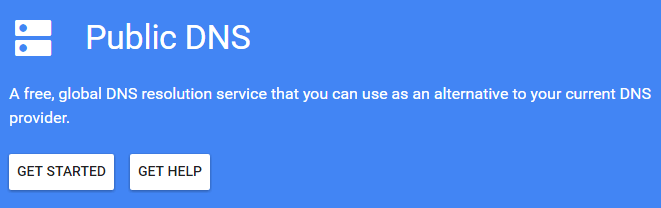
My favorite is Google Public DNS, which I use on all my computers. Check out my article on the best public DNS servers you can use for free. To change the DNS server for your connection on OS X, you need to open System Preferences , click on Network , select the connection and then click on Advanced .

Go ahead and click on the little + icon and then type in the IP addresses of the new DNS servers. Using Google has sped up my browsing not only in Safari, but also in other browsers.
Method 9 – Log Into Another Account
Sometimes the problem is with the user account you are currently using. It’s worth creating another user account (takes 1 min), logging into that account, and then running Safari. If it’s suddenly faster, then there is a problem with your user account. You can try to fix the problem by using Disk Utility. You can go to Spotlight and type in Disk Utility to open the dialog quickly.
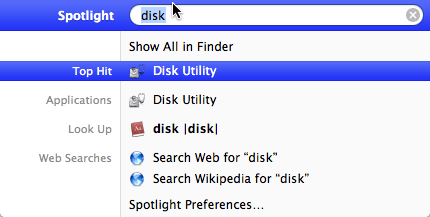
Click on your hard drive in the left-hand pane and then click on the First Aid tab. You’ll be asked if you want to run First Aid on your hard drive, so click Run .
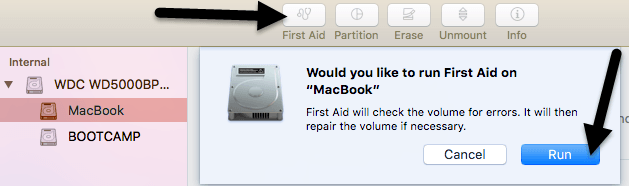
Method 10 – Reinstall OS X
This may sound a little extreme, but it’s kind of similar to how you have to reinstall Windows every year or so because it becomes so bloated. Unfortunately, OS X suffers from some of the same issues, especially if you have always kept upgrading to the latest version of OS X without doing a clean install.
I upgraded from Mountain Lion to Mavericks to Yosemite to El Capitan before doing a fresh install of El Capitan, which made things significantly faster. It’s definitely worth a shot because it also made every other app load a lot faster too.
Those are about all the possible solutions I could find to fix a slow Safari problem. If you have any other suggestions, feel free to let us know in the comments. Enjoy!
Founder of Online Tech Tips and managing editor. He began blogging in 2007 and quit his job in 2010 to blog full-time. He has over 15 years of industry experience in IT and holds several technical certifications. Read Aseem's Full Bio
Read More Posts:

Leave a Reply
Your email address will not be published. Required fields are marked *
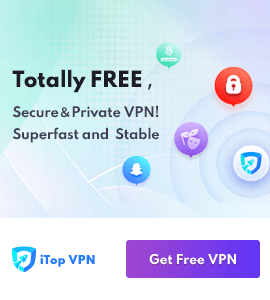
- Optimization
How to Fix Safari Running Slow on Mac? 4 Useful Tips to Try

Safari as the Mac default browser, is developed by Apple based on the WebKit engine. Apple touts Safari as the fastest browser out there, which may be true on iOS, but it doesn't work the same way on Mac because Safari is just too slow. Sometimes a webpage loading seems like taking forever, which is so frustrating. And you won't be able to navigate back and forth between pages. Why is Safari running so slow on Mac? Here we listed some possible reasons and shared some tips to make your Safari faster.
1: Overworked Cache and History
Like all other browsers, Safari stores information about every website you visit as browsing history automatically. Elements of those websites like images and html files are saved to cache so that pages load faster next time, which puts an additional burden on the browser. Overworked Cache and History may be the biggest 'culprit'of slowing Safari. So, try getting rid of the dead weight and see if Safari is still slow afterwards. Here's how to erase the data in the cache so that Safari can work faster.
Clean Up History in Safari
1. Open Safari
2. Find History in the menu bar (or click Safari then choose Clear History)
3. Click Clear History at the bottom
4. Select the time span and hit the Clear History button.

Clean Up Cache in Safari
1. Open Safari
2. Find Preferences in the menu bar
3. Go to Advanced tab
4. Check mark Show Develop menu in menu bar
5. Click on Develop in the menu bar
6. Select Empty Cache

You can also manually clear clear the Cache.db files
1. Open Finder
2. Click Go and Go to Folder at the bottom
3. Past “~/Library/Caches/com.apple.Safari/Cache.db” and click Go
4. Right-click on the Cache.db file and choose Move to Trash

2: Buggy and Bad Extensions
Extensions enable users to tailor Safari functionality and behavior for individual needs or preferences, and let you do a ton of convenient extras in a browser, like storing passwords or translating words with a click. But being third-party add-ons, they can impact Safari's performance in unexpected ways, especially if they aren't regularly updated.
Tips to fix:
Disable the Extensions from Safari
2. Find Preference in the menu bar
3. Go to Advanced tad
4. Check mark Show Develop menu in the menu bar
5. Click on Develop in the menu bar
6. Select Disable Extensions

You also can uninstall extensions this way
3. Go to Extensions
4. Choose Extensions and Uninstall useless extensions

3: Corrupted Preferences files or User Account
Corrupted Preferences files or User Account may make Safari can't load certain websites, causing lags or freezes. To fix it, you can do as follows.
Delete the Preference files
1. Close Safari
2. Open Finder and use the Command+Shift+G shortcut
3. Enter “~/Library/Preferences/ “ into the popup and hit Enter
4. Find the file named "com.apple.Safari.plist" and delete it

Login a new User Account
1. Open Apple menu
2. Find System Preferences
3. Go to User and Groups
4. Create a New Account and put it in use
4: Outdated Version of Safari or Low-speed Network
Safari is constantly updated. Outdated version of Safari may act slower than the latest version. So please keep your Safari up to the latest version. A low-speed network surely will drag down your browsing speed. And there are many causes to a low-speed network such as the internet itself, too much running programs at one time or Mac overloaded, etc. All you can do is update Safari to the latest version and clean up your Mac to make a lighter browsing.
Update Safari to the Latest Version
2. Go to Apple Store
3. Navigate to updates
4. Update Safari to the latest version
5. Reopen Safari
Speed Up Network
1. Check for Network issue
2. Close useless running programs
3. Clean up Mac
There are many ways to clean up Mac and make Safari faster, but the most convenient and efficient way is to use a professional Mac cleaner. Published by IObit , world's top system utility and security software provider since 2004, MacBooster provides a one-click solution and seven tools to boost your Mac to its top performance, cleaning up 20 types of junk files to regain valuable storage space and removing a variety of malware to ensure your Mac's security. You don't need to do all manually things above. Macbooster 7 will clean all Caches and History of your browsing, detect bad Extensions and remove them all, delete all old and corrupted files, clean up your Mac and boost it to peak performance. Let you enjoy a safer and faster browsing with Safari. Here is how you can do it with MacBooster easily:
1: Download MacBooster 7 and open it
2: Start a scan of your Mac system
3: Check out the details and fix the issues

Those are about all the possible reasons and solutions we could find to fix a slow Safari problem. Just be sure to do regular cleanups and maintenance with Macbooster 7 , so that Safari keeps running like the wind.
Check out more useful tips:
How to Clean Up Junk Files on Mac
How to Free Up Mac Memory
How to Uninstall Apps from Mac Completely
Download MacBooster 8 to Keep Your Mac Clean, Fast, and Secure
Requires OS X 10.9 or later
About IObit
Mac useful tips, customer care, more resources.
©2021 IObit. All Rights Reserved | Privacy Policy | Terms and Conditions | EULA | Uninstall | MioCreate
Connect with IObit
MacBooster uses cookies to improve content and ensure you get the best experience on our website. Continue to browse our website agreeing to our privacy policy.


How to Troubleshoot Safari if It’s Running Slow on Mac
This article shows how you can fix the Safari browser if it is slow on your Mac. The purpose is to help speed up Apple’s Safari or determine why it is running slow. If you are experiencing one of the following issues, you can use this article to address your problem:
- Safari is so slow and seems frozen.
- Websites are taking a lot of time to load or videos are lagging.
- A spinning beach ball frequently keeps appearing when attempting to browse the Web.
- Clicking the Safari options (history, bookmarks, etc) temporarily causes Safari to freeze or become sluggish.
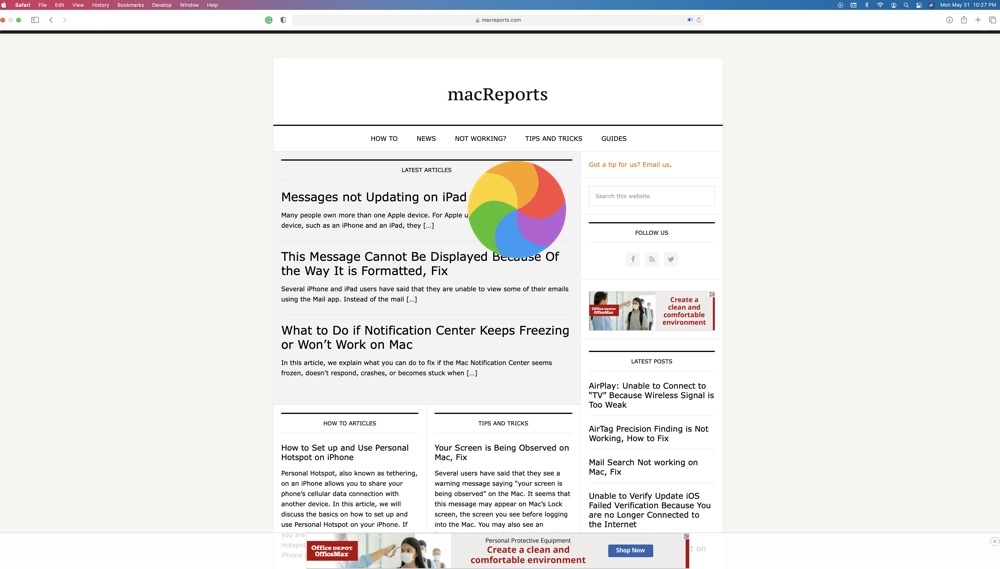
There could be many reasons why you experience this issue. Follow the steps below:
1. Is the Mac up to date?
Ensure that your Mac is running the latest versions of the macOS version . Safari is a built-in app and the macOS software includes Safari. This means that updating macOS will also update Safari. You can go to System Preferences > Software Update to check for updates. And if there is an update, click the Update Now button to update your Mac.
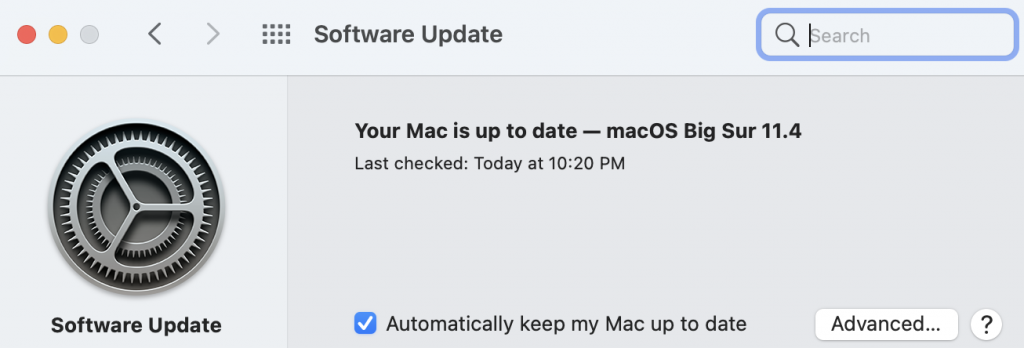
2. Is it your Internet connection?
You may feel that Safari is sluggish because you may have a poor or unstable connection to the Internet. Use another browser (Chrome, Firefox, etc) to visit a website. Or try using multiple devices in your home. Do you still experience that your browsing experience is slow? If your answer is yes, then the problem may be your connection. Is the slowness just with one website or with all of the websites you try to visit? If the problem is with just one website, then the problem is that website. However, if all of the websites appear to be slow on all devices and/or using different browsers, the problem may be, again, your connection. If this is the case, try:
- Ensure that your Mac has the latest version of macOS (System Preferences > Software Update).
- Turn off your Mac (Apple menu > Shut Down), do not turn it on yet.
- Restart your modem/router. Simply unplug it from power, wait 30 seconds and then plug it back in.
- Wait for your modem/router to fully function (ensure that all of the indicator lights are on).
- Turn on your Mac by pressing the power button.
- Mac Wi-Fi Connected But No Internet Access
- My Mac Stopped Seeing My Wi-Fi Network, Fix
- How To Forget Wi-Fi Networks On Mac
- How To Fix Slow Wi-Fi Problems On Your Macbook
- How To Reset Network Settings On Mac
3. Too much cache? Clear your cache on Safari on your Mac
As you use Safari to visit websites, cache data will accumulate and this can possibly slow the browser down. Clearing the cache on your Safari browser will ensure that it’s working smoothly and efficiently. The Safari cache is a pile of temporary website data. Here is how you can clear cache in Safari on your Mac:
- Open Safari.
- Click Safari > Preferences.
- Click the Advanced tab.
- Check the box next to the “Show Develop menu in menu bar” option. Now a new menu item called Develop will appear.
- Now exit Preferences.
- Click Develop and Empty Caches.
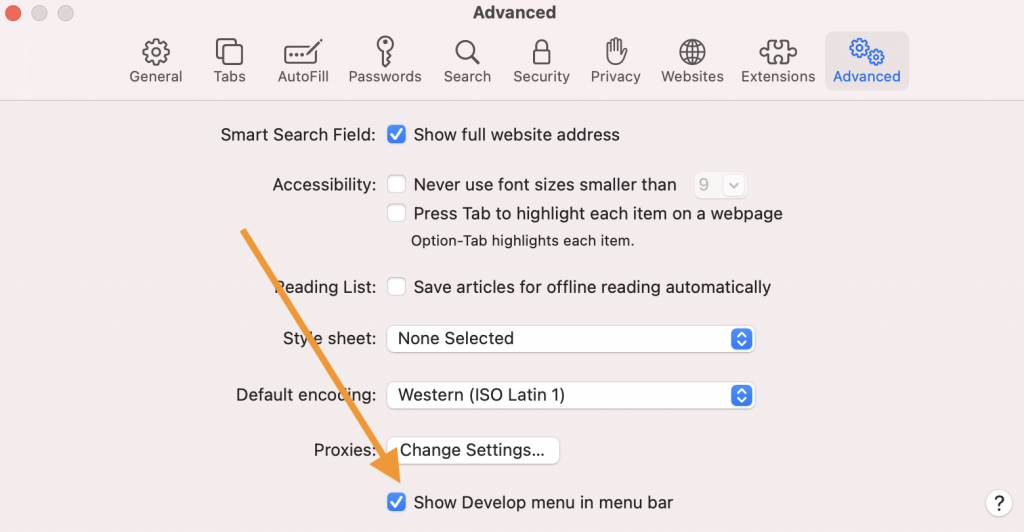
4. Are your extensions causing this?
An extension or add-on may cause this problem. Do you have these installed? If your answer is yes, try the following:
We can turn off Safari Extensions temporarily to see if they are causing this:
- In Safari, click Safari > Preferences.
- Click Extensions.
- You will see your installed extensions.
- Turn all them off by deselecting the checkboxes.
Now check Safari. Is it faster now? If turning off extensions resolves the issue, now determine the problematic extension that is causing this issue. Turn them back on, one by one, until you find the problematic extension. After each extension, you turn it on, test to see if the problem has recurred before turning on the next extension.
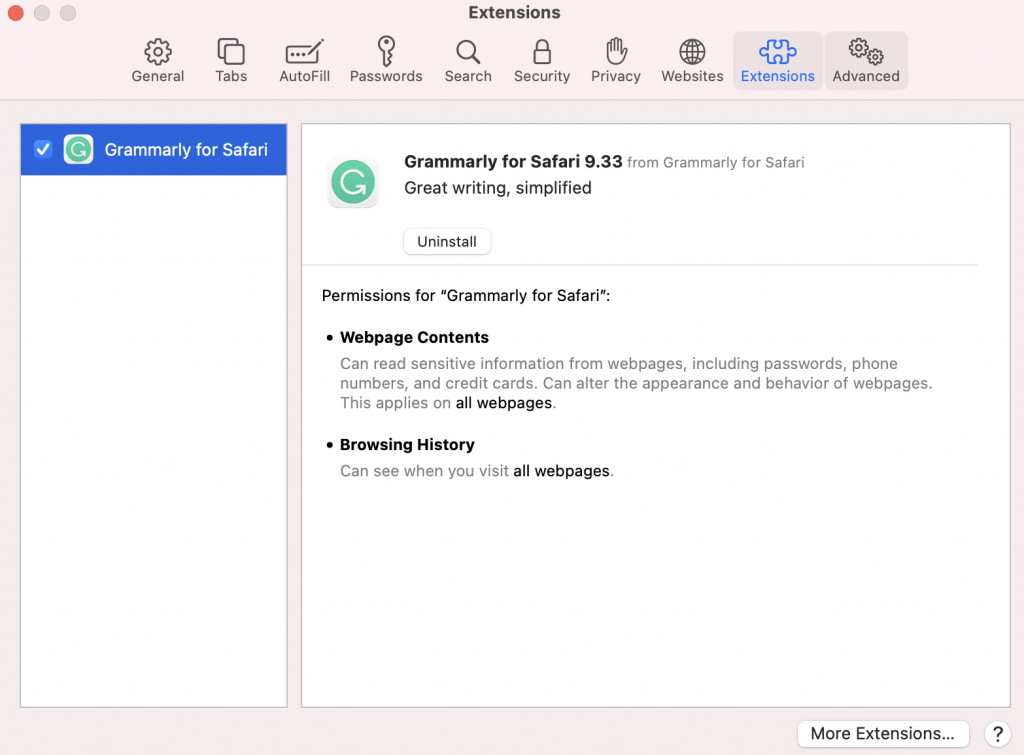
5. Safe Mode
Restart your Mac in Safe Mode . Safe Mode will clear some system caches. This can improve Safari’s performance. The steps will differ depending on the Mac type you have: Apple silicon or Intel. If you do not know, go to the Apple menu > About this Mac.
Apple silicon:
- Turn off your Mac.
- Press and hold the power button until the startup options window appears.
- Click your startup disk.
- Press and hold the Shift key and click “Continue in Safe Mode.”
- Turn on your Mac and quickly press and hold the Shift key.
- Release the Shift key when you see the login window.
Your Mac is in Safe Mode . Test Safari. Then exit Safari (just restart your Mac). Then test Safari again.
- Passwords on Safari: The Spinning Wheel – How to Fix the Lag
- How to Use Split View in Safari on iPad
- How to Create, View, Edit, and Restore Bookmarks in Safari on Mac
- Safari Can’t Open The Page Because Safari Can’t Establish A Secure Connection To The Server, Fix
- Quit Safari Is Grayed Out On Mac, Fix
- Is Safari Not Working on Mac? How You Can Fix It
- Safari Isn’t Responding, Keeps Crashing or Freezing, Fix
- Safari Won’t Open On Mac, Fix
Dr. Serhat Kurt worked as a Senior Technology Director specializing in Apple solutions for small and medium-sized educational institutions. He holds a doctoral degree (or doctorate) from the University of Illinois at Urbana / Champaign and a master’s degree from Purdue University. He is a former faculty member. Here is his LinkedIn profile and Google Scholar profile . Email Serhat Kurt .
Similar Posts
How to unsend or edit a sent message on iphone.
One of the nice new features in iOS 16 is the ability to unsend or edit a message in Messages. This can come in handy when you need to correct a mistake. Although…
How To Change Your Default Browser in macOS
This article explains how you can set a browser of your choice as your default browser on your Mac. Safari is the default browser unless you change it. However, you can change this…

How to Turn Off AirPods Notification Announcements
Your AirPods have a feature that lets you hear and respond to notifications hands-free. Maybe you don’t want that. This article will tell you how you can prevent Siri from interrupting you by…
How to Close Apps on your Apple Watch
You may be wondering if there is a way to close the apps on your Apple Watch. You may also be wondering if closing apps can help preserve your watch’s battery. In many…
What Does Pinning a Tab Do in Safari?
The ability to pin a tab in Safari is not a new feature, but it may be one that you have never used. Mac users may be wondering what pinning a tab is…
What to Do if your Apple Cash Account is Restricted or Locked
If your Apple Cash account has been restricted or locked, you may want to regain access to your Apple Cash quickly. Some people rely on Apple Pay to send or receive money. If…
Leave a Reply Cancel reply
Your email address will not be published. Required fields are marked *
Categories:
Trending Story: Messages App Tips & Tricks | Spring Wallpapers | Easter Wallpapers | iOS 17.4 New Emojis
19 Fixes Safari Running Slow on Mac (Ventura, Sonoma)
In the article, Get Fixes on Why Does Safari Take So Long to Open on Mac after macOS Update? Apple user has one of the best web browsers, Safari. However, more users of Google Chrome are available in the market compared to Apple’s Safari. So, without losing privacy, let’s fix your Browser problem using the unique solutions below and Quickly load all types of web pages (Such as Facebook, Udemy, Linkedin, Twitter, ESPN, and Outlook..) on Safari Browser.
Instead, they should fix Safari complications like Safari running super slow compared to Chrome . Safari won’t open, so Safari won’t load a page , browsers not working after updating safari not loading on MacBook, and more. There is a way to get solutions to all these problems. So let’s start with them to Speed up a slow internet connection on Mac after resetting Safari to Default .
IN THIS ARTICLE
Hopefully, these all feasible solutions will help you to make Safari faster on Mac.
How Do I Fix Slow Safari on My Mac? The Complete Solutions
Get more: Fix Safari Error “Your Connection is Not Private”
is Safari Slow on MacOS? Follow this
several macOS Ventura users reported the issue with the Internet slow on Mac after the latest macOS update. The app adds because of too many privacy features. The main reason is that might be. Follow them one by one and check internet speed on speed test tools like fast.com
Turn off iCloud Private Relay from a network; You will get a huge change in speed based on my experience because Apple’s Proxy server might be slow or down sometimes.
Step 1: Click on Apple Logo on your Mac > Select System Settings.
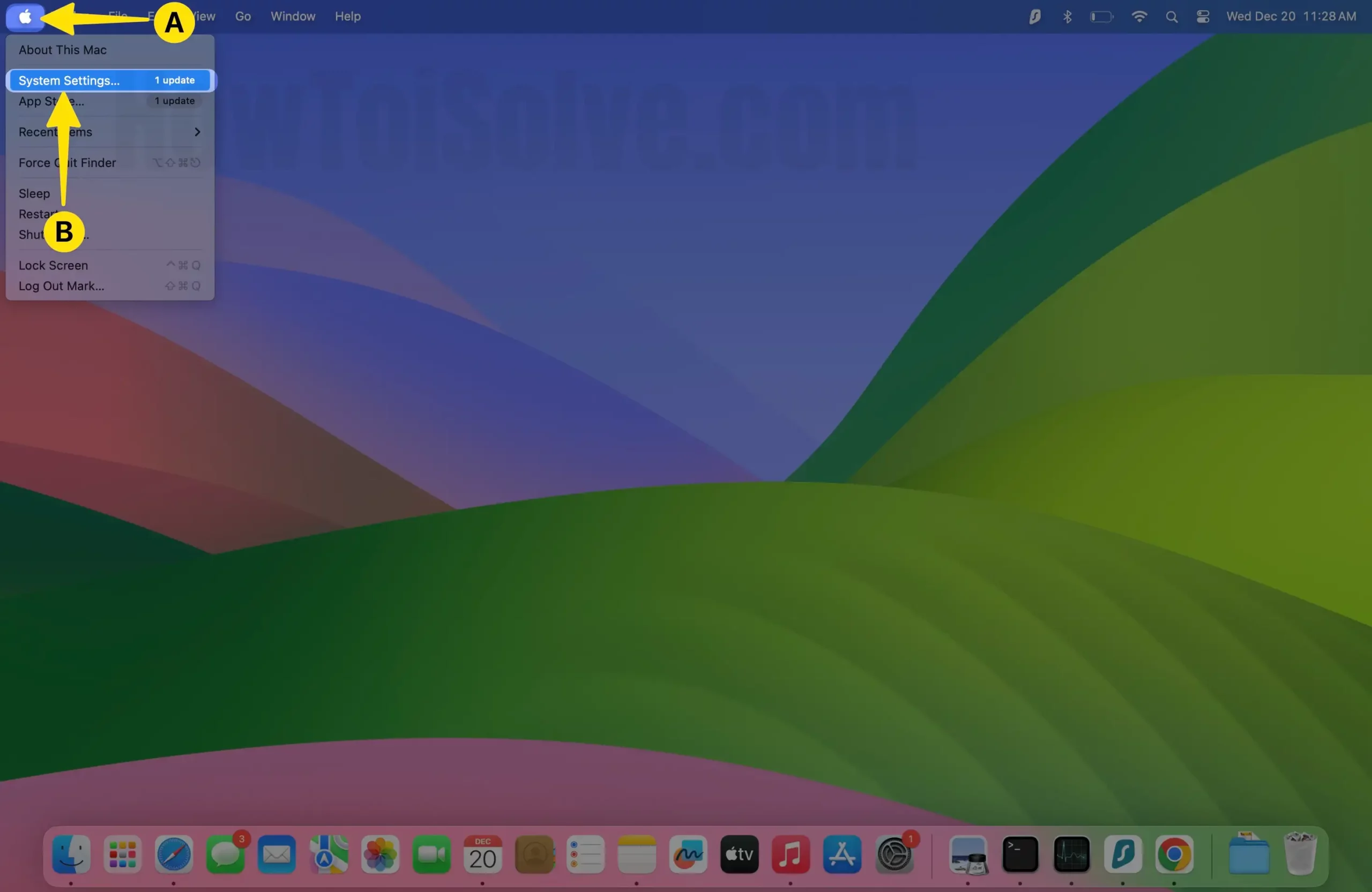
Step 2: Select Networks > Click on Wi-Fi.
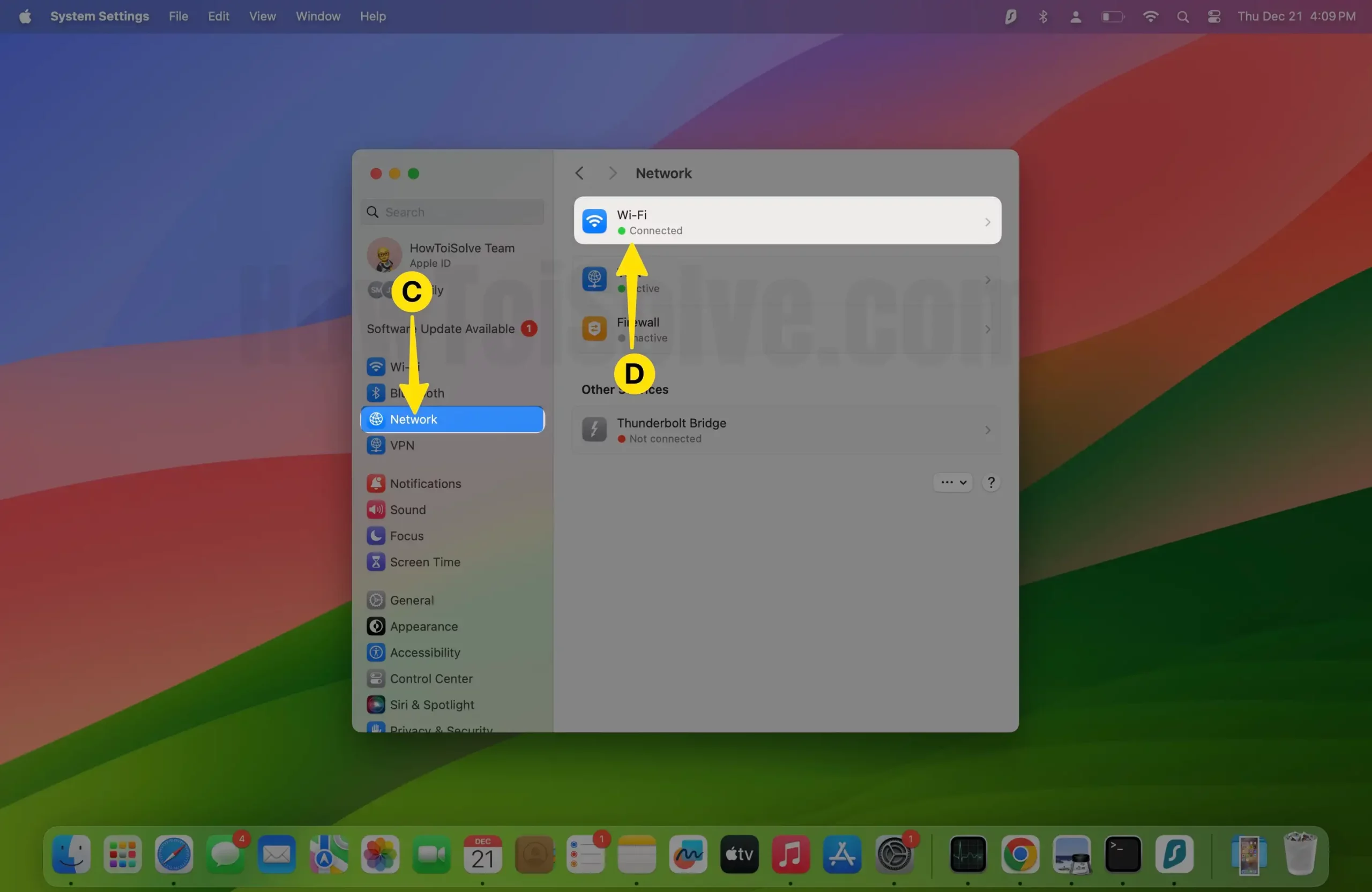
Step 3: Tap on Details next to Connect Wi-Fi.
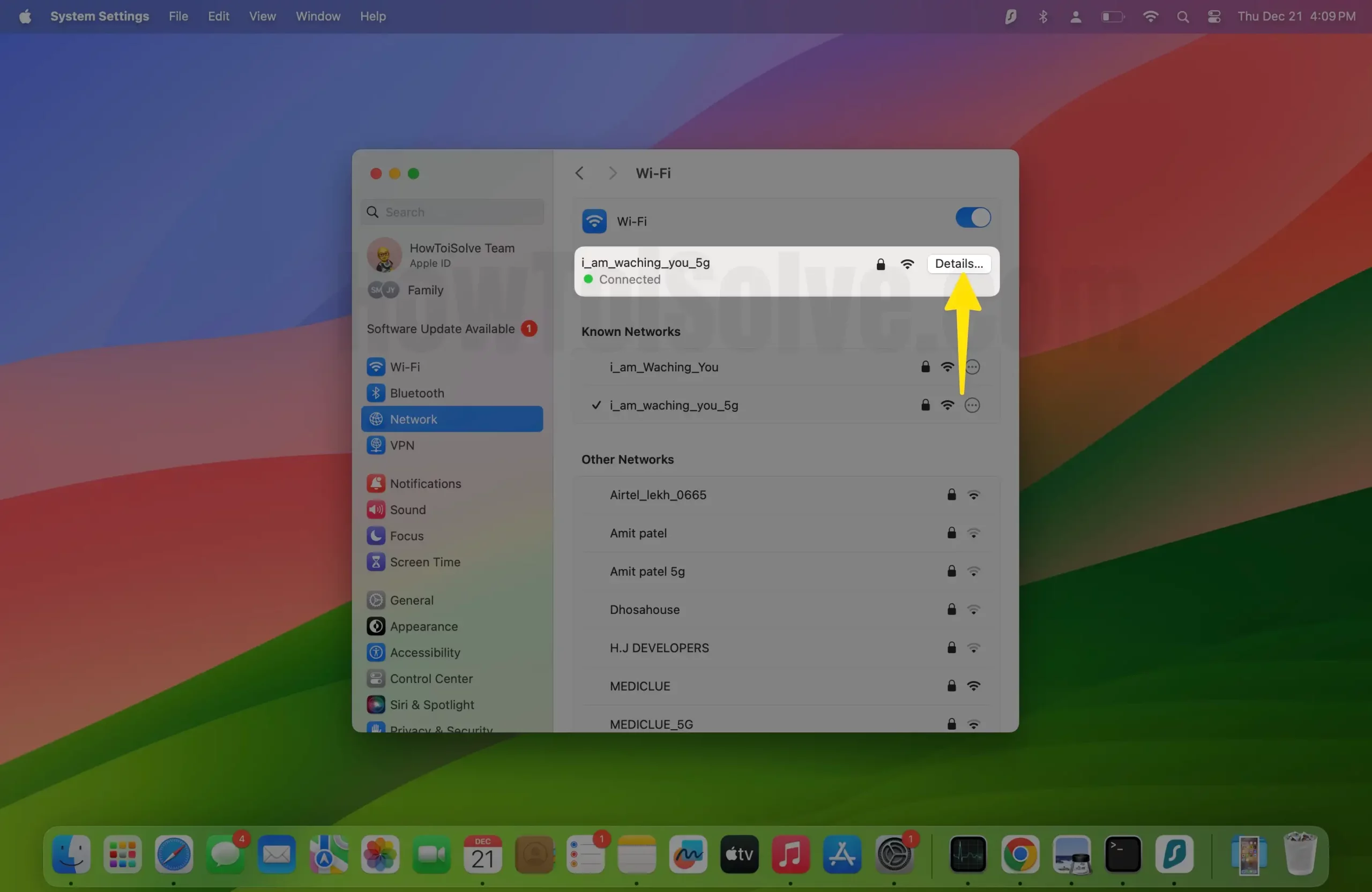
Step 4: Disable Limit IP Address Tracking.
Turn off Hiding IP Address from Trackers and Website in Safari Privacy Preferences.
Step 1: Launch Safari on your Mac.

Step 2: Click on Safari from the Top of the Mac Menu > Select Settings.
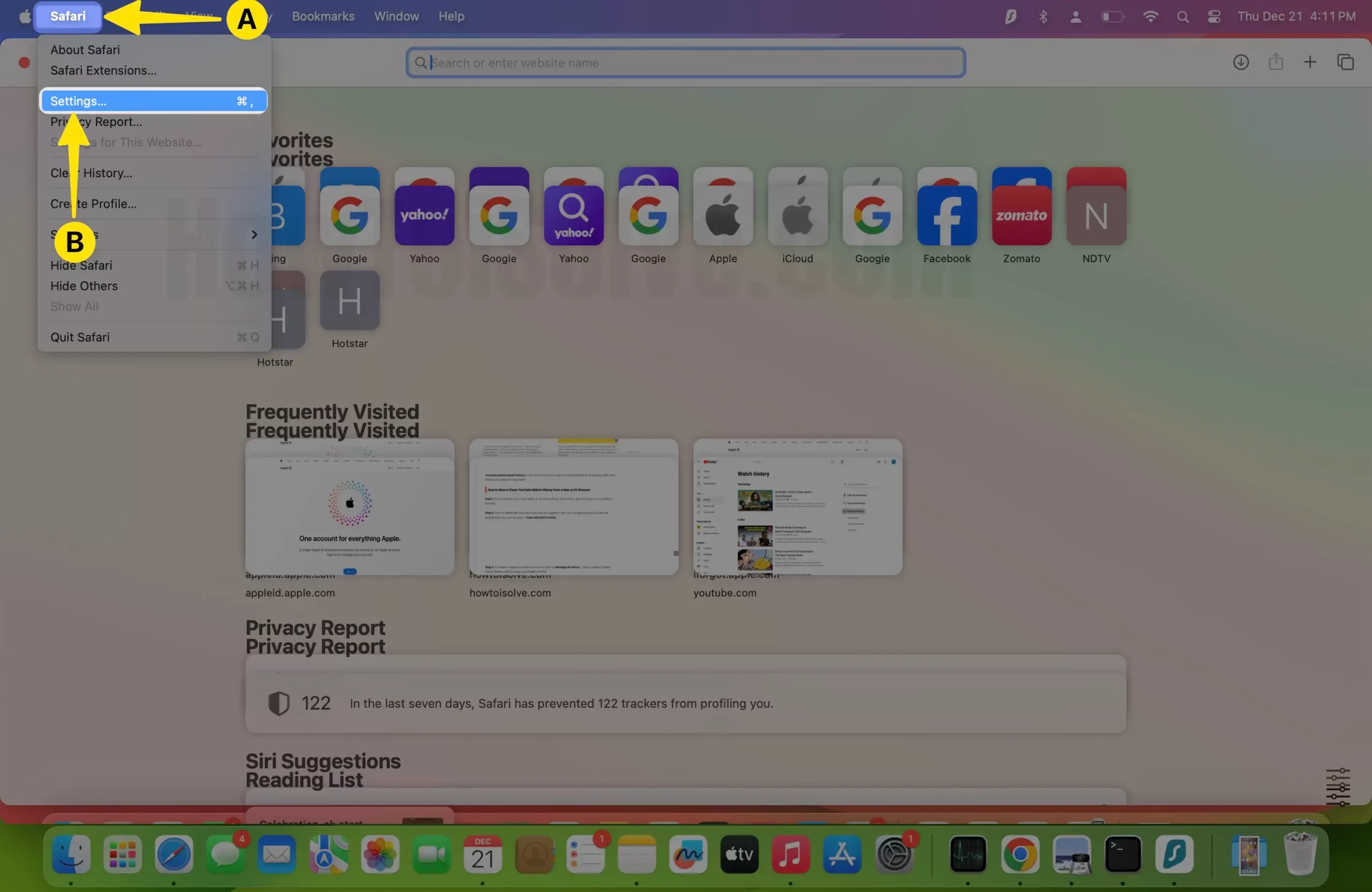
Step 3: Select Privacy Tab > Uncheck Hide IP Address. And That’s it. Get more details on Enable/Disable Hide IP Address on Mac, iPhone, and iPad .
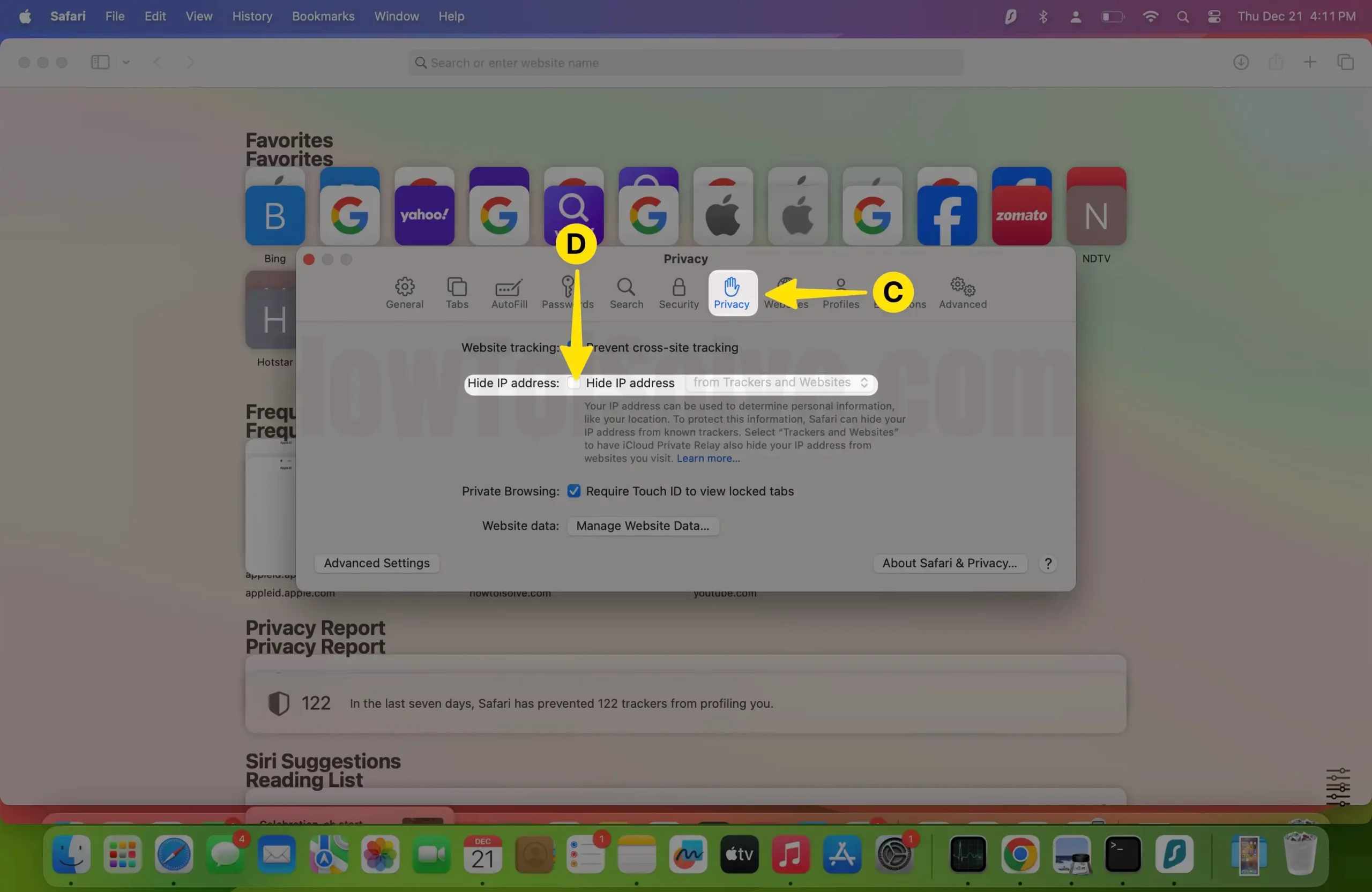
Solution #1. Make Sure the Automatic Proxy Detection is Unchecked
This setting is handy for privacy reasons, but the Proxy server and some configurations might create slow internet problems. Unchecking the Automatic Poxy dictation can help bypass the proxy server, or Mac users can get straight internet connectivity if the Proxy server is unavailable.
On macOS, Ventura, Sonoma,
Step 1: Open the Apple Logo from the top menu > Select System Settings .
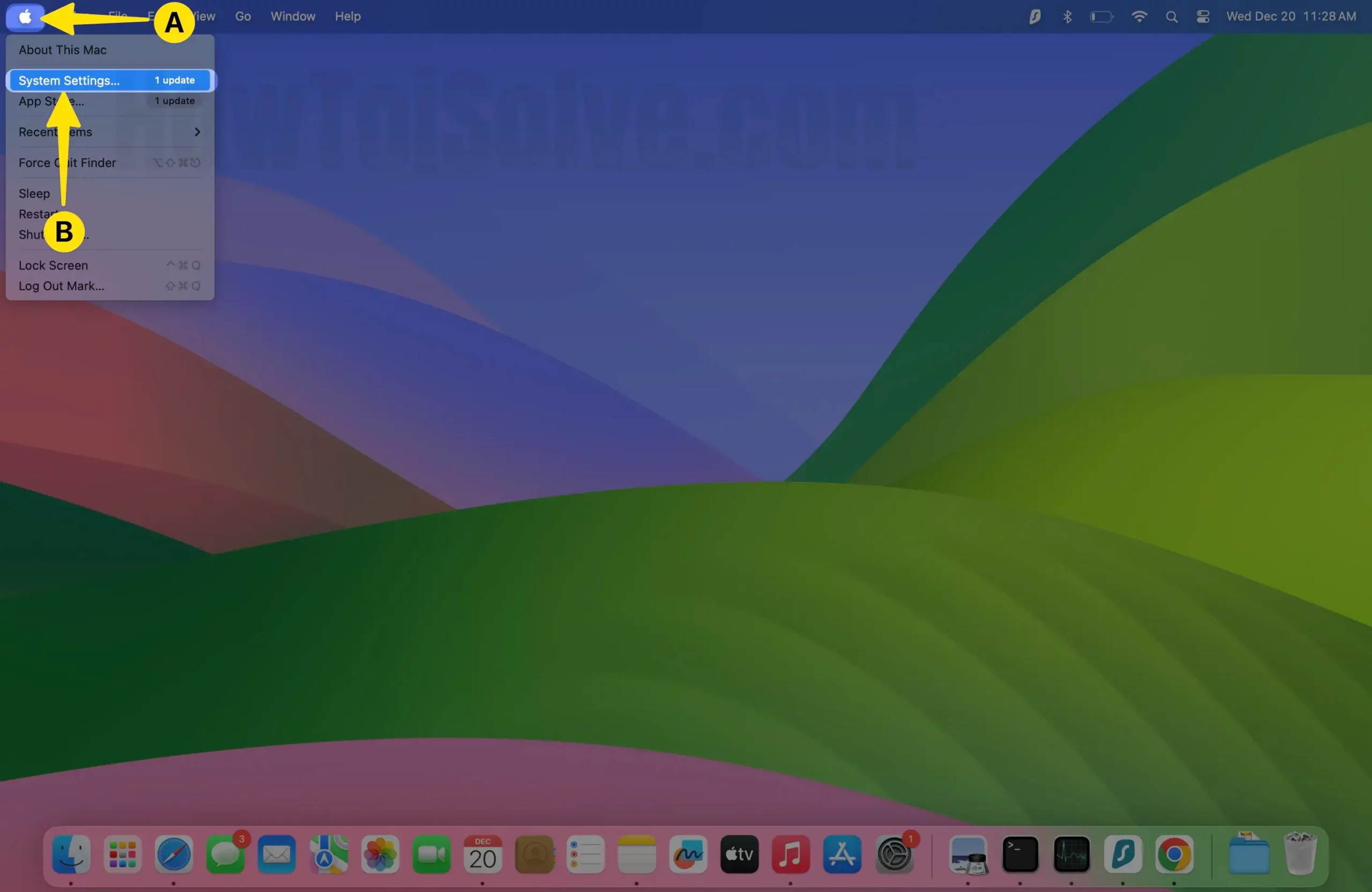
Step 2: Select WiFi from the left sidebar > Click on Details next to Connect WiFi.
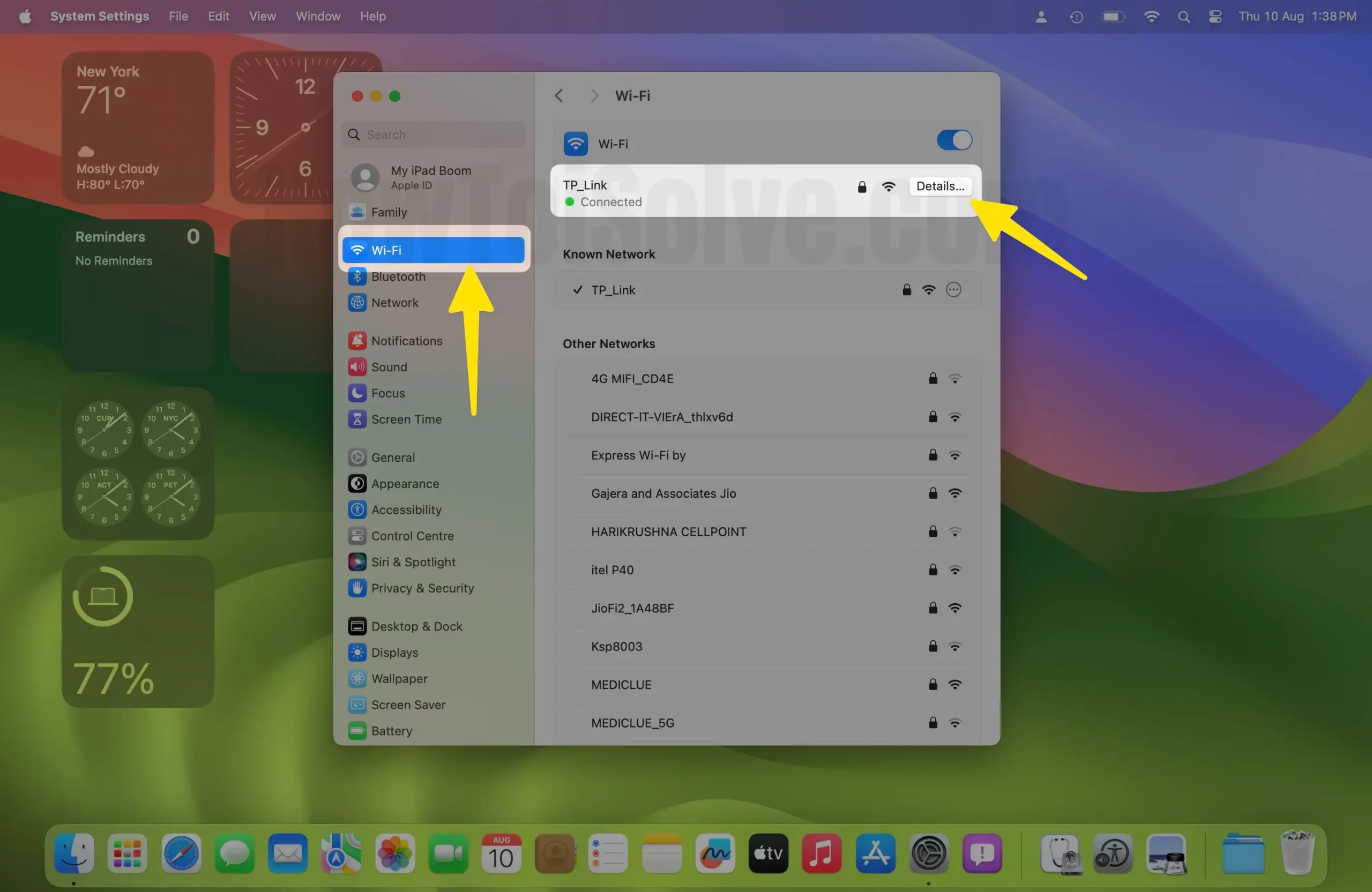
Step 3: Choose Proxies > Disable the toggle Auto Proxy Discovery > Tap OK to Apply the changes.
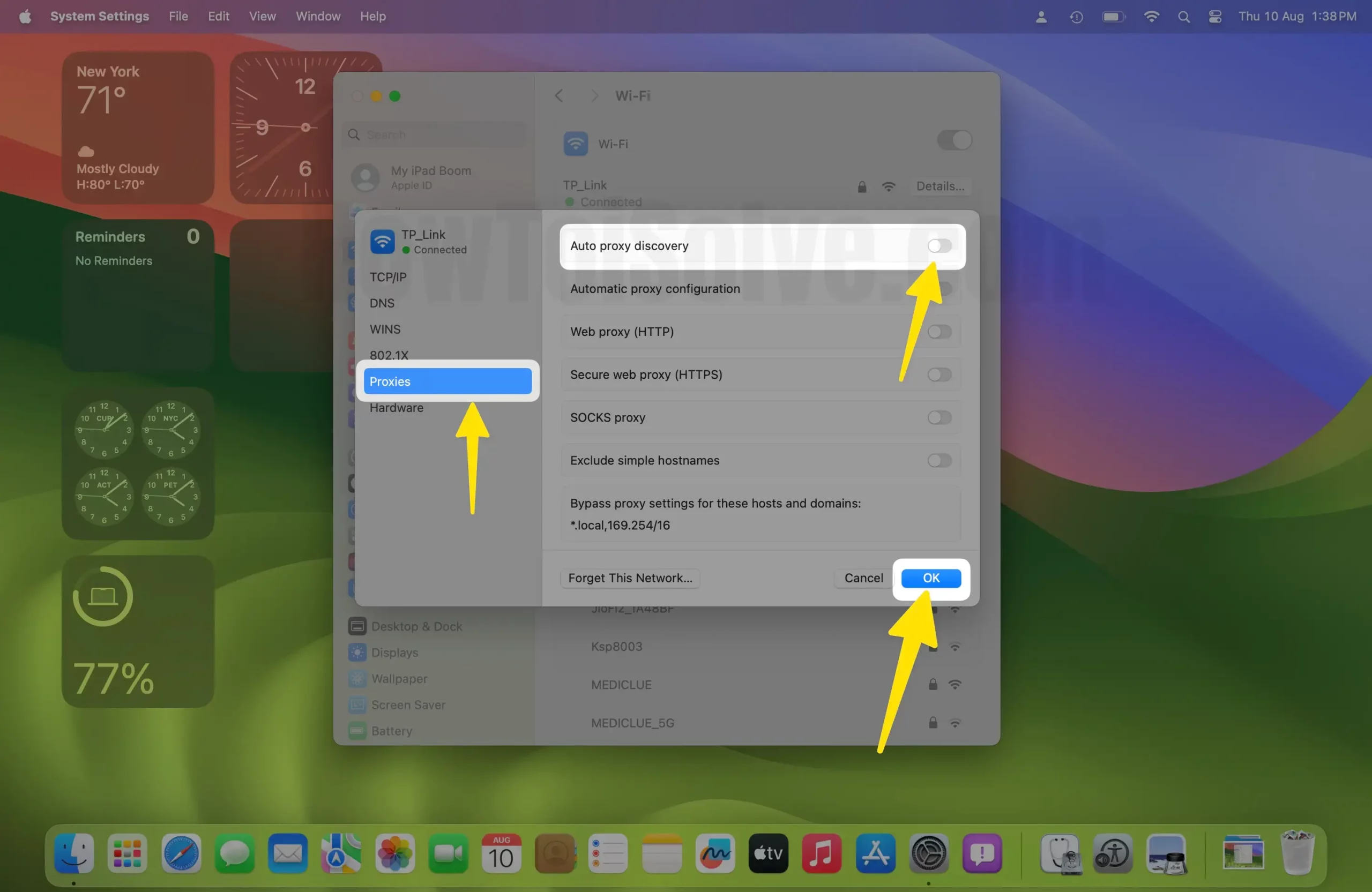
On MacOS Monterey and earlier,
Step 1: Go to Apple Logo (appears on top Menubar) > Choose System Preferences > Select Network > Click on Wi-Fi > Tap Advanced.

Step 2: Select Proxies Tab > Now uncheck automatic proxy detection [Auto Proxy Discovery] > In the last Click on OK .

That’s it. Hopefully, now, your Mac Safari in macOS runs at rocket speed.

Solution #2. Disable Search Suggestions Safari Mac
Search Suggestions improve the user’s experience as you connect with your Apple device. Search Suggestions Use Siri search running across all your Apple devices like iPhone, iPad, Homepod, or Apple Watch . According to your Favorite search, you can also quickly get the exact find on your Mac.
Sometimes this feature is useless; by turning off “Search Suggestions Safari,” as a result, you can get more benefits on a slow Safari or Mac system.
Step 1 : Launch Safari on your Mac > From the Top Mac Menu, Click on Safari > Select Settings/Preferences .
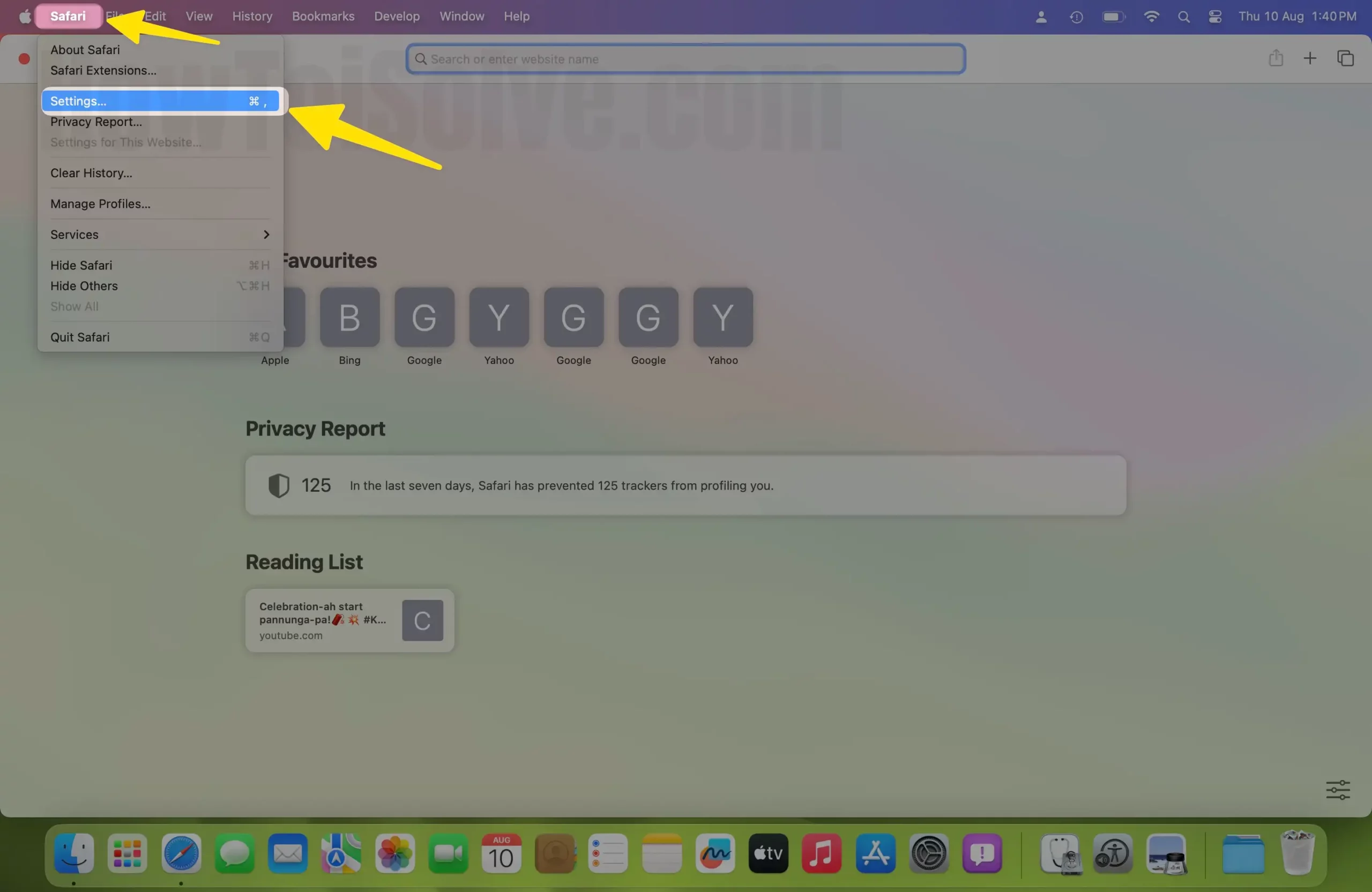
Step 2: Click on Search Tab > Uncheck “Include safari suggestions “.
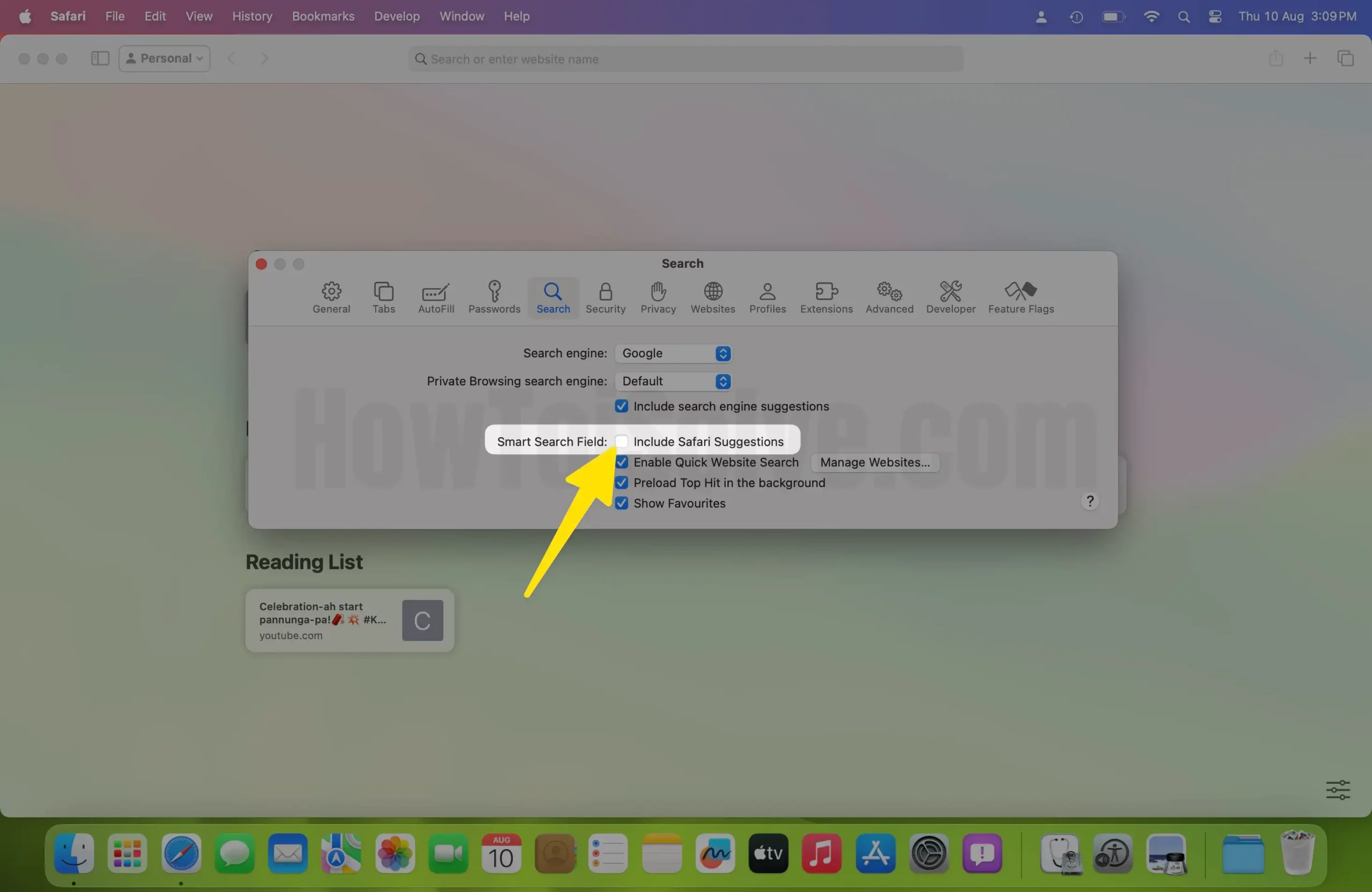
Step 3: Here’s the below screen , that you miss after disabling this option.
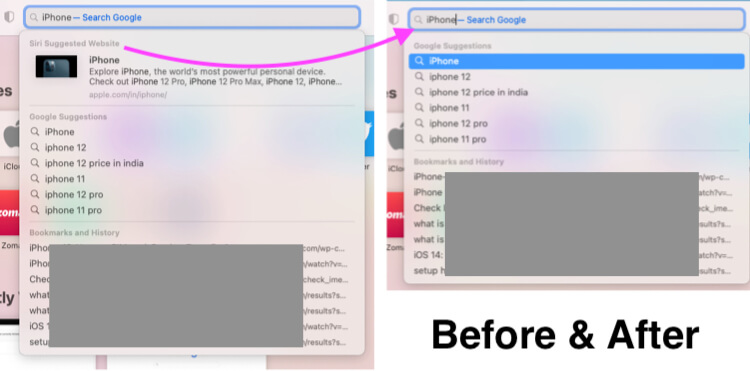
If you like this feature and don’t want to turn it off, then you should check the other Safari settings and get the exact solution Why is Safari on my Mac so slow?
Solution #3. Disable DNS Prefetching in Safari Mac
Is your Mac sending DNS Queries to the network via Router , and Your Router can’t handle such requests on time? As a result, you will get a slow response from the internet. If the DNS Prefetching is enabled, then your Safari browser on Mac sends a DNS Request to load the website the very first time. So, turning off DNS Prefetching on your Mac Safari is a Great solution if this happens with your System. Below I recommend trying Alternate methods for disabling DNS Prefetching on Mac or Macbook running on any macOS.
Change DNS Service Provider for Slow Safari
By default, our DNS settings are provided by the ISP. Instead, this time we will try to use public DNS, which might boost up Safari. The best DNS server is Google DNS; probably everyone, including me, is using Google DNS. This action does not only help Safari but also gets the solution for “How do I fix slow Internet on Mac?
Step 1: Go to the Apple Logo from the top Menu > Select System Settings .
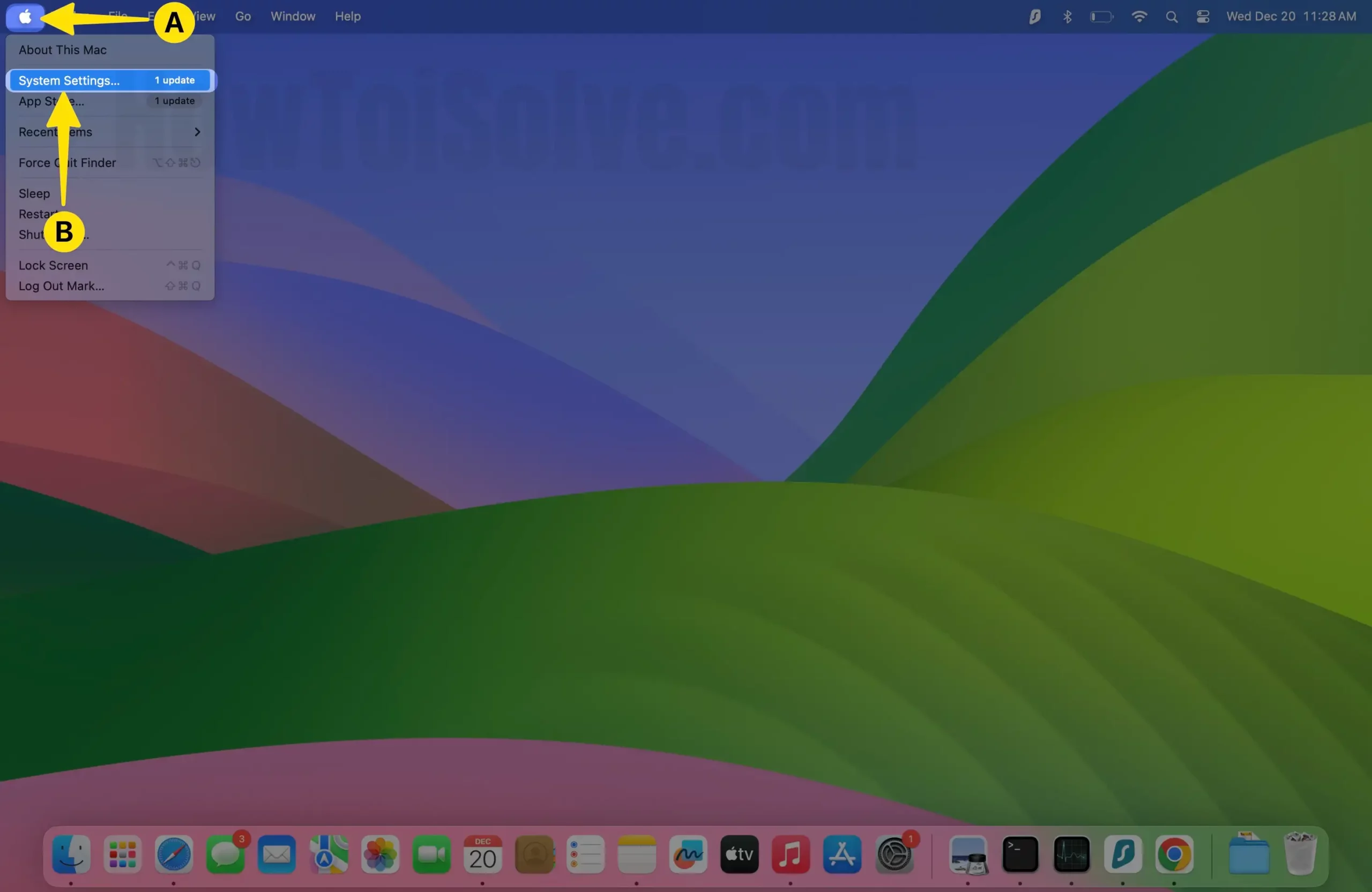
Step 2: Select Wi-Fi from the left side > Click on Details next to the connected WiFi Name.
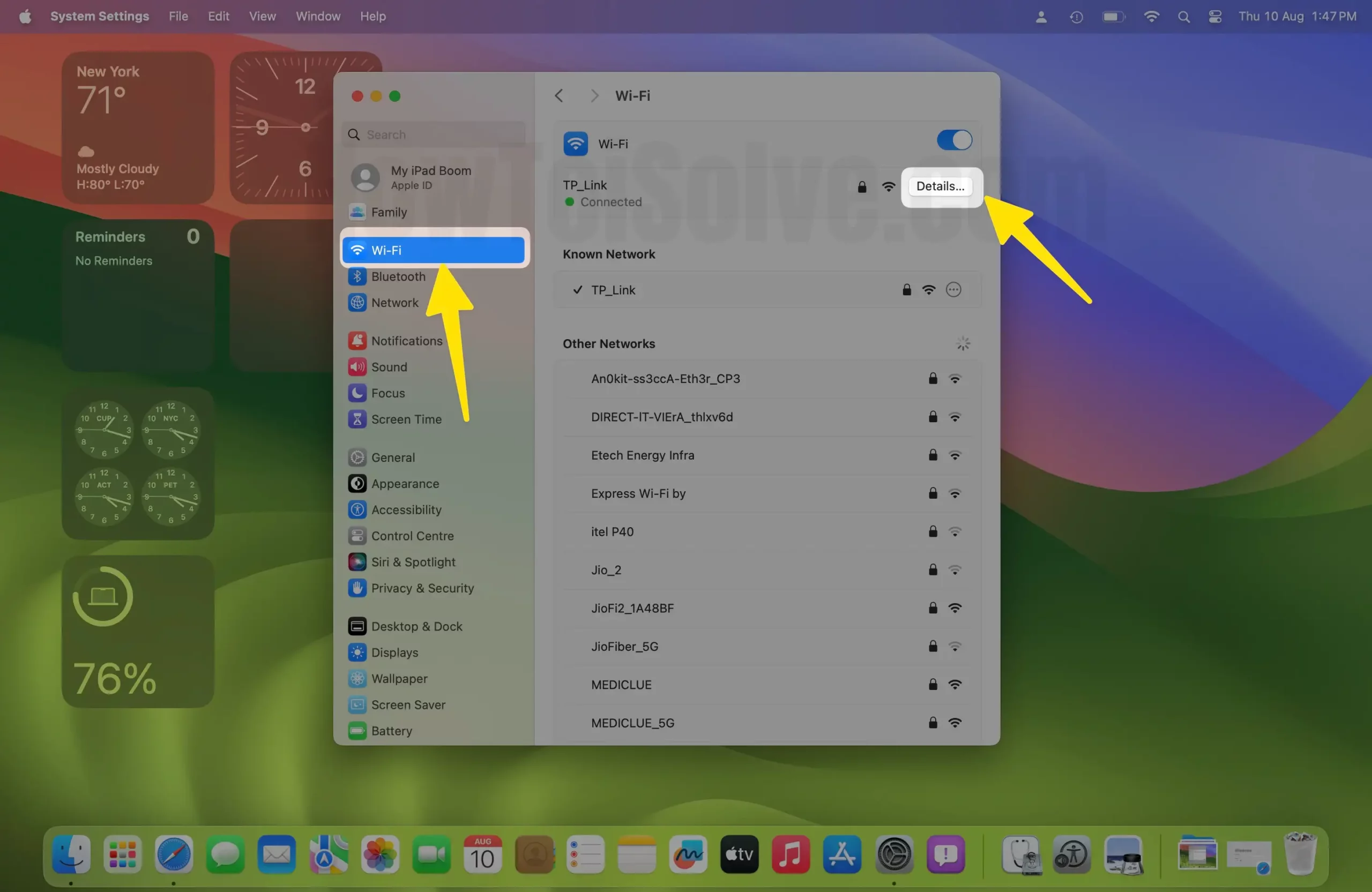
Step 3: Select DNS > Click on ‘ + ‘ to add a new Public DNS Address on Mac . For Example, Google Public DNS, 8.8.8.8 and 8.8.4.4 > Click on OK to Apply the changes .
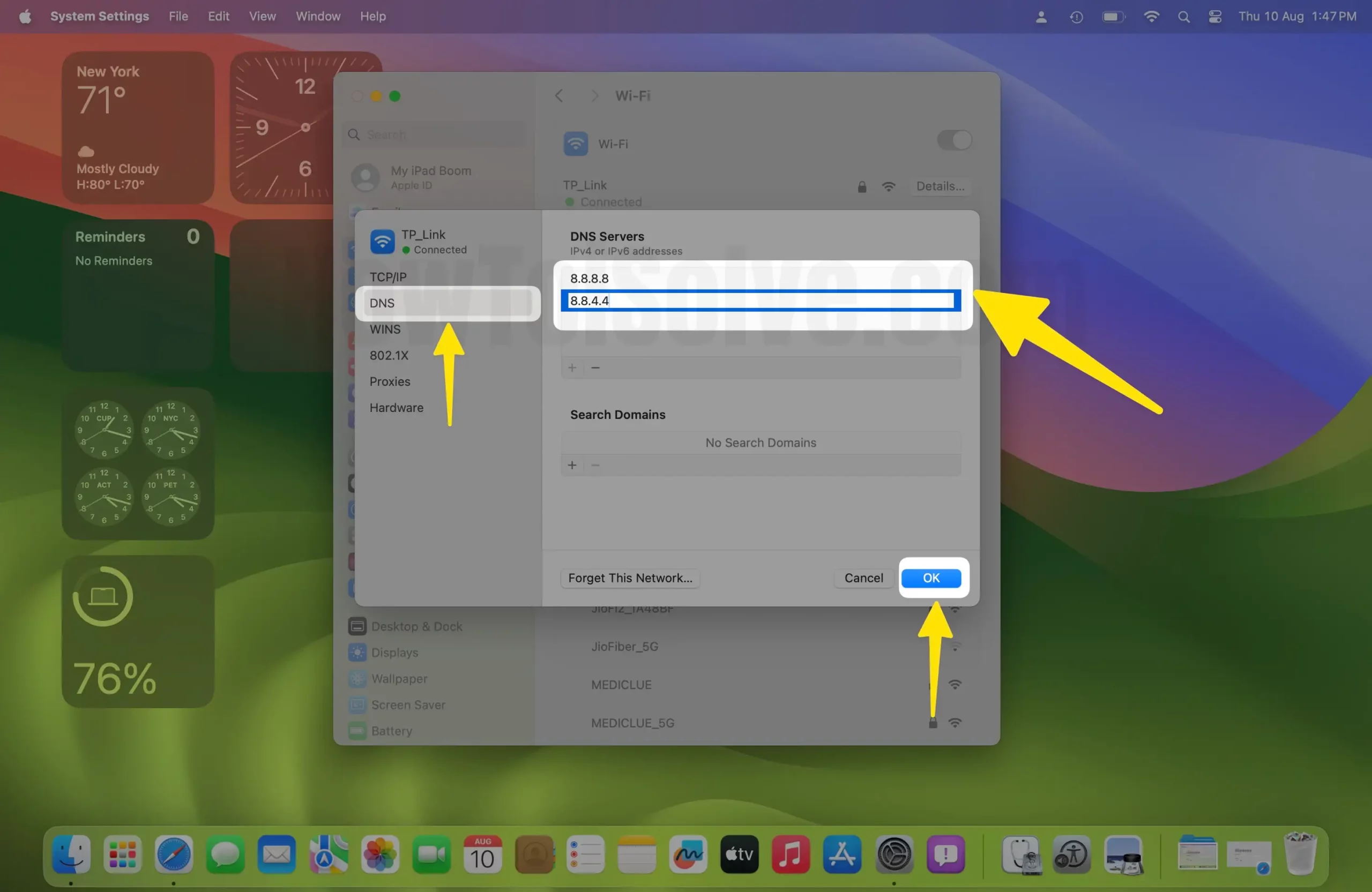
On MacOS Monterey & Earlier
- Step #1: Click to open the “ Apple Logo ” from the Top Mac menu and then open “ System Preferences ”.
- Step #2: Open “ Network ”.
- Step #3: Select the network on which your MacBook is connected.
- Step #4: Click on “ Advanced ”.
- Step #5: Now tap (+) and add a DNS server.
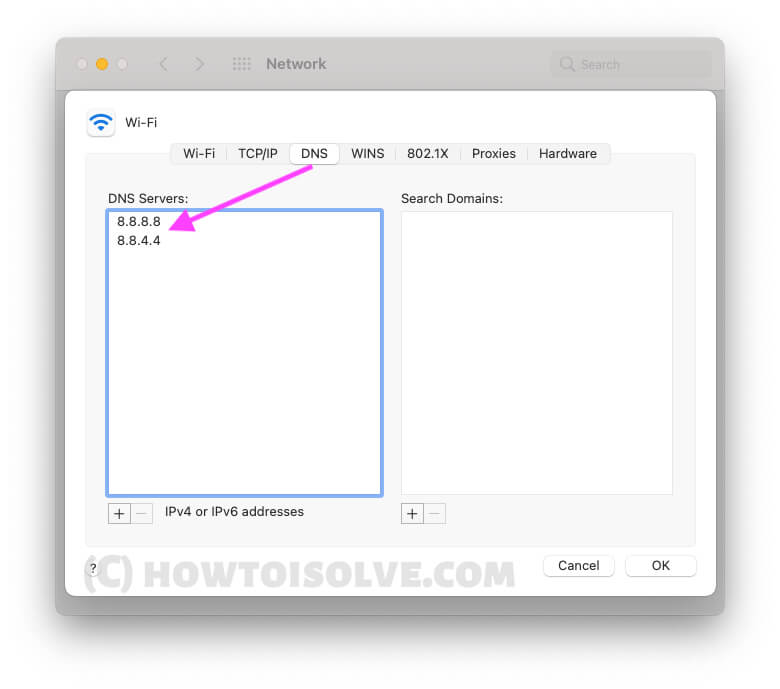
To Use Google DNS , Enter the Below Public DNS Address, Enter 8.8.8.8 and 8.8.4.4 are the Google DNS servers for you.
Or You Should Use OpenDNS
Enter 208.67. 222.222 and 208.67. 220.220 in the list. Click on OK to apply changes and test internet speed on Safari.
Alternate Method to Disable Prefetching in Safari Using Terminal
This method is also helpful to disable DNS Prefatcinhg on Mac Using Terminal, Open Terminal under the utility folder.
Step 1: Launch Finder on your Mac > Click on Go From the top Menu > Choose Applications.
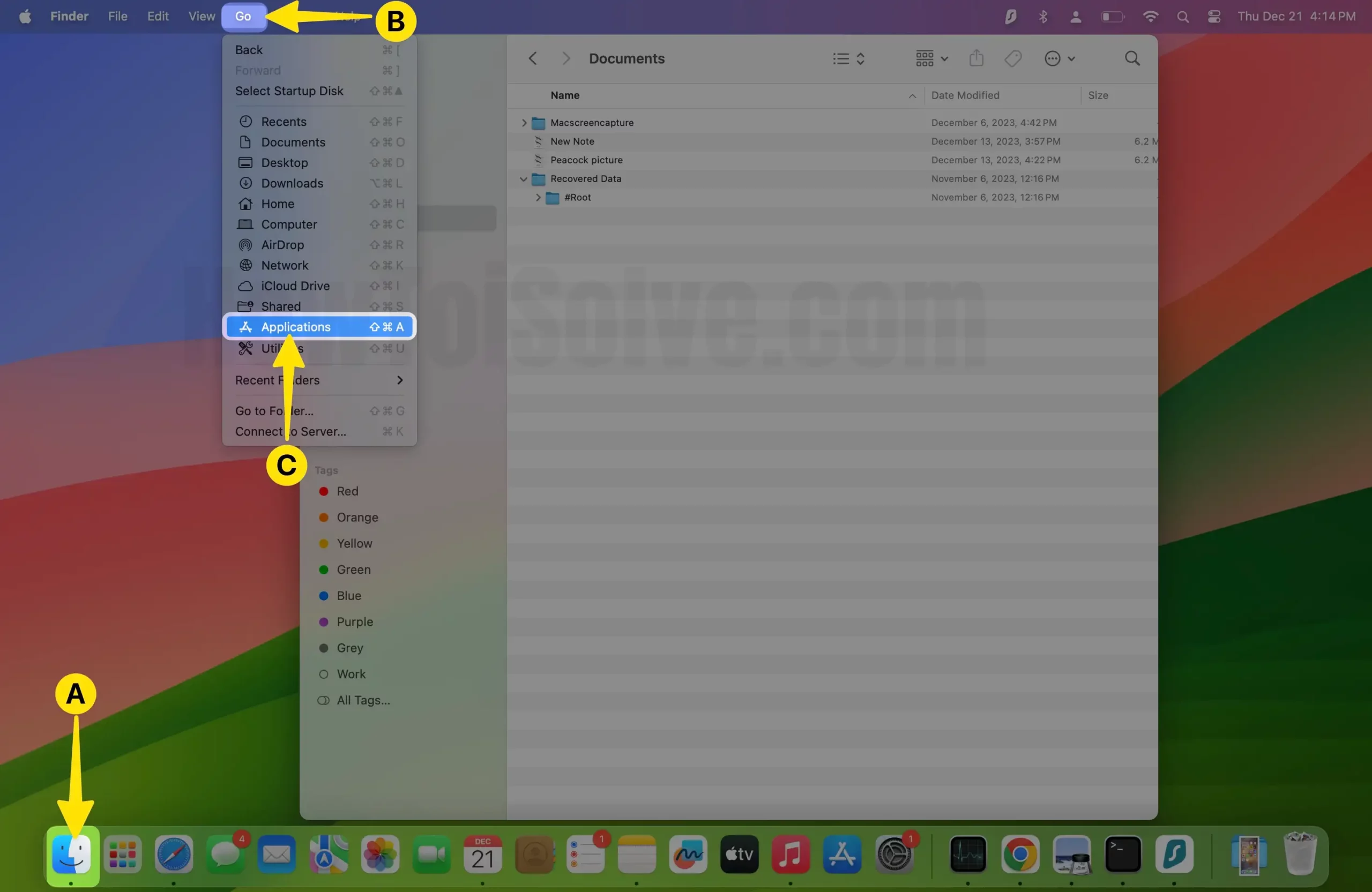
Step 2: Choose Utility Under the Applications folder.
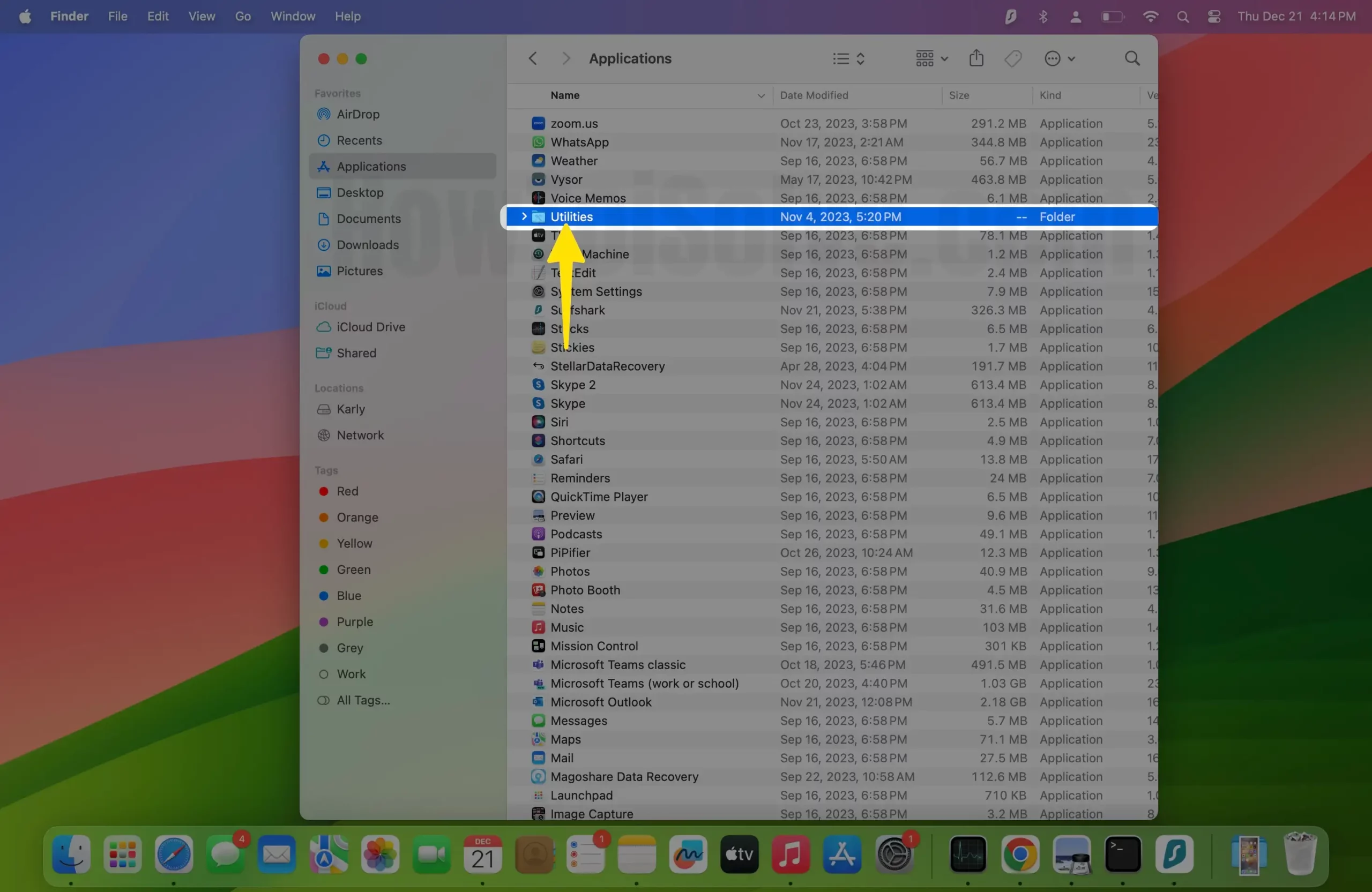
Step 3: Select Terminal under the Utilities.
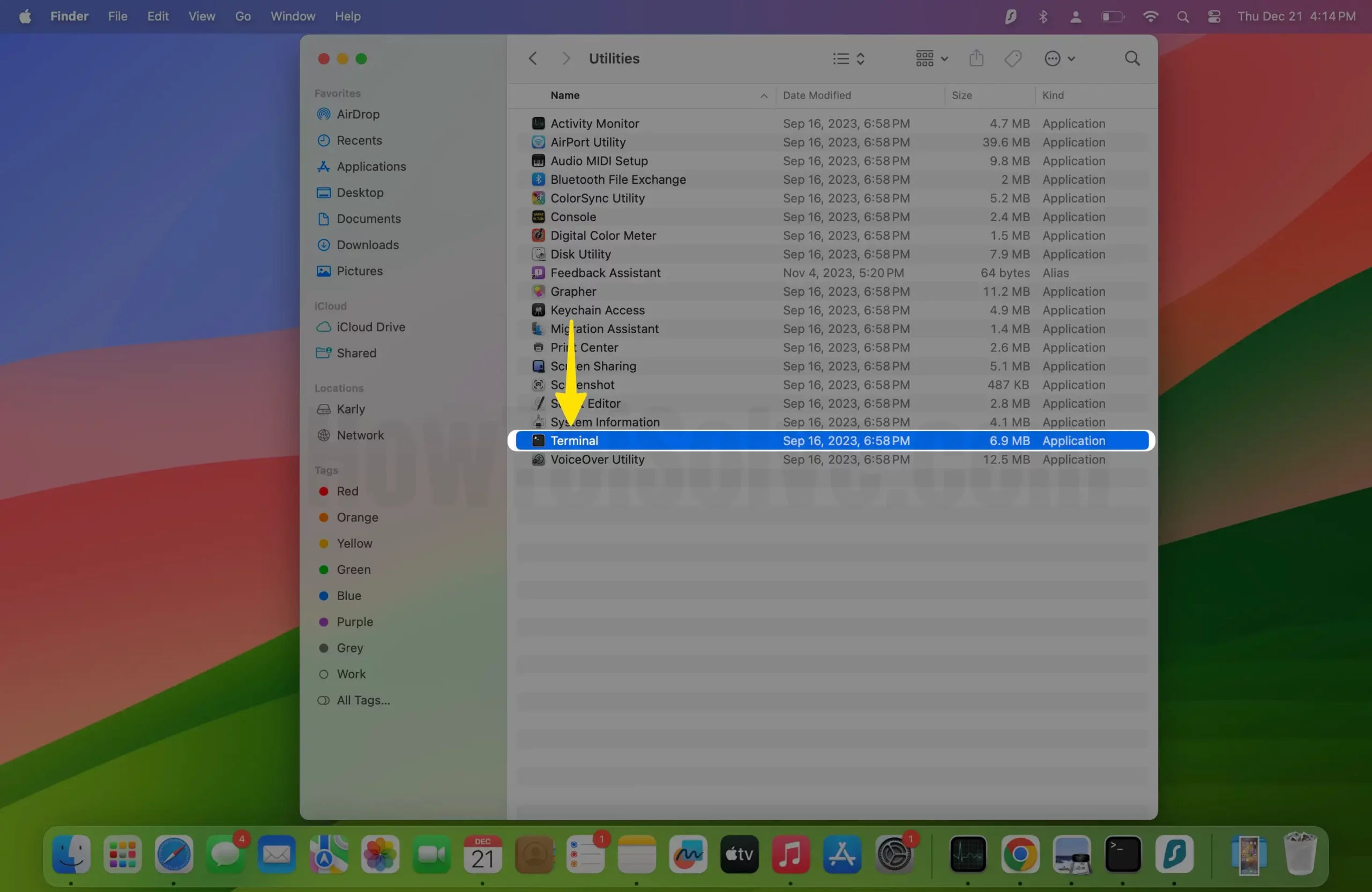
Type the below command, and Hit the Return to run command,
defaults write com.apple.safari WebKitDNSPrefetchingEnabl
Force Quit Safari and Re-open Safari browser to test it. If sometimes time is not working fine after disabling DNS Prefetcinhg, then turn it on again; using this command,
defaults write com.apple.safari WebKitDNSP
Also, you check internet speed using an online free Speed testing tool. www.fast.com by Netflix. Also,
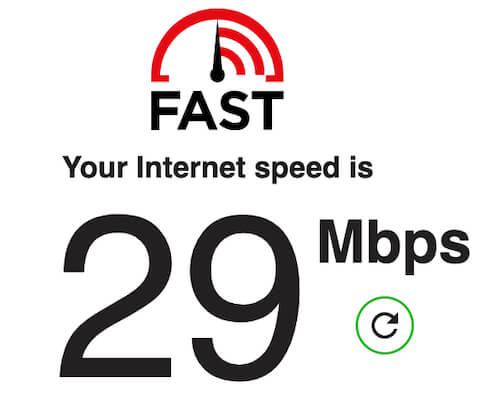
Don’t miss out on other essential settings; these will improve your Safari Browsing speed without losing Privacy and switching to a third-party browser.
Solution #4. Open Empty Page on Safari: No More Load every time
Had issues with slow new tabs as well. We fixed it by opening an empty page instead of the starting screen. Safari Browser has too many hidden customizations that most Safari users don’t know.
Open Emply blank space is a great tip to start quick browsing and open on your Mac. Follow the below steps,
Step 1 : Launch Safari on your Mac.
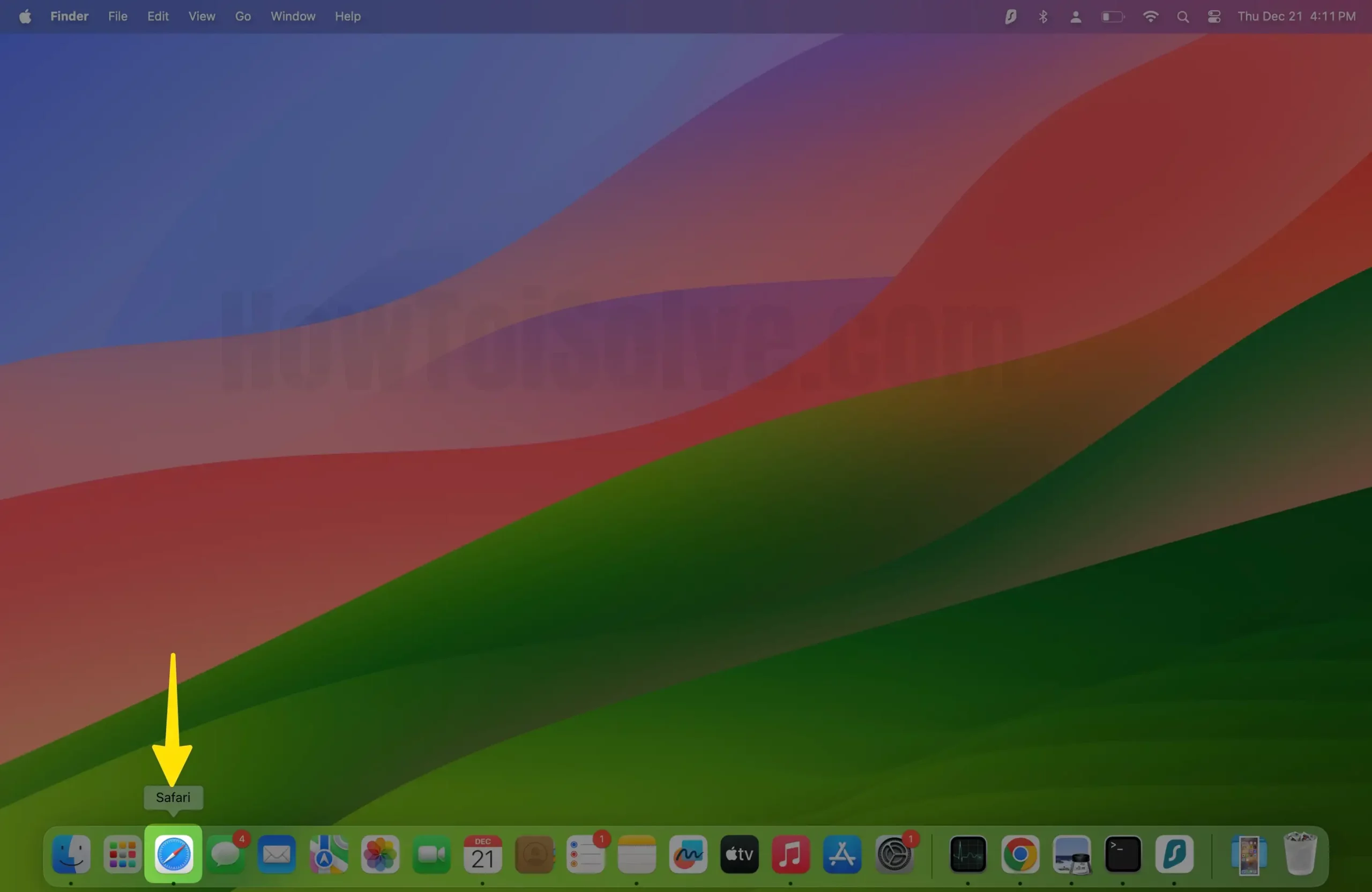
Step 2: Click on Safari From the top Mac Menu > Select Settings/Preferences .

Step 3: Tap on General Tab > Select New Window opens with Empty Page and New Tab Open With Empty Page . Select these options from the dropdown.

That’s it. Now, your Safari page will not load any data on the New Tab or Window, but you should check What’s loading with the webpage when you open it. Along with page files, Installed Third-Party Plugins and Add-ons also check and gather details from the page. Sometimes that’s unnecessary, So disable or remove Unused Plugins or Add-Ons. Also, Keep all up-to-date.
Solution #5. Force Close and Re-Launch With the “Shift” Key
Your Safari Browser is slow because the affected website is opened in the background; some laggy websites consume more Memory than your Mac, and that’s the cause of slow down Safari performance. TO quickly get it out, Mac users must Force close Safari and Relauchc with Refresh Safari memory.
- To Force close the Safari browser, Press Command + Q to force close the safari browser.
- Press the Shift key from the keyboard. Click on Safari from the launchpad to relaunch it. So your Safari browser loads just like opening it the first time.
- That’s it.
If Safari is not loading the image, Data [ Why are images not showing up in Safari on my Mac? ] for a specific website, then you should check with the Safari Private window.
Solution #6. Test With Private Window
Safari Saved lots of data from the internet in cache and cookies to load faster on the following visit to the same website. Private Browing mode, Doesn’t interest old data saved on Mac or Naver keep new data. So that’s a great way to test the Actual Speed of your Safari browser.
Step 1: Launch Safari on your Mac > From the Top Mac Menu, Click on File > Tap to New Private Window .
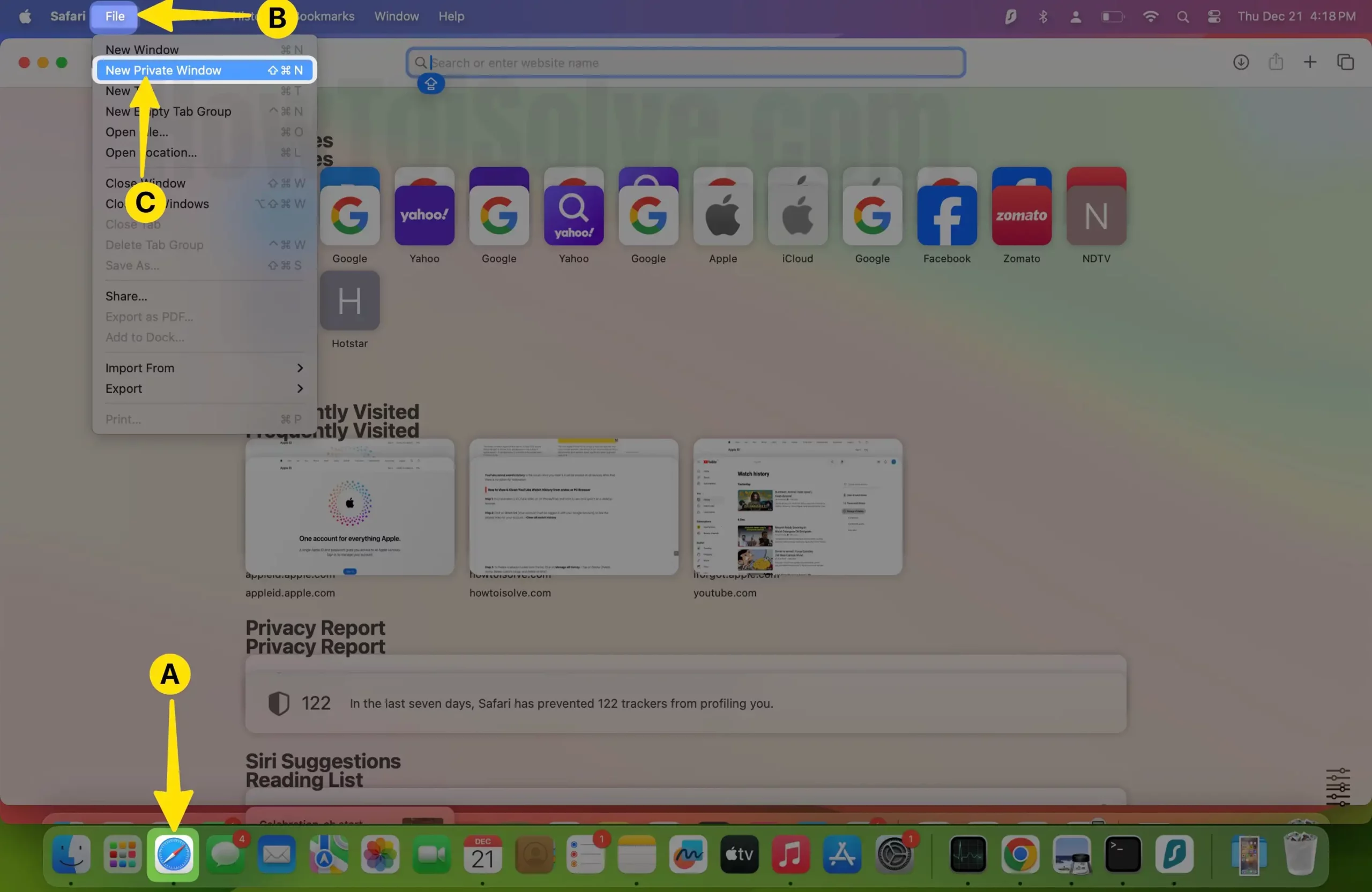
Step 2: In the Next Screen, Open the Private Browsing Window on Safari.
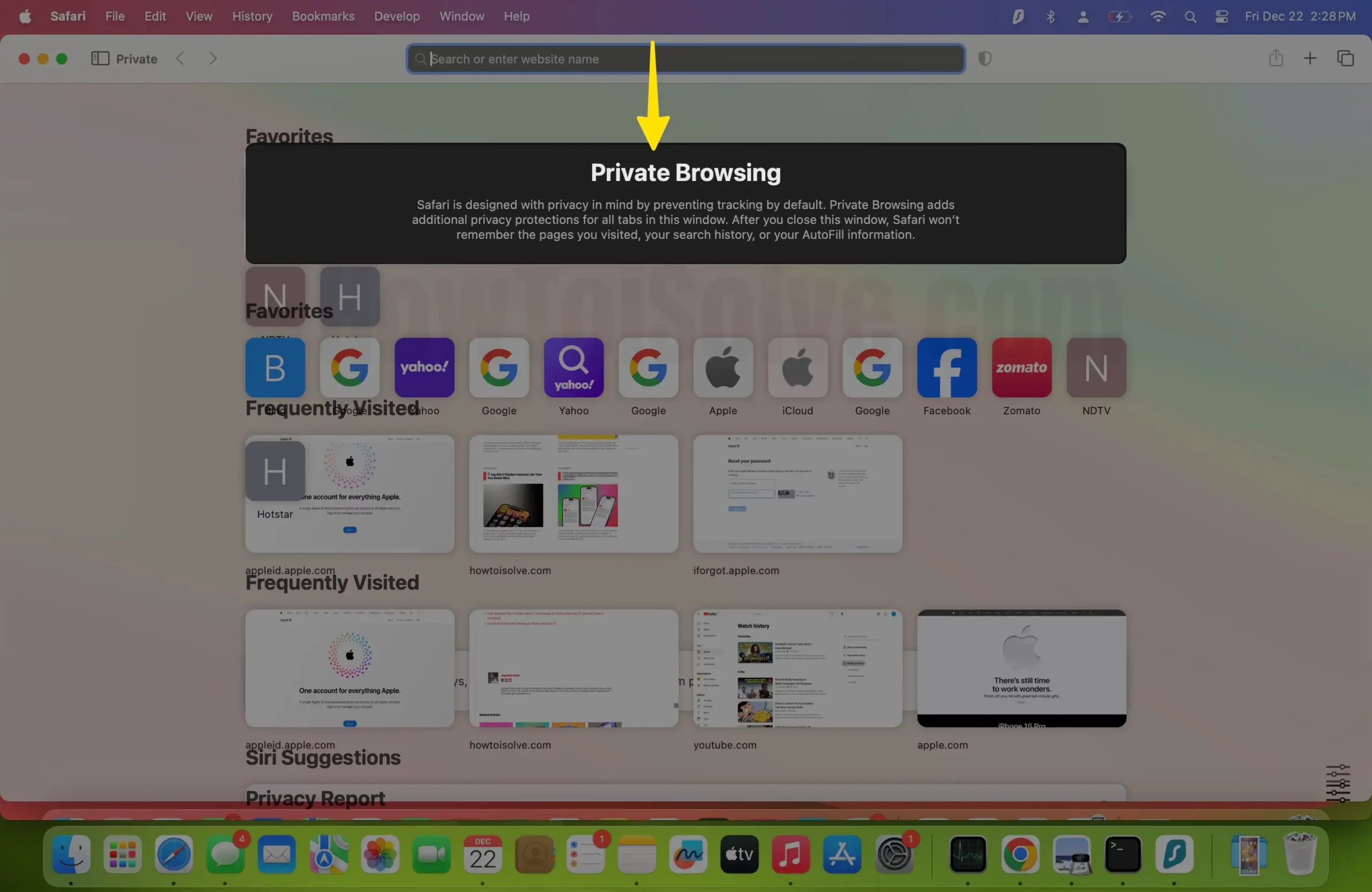
Start Doing a Safe search without loading extra Plugins or Safari Extensions installed on your Mac.
Solution #7. Test Other Safari Plugins and Add-ons
An outdated or unsupported Safari extension installed on your Mac gives a slow browsing experience. So, I recommend disabling Safari Extension or Update Pending update from the Mac App Store. Based on experience, some extensions cannot load websites like youtube on a standard browser, but Private browsing allows to open websites. Because the installed Extension will not load on Private browsing, that’s proven you have a problem with Extensions.
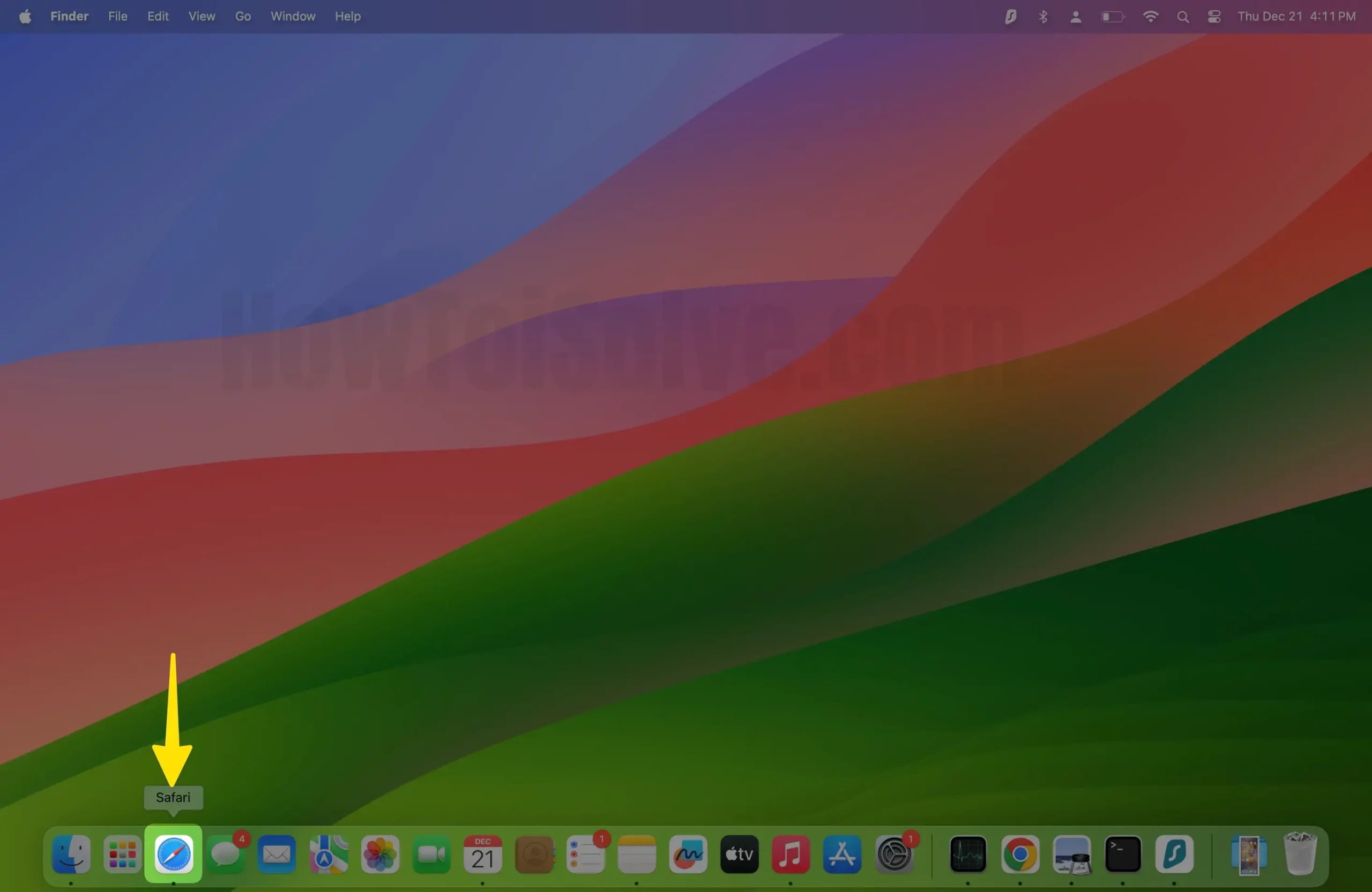
Step 2: Now, From the top Menu, Click on Safari > Choose Settings/Preference .
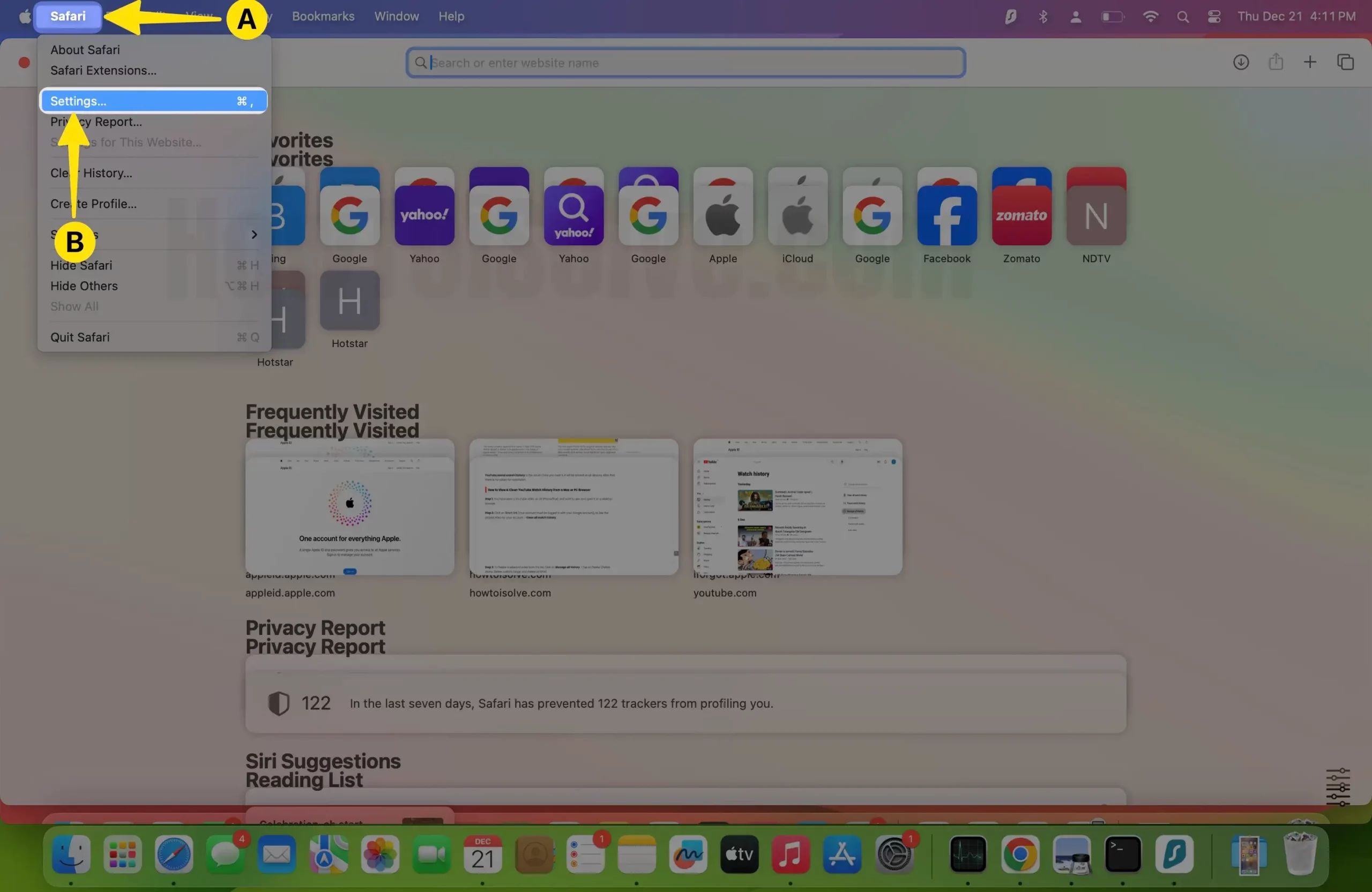
Step 3: Go to the Extensions tab and Select the Extension in front of the name from the first left panel, So the Extension will be disabled. Next, we can uninstall from there as well.
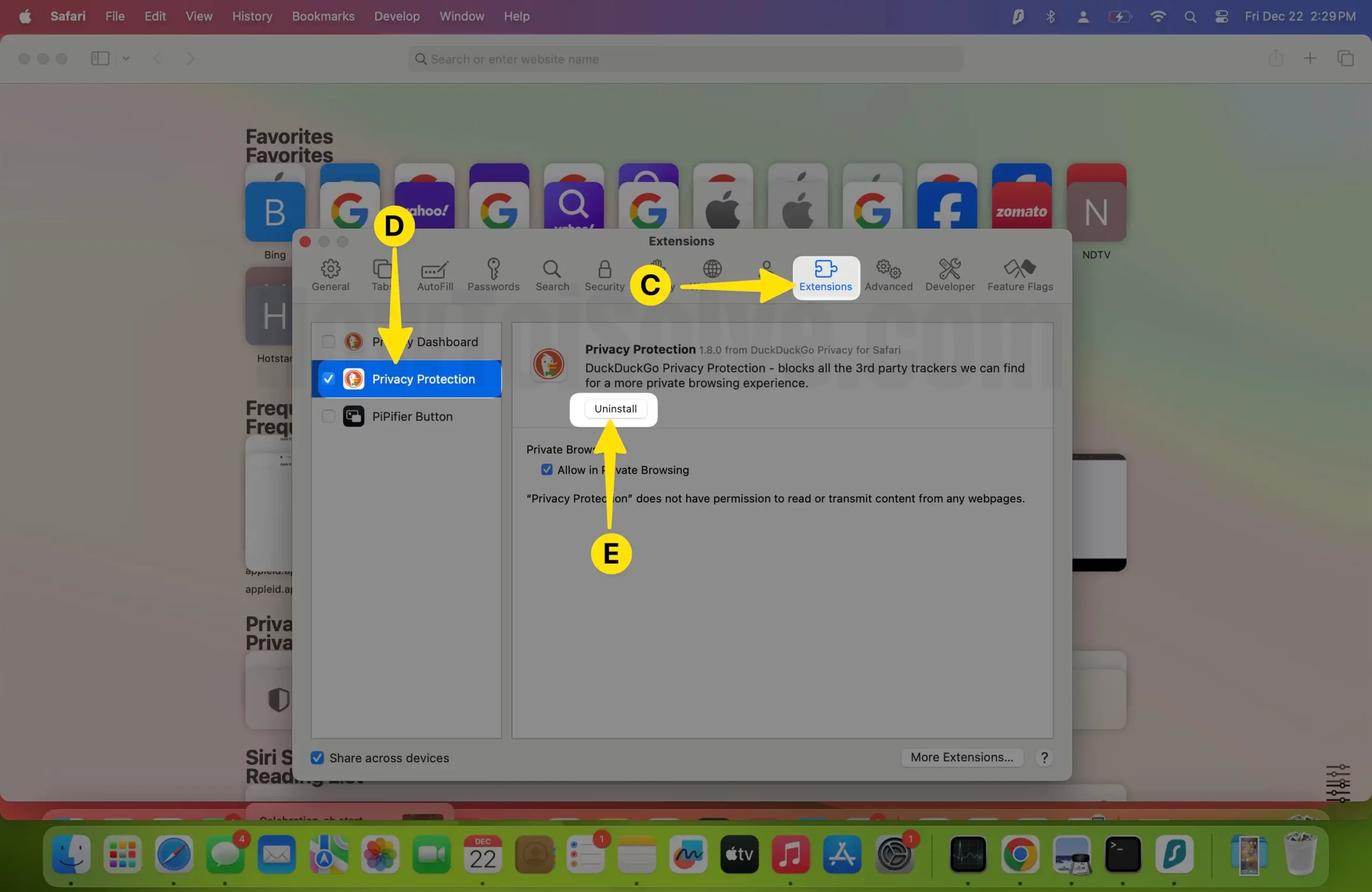
Update Safari Extension on Mac : Open App Store on Mac > Search Extension, then Click on the Update button to download and install New updates with the latest macOS.
is YouTube slow on Safari Mac?
It could have happened due to an unhealthy add-on run on your Mac for Safari. Some extension makes Safari YouTube fullscreen lag and Safari Weird behavior. Scroll through comments on YouTube on Safari, and it does animation is slow. for that, you will have to disable an extension that harmful to Safari,
let’s what to do about that,
- On the Safari menu bar, click Safari > choose Preferences, then select the Extensions tab. Turn that OFF ,
- Next, quit and relaunch Safari to test.
hopefully, this worked; after this,
- Turn one extension on, then quit and re-open Safari to test until you navigate the incompatible extension for your Mac then click uninstall.
Your work is done.
Read more: Tips to Speed up Slow Mac after macOS update
Solution # 8. Clear Cache, Extension, History
Problems with Safari after an update ? Let’s see a solution- If your day begins and ends with Mac and Safari, you should probably clear cache, extensions, and history periodically. They eat your Mac’s storage and slow down the Safari. It is worth deleting all this and making some space.
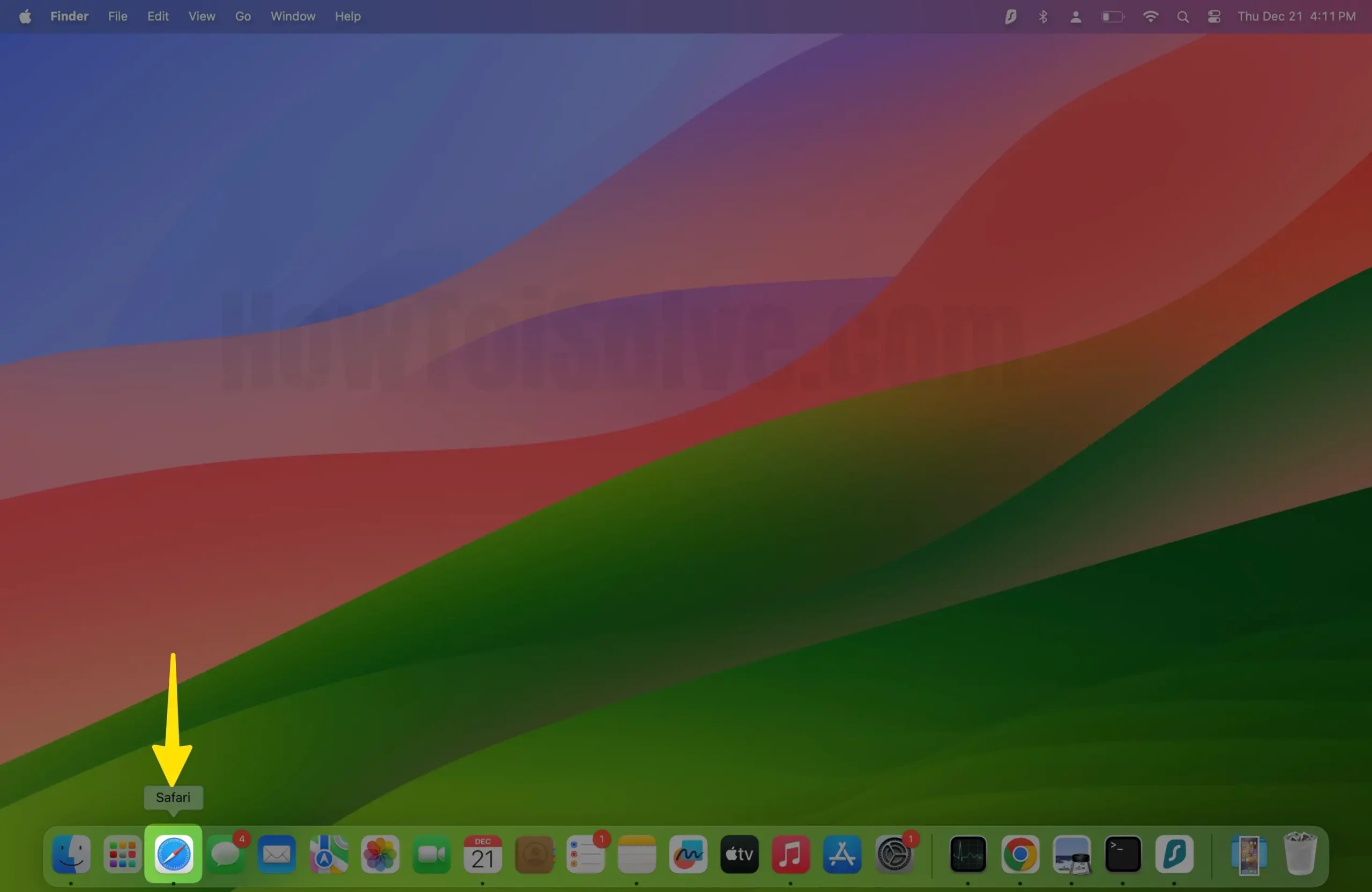
Step 2: From the top of the Mac Menu, Click on Safari > Select Settings .

Step 3: Open Advanced Tab > At the bottom, Enable the Show Features For Web Developers.
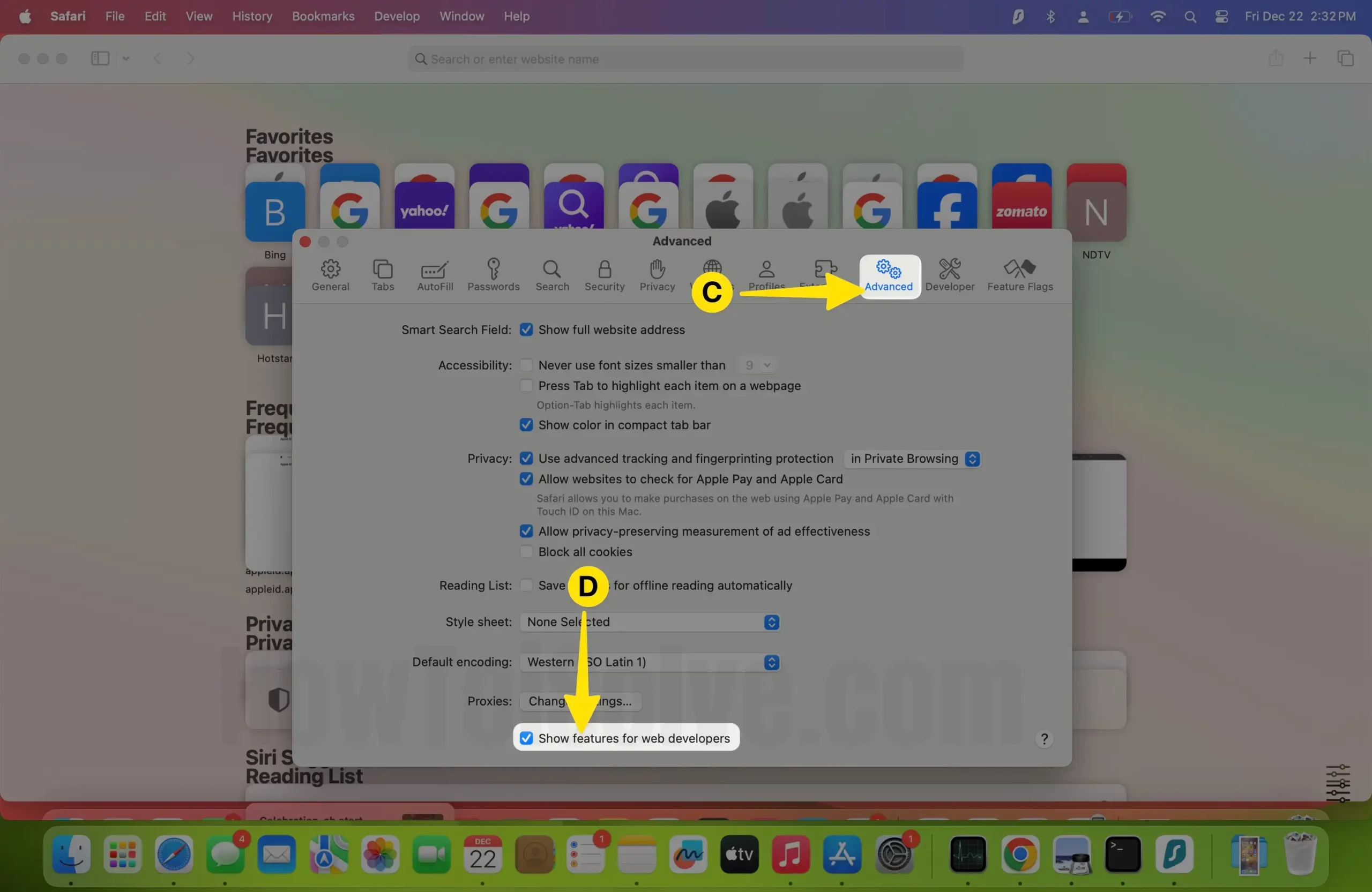
Step 4: Head over and click on Develop > Select Empty Caches .
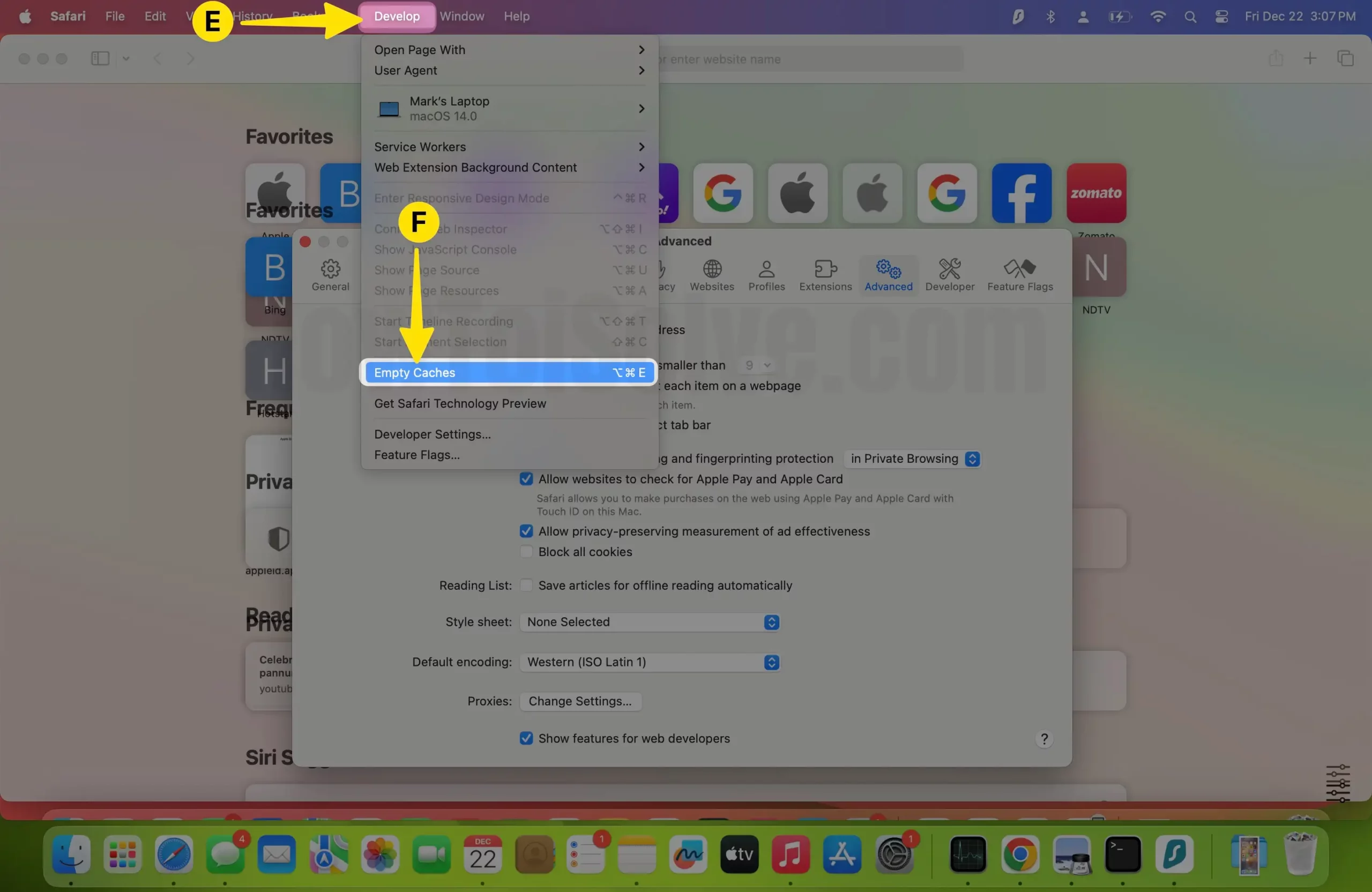
Step 5: Again, Select Extensions > Disable Extension from the Left Sidebar > Click on Safari From the Top Menubar > Tap on Clear History.
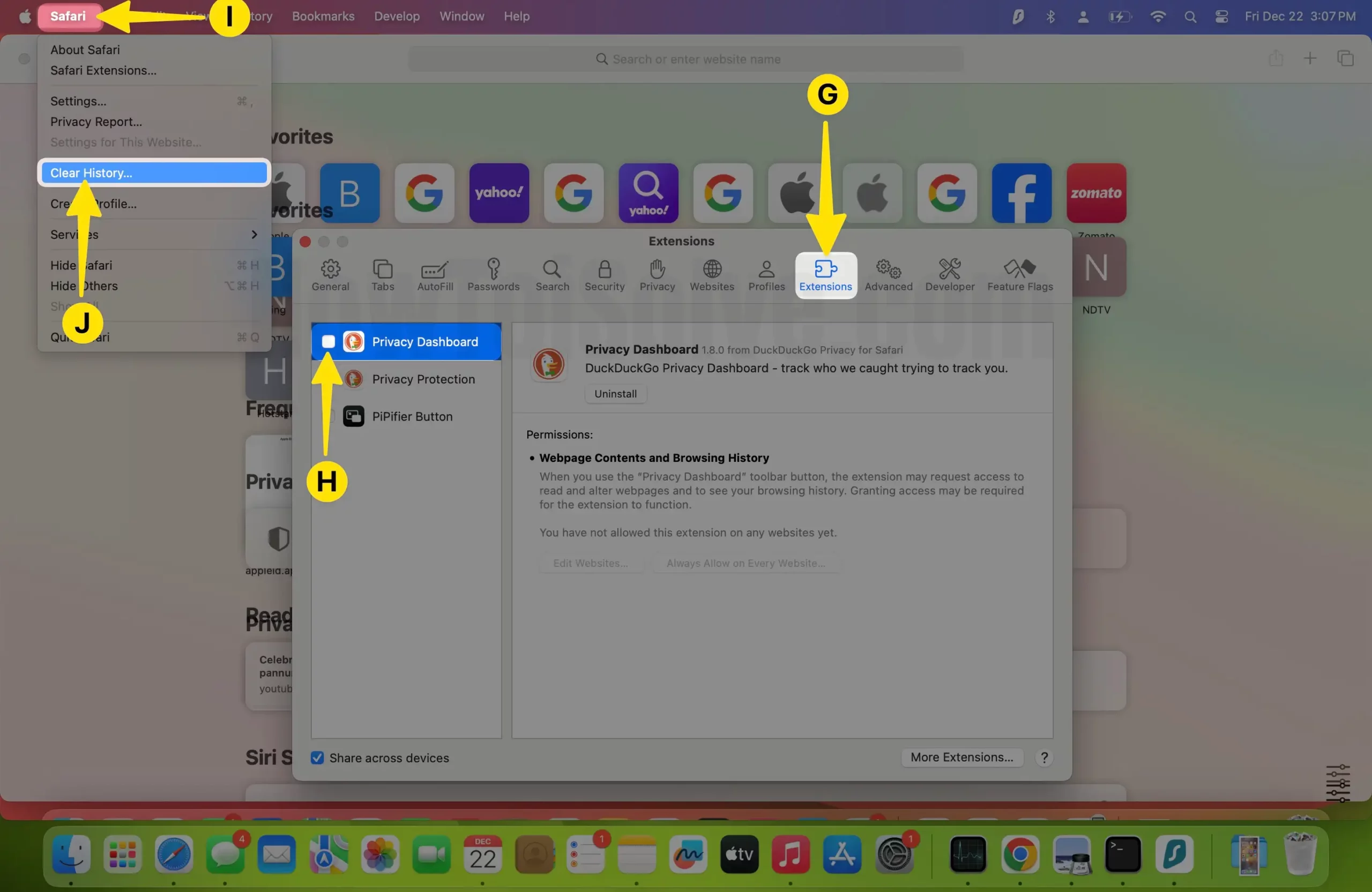
Solution #9. NVRAM Restart (cmd+opt+P+R) – And it Solved
NVRAM Store Mac startup data for a quick jump into work. We can clear up those corrupted or Outdated Mac system Data by Resetting it. Here are a few Keyboard shortcuts that we have to try on Restart your Mac. This process doesn’t wipe any files or Data from the Mac drive; this Process only Refreshes the startup date by Cleaning and Rebuilding the process.
- From the Apple logo, click on Shut Down .
- Immediately Press the [cmd+opt+P+R] Keys from a keyboard after pressing the power key,
- Your Mac will only play startup sound but won’t turn on. Which means you have to perform NVRAM Restart. Leave all the keys and allow it to turn on your Mac itself.
M1 Macbook Mac Safari Slow:
To Boost Laggy Safari browsing, There are no more changes in settings. To perform each of the steps in the same way. But Resetting RAM is quite Different on your M1 MBA[Air] or M1 Macbook Pro & M1 MacMini.
- M1 Silicon Mac stores data on RAM, and users don’t need to reset it. Because Mac reset it automatically while restarting your Mac. If you have to reset that, then simply restart the Mac .
Important : Mostly M1 Mac Users affected by Browser Extension installed on Mac, So I highly recommend Disable one by one and test the experiments.
Solution # 10: Manually Clear Cache.DB file
The above solution must work properly, but if anything goes wrong or the cache isn’t deleted, try this one.
Step 1: Launch the Finder on your Mac > From the top Menu, Click Go and then Choose Go to Folder .
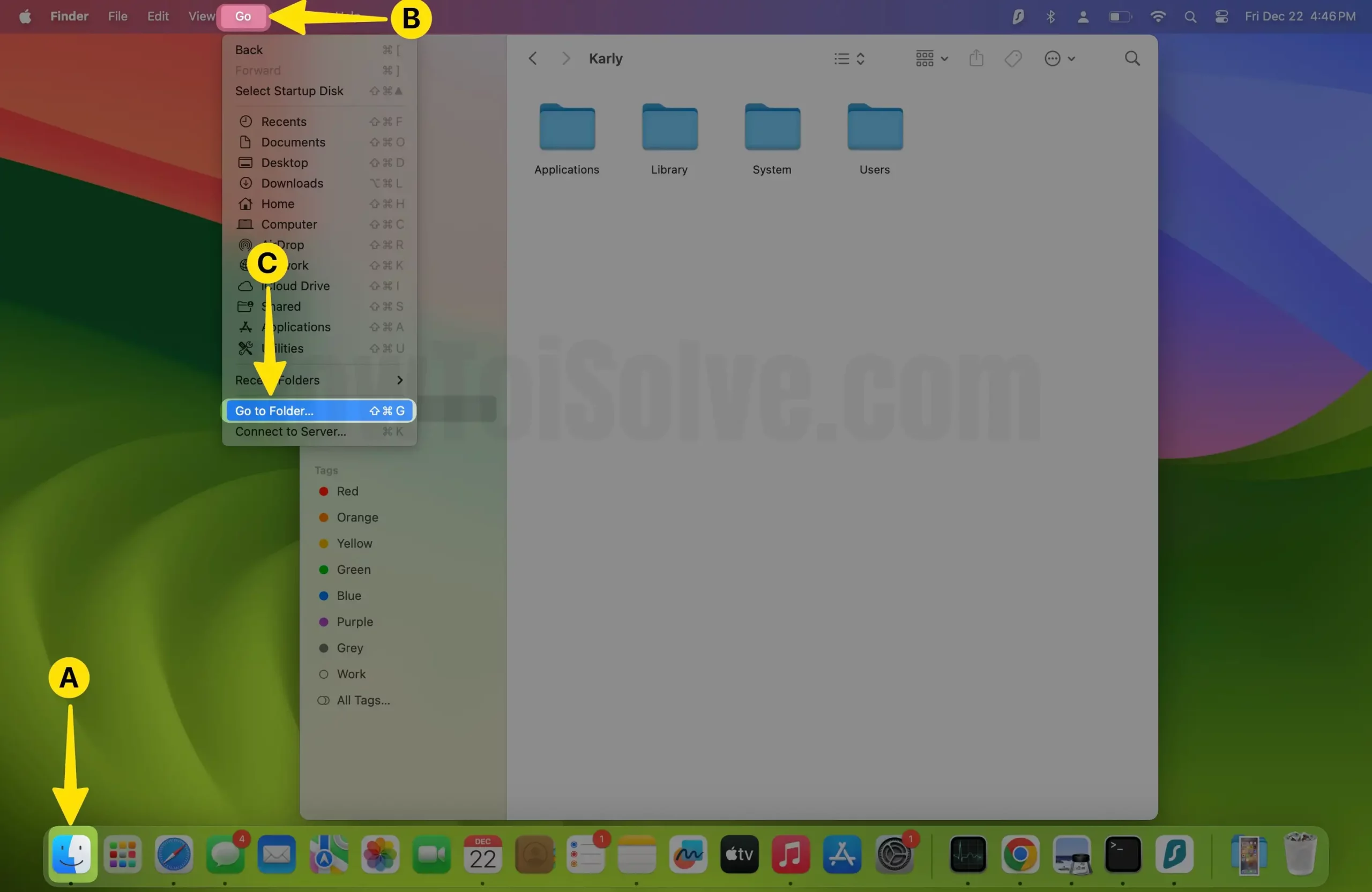
Step 2: Enter the below command and click on the Go button ,
~/Library/Caches/com.apple.Safari/Cache.db
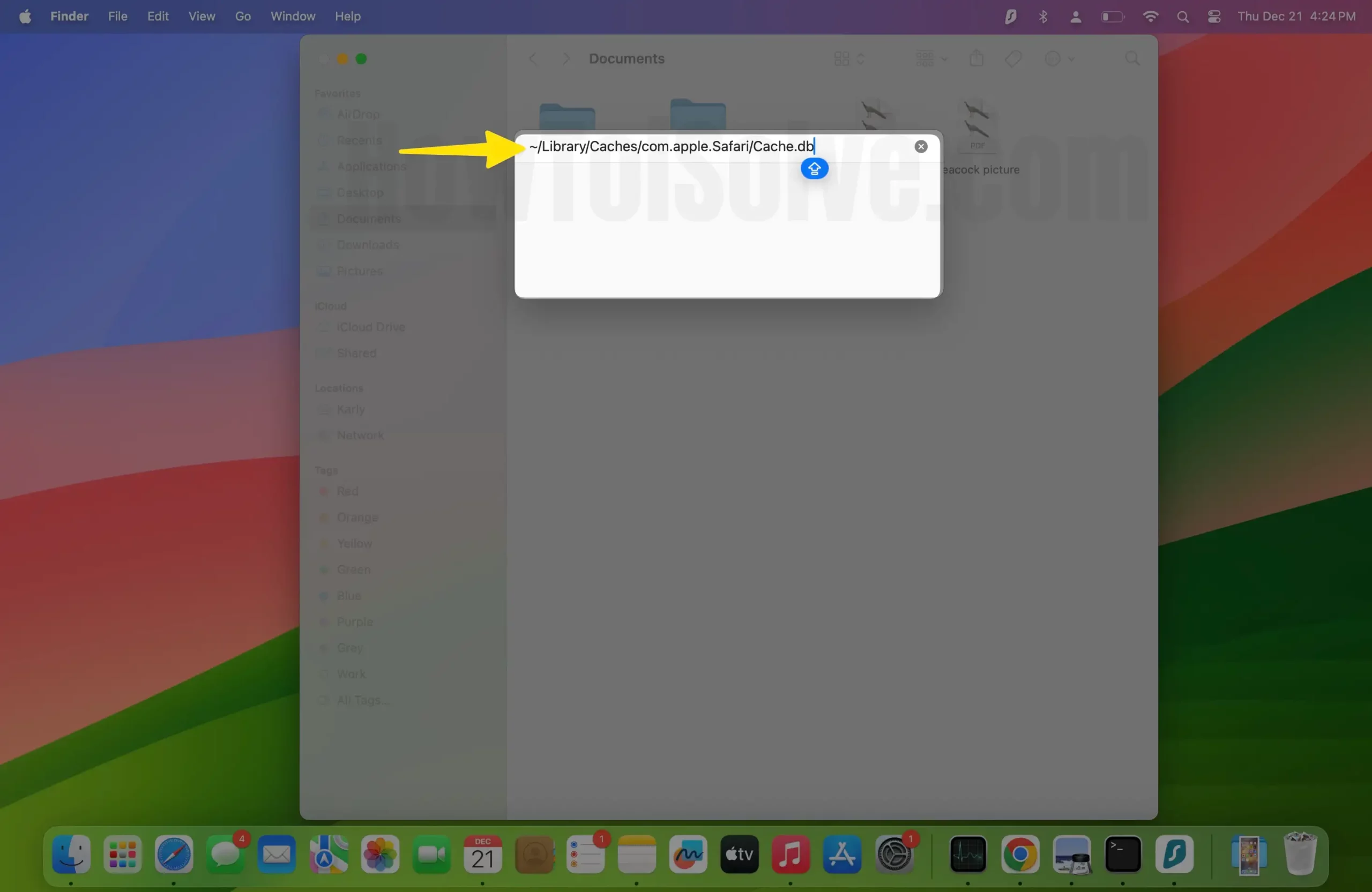
/Library/Caches/com.apple.Safari/Cache.db

- Now, as soon as the folder opens, click on the .db file and move to trash.
Note: Before performing this action, close the Safari app.
Solution # 11: Remove Safari Preferences File
Auto-generated list files in the Mac file system save massive browsing data; some of the data is useful and needed in the future. So I recommend deleting those files after backup in a separate folder. Follow the below steps to find the safari plist file under the Mac preferences folder.
We can take our chances to fix Safari running slow on macOS Ventura with this solution.
Step 1: Launch the Finder and Tap on Go From the top Menubar > Next, Click on Go to Folder .
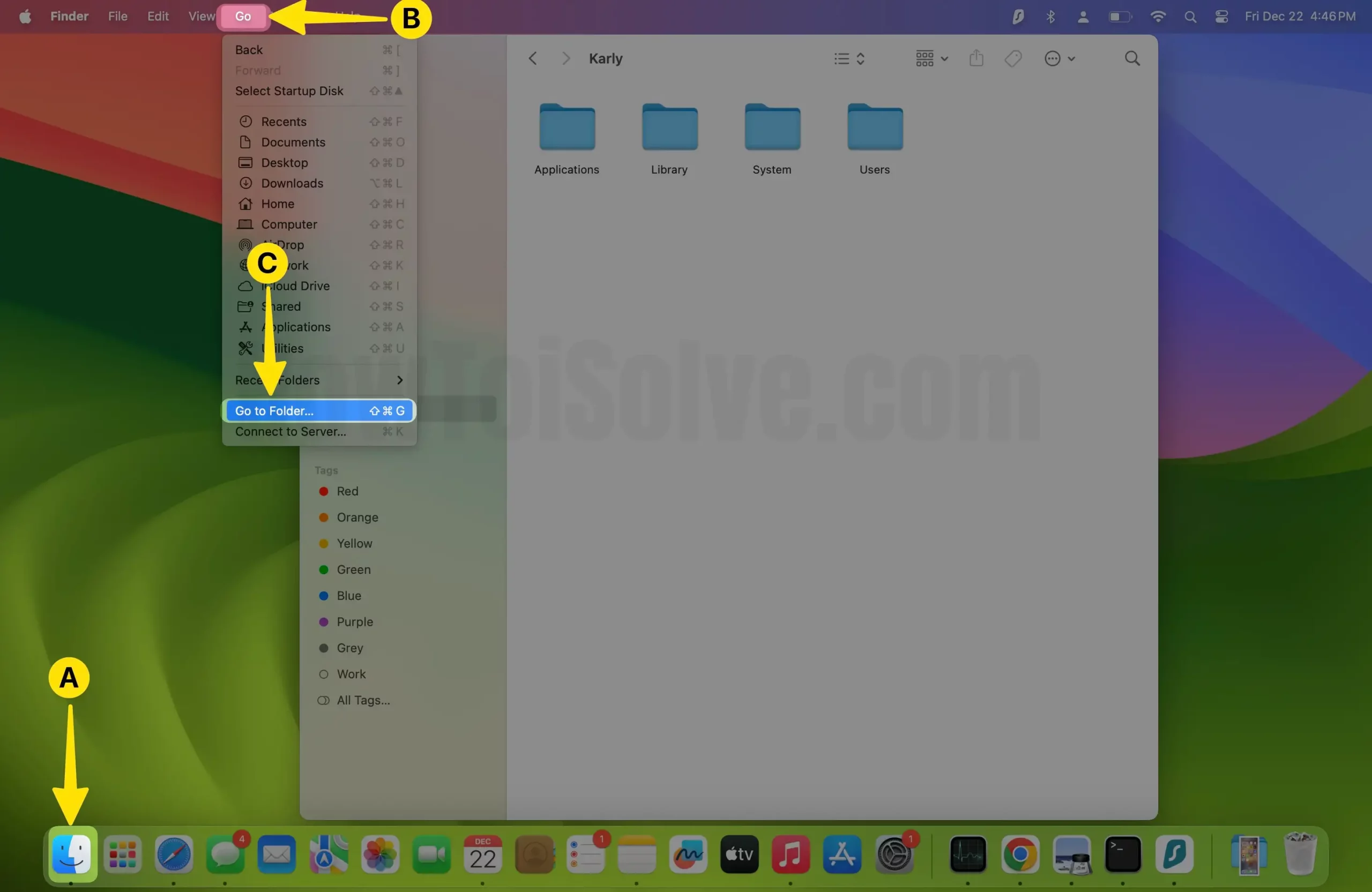
Step 3: Enter the Below Command.
~/Library/Preferences

Step 4: Now Locate and Select the com. apple. Safari……plist > Right -Click to Tap Move to Trash . Then restart your Mac so that after powering on, the file comes back automatically, and the browser will load fast.
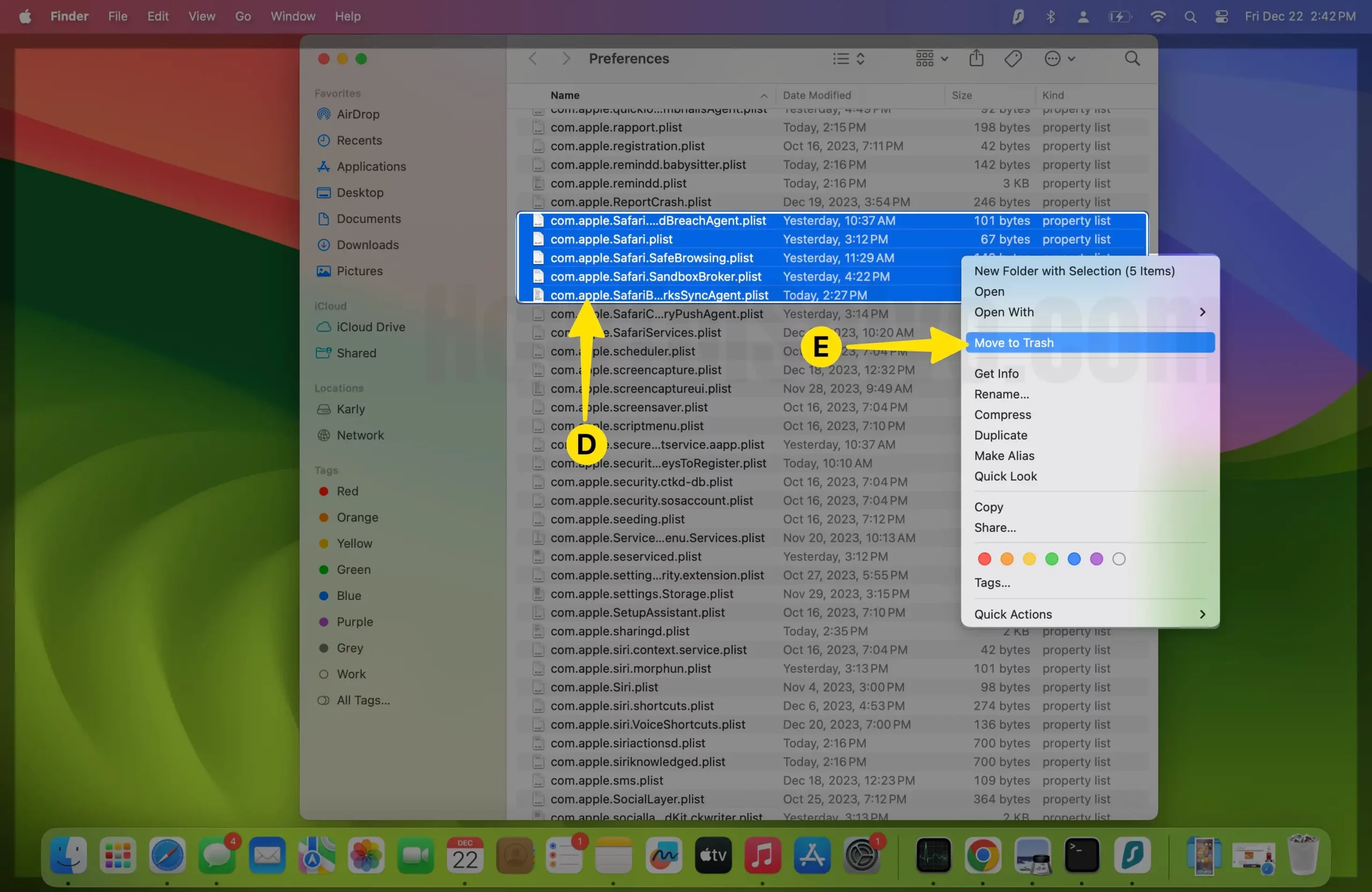
Solution #12. Change Network Service also works to Speed up the internet on Mac
If you have connected your Mac to Wi-Fi and Ethernet, then it can be a reason behind the slow performance of Safari . Remove one network connection and observe if it has any effect on it.
By default, Mac will give priority to only one network. But if you want, then you can change the order of the priority and switch connections.
Here’s how you can change the priority of the network service
Step 1: Open the Apple logo and click on System Settings.
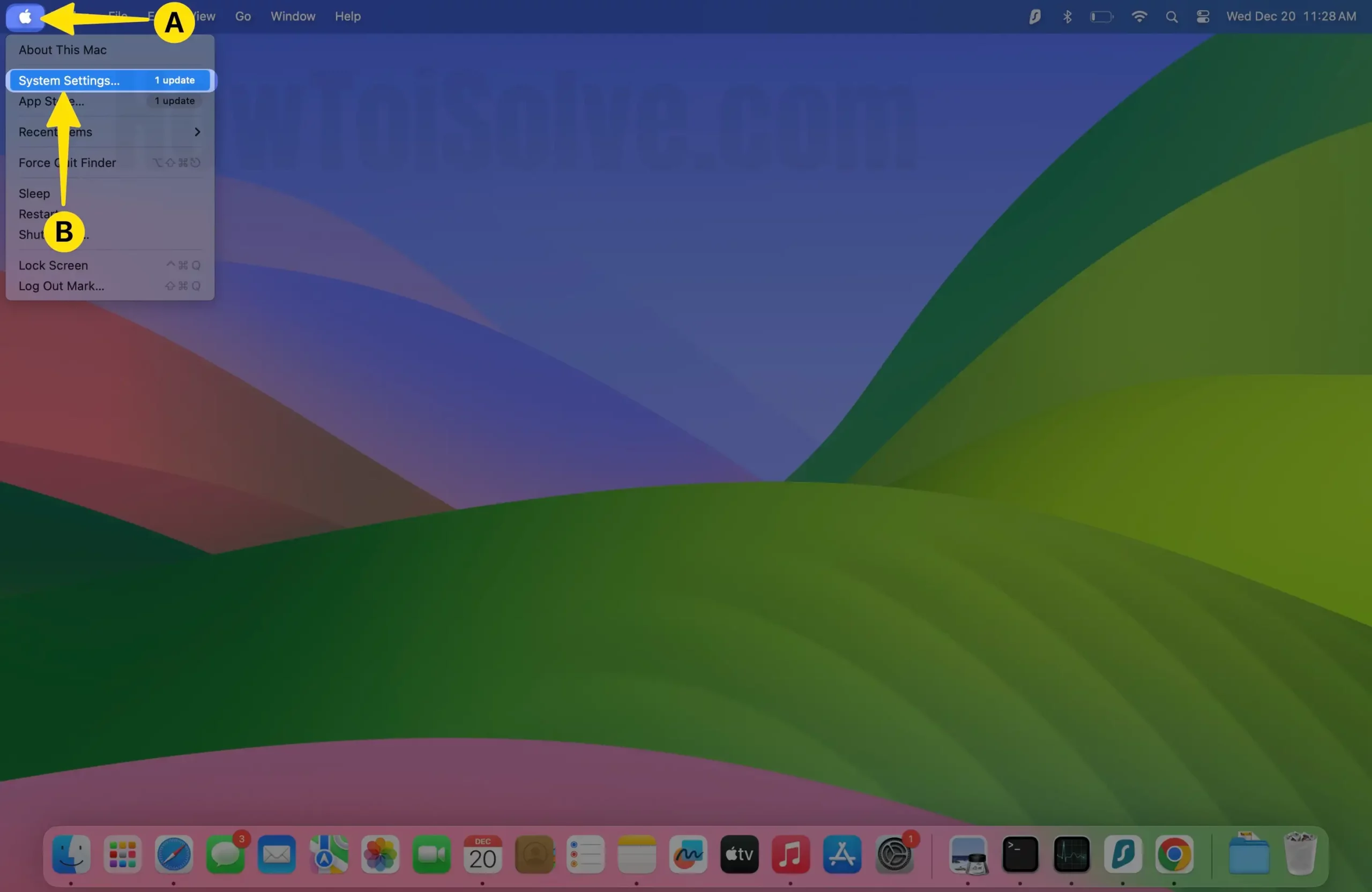
Step 2: Next, Choose Network and then open the Action pop-up menu > Tap to Set Service Order.
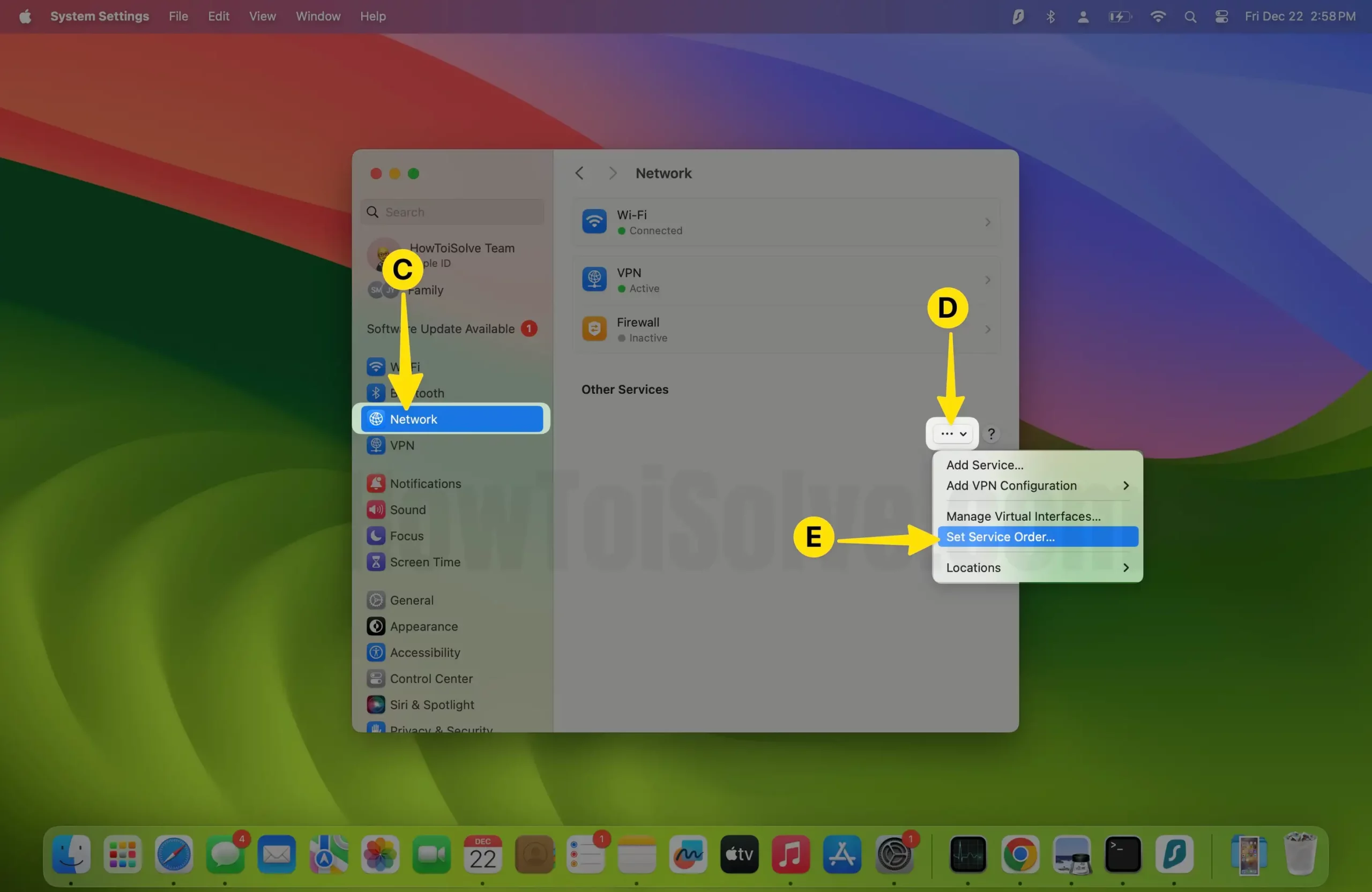
Step 3: Drag Service to Change Order > Click on OK.
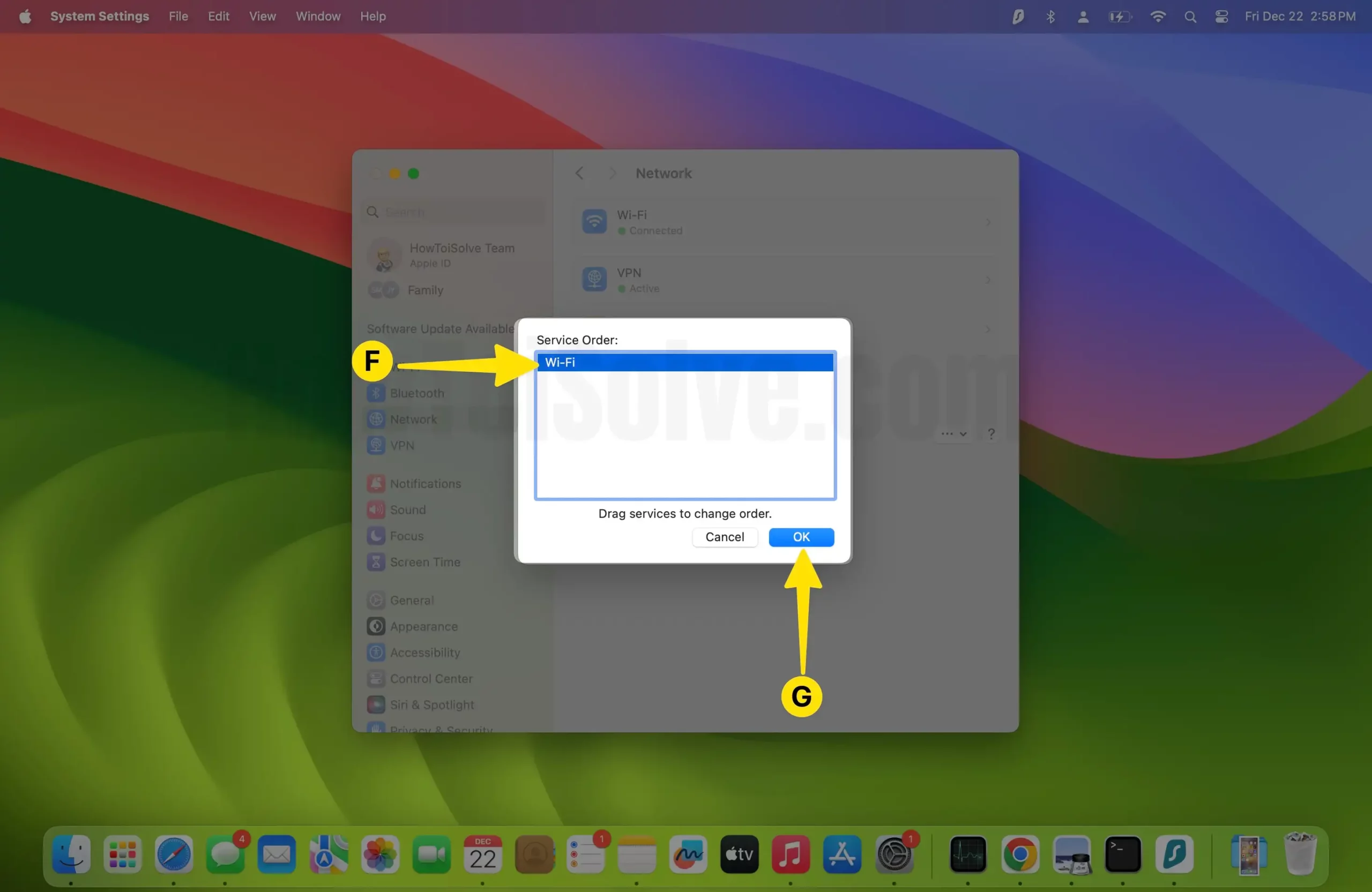
- Step 3: Select “ Set Service Order ” and arrange the network service by dragging them.
- Step 4: Click “ OK ” and “ Apply ” changes by clicking on it too.
Solution #13. Solution Use Safari Alternatives For Mac (Chrome or Firefox)
There are plenty of free Browsers for MacOS. Those are even faster than the Safari browser. Sometimes, the user has to switch to another browser because Safari is not working correctly with the Extension, Crashing, and other Serious problems; according to my Experience, Google Chrome for Mac works superfast even when the Extension is enabled.
Mac users can go with Trusted Desktop Browsers like Google Chrome, Firefox, Opera, Brave, Tor Browser, Vivaldi , and many more. In addition, you can get more ideas from shortlisted top Best Browsers for Mac .
- Are you looking for how to set Google as the default browser on Mac? Get here How to change the default web browser on Mac?
Solution #14. Reverting back to Big Sur or Mojave as a Reliable solution
Are you interested only in Safari Browser on your Mac? Recent macOS updates or After macOS updates, you feel uncomfortable and not using it preciously, so I recommend switching back to earlier macOS. Here’s my video tutorial on how to move back to Earlier MacOS for Big Sur installed Mac.
Solution # 15: Reinstall macOS Big Sur/Catalina
Unfortunately, if none of the above works for you, you have to follow this extreme path. Other than Safari, if you face any problems with Mac or MacBook, it will be fixed with this troubleshooting. Get here how to Reinstall macOS 12 .
Solution # 16: Change the Login Account on Mac and repair the Disk
Another weird solution for this issue is to change the user account. Create a new account and try to use Safari to see if anything changes.
Besides, we will use Disk Utility to fix this issue.
Step 1: Search Disk Utility from the Spotlight.

Step 2: Once Disk Utility is on-screen, Tap on the Hard Drive of Mac > Click on the First Aid Tab .
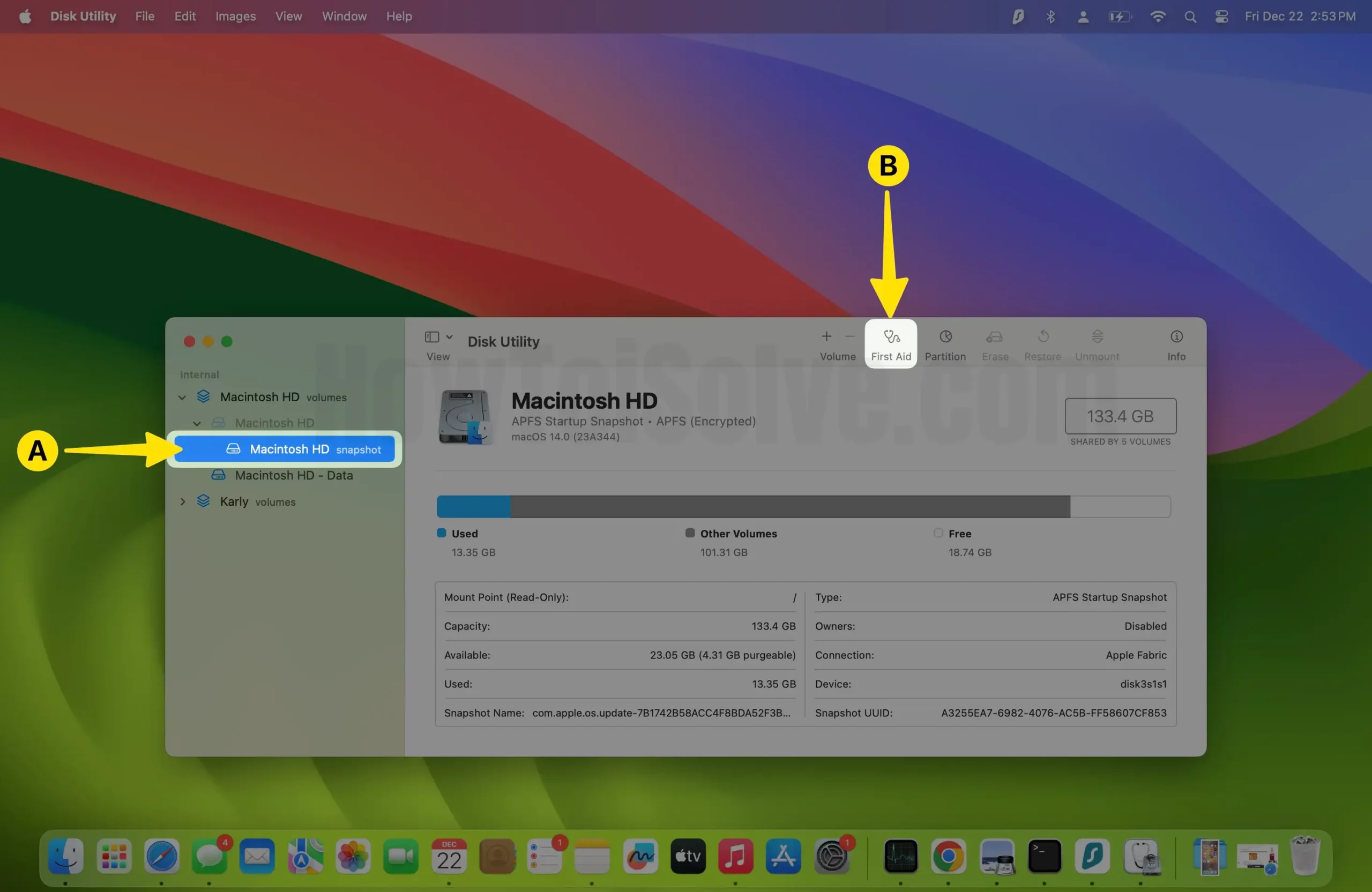
Step 3: Tap to Run for First Aid on Hard Drive.
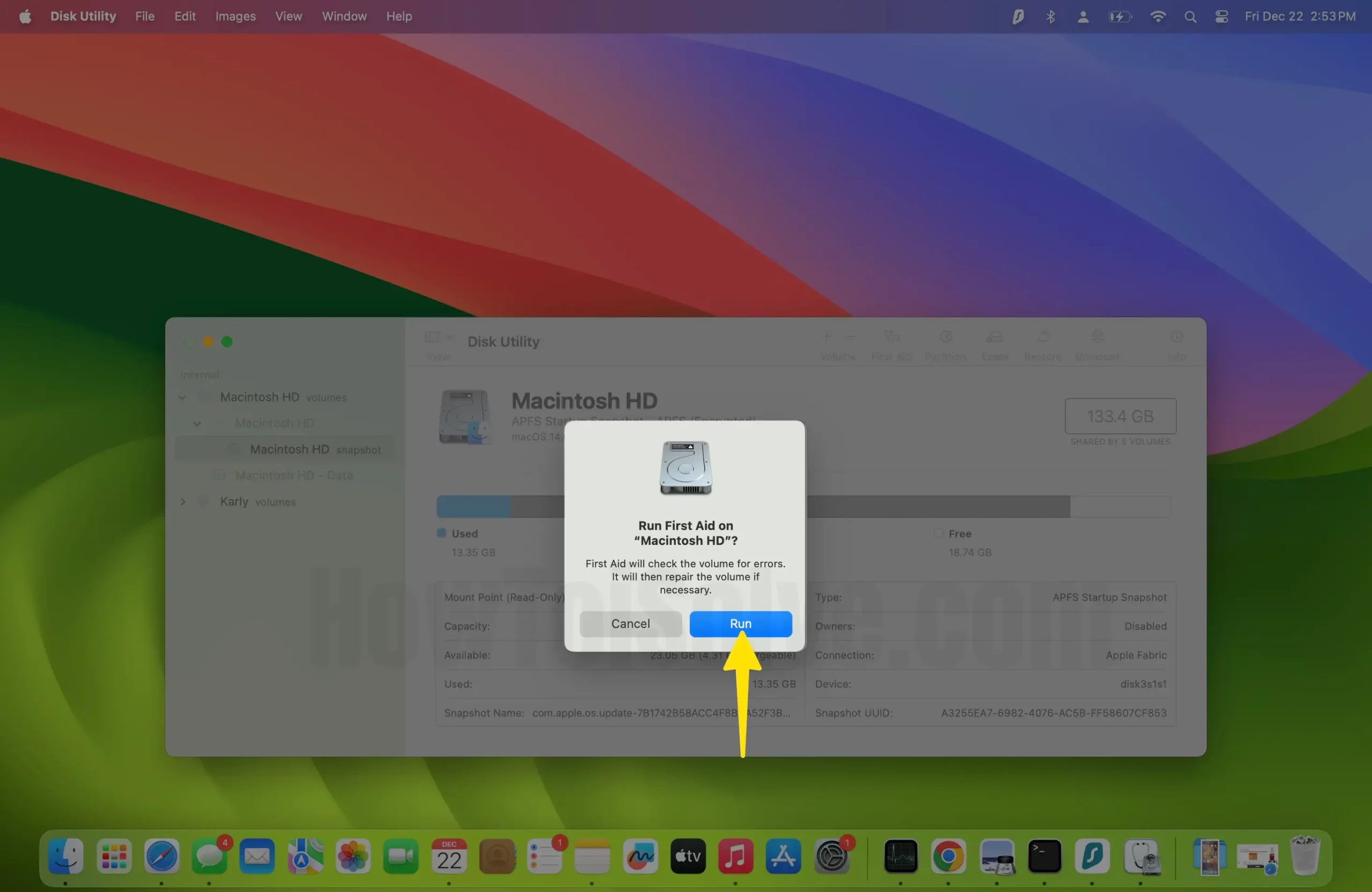
Solution # 17: Update macOS to Speed up the internet on Mac
If you haven’t updated macOS, then you might face several issues. First, the new update probably contains all the bug fixes and will also include Safari. So update the MacBook to the latest version, if available.
Step 1: Go to Apple Logo on the top menu bar > Select System Settings.
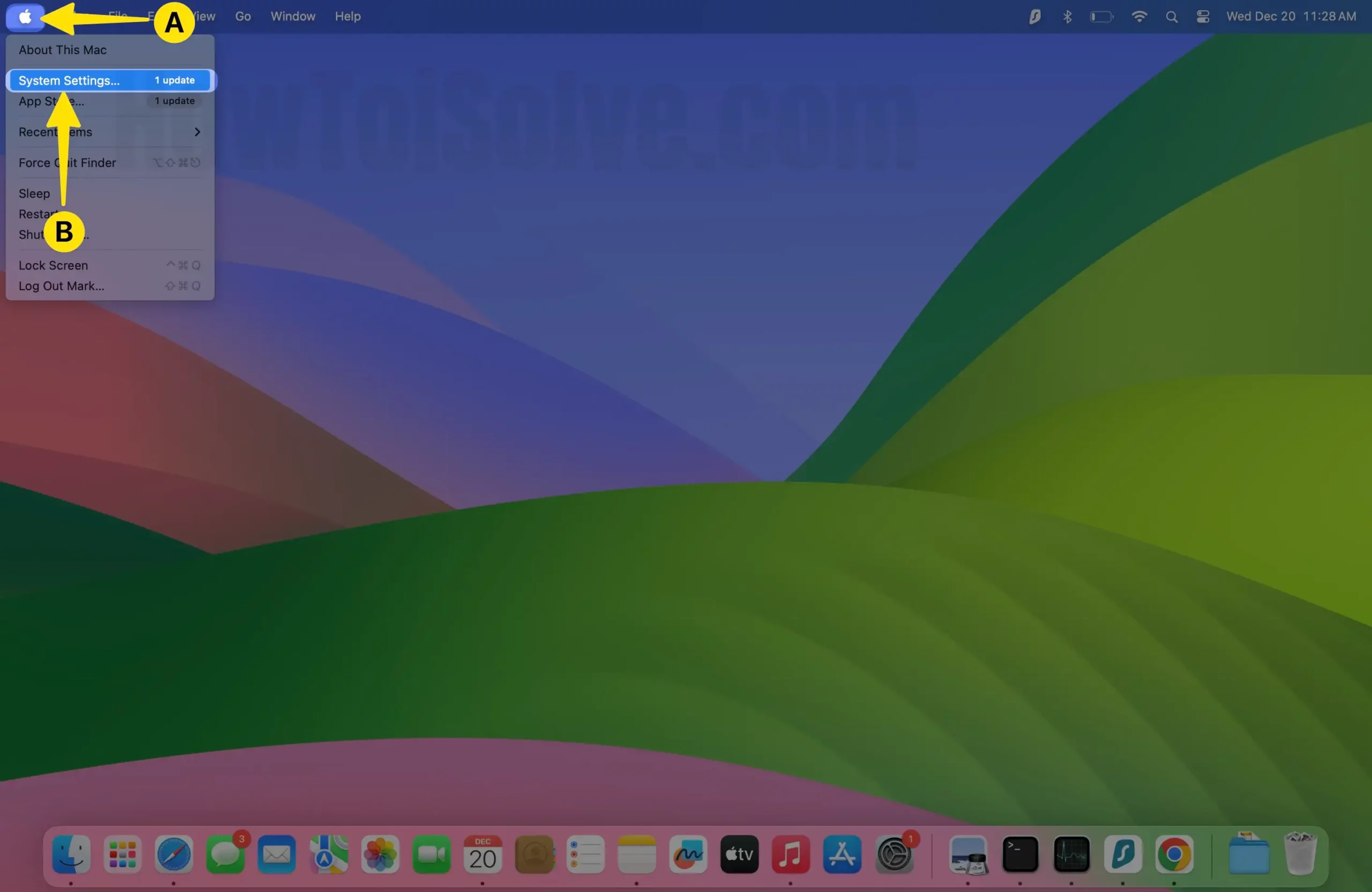
Step 2: Choose General > Tap on Software update .
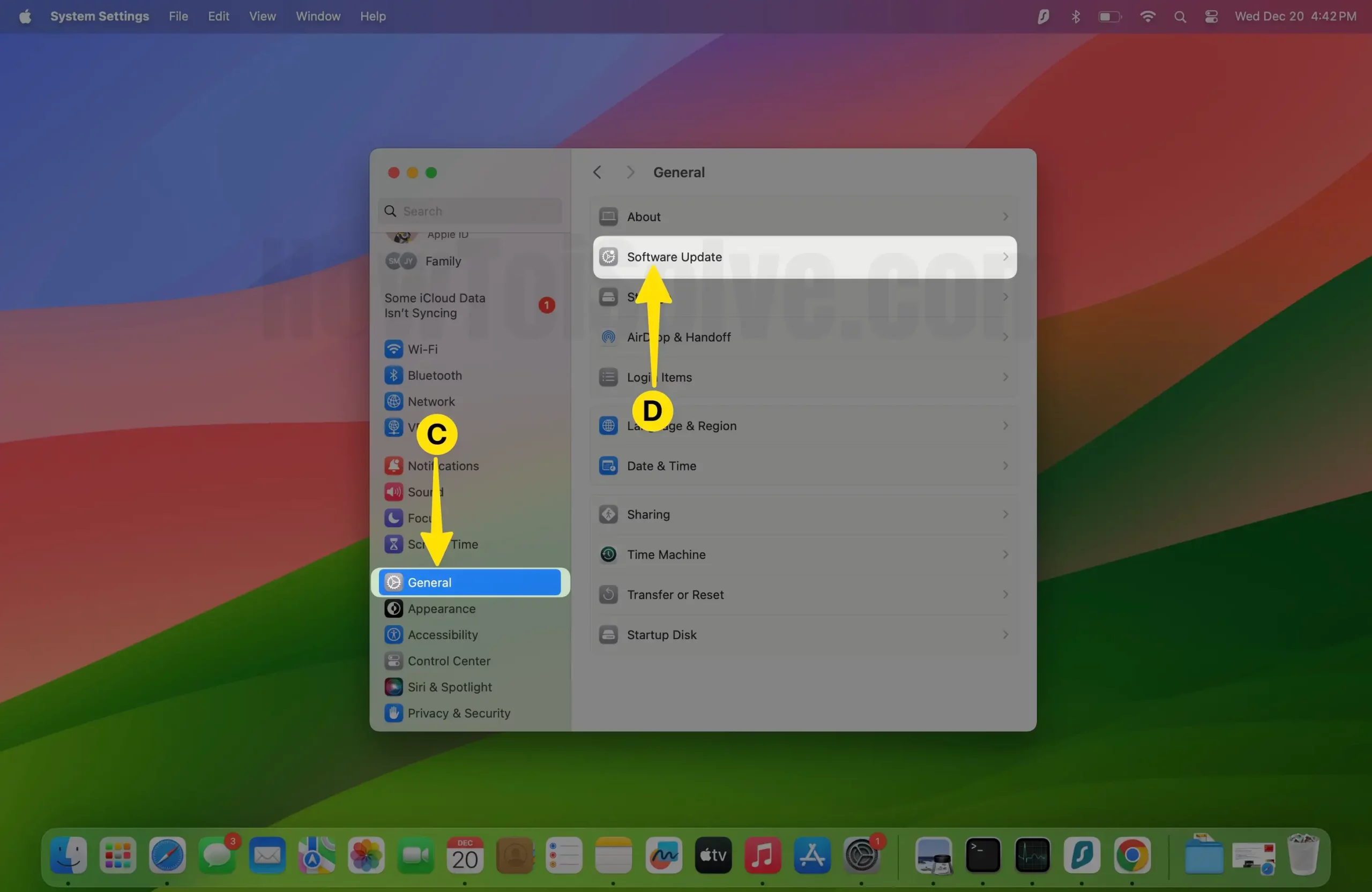
Step 3: Tap on Update Now. If any update is available – please download and install macOS.

After doing it, Check for a Safari web browser . I hope now safari will give you an accelerated experience than ever before. Or go with the following solution.
Solution # 18: Optimize Search Settings in Safari on Mac
We always accuse Safari of being slow, but it isn’t possible every time. So there is a possibility that the search browser you are using is facing situations, so Safari is running slow on macOS . If this is the problem, then we can fix it by changing the search settings.
Step 1: Launch the Safari app on your Mac > Select Safari From the Top Menu > click on Settings .
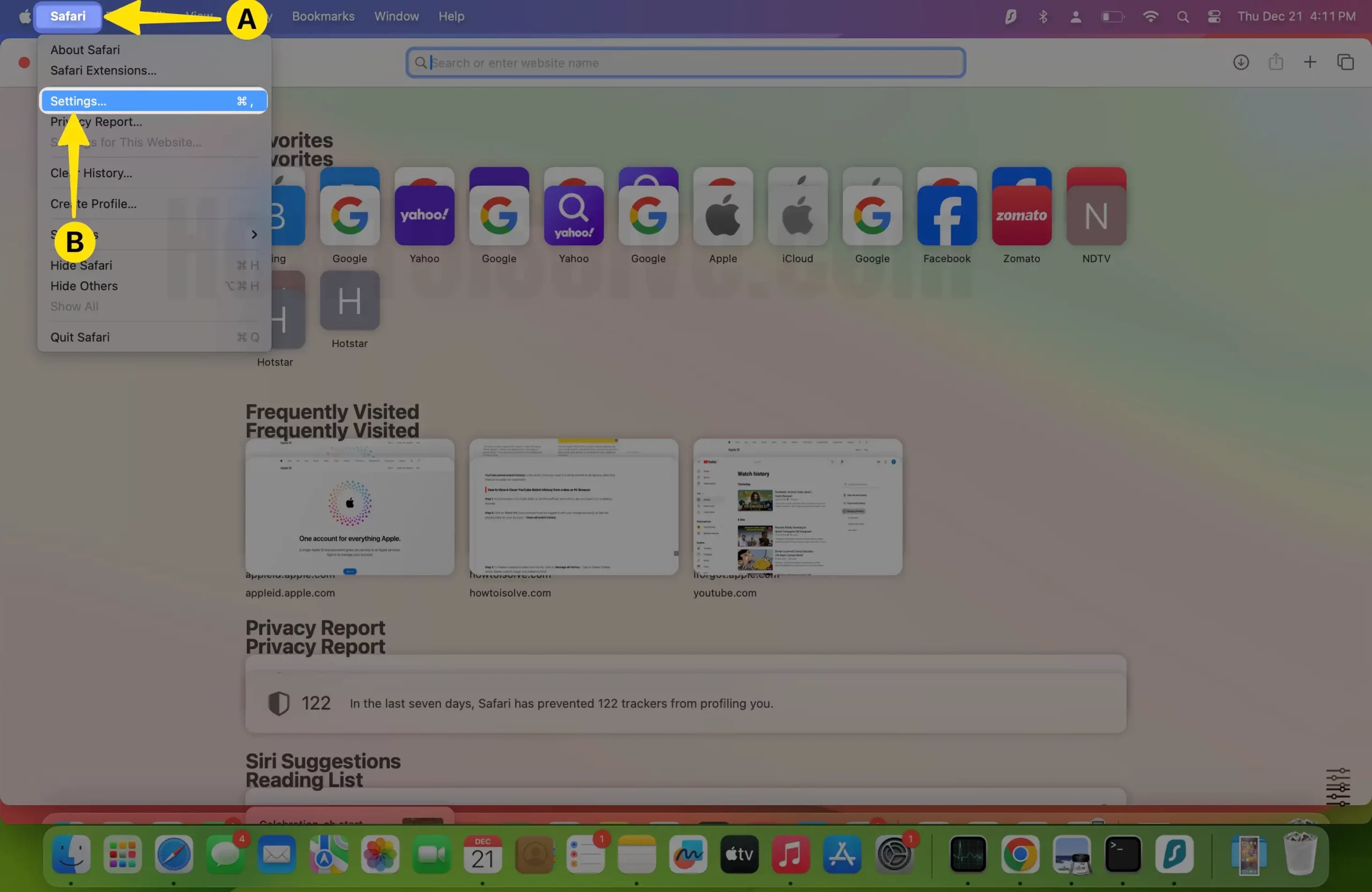
Step 2: Click on the Search Tab > Try to change the search engine to Bing.
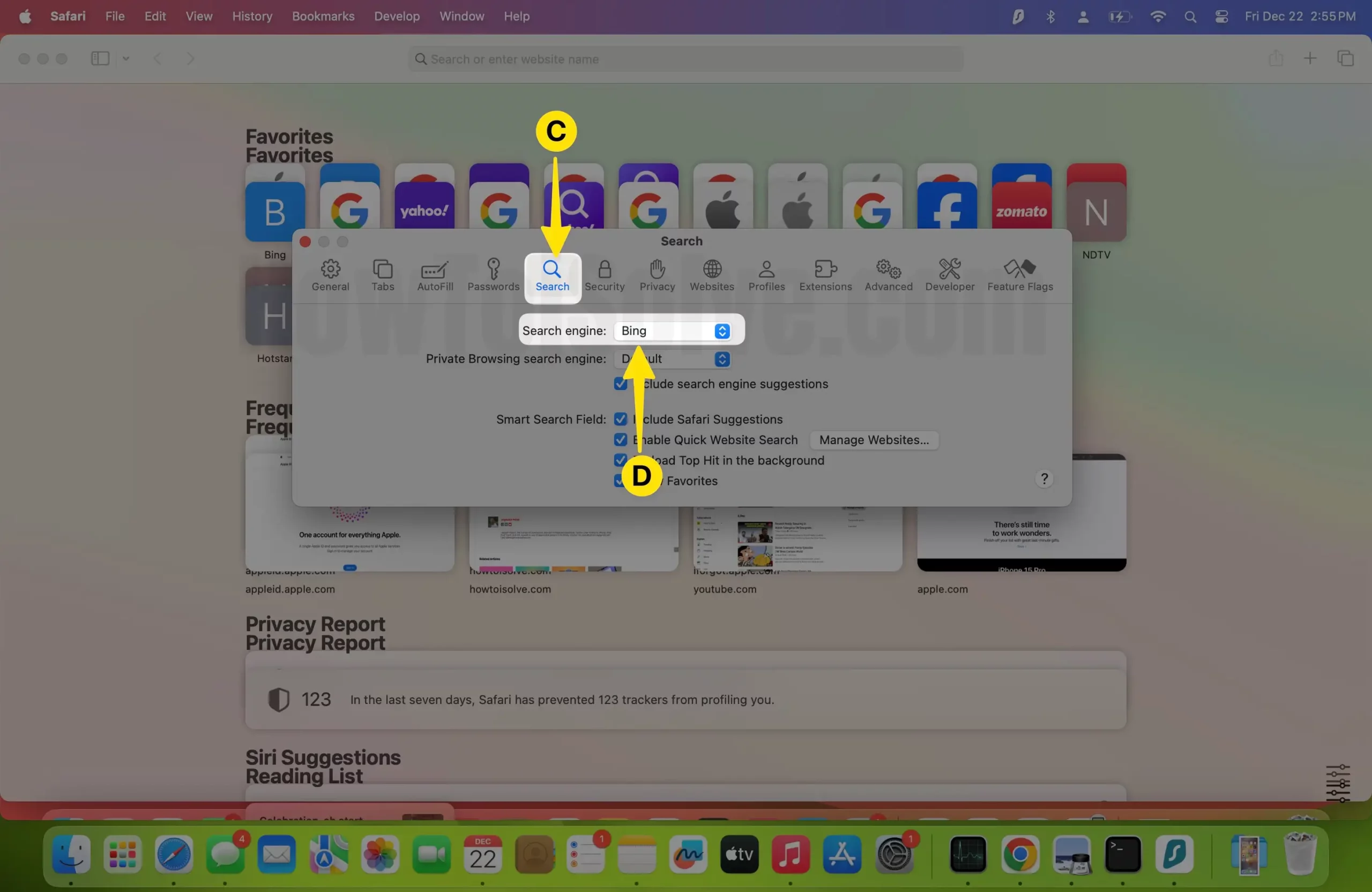
Solution #19. Upgrade Your Mac: RAM, SSD Hard Drive

Any action is not helpful from the above solutions to fix burning questions: How can I speed up Safari on Mac? I recommend upgrading the internal hard drive. Have you any technicality and experience with upgrading computers? You can do it yourself. Get strict with the Apple store or Third-Party Service center or concern with your Friends. If none of the options helped you, then, share your comment for upgrade tips. Here are the top best SSD drives to upgrade your Mac machine
Bottom Line:
None of the above workarounds is helpful, so you should submit a feedback request to Apple . So, Apple catches your Problem correctly and Gets a chance to fix it with the new macOS update.
Is there any other trick to fix Safari running very slow on Mac after an update? Let me know in the comments!
5 thoughts on “19 Fixes Safari Running Slow on Mac (Ventura, Sonoma)”
“However, the reason behind this is, the person who have Mac or iPhone they face any problem in Safari, they move to Google Chrome.
Instead, they should try to fix Safari complications”
looool. No, they should use whatever works. Safari has no excuse, I’m sorry.
PS: Yes I miss the handover and shared ios macos tabs too… but, a non-functional browser is a non-functional browser…
PS2: I am still wasting time with relogins from your fist solution… So you say I should reinstall Mojave… when there are other browsers that work just fine… again: looool
With Windows 7, Google was fast downloading. I have recently switched to an iMac and have been driven mad by the slowness downloading web pages – sometimes it sticks part way through and I get nothing. I switched to Bing – that was as slow. In desperation I tried DuckDuckGo. Pages are downloaded instantly. I have no idea why, but it work, so I’ll stick with it.
Solution 10: how do you reinstall Mojave? Thanks
For your information, I have restored Safari normal speed on Catalina by deactivating my Intego Netbarrier suite
I upgraded my MacBook Pro to Catalina a couple of weeks ago and all was good. Today I upgraded my MacAir and I basically can’t connect to the internet using the wifi that I used before to download Catalina and the same wifi that I am using on the Pro to find your website and to send this message. I tried deleting the cache and reopening Safari and restarting but still nada.
What’s up with that?
Leave a Comment Cancel reply

Home » Tech Tips » Browsers » Fix Safari Slow Page Loading Issue in Mac
Fix Safari Slow Page Loading Issue in Mac
Safari is the default browser in macOS for browsing and viewing certain type of web files like CSS. The performance of Safari will be very good when the Mac is new but over the period of time undoubtedly the pages will start loading very slowly. Notably, the same page loading slow in Safari will load very fast on other browsers like Google Chrome and Mozilla Firefox on the same Mac.
How to Fix Safari Slow Loading Pages in Mac?
After trying out with multiple tricks, here are consolidated list of tips for improving the page loading speed with Safari.
1. Change DNS
Though DNS servers are not directly related to the browser as such, one of the main reasons for slow page loading is the caching problems due to DNS servers. Safari obtains DNS servers from your ISP’s through default settings. You can change the DNS servers to any reliable public servers like Google Public DNS servers and try loading the page again. Learn more about changing DNS in macOS .
Note: Remember to clear your browser’s cache after changing DNS server settings.
2. Switch Off DNS Prefetching
Besides DNS servers, Safari also do DNS prefetching to resolve the domain names to IP addresses for all resources on a webpage. For example, if a page has 10 links and 3 images, then Safari proactively will try to get the server IP address of each of the links and images (10 + 3). This will help to load the links and images faster if clicked upon, but may cause slow loading of the current page you are trying to view. So you can disable the DNS prefetching option and check whether the page can be loaded faster. In Mac the DNS prefetching needs to be disabled using “ Terminal ” application as explained below:
Open “Terminal”, paste the below command and press enter.
This will disable DNS prefetching and you can enable it anytime later using the command:
Learn more Safari tips to improve daily productivity .
3. Change IPv6 Settings
Generally, IPv6 is configured as “ Automatically ” which you can change to “ Link-local only ” and check the page speed. You can change the IPv6 settings:
- Go to “ Apple menu > System Settings… > Network ” section.
- Click the connected “Wi-Fi” item and then click “Details” button.

- Go to “TCP/IP” section, click the dropdown against “Configure IPv6” and select “Local-Link Only” option.

You should have admin access to access network settings details in a Mac.
4. Disable Low Data and Limit IP Tracking Mode
Low data mode helps to restrict the data usage while limiting IP tracking helps to protect the privacy by hiding your IP address from trackers. You can disable these settings and check if that fix slow page loading issue in Safari.
- Go to “Apple menu > System Settings… > Network” section.
- Click “Wi-Fi” option and then click the “Details” button against the currently connected Wi-Fi network.
- On the pop-up, disable “Low data mode” and “Limit IP address tracking” options.
5. Create a New Profile
Webpages may load slowly if your current Safari profile data is corrupted. You can create a new profile and browse the pages to check if that helps to fix the issue. Go to “Safari > Settings… > Profiles” and click on “Start Using Profiles” button to create a new profile in Mac Safari .

6. Delete Safari Property File
Safari uses a property file to control the settings and the corrupted property file may also cause slow loading of web pages. You can delete the file and check whether the pages can be loaded faster. In order to delete the property file, launch “ Finder ”, press “ Command + Shift + G ” and go to “ ~/Library/Preferences ” folder. Find the file “ com.apple.Safari.plist ” and delete it.

Note: Safari will automatically regenerate this preferences file when you open next time.
7. Clear History and Website Data [Reset Safari]
The older version of Safari has a exclusive option called “Reset Safari” to make the browser to its initial factory settings. But this option was removed and no more available in later versions. Now the resetting has lengthy process of removing the cache, history and other saved data.
The browsing history and cache from Safari may sometime causes slow page loading. You can clear the history under the menu “ History > Clear History… ”. Webpages will tend to load slower after cleaning up the history as the cached scripts and CSS files were removed from the temporary browser storage. Hence, conclude the speed after using sometime instead of deciding immediately after clearing the history. You can also set how long Safari should keep your history under “Safari > Settings… > General” section. Click the dropdown against “Remove history items” and select a day, week or month option. Keeping prolonged history for month or year will affect the loading speed as webpages might have changed during that time. Similarly you can also set the time for removing downloaded items from Safari to keep your Mac clean.
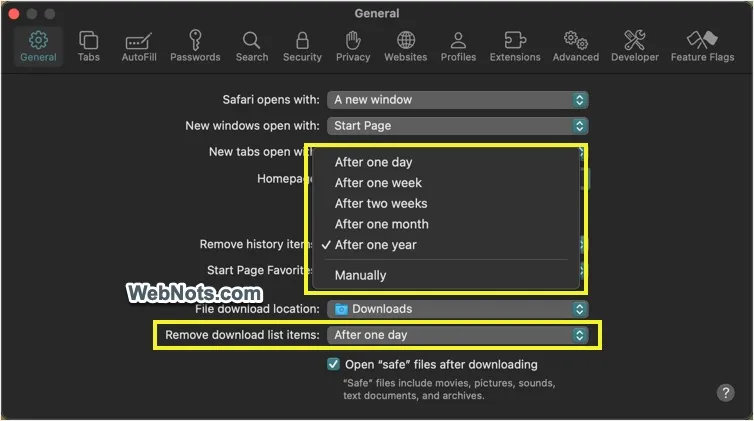
In order to cleanup the cache, you should first enable “Develop” menu in Safari. Go to menu “Safari > Preferences” and navigate to “Advanced” section. Enable the checkbox “Show Develop menu in the menu bar” option. Learn more tips for developers in Safari .

Once the “Develop” menu is enabled, you can clear the cache by going to the menu item “Develop > Empty Caches”.
8. Disable Safari AutoFill
AutoFill enables you to store the data like usernames and password and fetch them when the page is loaded on Safari. You can disable this feature by navigating to “ Safari > Preferences ” and disable all AutoFill web forms options under “ AutoFill ” tab.
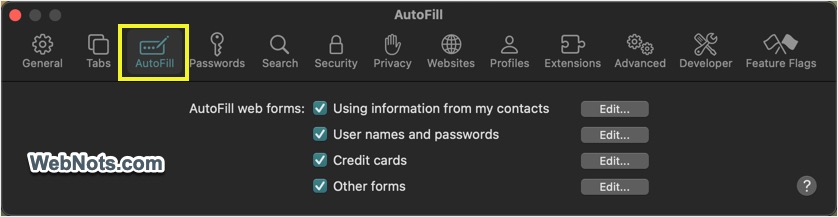
9. Disable or Uninstall Safari Extensions
Extensions are external program affecting Safari’s behavior thus have a chance to slow down the performance.
- Check installed extensions by navigating to “ Safari > Settings… ” menu and go to “Extensions” tab.
- Uncheck the extension name to disable it. Otherwise, choose the extension and click the “Edit Websites…” button. It will take you to the “Websites” tab where you can remove the sites on which you don’t want the extension to work.
- Alternatively, click “Uninstall” button to delete the extension completely and check if that helps to load the pages fast.

Note: You can also disable all extensions to check the page loading speed and then enable one by one to find which plugin is causing the issue.
10. Disable Content Blockers
Content blockers in Safari allow to disable advertisements and other distracting elements on webpages. However, this can sometime affect the page and loading speed. Go to “Safari > Settings… > Websites > Content Blockers” section. Select the items in the list and remove them.

11. Check Memory Usage
All applications including Safari will be slow when your Mac is running out of memory. There are free apps to check the memory consumption and release the locked memory. These cleaning apps will also show which applications consuming more memory. You can check and close those high memory consuming apps when you are using Safari.

12. Change Search Engine
The default search engine in Safari will vary depending on your country. It is worth to change the default search engines to different one and check the page loading speed is getting affected. You can change the search engine by going to preferences and under the “Search” tab.
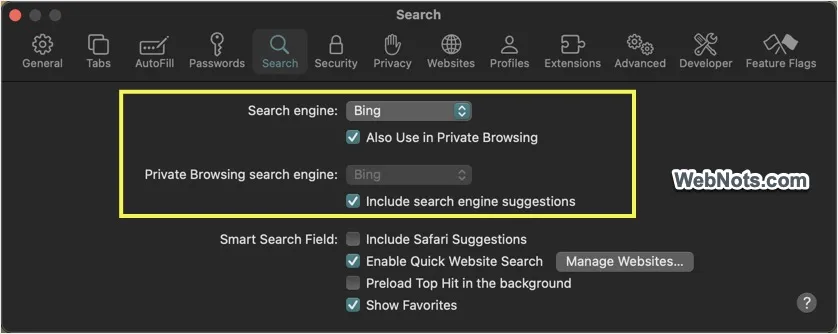
13. Delete Other Browser Apps like Chrome
Google Chrome is undoubtedly a wonderful browser on Windows based platforms. But on Mac it is popular for consuming more resources and slowing down the performance. Especially when you have Chrome and Safari installed on your Mac, you can expect the dead performance from Safari. As Safari is a platform dependent browser only works on Apple platforms, we highly recommend using it as a default browser on your Mac. Delete any other browsers like Google Chrome and restart the Mac to give a try on Safari. Below is the “ Activity Monitor ” status showing the memory usage of Chrome and Safari when the same webpages are opened.

14. Keep the Updated Safari and macOS Version
Above all the points, ensure to update the OS and Safari to the latest versions. The latest Safari version has additional options to improve the performance of page loading compared to previous versions. For example, latest Safari version will stop the automatic playing videos with audio which essentially will improve the loading speed of the pages with embedded videos.
15. Check Errors on SSD Drive
Low storage space not only slow down Safari but the entire Mac. So, ensure to have sufficient storage space on your Mac. Besides the space, there could be errors on the volume which might cause glitches. Go to “Disk Utility” application and use the “First Aid” option to check the errors on your volume. It will also repair the errors so that you can check that helps to load the pages faster.
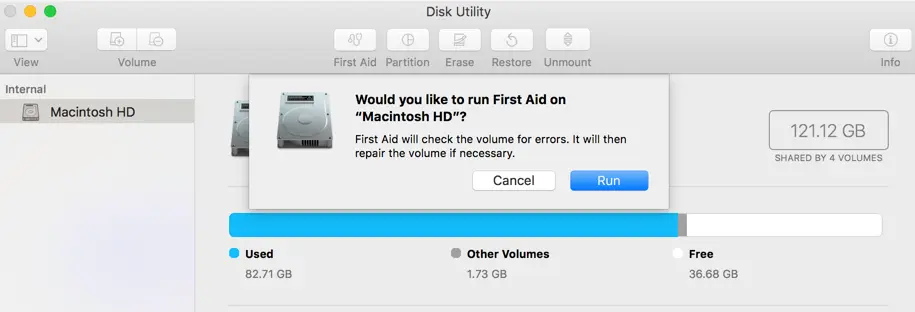
16. Disable Safari Suggestions
Safari will show suggestions and preload websites to help you finding the content quickly. However, these stuffs may affect the overall performance and you can disable them safely. Go to “Safari > Settings… > Search” section and disable the following items against “Smart Search Field” heading:
- Include Safari Suggestions
- Enable Quick Website Search
- Preload Top Hit in background

17. Use Empty Home Page and New Tab Page
Some users open Safari with all previously accessed websites. This will obviously reduce the initial loading speed if you have too many tabs to open. Similarly, keeping too many shortcut icons on the browser will not only clutter the home and new tab pages but also affect browser’s performance. You can easily change the setup to open Safari in a new window and use empty page to keep a clean home and new tab pages. Go to “Safari > Settings… > General” section and select the followings:
- Safari opens with – A new window
- New windows open with – Empty Page
- New tabs open with – Empty Page
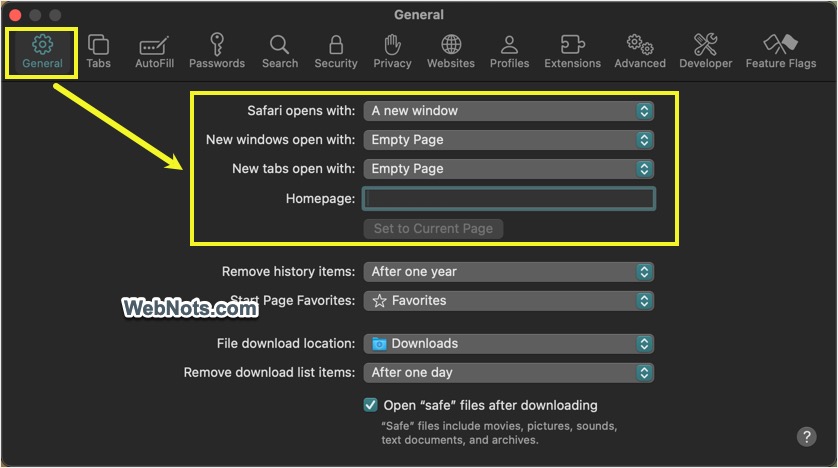
18. Check Your Network
Sometimes, slow network could be the root cause for slowing things down:
- Check your router works properly by removing the power cable and restarting.
- Check with your ISP whether they had done any changes in network settings.
- Ensure the site or any of the services on the site is not blocked in your country or by your ISP. For example, Google services are blocked in some countries and opening a webpage calling any of the Google services like fonts and JavaScript library links may cause delay in loading the page. In this case, Safari as a browser will not have any influence on slow page loading.
19. Change Network Service Order
The latest versions of MacBook do not have Ethernet port, hence you only have Wi-Fi option. But on the older version, you still have Ethernet and Wi-Fi . In this case, there could be connection problem when you connected to internet via both cable and wireless which may cause slow loading of webpages. You can decide which network you prefer when multiple networks are connected in your network settings.
Go to “Apple” icon on the left top corner and then to “System Preferences… > Network” section. First click on the lock pad saying “Click the lock to prevent further changes”, enter your admin password to enable editing. Select any of the network, click on the gear icon and click “Set Service Order” option.

You will see another popup screen in which you can drag the order of your network. After changing the order click “OK” button and then click “Apply” button to save the changes.

Wrapping Up
We hope one of the above mentioned solutions should fix Safari slow loading pages on your Mac. Also, we strongly recommend to upgrade to the latest browser and OS versions. If nothing worked out for you then contact Apple support team and check with them about your issue.
About Editorial Staff
Editorial Staff at WebNots are team of experts who love to build websites, find tech hacks and share the learning with community.
You also might be interested in

How to View Webpage HTML Source in iPhone?
On desktop computers, you can use the developer console on[...]

16 Safari Tips for iPhone
Safari is the default browser used on the Apple’s desktop[...]

How to Quickly Open Website Address in Browsers?
Once, Internet Explorer was ruling the browser’s world. Nowadays, Google[...]
31 Comments
Leave your reply..
I’ve solved similar problems by just disabling an option in the network preference. namely, Uncheck “Limit IP Address Tracking” Just in case, try this!
I forgot to say that I’ve also disable the option of Safari Preference> Privacy> Hide IP Address, which probably controls the same action.
When I updated to Safari 13.1.2 it would now take forever to startup. I disabled the extensions. Now Safari starts instantaneously. No idea why extensions suddenly had this effect. No problems using Safari without them ;-)
Tried these tips but it doesn’t help out much, might be domain issue from my location. I appreciate your help, thanks WebNots.
I’ve tried this and other procedures for speeding up Safari—without success—and finally found one the sped it up 500%. I changed the default search engine from Google to DuckDuckGo.
Mostly, I don’t load pages from the URL (who does?) but via Google. And it’s Google that’s been slowing things down.
Give a try.
I dont believe having chrome or any other browser on my computer with them not being open has any effect on safari. Agreed Chrome takes a lot more resources than safari but not if it is open so deleting them makes no sense.
The worst problem is the latest firefox is much faster and uses less resources than safari. I open a folder every day with about 15 websites on it. Safari chokes on it, Firefox runs it with no problem. I can see the usage direclty via iStat.
I want safari to work so im trying some of your ideas (ive tried the rest without any change to safari) like dns preloading. Hopefully they will help.
I had the same issue but a bug in Dropbox turned out the be the culprit. I had to limit Dropbox Upload bandwidth to 50KB (seems to go faster but nothing else works) to get any responsive network access at all. I’m on MacOS 10.13.6. Hope this helps anyone else.
Thanks for sharing, that should help someone looking for resolving this.
Thanks, man. You solved my problem. I’ve switched to DuckDuckGo search engine and installed its Safari extension. After I had read your article, I went ahead and removed that extension. And everything is flying again!
Thanks again! Cheers
That’s always problems with third-party extensions on browsers. Sometimes they are not updated and not compatible with the browser causing slowness.
In the point number 10 you’ve been a bit inaccurate and didn’t include the calculations of the safari tabs, they are not marked as Google does Google Chrome Helper, but instead, those are just a links like the ones visible on the screenshot you’ve provided. I some test on my iMac 2012 and will agree that native Safari feels better and consumes 30% less compared to the Chrome.
Thanks for your inputs. At the end, it is speed vs power and Chrome definitely loads the pages faster than Safari but consumes more power.
Just use Chrome. Its so much quicker than Safari its no comparison. Launches in a third the time. No stalls on loading web pages. No extensions problems with websites, compatible with YouTube. I switched a few years ago and never looked back.
Already explained about Chrome in the article, it consumes resources compared to Safari. But for a normal usage you will not find any difference.
Actually, right now I’m having better luck with Firefox. It’s not a hog like Chrome and it’s not getting hung up like Safari.
The Safari thing is still annoying, though.
I have no Safari plist in preferences. How odd is that?
The file should be there in the mentioned folder. Hope you are not searching using Spotlight search, it will not appear in the list if you do so. Go to the folder and look for the file.
I searched the Library folder, manually, more than once. There is no plist file.
same here. no such thing is found on that folder.
Same here. My list is sorted alphabetically and there’s nothing with Safari listed.
Number 4 is not possible on Mojave 10.14 or later, you will not find the plist in that location. It is located deep in another folder and has been hidden requiring you to disable SIP in order to remove it…
/Users/$USER/Library/Containers/com.apple.Safari/Data/Library/Preferences/com.apple.Safari.plist
seems easier just use Chrome
Chrome will consume lot of memory and CPU resources, also you will loose the native feel of using Mac.
#4 Worked ++++++
#4 (deleting safari preferences) seemed simplest and least disruptive, so I tried it first. It worked like a charm
Thanks for commenting and nice to see this helped you.
Apple also recommends upgrading router firmware or switching routers, and offers instructions for re-enabling DNS prefetching if a firmware update or router switch resolves the issue.
Thanks Dave for your inputs, it should be helpful for the those reading this article.
Thanks so much. I’ve been having this problem for a couple days. I really appreciate your help fixing it so I can get back to work! Kudos for you expertise.
My Macbook Air had similar problems loading images on certain websites like CNN and CNBC. Text would load with blank areas left for the missing images until they finally loaded as much as a minute later. I tried all of the techniques on this and other sites including loading a new copy of El Capitan (I did not wipe the drive first) with no success. I seem to have solved the problem by disconnecting from my Airport Extreme router and logging into a Personal Hotspot created with my iPhone 6S Plus. The sites loaded instantly when connected to my phone and continue to load instantly after I connected back to my Airport Extreme.
This is pretty easy to try if anyone else is having similar problems. Note that my Mac Mini connected to the same Airport Extreme worked fine through the whole time so I have no idea why this happened or why it now works.
Thanks for sharing, it should help someone.
DOWNLOAD EBOOKS
- SEO Guide for Beginners
- WordPress SEO PDF Guide
- Weebly SEO PDF Guide
- Alt Code Emoji Shortcuts PDF
- ALT Code Shortcuts PDF
- View All eBooks
TRENDING TECH ARTICLES
- 600+ Windows Alt Codes for Symbols
- Fix Chrome Resolving Host Problem
- Fix Slow Page Loading Issue in Google Chrome
- View Webpage Source CSS and HTML in Google Chrome
- Fix Safari Slow Loading Pages in macOS
- Fix Windows WiFi Connection Issue
- ROYGBIV or VIBGYOR Rainbow Color Codes
- Fix I’m Not A Robot reCAPTCHA Issue in Google Search
- Structure of HTTP Request and Response
POPULAR WEB TUTORIALS
- Move WordPress Localhost Site to Live Server
- Move Live WordPress Site to Localhost
- Move WordPress Media Folder to Subdomain
- Fix WooCommerce Ajax Loading Issue
- Create a Free Weebly Blog
- Edit Weebly Source Code HTML and CSS
- Add Scroll To Top Button in Weebly
- Add Table in Weebly Site
- How to Add Advanced Data Table Widget in Weebly?
- Up to $500 Free Google Ads Coupon Codes
FREE SEO TOOLS
- Webpage Source Code Viewer
- HTTP Header Checker
- What is My IP Address?
- Google Cache Checker
- Domain Age Checker Tool
- View All Free Web and SEO Tools
© 2024 · WebNots · All Rights Reserved.
Type and press Enter to search
Safari Too Slow on Your iPhone? 4 Ways to Speed It Up
Are webpages taking forever to load in Safari? Follow these troubleshooting steps to resolve your speed-related issues.
Safari is the native browser on Apple devices. While it's usually fast, sometimes Safari can be slow or laggy. When this happens, it can be bothersome, and some might even download another third-party browser.
If you're noticing that Safari is running slow on your iPhone, there are several things you can do to speed it up again. Give these tips a try, and hopefully, Safari will be at full speed in no time.
Check Your Internet Speed
Before passing the blame on Safari, it might be a good idea to check your internet speed. That way, you can make sure Safari is the issue and rule out anything else before continuing.
If you're connected to Wi-Fi, open another computer or device on the same Wi-Fi network, then head to Speedtest's site and check your internet speed. You won't want to do this on your iPhone, as Safari issues can slow your connection time, giving you a false negative.
If your internet speed is fast, then Safari is the issue, and it's time to fix it.
1. Close All Your Safari Tabs
Safari can usually handle a lot of bandwidth and keep many pages open. However, some websites drain Safari data. By closing all the currently open tabs, you can confirm if one of the open websites was using too much data.
To close all the tabs on Safari, open Safari and hold the Tab button in the bottom right-hand corner. A prompt will appear for you to close all the tabs. Once this appears, hit Close All Tabs . Then, give Safari a try again.
2. Clear Your Browsing History and Data
If clearing the tabs didn't fix the issue, you can reset Safari and clear up the cache, speeding it up in the process. To clear Safari, head to Settings > Safari > Clear History and Data .
Once you do this, relaunch Safari and see if it's loading up pages quickly enough. If it's faster for a little while but begins to slow down again, proceed to the next tip.
3. Check Your iPhone's Storage
If your iPhone storage is almost full, that means it can't handle much else. Safari, like most apps, uses device storage to store data from the app. And low storage means Safari won't have enough memory to work.
This is why some users find Safari temporarily faster once they clear their browsing history and data. However, some users might have used so much storage that Safari might not even speed up when you clear the cache.
Luckily, it's easy to check if this is an issue. All you need to do is head to Settings > General > Storage and see how much space your iPhone has used. And if it's almost full, you might have to delete some large files.
However, if you don't want to lose precious data, consider signing up for a paid iCloud plan .
4. Reset Network Settings
When all else fails, you can reset your iPhone's Network Settings. Doing this will reset all network-related connections on your iPhone, hopefully speeding up Safari in the process. Head to Settings > General > Transfer or Reset iPhone > Reset > Reset Network Settings to do this.
Once you do this, you'll need to set up your network connections again. This means re-entering your Wi-Fi passwords. However, it can clear up a lot of bugs, so it is worth a try if all else fails. You can also reset your iPhone to factory settings as a last resort.
Browse Seamlessly in Safari
Safari comes pre-installed on all Apple devices, including the iPhone, iPad, and Mac. And since it's the native browser, it works seamlessly across all your apps and Apple devices.
While switching to a third-party browser like Chrome might seem tempting when Safari is slow or lagging, you'll miss out on a seamless experience. So, it's worth taking the time to fix whatever issue you're facing.
Looks like no one’s replied in a while. To start the conversation again, simply ask a new question.
Safari problems since Sonoma upgrade
Safari is unusable after waking since the Sonoma upgrade. As soon as I click on the browser the Beachball appears, mostly not spinning. This persists for a while then the normal Cursor appears. So I click again and the beachball appears again. Sometimes it settles down and sometimes I have to right click the Dock icon, which reads "Application not responding" and I have to Force Quit.
Context as follows: 2 tabs on YouTube open when the machine's lid is closed. It's returning these YouTube tabs to their proper state that seems to cause the issues. This has not happened on any previous version of macOS.
Safari has 1Blocker and Adblock installed - this also hasn't been a problem before.
Posted on Sep 29, 2023 12:48 AM
Posted on Oct 27, 2023 4:09 PM
Safari is a disaster since Sonoma. Writing this with Firefox - no problems. I have no added extensions or ad blockers on Safari. Been a Mac user for thirty-five years. Do not recall ever having an issue with a system upgrade. I am using a M1 MacBook Pro.
Loading page content
Page content loaded
Oct 27, 2023 4:09 PM in response to daveh909
Nov 20, 2023 8:18 AM in response to edb007
On this subject of LA Court Connect - I was helping my attorney father install this terrible software on his MacBook Air M2 running 14.1 (now 14.1.1).
1) The pkg installer ultimately just halts with a black screen.
2) It causes cascading problems in macOS including making browsing in Safari unusable, constant beach ball freezes, and removing sound capability completely from the OS.
3) Uninstalling the app does not remedy the problems - as it leaves behind a buggy driver.
4) The email he received from LA County had no warning about any incompatibility with macOS Sonoma.
I was about to reinstall the entire OS - but decided to do some sleuthing on this software.
After analyzing the innards of the pkg - I realized the devs are wrapping the use of an open source audio loopback driver called blackhole .
If you remove the software's added audio driver, everything returns to normal.
To do this, do the following:
- Open Terminal
- cd /Library/Audio/Plug-Ins/HAL
- sudo rm -rf UDC_Virtual2ch.driver
- Restart macOS
It's an absolute travesty that this software is still available for download, that there is no check against the OS for compatibility, there are no remediation instructions, and clearly was not even smoke tested against Sonoma.
Also the fact that it can even cause this kind of destruction classifies it in my eyes as malware.
Nov 8, 2023 5:21 AM in response to K_Faith
You know there's a major problem with Sonoma and Safari, and you're lying to Mac users with your response. I expect more from Apple. This sort of stonewalling makes it seem as if you're turning into yet another monstrous tech company with no concern for your customers, only for how things look. Get over yourselves.
Dec 20, 2023 8:26 AM in response to daveh909
safari if anything has gotten worse for me.
There aren't any plugins, there's nothing left to blame, but Safari itself.
the app routinely fails to load web pages. But the loading doesn't just fail. It stalls the entire app. locks up the entire OS. crashes any video that is playing. reloading pages doesn't have any effect. the only fix is to force quit Safari and relaunch it.
we are talking about basic functionality here, that Safari cannot do.
this needs to be fixed.
Apple needs to fix it.
Oct 5, 2023 4:18 PM in response to daveh909
I'm having exactly the same problem. It seems to somehow affect the entire OS as well, I have pauses when typing etc unless I quit Safari first.
Chrome works perfectly. This sucks, I would like to use Safari but it's totally impossible atm in Sonoma.
I also have 1Blocker enabled, as well as 1Password. I have tried disabling all the 1Blocker and 1Password extensions but it makes no difference.
Oct 18, 2023 7:54 PM in response to K_Faith
I can attest that with a completely different machine than dave909, with a completely reformatted drive, completely brand new OS install, completely new user account with nothing installed...
Safari is unusable.
it routinely locks up. and it locks up Other apps when it does. Safari is sucking down on a ridiculous amount of system resources, and producing nothing at all. No web pages, no feedback no responses at all to mouse input.
Something is dreadfully wrong with Safari
Oct 27, 2023 7:30 AM in response to daveh909
Sonoma 14.0 and 14.1 get bricked when adding the application "LA Court Connect". I called tech support for Los Angeles Superior Court and was informed that they were aware the LA Court Connect new download was not working with Sonoma but unaware it rendered Safari useless when installed. I have several hours into resolving this issue including a trip to the apple store. It was only upon reverting back to a backup that did not have LA Court Connect installed (Safari worked perfect) and then reinstalling LACC, that I discovered the issue. Hope this helps somebody avoid the grief I went through. Their may be other add on additions that disrupt Safari also. Use caution and backup before adding.
Nov 10, 2023 4:40 AM in response to Moggie37
Apple should stop blaming us, our Internet, etc. admit there is an issue and fix it. A mess akin to dealing with Microsoft
Oct 30, 2023 9:20 PM in response to daveh909
After scouring the web for possible things on my iPad to get things to work since my MacBook Air wouldn’t connect trying one after another , I went through the WiFi configuration and renewed I think it was the DHCP and restarted Safari and it’s worked fine ever since. Since doing that, I’ve not had any more connection issues. That was the only thing that wasn’t working that I noticed. If there’s anything else I’ve not encountered it. Maybe I got lucky? IDK...but HEY it worked for me!
Jan 10, 2024 6:40 AM in response to Moggie37
Moggie37 wrote:
This isn't a thread about LA Court connect. It's about how Safari is broken on Sonoma." Yes! thank you and could people please start a separate thread for the LA Court Connect what ever that is???
You replied to the person who started the topic. It seems they should get to decide what their topic is about. And, threads always have a certain amount of drift. It's considered bad form and largely against customer norms to tell people not to post in a thread.
Dec 6, 2023 5:26 AM in response to rcorvo
First make sure you uninstall LA Court Connect by moving the app into the trash.
In Terminal, just type the commands you see in this pic. When it asks for a password just put in your Mac login password.
Afterwords, reboot your mac.
Oct 27, 2023 4:46 PM in response to daveh909
May not be Safari but additions to it. For example, I updated to 14.0 Sonoma then added LA Court Connect app to Safari. Safari went nuts but I did not know the reason. I took my computer to the Apple Genius Bar and they could not figure it out. I finally reinstalled everything from a 10/1/2023 backup and everything worked fine. I had a remote court appearance scheduled so I reinstalled LA Court Connect to my computer and Safari again went nuts and would not load. When I called Tech Support for LA Court Connect they stated: "LA Court Connect does not work with Sonoma". "Not work" is an understatement, it corrupts your entire system. I requested they (Los Angeles Court System) put a warning on the download. Unknown if they did.
Nov 20, 2023 8:28 AM in response to daveh909
Thanks! I reported the problem to tech support for L.A. Court Connect. a few days after Apple release 14.0 and asked that they put a warning notice on the download site. Thanks for the update, hopefully it may save someone a lot of time, anguish and trip to the Genius bar (who could not figure out the problem). Unfortunately, (like I did) most people will not search until after their mac goes nuts from the download (usually about a hour before the court appearence).
Nov 20, 2023 8:39 AM in response to edb007
Worse their home page claims it is now compatible with v14.1 while their quick reference guide says it isn't.
I installed the software on 11/12/2023 - as far as I can tell they haven't changed the pkg since that date.
Either way, as you said, no one would normally go beyond the email sent to them to download (which contains no statement either way about v14.x).
Dec 3, 2023 1:56 PM in response to edb007
I did the same with LACC. After it messed up Safari on my 2 year old Mac I tested it by installing it on a new Macbook. Same issues developed with Safari. Even after I uninstalled the Safari problems persist. What was your fix?
- Home New Posts Forum List Trending New Threads New Media Spy
- WikiPost Latest summaries Watched WikiPosts
- Support FAQ and Rules Contact Us
Safari 17 issues on macOS 12.7 Monterey
- Thread starter msephton
- Start date Sep 28, 2023
- Sort by reaction score
- macOS Monterey (12)
macrumors 6502
- Sep 28, 2023
- try to use the site
- very slow to load
- even slower to respond to interactions
- will eventually reload itself because of problems
- some page elements are laid out incorrectly
- clicking links does not work
macrumors regular
Same issue here, Firefox works fine. IT is happening with my Macbook Pro as well with old version of Safari so its not the update its something odd going on. You SHOULD NOT post your serial number online.
Somebody asked me if it could be an extension I'm using, eg. 1Blocker, etc. I'm using lots and didn't have time to disable each one so it was quicker for me to reinstall macOS overnight and it be ready to use in the morning. Do you use any extensions?
msephton said: Somebody asked me if it could be an extension I'm using, eg. 1Blocker, etc. I'm using lots and didn't have time to disable each one so it was quicker for me to reinstall macOS overnight and it be ready to use in the morning. Do you use any extensions? Click to expand...
- Oct 2, 2023
I may try upgrading again soon.
macrumors 603
Similar issue https://forums.macrumors.com/threads/sonoma-safari-breaks-website-layout.2405521/ Try changing the user agent, maybe it works for Dropbox.
macrumors member
I made the mistake of upgrading to Safari 17 and macOS 12.7 at the same time, so I can't tell which is at fault, but: -google (and many other sites) input fields show white text on a white background (unusable) -CPU usage spikes across 4-8 cores scrolling on many forum websites such as XenForo (MBP M1 Pro) even when the website is cached I'm not impressed. I really wanted to wait for 14.2 or 14.3 Sonoma before upgrading but I may have to bite the bullet.
dhazeghi said: -google (and many other sites) input fields show white text on a white background (unusable) -CPU usage spikes across 4-8 cores scrolling on many forum websites such as XenForo (MBP M1 Pro) even when the website is cached Click to expand...
- Oct 4, 2023
I'm sticking with Safari 16 until at least 17.2 or so is proven good. And won't upgrade to Sonoma until macOS 14.2 or so. It's just not worth it for me to destabilise my setup. My work is more important. No feedback at all on the bug report I sent to Apple. Sadly all too typical.
- Oct 5, 2023
msephton said: I'm sticking with Safari 16 until at least 17.2 or so is proven good. And won't upgrade to Sonoma until macOS 14.2 or so. It's just not worth it for me to destabilise my setup. My work is more important. No feedback at all on the bug report I sent to Apple. Sadly all too typical. Click to expand...
- Oct 6, 2023
Safari 17 is a big "issue" in itself. Apple was years behind in implementing multi-profile support in Safari - while Webkit-based Orion has it already. For now Safari 17 profile handling is half-baked and incomplete "below-beta-level" feature at best while multi-profile support in Orion is comparable to one in Chromium-based browsers. Time will tell how long it takes for this feature to be usable - pace of Safari development and release cycle does not give too much reason to be overly optimistic...
msephton said: I've found that some websites are not working correctly* in Safari 17 on macOS 12.7. Click to expand...
- Oct 7, 2023
Since I downgraded to Safari 16, it is not remembering Preferences > Websites > Location, Downloads, etc
- Oct 12, 2023
For me it went from no issues at all in macOS 13.6 and having certain web sites, not all, like duckduckgo graphically freeze after load so you cannot visibly click links, not scroll nor edit the search terms. Reloading does not help, but if you keep clicking without visual feedback and go to a site, then go back again to duckduckgo, you can do everything. Similar issues on other sites, though not that many. I have tried without add-ons and it makes no difference.
I upgraded again to Safari 17 today (on 12.7) and all seems well. Meanwhile I had removed some old userscripts from Tampermonkey, maybe they were causing the problem?
tylerlovesapple
Macrumors newbie.
- Oct 18, 2023
Again and again I will say and tell people if your system works the way you like it, stop upgrading. I miss the features they took away more than I want the new ones.
- Oct 19, 2023
tylerlovesapple said: Again and again I will say and tell people if your system works the way you like it, stop upgrading. I miss the features they took away more than I want the new ones. Click to expand...
Safari 17 works excellent on Monterey 12.7 via an OWC G3 500GB external drive on a MacBook Air M1 8gb. I dont YouTube (sorry OP) or use anything google, misscosoft or news sites at all. actually I find the speeds faster than Sonoma and more responsive. I will install OCLP Monterey on a MBP_'12_'13 intel i7 today and see how safari and Monterey work on that. /not to undermine anyone grievances, just because I am perform this upgrade.
- Oct 24, 2023
Yeah it's all going well for me now. The only site that is slow on my setup is when typing comments on GitHub but I'm pretty sure it's a rogue UserScript or something on my side.
- Oct 26, 2023
I can confirm issues with Safari 17.1 on Monterey 12.7.1. DuckDuckGo intermittently freezes and stops responding to scrolling.
I tracked my issue(s) down to an overzealous userscript that I have now deleted. Dropbox and GitHub seems to be fine now.
- Dec 18, 2023
Almost once a day, Safari 17.2 completely crashes. I reopen the app, and then, after a few minutes, Safari freezes. It's really annoying.
- Dec 22, 2023
@Engender you can use activity monitor to take a sample of what is doing whilst frozen. Odds are it's a rogue extension.
- Dec 23, 2023
- Scrolling stops working on certain pages
- Address field search suggestions often doesn't work
- Web page color effect in address bar doesn't change when switching tab groups
Direct link for Safari 17.2.1 for Monterey https://swcdn.apple.com/content/dow...cmw1qdkxjhpm6bch/Safari17.2.1MontereyAuto.pkg
If Safari isn't loading websites or quits on your iPhone, iPad, or iPod touch
If you can't load a website or webpage, or Safari quits unexpectedly, follow these steps.
Connect to a different network
Try to load a website, like www.apple.com , using cellular data. If you don't have cellular data, connect to a different Wi-Fi network , then load the website.
If you're using a VPN (Virtual Private Network), check your VPN settings . If you have a VPN turned on, some apps or websites might block content from loading.
Restart your device
Turn off your device and turn it on again.
Restart your iPhone
Restart your iPad
Restart your iPod touch
Clear website data
You can clear website data occasionally to improve Safari performance.
Go to Settings > Safari.
Tap Clear History and Website Data.
Tap Clear History to confirm.
Turn on JavaScript
Turn on JavaScript if it's not already on.
Go to Settings > Safari > Advanced.
Turn on JavaScript.
Get more help
If the issue continues and only affects a certain website or webpage, check if you have Private Relay turned on. You can temporarily turn off Private Relay in iCloud Settings . If Safari still doesn't load websites and you tried all of these steps, contact the website developer for more help.
Explore Apple Support Community
Find what’s been asked and answered by Apple customers.
Contact Apple Support
Need more help? Save time by starting your support request online and we'll connect you to an expert.
Optimizing WebKit & Safari for Speedometer 3.0
Apr 10, 2024
by Alan Baradlay, Antti Koivisto, Matt Woodrow, Patrick Angle, Ryosuke Niwa, Vitor Ribeiro Roriz, Wenson Hsieh, and Yusuke Suzuki
The introduction of Speedometer 3.0 is a major step forward in making the web faster for all, and allowing Web developers to make websites and web apps that were not previously possible. In this article, we explore ways the WebKit team made performance optimizations in WebKit and Safari based on the Speedometer 3.0 benchmark.
In order to make these improvements, we made an extensive use of our performance testing infrastructure. It’s integrated with our continuous integration , and provides the capability to schedule A/B tests. This allows engineers to quickly test out performance optimizations and catch new performance regressions.
Improving Tools
Proper tooling support is the key to identifying and addressing performance bottlenecks. We defined new internal JSON format for JavaScriptCore sampling profiler output to dump and process them offline. It includes a script which processes and generates analysis of hot functions and hot byte codes for JavaScriptCore. We also added FlameGraph generation tool for the dumped sampling profiler output which visualizes performance bottlenecks. In addition, we added support for JITDump generation on Darwin platforms to dump JIT related information during execution. And we improved generated JITDump information for easy use as well. These tooling improvements allowed us to quickly identify bottlenecks across Speedometer 3.0.
Improving JavaScriptCore
Revising megamorphic inline cache (ic).
Megamorphic IC offers faster property access when one property access site observes many different object types and/or property names. We observed that some frameworks such as React contain a megamorphic property access. This led us to continuously improve JavaScriptCore’s megamorphic property access optimizations: expanding put megamorphic IC, adding megamorphic IC for the in operation, and adding generic improvements for megamorphic IC.
Revising Call IC
Call IC offers faster function calls by caching call targets inline. We redesigned Call IC and we integrated two different architectures into different tiers of Just-In-Time (JIT) compilers. Lower level tiers use Call IC without any JIT code generation and the highest level tier uses JIT code generatiton with the fastest Call IC. There is a tradeoff between code generation time and code efficiency, and JavaScriptCore performs a balancing act between them to achieve the best performance across different tiers.
Optimizing JSON
Speedometer 3.0 also presented new optimization opportunities to our JSON implementations as they contain more non-ASCII characters than before. We made our fast JSON stringifier work for unicode characters . We also analyzed profile data carefully and made JSON.parse faster than ever .
Adjusting Inlining Heuristics
There are many tradeoffs when inlining functions in JavaScript. For example, inline functions can more aggressively increase the total bytecode size and may cause memory bandwidth to become a new bottleneck. The amount of instruction cache available in CPU can also influence how effective a given inlining strategy is. And the calculus of these tradeoffs change over time as we make more improvements to JavaScriptCore such as adding new bytecode instruction and changes to DFG’s numerous optimization phases. We took the release of the new Speedometer 3.0 benchmark as an opportunity to adjust inlining heuristics based on data collected in modern Apple silicon Macs with the latest JavaScriptCore.
Make JIT Code Destruction Lazy
Due to complicated conditions, JavaScriptCore eagerly destroyed CodeBlock and JIT code when GC detects they are dead. Since these destructions are costly, they should be delayed and processed while the browser is idle. We made changes so that they are now destroyed lazily, during idle time in most cases.
Opportunistic Sweeping and Garbage Collection
In addition, we noticed that a significant amount of time goes into performing garbage collection and incremental sweeping across all subtests in both Speedometer 2.1 and 3.0. In particular, if a subtest allocated a large number of JavaScript objects on the heap, we would often spend a significant amount of time in subsequent subtests collecting these objects. This had several effects:
- Increasing synchronous time intervals on many subtests due to on-demand sweeping and garbage collection when hitting heap size limits.
- Increasing asynchronous time intervals on many subtests due to asynchronous garbage collection or timer-based incremental sweeping triggering immediately after the synchronous timing interval.
- Increasing overall variance depending on whether timer-based incremental sweeping and garbage collection would fall in the synchronous or asynchronous timing windows of any given subtest.
At a high level, we realized that some of this work could be performed opportunistically in between rendering updates — that is, during idle time — instead of triggering in the middle of subtests. To achieve this, we introduced a new mechanism in WebCore to provide hints to JavaScriptCore to opportunistically perform scheduled work after the previous rendering update has completed until a given deadline (determined by the estimated remaining time until the next rendering update). The opportunistic task scheduler also accounts for imminently scheduled zero delay timers or pending requestAnimationFrame callbacks : if it observes either, it’s less likely to schedule opportunistic work in order to avoid interference with imminent script execution. We currently perform a couple types of opportunistically scheduled tasks:
- Incremental Sweeping : Prior to the opportunistic task scheduler, incremental sweeping in JavaScriptCore was automatically triggered by a periodically scheduled 100 ms timer. This had the effect of occasionally triggering incremental sweeping during asynchronous timing intervals, but also wasn’t aggressive enough to prevent on-demand sweeping in the middle of script execution. Now that JavaScriptCore is knowledgable about when to opportunistically schedule tasks, it can instead perform the majority of incremental sweeping in between rendering updates while there aren’t imminently scheduled timers. The process of sweeping is also granular to each marked block, which allows us to halt opportunistic sweeping early if we’re about to exceed the deadline for the next estimated rendering update.
- Garbage Collection : By tracking the amount of time spent performing garbage collection in previous cycles, we’re able to roughly estimate the amount of time needed to perform the next garbage collection based on the number of bytes visited or allocated since the last cycle. If the remaining duration for performing opportunistically scheduled tasks is longer than this estimated garbage collection duration, we immediately perform either an Eden collection or full garbage collection . Furthermore, we integrated activity-based garbage collections into this new scheme to schedule them at appropriate timing.
Overall, this strategy yields a 6.5% total improvement in Speedometer 3.0 *, decreasing the time spent in every subtest by a significant margin, and a 6.9% total improvement in Speedometer 2.1 *, significantly decreasing the time spent in nearly all subtests.
* macOS 14.4, MacBook Air (M2, 2022)
Various Miscellaneous Optimizations for Real World Use Cases
We extensively reviewed all Speedometer 3.0 subtests and did many optimizations for realistic use cases. The examples include but are not limited to: faster Object.assign with empty objects , improving object spread performance , and so on.
Improving DOM code
Improving DOM code is Speedometer’s namesake, and that’s exactly what we did. For example, we now store the NodeType in the Node object itself instead of relying on a virtual function call. We also made DOMParser use a fast parser, improved its support of li elements , and made DOMParser not construct a redundant DocumentFragment . Together, these changes improved TodoMVC-JavaScript-ES5 by ~20%. We also eliminated O(n^2) behavior in the fast parser for about ~0.5% overall progression in Speedometer 3.0. We also made input elements construct their user-agent shadow tree lazily during construction and cloning , the latter of which is new in Speedometer 3.0 due to web components and Lit tests. We devirtualized many functions and inlined more functions to reduce the function call overheads. We carefully reviewed performance profile data and removed inefficiency in hot paths like repeated reparsing of the same URLs .
Improving Layout and Rendering
We landed a number of important optimizations in our layout and rendering code. First off, most type checks performed on RenderObject are now done using an inline enum class instead of virtual function calls , this alone is responsible for around ~0.7% of overall progression in Speedometer 3.0.
Improving Style Engine
We also optimized the way we compute the properties animated by Web Animations code. Previously, we were enumerating every animatable properties while resolving transition: all . We optimized this code to only enumerate affected properties. This was ~0.7% overall Speedometer 3.0 progression. Animating elements can now be resolved without fully recomputing their style unless necessary for correctness.
Speedometer 3.0 content, like many modern web sites, uses CSS custom properties extensively. We implemented significant optimizations to improve their performance. Most custom property references are now resolved via fast cache lookups, avoiding expensive style resolution time property parsing. Custom properties are now stored in a new hierarchical data structure that reduces memory usage as well.
One key component of WebKit styling performance is a cache (called “matched declarations cache”) that maps directly from a set of CSS declarations to the final element style, avoiding repeating expensive style building steps for identically styled elements. We significantly improved the hit rate of this cache.
We also improved styling performance of author shadow trees, allowing trees with identical styles to share style data more effectively.
Improving Inline Layout
We fixed a number of performance bottlenecks in inline layout engine as well. Eliminating complex text path in Editor-TipTap was a major ~7% overall improvement. To understand this optimization, WebKit has two different code paths for text layout: the simple text path, which uses low level font API to access raw font data, and the complex text path, which uses CoreText for complex shaping and ligatures. The simple text path is faster but it does not cover all the edge cases. The complex text path has full coverage but is slower than the simple text path.
Previously, we were taking the complex text path whenever a non-default value of font-feature or font-variant was used. This is because historically the simple text path wouldn’t support these operations. However, we noticed that the only feature of these still missing in the simple text path was font-variant-caps . By implementing font-variant-caps support for the simple text path , we allowed the simple text path to handle the benchmark content. This resulted in 4.5x improvement in Editor-TipTap subtest, and ~7% overall progression in Speedometer 3.0.
In addition to improving the handling of text content in WebKit, we also worked with CoreText team to avoid unnecessary work in laying out glyphs. This resulted in ~0.5% overall progression in Speedometer 3.0, and these performance gains will benefit not just WebKit but other frameworks and applications that use CoreText.
Improving SVG Layout
Another area we landed many optimizations for is SVG. Speedometer 3.0 contains a fair bit of SVG content in test cases such as React-Stockcharts-SVG. We were spending a lot of time computing the bounding box for repaint by creating GraphicsContext, applying all styles, and actually drawing strokes in CoreGraphics. Here, we adopted Blink ’s optimization to approximate bounding box and made ~6% improvement in React-Stockcharts-SVG subtest. We also eliminated O(n^2) algorithm in SVG text layout code, which made some SVG content load a lot quicker .
Improving IOSurface Cache Hit Rate
Another optimization we did involve improving the cache hit rate of IOSurface. An IOSurface is a bitmap image buffer we use to paint web contents into. Since creating this object is rather expensive, we have a cache of IOSurface objects based on their dimensions. We observed that the cache hit rate was rather low (~30%) so we increased the cache size from 64MB to 256MB on macOS and improved the cache hit rate by 2.7x to ~80%, improving the overall Speedometer 3.0 score by ~0.7%. In practice, this means lower latency for canvas operations and other painting operations.
Reducing Wait Time for GPU Process
Previously, we required a synchronous IPC call from the Web Process to the GPU process to determine which of the existing buffers had been released by CoreAnimation and was suitable to use for the next frame. We optimized this by having the GPUP just select (or allocate) an appropriate buffer, and direct all incoming drawing commands to the right destination without requiring any response. We also changed the delivery of any newly allocated IOSurface handles to go via a background helper thread , rather than blocking the Web Process’s main thread.
Improving Compositing
Updates to compositing layers are now batched , and flushed during rendering updates, rather than computed during every layout. This significantly reduces the cost of script-incurred layout flushes.
Improving Safari
In addition to optimizations we made in WebKit, there were a handful of optimizations for Safari as well.
Optimizing AutoFill Code
One area we looked at was Safari’s AutoFill code. Safari uses JavaScript to implement its AutoFill logic, and this execution time was showing up in the Speedometer 3.0 profile. We made this code significantly faster by waiting for the contents of the page to settle before performing some work for AutoFill. This includes coalescing handling of newly focused fields until after the page had finished loading when possible, and moving lower-priority work out of the critical path of loading and presenting the page for long-loading pages. This was responsible for ~13% progression in TodoMVC-React-Complex-DOM and ~1% progression in numerous other tests, improving the overall Speedometer 3.0 score by ~0.9%.
Profile Guided Optimizations
In addition to making the above code changes, we also adjusted our profile-guided optimizations to take Speedometer 3.0 into account. This allowed us to improve the overall Speedometer 3.0 score by 1~1.6%. It’s worth noting that we observed an intricate interaction between making code changes and profile-guided optimizations. We sometimes don’t observe an immediate improvement in the overall Speedometer 3.0 score when we eliminate, or reduce the runtime cost of a particular code path until the daily update of profile-guided optimizations kicks. This is because the modified or newly added code has to benefit from profile-guided optimizations before it can show a measurable difference. In some cases, we even observed that a performance optimization initially results in a performance degradation until the profile-guided optimizations are updated.
With all these optimizations and dozens more, we were able to improve the overall Speedometer 3.0 score by ~60% between Safari 17.0 and Safari 17.4. Even though individual progressions were often less than 1%, over time, they all stacked up together to make a big difference. Because some of these optimizations also benefited Speedometer 2.1, Safari 17.4 is also ~13% faster than Safari 17.0 on Speedometer 2.1. We’re thrilled to deliver these performance improvements to our users allowing web developers to build websites and web apps that are more responsive and snappier than ever.
- Skip to main content
- Keyboard shortcuts for audio player
Chechnya is banning music that's too fast or slow. These songs wouldn't make the cut
Rachel Treisman

Dancers wearing Chechen national costumes perform to celebrate the reelection of Chechnya's regional leader Ramzan Kadyrov (pictured in the background) in Grozny, Russia in September 2021. Musa Sadulayev/AP hide caption
Dancers wearing Chechen national costumes perform to celebrate the reelection of Chechnya's regional leader Ramzan Kadyrov (pictured in the background) in Grozny, Russia in September 2021.
Authorities in the Russian republic of Chechnya are banning music they consider either too fast or too slow, effectively criminalizing many genres.
The Chechen Ministry of Culture announced the ban on its website last week, by the order of Culture Minister Musa Dadayev and with the agreement of Chechen leader Ramzan Kadyrov.
"Musical, vocal and choreographic" works will be limited to a tempo of 80 to 116 beats per minute (BPM) to "conform to the Chechen mentality and sense of rhythm," said Dadayev, according to the Russian state-run news agency TASS.
"Borrowing musical culture from other peoples is inadmissible," Dadayev said, per a translation by The Guardian . "We must bring to the people and to the future of our children the cultural heritage of the Chechen people. This includes the entire spectrum of moral and ethical standards of life for Chechens."

Main Character of the Day
There's a 'volume war' happening in music.
Russian media report that artists have until June 1 to rewrite any music that doesn't conform to the new rule, though it's not clear how it will be enforced.
Chechnya is a roughly 6,700-square-mile autonomous republic situated in the North Caucasus of southern Russia and home to some 1.5 million people , the vast majority of whom are Muslim. Its leader, Ramzan Kadyrov, has consistently quashed dissent in the territory since he came to power in 2007 — nominated by Russian President Vladimir Putin, with whom he remains close.
Over the years, dissidents, human rights activists and journalists — as well as their family members — in Chechnya have faced threats and reported instances of abduction, arbitrary detention and death. Chechen authorities also orchestrated what Human Rights Watch describes as "lethal purges of men perceived to be gay or bisexual" in 2017 and 2019. (Kadyrov said in 2017 , "We don't have any gays ... If there are any, take them to Canada.")

Russia's wars in Chechnya offer a grim warning of what could be in Ukraine
The U.S. Commission on International Religious Freedom has said Kadyrov's regime "maintains hegemony through the imposition of a purported 'traditional' version of Islam, which falsely claims to defend local belief and culture, and combat violent extremism."
"In reality, Kadyrov has [co-opted] Chechen religion and culture to support his brutal regime, which violates the secular constitution of the Russian Federation and international standards of freedom of religion or belief," it added.
While Chechnya waged two wars against Russia for its independence in the 1990s and early 2000s, it remains part of Russia and is now seen as its close ally in the war against Ukraine. Even so, it's held on to its language and culture, in which folklore plays a major role . Traditional Chechen music includes instrumental songs and epic ballads, according to the Guardian .
The government's crackdown on certain musical tempos would silence most modern music genres. Electronic styles of music like house, techno and dubstep all tend to have BPMs of over 116 , says the audio tech company Izotope, while the average tempo of 2020's best-selling pop songs was 122 BPM, according to the BBC.

Opinion: The Taliban is cracking down on music, and joy
The independent Russian news outlet Meduza said the tempo of the Russian national anthem would be considered too slow under the new limit, reports RadioFreeEurope/RadioLiberty. But it would seem to permit hip-hop music, which generally has a BPM of 85 to 95.
Some songs that would fit the bill include Beyonce's "Texas Hold 'Em" (110 BPM), the Bee Gees' "Stayin' Alive" (104 BPM), Led Zeppelin's "Stairway to Heaven" (82 BPM), ABBA's "Dancing Queen" (101 BPM) and Taylor Swift's 10-minute version of "All Too Well" (94 BPM), among others.
Here are examples of songs that wouldn't:
- "Little Wing" by Jimi Hendrix (71 BPM)
- "Don't Worry Be Happy" by Bobby McFerrin (69 BPM)
- "Rehab" by Amy Winehouse (72 BPM)
- "I Will Always Love You" by Whitney Houston (68 BPM)
- "Imagine" by John Lennon (76 BPM)
- "Hello" by Adele (79 BPM)
- "Here Comes the Sun" by the Beatles (129 BPM)
- "Cruel Summer" by Taylor Swift (170 BPM)
- "16 Carriages" by Beyonce (127 BPM)
- "Smells Like Teen Spirit" by Nirvana (117 BPM)
- "Toxic" by Britney Spears (143 BPM)
- "Hotel California" by the Eagles (147 BPM)
Cookie banner
We use cookies and other tracking technologies to improve your browsing experience on our site, show personalized content and targeted ads, analyze site traffic, and understand where our audiences come from. To learn more or opt-out, read our Cookie Policy . Please also read our Privacy Notice and Terms of Use , which became effective December 20, 2019.
By choosing I Accept , you consent to our use of cookies and other tracking technologies.
Follow The Ringer online:
- Follow The Ringer on Twitter
- Follow The Ringer on Instagram
- Follow The Ringer on Youtube
Site search
- What to Watch
- Bill Simmons Podcast
- 24 Question Party People
- 60 Songs That Explain the ’90s
- Against All Odds
- Bachelor Party
- The Bakari Sellers Podcast
- Beyond the Arc
- The Big Picture
- Black Girl Songbook
- Book of Basketball 2.0
- Boom/Bust: HQ Trivia
- Counter Pressed
- The Dave Chang Show
- East Coast Bias
- Every Single Album: Taylor Swift
- Extra Point Taken
- Fairway Rollin’
- Fantasy Football Show
- The Fozcast
- The Full Go
- Gambling Show
- Gene and Roger
- Higher Learning
- The Hottest Take
- Jam Session
- Just Like Us
- Larry Wilmore: Black on the Air
- Last Song Standing
- The Local Angle
- Masked Man Show
- The Mismatch
- Mint Edition
- Morally Corrupt Bravo Show
- New York, New York
- Off the Pike
- One Shining Podcast
- Philly Special
- Plain English
- The Pod Has Spoken
- The Press Box
- The Prestige TV Podcast
- Recipe Club
- The Rewatchables
- Ringer Dish
- The Ringer-Verse
- The Ripple Effect
- The Rugby Pod
- The Ryen Russillo Podcast
- Sports Cards Nonsense
- Slow News Day
- Speidi’s 16th Minute
- Somebody’s Gotta Win
- Sports Card Nonsense
- This Blew Up
- Trial by Content
- Wednesday Worldwide
- What If? The Len Bias Story
- Wrighty’s House
- Wrestling Show
- Latest Episodes
- All Podcasts
Filed under:
The Sixers Survived. Now Can They Advance Past the Knicks?
Philadelphia outlasted Miami in a play-in rock fight to set up what might be the best series of the first round. The 76ers have a potential path to their first conference finals of Joel Embiid’s career … but they’ll have their work cut out for them against New York.
Share this story
- Share this on Facebook
- Share this on Twitter
- Share All sharing options
Share All sharing options for: The Sixers Survived. Now Can They Advance Past the Knicks?
/cdn.vox-cdn.com/uploads/chorus_image/image/73287361/Sixers1stRound_Getty_Ringer.0.jpg)
Apply all the clichéd adjectives you want to the Philadelphia 76ers’ 105-104 win over the Miami Heat in Wednesday’s play-in game: gritty, old-school, physical, hard-nosed. This was not the beautiful game, but rather a scrappy slopfest befitting a high-stakes postseason contest. The four players who took the most shots made a combined 33 percent of their attempts:
- Tyler Herro: 9-for-27
- Jimmy Butler: 5-for-18 (most of which came after he suffered a knee injury but kept playing)
- Joel Embiid: 6-for-17
- Tyrese Maxey: 6-for-16
But after overcoming a 12-point halftime deficit and several rounds of boos from the home crowd, the 76ers can breathe a sigh of relief: first, that they qualified for the playoffs at all, avoiding an elimination game against the Bulls on Friday, and second, that they avoided the top-seeded Celtics in the first round. (Those curses go to the likely Butler-less Miami squad , which now faces incredibly long odds to return to the Finals.) Instead, Philadelphia will play the no. 2 Knicks in what might be the best series of the first round.

The Ringer ’s NBA Odds Machine
Check out our daily predictions hub for the 2023-24 championship, the no. 1 overall pick, and more
This result positions the 76ers on a potential path to the first conference finals of Embiid’s star-crossed career. Yet their performance on Wednesday also highlighted reasons to doubt their ability to beat the Knicks—their win was less the confident triumph of a team ready to storm to a first-round upset, and more the shaky survival of one dangerous but flawed group against another.
The most obvious sign of promise for the 76ers is that they continue to win at a ridiculous rate with Embiid on the floor. Philadelphia closed the regular season on an eight-game win streak, added a ninth consecutive win on Wednesday, and is now 32-8 this season when Embiid plays. That’s a 66-win pace over 82 games.
But as the final one-point margin indicates, the latest victory didn’t come easy. Through three quarters against the Heat, Embiid—who recently returned from knee surgery—was just 3-for-12 from the field, and he backed away from his typical role as the offense’s focal point for long stretches. With Maxey also slowed by Miami’s zone defense and Tobias Harris—who was benched in crunch time—struggling to make an impact, the 76ers relied on reserve forward Nicolas Batum to keep them in the game.
Batum obliged, scoring 20 points and shooting 6-for-10 from distance. (The rest of the team shot 6-for-25 on 3-pointers.) He added a game-clinching block in the closing seconds. But his single-game outburst doesn’t represent sustainable production for the 35-year-old backup, who’s much more accustomed to filling in the gaps at this stage of his career.
Fortunately for the 76ers, the Knicks won’t give them trouble in quite the same way that the Heat did. After falling behind early and losing Bam Adebayo to foul trouble, Miami coach Erik Spoelstra didn’t waste any time turning to a lively, roaming zone defense that bamboozled the 76ers for huge swaths of the game. Philadelphia averaged only 12 turnovers per game this season, second fewest in the league, but committed 12 in the first half alone—leading to 17 Heat points—against Miami.
Tom Thibodeau’s Knicks won’t mimic that approach. The Heat played a league-high 987 zone possessions (12 per game) this season, according to Synergy tracking data. For comparison, the Knicks have played just 69 total zone possessions across four seasons with Thibodeau as head coach, including just 10 this season; only the Pacers (nine possessions) played zone less often.
However, New York has the personnel to wreak havoc with a more traditional man-to-man style, even against the skilled Sixers; with OG Anunoby, Josh Hart, and a pairing of two strong centers (Isaiah Hartenstein and Mitchell Robinson), the Knicks ooze defensive tenacity in the frontcourt. They won’t give Embiid and his supporting cast many easy looks, either. New York allowed a ludicrous 100.9 points per 100 possessions with Anunoby on the court, which was the lowest figure for any rotation player in the league.
And the Heat poked at other holes that the Knicks should be able to exploit further. For instance, Miami scored 20 second-chance points off 18 offensive rebounds in the play-in game—a worrisome sign for Philadelphia given that the Knicks are the best offensive rebounding team in the league. Hartenstein and Robinson averaged a combined 7.9 offensive rebounds per game, the best mark for any teammate duo.
Allowing extra shots has been a surprising flaw for the 76ers defense all season long. Philadelphia ranked just 26th in defensive rebounding rate, per Cleaning the Glass, grabbing 71.5 percent of opponent misses. For context, the much-maligned defensive rebounding rate for the Thunder was 71.1 percent—basically the same as the Sixers’ season-long mark. (Philadelphia was better with Embiid on the court, though.)
Still, the two teams look evenly matched despite their seeding difference, especially with Julius Randle out for the postseason. The Ringer ’s NBA Odds Machine gives the teams essentially the same chance to advance: 50.4 percent for the Knicks and 49.6 percent for the 76ers.
For as much as the Heat struggled to generate good looks against Philadelphia on Wednesday, the Knicks may as well, as coach Nick Nurse dials up defensive schemes to get the ball out of Jalen Brunson’s hands. At the very least, new Sixer Kyle Lowry will surely pester Brunson all series long.
Embiid might also benefit from the extra rest afforded teams in the first round of the playoffs. The Knicks and 76ers will have two days off after both Game 2 and Game 3.
Even on a relatively off night against the Heat, the reigning MVP finished with 23 points, 15 rebounds, and five assists, and he came alive in the fourth quarter. Over a 59-second span in crunch time, Embiid sank two free throws, nailed an open 3-pointer, grabbed an offensive rebound, and converted a three-point play; a minute later, he found Kelly Oubre Jr. on a cut for what proved to be a go-ahead bucket.
Whether that sort of possession-to-possession dominance is sustainable over an entire game, let alone a series, remains to be seen—but for a player with a mixed playoff track record, that stretch was an important signal of Embiid’s extra gear.
The 76ers enter the true playoffs with plenty of questions, some more urgent after their close escape on Wednesday. They don’t know how consistently effective Embiid will be. They don’t know whether they can count on Harris, their third-leading scorer. They don’t know whether they can keep the Knicks off the boards.
But they also enter the true playoffs with a tremendous opportunity because the non-Celtics side of the Eastern Conference playoff bracket looks so wide open. The 3 vs. 6 series matches an inconsistent Bucks team that’s missing an injured Giannis Antetokounmpo for an unspecified amount of time against the inexperienced, imbalanced Pacers. Depending on Giannis’s health, the 76ers-Knicks winner should be favored to win the next round, too—which would mean the first conference finals berth for the 76ers since 2001 or the Knicks since 2000. Either way, history will be on the line when the teams tip off in Madison Square Garden on Saturday.
Next Up In NBA
Four straight for the mets, judge shows up in the clutch, and raheem palmer talks knicks-76ers, first-round nba story lines, the fall of the warriors, sixers-knicks, leo-sinatra, lebron-jokic, kraft-belichick, and half-baked ideas, looking ahead at 2024 nfl quarterbacks. plus, is the wnba the next hobby darling.
- End of the Warriors, Knicks’ Ceiling, Zion, and Lillard’s Future With Frank Isola. Plus, Comedian Dan Soder.
- The Twisted Irony of the Jontay Porter Scandal
- Play-In Recap, Early NFL Draft Odds, and Can the Lakers Pull Off an Upset?
Sign up for the The Ringer Newsletter
Thanks for signing up.
Check your inbox for a welcome email.
Oops. Something went wrong. Please enter a valid email and try again.

JJ also previews the Stanley Cup playoffs!

Bill is joined by a host of guests to look ahead to the first round of the NBA playoffs!

Apple Gets Into the Franchise Business, the Penultimate Episode of ‘Shogun,’ and ‘Ripley’ Episodes 4 and 5
Chris and Andy sit down to talk about the news that Apple TV will create a ‘For All Mankind’ spinoff

And later, the impact the Olympics could have on basketball card prices, talk of a potential hobby scam, and mailbag

How Conor McGregor Could Take Over the Sport Again. Plus, More UFC 300 Fallout and Devin Haney Vs. Ryan Garcia Preview.
There’s also talk of the Katie Taylor vs. Amanda Serrano rematch, Ilia Topuria’s manifesto, April pound-for-pound rankings, and more
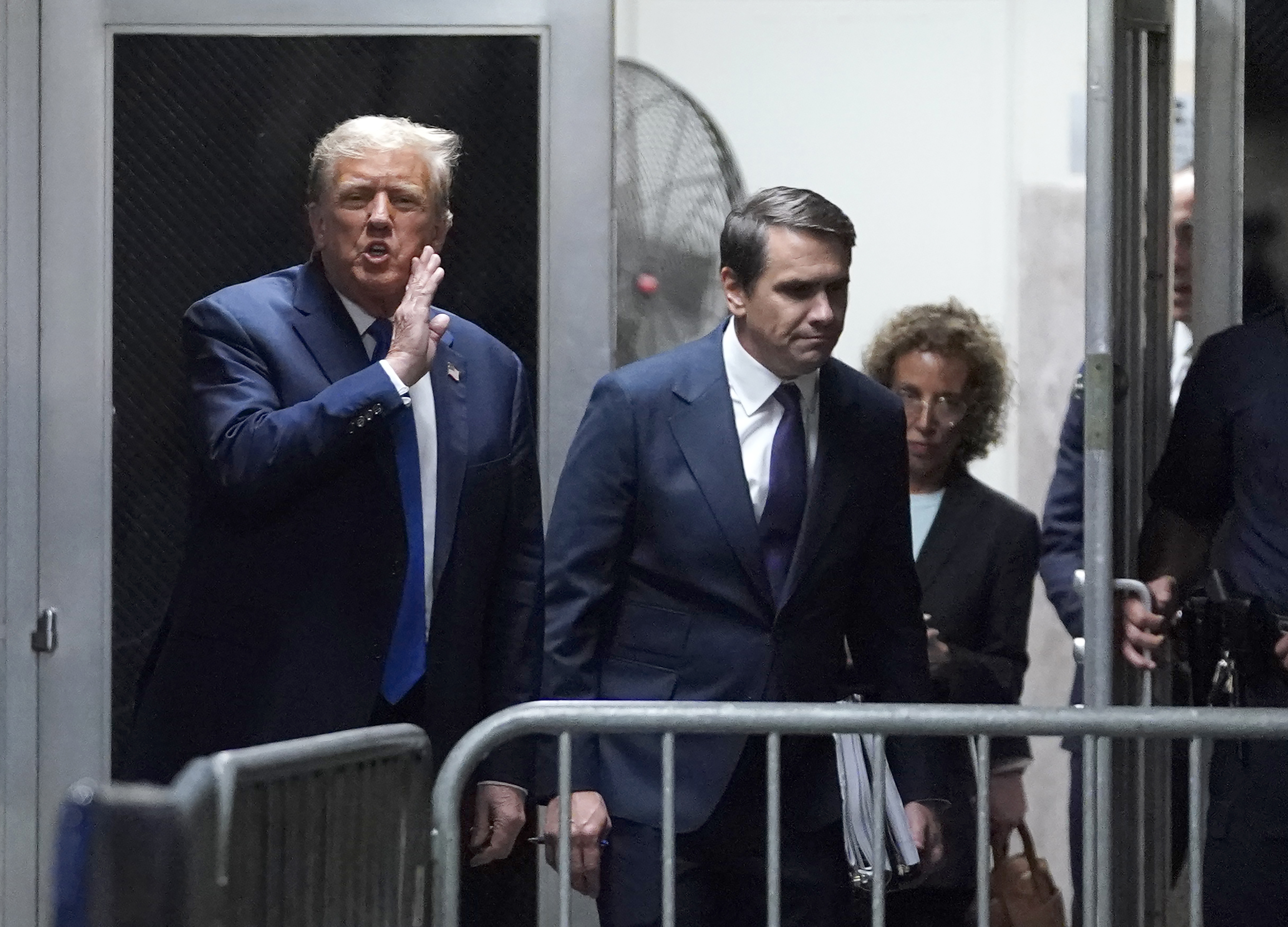
A Sportswriter Introduces Himself to Caitlin Clark, the Trump Trial Isn’t on TV, and NPR-mageddon With Derek Thompson
Derek Thompson comes on to discuss Donal Trump’s trial, reactions to Uri Berliner’s essay about NPR, and how boring the presidential election is
- NYC Resources
- Office of the Mayor

Press Releases
Work zone awareness week: nyc dot encourages drivers to slow down in work zones on city streets and highways.
With the start of construction season, crews are working day and night across the city, often at busy intersections and on highways
Each year, over 900 people lose their lives and an estimated 42,000 are injured in work zone incidents across the country
NEW YORK – NYC Department of Transportation (NYC DOT) Commissioner Ydanis Rodriguez today joined NYC Department of Design and Construction, the NYC Department of Environmental Protection (DEP), the New York State Department of Transportation, and other entities working on city streets and highways to promote National Work Zone Awareness Week, observed this year from April 15-19. As the annual construction season gets under way, NYC DOT is calling on all New Yorkers to slow down and protect the safety of road crews. Today's event was held at the site of a NYC DOT resurfacing operation in a residential section of Bushwick, Brooklyn.
"Just as our crews work hard to make our roads and bridges safe, we ask all New Yorkers to help keep our crews safe by exercising caution when driving through work zones," said NYC DOT Commissioner Ydanis Rodriguez . "Treat our workers as if they are members of your own family by slowing down, driving carefully, and being courteous."
"The individual members of our DOT Team are the lifeblood of everything we do at the New York State Department of Transportation and their dedication inspires me to do everything in my power to protect them," said New York State Department of Transportation Commissioner Marie Therese Dominguez . "With the support of Governor Hochul, NYSDOT has initiated a number of new policies over the past few years to better protect our workers, but the traveling public has a role to play as well—during National Work Zone Awareness Week and throughout the year - put down your phones, slow down, and pay attention, especially in work zones. Lives are literally at stake."
"Every single day of the year DEP crews are working in roadways across our city to maintain the roughly 15,000 miles of water mains and sewers that are the lifeblood of the Big Apple," said DEP Commissioner Rohit T. Aggarwala . "Our crews work to serve the public and we hope all roadway users will operate with care and patience around work zones."
NYC DOT experienced 12 work zone intrusions last year, six of which resulted in an injury. Overall, 51 NYC DOT workers have been injured in work zone incidents since 2009 and five have died from work zone-related events during the past 21 years. This year alone, NYC DOT has experienced three work zone intrusions, including two on Richmond Hill Road on Staten Island just in the last week.
NYC DOT crews keep the city's roads, highways, bridges, street lights, traffic signals, signage, and other infrastructure in a state of good repair throughout the year. While full resurfacing of roads has proven to result in fewer potholes over the years, NYC DOT has repaired 61,374 potholes in 2024 to date. On average, pothole requests from 311 are repaired in under two days.
Today's resurfacing work along Evergreen Avenue, which includes a bike lane, is part of over 1,150 lane miles NYC DOT resurfaces each year. NYC DOT last resurfaced this corridor in 2015, and for this project the agency coordinated with DEP and ConEd to conduct repairs to their respective infrastructure while the road was milled.
Throughout the year, NYC DOT maintains its commitment to workers through comprehensive work zone training provided by the American Traffic Safety Services Association (ATSSA) and E-PRO Safety Solutions, ongoing safety assessments of job sites, and improvements to fleet equipment such as back-up cameras and retro-reflective markings.
In addition to its internal education and training efforts for employees, NYC DOT places a strong emphasis on its external public awareness campaigns. This season, the campaign will focus on digital and social media ads to highlight the importance of work zone safety.
Today, NYC DOT also announced the introduction of a pilot for citywide concrete crews to set up ADA compliant walls when constructing pedestrian ramps. These walls provide extra protection for the work crews and, combined with barrels, make the area passable for pedestrians with disabilities. These are used as an alternative to Strongwall barricades, that are currently used at our high pedestrian foot traffic work zones.
For information about work zone safety, Vision Zero and other efforts, visit nyc.gov/dot or nyc.gov/visionzero .
Fed's Powell says restrictive rates policy needs more time to work
- Medium Text

'MEASURED HAWKISH RESET'
Get a look at the day ahead in U.S. and global markets with the Morning Bid U.S. newsletter. Sign up here.
Reporting by Howard Schneider; Additional reporting by Ann Saphir and Lindsay Dunsmuir; Editing by Dan Burns and Paul Simao
Our Standards: The Thomson Reuters Trust Principles. New Tab , opens new tab

Thomson Reuters
Covers the U.S. Federal Reserve, monetary policy and the economy, a graduate of the University of Maryland and Johns Hopkins University with previous experience as a foreign correspondent, economics reporter and on the local staff of the Washington Post.

Reports on the Federal Reserve and the U.S. economy. Stories can be found at reuters.com.

Brazil's presidency of the G20 will submit a roadmap for reforming multilateral development banks for approval by member countries at the finance track meetings scheduled for October, focused on expanding their efficiency and lending capacity.

Markets Chevron

Instant view: Oil, Japan's yen up on reports Israeli missiles hit Iran
Oil and gold prices rose and Japan's yen rallied on Friday on reports Israeli missiles have hit a site in Iran.


Current time by city
For example, New York
Current time by country
For example, Japan
Time difference
For example, London
For example, Dubai
Coordinates
For example, Hong Kong
For example, Delhi
For example, Sydney
Geographic coordinates of Elektrostal, Moscow Oblast, Russia
City coordinates
Coordinates of Elektrostal in decimal degrees
Coordinates of elektrostal in degrees and decimal minutes, utm coordinates of elektrostal, geographic coordinate systems.
WGS 84 coordinate reference system is the latest revision of the World Geodetic System, which is used in mapping and navigation, including GPS satellite navigation system (the Global Positioning System).
Geographic coordinates (latitude and longitude) define a position on the Earth’s surface. Coordinates are angular units. The canonical form of latitude and longitude representation uses degrees (°), minutes (′), and seconds (″). GPS systems widely use coordinates in degrees and decimal minutes, or in decimal degrees.
Latitude varies from −90° to 90°. The latitude of the Equator is 0°; the latitude of the South Pole is −90°; the latitude of the North Pole is 90°. Positive latitude values correspond to the geographic locations north of the Equator (abbrev. N). Negative latitude values correspond to the geographic locations south of the Equator (abbrev. S).
Longitude is counted from the prime meridian ( IERS Reference Meridian for WGS 84) and varies from −180° to 180°. Positive longitude values correspond to the geographic locations east of the prime meridian (abbrev. E). Negative longitude values correspond to the geographic locations west of the prime meridian (abbrev. W).
UTM or Universal Transverse Mercator coordinate system divides the Earth’s surface into 60 longitudinal zones. The coordinates of a location within each zone are defined as a planar coordinate pair related to the intersection of the equator and the zone’s central meridian, and measured in meters.
Elevation above sea level is a measure of a geographic location’s height. We are using the global digital elevation model GTOPO30 .
Elektrostal , Moscow Oblast, Russia

IMAGES
VIDEO
COMMENTS
In this article you will find the following: How to speed up Safari on Mac. Check if your internet's slow. Close unnecessary tabs in Safari. Shut down apps and resource-intensive processes. Disable unnecessary Safari extensions. Switch DNS servers for Wi-Fi and Ethernet. Clear the Safari cache and cookies.
Click the Safari menu item at the top left of your screen. From the drop-down menu, select Settings. Select the Advanced tab and check the box next to the Show Develop menu in menu bar if it is unchecked. Return to the menu bar, click Develop, and select Empty Caches from this drop-down list.
Slow Safari : 8 Possible Causes & Fixes. 1. Overworked Cache. The cache is a location on your Mac's hard drive where Safari temporarily stores data that you use frequently. The cache allows Safari to reference this information quickly and therefore execute actions such as loading a specific page more quickly.
Here is another way you can empty caches on the Safari browser. Open the Safari browser and click on Develop on the top taskbar. Now, from the drop-down menu option, select Empty Caches or press Option + Command + E. 2. Software Update. Another method you can try is updating the Safari browser by updating your macOS.
2. Force Quit Safari on Mac. Occasionally, a page or app may overtax your system's resources, leading Safari to freeze or run slow. A quick fix is to quit Safari and start it up again. This terminates any demanding processes and gives the browser a clean slate to work from. To do this, go to the Dock and control-click Safari.
With Safari open, choose the Safari menu and Settings. In the Search tab at the top, deselect the "Include Search Engine Suggestions" check box. It will show as a gray box when it is deselected. Solution #8: Disable Autofill. Another Safari feature, while helpful when it works properly, can also slow down the application is the Autofill ...
Fix broken preferences file with CleanMyMac X. Another way to check Safari's preferences file and delete it if necessary, is to try the following: Open CleanMyMac. Go to System Junk and hit Scan. Hit Review Details when the scan is over. Select the Broken Preferences tab. If the file is corrupted, it will be in this tab.
Apple puts a lot of work into optimizing the browser's performance and energy consumption specifically for Apple hardware. Unfortunately, this doesn't always hold up over time. Safari can become slow, bloated, and unresponsive like any other browser. Let's take a look at how to speed up Safari on your Mac in case this happens to you. 1.
Method 7 - Delete Preferences File. Method 8 - Use Different DNS Settings. Method 9 - Log Into Another Account. Method 10 - Reinstall OS X. In this article, I'll mention all possible ways you can go about trying to speed up Safari on your Mac. If you have your own suggestions, feel free to let us know in the comments.
Overworked Cache and History may be the biggest 'culprit'of slowing Safari. So, try getting rid of the dead weight and see if Safari is still slow afterwards. Here's how to erase the data in the cache so that Safari can work faster. Clean Up History in Safari. 1. Open Safari . 2. Find History in the menu bar (or click Safari then choose Clear ...
Clearing the cache on your Safari browser will ensure that it's working smoothly and efficiently. The Safari cache is a pile of temporary website data. Here is how you can clear cache in Safari on your Mac: Open Safari. Click Safari > Preferences. Click the Advanced tab. Check the box next to the "Show Develop menu in menu bar" option.
Follow the below steps to find the safari plist file under the Mac preferences folder. We can take our chances to fix Safari running slow on macOS Ventura with this solution. Step 1: Launch the Finder and Tap on Go From the top Menubar > Next, Click on Go to Folder. Step 3: Enter the Below Command.
Reload the page. From the menu bar in Safari, choose View > Reload Page. Or press Command-R. If Safari doesn't reload the page, quit Safari, then try again. If Safari doesn't quit, you can press Option-Command-Esc to force Safari to quit. If Safari automatically reopens unwanted pages, quit Safari, then press and hold the Shift key while ...
5. Create a New Profile. Webpages may load slowly if your current Safari profile data is corrupted. You can create a new profile and browse the pages to check if that helps to fix the issue. Go to "Safari > Settings… > Profiles" and click on "Start Using Profiles" button to create a new profile in Mac Safari. 6.
Check the following tips to resolve any slow Safari Issues after updating to macOS Mojave. Troubleshooting Safari: Step 1 Restart & Disable Extensions. There are a few ways to Force quit applications on Mac. Next, Disable All Safari Extensions. Step 2 Check User Files. To create a new user on your Mac.
4. Reset Network Settings. When all else fails, you can reset your iPhone's Network Settings. Doing this will reset all network-related connections on your iPhone, hopefully speeding up Safari in the process. Head to Settings > General > Transfer or Reset iPhone > Reset > Reset Network Settings to do this.
Safari is unusable after waking since the Sonoma upgrade. As soon as I click on the browser the Beachball appears, mostly not spinning. This persists for a while then the normal Cursor appears. So I click again and the beachball appears again. Sometimes it settles down and sometimes I have to right click the Dock icon, which reads "Application ...
89. 25. Oct 2, 2023. #7. I made the mistake of upgrading to Safari 17 and macOS 12.7 at the same time, so I can't tell which is at fault, but: -google (and many other sites) input fields show white text on a white background (unusable) -CPU usage spikes across 4-8 cores scrolling on many forum websites such as XenForo (MBP M1 Pro) even when the ...
Connect to a different network. Try to load a website, like www.apple.com, using cellular data. If you don't have cellular data, connect to a different Wi-Fi network, then load the website. If you're using a VPN (Virtual Private Network), check your VPN settings. If you have a VPN turned on, some apps or websites might block content from loading.
One area we looked at was Safari's AutoFill code. Safari uses JavaScript to implement its AutoFill logic, and this execution time was showing up in the Speedometer 3.0 profile. We made this code significantly faster by waiting for the contents of the page to settle before performing some work for AutoFill.
Chechnya is banning music that's too fast or slow. These songs wouldn't make the cut. ... "Musical, vocal and choreographic" works will be limited to a tempo of 80 to 116 beats per minute (BPM) to ...
To improve safety, minimize delays and reduce congestion, contractor crews will utilize a temporary smart work zone system and a zipper-merging strategy within both project areas. Smart work zone system. This system provides travelers with real-time traffic updates displayed on messaging signs starting approximately 9 miles ahead of the work zone.
However, New York has the personnel to wreak havoc with a more traditional man-to-man style, even against the skilled Sixers; with OG Anunoby, Josh Hart, and a pairing of two strong centers ...
Mikhail Avdeev & Olga Naumova dancing Slow Foxtrot in the Quarterfinal of Moscow Сhampionship 2020 Youth Ballroom.Welcome to the beautiful world of Ballroom!...
Ripped from: http://rosfarr.ru/actions/stream/translyatsiya-chempionata-evropy/Results: http://www.wrrc.org/default.asp?iId=GFJKLH
FORKS - Orange work zone signs will later give way to temporary red and green traffic signals. It's a large part of the efforts to help keep people moving this summer through several US 101 work zones between Lake Crescent and Ruby Beach. Contractor crews have begun preliminary work at four locations along US 101 in Jefferson County.
Work Zone Awareness Week: NYC DOT Encourages Drivers to Slow Down in Work Zones on City Streets and Highways. ... As the annual construction season gets under way, NYC DOT is calling on all New Yorkers to slow down and protect the safety of road crews. Today's event was held at the site of a NYC DOT resurfacing operation in a residential ...
In separate remarks earlier on Tuesday, Fed Vice Chair Philip Jefferson omitted any mention of rate cuts, and said the U.S. central bank was ready to keep its tight monetary policy in place "for ...
Construction on high-speed, multilane roadways with high traffic volumes can increase risk to both construction crews and drivers. Reducing speeds encourages travelers to slow down, follow posted speed-limit signs and remain alert while traveling through an active work zone. WSDOT is reminding all drivers in work zones to: Slow down. Drive the ...
Geographic coordinates of Elektrostal, Moscow Oblast, Russia in WGS 84 coordinate system which is a standard in cartography, geodesy, and navigation, including Global Positioning System (GPS). Latitude of Elektrostal, longitude of Elektrostal, elevation above sea level of Elektrostal.