How to Export iPad Safari Bookmarks
When you use your Apple ID on your iPad, iPhone, and Mac computer you make it much easier to share information between all of those devices.
One type of information that is shared is the bookmarks that you save in Safari.
Our guide below will show you how you can use the Safari browser on your Mac computer to export the bookmarks from your iPad to your Mac.

How to Export Browser Bookmarks from an iPad
- Confirm that you are signed into iCloud and your Apple ID on your iPad.
- Go to Settings > Apple ID > iCloud and make sure that Safari is checked.
- Select the Apple icon at the top of the screen > System Preferences > Apple ID > iCloud and make sure the Safari option is checked.
- Open the Mac Safari Web browser.
- Click File , then Export Bookmarks .
- Give the file a name and click Save .
Our guide continues below with additional information on how to export iPad Safari bookmarks, including pictures of these steps.
Related: Visit this page about Chrome bookmarks location if you use Google’s browser and would like to save or back up your bookmark file.
Do you find that you are doing more and more Web surfing on your iPad?
You are definitely not alone, as an increasing number of people are finding that the ease of using an iPad for normal Web browsing is far more convenient than getting out a laptop computer and waiting for it to boot up.
As a matter of fact, I find that I use my iPad more frequently than my laptop, and tend to only use my laptop if I need to specifically use a powerful program on the computer, like Photoshop, or if I have to do a lot of typing.
But my increase in iPad Web browsing has led to the majority of my bookmarks being located on the iPad, which can make it inconvenient to find that bookmark later on my computer.
You can rectify this problem by using iCloud to export bookmarks from your iPad to your computer.
Check out our how do I delete favorites in Safari article if you would like ot learn more about managing the favorites in the Safari Web browser on your MacBook.
How to Export Safari Bookmarks from iPad (Guide with Pictures)
The first thing you need to do is configure iCloud on your iPad. You can do this by tapping the Settings icon on your iPad. Note that this process is also a good way for you to learn how to backup your iPad Safari bookmarks .
Tap the iCloud option at the left side of the window, type your Apple ID and password into the fields at the center of the window, then tap the Sign In button. You will receive a few notifications about merging contacts and uploading some data to iCloud, so choose the options that you would like to use.

Tap the Bookmarks button so that it says On .

You are now done configuring your iPad to share the bookmarks from your Safari browser. The next step is to get iCloud on your PC and configure that to store your iPad Safari bookmarks.
How to Transfer Bookmarks from iPad to PC
While it would seem like you could control iCloud from iTunes, that is not the case. You actually need to download an extra program to your Windows PC called the iCloud Control Panel. Fortunately this program is available for free, and you can download it at Apple’s website from this link .
Click the Download button at the right side of the window, then save the file to your computer.
Double-click the downloaded file, then follow the instructions until the installation process has completed.
Once the iCloud Control Panel has been installed, you can click the Start button at the bottom-left corner of your screen, then click the Control Panel button at the right side of the menu.
Click the drop-down menu at the top-right corner of the window, click the Small icons option, then click the iCloud option. Take note of this location, as you may be inclined to look for the program in the All Programs menu.

Type your Apple ID and password into their respective fields at the center of the window (these need to be the same values that you used when you set up iCloud on your iPad) then click the Sign In button at the bottom of the window.

Check the box to the left of Bookmarks , then click the Merge button to merge the bookmarks on your computer with the bookmarks on your iPad.

Click the Options button to the right of Bookmarks , then select the browser that you want to use your iCloud bookmarks with. After selecting the desired browser, click the OK button.
This will return you to the original iCloud Control Panel window. Click the Apply button at the bottom of this window to apply the changes that you have just made.
You should now be able to open the browser that you selected and see all of your iPad Safari bookmarks have been exported to the chosen browser on your PC.
Additional Sources

Matthew Burleigh has been writing tech tutorials since 2008. His writing has appeared on dozens of different websites and been read over 50 million times.
After receiving his Bachelor’s and Master’s degrees in Computer Science he spent several years working in IT management for small businesses. However, he now works full time writing content online and creating websites.
His main writing topics include iPhones, Microsoft Office, Google Apps, Android, and Photoshop, but he has also written about many other tech topics as well.
Read his full bio here.
Share this:
Join our free newsletter.
Featured guides and deals
You may opt out at any time. Read our Privacy Policy
Related posts:
- How to Show Bookmarks Bar in Safari on iPad
- Safari History iPhone: How to See It [2023 Guide]
- How to Download Bookmarks from Chrome (An Easy 4 Step Guide)
- 15 Ways to Fix Safari Not Working on iPhone in 2023
- How to Delete Favorites in Safari on a Mac
- How to Export Chrome Bookmarks: A Step-by-Step Guide
- Where Are the Chrome Bookmarks Stored?
- How to Bookmark on iPhone (2023 Guide)
- Export Bookmarks Chrome: A Step-by-Step Guide
- Organizing Bookmarks in Google Chrome
- How to Make All Columns the Same Width in Excel 2013
- How to Bookmark on iPhone 11 to Save Websites to a Browser
- 3 iPhone Safari Tips You Might Not Know
- How to Export Bookmarks from Chrome: A Step-by-Step Guide
- iOS 17: How to Easily Delete a Bookmark on Your iPhone
- How to Delete Bookmarks on iPad 2: A Step-by-Step Guide for Users
- How to Get Safari Back on iPhone 13
- How to Export Emails to a Flash Drive in Outlook 2013
- How to Download a Google Sheet as an Excel File
Leave a Comment Cancel reply
You must be logged in to post a comment.
Safari User Guide
- Get started
- Go to a website
- Bookmark webpages to revisit
- See your favorite websites
- Use tabs for webpages
- Import bookmarks and passwords
- Pay with Apple Pay
- Autofill credit card info
- View links from friends
- Keep a Reading List
- Hide ads when reading
- Translate a webpage
- Download items from the web
- Add passes to Wallet
- Save part or all of a webpage
- Print or create a PDF of a webpage
- Interact with text in a picture
- Change your homepage
- Customize a start page
- Create a profile
- Block pop-ups
- Make Safari your default web browser
- Hide your email address
- Manage cookies
- Clear your browsing history
- Browse privately
- Prevent cross-site tracking
- See who tried to track you
- Change Safari settings
- Keyboard and other shortcuts
Import bookmarks, history, and passwords in Safari on Mac
If Google Chrome or Mozilla Firefox is your default browser, you can automatically import your bookmarks, history, and passwords when you first start using Safari, or manually import them later.
You can also import bookmarks that were exported in HTML format from Mozilla Firefox, Microsoft Edge, Google Chrome, and some other web browsers. And you can import passwords that were exported to a CSV file from a password app or another browser.
Imported bookmarks appear after your existing bookmarks.
Imported history appears with your existing history.
Imported passwords go into your iCloud Keychain, so you can autofill sign-in information on websites.
Open Safari for me
Automatically import from Chrome or Firefox
If this is the first time you’ve opened Safari after using Google Chrome or Mozilla Firefox, a message at the bottom of the start page asks you if you want to keep imported items.
Select an option:
Keep your imported items: Safari keeps your imported bookmarks, history, and passwords from Chrome and Firefox.
Remove your imported items: Safari removes your imported items.
Decide later: Return to the start page and import the items at another time. To see the start page, choose Bookmarks > Show Start Page.
Manually import items from Chrome or Firefox
You can do this any time after you start using Safari, even if you imported items already.
You must have Chrome or Firefox installed on your Mac to import.
Select the items you want to import.
Click Import.
Import a bookmarks file
Select the HTML file to import.
After you import bookmarks, they appear in the sidebar below Bookmarks in a new folder whose name begins with “Imported” and ends with the date.
Import a passwords file
Select the CSV file to import.
Enter the login password for your Mac.
If a password you’re importing doesn’t match a password you’ve saved to your Mac, you can see the related account, user name, and password saved to your Mac, then choose which one to keep. See At least one password wasn’t imported .
Click Delete “ filename .csv” to protect the security of your accounts.
WARNING: The CSV file is not encrypted, and anyone reading the file can see your passwords.
Export a bookmarks file
The exported file is called “Safari Bookmarks.html.”
To use the exported bookmarks in another browser, import the file named “Safari Bookmarks.html.”
Export a passwords file
Click Export Passwords.
WARNING: Your passwords are exported to a CSV file. The CSV file is not encrypted, and anyone reading the file can see your passwords.
Enter a name and choose a location for the CSV file, then click Save.
To use the exported passwords in another browser, import the CSV file you created.
- What's New: AI Travel Planning
- The Rundown: iPhone 16 Launch Event
Back up or Move Your Safari Bookmarks to a New Mac
Easily back up or share your bookmarks with any Mac you use
Tom Nelson is an engineer, programmer, network manager, and computer network and systems designer who has written for Other World Computing,and others. Tom is also president of Coyote Moon, Inc., a Macintosh and Windows consulting firm.
:max_bytes(150000):strip_icc():format(webp)/ryanperiansquare-de5f69cde760457facb17deac949263e-180a645bf10845498a859fbbcda36d46.jpg)
- Western Governors University
What to Know
- Navigate to Home Directory / Library / Safari . Then, hold down the option key and drag the Bookmarks.plist file to a new location.
- You can also right-click the file and select Compress Bookmarks.plist . This creates a .zip file you can move anywhere on your Mac.
- To move the file to a new Mac, email it to yourself or use a cloud storage service like Dropbox or iCloud.
This article explains how to backup your Safari bookmarks for safe-keeping or move them to a new Mac without using the Bookmarks manager to sort through the imported bookmarks and manually putting them where you want them.
Backup Safari Bookmarks
Safari stores bookmarks as a plist (property list) file named Bookmarks.plist. It's located under Home Directory / Library / Safari . Bookmarks are stored on a per-user basis, with each user having their own bookmarks file. If you have multiple accounts on your Mac and want to back up or move all of the bookmarks files, access the above directory location for each user.
To back up your Safari bookmarks, copy the Bookmarks.plist file to a new location. You can do this in one of two ways.
Open a Finder window and navigate to Home Directory / Library / Safari .
With OS X Lion , Apple hid the Home Directory/Library folder, but you can still access the Library folder in a variety of ways. Once you gain access to the Library folder, you can proceed with the instructions below.
Hold down the option key and drag the Bookmarks.plist file to another location. By holding down the option key, you ensure that a copy is made and that the original stays in the default location.
The other way to back up the Bookmarks.plist file is to right-click the file and select Compress "Bookmarks.plist from the pop-up menu. This command will create a file named Bookmarks.plist.zip , which you can move anywhere on your Mac without affecting the original.
Restore Your Safari Bookmarks
All you need to restore your Safari bookmarks is to have a backup of the Bookmarks.plist file available. If the backup is in the compressed or zip format, you will need to double-click the Bookmarks.plist.zip file to decompress it first.
Quit Safari, if the application is open.
Copy the Bookmarks.plist file you backed up earlier to Home Directory / Library / Safari.
A warning message will display: "An item named "Bookmarks.plist" already exists in this location. Do you want to replace it with the one you're moving?" Select Replace .
Once you restore the Bookmarks.plist file, launch Safari. All your bookmarks will be present, just where they were when you backed them up. No importing and sorting required.
Move Safari Bookmarks to a New Mac
Moving your Safari bookmarks to a new Mac is essentially the same as restoring them. The only difference is that you will need a way to bring the Bookmarks.plist file to your new Mac.
Because the file is small, you can easily email it to yourself. Other options are to move the file across a network, store it in the cloud using a storage solution such as Dropbox or iCloud, or put it on a USB flash drive or external hard drive .
Once you have the Bookmarks.plist file on your new Mac, use the steps outlined above to make your bookmarks available.
iCloud Bookmarks
If you have an Apple ID, you can take advantage of iCloud's bookmarks feature to sync Safari bookmarks across multiple Macs and iOS devices. To gain access to the iCloud-synced bookmarks, you need to set up an iCloud account on each Mac or iOS device that you wish to share bookmarks between.
For sharing bookmarks, make sure there is a checkmark next to the Safari item in the list of iCloud services. As long as you're signed in to your iCloud account on each Mac or iOS device you're using, you should have all of your Safari bookmarks available across multiple devices and platforms.
When you add a bookmark on one device, the bookmark will appear on all devices; more importantly, if you delete a bookmark on one device, all the devices that are synced via iCloud Safari bookmarks will also remove that bookmark.
Use Safari Bookmarks on Other Macs or PCs
If you travel a lot, you may want to bring along your Safari bookmarks. One method is to store your bookmarks in the cloud, so you can access them from anywhere you have an internet connection. This is helpful when you need to access your bookmarks from a public computer.
When you use Safari's Export Bookmarks option, the file Safari creates is actually an HTML listing of all of your bookmarks. You can take this file with you and open it in any browser, just like a normal web page. Of course, you don't end up with bookmarks per se; instead, you end up with a web page that has a clickable list of all of your bookmarks. Though not as easy to use as the bookmarks in a browser, the list can still come in handy when you're on the road.
Here's how to export your bookmarks.
Select File > Export Bookmarks .
In the Save dialog window that opens, select a target location for the Safari Bookmarks.html file, then select Save .
Copy the Safari Bookmarks.html file to a USB flash drive or to a cloud storage system.
To use the Safari Bookmarks.html file, open a browser on the computer you're using and either drag the Safari Bookmarks.html file to the browser's address bar or select Open from the browser's file menu and navigate to the Safari Bookmarks.html file.
Your list of Safari Bookmarks will display as a web page. To visit one of your bookmarked sites , just select the corresponding link.
Get the Latest Tech News Delivered Every Day
- How to Recover Lost Safari Bookmarks
- Customize Safari Toolbar, Favorites, Tab, and Status Bars
- How to Organize Safari Bookmarks and Favorites
- How to Manage Your Browsing History in Safari
- How to Add, Edit, and Delete Bookmarks in iPhone's Safari
- How to Search for Text in Safari With iPhone Find on Page
- Keyboard Shortcuts for Safari on macOS
- How to Manage the Top Sites Feature in Safari
- How to Add Safari Shortcuts to an iPhone Home Screen
- How to Modify Text Size in the Safari Browser on a Mac
- How to Add X (formerly Twitter) to Your Safari Sidebar
- How to Pin Sites in Safari and Mac OS
- How to Change the Default Search Engine in Safari for iOS
- How to Manage Browsing History on Safari for iPad
- How to Clear Search History on iPhone
- How to Install, Manage, and Delete Safari Extensions
How to export Safari bookmarks from your iPhone or iPad to a Mac or PC
If you keep certain pages bookmarked in Safari on your iPhone or iPad and want to export those same bookmarks to your Mac or PC, then you’re in luck because there’s a way you can do this without wasting too much of your time.
We’ll show you how you can do it on both your Mac and your Windows computer.

Make sure iCloud handles your bookmarks
To export your iPhone’s Safari bookmarks to your Mac or PC, you need to have iCloud syncing enabled for Safari on your iPhone and the device you want to sync with. Follow these steps to do that:
- Open the Settings app on your iPhone, iPad, or iPod touch.
- Tap your name from the top.
- Hit iCloud > Show All and make sure the switch next to Safari is enabled.
After you enable this setting, your bookmarks from Safari on your iOS device are going to be uploaded to iCloud, so your other iCloud-enabled devices can sync them. So, make sure all your devices are connected to the internet.
Export iPhone or iPad bookmarks
To your mac.
If you followed the steps above, then your iOS device’s bookmarks are already in the cloud at this point, and now you can start exporting them to your computer. This section will show you how to do that on your Mac.
To start, go to the Apple menu > System Preferences > Apple ID > iCloud and make sure you have a checkmark in the Safari checkbox.
Now that you have enabled Safari bookmarks syncing via iCloud on your Mac, the bookmarks you uploaded from your iOS device will now be downloaded to Safari on your Mac.
Next, launch Safari on your Mac and go to File > Export > Bookmarks… from the Menu Bar.

When prompted, choose a place to save the export and click on the blue Save button:

Now you should be left with an HTML file that contains all your bookmarks:

Import Safari bookmarks to Chrome or Firefox
You can use this as a backup if you ever need to import your bookmarks to Safari again or another web browser like Chrome or Firefox, for that matter. The import process for each web browser differs, but all browsers should be able to import that file. Here’s how:
Chrome : Open Chrome on your Mac and click the three dots icon from the top right. Here, pick Bookmarks > Import Bookmarks and Settings . Next, click the dropdown menu and choose Bookmarks HTML File . Finally, click Choose File , select the Safari Bookmarks HTML file and hit Open .

Firefox : Launch Firefox on Mac and press Command + Shift + O to go to Bookmarks manager. From here, click the two-arrow icon and choose Import Bookmarks from HTML .

To your Windows PC
If you have a Windows machine, things are a little more convoluted because you have a different operating system that Apple has no control over. Nevertheless, it’s still possible to export your iOS device’s bookmarks to your Windows PC.
The first thing you’re going to want to do is to make sure you followed the first section of this post and enabled iCloud syncing for Safari bookmarks on your iPhone or iPad.
Next, you need to download iCloud for Windows if you don’t already have it, which is a free download from Apple’s website. After you install it, or if you already have it installed, launch your iCloud dashboard on your PC.
Next, you’re going to want to put a checkmark in the Bookmarks checkbox:

By default, iCloud will sync your bookmarks with Microsoft Edge (earlier Internet Explorer), but you can change this to Chrome or Firefox (depending on what you have installed) by clicking on the Options… button. Once you get the Bookmarks Options prompt, choose the web browser you want to sync with and click OK .

Once satisfied, click the Apply button from the main iCloud dashboard, and this will save your changes.
The very same bookmarks you have on your iOS device should now be synced to the web browser of your choice on your Windows PC.
Now that you know a way to keep your bookmarks in sync across your mobile devices and your computer, you can easily pick up on your computer where you left off on your mobile device.
Were you able to export your iOS device’s bookmarks to your computer without any trouble? Let us know in the comments!
- How to manage bookmarks in Safari on iPhone, iPad, and Mac
- How to pin tabs in Safari on iPhone, iPad, and Mac
- How to use bookmark folders in Safari
- How and why to update Safari, Chrome, and other web browsers on iPhone and Mac
How To Export Bookmarks In Safari

- Software & Applications
- Browsers & Extensions

Introduction
Safari, Apple's native web browser, is renowned for its sleek interface, robust performance, and seamless integration with the Apple ecosystem. Whether you're a casual user or a seasoned professional, Safari's bookmarking feature is a valuable tool for organizing and accessing your favorite websites with ease. However, there are instances when you may need to export your bookmarks, such as when migrating to a new device or backing up your browsing data.
In this guide, we'll walk you through the process of exporting bookmarks in Safari, empowering you to preserve your carefully curated collection of saved websites. By following these simple steps, you can safeguard your bookmarks and ensure that they remain accessible across different platforms or in the event of unexpected data loss.
Let's embark on this journey to unlock the potential of Safari's bookmark export feature. Whether you're a digital nomad, a tech enthusiast, or simply someone who values the convenience of having your favorite websites at your fingertips, this guide will equip you with the knowledge to safeguard your browsing treasures. So, without further ado, let's delve into the world of Safari bookmark exportation and take control of your online browsing experience.
Step 1: Open Safari
To begin the process of exporting bookmarks in Safari, you first need to launch the Safari web browser on your Mac or iOS device. Safari is seamlessly integrated into the Apple ecosystem, offering a user-friendly interface and a wide array of features designed to enhance your browsing experience.
On a Mac, you can easily open Safari by clicking on the Safari icon located in the Dock or by searching for Safari in the Applications folder and launching it from there. Alternatively, you can utilize Spotlight search by pressing Command + Space, typing "Safari," and hitting Enter to open the browser swiftly.
If you're using an iOS device such as an iPhone or iPad, you can access Safari by locating the Safari app icon on your home screen and tapping on it to launch the browser. With its intuitive design and smooth navigation, Safari provides a seamless browsing experience on both Mac and iOS platforms.
Once Safari is up and running, you're ready to proceed to the next step of exporting your valuable bookmarks. This marks the initial stage of the bookmark exportation process, setting the stage for the subsequent steps that will enable you to safeguard and transfer your bookmark collection with ease.
By opening Safari, you've taken the crucial first step towards unlocking the potential of Safari's bookmark export feature. With the browser at your fingertips, you're now poised to delve into the realm of bookmark management and preservation, ensuring that your cherished collection of saved websites remains secure and accessible across various platforms.
Now that Safari is open, let's move on to the next step and delve into the process of accessing your bookmarks within the browser, setting the stage for the subsequent steps that will culminate in the successful exportation of your bookmarks.
Step 2: Access the Bookmarks
After launching Safari, accessing your bookmarks is the next crucial step in the process of exporting them. Safari offers a seamless and intuitive method for accessing your saved bookmarks, allowing you to effortlessly navigate through your collection of favorite websites.
On both Mac and iOS devices, accessing bookmarks in Safari follows a similar approach. In the Safari browser, you can find the bookmarks bar located just below the address bar. By clicking on the bookmarks icon, represented by an open book symbol, you can reveal a dropdown menu displaying your bookmarked websites. This convenient feature provides quick access to your saved bookmarks, enabling you to explore and manage your collection with ease.
Furthermore, Safari offers a dedicated Bookmarks menu in the top menu bar on Mac, allowing you to access your bookmarks with a single click. By clicking on the "Bookmarks" option in the menu bar, you can effortlessly navigate through your bookmarked websites, streamlining the process of managing and organizing your saved webpages.
On iOS devices, accessing bookmarks in Safari is equally straightforward. By tapping on the bookmarks icon, represented by an open book symbol, you can reveal your bookmarked websites, providing instant access to your collection of saved webpages. This user-friendly approach ensures that you can easily explore and manage your bookmarks on the go, enhancing the overall browsing experience on your iOS device.
In addition to the bookmarks bar and the Bookmarks menu, Safari also offers a dedicated Bookmarks sidebar on Mac, providing a comprehensive view of your bookmarked websites. By clicking on the sidebar icon in the Safari toolbar, you can reveal the Bookmarks sidebar, offering a convenient way to access and organize your saved websites within the browser.
By accessing your bookmarks in Safari, you're one step closer to preserving and exporting your valuable collection of saved websites. With the bookmarks readily accessible within the browser, you're now poised to proceed to the next steps, culminating in the successful exportation of your bookmarks.
Now that you've accessed your bookmarks in Safari, let's move on to the subsequent steps, empowering you to export your cherished collection of saved websites and ensure their accessibility across different platforms.
Step 3: Export Bookmarks
Once you have accessed your bookmarks in Safari, the next pivotal step is to initiate the process of exporting them. Safari provides a seamless method for exporting bookmarks, allowing you to preserve your carefully curated collection of saved websites for future use or migration to another device.
On both Mac and iOS devices, Safari offers a straightforward approach to exporting bookmarks. To commence the exportation process, navigate to the "File" menu on the Safari toolbar. Within the "File" menu, you will find the "Export Bookmarks" option, which serves as the gateway to exporting your valuable collection of saved websites.
Upon selecting the "Export Bookmarks" option, Safari presents you with the opportunity to specify the destination for the exported bookmarks file. You can choose a suitable location on your device where the exported file will be saved, ensuring that it remains easily accessible for future use or transfer to another platform.
Safari allows you to name the exported file, providing the flexibility to assign a descriptive and recognizable name to the file. By giving the exported file a meaningful name, you can easily identify and locate it when needed, streamlining the process of managing and utilizing your exported bookmarks.
Furthermore, Safari offers the option to select the file format for the exported bookmarks. You can choose between the HTML and the JSON format, each offering distinct advantages based on your specific requirements. The HTML format is widely compatible and can be easily imported into various web browsers, while the JSON format is ideal for advanced users and developers seeking to manipulate the bookmark data programmatically.
By offering these customizable options, Safari empowers you to tailor the exportation process according to your preferences and intended use of the exported bookmarks. Whether you prioritize compatibility, accessibility, or advanced manipulation of bookmark data, Safari provides the flexibility to accommodate your unique needs.
With the exportation settings configured to your preference, you can proceed to initiate the export process, generating the file containing your valuable collection of saved websites. By following these simple steps, you can safeguard your bookmarks and ensure their availability for future use, migration, or backup purposes.
By exporting your bookmarks in Safari, you have taken a proactive step towards preserving your browsing treasures, ensuring that your carefully curated collection of saved websites remains secure and accessible across different platforms. This marks a significant milestone in the process of managing and safeguarding your online browsing experience, empowering you to maintain control over your valuable bookmark collection.
Step 4: Choose the Destination
After initiating the export process in Safari, the next crucial step is to choose the destination for the exported bookmarks file. Safari provides users with the flexibility to specify the location where the exported file will be saved, ensuring easy accessibility and seamless integration into their browsing ecosystem.
When prompted to choose the destination for the exported bookmarks file, users can navigate to the desired location on their device. This can include the desktop, a specific folder, or any other preferred directory where the exported file will be easily retrievable. By offering this level of customization, Safari empowers users to organize their exported bookmarks according to their individual preferences, streamlining the process of managing and utilizing their valuable collection of saved websites.
Furthermore, Safari allows users to assign a descriptive and recognizable name to the exported file. By naming the file in a meaningful and identifiable manner, users can effortlessly locate and distinguish it from other files on their device. This naming flexibility enhances the overall organization of the exported bookmarks, ensuring that users can readily identify and access their valuable collection of saved websites when needed.
In addition to specifying the destination and naming the exported file, Safari presents users with the option to choose the file format for the exported bookmarks. Users can select between the HTML and JSON formats, each offering distinct advantages based on their specific requirements. The HTML format is widely compatible and can be easily imported into various web browsers, ensuring seamless accessibility and integration. On the other hand, the JSON format is ideal for advanced users and developers seeking to manipulate the bookmark data programmatically, offering a versatile approach to managing and utilizing bookmark data.
By providing these customizable options, Safari enables users to tailor the exportation process according to their unique preferences and intended use of the exported bookmarks. This level of customization ensures that users can seamlessly integrate their exported bookmarks into their browsing environment, whether for personal use, migration to another platform, or backup purposes.
With the destination chosen and the exportation settings configured to their preference, users can proceed to save the exported bookmarks file, finalizing the export process. By following these intuitive steps, users can effectively manage and safeguard their valuable collection of saved websites, ensuring their accessibility and preservation for future use.
This marks a pivotal stage in the process of exporting bookmarks in Safari, empowering users to take control of their browsing treasures and maintain seamless access to their favorite websites across different platforms.
Step 5: Save the Exported File
Once you have configured the exportation settings and chosen the destination for the exported bookmarks file, the final step is to save the file, completing the export process in Safari. This pivotal stage ensures that your carefully curated collection of saved websites is preserved in a convenient and accessible format, ready for future use, migration, or backup purposes.
Upon finalizing the export settings, Safari prompts you to confirm the saving of the exported file. By clicking the "Save" or "Export" button, depending on your device, the file containing your valuable collection of saved websites is generated and stored in the specified destination. This seamless process ensures that your bookmarks are safeguarded and readily available for integration into your browsing ecosystem.
By saving the exported file, you solidify the preservation of your browsing treasures, empowering you to maintain control over your favorite websites across different platforms. Whether you're transitioning to a new device, seeking to create a backup of your browsing data, or simply organizing your bookmark collection, this final step ensures that your valuable bookmarks remain secure and accessible.
Furthermore, the saved exported file serves as a versatile asset, offering the flexibility to import your bookmarks into various web browsers or platforms. The HTML format, widely compatible and easily importable, allows for seamless integration into different browsing environments, ensuring that your favorite websites are readily accessible wherever your online journey takes you.
For advanced users and developers, the JSON format provides a versatile approach to manipulating bookmark data programmatically, offering a myriad of possibilities for managing and utilizing your bookmark collection. This level of flexibility ensures that your exported bookmarks can be tailored to suit your specific needs and preferences, enhancing the overall utility of your saved websites.
By completing the process of saving the exported file, you have successfully preserved your cherished collection of saved websites, empowering you to maintain seamless access to your favorite online destinations. This marks the culmination of the bookmark exportation process in Safari, providing you with the assurance that your browsing treasures are safeguarded and ready for use whenever the need arises.
Leave a Reply Cancel reply
Your email address will not be published. Required fields are marked *
Save my name, email, and website in this browser for the next time I comment.
- Crowdfunding
- Cryptocurrency
- Digital Banking
- Digital Payments
- Investments
- Console Gaming
- Mobile Gaming
- VR/AR Gaming
- Gadget Usage
- Gaming Tips
- Online Safety
- Software Tutorials
- Tech Setup & Troubleshooting
- Buyer’s Guides
- Comparative Analysis
- Gadget Reviews
- Service Reviews
- Software Reviews
- Mobile Devices
- PCs & Laptops
- Smart Home Gadgets
- Content Creation Tools
- Digital Photography
- Video & Music Streaming
- Online Security
- Online Services
- Web Hosting
- WiFi & Ethernet
- Browsers & Extensions
- Communication Platforms
- Operating Systems
- Productivity Tools
- AI & Machine Learning
- Cybersecurity
- Emerging Tech
- IoT & Smart Devices
- Virtual & Augmented Reality
- Latest News
- AI Developments
- Fintech Updates
- Gaming News
- New Product Launches
- 12 Best Free AI Image Sharpeners in 2024 WebPCMobile
Sanjuksha Nirgude Soaring High with Robotics
Related post, unveiling the secrets of sls printing and its role in robotics, unleashing efficiency: the role of robotic process automation in industry 4.0, advancing cybersecurity: the integration of robotics with emerging sms phishing alert tools – innovations, challenges, and future perspectives, robotics redefining long-term investment horizons, bridging software development and robotics for enhanced automation, the role of robotics in cnc machining for large part production, related posts.

How To Move Bookmarks From Safari To Chrome

How To Copy Bookmarks From Safari To Chrome

How Do I Import Bookmarks From Safari To Chrome

How To Transfer Bookmarks From Safari To Chrome

How To Import Bookmarks From Safari To Chrome

How To Save Safari Bookmarks

How To Transfer Safari Bookmarks To Chrome

How To Sync Chrome With Safari
Recent stories.

12 Best Free AI Image Sharpeners in 2024 (Web/PC/Mobile)

OpenStack Backup and Recovery Software

Apple Wallet Availability in the PocketGuard App: Sync your Apple Card, Apple Cash, and Savings from Apple Card Accounts

5 Ways to Improve IT Automation

What is Building Information Modelling?

How to Use Email Blasts Marketing To Take Control of Your Market

Learn To Convert Scanned Documents Into Editable Text With OCR

- Privacy Overview
- Strictly Necessary Cookies
This website uses cookies so that we can provide you with the best user experience possible. Cookie information is stored in your browser and performs functions such as recognising you when you return to our website and helping our team to understand which sections of the website you find most interesting and useful.
Strictly Necessary Cookie should be enabled at all times so that we can save your preferences for cookie settings.
If you disable this cookie, we will not be able to save your preferences. This means that every time you visit this website you will need to enable or disable cookies again.
Coming soon: Apple Event on 9/9 at 10 a.m. PT
> Learn more
> Add to your calendar
Looks like no one’s replied in a while. To start the conversation again, simply ask a new question.
Export certain Safari bookmarks
iMac 21.5″, 13.1
Posted on Dec 24, 2022 7:46 AM
Similar questions
- Bookmark’s export Can I import bookmarks from safari 115 1
- Export bookmarks from Safari to Firefox How do I export my Safari bookmarks to Firefox? 392 1
- Bookmark Management How ar bookmarks create and managed using Safari /Big Sur 171 1
Loading page content
Page content loaded
Dec 26, 2022 2:22 PM in response to Greg Schmidt
Hey there Greg,
To export bookmarks, follow the guidance from this resource: Import bookmarks, history, and passwords in Safari on Mac
- "In the Safari app on your Mac, choose File > Export > Bookmarks.
- The exported file is called “Safari Bookmarks.html.”
- To use the exported bookmarks in another browser, import the file named “Safari Bookmarks.html.”" (retrieved from resource linked above)
You can use iCloud to keep your bookmarks up to date across your devices: Keep your Safari bookmarks, Reading List, and tabs up to date with iCloud

How to Transfer Bookmarks To And From All Major Browsers
Collect and move your favorites easily
When you browse the internet and come across a helpful resource, one of the ways you can save it for later is to use apps like Google Keep or Evernote. However, you can also use your browser’s built-in tool to create a bookmark.
Bookmarks are saved shortcuts that store the title, favicon, and URL of a specific webpage. This way, you don’t have to remember the URL and next time you want to go to that specific web page, you can access it on the web via the saved bookmark.
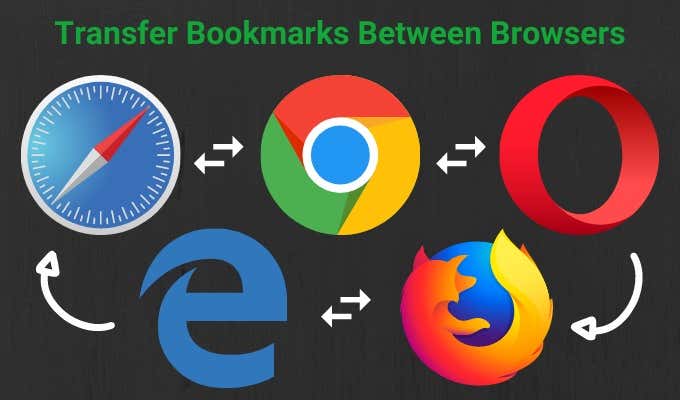
Whether you’re using Google Chrome, Safari, Firefox, or Microsoft Edge, this guide explains the steps you can take to transfer bookmarks to and from all major browsers.
How To Transfer Bookmarks To & From Google Chrome
You can transfer your personal data to Google Chrome from another browser. This data includes your browsing history, saved passwords, default search engine, and bookmarks.
- To move your bookmarks from Chrome, open Chrome and click the menu (three dots) at the upper right side of the browser screen. Select Settings .

- Under the You and Google section, click Import bookmarks and settings .

- Select the menu on the Import bookmarks and settings window, and click the Favorites/Bookmarks box.

- Click the drop down arrow at the top to select the browser you’d like to transfer your bookmarks from and bring them into Chrome.

- If you have a Bookmarks HTML file, select the option from the drop down menu and upload the file from your drive. Click Open .

Chrome will transfer the contents of the HTML file and they’ll appear in the bookmark manager.
To transfer bookmarks from Chrome to another browser:
- Click the menu and select Bookmarks .

- Select Bookmark manager .

- The Bookmarks window will open in a new tab. Click the menu (three dots).

- Select Export Bookmarks .

- Select a destination for the HTML file and then import them to your new browser.
How To Transfer Bookmarks To & From Microsoft Edge
You can transfer your bookmarks to Microsoft Edge from another browser without using an import or export file.
- Open Microsoft Edge and click on the three dots (horizontal) at the top right side of the screen. Click Settings.

- In the Settings window, click Import browser data on the right pane.

- Click the drop down arrow in the Import from box, and select the browser you’re transferring bookmarks from into Microsoft Edge.

- If you’re transferring bookmarks from Mozilla Firefox, Microsoft Edge Legacy or Internet Explorer, select bookmarks and then click the blue Import button.

- If you’re moving bookmarks from Google Chrome to Microsoft Edge, you have to select your profile, select Favorites and Bookmarks , and then click Import .

- You’ll get a confirmation that says “We’ve brought your data over” meaning the transfer was successful.

To transfer bookmarks from Microsoft Edge to other browsers:
- Open Microsoft Edge and click on the Menu > Favorites > Manage Favorites .

- In the Manage Favorites window, click the menu and select Export Favorites .

- Save the HTML file to your preferred location and then export the file to another browser.

How To Transfer Bookmarks To & From Firefox Browser
- To transfer your bookmarks to Firefox, open the browser and click on the three-line menu at the top right corner of the screen. Select Library . Alternatively, click on the Library icon on the browser menu.

- Click Bookmarks .

- Next, click Show All Bookmarks .

- Click Import and Backup .

In the drop down menu, you’ll get the following options:
- Backup , which backups up your bookmarks as a JSON file
- Restore , which restores bookmarks from a saved JSON file or previous date/time
- Import Bookmarks from HTML , which allows you to import bookmarks saved from Firefox or another browser in HTML format
- Export Bookmarks to HTML , which lets you store all your bookmarks in an HTML file
- Import Data From Another Browser , which lets you import bookmarks and other personal data from another browser

4. Select the Import Data from Another Browser option.

- From the Import Wizard , select the browser you want to transfer your bookmarks from and into Firefox. The browser options available will depend on the browsers installed on your computer, and those that are compatible with the Firefox import functionality.

- Click Next and repeat this step depending on the number of browsers you’re transferring your bookmarks from.

- In the Items to Import window, select the data you’d like to transfer to Firefox, in this case it would be Favorites/Bookmarks (the term used depends on the source browser and available data). Click Next to start transferring the bookmarks.

- When the transfer process is completed, click Finish to go back to the Firefox Library interface. Your bookmarks folder should now be in the Firefox browser with all the transferred sites and any other data you chose to transfer.
To transfer bookmarks to another browser, use the same steps, but select Export Bookmarks to HTML in the Import and Backup section.

How To Transfer Bookmarks To & From Safari
When you first start using Safari and your default browser is Chrome or Firefox, you can import your bookmarks and other personal data manually or automatically. You can also import bookmarks exported from Safari and other browsers in HTML format.
To automatically transfer bookmarks from Chrome and Firefox to Safari, open Safari and select an option from the following:
- Keep your imported items
- Remove your imported items
- Decide later
- If you prefer to transfer bookmarks to Safari manually, open Safari and select File > Import From and click Google Chrome or Firefox .

- Select the items you want to import and then click Import .

Note : You must install Chrome or Firefox on your Mac if you want to import bookmarks to Safari.
- You can also import a Bookmarks HTML File to transfer bookmarks from Chrome or Firefox to Safari. To do this, open Safari and click File > Import From > Bookmarks HTML File .

- Choose the file you want to import, and then click Import . Once the bookmarks are imported, they’ll be saved in the Imported folder at the bottom of the sidebar.
- To transfer bookmarks from Safari to other browsers, open Safari and click File > Export Bookmarks .

The exported file will be labeled Safari Bookmarks.html , and you can use it to transfer the bookmarks to another browser.
How To Transfer Bookmarks To & From Opera Browser
- Type opera://settings/importdata in the address search bar to open Opera Settings.
- In the Import bookmarks and settings popup, select the browser containing the bookmarks you’d like to transfer.

- Add a checkmark to select Favorites/Bookmarks . You can select other options such as browsing history, cookies, or saved passwords if you want those moved along with the bookmarks to the new browser. Click Import .

You can also transfer bookmarks to Opera via an HTML file you exported from another browser. Select Bookmarks HTML File from the drop down menu and click Import to import the bookmarks file directly from another browser.

To transfer bookmarks from Opera to another browser,you can use an add-on if your version of the browser doesn’t have the export tool.
Save All Your Favorite Bookmarks
Were you able to transfer your bookmarks to and from your browser? Share with us in a comment below. If you want to switch from your current browser, check out our guide on alternative browsers you may not have heard of before. We also have an in-depth review of the Brave browser if you’re looking for a privacy-focused browser.
Elsie is a technology writer and editor with a special focus on Windows, Android and iOS. She writes about software, electronics and other tech subjects, her ultimate goal being to help people out with useful solutions to their daily tech issues in a simple, straightforward and unbiased style. She has a BCom degree in Marketing and currently pursuing her Masters in Communications and New Media. Read Elsie's Full Bio
Read More Posts:

Leave a Reply
Your email address will not be published. Required fields are marked *
- Chat with a consultant
ARCHIVED: In Safari, how do I import or export bookmarks?
The following instructions for importing and exporting bookmarks assume you are using Safari in Mac OS X 10.4 or later.
Exporting bookmarks
- Launch Safari. From the File menu, select Export Bookmarks... .
- Safe the file to your computer. By default, Safari calls the file Safari Bookmarks.html , though the .html extension will probably be hidden.
Importing bookmarks
- Launch Safari. From the File menu, select Import Bookmarks... .
- Navigate to the bookmarks file you want to import and click Import .
- From the Bookmarks menu, select Show All Bookmarks . In the bookmarks window, the bookmarks you just imported will appear inside a folder in the left column. You may then click and drag them to different locations (e.g., your Bookmark menu or Bookmarks bar).
This is document akqh in the Knowledge Base. Last modified on 2018-01-18 13:29:55 .

Back Up Or Move Your Safari Bookmarks To A New Mac
Published: November 16, 2023
Exporting Safari Bookmarks from Your Old Mac
If you are moving to a new Mac and want to carry over your Safari bookmarks, there are several methods you can use to export them from your old Mac and transfer them to your new one. Here are a few options to consider:
1. iCloud Sync: If you have iCloud enabled on both your old and new Mac, you can use the built-in iCloud sync feature to automatically sync your Safari bookmarks. Simply ensure that Safari is enabled in your iCloud settings, and your bookmarks will be synced between your devices. This is a convenient method if you want to keep your bookmarks up to date and easily accessible.
2. Exporting HTML file: Another way to export your Safari bookmarks is by saving them as an HTML file. Open Safari on your old Mac, go to “File” and select “Export Bookmarks.” Choose a location to save the HTML file, and then transfer it to your new Mac using a USB drive, email, or any other file transfer method. Once on your new Mac, open Safari, go to “File,” and select “Import From” and choose the HTML file to import your bookmarks.
3. Third-party tools: There are various third-party applications available that allow you to export and import Safari bookmarks between Macs. These tools offer more flexibility and additional features for managing your bookmarks. Some popular options include BookMacster, Xmarks, and SyncMate.
It’s important to note that regardless of the method you choose, it’s a good idea to make a backup of your Safari bookmarks before transferring them. This ensures that you have a copy in case anything goes wrong during the transfer process.
By following one of these methods, you can easily export your Safari bookmarks from your old Mac and transfer them to your new one. This way, you won’t lose any of your saved websites and can continue browsing seamlessly on your new device.

Transferring Safari Bookmarks to Your New Mac
Once you have exported your Safari bookmarks from your old Mac, it’s time to transfer them to your new Mac. Here are a few methods you can use to accomplish this:
1. iCloud Sync: If you have enabled iCloud on both your old and new Mac, transferring your Safari bookmarks is as simple as signing in with the same iCloud account on your new Mac. Your bookmarks will automatically sync with Safari on your new device. Make sure that Safari is enabled in your iCloud settings to ensure a seamless transfer.
2. Importing from HTML file: If you have exported your Safari bookmarks as an HTML file, you can import them into Safari on your new Mac. Open Safari, go to “File,” select “Import From,” and choose the HTML file containing your bookmarks. Safari will then import the bookmarks into the browser, allowing you to access them on your new Mac.
3. Third-party tools: Some third-party applications offer a direct method for transferring Safari bookmarks from one Mac to another. These tools often provide advanced features and options for managing your bookmarks. Check out applications like BookMacster, Xmarks, and SyncMate, which allow you to sync and transfer bookmarks seamlessly between Macs.
It’s worth noting that regardless of the method you choose, it’s always a good practice to back up your Safari bookmarks before transferring them. This ensures that you have a copy in case anything unexpected happens during the transfer process.
With these methods, you can transfer your Safari bookmarks from your old Mac to your new one effortlessly. Whether you prefer using iCloud sync or utilizing specific tools, you can seamlessly continue your browsing experience on your new Mac with all your saved websites and bookmarks intact.
Using iCloud to Sync Safari Bookmarks
If you want a hassle-free and automatic way to sync your Safari bookmarks between your Mac devices, iCloud is the perfect solution. iCloud sync keeps your bookmarks up to date across all your Apple devices, including Mac, iPhone, and iPad. Here’s how to use iCloud to sync your Safari bookmarks:
1. Enable iCloud: On your Mac, go to System Preferences and click on “Apple ID” or “iCloud.” Sign in with your Apple ID if prompted. Ensure that the “Safari” option is checked. This will enable syncing Safari bookmarks along with other iCloud features like contacts, calendars, and notes.
2. Enable Safari in iCloud: Open the Safari browser on your Mac and go to “Safari” in the menu bar. Select “Preferences” and click on the “General” tab. Check the box next to “Bookmarks” under the “Safari” section. This will enable Safari to sync your bookmarks with iCloud.
3. Repeat these steps on other devices: To sync your Safari bookmarks across your other Apple devices, such as your iPhone or iPad, make sure iCloud is enabled on those devices as well. Open Settings, tap on your Apple ID, and select “iCloud.” Toggle on the “Safari” option to enable bookmark syncing on those devices.
Once you have enabled iCloud sync for Safari, any changes you make to your bookmarks on one device will automatically be reflected on all your other devices. This means that new bookmarks you add, bookmarks you delete, and changes you make to existing bookmarks will be synced in real-time.
It’s important to note that for iCloud syncing to work, you need to have an active internet connection on your devices. Also, make sure you are signed in with the same Apple ID across all your devices, as syncing is tied to your Apple ID.
Using iCloud to sync Safari bookmarks is a simple and convenient way to ensure that you always have access to your bookmarks, regardless of the device you are using. With seamless syncing, you can save, organize, and access your favorite websites effortlessly across all your Apple devices.
Using the iCloud.com Website to Access Safari Bookmarks
Did you know that you can access your Safari bookmarks even when you don’t have your Mac or iOS device with you? With the iCloud.com website, you can easily view and manage your Safari bookmarks from any computer with an internet connection. Here’s how to use the iCloud.com website to access your Safari bookmarks:
1. Open a web browser: Launch any web browser on a computer and go to the iCloud.com website. Sign in with your Apple ID and password. Make sure to use the same Apple ID that you use for iCloud and Safari bookmark syncing.
2. Select Safari: On the iCloud.com homepage, click on the “Safari” icon. This will open the Safari web app on the iCloud website.
3. Access your bookmarks: Once inside the Safari web app, you’ll be able to see all your synced Safari bookmarks. They will be organized into folders, just like they are on your Mac or iOS devices. Click on any bookmark to open it in a new tab or window.
4. Manage your bookmarks: Within the iCloud.com Safari web app, you can also manage your bookmarks. You can add new bookmarks by clicking on the plus icon, organize them into folders, delete bookmarks by selecting them and clicking on the delete icon, and rearrange your bookmarks as desired.
It’s worth mentioning that while the iCloud.com website allows you to view and manage your Safari bookmarks, it doesn’t offer the same browsing experience as the Safari browser on your Mac. You won’t be able to open multiple tabs or access certain Safari features. The iCloud.com website is primarily designed for quick access and management of your bookmarks.
To ensure that your Safari bookmarks are synced with the iCloud.com website, make sure that Safari is enabled in your iCloud settings on your Mac and other iOS devices. Any changes you make to your bookmarks on the iCloud.com website will be reflected on your other devices and vice versa.
Using the iCloud.com website to access Safari bookmarks is a convenient option when you need to quickly reference or manage your bookmarks from a computer that doesn’t have Safari installed. It allows you to stay organized and access your favorite websites wherever you are.
Importing Safari Bookmarks from a Saved HTML File
If you have exported Safari bookmarks from your old Mac as an HTML file, you can easily import them into Safari on your new Mac. This method provides a straightforward way to transfer your bookmarks without relying on cloud services or third-party applications. Here’s how to import Safari bookmarks from a saved HTML file:
1. Locate the HTML file: First, find the HTML file that contains your exported Safari bookmarks on your new Mac. You can transfer the file from your old Mac using a USB drive, email, or any other file transfer method. Place the HTML file in a location where you can easily access it.
2. Open Safari on your new Mac: Launch Safari and go to “File” in the menu bar. From the dropdown menu, select “Import From” and then choose “Bookmarks HTML File.”
3. Select the HTML file: A file browser window will appear. Use it to locate and select the HTML file that contains your Safari bookmarks. Once you have chosen the file, click on “Open” to start the import process.
Safari will now begin importing your bookmarks from the HTML file. The process may take some time, depending on the number of bookmarks you have. Once the import is complete, you will be able to see and access your imported bookmarks in the Safari browser on your new Mac.
It’s important to note that when you import bookmarks from an HTML file, they will be added as a new folder in Safari’s Bookmarks menu. By default, the folder will be named “Imported [Date].” You can rearrange the imported bookmarks, create new folders, and organize them as desired.
Remember to keep a backup of the HTML file containing your Safari bookmarks, as it serves as a safeguard in case anything goes wrong during the import process.
By following these steps, you can easily import Safari bookmarks from a saved HTML file into Safari on your new Mac. This method allows you to maintain the organization of your bookmarks and ensures a smooth transfer of your saved websites.
Syncing Safari Bookmarks with Chrome or Firefox
If you prefer using browsers other than Safari, such as Chrome or Firefox, you might be wondering if it’s possible to sync your Safari bookmarks with these browsers. While there is no built-in syncing feature between different browsers, there are a few workarounds you can try to achieve this. Here’s how you can sync your Safari bookmarks with Chrome or Firefox:
1. Export Safari bookmarks: Start by exporting your Safari bookmarks as an HTML file. Open Safari on your Mac, go to “File,” select “Export Bookmarks,” and save the HTML file to a location where you can easily access it.
2. Import bookmarks to Chrome: Open Chrome on your Mac and go to “Settings” by clicking on the three-dot menu in the top-right corner. In the settings menu, select “Bookmarks” and then choose “Import Bookmarks and Settings.” Locate the HTML file you exported from Safari and select it. Chrome will then import the bookmarks from the HTML file, and they will be accessible in Chrome’s bookmarks menu.
3. Import bookmarks to Firefox: Similarly, open Firefox on your Mac and go to “Library” by clicking on the three-line menu in the top-right corner. From the Library menu, select “Bookmarks” and then choose “Show All Bookmarks.” In the Library window, go to “Import and Backup” and then select “Import Data from Another Browser.” Locate the HTML file exported from Safari and select it. Firefox will import the bookmarks, and you’ll be able to access them in Firefox’s bookmarks menu.
By following these steps, you can successfully sync your Safari bookmarks with Chrome or Firefox. However, it’s important to note that this method is a one-time import, and any changes made to the bookmarks in one browser will not be reflected in the other.
If you want continuous syncing and real-time updates between Safari and other browsers, you can consider using third-party bookmark syncing services like Xmarks or EverSync. These services allow you to sync bookmarks across different browsers and devices by installing their respective extensions or plugins.
Regardless of the method you choose, it’s always a good practice to regularly back up your bookmarks to avoid any accidental loss or data corruption. This ensures that you have a copy of your bookmarks in case anything goes wrong during the syncing or import process.
With these options, you can sync your Safari bookmarks with Chrome or Firefox, allowing you to have consistent access to your favorite websites across different browsers.
Backing Up Safari Bookmarks with Time Machine
Backing up your Safari bookmarks is essential to safeguard your valuable website collection. Time Machine, the built-in backup feature on your Mac, makes it easy to create regular backups, ensuring you never lose your bookmarks. Here’s how you can back up your Safari bookmarks using Time Machine:
1. Connect an external storage device: To start, connect an external storage device to your Mac. This can be an external hard drive, a USB flash drive, or even a network-attached storage (NAS) device. Make sure the storage device has enough free space to accommodate the backups.
2. Enable Time Machine: Open “System Preferences” on your Mac and click on “Time Machine.” Toggle the switch to enable Time Machine. You will be prompted to select the external storage device you connected earlier. Choose it as the backup destination.
3. Start the backup: Once Time Machine is enabled, it will automatically begin creating backups of your entire system, including your Safari bookmarks. The initial backup may take some time, depending on the size of your data. Subsequent backups will be incremental, capturing only the changes made since the last backup.
4. Restore Safari bookmarks: In the event that you accidentally delete or lose your Safari bookmarks, you can restore them from a Time Machine backup. Simply open Finder on your Mac and select the backup destination device, which should appear under “Locations.” Navigate to the backup date when your bookmarks were intact, then go to the following path: “ [Your user folder] > Library > Safari > Bookmarks.plist “. Locate and copy the “Bookmarks.plist” file, then paste it into the corresponding directory on your Mac’s hard drive. Confirm the overwrite and relaunch Safari to see your restored bookmarks.
It’s important to note that Time Machine not only backs up your Safari bookmarks but also your entire system, including files, applications, and settings. This ensures a complete and comprehensive backup solution for your Mac.
Regularly check your Time Machine backups to ensure they are up to date. This ensures that your Safari bookmarks are always protected and recoverable in case of data loss or device failure.
By utilizing Time Machine’s backup capability, you can have peace of mind knowing that your Safari bookmarks are safely stored and easily recoverable when needed.
Restoring Safari Bookmarks from a Time Machine Backup
If you have experienced a loss of Safari bookmarks or accidentally deleted them, you can easily restore them from a Time Machine backup. Time Machine, the built-in backup utility on your Mac, allows you to retrieve previous versions of files and folders, including your Safari bookmarks. Here’s how you can restore Safari bookmarks from a Time Machine backup:
1. Connect your Time Machine backup: Make sure your Time Machine backup device is connected to your Mac. It can be an external hard drive, a Time Capsule, or a network-attached storage (NAS) device. Ensure that the backup device contains the backup you want to restore from.
2. Open Finder and locate the Safari bookmarks file: Launch Finder on your Mac and navigate to the location where your Safari bookmarks are stored. The default location of the bookmarks file is “ [Your user folder] > Library > Safari > Bookmarks.plist “.
3. Access Time Machine: With the Safari bookmarks file selected, click on the Time Machine icon in the menu bar at the top-right corner of your screen. Alternatively, you can open Time Machine from the Applications folder or Launchpad.
4. Travel back in time: Time Machine will open, and you’ll see a timeline on the right side of the screen. Use it to navigate to the date and time when the bookmark file was intact or the version you want to restore. You can use the arrows or scrub through the timeline to find the appropriate snapshot.
5. Select and restore the bookmarks file: Once you’ve located the desired snapshot, select the Safari bookmarks file (“Bookmarks.plist”) and click on the “Restore” button. Time Machine will begin the restoration process, replacing the existing bookmarks file with the version from the backup.
6. Relaunch Safari: After the restoration is complete, you can relaunch Safari. Your restored bookmarks should now be available, allowing you to access your saved websites.
Remember to keep in mind that restoring from a Time Machine backup will replace the current version of your Safari bookmarks file entirely. It’s always a good idea to create a backup of the current bookmarks file if you want to preserve any changes made since the backup date.
With Time Machine’s ability to retrieve previous versions of files, you can easily restore your Safari bookmarks from a Time Machine backup, ensuring that you never lose your valuable collection of websites.
Using a Third-Party Tool to Transfer Safari Bookmarks
If you’re looking for a more advanced and feature-rich solution to transfer your Safari bookmarks between Macs, you can consider using a third-party tool. These tools offer additional flexibility and options for managing your bookmarks. Here’s how you can use a third-party tool to transfer your Safari bookmarks:
1. Research and choose a suitable tool: Explore different third-party tools available for transferring Safari bookmarks. Look for ones that are compatible with your Mac’s operating system and offer the features you desire. Popular options include BookMacster, Xmarks, and SyncMate.
2. Download and install the tool: Once you have chosen a tool, download it from the official website or trusted source. Follow the installation instructions provided to install the tool on both your old and new Mac.
3. Export bookmarks from your old Mac: Launch the third-party tool on your old Mac. Locate the options to export or sync Safari bookmarks and follow the instructions to export your bookmarks to a supported file format or sync them to a cloud service or the tool’s proprietary platform.
4. Import bookmarks to your new Mac: After exporting the bookmarks from your old Mac, open the third-party tool on your new Mac. Use the import or sync options to retrieve the exported bookmarks or connect to the cloud service or proprietary platform where your bookmarks are stored. Follow the on-screen instructions to import the bookmarks into Safari on your new Mac.
5. Organize and manage your bookmarks: Once the transfer is complete, you can organize and manage your bookmarks using the features provided by the third-party tool. These tools often offer advanced bookmark management options such as merging, deduplicating, and syncing with other browsers.
It’s important to be cautious when using third-party tools. Ensure that you download them from reputable sources and verify that they are compatible with your Mac’s operating system. Additionally, regularly check for updates to ensure compatibility with future macOS releases.
By using a third-party tool, you can transfer your Safari bookmarks with more flexibility and additional features. These tools are especially useful if you have a large number of bookmarks, want to organize them in a specific way, or prefer a more automated and customizable solution.
Remember to keep a backup of your bookmarks before using a third-party tool, as an extra precaution in case anything goes wrong during the transfer process. With the right third-party tool, you can effortlessly transfer your Safari bookmarks and enjoy a seamless browsing experience on your new Mac.
Related Stories
Keyboard Shortcuts For Safari On OS X And MacOS
How To Recover Lost Safari Bookmarks
Customize Safari Toolbar, Bookmark, Tab, And Status Bars
How To Organize Safari Bookmarks And Favorites
Bookmarking Guide: Saving Favorites On Your IPhone 11
How To Add Safari Bookmarks On An IPhone Or IPod Touch
Safari Bookmark: Recognizing The Bookmark Button On IPhone 10
How To Pin Sites In Safari And Mac OS

5 Most Profitable CS2 Skins You Can Buy

Avoiding Common Mistakes When Choosing Movers from Boston to DC

From Homemaker to OnlyFans Star: The Journey of a Housewife from Spain

How to Merge PDF Files Without Losing Quality: Tips and Tricks

How to File a Wrongful Death Claim in Texas?

Top 100 Christmas Songs for the Best Christmas Music

The Life and Career of Dean Haglund: A Journey from Canada to the Paranormal and Beyond

16 Best Ad Blocker For Every Browser and Device

Different Types of Aesthetics: 30 Outfit Ideas to Step Up Your OOTD Game

Monopoly Man Monocle and 10 Other Popular Examples of the Mandela Effect
How to export Safari bookmarks: Saving your favourite websites
- Share on Facebook
- Share on Twitter
- Share on LinkedIn
The default browser Safari gives Mac or iPhone users a reliable and secure option for their daily activities on the World Wide Web. Like other modern web clients, Apple’s app has a pop-up blocker, supports tabbed browsing and lets users save websites as Favorites .
This feature not only makes it easier for you to open the pages you visit regularly, it also gives an opportunity to save interesting URLs to visit later. You can even continue to use this practical collection of links when using another browser or another device – by exporting your Safari bookmarks. How does it work?
Exporting Safari bookmarks (Mac): Quick guide
You can export Favorites in Safari at any time. As the software has an integrated export function , you don’t need any special tools or browser add-ons. The Apple program always saves your bookmarks in an HTML file that can be integrated in all standard web clients. Here is a quick guide to the steps required to export bookmarks from Safari:
- Open Safari.
- In the menu bar, select the “ File ” tab.
- Click “ Export Bookmarks ”.
- Enter a name and the target (the default target is the desktop) for the bookmarks file.
- Click “ Save ” to complete the process.
You can open the exported HTML document with the browser of your choice to view your favourites collection in it. However, if you want to import your bookmarks into another Safari installation , you have to proceed as described in this article on importing bookmarks in Safari .
Step-by-step tutorial: How to export your Safari bookmarks
The following tutorial presents the process in greater detail and describes how to export specific or individual Safari bookmarks without having to save them in an external document.
First, open the browser . To do so, either click the Safari symbol in your Dock, use the Spotlight search function or navigate to the programme file in Finder.
Once you have opened Safari, click “File” in the menu bar at the top, and then select “ Export Bookmarks ”:
You can then make selections for three settings in the Safari Export Bookmarks menu: In the first line, (“Save As”), enter a name for the bookmarks file – you can rename it at any time. In the second line, you can choose one or more tags if you use the Mac tag system to organise your files and want to assign the HTML document to one or more categories:
In the third and last line, you set the destination for saving the bookmarks document . You can choose either a local storage location or an external medium like a connected USB stick. After you make your selection, you can start backing up your bookmarks by clicking “ Save ”.
If you only want to export a single Safari bookmark , there is no dedicated function for this, but there is a very simple little trick: Open your Favorites list and drag the bookmark in question to the Desktop by clicking and holding the left mouse button:
While you can’t import the web document created in this way as you usually would, you can open it with any standard browser . The bookmarked website is then opened automatically. You can then save the site as a favourite in your new browser .
How to export Safari bookmarks on iOS devices
If you use Safari on an iOS device, i.e. on an iPhone or iPad, unfortunately it’s not as easy to transfer your bookmarks to another browser or device. The mobile version does not have an export function like the Desktop version of the Apple web client. However, you can synchronise your settings and web activities in Safari with iCloud , letting Apple save your bookmarks online, which enables you to import them to another browser at a later point in time.
To activate iCloud synchronisation for Safari , first open the Settings and then tap your personal Apple account:
Tap the “ iCloud ” button in the Apple ID menu, which then opens:
You will then see a list of all apps that can be synchronised with iCloud. Online backups are active when the Slider for the entry of the respective applications is switched to the right . Scroll down to “ Safari ” and select the browser for synchronisation:
Once you do that, your Safari bookmarks are always exported to your iCloud account automatically .
To import the bookmarks stored in iCloud to another browser or another Safari installation, the iCloud app has to be installed on the target device.
Build or host a website, launch a server, or store your data and more with our most popular products for less.
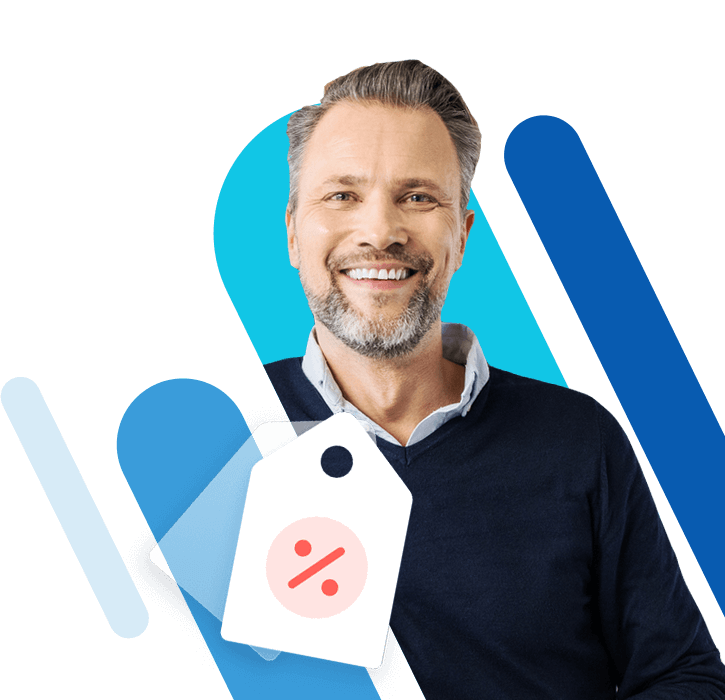
How to import and export browser bookmarks or favorites
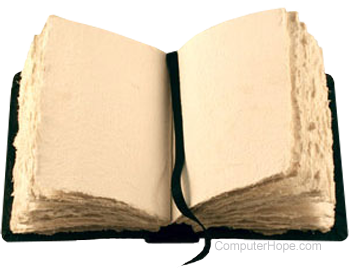
Most users have a preferred Internet browser. However, they may want to try out a different browser or switch to a new one permanently. Like moving to a different residence, users like to take their things with them. In this case: their Internet bookmarks or favorites. Learn how to import your bookmarks or favorites from or export them to another browser by selecting your browser from the following list.
Microsoft Edge
Microsoft edge legacy, microsoft internet explorer, google chrome, mozilla firefox.

- Open the Microsoft Edge browser.
- Select Favorites from the drop-down menu .
- In the Favorites window, click the kebab menu icon.
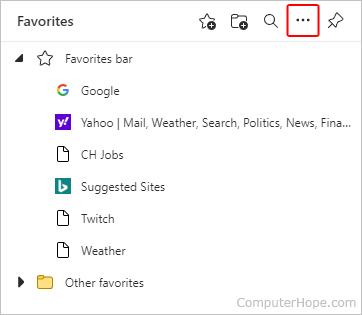
Import favorites from another browser
- Select Import favorites from the drop-down menu .
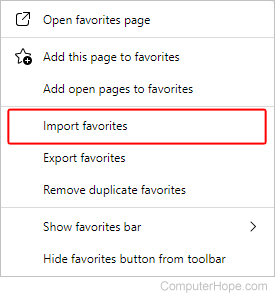
- In the prompt , choose a browser to import favorites from ( A ). Then, check the box next to Favorites or bookmarks ( B ) and click the Import button ( C ).
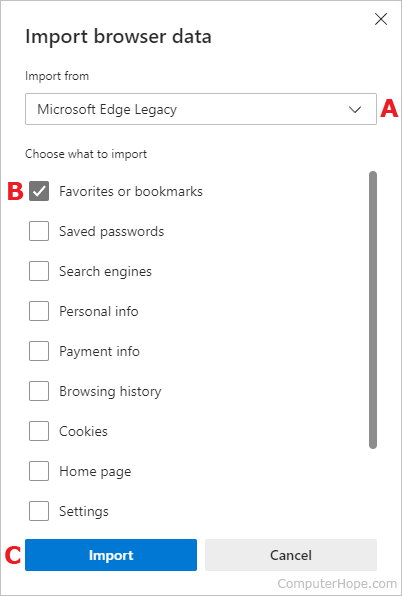
Import favorites from a file
- Select Favorites or bookmarks HTML file from the drop-down menu and click the Choose file button.
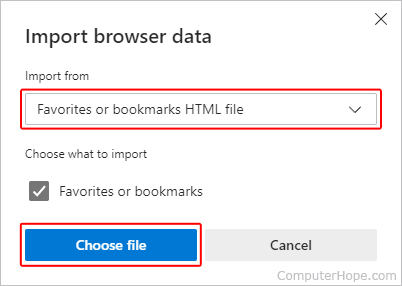
Export favorites to a file
- Select Export favorites from the drop-down menu .
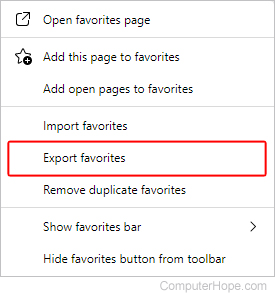
- Open the Microsoft Edge Legacy browser.
- Select Settings from the drop-down menu .

- Under the Import favorites and other info section, click the Import from another browser button.
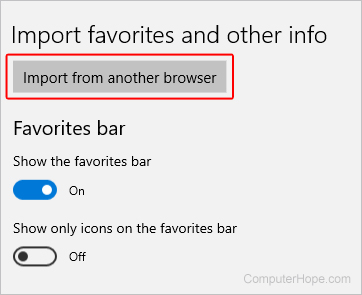
On the next screen, select the browser you want to import bookmarks from ( A ) and click the Import button ( B ). If you're successful in importing your bookmarks, there is an "All done!" confirmation message ( C ).
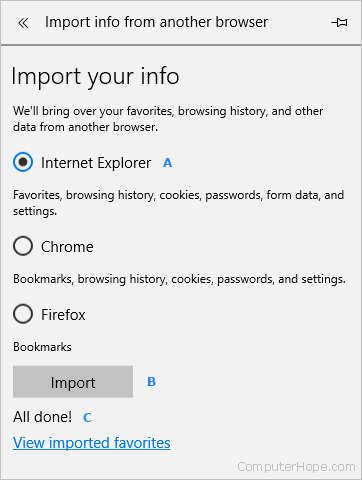
Export to or import from a file
Saving favorites as an HTML (HyperText Markup Language) file is a convenient way to back up, move, or restore them. Click either button and then save or locate a previously saved file.
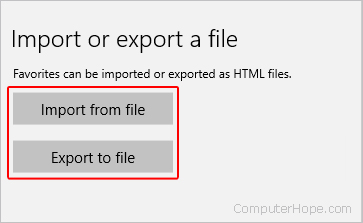
Internet Explorer versions 11 users
- Open the Microsoft Internet Explorer browser.
- From the drop-down menu , select Import and Export .
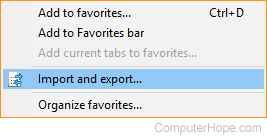
- Check the box next to the browser whose bookmarks you want to import.
Internet Explorer 5 to 8 backing up favorites
- In Internet Explorer, click the File menu and select Import and Export .
- In the Import and Export window, click Next .
- Click Export Favorites and click Next .
- Select the folder you want to backup. To backup all favorites, leave the Favorites folder highlighted and click Next .
- Select the destination where you want to save your favorites and click Next .
- Click Finish .
Internet Explorer 5 to 8 recovering backup files from an IE or Netscape backup
- In Internet Explorer, click the File menu and Import and Export .
- Click Import Favorites and click Next .
- Select the location containing your favorites and click Next .
- Select where you want to save your favorites and click Next .

Chrome is unique in that all your settings and bookmarks are tied to your Google account and backed up automatically.
- Open the Google Chrome browser.
- Move your mouse over Bookmarks .
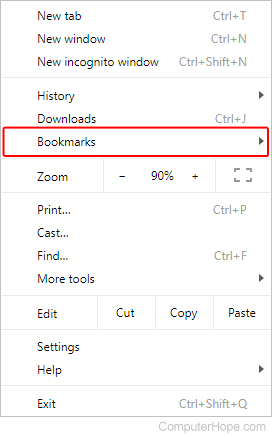
Import bookmarks from another browser
- Select Import bookmarks and settings .
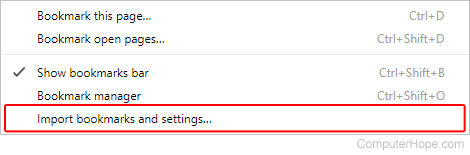
- From the drop-down menu , choose the browser you want to import bookmarks from ( A ), and click the IMPORT button ( B ).
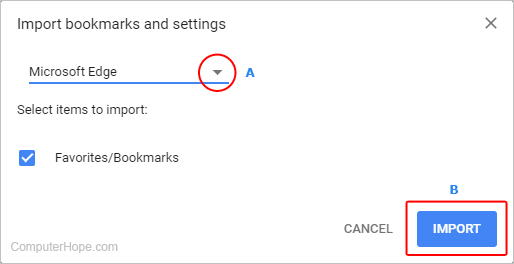
- If your import is successful, a confirmation screen is displayed.
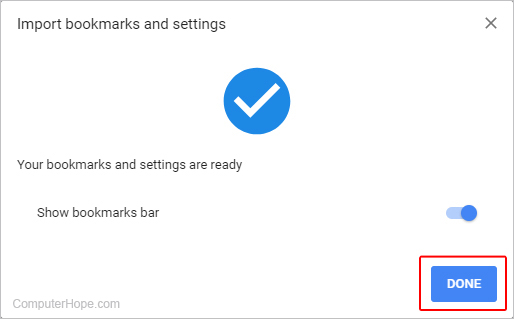
- Click DONE to finish.
Import from or export to a file
- Select Bookmark manager .
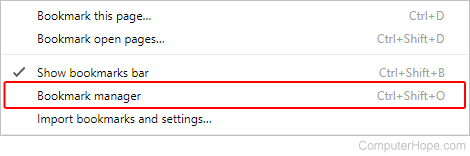
- Select either Import bookmarks or Export bookmarks .
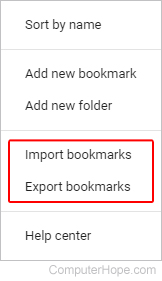
- Open the Mozilla Firefox browser.
- In the Library menu, select Bookmarks .
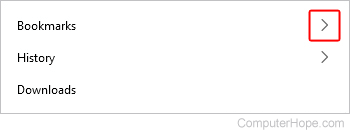
- At the bottom of the window, select Manage bookmarks .

- In the window, click Import and Backup .
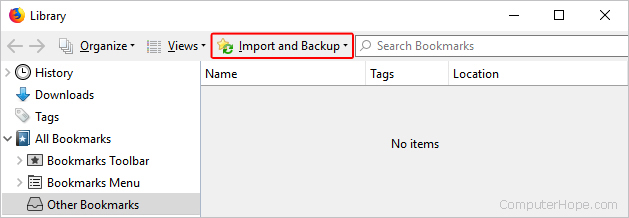
- Select Import Data from Another Browser .
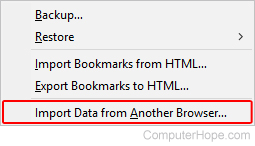
- Choose the browser you want to import bookmarks from ( A ), and click Next ( B ).
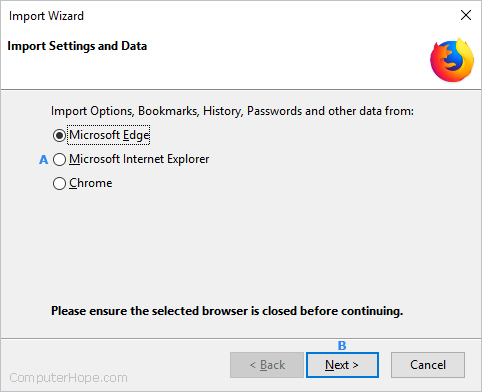
Export bookmarks to a file
- Select Export Bookmarks to HTML .
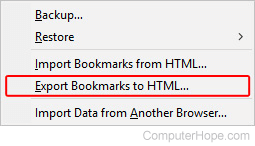
Import bookmarks from a file
- Select Import Bookmarks from HTML .
- Open the Opera browser.
- In the drop-down menu , move your mouse cursor over Bookmarks .
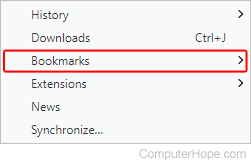
- In the new menu, select the browser you want to import bookmarks from ( A ), then click Import ( B ).
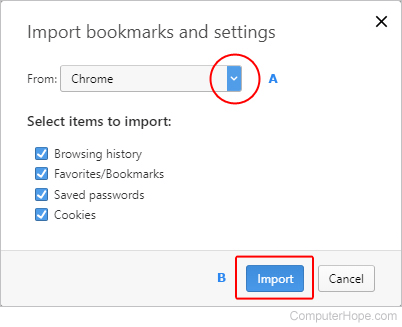
- If your import is successful, you see a confirmation message. Click Done .
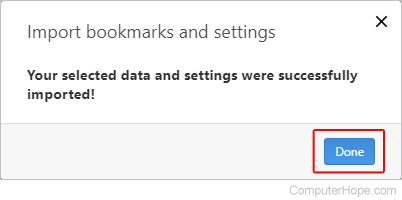
- Select Export bookmarks .
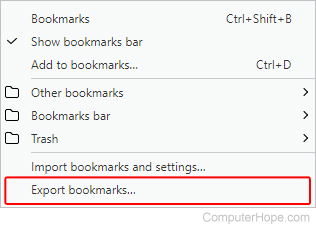
By default, Netscape saves your bookmarks as bookmarks.html .
Netscape Communicator and Netscape 7.0 and above backing up bookmarks
- In Netscape, click Bookmarks and then Manage Bookmarks , or press the keyboard shortcut Ctrl + B .
- In the Bookmark Manager, click Tools , then click Export .
- Select the location where you want to export the file and click OK .
Netscape Communicator and Netscape 7.0 and above recovering backup files from Netscape backup or Internet Explorer
- Within Netscape, click Bookmarks and Manage Bookmarks , or press the keyboard shortcut Ctrl + B .
- In the Bookmark Manager, click Tools , then Import .
- Select the file you want to import and click Open .

Export bookmarks
- Open the Safari browser.
- Click the file menu .
- Select the Export Bookmarks option. By default, Safari saves your bookmarks as Safari Bookmarks.html .
Import bookmarks from Chrome or Firefox
- Click the file menu.
- Select the Import From option.
- Select the Google Chrome or File option.
- Select either Chrome or Firefox . Bookmarks are pulled from the Chrome or Firefox browser on your computer.
Import bookmarks from HTML bookmarks backup
- Select the Bookmarks HTML File option.
- Find and select the HTML bookmarks file on your computer. The bookmarks are imported and located in a new folder having a name starting with "Imported" followed by the import date.
Related information
- How to delete and organize Internet favorites and bookmarks.
- How to create an Internet favorite or bookmark.
- How to show or hide the bookmarks or favorites bar.
- How to export and import browser login information.
- See our bookmark and favorite definitions for further information and related links.
- Internet browser help and support.

How to Export Safari Bookmarks from iPhone
How to Export Safari Bookmarks from iPhone and Import to Chrome/Firefox
How to export Safari bookmarks?
Nowadays, when it comes to Safari, most of you may think of iPhone/iPad/iPod touch (iOS devices). Yes, it is the exclusive browser designed for iOS and macOS. It is the built-in browser on your iOS device. As iPhone users, you could use it to search for your favorite sites, and add bookmarks to your preferred sites for the next visit.
However, not all the sites are comfortable to view on your iPhone. Compared to small screen on your iPhone, you may prefer to watch movie sites on your Mac. For a web containing a document file with thousands of words, no one would like to read it by scrolling frequently on iPhone to turn pages.
Reading it on PC with several clicks is an ideal choice. So at this point, you may want to know if you could import Safari bookmarks to Chrome or Firefox for a synced surfing. Yes, you can make it. It is convenient to Export Safari bookmarks using correct methods. Keep reading to get the two ways of exporting bookmarks from Safari to Chrome/Firefox.

Export Safari Bookmarks from iPhone
- Method one: Sync iPhone Safari bookmarks to Chrome/Firefox with iCloud
- Method two: Import iPhone Safari bookmarks and browsing history to Chrome and Firefox
Method one: Sync iPhone Safari Bookmarks to Chrome/Firefox with iCloud
iCloud is the tool to back up data. And you could also use it to restore iPhone from iCloud backup . In the first way, you will apply iCloud backup to help you to export Safari bookmarks from iPhone and then import it to Chrome/Internet Explorer/Firefox.
Back up Safari bookmarks from iPhone to iCloud/iTunes
There are two ways to back up Safari bookmark from iPhone to iCloud. On your iPhone, go to "Settings" > "iCloud" > Make sure "Safari" button is on > Scroll to the bottom to tap "Backup" > "Back Up Now" to back up Safari bookmarks to iCloud.

Alternatively, you could back up all data to iTunes. Plug iPhone to PC with USB cable > Launch iTunes on your PC, and click your iPhone icon > In the right "Backups" interface, choose "iCloud" > "Back Up Now" to make Safari bookmarks backup.

Export Safari bookmarks on iCloud backup to Internet Explorer
Download iCloud to your computer. Sigh in your iCloud account to export Safari bookmarks to Internet Explorer . Click "Bookmarks" > Checkmark "Internet Explorer" in the pop-up window > Click "Apply" to allow to exporting bookmarks in Safari > Click "Merge" in the pop-up reminder that says, "Do you want to merge bookmarks with iCloud?" After you have done that, Internet Explorer will automatically add all Safari bookmarks on iCloud. You could manage all bookmarks in Internet Explorer easily.
Import Safari bookmarks into Chrome/Firefox
Open your Chrome browser on your PC, click "Settings" icon (next to the star), find Bookmarks > Select Import bookmarks and settings > Select Microsoft Internet Explorer and tick Favorites/Bookmark > Click Import to import Safari bookmarks from Internet Explorer to Chrome . Similarly, you are able to import bookmarks from iPhone Safari to Firefox in this way.
When you follow the above way to sync iPhone Safari bookmarks to Chrome or Firefox with iCloud, you need to pay attention to several points:
◆ When you back up iPhone Safari bookmarks to Chrome or Firefox, you have to import all Safari bookmarks, no option of selecting preferred Safari bookmarks. And the Safari bookmarks include iPhone Safari bookmarks, and those bookmark backups before on iCloud. That may lead to some duplicated bookmarks.
◆ When you export Safari bookmarks from iCloud backup, you had better select "Internet Explorer" for fast exporting. If you select other browser on your computer, like Chrome or Firefox, then you are required to install a plug-in to import Safari bookmarks to Firefox or Chrome.
◆ When you import Safari bookmarks to Firefox or Chrome, you may notice that you are only allowed to choose "Favorites/Bookmarks". As for your Safari "Browsing History", you will find no way to import.
◆ You are allowed to use this way to import your Safari bookmarks on iPad and iPod touch to Chrome or Firefox.
Export Safari Bookmarks from iCloud to PC (using iCloud Control Panel)
Safari history cannot be accessed directly to your computer unless you install a tool called iCloud Control Panel. Here we are going to show you how to export and download iPhone Safari bookmarks to computer.
1. Download iCloud Control Panel and install the tool following its instructions.

2. Open iCloud Control Panel. Enter your Apple ID and password then click the Sign In button.
3. Check Bookmark > Options . A window will pop up with options to let you choose one or more browsers like Internet Explorer, Firefox, Chrome, etc. you want to export bookmarks to. After that, click OK to return to iCloud interface.

4. Click Apply button when you finish that. A window will prompt you to acquire whether you'd like to merge the bookmarks between your browser and the bookmarks that are stored in iCloud. But you only have the merge option, click Merge to continue.

5. If you want to use iCloud sync with Chrome, you'll need to download the iCloud Bookmarks extension.

6. After that, click Add to Chrome and the iCloud Bookmarks extension will show with all your other extensions. In the similar way, the browser will open to the extension page and you will need to click "Add to Firefox" to install it.
Method two: Export iPhone Safari bookmarks and browsing history (Highly Recommended)
If you only want to export part of Safari bookmarks on iPhone to PC for importing to Chrome or Firefox, or want to import the browsing history on iPhone Safari, you are capable of trying the second way. Firstly, you need to download iPhone Data Recovery , one Safari Bookmark Exporter, and install it on your PC.
1 Launch this program on your PC, and connect iPhone to computer with USB cable.

2 Click "Recover from iOS Device", and then click Start Scan to scan your iPhone data.

3 Click Safari Bookmark , and select the bookmarks. Click Recover to download it to PC.

When you use this way to export iPhone Safari bookmarks, you should focus on the following points:
◆ If you want to export Safari browsing history, click "Safari History" to export it to your PC. Also you could use this software to retrieve your Safari history to your computer for backup.
◆ Not only the existing Safari bookmarks on iPhone, you are able to recover deleted Safari iPhone Safari bookmarks, so that you can import the deleted Safari bookmarks to your Chrome or Firefox. (The red words are those deleted bookmarks, and the existing bookmarks are marked black.)
◆ This app also enables you to recover deleted data from iOS device and back up data to PC, like recover deleted photos from iPhone, back up iPhone contacts, etc.
What do you think of this post?
Rating: 4.9 / 5 (based on 167 votes)

May 10, 2018 14:33 / Posted by Louisa White to Recover iOS Data

Is there any way to transfer photos from iPhone to computer? Of course there is a way!

Read this article to restore your bending iPhone data easily and quickly.

How to backup iPhone (12 included) securely? This article introduces three methods for you to backup iPhone.

How to recover deleted files from iPhone? The post introduces you with one best way to help you get back the deleted files from iPhone.

Want to reset network settings iPhone? What is reset network settings? You can learn to make iPhone reset network settings in this post.

Potential solutions are provided here to the most common iOS Update problems on iPhone, iPad and iPod touch.
About | Privacy | Resource
Copyright © 2024 Aiseesoft Studio. All rights reserved.
- Apple Watch
- Accessories
- Digital Magazine – Subscribe
- Digital Magazine – Info
- Smart Answers
- Back To School
- Apple’s Big September
- Apple Watch 2024
- New AirPods
- M4 Mac mini
- 11th-gen iPad
- Best Mac antivirus
- Best Mac VPN
When you purchase through links in our articles, we may earn a small commission. This doesn't affect our editorial independence .
How to export bookmarks from Chrome to Safari

How can I export all my bookmarks from Chrome to Safari? This seems like a massive hassle.
So you’re switching from Google Chrome to Safari as your web browser? Apple will be pleased, but you might want to take your bookmarks with you. You could visit each web site again and bookmark each page individually, but that’s a huge chore. There must be an easier way, right?
There is. The best trick is to export all of your bookmarks from Google Chrome, and import them into Apple’s Safari browser. This way you get to take all your bookmarks with you when moving from Chrome to Safari.
It’s pretty easy to take import your bookmarks from Chrome to Safari. This feature shows you how.
Read next: Safari tips for Mac | Best Safari extensions & plugins | How to clear website history and cookies in Safari
How to quickly import your Chrome bookmarks into Safari

Mac OS X Safari has an option to quickly import the bookmarks from one app to another. Here is the quickest way to import Chrome Bookmarks into Safari.
- Open the Safari app.
- Choose File > Import From > Google Chrome.
- Ensure that Bookmarks is selected. (You can also select History.)
- Click Import.
That should be all you need to do to import your Bookmarks from Google Chrome to Safari. Sometimes things don’t go to plan, however. If so, you can export your bookmarks manually from Google Chrome and import them into Safari.
Read next: Complete guide: How to update iOS on iPhone or iPad
How to export your bookmarks from Chrome in OS X
Google keeps the Bookmarks export option tucked away – so you might not be able to find the Bookmarks export option in Google Chrome. But it does exist. Follow these steps to export your bookmarks from Google Chrome:
- Open the Google Chrome app in OS X.
- Click the Customize and Control Google Chrome icon in the top-right (shaped as three horizontal lines).
- Choose Bookmarks > Bookmark Manager.
- Click Organize > Export Bookmarks to HTML File.
- Choose a location for the HTML File and click Save.
This saves all of the bookmarks as a HTML file. You can open this file in Safari, but it just displays a web page with all of your bookmarks. If you want to use it you need to import these bookmarks.
How to import the Chrome bookmarks HTML file into Safari

Now that you have the bookmarks HTML file you need to import it into Safari. Follow these steps.
- Open the Safari web browser.
- Click File > Import From > Bookmarks HTML File.
- Choose the Bookmarks HTML file in the Finder window.
Safari will now import all the Google Chrome bookmarks from the HTML Document into the Google Chrome web browser.
How to sync the Google Chrome bookmarks with Safari for iOS
Once you have the bookmarks imported from Google Chrome to Safari in OS X it’s easy to sync them with your iOS devices. Open System Preferences, click iCloud and select Safari. Now all of your Safari information will be synced to iCloud and shared across your OS X and iOS devices.
Read next: How to use the Safari web browser on the Mac | How to clear website history and cookies in Safari
- iMoveGo - Location Changer Change iOS & Android GPS Location
- iDowner - Video Downloader NEW Download Video From Any Website
- SoundBot - Voice Changer Change Voice in Real Time

- MirrorDisp - Screen Mirror Mirror Android & iOS screen to PC
- iDelock - iOS Lock Remover Remove iPhone/iPad/iPod Passcode
- iDelock (Android) - Android Unlocker Unlock Android FRP & Screen Lock
- iSalvor - Activation Lock Bypasser Bypass Activation Lock & SIM Lock
- iCrowbar - Office Password Recovery Excel/Word/PowerPiont/PDF/RAR/ZIP
- iPhixer - iOS System Recovery Fix iPhone/iPad/iPod Touch/Apple TV
- iMaster - iOS Up/Downgrade Up/Downgrade & Back up iPhone/iPad
- WhatsMover - WhatsApp Data Transfer Transfer/Export/Restore WhatsApp Data
- iSeeker - iOS Data Recovery Recover iPhone/iPad Data
- iSeeker (Android) - Android Data Recovery Recover Android & WhatsApp Data
- English Blog
- Blog en Español
- Blog Français
- Deutscher Blog
Safari Export Bookmarks - How to Save Safari Bookmarks 2024
- [ 2024 ] How to Recover Deleted Telegram Messages?
- 4 Proven Ways to Restore iPhone Backup After iOS 18 Downgrade
- How to Recover Deleted Voice Memos on iPhone [4 Proven Ways 2024]
- [iOS 17] Top 6 iPhone Recovery Software - 2024 Full Review
- Fixed! This Video File Cannot be Played Error Code: 232011

Oct 17, 2022 (Updated: Oct 17, 2022) • Filed to: iOS Data Recovery
5K views, 5 min read
Safari is the default browser for Mac and iOS users. It provides many key features such as top-notch speed, security, lightweight, privacy-focused, and much more that make the browsing experience a lot more pleasant and productive. If you are a regular user of Safari browser, you must have a list of websites in your bookmark that you either visit frequently or are important to you.
However, if you are planning to change your device, then you will intend to take those bookmarks with you. Therefore, if you are looking for a solution on how to export Safari bookmarks , then this article is here to help. In this article, we will discuss in detail how to perform Safari export bookmarks on both Mac and iPhone/iPad devices.
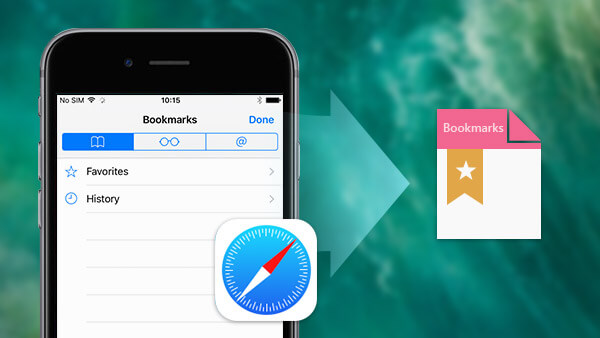
Part 1. How to Export Safari Bookmarks on Mac
Part 2. how to export safari bookmarks on iphone and ipad, 1. export safari bookmarks on ios device to windows pc, 2. export safari bookmarks on ios device to mac, part 3. export safari bookmarks and history to computer easily.
Safari provides a built-in way to export bookmarks on Mac. All you have to do is complete a few steps and the bookmarks file will be ready to export. Follow the below steps to learn how to export Safari bookmarks on Mac:
Open the Safari app on your Mac.
Click File > Export Bookmarks .
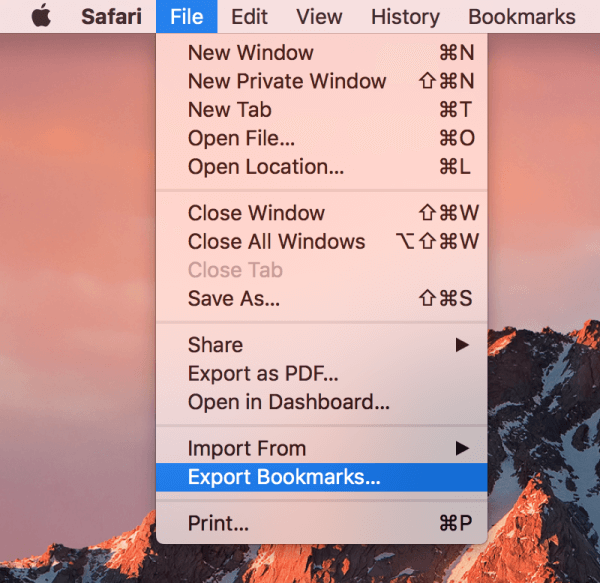
Select the location where you want to save the bookmarks file and then click Save .
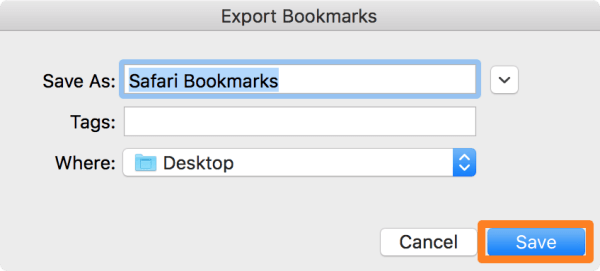
Once done, you will get a "Safari Bookmarks.html" file that is ready for import on another Safari app on a different device. Follow the below steps to import saved bookmarks to Safari:
Click File > Import From > Bookmarks HTML File .
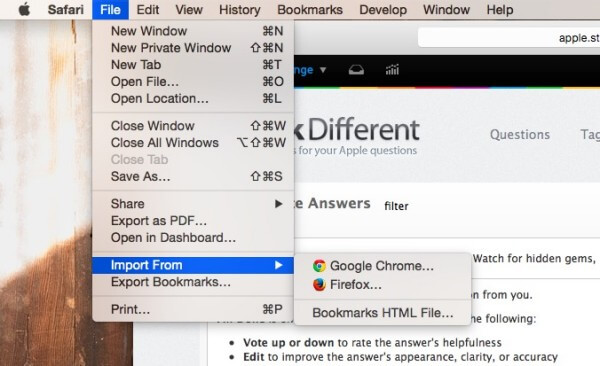
Locate and select the saved HTML file.
Click Import .
This way, you can easily import the bookmarks.html file to the Safari app on a different Mac.
The most straightforward way to export bookmarks in Safari from iPhone and iPad to the computer is via iCloud sync. Through this approach, you will first sync Safari bookmarks to iCloud and then download the bookmarks on the computer. Follow the below steps to turn on Safari sync on iPhone:
Make sure iCloud is set up on your iPhone.
Go to the Settings app from your iPhone, then tap iCloud .
Make sure the button next to Safari is enabled.
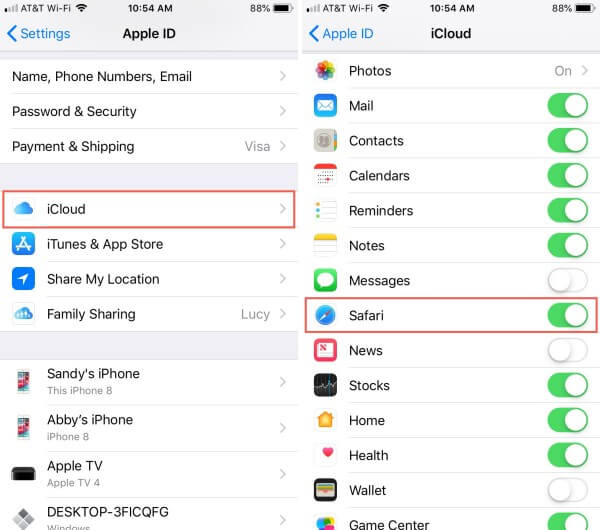
This way, all your Safari bookmarks will be synced with iCloud. Afterward, you can now export those bookmarks on Windows and Mac.
When Safari bookmarks on your iOS device are synced with iCloud (as mentioned above), you can download the iCloud app for Windows and use it to access bookmarks on Windows. Follow the below steps to export Safari bookmarks to Windows using iCloud for Windows:
Download and launch iCloud for Windows and sign in using your Apple login credentials.
Tick the Bookmarks checkbox. It will by default sync Safari bookmarks with Windows Internet Explorer (or Microsoft Edge). If you want to change it to any other browser, you can do that by clicking the "Options…" button.
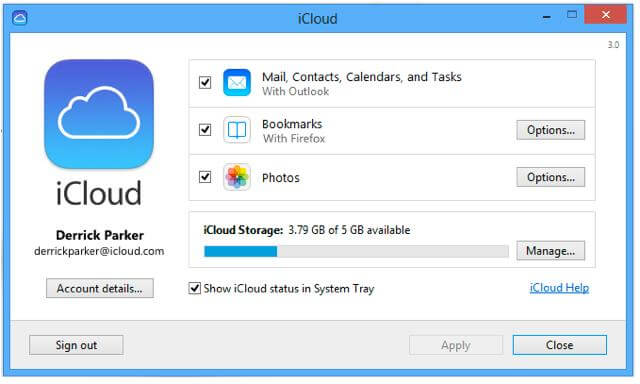
Click the Apply button.
This way, all the Safari bookmarks synced from your iOS device to iCloud are now synced with the Windows browser. Afterward, you can export the bookmarks from that browser to Windows.
Once you have synced Safari bookmarks from your iOS device to iCloud, you can easily sync them with the Safari app on your Mac and then export the bookmarks from there. Follow the below steps to export Safari bookmarks on iOS device to Mac:
From your Mac, go to System Preferences and then click iCloud .
Tick the Safari checkbox.
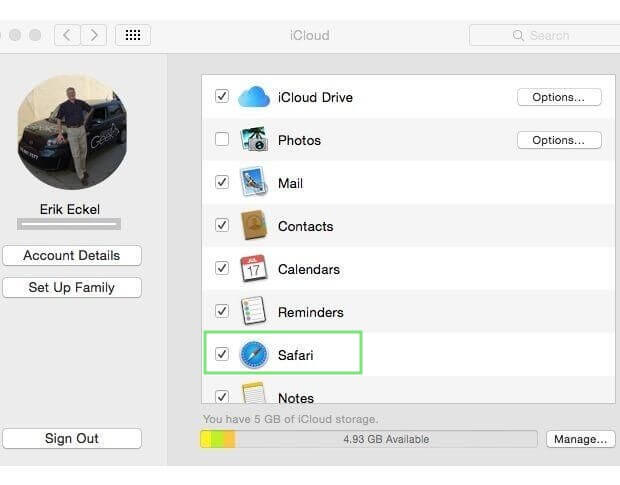
Launch Safari app on your Mac and go to File > Export > Bookmarks .
This way, all the Safari bookmarks from your iOS device are not just synced with Mac's Safari app but also exported as the HTML file on your Mac.
The above methods prove helpful to address how to save Safari bookmarks, but they require multiple steps that seem complicated to many users. So, what if I tell you that there is one easy way to instantly perform Safari export bookmarks with just a few simple clicks. That's exactly what WooTechy iSeeker has to offer.
It is a powerful iPhone data recovery tool that can extract 18+ data types directly from the iOS device and then allows preview-based selective recovery to the computer. Talking specifically to exporting Safari bookmarks and history, iSeeker can intelligently gather all the bookmarks and history from the Safari app and let you download them to your computer with just one click.
Other than restoring existing bookmarks or other data types, it is also capable to restore deleted data caused by accidental deletion, sudden factory reset, system crash, etc. Moreover, it can also recover data from iCloud and iTunes backups. In short, it is a one-stop tool to get back any data from your iOS device.
What Makes iSeeker Stand Out
It supports 18+ types of data extracting and recovery, including photos, videos, WhatsApp messages and so on.
It is compatible with almost all iOS devices and iOS versions, including the newest iOS 16 .
It offers an intuitive user interface with a simple click-based recovery process.
It offers a free trial , which allows you to scan and preview the data.
Download Now
Secure Download
Follow the below steps to learn how to export Safari bookmarks and history to the computer with the iSeeker intuitive process:
Step 1. Download and launch iSeeker on your computer and also connect your iPhone/iPad with the computer. Afterward, select Recover from iOS Device and click Next .

Step 2. Select the data types you want to recover. As you are trying to export bookmarks, tick the checkbox next to the Safari Bookmarks icon and click Scan . If you want to export browsing history, also choose Safari History from the list.

Step 3. Once the scan is completed, preview and select the videos you want to recover and click Recover .
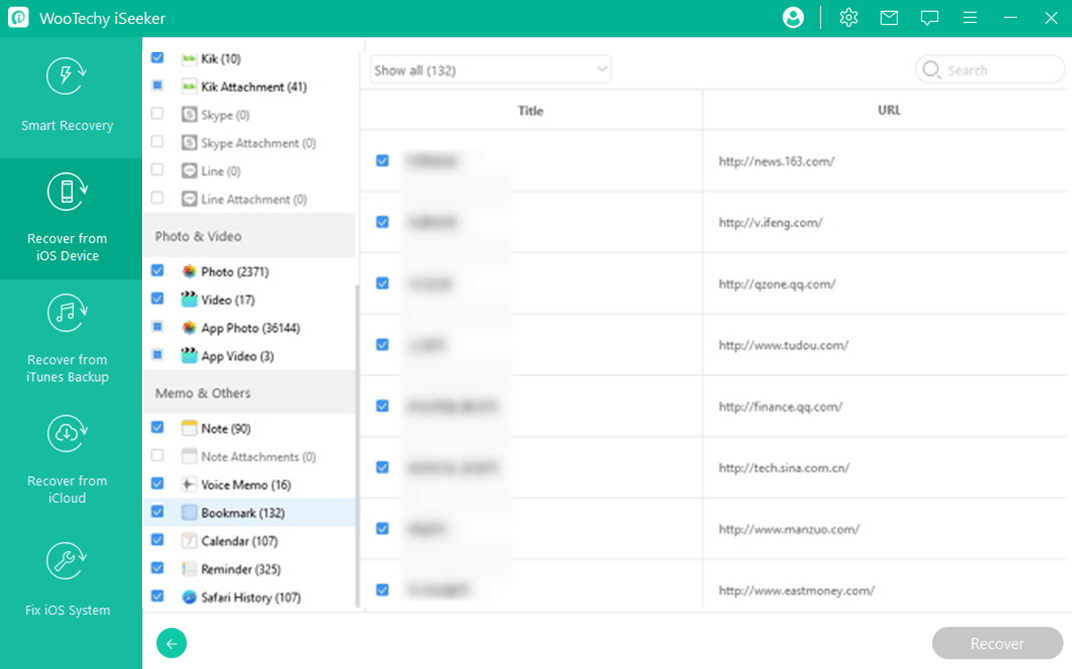
Safari bookmarks can contain links to important web pages that you likely want to take with you to other devices. Above we have discussed the best possible ways to address how to export Safari bookmarks. You can pick any method that suits your needs.
However, if your target is to instantly perform Safari export bookmarks to your computer from one place, then iSeeker is the best method you got. With its simple and powerful click-based scanning, preview, and recovery, you can instantly export Safari bookmarks to your computer. So, try out iSeeker and export Safari bookmarks without any hassle.
(Click to rate this post)
Generally rated 4.4 ( 122 participated)
0 Comment(s)
Join the discussion!
Home > iOS Data Recovery > Safari Export Bookmarks - How to Save Safari Bookmarks 2024
Rated successfully!
You have already rated this article, please do not repeat scoring!

COMMENTS
To do this: On your iPhone, open the Safari app. Tap on the bookmarks icon. Tap on the bookmarks tab at the bottom of the screen. Tap on the Edit button in the top-right corner of the screen. Tap on the bookmark you want to export. Tap on the Share button (it looks like a box with an arrow coming out of it).
Here is a quick guide to the steps required to export bookmarks from Safari: Open Safari. In the menu bar, select the " File " tab. Click " Export Bookmarks ". Enter a name and the target (the default target is the desktop) for the bookmarks file. Click " Save " to complete the process. You can open the exported HTML document with ...
Go to Settings > Apple ID > iCloud and make sure that Safari is checked. Select the Apple icon at the top of the screen > System Preferences > Apple ID > iCloud and make sure the Safari option is checked. Open the Mac Safari Web browser. Click File, then Export Bookmarks. Give the file a name and click Save.
Learn how to import bookmarks from Chrome, Firefox, and other browsers, or export bookmarks to a file. You can also import and export passwords in CSV format.
Navigate to Home Directory / Library / Safari. Then, hold down the option key and drag the Bookmarks.plist file to a new location. You can also right-click the file and select Compress Bookmarks.plist. This creates a .zip file you can move anywhere on your Mac. To move the file to a new Mac, email it to yourself or use a cloud storage service ...
Here's how you can export bookmarks from Safari on your iOS device: Open Safari on your iPhone or iPad and access your bookmarks using the method outlined in Step 1. Tap the bookmarks icon at the bottom of the screen to bring up your bookmarks and bookmark folders. Tap "Edit" at the bottom of the bookmarks screen, then select "Export Bookmarks ...
Learn how to sync your Safari bookmarks from your iPhone or iPad to your Mac or PC using iCloud. You can also export your bookmarks as an HTML file and import them to other browsers like Chrome or Firefox.
In this tutorial, you will learn how to export and import bookmarks in Safari browser on Mac.Part 1: Exporting BookmarksClick on the "File" menu, point to "E...
Importing bookmarks from Chrome to Safari. For those moving from Chrome® to Safari, the process is nearly the same, with a few Chrome-specific steps. Export bookmarks from Chrome. Open Chrome, and go to Bookmarks > Bookmark manager. Click the three dots in the top-right corner, select Export bookmarks, then save the HTML file to your computer.
Learn how to export your bookmarks from Safari to a file on your device or computer. Follow the simple steps to access, name, and choose the file format for your exported bookmarks.
danakayw. Hey there Greg, To export bookmarks, follow the guidance from this resource: Import bookmarks, history, and passwords in Safari on Mac. "In the Safari app on your Mac, choose File > Export > Bookmarks. The exported file is called "Safari Bookmarks.html.". To use the exported bookmarks in another browser, import the file named ...
Open Microsoft Edge and click on the three dots (horizontal) at the top right side of the screen. Click Settings. In the Settings window, click Import browser data on the right pane. Click the drop down arrow in the Import from box, and select the browser you're transferring bookmarks from into Microsoft Edge.
Launch Safari. From the File menu, select Import Bookmarks... . Navigate to the bookmarks file you want to import and click Import . From the Bookmarks menu, select Show All Bookmarks. In the bookmarks window, the bookmarks you just imported will appear inside a folder in the left column. You may then click and drag them to different locations ...
Select your iOS device. In the sidebar at the left of the iMazing window, click on the iOS device whose content you want to export. 4. Click on Safari. iMazing displays three icons below the Safari icon: History, Bookmarks, and Reading List. Click one of these categories to view its data. 5. To export Safari History.
Open Safari on your new Mac: Launch Safari and go to "File" in the menu bar. From the dropdown menu, select "Import From" and then choose "Bookmarks HTML File.". 3. Select the HTML file: A file browser window will appear. Use it to locate and select the HTML file that contains your Safari bookmarks.
If you're just wanting to transfer your Safari Bookmarks, then: In Safari , on your old Mac , you can export the bookmarks , Safari > File > Export Bookmarks… and you can then import them on your new Mac using, Safari > File > Import Bookmarks… .
Here is a quick guide to the steps required to export bookmarks from Safari: Open Safari. In the menu bar, select the " File " tab. Click " Export Bookmarks ". Enter a name and the target (the default target is the desktop) for the bookmarks file. Click " Save " to complete the process.
Within Netscape, click Bookmarks and Manage Bookmarks, or press the keyboard shortcut Ctrl+B. In the Bookmark Manager, click Tools, then Import. Select the file you want to import and click Open. Safari Export bookmarks. Open the Safari browser. Click the file menu. Select the Export Bookmarks option.
Learn two ways to export Safari bookmarks from iPhone/iPad/iPod to Chrome/Firefox using iCloud or a third-party tool. Compare the advantages and disadvantages of each method and find the best one for you.
Learn how to export your Safari bookmarks as an HTML file or sync them with Firefox, Chrome, or Opera on your new Windows 10 PC. Follow the simple steps and screenshots for each method.
Follow these steps to export your bookmarks from Google Chrome: Open the Google Chrome app in OS X. Click the Customize and Control Google Chrome icon in the top-right (shaped as three horizontal ...
Open the Safari app on your Mac. Click File > Export Bookmarks. Select the location where you want to save the bookmarks file and then click Save . Once done, you will get a "Safari Bookmarks.html" file that is ready for import on another Safari app on a different device.
Exporting bookmarks from Firefox. Click the menu button to open the menu panel. Click Bookmarks and then click the Manage bookmarks bar at the bottom.; In the toolbar of the Library window click the Import and Backup button Import and Backup and choose Export Bookmarks to HTML… from the drop-down menu.; In the Export Bookmarks File window that opens, choose a location to save the file, which ...