- Get One: Tornado Alert Apps
- The Best Tech Gifts Under $100

How to Use Safari Parental Controls
Restrict content on a child's iPhone, iPad, or computer
:max_bytes(150000):strip_icc():format(webp)/SamCostello-d7fcf106ec2048ccb06d1e2190b3396d.jpg)
- Ithaca College
- The Ultimate Guide to Parental Controls
What to Know
- On iPhone/iPad, go to Settings > Screen Time > Content & Privacy Restrictions > Allowed Apps > Content Restrictions > Web Content .
- To disable Safari completely, under Allowed Apps , toggle Safari to off .
- On Mac, go to Apple logo > System Preferences > Screen Time > Content & Privacy > Turn On .
This article explains how to use Safari parental controls. Instructions apply to iPhones and iPod touches running iOS 12 and up, iPads running iPadOS 12 and up, and macOS Catalina (10.15) and higher.
How to Use Safari Parental Controls on iPhone
The Parental Controls available for Safari on iPhone are part of Screen Time . Screen Time does more than control Safari; it also helps you set limits of device use. To use it to control Safari on iPhones and iPod touches, follow these steps:
Make sure to apply these settings on the devices used by your kids, not your own. The only exception is if you use Family Sharing on the Mac. In that case, you can use your own Mac and apply the settings for each kid.
Tap Settings .
Tap Screen Time .
Tap Content & Privacy Restrictions .
Toggle the Content & Privacy Restrictions slider to on/green .
If prompted, enter the Screen Time passcode for this device.
Tap Allowed Apps . To disable Safari completely and prevent web browsing on this device, toggle the Safari slider to off/white .
Tap Content Restrictions .
Tap Web Content .
- To prevent access to Apple's list of adult websites on this phone, tap Limit Adult Websites . To add sites that are either always allowed or never allowed, tap Add Website , then add the address of the site.
- To limit this device to only browsing a set of pre-defined websites, tap Allowed Websites Only . To add additional websites to this list, tap Add Website , then add the address of the site. To remove sites from the list, swipe right to left, then tap Delete .
You may also prefer to block websites on the iPhone or just block ads in Safari . Both of those options are good, and follow slightly different steps than shown here, but only blocking ads may not provide all the censorship you need for children.
How to Use Safari Parental Controls on iPad
Because the iPhone and iPad use a very similar operating system, the Safari Parental Controls on iPad are basically the same as on iPhone. Both are part of Screen Time.
Tap Allowed Apps . To disable Safari completely and prevent web browsing on this iPad, toggle the Safari slider to off/white .
Tap Content Restrictions , then tap Web Content .
In the Web Content section you can set permissions as you like:
- To prevent access to Apple's list of adult websites on this iPad, tap Limit Adult Websites . To add sites that are either always allowed or never allowed, tap Add Website , then add the address of the site.
- To limit this device to only browsing to a set of pre-defined websites, tap Allowed Websites Only . To add additional websites to this list, tap Add Website , then add the address of the site. To remove sites from the list, swipe right to left, then tap Delete .
How to Use Safari Parental Controls on Mac
The Mac uses Screen Time to give parents control over Safari, too, but the way you access Screen Time is very different.
Mac computers also have parental controls and Screen Time settings you can dig deeper into to limit access from one of those devices.
Click the Apple logo > System Preferences > Screen Time .
Remember, if you use Family Sharing, click the name of your kid whose settings you want to change. You'll find all of your kids in a menu in the left-hand sidebar.
Click Content & Privacy .
In the top right corner, click Turn On .
To configure Safari Parental Controls, click Content , then choose one of the following:
- Unrestricted Access : Click this to allow your child to access any site on the web.
- Limit Adult Websites : Want to block websites that Apple has listed as adult? Choose this option. You can also add your own sites here.
- Allowed Websites Only : Create a set of websites that are the only ones your kids can visit by adding their addresses to this list.
Get the Latest Tech News Delivered Every Day
- How to Block Websites on Your Android Phone or Tablet
- Kids Mode on Microsoft Edge: What It Is and How to Use It
- How to Block Websites on the iPhone
- How to Turn Off Parental Controls on iPhone
- How to Turn on Restrictions and Enable iPad Parental Controls
- How to Turn Off AirDrop
- How to Block YouTube on iPad
- How to Childproof Your iPad Using Parental Restrictions
- How to Block a Website
- How to Set up Parental Controls on iOS
- The Best Parental Control Routers of 2024
- How to Turn off In-App Purchases on the iPad or iPhone
- How to Turn off Incognito Mode
- The 8 Best Parental Control Apps and Services of 2024
- How to Use Mac Parental Controls
- What Is Safari?
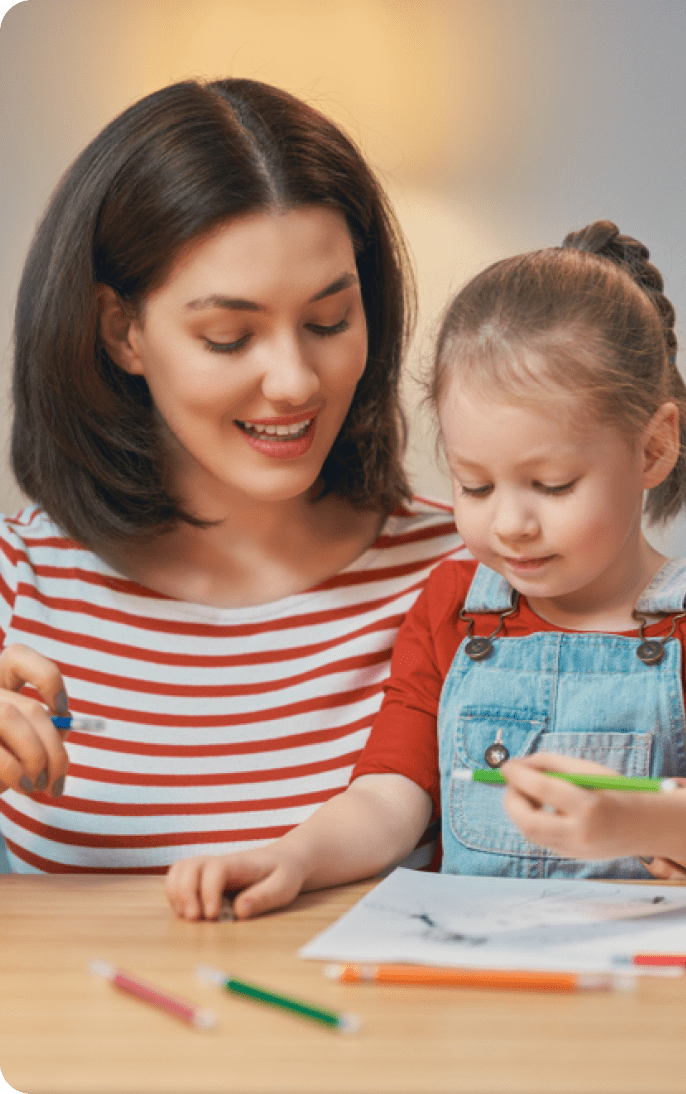
Rebekah Pierce

With the proliferation of online content and the increasing time spent by children on digital platforms, implementing robust Safari parental controls has become paramount for ensuring a safe and secure browsing experience.
We all want to protect our children from harm, but we also want them to explore the world and learn new things.
With the rise of the internet, keeping our kids safe online has become a top priority for parents. That’s why parental controls on Safari, the default web browsers for iPhone, iPad, and Mac, are so important.
In this blog post, we’ll show you how to set up and customize Safari parental controls, so you can protect your kids from inappropriate content, limit their screen time, and more.
What is Safari?
Is safari dangerous for children, how to set up safari parental controls on iphone & ipad, how to set up parental controls on mac, tips for using safari safely, stay safe with find my kinds and kids360.
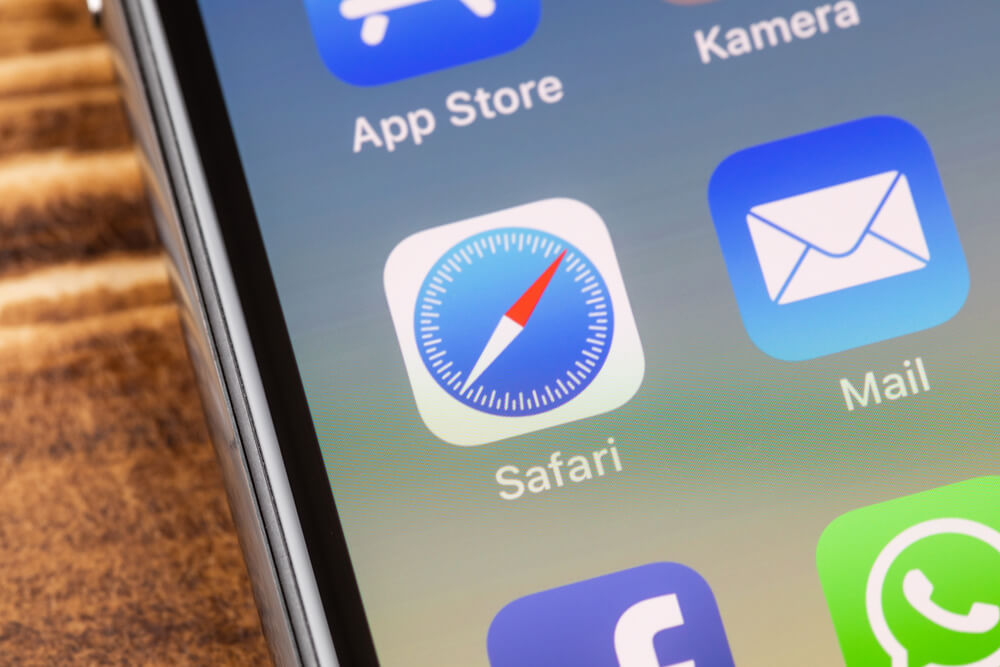
Nicole Lienemann/Shutterstock.com
Safari is a web browser developed by Apple and is included as the default browser on all Apple devices, including iPhones, iPads, and Mac computers. The first version of Safari was introduced in 2003 and has gone through several updates since then. Safari is known for its speed, security, and energy efficiency.
One of the main reasons why Safari is a great web browser for parents is its built-in parental controls. These controlling options allow a parent to set restrictions on websites and content that their children can access.
Safari also has a feature called ‘private browsing’ that allows users to browse the web without leaving a history or storing cookies. This is especially useful for parents who want to keep their children’s internet activity private.

Prostock-studio/Shutterstock.com
As parents, our top priority is always the safety and well-being of our children. In today’s digital age, the use of technology and the internet is inevitable, and we can’t always be there to monitor our children’s online activity.
With advancements in technology, it’s now easier for children to access harmful content than ever before. Safari is an integral part of Apple devices but without the right settings, it can be dangerous for children.
Ability to Access Adult Content
Safari is a gateway to the internet and can provide easy access to adult content. Children can accidentally stumble upon inappropriate content while browsing, which can lead to mental and emotional damage.
Can Make Unauthorized Purchases
Children can easily make unauthorized in-app purchases or purchases on Safari that can leave parents with a hefty bill.
Without proper parental controls, children can unintentionally subscribe to expensive services or buy in-app purchases without adult supervision. This can put a considerable dent in a parent’s wallet.
Able to Access Social Media with No Restrictions
Social media can be a potentially dangerous place for children. The anonymity of the internet provides an avenue for cyberbullying , predation, and exposure to harmful content.
Children can easily access social media on Safari and without restrictions, can engage in inappropriate behavior.
Access to Online Scams
Online scams are becoming more sophisticated, and it can be challenging for children to identify them without proper guidance. Children can unknowingly give out personal information and fall victim to phishing scams.
Unlimited Screen Time
Screen addiction can significantly impact children’s development and well-being, leading to physical and mental health issues. With the ability to access Safari anytime, anywhere, it’s easy for children to spend excessive time online.
Setting up Safari parental controls on your iPhone and iPad is a quick and easy way to protect your kids from inappropriate content and online threats. By following the steps outlined below, you’ll be able to customize your settings to meet your family’s specific needs.
How to Establish Safari Parental Controls on an iPhone
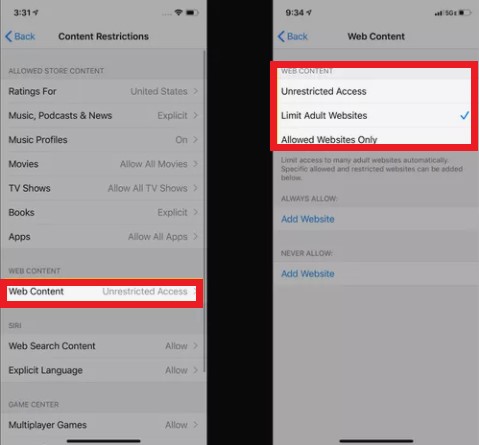
Credit: famisafe.wondershare.com
A smartphone is a useful tool for many things, but it can also expose your kids to various dangers online. That’s why it’s important to set up options for a controller, especially when it comes to web browsing.
- Open the Settings app on your iPhone. Select Screen Time.
- Select Content & Privacy Restrictions.
- Move the Content & Privacy Restrictions slider to on/green.
- Enter the Screen Time passcode for this device. If you haven’t set up a passcode yet, you’ll need to do that first.
- Select Allowed Apps. Here, you’ll see a list of all the apps installed on your device. To disable Safari, turn the slider to ‘off.’
If you want to allow Safari but restrict access to certain websites, go back to Content & Privacy Restrictions and select Content Restrictions. Select Web Content. Here, you’ll see several options to restrict access to specific types of web content. For example, you can choose to block adult websites, limit access to certain types of websites, or only allow access to specific websites.
Once you’ve made your selections, exit the Settings app. The parental controls you’ve just set up will apply to all users on this device, including your kids.
Related: How to Restrict Apps on iPhone .
How to Establish Safari Parental Controls on iPad
Credit: browserhow.com
- First, you need to go to the Settings app on the iPad. You should see the icon on the home screen. Select it to open the app.
- Next, you want to locate the Screen Time settings. Scroll down until you find it and tap it.
- Once you’re in the Screen Time menu, tap on Content & Privacy Restrictions.
- Move the switch on the Content & Privacy Restrictions screen to turn it on. If prompted, enter the Screen Time passcode for this device. This is an important passcode, so remember it or store it somewhere safe.
- Next, you will see a list of different settings that you can restrict. Select Allowed Apps. This will give you the option to disable Safari. If you want to block web browsing entirely, toggle the Safari browser slider off.
If you want to allow browsing but restrict access to certain types of content, tap on Content Restrictions, then tap Web Content. Here, you can set various permissions. For example, you can choose to only allow access to specific websites that you trust or choose to block adult content.
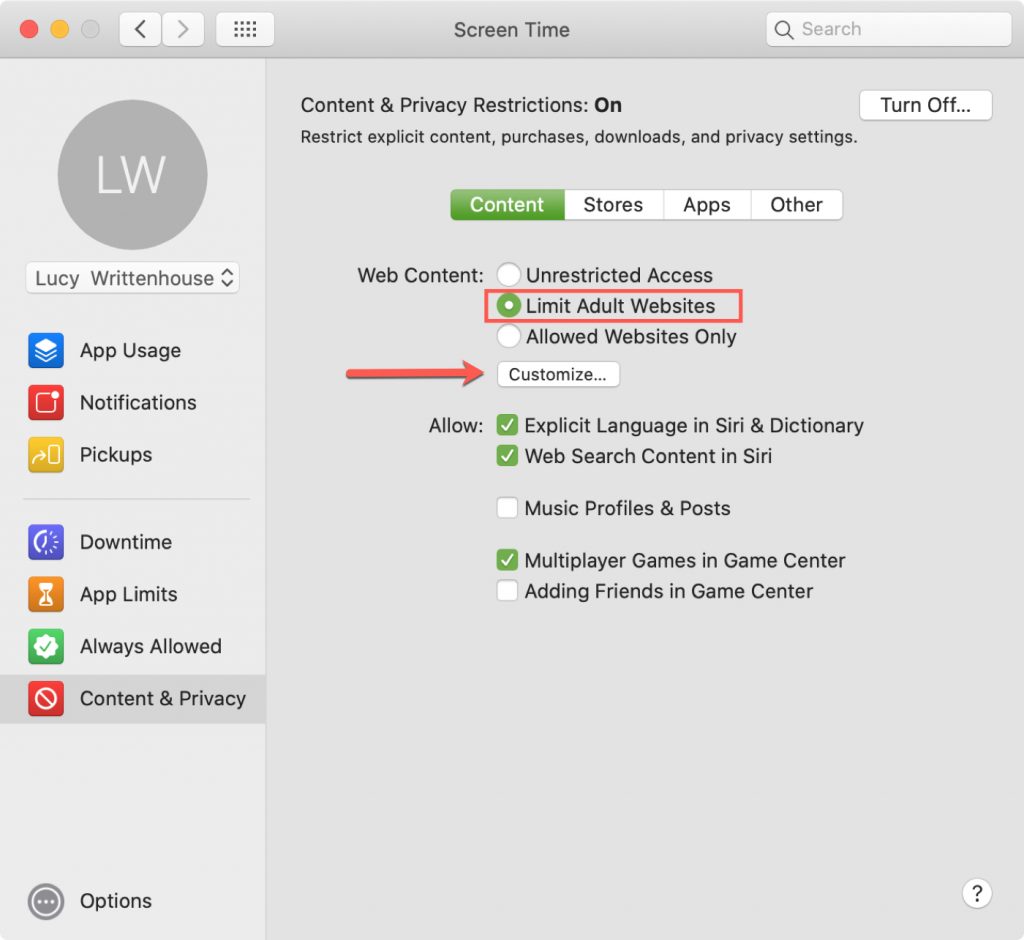
Credit: idownloadblog.com
- First, let’s get to the Screen Time settings on Mac. The settings can be accessed by clicking on the Apple logo on the top left corner of your screen, then selecting System Preferences > Screen Time.
- Ensure that you choose the name of your child’s account if you use Family Sharing. From here, you can manage all control settings, as well as set specific times for app usage and screen time for your child.
- Now, let’s dive deeper into Parental Controls on Safari. Click on ‘Content & Privacy’ and turn it on by clicking on the top right corner ‘Turn On’ button.
- The first option, Unrestricted Access, allows open access to all websites. If you don’t want any restrictions, then select this option.
- The second option, Limit Adult Websites, blocks access to explicit content. While this option won’t block all adult websites, It’s a good starting point.
- The third option, Allowed Websites Only, will only allow access to whitelisted websites. It’s the safest option, but it requires you to add all websites that you want your child to have access to beforehand.
Along with these three options, you can also customize other settings, such as blocking pop-ups and cookies. These options might help enhance your parental control settings to make internet browsing safer for your children.

Ground Picture/Shutterstock.com
Below, we’ll share some tips on how parents can ensure that their kids enjoy a secure and enjoyable Safari browsing experience.
Install an Ad Blocker
An ad blocker can help prevent unwanted pop-ups, banners, and ads. The purpose of ads is to get clicks, and sometimes, these ads may lead to malware-infected URLs. An ad blocker will make Safari browsing a seamless and pleasant experience, free from annoying pop-ups and advertisements.
Set Strong Passwords Across All Devices
Passwords are the first line of defense for your digital identity. Ensure that all your devices, including your phone, tablet, laptop, and desktop, are secured with strong passwords.
A strong password should be a combination of upper and lowercase letters, numbers, and special characters. The more complex the password, the harder it will be for cybercriminals to crack it.
Make sure that you use different passwords for different devices and change them often.
Change Passwords Often
It’s important to change passwords frequently to reduce the chances of someone hacking into your accounts. Change all your passwords every few months, especially after big data breaches where your data may have been compromised. This will help keep your online identity secure.
Teach Your Child Internet Safety
Internet safety should be a priority for every parent. While it’s important to teach your children about the dangers of the internet, it’s equally important to teach them how to stay safe online.
One of the biggest dangers online is clicking on links that could take them to unsafe or inappropriate websites. Make sure your child knows how to recognize a suspicious link and avoid clicking it.
Monitor Your Child’s Online Activity
As a parent, it’s essential to be in the loop about your kids’ online activities. Monitoring can help alert you when there is suspicious activity. It can also help you identify what sites they are visiting, how long they are spending online, and what kind of content they are consuming. There are many free and paid apps that can be used for monitoring and managing online activity.
Stay Updated and Use Reliable Software
Just as Safari is consistently updated, so is malware and other cyber threats. Ensure that you have a reliable antivirus solution installed on your Apple device and that it is updated regularly. Keeping your device and software updated can help keep you safe and secure while browsing .

F8 studio/Shutterstock.com
Gone are the days when parents only had to worry about their child’s safety in the physical world. With the rise of technology, the internet has made it possible for countless dangers to lurk around every online corner.
As parents, we’re in a constant battle between protecting our child and allowing them to explore and learn digitally. That’s where apps like Findmykids and Kids360 come in. With their advanced features, you can ensure your child stays safe.
As the name suggests, Findmykids is an app that allows parents to keep track of their child’s location. This app is excellent if you’re busy with work or chores and want to ensure your child is safe when they’re not with you. But, it’s not just about location tracking.
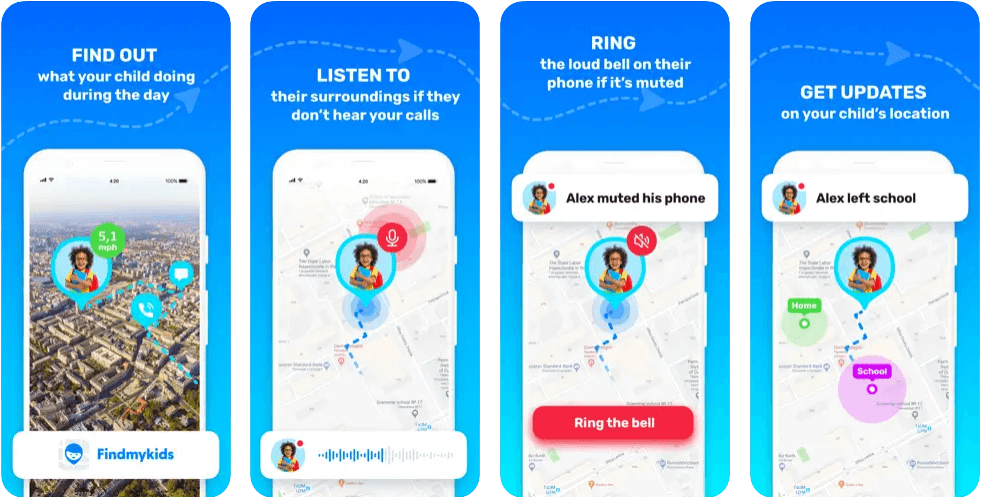
Findmykids also enables parents to control what apps their child download and use. The app allows you to monitor your child’s screen time in a particular app and presents statistics of all apps your kid spends time in.
Kids360 offers an additional layer of security by enabling parents to remotely monitor and control their child’s phone if needed. The parent can schedule gadget usage and block or restrict access to specific apps at specific times.
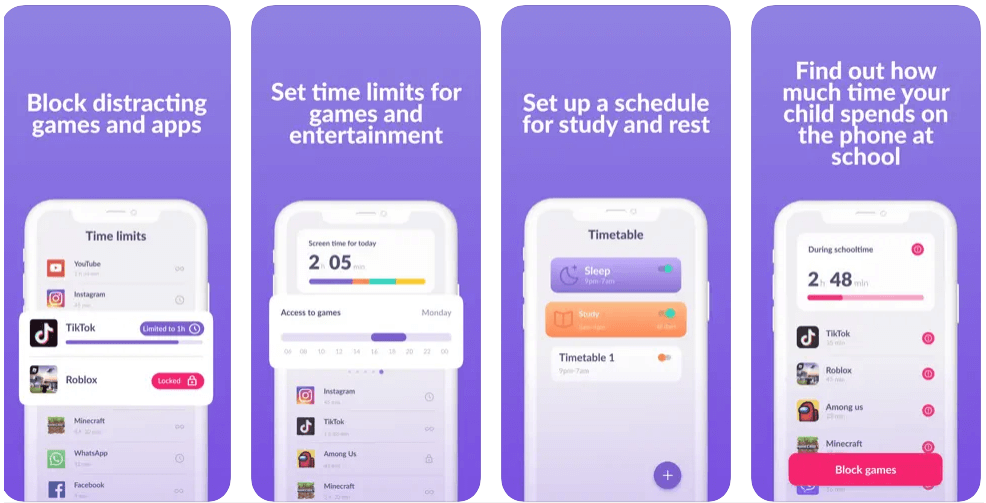
One of the best things about both Findmykids and Kids360 is their ease of use. Both apps are user-friendly and can be set up within minutes. While they sound similar, they offer different features that complement each other.
You can even use them simultaneously for added protection. Instead of fearing what your child may come across while browsing Safari, these apps offer peace of mind and security.
Download the Findmykids app to keep your child safe wherever they are and start using Kids360 to protect your child from inappropriate content.
Setting up Parental Controls on Safari is a simple yet effective way to protect your kids from online dangers. By restricting access to inappropriate content, setting screen time limits, and monitoring website activity, you’ll have peace of mind knowing that your kids can safely explore the web.
Take the time to experiment with different settings and check in regularly with your kids to see how things are working out. Together, you can create a safer and happier internet experience for your family.

How do I block inappropriate content on Safari?
To block adult content and other explicit websites, you can use the built-in parental control feature on iOS devices. To enable this feature, go to Settings > Screen Time > Content & Privacy Restrictions.
Read more Discipline, Not Control: Screen Time Management on iPhone .
How do I restrict web browsing for kids?
If your child is using an Android device, you can use the Google Family Link app to restrict web browsing, where the app allows parents to set daily usage limits, approve purchases, and review downloaded apps. Additionally, you can set up filters to block explicit content and block websites on router , which is a feature that is also available for iOS users who have a family-sharing account.
What is the best parental control app?
There are many parental control apps for iphone in the market, but the Kids360 app is one of the best. The app allows parents to monitor and control their kid’s internet activity remotely. Parents can view page search history, block apps and set screen time limits.
The picture on the front page: fizkes/Shutterstock.com

This manual is relevant for the following watch brands: Smart Baby Watch, Titan Watch, Smart…

Learn the ins and outs of utilizing Guided Access on your iPhone to restrict app…

Apple Watch location tracking offers users a seamless way to monitor their whereabouts, providing enhanced…
Subscribe now!
Glad you've joined us🎉🎉.
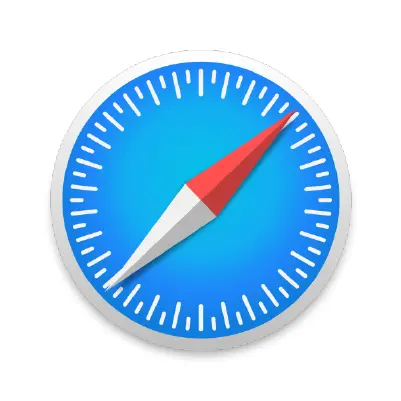
Tech Guides
How to set up safari parental controls.
- App Management
- Email Provider
- Mac Computer
- Parental Controls
- PC Computer
- Streaming Services
- Wireless Carrier
Learn how to set Safari parental controls and make your child's browser safer.
Safari is the internet browser that comes with all Apple computers. You'll need to enable Apple Screen Time on your child's device first before you can set parental controls on it. Explore how Safari parental controls can help protect your children online.
Continue reading to learn how to set up parental controls on Safari.

How to Set Parental Controls on Safari
You can automatically filter website content to limit access to adult content in Safari and other apps on your kid's device. You can also add specific websites to an approved or blocked list, or you can limit access to only approved websites.
- Go to Settings and tap Screen Time.
- Tap Content & Privacy Restrictions and enter your Screen Time passcode.
- Tap Content Restrictions, then tap Web Content.
- Choose Unrestricted Access, Limit Adult Websites, or Allowed Websites.
- Depending on the access you allow, you might need to add information, like the website that you want to restrict.
More guides
How to set up parental controls on a bark phone.
The Bark Phone comes with Bark’s award-winning parental controls built right in, giving families the ...
How to Set Up Windows 11 Parental Controls
Windows 11 is the latest operating system available for PCs. It allows for seamless connection ...
How To Set Up Ventura Parental Controls
Ventura was released in Fall 2022 and brought an interface called Stage Manager that helps ...
Get updates sent straight to your inbox
Sign up for our newsletter about tech, social media, and more.
Follow us on social media:
How To Parental Control Safari

- Software & Applications
- Browsers & Extensions

Introduction
Parental control on Safari is a crucial aspect of ensuring a safe and secure browsing experience for children and teenagers. With the proliferation of digital devices and the internet's omnipresence, it's essential for parents to have the tools and knowledge to regulate and monitor their children's online activities. Safari, as one of the most popular web browsers on Apple devices, offers robust parental control features that empower parents to safeguard their children from accessing inappropriate content and websites.
In this comprehensive guide, we will delve into the various methods and settings available to set up parental controls on Safari. From blocking inappropriate content to monitoring browsing history, we will explore the steps to ensure a safer online environment for young users. By implementing these measures, parents can proactively manage their children's internet usage, instilling responsible digital habits while protecting them from potentially harmful online content.
As technology continues to evolve, the need for effective parental controls becomes increasingly paramount. By understanding and utilizing the features provided by Safari, parents can actively participate in their children's online experiences, fostering a healthy balance between exploration and safety. Let's embark on this journey to empower parents with the knowledge and tools to create a secure online environment for their children using Safari's parental control features.
Setting up Parental Controls on Safari
Setting up parental controls on Safari is a proactive step towards ensuring a safe and secure browsing environment for children. Safari offers a range of built-in features that empower parents to regulate and monitor their children's online activities. To begin the process of setting up parental controls on Safari, follow these steps:
Accessing Restrictions : Start by accessing the "Settings" app on the iOS device and navigate to "Screen Time." Here, you can set up various restrictions and controls, including those related to Safari.
Enabling Content & Privacy Restrictions : Within the "Screen Time" settings, tap on "Content & Privacy Restrictions" and turn on this feature. This step is crucial as it allows you to manage the content that can be accessed on Safari.
Configuring Website Restrictions : Under the "Content & Privacy Restrictions" menu, select "Content Restrictions" and then "Web Content." Here, you can choose to limit adult websites, specific websites, or allow unrestricted access based on your child's age and maturity level.
Setting Up Passcode : To prevent unauthorized changes to the parental control settings, it's advisable to set up a passcode. This ensures that only authorized individuals can modify the restrictions and access settings.
Customizing Allowed Websites : Safari also provides the option to customize the list of allowed websites. By adding specific websites to the "Always Allow" list, parents can grant access to trusted and educational sites while blocking all others.
Enabling Private Browsing Restrictions : To prevent the use of private browsing mode, which can bypass some parental controls, navigate to "Content & Privacy Restrictions" and disable the "Private Browsing" option.
By following these steps, parents can effectively set up parental controls on Safari, creating a safer and more secure browsing environment for their children. These measures not only help in preventing access to inappropriate content but also enable parents to actively monitor and manage their children's online activities. With Safari's robust parental control features in place, parents can foster responsible digital habits and ensure a positive online experience for their children.
Blocking Inappropriate Content
Ensuring that children are not exposed to inappropriate content while browsing the internet is a top priority for parents. Safari's parental control features include the ability to block inappropriate content, providing a crucial layer of protection for young users. By implementing these controls, parents can mitigate the risk of their children encountering harmful or unsuitable material during their online activities.
Safari allows parents to restrict access to adult websites and other potentially inappropriate content through the Content & Privacy Restrictions settings. By enabling this feature, parents can customize the level of content filtering based on their child's age and maturity level. This empowers parents to create a tailored browsing experience that aligns with their family's values and safeguards their children from stumbling upon explicit or harmful material.
Furthermore, Safari's ability to block inappropriate content extends to the option of limiting access to specific websites. This feature enables parents to proactively prevent their children from visiting websites that may contain content deemed unsuitable for their age group. By curating a list of restricted websites, parents can exercise greater control over the online content their children can access, fostering a safer and more secure browsing environment.
In addition to these controls, Safari provides the flexibility to customize the level of content filtering, allowing parents to fine-tune the restrictions according to their preferences. This granular approach empowers parents to strike a balance between enabling access to educational and age-appropriate content while effectively blocking inappropriate material.
By leveraging Safari's robust parental control features to block inappropriate content, parents can instill confidence in their children's online exploration, knowing that they are protected from stumbling upon harmful or unsuitable material. These measures not only contribute to a safer online environment but also promote responsible digital habits, empowering children to navigate the internet with greater security and peace of mind.
Limiting Access to Certain Websites
Limiting access to certain websites is a pivotal aspect of parental control on Safari , empowering parents to proactively manage their children's online experiences. Safari's robust features enable parents to curate a safe and secure browsing environment by restricting access to specific websites that may contain inappropriate or unsuitable content for young users.
By leveraging the Content & Privacy Restrictions settings within Safari, parents can exercise precise control over the websites their children can visit. This granular approach allows for the customization of website restrictions based on the child's age, maturity level, and individual family values. By implementing these controls, parents can ensure that their children are shielded from potentially harmful online content while fostering a positive and secure browsing experience.
Safari's parental control features extend to the option of customizing the list of allowed and restricted websites. This functionality empowers parents to curate a tailored online environment, granting access to trusted and educational websites while effectively blocking access to sites that may pose risks to their children's well-being. By proactively limiting access to certain websites, parents can instill confidence in their children's online exploration, knowing that they are protected from stumbling upon unsuitable material.
Furthermore, Safari's ability to customize website restrictions aligns with the dynamic nature of online content. As new websites emerge and online trends evolve, parents can adapt and update the list of allowed and restricted websites to reflect the changing digital landscape. This adaptability ensures that parental controls remain effective and relevant, providing ongoing protection for children as they navigate the internet.
By implementing these measures, parents can actively participate in shaping their children's online experiences, fostering responsible digital habits while safeguarding them from potentially harmful online content. The ability to limit access to certain websites on Safari empowers parents to create a secure online environment that aligns with their family's values, promoting a positive and enriching online experience for their children.
Monitoring Browsing History
Monitoring browsing history is a fundamental aspect of parental control on Safari, providing parents with valuable insights into their children's online activities. By accessing and reviewing the browsing history, parents can gain a comprehensive understanding of the websites visited, duration of online sessions, and the nature of online content accessed by their children. This proactive approach enables parents to actively engage in their children's digital experiences, fostering a secure and responsible online environment.
Safari's parental control features include the ability to monitor browsing history, allowing parents to access a detailed record of the websites visited on the device. By navigating to the Safari browser's settings, parents can review the browsing history, providing visibility into their children's online interactions. This visibility empowers parents to identify any concerning patterns or instances of accessing inappropriate content, enabling them to address potential issues and initiate constructive conversations with their children about responsible online behavior.
Furthermore, monitoring browsing history on Safari facilitates open communication between parents and children regarding online activities. By reviewing the browsing history together, parents can engage in meaningful discussions about safe and appropriate internet usage, imparting valuable guidance and reinforcing digital literacy skills. This collaborative approach fosters trust and transparency, allowing children to develop a deeper understanding of the importance of responsible online behavior while providing parents with the opportunity to offer support and guidance.
In addition to fostering open communication, monitoring browsing history on Safari serves as a proactive measure to identify and address potential online risks. By regularly reviewing the browsing history, parents can promptly detect any attempts to access inappropriate or unauthorized websites, enabling them to take corrective actions and reinforce the importance of adhering to established online guidelines. This proactive stance empowers parents to mitigate potential online threats and guide their children towards safer and more responsible internet usage.
By leveraging Safari's browsing history monitoring capabilities, parents can actively participate in their children's online experiences, promoting a secure and positive digital environment. This proactive approach not only facilitates parental oversight but also nurtures a culture of responsible digital citizenship, empowering children to navigate the internet with confidence and integrity. Monitoring browsing history on Safari is a vital component of parental control, enabling parents to safeguard their children while fostering a healthy and informed approach to online interactions.
Enabling Safe Search
Enabling safe search functionality is a pivotal aspect of parental control on Safari, providing an additional layer of protection to ensure that children are exposed to age-appropriate and safe online content. By activating safe search features, parents can mitigate the risk of their children encountering explicit or inappropriate material during their online browsing sessions. Safari offers robust tools to enable safe search, empowering parents to create a secure and filtered online environment for their children.
Safari's parental control features include the ability to enable safe search across popular search engines, such as Google and Bing. By activating safe search settings within Safari, parents can ensure that search results are filtered to exclude explicit or mature content, aligning with their children's age and maturity level. This proactive measure serves as a safeguard against inadvertent exposure to unsuitable material, fostering a safer and more controlled online experience.
To enable safe search on Safari, parents can navigate to the device's settings and access the Content & Privacy Restrictions menu. Within this menu, they can select the option to manage search engine settings, allowing them to activate safe search across supported search engines. By enabling this feature, parents can exert greater control over the search results presented to their children, promoting a more secure and age-appropriate browsing experience.
Furthermore, Safari's safe search functionality extends to the customization of search engine settings, enabling parents to tailor the level of content filtering based on their preferences and their children's needs. This granular approach empowers parents to fine-tune the safe search settings, ensuring that search results align with their family's values and provide a safe and enriching online exploration for their children.
By leveraging Safari's safe search features, parents can actively participate in shaping their children's online experiences, fostering a secure and responsible digital environment. This proactive approach not only contributes to a safer online environment but also promotes responsible digital habits, empowering children to navigate the internet with confidence and integrity. Enabling safe search on Safari is a vital component of parental control, providing parents with the tools to safeguard their children while nurturing a positive and informed approach to online interactions.
In conclusion, setting up parental controls on Safari is an essential step for parents seeking to create a safe and secure online environment for their children. By leveraging Safari's robust parental control features, including content filtering, website restrictions, browsing history monitoring, and safe search functionality, parents can proactively manage and monitor their children's online activities while fostering responsible digital habits.
The process of setting up parental controls on Safari begins with accessing the Content & Privacy Restrictions settings within the device's settings. By enabling these restrictions, parents can customize the level of content filtering and curate a tailored browsing experience that aligns with their family's values and their children's age and maturity level. This granular approach empowers parents to block inappropriate content and limit access to specific websites, mitigating the risk of their children encountering harmful or unsuitable material during their online interactions.
Furthermore, Safari's parental control features extend to monitoring browsing history, providing parents with valuable insights into their children's online activities. By reviewing the browsing history, parents can identify any concerning patterns, address potential issues, and engage in constructive conversations with their children about responsible online behavior. This proactive approach fosters open communication and trust, allowing children to develop a deeper understanding of safe and appropriate internet usage.
Enabling safe search functionality on Safari adds an additional layer of protection, ensuring that children are exposed to age-appropriate and filtered search results. By activating safe search settings, parents can mitigate the risk of their children encountering explicit or mature content during online searches, promoting a more secure and controlled browsing experience.
In essence, setting up parental controls on Safari empowers parents to actively participate in shaping their children's online experiences, fostering a positive and secure digital environment. By leveraging Safari's robust features, parents can instill confidence in their children's online exploration, knowing that they are protected from potentially harmful online content. These measures not only contribute to a safer online environment but also promote responsible digital habits, empowering children to navigate the internet with confidence and integrity.
By understanding and implementing the parental control features offered by Safari, parents can play a proactive role in safeguarding their children's online experiences, nurturing a culture of responsible digital citizenship and ensuring a positive and enriching online environment for their children.
Leave a Reply Cancel reply
Your email address will not be published. Required fields are marked *
Save my name, email, and website in this browser for the next time I comment.
- Crowdfunding
- Cryptocurrency
- Digital Banking
- Digital Payments
- Investments
- Console Gaming
- Mobile Gaming
- VR/AR Gaming
- Gadget Usage
- Gaming Tips
- Online Safety
- Software Tutorials
- Tech Setup & Troubleshooting
- Buyer’s Guides
- Comparative Analysis
- Gadget Reviews
- Service Reviews
- Software Reviews
- Mobile Devices
- PCs & Laptops
- Smart Home Gadgets
- Content Creation Tools
- Digital Photography
- Video & Music Streaming
- Online Security
- Online Services
- Web Hosting
- WiFi & Ethernet
- Browsers & Extensions
- Communication Platforms
- Operating Systems
- Productivity Tools
- AI & Machine Learning
- Cybersecurity
- Emerging Tech
- IoT & Smart Devices
- Virtual & Augmented Reality
- Latest News
- AI Developments
- Fintech Updates
- Gaming News
- New Product Launches
Learn To Convert Scanned Documents Into Editable Text With OCR
Top mini split air conditioner for summer, related post, comfortable and luxurious family life | zero gravity massage chair, when are the halo awards 2024, what is the best halo hair extension, 5 best elegoo mars 3d printer for 2024, 11 amazing flashforge 3d printer creator pro for 2024, 5 amazing formlabs form 2 3d printer for 2024, related posts.

How To Put Parental Control On Safari

How To Block Websites On Safari

How To Block Sites In Safari

How To Block YouTube From Safari

Why Can’t I Open Private Tabs On Safari

How To Completely Remove Safari From IPhone

How Do You Block Safari On IPhone

How To Restrict Safari Searches
Recent stories.

Fintechs and Traditional Banks: Navigating the Future of Financial Services

AI Writing: How It’s Changing the Way We Create Content

How to Find the Best Midjourney Alternative in 2024: A Guide to AI Anime Generators

How to Know When it’s the Right Time to Buy Bitcoin

Unleashing Young Geniuses: How Lingokids Makes Learning a Blast!

- Privacy Overview
- Strictly Necessary Cookies
This website uses cookies so that we can provide you with the best user experience possible. Cookie information is stored in your browser and performs functions such as recognising you when you return to our website and helping our team to understand which sections of the website you find most interesting and useful.
Strictly Necessary Cookie should be enabled at all times so that we can save your preferences for cookie settings.
If you disable this cookie, we will not be able to save your preferences. This means that every time you visit this website you will need to enable or disable cookies again.
- How to Use Apple’s Parental Controls to Keep Your Children Safe
Learn how to customize and control your Apple devices to keep your children safe online.
- Jordana Klein

- Apple’s Family settings provide parents with oversight and device management when they’re unable to monitor their child’s screen time and actions directly.
- Within each child’s account, parents can select specific requirements, criteria, and parameters that can only be modified or canceled by a parent or guardian.
- While Apple’s Parental Control settings are extensive, it’s important to discuss with your child the reasons for the rules and what can happen on the internet without caution.
In a departure from past generations, the internet and technology have completely transformed the way that our children develop, learn, and express themselves. From online courses and educational content to gaming and connecting with friends, the internet is an essential part of our lives from an early age to adulthood. While technology will never replace our jobs as parents, it has created a new responsibility: keeping our children safe online . The internet can be an incredibly unsafe environment without adult regulations and parental controls, so we’re here to guide you through Apple’s Parental Controls to keep your children safe online and help you stay on top of their internet and device activities.
What Parental Controls Does Apple Offer?
Apple offers a variety of specialized Parental Controls that allow you to control activities such as screen time limits, purchasing behavior, web search functionality, content limits, and location tracking. You can mix and combine these activity controls to customize your child’s internet experience and level of access. We describe each category in depth below before diving into how to use each functionality specifically.
- Enable Screen Time : Screen Time provides parents with options to customize downtime, set app limits, create communication limits and safety regulations, block or restrict content, and allow or restrict websites to track activity and capture data.
- Set Content & Privacy Restrictions : Within Screen Time settings, parents can adjust Content and Privacy Restrictions, including App Store purchases, allowed apps, location services, and various account changes and preferences. Content restrictions can be set for almost every iPhone feature and content area, including Music, Podcasts, News, Movies, TV, Apps, Web Content, Siri, and Game Center. These settings are also adjustable based on the child’s age and your personal preferences.
- Set Up Ask to Buy : Parents can enable or disable the Require Purchase Approval function for any downloads or purchases from Apple platforms. You can also adjust which applications your child can download or access by age range and allow them to delete apps on their own or only with parental consent. Alternatively, you can provide them with Apple Cash (a great tool for budgeting and monetary lessons).
- Set Up Guided Access : You can enable Guided Access, which restricts children from accessing certain, predetermined areas of the screen on specific applications so they don’t make unwanted purchases or access other areas of apps. Apple’s Guided Access keeps the iPhone in a single app and allows you to control which features are available.
- Turn Off App Tracking : The Tracking feature allows you to enable or disable apps’ ability to track your child’s activity. Turning off this feature means companies cannot use your child’s data for advertising purposes or behavioral analysis.
- Enable Focus Mode : Focus allows you to control what types of notifications your child’s device receives. This setting allows customization for various situations, including Do Not Disturb, Personal, Sleep, and Work. You can also enable notifications from certain Contacts or Apps while disabling others with this feature.
- Monitor Contacts : Parents can directly manage their child’s contacts through Parental Controls, including setting allowed communication times during certain Screen Time or Downtime periods. You can also request the ability to edit Contacts directly from your device. Emergency Contacts and Recovery Contacts are also an optimal way to ensure your child has a safety feature within their own mobile device.
- Set Up Location Sharing : Apple’s Find My Friend feature is also extremely useful as a parent. Within Parental Controls, you can set up Share Your Location with family members to help them know where you are and vice versa.
How to Add a Child to Your Family and Set Up Parental Controls

The first step before configuring all the specific parental control settings is to create an account for your child and add this account to your Apple Family in the iCloud Settings. From there, you’ll be able to set up Parental Controls and modify the account based on your preferences and your child’s age. You can set all your Parental Controls up at once during this process, or you can create the account and learn step by step in the following sections explaining how each parental control works. Here are the steps to get started and create your child’s account:
- Navigate to your Apple ID Settings .
- Tap Family Sharing .
- Tap the Add Member button at the top right of the screen.
- Tap Create Child Account to start the addition process.
- Enter your child’s name and birthday to add the new account.
- Go through the Parental Controls settings and modify them according to your preferences. You can also come back to this section later and follow our guidance below.
- Add an email address for the child, use the provided @icloud.com address, or go with your child’s Game Center nickname to finalize the account.
How to Enable Screen Time

- Tap Settings .
- Tap Screen Time .
- Tap Turn On Screen Time .
- Choose This is My Child’s [Device] (the device name will be listed here).
- If you didn’t establish a passcode during the initial Family setup process, you’ll need to choose a passcode now and verify your Apple ID login.
- Within the menu, you can review each Screen Time feature, including Downtime, App Limits, Communication Limits, Communication Safety, Always Allowed, Content & Privacy Restrictions, and Website Data.
- Downtime: You can decide which apps are allowed during Downtime, as well as whether phone calls will be available from select Contacts.
- App Limits: You can customize App Limits in minute or hour increments for each App Category. This setting will also work for Apps downloaded in the future that fall within each specific category. You can also decide if the App will be blocked at the end of the limit or if it will only alert you.
- Communication Limits: Limit calls, FaceTimes, Messages, and certain iCloud contacts within this feature aside from any specific Emergency Contacts in your child’s device. You can customize the Limits during Screen Time, During Downtime, Manage your child’s Contacts, and enable Contact Editing.
- Communication Safety: Toggle this feature on or off to enable automatic detection of nude photos before they’re sent or viewed on your child’s device.
- Always Allowed: Establish which Contacts are always allowed within your child’s device, including who they can contact during Downtime. You can also allow certain Apps during Downtime.
- Content & Privacy Restrictions: This tool has a wide variety of setting options, including Content Restrictions, allowed device changes, App Purchases, and more. View the next section for more in-depth options within this feature.
- Website Data: Toggle this feature on or off to monitor website data in addition to other trackable activity you’ve already enabled.
How to Set Content & Privacy Restrictions

- Tap Content & Privacy Restrictions .
- Enter your passcode established during the initial Parental Control setup process.
- Adjust settings across all apps, privacy, and device changes, including:
- iTunes & App Store Purchases: Decide if your child can install apps, delete apps, or make in-app purchases. You can also decide if you want to always require a password for additional purchases from the iTunes, Book, or App Store.
- Allowed Apps: Toggle each App on or off to decide if your child will have access to them.
- Content Restrictions: Review allowed store content, web content, Siri, and Game Center options for everything from Music and Podcasts to Web Content to Multiplayer Games.
- Share My Location: Select Allow or Don’t Allow Changes within this menu.
- Passcode Changes: Select Allow or Don’t Allow Changes within this menu.
- Account Changes: Select Allow or Don’t Allow Changes within this menu.
- Cellular Data Changes: Select Allow or Don’t Allow Changes within this menu.
- Driving Focus: Select Allow or Don’t Allow Changes within this menu.
- TV Provider: Select Allow or Don’t Allow Changes within this menu.
- Background App Activities: Select Allow or Don’t Allow Changes within this menu.
How to Set Up Ask to Buy

- Navigate to Settings .
- Tap your name.
- Tap your child’s account name.
- Tap Ask to Buy .
- Toggle Require Purchase Approval on or off.
Parental Purchase Approval: By enabling this setting, a parent or guardian will need to approve any download or purchase from the App Store, iTunes Store, or Apple Books. Within Content & Privacy Restrictions, parents can also decide which Apps are allowed and establish criteria for iTunes & App Store Purchases and Content Restrictions.
How to Set Up Guided Access

- Navigate to Settings on your child’s device.
- Tap Accessibility .
- Tap Guided Access.
- Toggle the Guided Access button to enable this feature.
- Tap Passcode Settings .
- Tap Set Guided Access Passcode , and establish a passcode for ending a Guided Access session in the future.
- In Guided Access , you can also set Time Limits, the Auto-Lock functionality, and establish accessibility shortcuts.
How to Turn Off App Tracking
- Tap Privacy & Security .
- Tap Tracking .
- Toggle this feature off to disallow apps to track your child’s activity.
How to Enable Focus Mode

- Navigate to Settings on your child’s phone.
- Tap Focus .
- Within Focus Mode, you can set up parameters for Do Not Disturb and messages during calls, as well as Sleep, Personal, and Work environments.
How to Monitor Contacts

- Tap Family .
- Tap Family Checklist .
- Tap Ask to Manage Contacts under Review [Child’s] Contacts . Here, you’ll find settings for various Communication Limits .
- During Screen Time: Allow Communication During Screen Time for Everyone, Contacts Only, or Contacts & Groups with at Least One Contact.
- During Downtime: Allow Communication during Downtime for Specific Contacts or for Everyone. If you choose Specific Contacts, you’ll be prompted to choose the Contacts or to add new Contacts immediately.
- Manage [Child’s] Contacts: Toggle on or off to manage their Contacts remotely.
- Allow Contact Editing: Toggle this feature on or off.
How to Set Up Location Sharing

- Tap Set Up Location Sharing .
- Toggle your child’s name on or off to share your location.
- Toggle on or off Automatic Location Sharing .
- Tap Open Find My to see any Contact or Device’s location within this app.
Keeping Your Child Safe Online Requires Supervision
Apple has created a wide variety of monitoring and tracking options for parents to use in order to keep their children safe online . However, while technology and settings can help, they do not replace the necessity for parental supervision and monitoring. Communicating the reasoning behind these settings, explaining the harm the internet can cause, and having open and transparent dialogue are essential parts of guiding your child through online safety. That’s true with or without these specific Apple features enabled.
Frequently Asked Questions About Apple Parental Controls
Do i have to pay for parental controls on an iphone or ipad.
No, these features are all available within your Apple device.
Can more than one parent monitor a child’s settings and Parental Controls?
Yes, Apple has a Family option where you can add additional family members to your Family account.
Once I set up Parental Controls for my child, can I edit the settings later?
Yes, all of the settings you select during the initial setup process can be changed at a later time in your Settings. You can also adjust these settings periodically as your child reaches new maturity levels or ages.
What if I forget which features I should be using within Apple’s Parental Control settings?
Apple has a Family Checklist that reminds you to Review your child’s contacts, establish Parental Controls, add Emergency Contacts, Share your Location with your Family, Share your iCloud+ (if applicable) with your Family, and Add a Recovery Contact for your Family.
Can I change my child’s Apple ID?
Unfortunately, Apple only allows you to change your child’s Apple ID password. If you need to create a new email address or Apple ID, you’ll need to create an entirely new account for your child and set up your Parental Control settings for the new account.
How many accounts can I have on my Family account?
Apple currently supports six accounts within Family Sharing, including your account. You can add up to five other accounts to your Family.
ENTER A ZIP CODE TO FIND PROVIDERS IN YOUR AREA
Broadband shopping guide.
- Determine what Internet speed you need
- Internet Bandwidth Calculator
- Compare Urban Internet Options: DSL vs Cable vs Fiber
- Compare Rural Internet Options: Satellite Internet vs DSL
- Decide Between a Bundle or Internet-Only
- Decide Whether to Buy or Rent Your Modem
- Internet Contracts and Fees 101
- Order and Install Internet Service
INTERNET TROUBLESHOOTING AND GUIDES
- How to Set Up A Home WiFi Network
- How to Extend Home WiFi
- WiFi Security Basics
- How to Optimize a Home Network for Gaming
- How to Fix Home WiFi and Router Issues
- How to Tell if You're Being Throttled
BROADBAND CONSUMER RESOURCES
- How to Switch or Cancel Internet Service
- Low and Fixed Income Internet Options
- FCC and FTC Internet Service Complaints
- How to Negotiate With Your Internet Provider
SATELLITE INTERNET RESOURCES
- What is Satellite Internet?
- Satellite Internet Pros & Cons
- Best Satellite Internet Providers in 2024
- Satellite Internet Data Caps Explained
- The Best Satellite Internet for Gaming
- Satellite Internet for Vans and RVs
- Satellite Internet for Boats
BUSINESS BROADBAND GUIDES
- Service Level Agreements
- How to Choose A Business Internet Service Provider
Offer Detail
Start monitoring today with a special 30% discount
- Parenting Tips
How to Set Parental Controls on Safari: 3 Ways to Make Safari Kid Friendly

Modern children can’t imagine their lives without smartphones, as they need to keep up with their peers’ life. Overall, 84% of teens in the U.S . own an iPhone . At the same time, more than half of American kids get iPhones by the age of 11.
Kids tend to spend time texting with friends on social media apps or iMessages and search for the needed information in the Safari browser.
As a parent, you should know that many sites that kids and teens find online are filled with age-inappropriate content and adult-oriented ads. That’s why iPhone Safari parental controls can be a game-changer in ensuring a safer online experience for your kids.
Table Of Contents
How to set parental controls on safari: 3 methods.
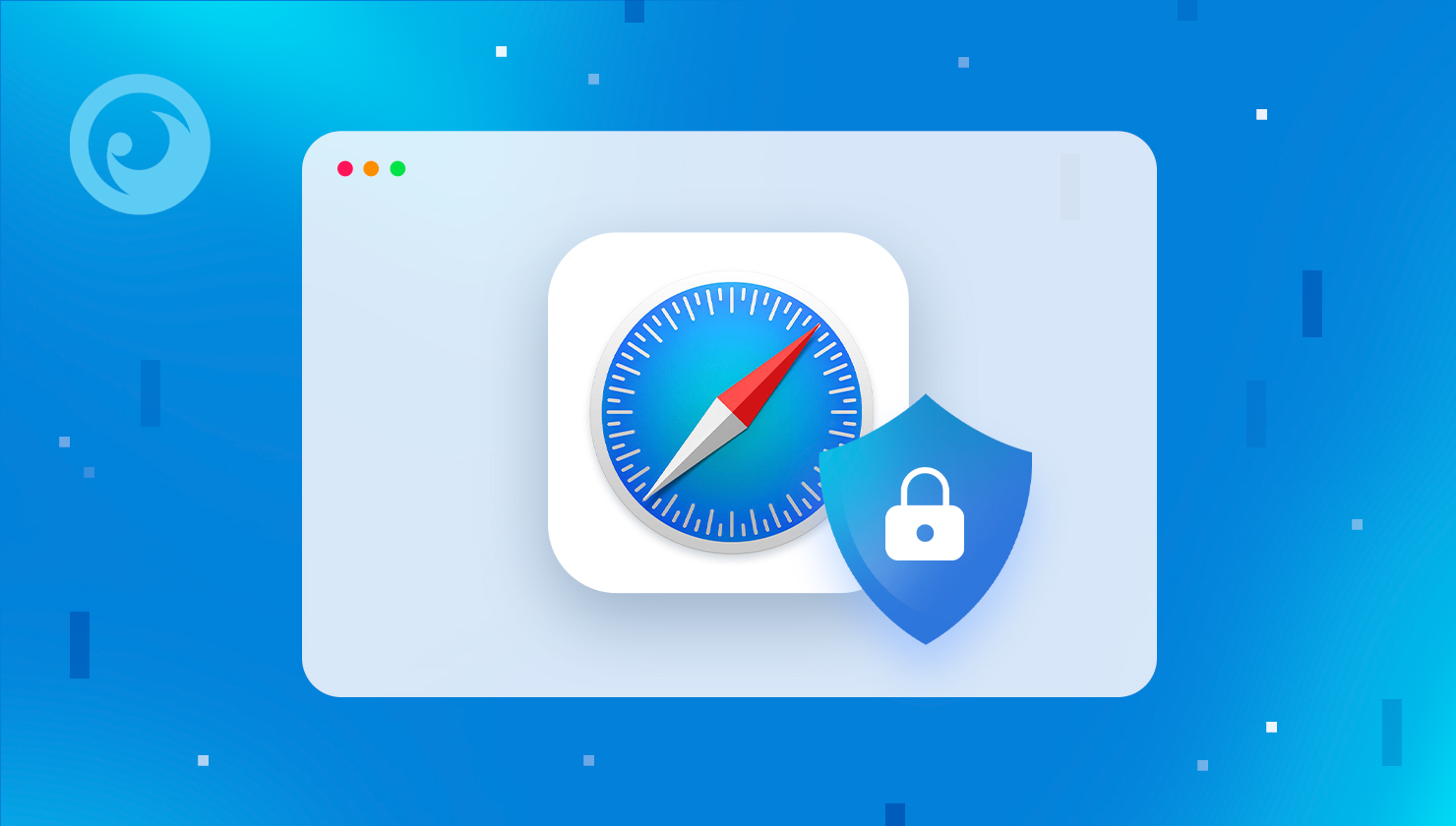
It’s worth noting that parental controls Safari may not fully prevent children from encountering explicit content online. Luckily, there are exceptional monitoring apps available to further enhance overall safety on your kid’s iPhone.
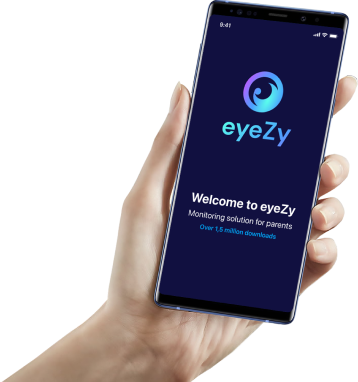
1. Setting Up Built-In Safari Parental Controls
Restricting Adult Content
If you want to prevent your kid from running into age-inappropriate content on their iOS device, you can set Safari child-safe browsing and block the sites you disapprove of. However, you need to set up Screen Time on the target iPhone first:
- Access the device’s home screen and go to S ettings > Screen Time > Content & Privacy Restrictions .
- Place the toggle button in the “On” position.
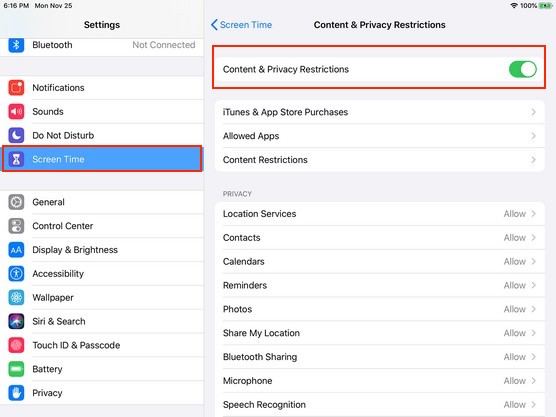
3. Tap Web Content > Limit Adult Websites .
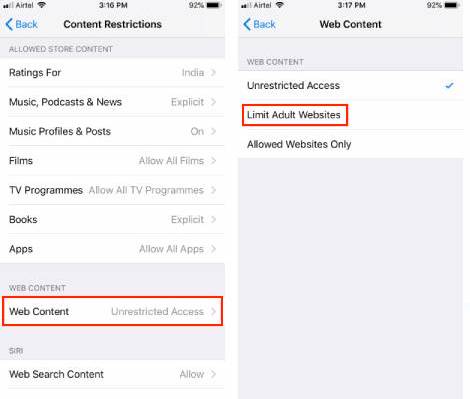
Note that this option doesn’t allow you to customize what sites your child can access. The system will block only those predefined by its algorithm. If you want to personalize the selection of sites you can block, read the section below.
Blocking Specific Sites
If you know a couple of sites that don’t fall under the adult category but distribute inappropriate content, you can blacklist their URLs. Here’s what you need to do:
- Go to S ettings > Screen Time > Content & Privacy Restrictions .
- Toggle Content & Privacy Restrictions .
- Select Content Restrictions > Web Content > Limit Adult Websites .
- Find the Never Allow option and enter the needed URL.
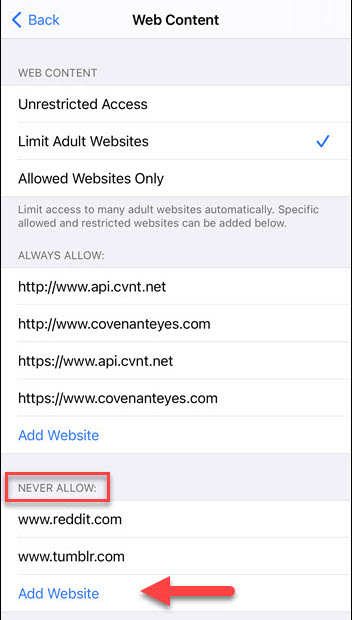
If you want to block more than one site, repeat the procedure as many times as you need. Note that if some of your unwanted sites have mobile versions, you need to block them separately.
Blocking All Content and Whitelisting Specific Sites
If you’re a parent of a very young child or if you deal with child screen addiction, there’s an option to block all web content and whitelist a few sites that you approve. To do so, follow these steps:
- Go to S ettings > Screen Time .
- Tap Content & Privacy Restrictions.
- Select Web Content > Choose Allowed Websites Only > Add Website .
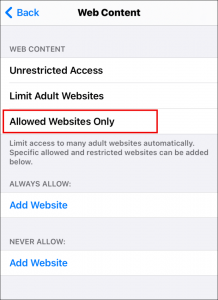
4. Enter the URL you would like to whitelist.
Now, your child can access only a few allowed websites. Repeat the procedure if you decide to unblock other sites.
2. Customize Safari Restrictions
If you feel like your kid is spending too much time on Safari and it interferes with their study or sleep, you should consider restricting Safari for a certain time.
As you already know, Apple has the built-in Screen Time feature that lets you monitor how you or your kid spend on their phone and see what apps they use. To set time limits do the following:
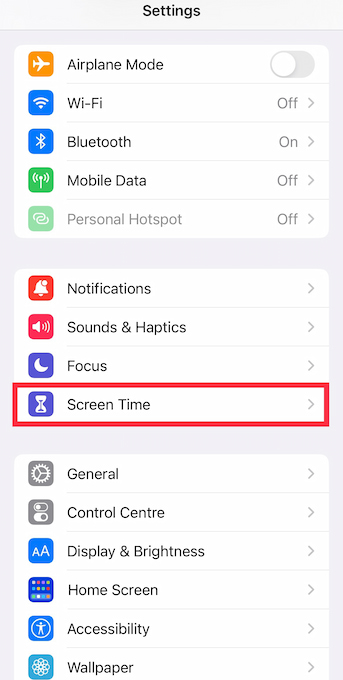
Now whenever the Downtime is turned on, your kid won’t be able to use Safari. You can do the same for gaming, messaging or any other app.
3. How to Make Safari Child-Friendly Using a Parental Control App?
Although a built-in parental control for Safari can come in handy for many parents, they aren’t perfect. All you can do is set screen time, block web-based content, and whitelist particular sites.
Now, imagine that you can monitor your child’s iPhone activity in real-time: view the list of visited sites, check out their Safari bookmarks, and even record their cell phone’s screen to see what they search for . It is possible if you consider using a parental control app.
For instance, the Eyezy tool makes it possible to check all child’s smartphone activity anytime, anywhere. After installing the app on your kid’s device, you immediately get access to a wide range of parental control features, including advanced Safari monitoring.
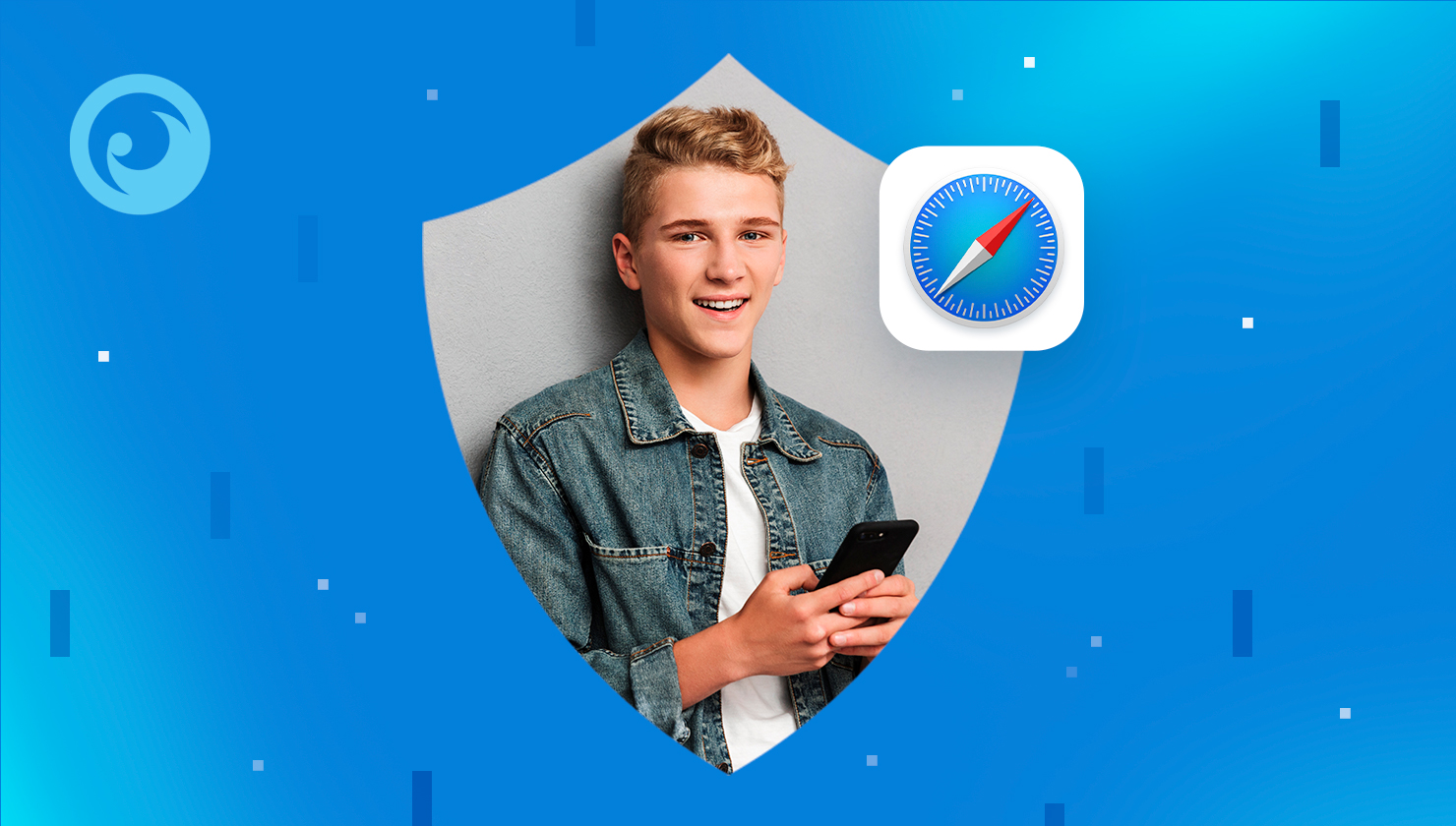
To install Eyezy on your child’s iPhone, follow these steps:
- Sign up with Eyezy and buy a subscription.
- Access your kid’s iPhone and type in their iCloud credentials. Enable the iCloud backup.
- Install Eyezy on their device.
- Log in to your Eyezy dashboard and start monitoring.
Final Thoughts
The digital environment is full of hidden dangers, and explicit content is minor trouble. Kids can fall victim to cyber-attacks conducted by scammers or befriend someone they shouldn’t. That’s why parents keep an eye on their iPhone activity.
Although Safari child settings might help to control your child’s Internet use and keep them focused on important things, kids can still access inappropriate content on another browser or app. Meanwhile, with Eyezy, you can not only see what they search for, but you can also block any website you find dangerous.
It’s up to you whether to use standard iOS parental controls or install a parental control app, such as Eyezy, on your kid’s device. Just make sure that your child is safe and sound on the Internet.
- Copy https://www.eyezy.com/blog/how-to-put-parental-controls-on-safari/
Leave a reply: Cancel reply
Your email address will not be published. Required fields are marked *
Save my name, email, and website in this browser for the next time I comment.
Post Comment
Related Articles
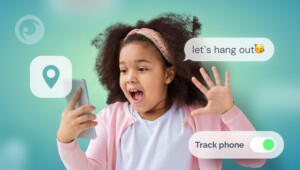
Reasons Why Parents Should Track Their Child (And Why…
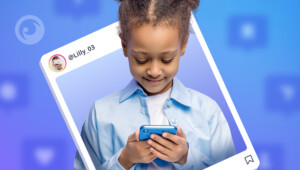
To Worry or Not to Worry? Pros and Cons…
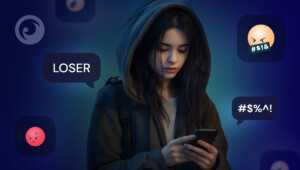
5 Ways to Prevent Cyberbullying: Find out How to…

How To Use Safari Parental Controls
Published: August 30, 2023
Modified: January 8, 2024
Setting up Parental Controls in Safari
Ensuring a safe and controlled browsing experience for your children is essential in today’s digital age. Safari, the default web browser on Apple devices, offers robust parental control features that allow you to manage and restrict your child’s internet activities. By following a few simple steps, you can create a safer online environment for your children. Let’s walk through the process of setting up parental controls in Safari.
The first step is to access the Settings menu on your device. Tap on the “Settings” app, scroll down, and select “Screen Time.” If you haven’t already set up Screen Time, you will need to do so by following the on-screen instructions.
Once in the Screen Time settings, tap on “Content & Privacy Restrictions” and enable it. You will be prompted to create a passcode that only you know, which will prevent your child from making changes to the settings.
Now, under the “Content & Privacy Restrictions” menu, scroll down and tap on “Web Content.” Here, you have the option to choose between “Limit Adult Websites” and “Allowed Websites Only.” The former restricts access to explicit adult content, while the latter allows you to whitelist specific websites that you deem safe for your child.
Additionally, you can enable Safari to automatically limit access to adult content by tapping on “Limit Adult Websites.” Safari uses algorithms to identify and block explicit content, providing an added layer of protection for your child’s online experience.
Furthermore, if you choose the “Allowed Websites Only” option, you can manage a list of approved websites. By tapping on “Add Website,” you can enter the URLs of the websites you wish to allow. This ensures that your child can only access these approved sites while browsing with Safari .
By navigating back to the main “Content & Privacy Restrictions” menu, you can explore various other parental control features provided by Safari. These include managing app downloads, blocking inappropriate content in apps, controlling in-app purchases, and restricting access to certain features, such as Siri, Game Center, and more.
Remember to regularly review and update the parental control settings in Safari to adapt to your child’s changing needs and monitor their online activities. By utilizing these built-in features, you can create a safer browsing environment and instill responsible internet usage habits in your children.
Limiting access to websites
One of the crucial aspects of setting up effective parental controls in Safari is limiting access to certain websites. By restricting access to inappropriate or harmful content, you can create a safer online environment for your children. Safari offers several methods to achieve this. Let’s explore how you can limit access to websites using Safari’s parental control features.
The first method is through the “Web Content” settings in Content & Privacy Restrictions. Here, you can choose to either “Limit Adult Websites” or allow “Allowed Websites Only.” If you select “Limit Adult Websites,” Safari will use algorithms to automatically block access to explicit adult content.
For a more precise control over your child’s browsing experience, you can opt for the “Allowed Websites Only” option. This feature allows you to create a whitelist of approved websites that your child can access.
To add websites to the allowed list, tap on the “Add Website” option and enter the URLs of the desired websites. This way, your child can only visit those specific websites while using Safari.
However, if you encounter a situation where your child needs access to a website that is not on the approved list, you can easily grant temporary access. When your child attempts to access a blocked website, you will receive a notification on your device. You can then grant access to that particular website for a set period of time or provide permanent access by adding it to the allowed list.
In addition to Safari’s built-in features, there are third-party parental control apps that offer more granular control over website restrictions. These apps often provide additional functionalities like filtering content by category, setting time limits for website access, and monitoring browsing history.
Remember, while restricting access to inappropriate websites is crucial, it’s equally important to have open and ongoing communication with your child about internet safety. Educate them about the potential risks of the online world and encourage them to communicate with you if they come across any unsettling content or experience any issues while browsing.
By effectively limiting access to websites and coupled with open communication, you can provide a safer and healthier online experience for your children, allowing them to explore the internet responsibly.
Creating a safe browsing environment
Creating a safe browsing environment for your children is vital to safeguard their online experience. With Safari’s parental control features, you can take steps to ensure a secure and protected browsing environment. Let’s delve into some ways you can create a safe browsing environment using Safari.
One of the first and most important steps is to enable Safari’s “Web Content” settings within Content & Privacy Restrictions. By choosing the option to “Limit Adult Websites” or allowing only “Allowed Websites,” you can restrict access to explicit or harmful content.
Additionally, Safari offers the “Ask to Buy” feature that allows you to approve app and content purchases made by your child. This ensures that they can only access age-appropriate and safe content from the App Store and iTunes.
Another way to create a safer browsing environment is by disabling the autofill feature. This prevents any potential accidental disclosure of personal information when filling out forms on websites.
Safari also provides the ability to block pop-ups, which helps prevent unwanted advertisements or potentially malicious content from appearing on websites.
Moreover, enabling the Fraudulent Website Warning feature in Safari adds an extra layer of security by alerting you and your child when they encounter websites that may be involved in phishing or scams.
In addition to Safari’s built-in features, it’s crucial to educate your child about internet safety. Teach them about the importance of not sharing personal information online, being cautious with downloads and attachments, and avoiding interactions with strangers on the internet.
Regularly discussing the potential risks and challenges of the online world with your child can help them understand the importance of responsible internet usage. Encourage open communication and reassure them that they can come to you with any concerns or problems they encounter while browsing.
Lastly, it’s essential to stay informed about the latest advancements in online safety and continually update Safari and other parental control settings as needed. Stay vigilant and review browsing history periodically to monitor your child’s online activity and ensure their safety.
By taking advantage of Safari’s parental control features, educating your child about internet safety, and staying involved in their online activities, you can create a safe browsing environment that allows your child to explore the internet securely and responsibly.
Blocking explicit content
Protecting your child from explicit and inappropriate content while they browse the internet is a top priority for parents. With Safari’s parental control features, you can effectively block explicit content and create a safer online environment. Let’s explore how you can block explicit content using Safari.
First and foremost, enable Safari’s “Web Content” settings within Content & Privacy Restrictions. By selecting the “Limit Adult Websites” option, Safari will use algorithms to automatically block access to explicit adult content. This provides a robust first line of defense against inappropriate material.
In addition to the automatic blocking, you can further customize the level of filtering by tapping on the “Content Restrictions” option in the same settings menu. Here, you can choose to limit access to adult websites, as well as adjust the content restrictions for various age groups.
Safari also enables you to manually add specific websites to the blocked list. If there are websites known for hosting explicit content that Safari’s algorithms may not catch, you can blacklist them by adding their URLs to the restricted list. This ensures that your child will not be able to access these sites while using Safari.
Furthermore, Safari gives you the option to block pop-ups, which can often contain explicit or misleading content. By disabling pop-ups, you prevent your child from inadvertently encountering inappropriate material through these windows.
It’s important to note that while Safari’s built-in features are effective at blocking explicit content, they are not foolproof. It’s essential to stay engaged with your child’s online activities, discuss internet safety, and remain aware of the websites they visit and the content they consume.
It’s recommended to periodically review Safari’s browsing history, which provides a snapshot of the websites your child has visited. This allows you to identify any potential issues or violations of the content restrictions you have set up.
Remember, blocking explicit content is just one part of creating a safe online environment. Open and ongoing communication with your child is key. Talk to them about the importance of avoiding explicit content, encourage them to ask questions, and let them know they can come to you if they encounter any uncomfortable situations while browsing the web.
By utilizing Safari’s parental control features, actively monitoring your child’s online activities, and fostering open communication, you can effectively block explicit content and create a safer browsing experience for your child.
Managing cookies and website data
Cookies and website data play a significant role in how websites function and personalize the browsing experience. However, managing these elements is crucial, especially when it comes to protecting your child’s privacy and ensuring their online safety. Safari offers various options to manage cookies and website data, allowing you to have more control over your child’s browsing activities. Let’s explore how you can effectively manage cookies and website data using Safari’s parental control features.
First, access Safari’s settings by tapping on the “Settings” app on your device and scrolling down to select “Safari.” From there, navigate to the “Privacy & Security” section.
Tap on “Block All Cookies” to prevent websites from storing any cookies on your device. While this may affect some websites’ functionality, it adds an extra layer of privacy and prevents tracking of your child’s browsing habits.
If you prefer a more refined approach, you can choose the “Allow from Current Website Only” option. This allows cookies from the website your child is currently visiting while blocking cookies from all other websites. This way, your child can still enjoy personalized experiences on specific websites while minimizing the data collection from other sources.
Safari also offers the option to clear cookies and website data manually. Simply tap on “Clear History and Website Data” to remove all stored data, including cookies, cache, and browsing history. This is useful when you want to ensure a fresh start or if you want to limit access to sensitive information.
However, it’s essential to note that clearing website data will log your child out of various online accounts, so be aware of its potential impact on their browsing experience.
Another tool available in Safari is the “Ask Websites Not to Track Me” option, which sends a Do Not Track request to websites, indicating your preference for privacy. While not all websites honor these requests, enabling this feature reinforces your intent to protect your child’s privacy.
Regularly reviewing and managing cookies and website data in Safari is vital. It helps maintain your child’s privacy, minimizes exposure to targeted advertising, and reduces the risk of unauthorized access to sensitive information.
Additionally, educating your child about the purpose of cookies and the importance of managing their online footprint helps them develop good online habits from an early age.
By utilizing Safari’s parental control features to manage cookies and website data and instilling privacy-conscious behaviors in your child, you can create a more secure and privacy-oriented browsing experience.
Limiting downloads and installations
Controlling the downloads and installations on your child’s device is essential to ensure their online safety and prevent unauthorized access to potentially harmful content. With Safari’s parental control features, you can effectively limit and manage downloads and installations. Let’s explore how you can safeguard your child’s device by setting restrictions on downloads and installations using Safari.
To begin, access the device’s Settings and scroll down to select “Screen Time”. If Screen Time has not been set up yet, follow the on-screen instructions to set it up.
Next, tap on “Content & Privacy Restrictions” and enable it if it’s not already turned on. You’ll be prompted to set a passcode that only you know, which will prevent your child from bypassing the restrictions.
In the “Content & Privacy Restrictions” menu, scroll down and tap on “iTunes & App Store Purchases”. Here, you have several options to limit and control downloads and installations.
If you want to completely restrict your child from downloading or installing any apps, select “Don’t Allow”. This prevents them from accessing the App Store altogether.
Alternatively, you can choose to only allow downloads and installations that you have approved. Select “Require Password” and set it to “Immediately” or “After 15 minutes”. This way, whenever your child tries to download or install an app, they will need to enter the device’s passcode, providing you with control over the process.
Furthermore, Safari offers the ability to prevent apps from being deleted. By enabling the “Deleting Apps” option, you can ensure that your child cannot remove apps from the device without your permission.
It’s important to note that these restrictions apply to both free and paid apps, preventing your child from making unauthorized purchases or downloading inappropriate content.
In addition to managing downloads and installations, Safari also allows you to restrict access to specific app features. For example, you can prevent your child from accessing social media accounts, making in-app purchases, or using location services.
By setting restrictions on downloads, installations, and app features, you can maintain a safer digital environment for your child while allowing them to enjoy appropriate and educational apps.
Regularly reviewing and adjusting these settings allows you to adapt to your child’s changing needs and ensures their device remains secure and protected.
By utilizing Safari’s parental control features, you can effectively limit downloads and installations, preventing your child from accessing potentially harmful or inappropriate content without your knowledge or approval.
Enabling Privacy and Security settings
Protecting your child’s privacy and ensuring their online security is paramount in today’s digital landscape. Safari offers a range of built-in privacy and security settings that can help create a safer online environment for your child. Let’s explore how you can enable these settings to enhance your child’s privacy and security while browsing.
To access Safari’s privacy and security settings, go to the device’s Settings and scroll down to select “Safari.”
First, let’s start with enabling the “Prevent Cross-Site Tracking” setting. This feature restricts website advertisers from tracking your child across multiple websites, enhancing their privacy and reducing personalized advertisements. Simply toggle on the “Prevent Cross-Site Tracking” option to enable this setting.
Next, consider enabling the “Block All Cookies” setting. By turning on this option, Safari blocks all cookies from websites, preventing them from tracking your child’s browsing activities. It’s important to note that this may impact certain website features, so you can also choose the “Allow from Current Website Only” option for a more customized approach.
Under the “Privacy & Security” settings, you’ll find the “Fraudulent Website Warning” feature. Enabling this option allows Safari to warn you and your child when they visit potentially fraudulent or scam websites, helping to protect them from online scams.
In addition to protecting against fraudulent websites, Safari also provides the option to enable “JavaScript” restrictions. By limiting JavaScript, you can prevent certain interactive elements on websites, reducing the risk of your child encountering malicious code or unwanted pop-ups.
Further down the settings list, you’ll find the “Camera & Microphone Access” and “Location Access” options. It’s recommended to review these settings and determine the appropriate level of access for each. Consider disabling access to these features for Safari and other apps unless required for specific functionalities or activities.
Moreover, Safari offers the “Do Not Track” feature, which sends a request to websites asking them not to track your child’s online activities for advertising purposes. While not all websites honor this request, activating this feature helps reinforce your child’s privacy preferences.
Lastly, encourage your child to use strong and unique passwords for websites and online accounts. Safari offers the convenient option to generate and store complex passwords, making it easier to maintain robust security for their online accounts.
By enabling and customizing Safari’s privacy and security settings, you can enhance your child’s online privacy, protect them from malicious websites, and reduce the risk of unwanted tracking and advertisements.
Regularly reviewing these settings and staying informed about emerging threats and best practices in online privacy and security will ensure that your child’s browsing experience remains safe and secure.
Setting time limits and managing screen time
Managing your child’s screen time is essential for their overall well-being and maintaining a healthy balance between their online and offline activities. Safari’s parental control features include the ability to set time limits and manage screen time. Let’s explore how you can implement these features to ensure your child has a balanced digital lifestyle.
Start by accessing the device’s Settings and tapping on “Screen Time.” If you haven’t set up Screen Time before, you may be prompted to do so by following the on-screen instructions.
Once in the Screen Time settings, tap on “App Limits” to set time limits for app usage. Here, you can choose specific categories of apps or individual apps to set time restrictions on. By tapping on “Add Limit,” you can select the desired apps or categories and set the amount of time your child can spend on them each day.
Furthermore, Safari allows you to set time limits specifically for web browsing. By tapping on “Always Allowed” and deselecting Safari, you can ensure that your child’s browsing time is monitored and controlled.
In addition to setting time limits, Safari offers the “Downtime” feature, which allows you to schedule specific downtime periods during which only essential apps are accessible. This feature helps promote quality sleep and encourages your child to engage in offline activities.
It’s important to involve your child in the process of setting screen time limits. Collaborate with them to establish healthy boundaries and explain the reasons behind the limitations. Encourage them to participate in activities outside of screens, such as sports, hobbies, reading, or spending time with family and friends.
Regularly communicate with your child about their screen time and discuss the importance of finding a balance between online and offline activities. Encourage them to take breaks, engage in physical activities, and pursue other interests that don’t involve screens.
Remember to lead by example and limit your own screen time as well. By demonstrating healthy screen habits, you instill positive behavior in your child.
Screen time management is an ongoing process that may require adjustments as your child’s needs and routines change. Regularly review and modify the time limits and settings in Safari’s parental controls to ensure they remain effective and appropriate.
By utilizing Safari’s time limit and screen time management features, you promote a healthy balanced lifestyle for your child, allowing them to enjoy the benefits of the digital world while also engaging in other important activities offline.
Monitoring and reviewing web activity
Monitoring and reviewing your child’s web activity is an important aspect of ensuring their online safety and well-being. With Safari’s parental control features, you can keep track of their browsing history and gain insights into their online behavior. Let’s explore how you can monitor and review web activity using Safari.
To begin, open Safari settings on your child’s device and scroll down to select “Screen Time.”
Under the Screen Time settings, tap on “See All Activity” to view detailed information about your child’s web activity. Here, you can see a breakdown of the time spent on individual websites, as well as the app usage patterns.
Safari provides a comprehensive browsing history report, allowing you to review the websites your child has visited. This enables you to identify any potential concerns, such as visits to inappropriate or unsafe websites.
Additionally, Safari provides the option to enable “Ask to Buy,” which notifies you whenever your child attempts to download new apps or make in-app purchases. This feature allows you to review and approve or decline these actions, giving you control over the apps your child can access.
Regularly reviewing web activity with your child encourages open communication and provides an opportunity to discuss their online behavior, address any concerns, and reinforce responsible internet usage. Use this time to educate them about online safety, privacy, and the potential risks they may encounter.
It’s important to strike a balance between monitoring and respecting your child’s privacy. While it’s crucial to keep an eye on their online activities for their safety, it’s equally important to establish trust and a sense of autonomy. Talk to your child about the reasons for monitoring their web activity and assure them that it’s for their protection.
Engage in ongoing conversations about internet safety and encourage your child to approach you with any questions or concerns they may have regarding specific websites or online interactions.
Remember to adapt your monitoring approach as your child grows older and gains more experience in navigating the online world. Gradually grant them more independence while still maintaining a level of oversight to ensure their continued safety and well-being.
By using Safari’s parental control features to monitor and review your child’s web activity, you can stay informed, address any potential issues promptly, and foster a safe and responsible digital experience for your child.
Troubleshooting common issues
While Safari’s parental control features are designed to provide a safer browsing experience for your child, you may encounter some common issues along the way. Understanding and troubleshooting these issues can help ensure that the parental controls function as intended. Let’s explore some common issues and how to address them.
One common issue is when a website that should be blocked or allowed is not being accurately filtered. In such cases, ensure that you have entered the correct URLs in the allowed or blocked list. Double-check for any typos or missing characters. If the issue persists, try clearing the website data and cookies for that particular site.
If Safari’s parental controls are blocking a website that should be allowed, check if you have the correct website on the allowed list. Ensure that the website URL is accurate and matches the one your child is trying to access. If the issue continues, try removing the website from the blocked list and adding it to the allowed list again.
Occasionally, you may find that Safari’s algorithms mistakenly block certain websites that don’t contain explicit content. In such cases, try adding the website to the allowed list to ensure that your child can access it without restrictions. If the issue persists, consider adjusting the level of filtering or using third-party parental control apps to provide more granular control over website restrictions.
If you notice that Safari’s parental controls are not applying consistently across various devices, ensure that you have set up the same restrictions and settings on each device. In some cases, an issue may arise when using multiple Apple IDs on different devices. Consolidating your family’s devices under a single Apple ID can help resolve this inconsistency.
An important aspect of troubleshooting is staying informed about software updates. Ensure that both Safari and your device’s operating system are up to date. These updates often include bug fixes and improvements to the parental control features, helping to address any issues you may encounter.
When facing persistent issues with Safari’s parental controls, reach out to Apple Support for further assistance. They can provide specific guidance and troubleshooting steps tailored to your situation.
Remember, staying patient and proactive is key. Regularly review and update Safari’s parental control settings, address any issues promptly, and maintain open communication with your child about their online experiences.
By troubleshooting common issues effectively, you can ensure a smoother and more reliable experience while utilizing Safari’s parental control features to create a safer online environment for your child.
Keeping your child safe online
In today’s digital age, it is crucial to prioritize your child’s online safety. Safeguarding their online experiences requires a combination of parental control features, open communication, and educating them about responsible internet usage. Let’s explore some key strategies for keeping your child safe online.
Utilize parental control features like Safari’s to set restrictions on content, limit access to certain websites, and manage screen time. By doing so, you create a safer online environment and protect your child from exposure to inappropriate or harmful content.
Set clear boundaries and guidelines around internet usage. Establish rules regarding the types of websites they can visit, the duration of screen time, and the importance of seeking permission before downloading or installing apps. Regularly review and adjust these guidelines as your child grows older and their online activities change.
Engage in open and ongoing communication with your child about internet safety. Discuss potential risks they may encounter online, such as cyberbullying, scams, or inappropriate content. Teach them to be cautious about sharing personal information and to report any suspicious or uncomfortable situations to you.
Educate your child about responsible online behavior. Teach them about the impact of their digital footprint, the importance of respecting others’ privacy, and the consequences of engaging in harmful online activities. Encourage them to think critically and question the credibility of information they come across online.
Monitor your child’s web activity and be aware of the websites they visit, the apps they use, and the content they interact with. Regularly review their browsing history to identify any potential issues or violations of the restrictions you have set.
Lead by example and demonstrate responsible internet use yourself. Show your child how to navigate the online world safely by being mindful of your own digital activities, being cautious with online transactions or sharing personal information, and setting boundaries for your own screen time.
Stay informed about the latest trends, apps, and social media platforms. Familiarize yourself with the privacy settings and features of the platforms your child uses and guide them on adjusting their privacy settings accordingly.
Encourage the development of offline interests and activities. Engage your child in sports, hobbies, reading, and spending time with family and friends. Create a healthy balance between screen time and other forms of engagement to promote overall well-being.
Regularly reassess and update your child’s online safety measures as they grow and gain more independence. Adapt your approach to suit their evolving needs and the changing digital landscape.
Lastly, maintain an open line of communication, let your child know they can come to you with any concerns or questions about their online experiences, and assure them that you are there to support and guide them.
By implementing these strategies, you can help keep your child safe online, foster responsible digital citizenship, and empower them to make informed and positive choices in the digital world.
Related Stories
Browsing Privacy: Disabling Incognito Mode On IPhone 11
How To Turn Off Private Browsing Mode On IPad
Safari Icon Removal: Organizing Home Screen On IPhone 10

How To Check Computer History
Browser Control: Disabling Safari On IPhone 11
Private Browsing On IPhone 13 – Quick Guide
How To Block YouTube On IPad
Private Browsing: Disabling Incognito Mode On IPhone 13

A Comprehensive Guide to Choosing the Right Method of MFA for Your Business

Democratizing Access: How Cryptocurrency Exchange Aggregators Empower Traders

Tips for Choosing the Best Cryptocurrency Wallet for You

How Do Workers’ Compensation Lawyers Maximize Your Benefits?

Enhancing Employee Integration for Efficiency

Top 100 Christmas Songs for the Best Christmas Music

The Life and Career of Dean Haglund: A Journey from Canada to the Paranormal and Beyond

16 Best Ad Blocker For Every Browser and Device

Different Types of Aesthetics: 30 Outfit Ideas to Step Up Your OOTD Game

Monopoly Man Monocle and 10 Other Popular Examples of the Mandela Effect

Parental Control
- Recover Facebook messages disappeared and never miss them
- Safeguard kids: A how-to guide to block porn on your child’s tablet
- Unlock hide alerts and customize the feature on your iPhone
- The way to choose the best music player App for kids
- Learn what Android safe mode is & how to turn it off
- Here’s what to do if you lost your phone when not at home
- Ways kids may use to bypass YouTube age restriction
- Parent’s guide to apps with nudity risk
- How to hide apps on Android phone in 2024
- How to set up Apple Music parental controls?
Set up Safari parental controls on your child’s smartphone
Parenting is becoming more complicated with technological advancements. You need to monitor online activities and set digital boundaries to ensure your kids have limited access to destructive content. One way to control your kid’s online presence is by using Safari parental controls , a gateway to almost all digital content.
Although Safari appears harmless, it allows children to access the internet and engage in online activities. So if your kids are using Mac, iPhone, or iPad, it’s time you learn how to set up parental controls on Safari . This piece will guide you through everything you need to know about safari parental controls and alternatives you can use.
What are Safari parental controls on iPhone?
Safari is a pre-installed internet gateway accessible to all Apple devices , whether iPad, Mac, or iPhone. It was first introduced in 2003 and is now the number one way iOS users can access the internet. The best part about using Safari is that it has a private browsing section, bookmarks sync, and tabbed browsing.
While it can be used to access the internet and extract educational and informative content, there’s a lot of damage it can do to kids’ lives, especially if they interact with adult and aggressive content. That means you must implement safari parental controls to guarantee your kid’s online safety.
Safari Parental controls features
Does Safari have parental controls? Yes. it has. Safari parental controls are great because they restrict certain sites and add restrictions on the type of content your child can access. Some features available with safari parental controls include:
1. Content control: You can block or limit adult websites and other inappropriate content from appearing in search results. You can customize your filters only for educational content, age-appropriate information, and helpful websites.
2. Time controls: You can set a daily limit to how long your child spends on the internet using Safari. This lets you monitor their online activities so they don’t get addicted to the internet or waste the day without any productive activities.
3. Restrict websites: You can add specific websites to your block list, restricting them from appearing in the search results. This is helpful when your child searches for something educational but gets distracted by other adult content.
You should set up Safari parental controls on your device to ensure your kids only view age-appropriate content.
How to set Safari parental controls?
While safari parental controls have incredible features to ensure parents protect their children, it can be quite a headache if you don’t know how to set it up. To help you, here are steps you can use to set up parental controls on your iPhone effectively:
How to put parental controls on Safari for iPhone & iPad?
Can you put parental controls on Safari? Setting up parental controls on your iOS device is a quick task you can implement within minutes. Here’s how you can implement Safari parental controls for iPhone and iPad in a few simple steps:
- Go to the screen time settings. From there, you can access options for setting limits on your kid’s apple devices. It means you can limit apps and usage.
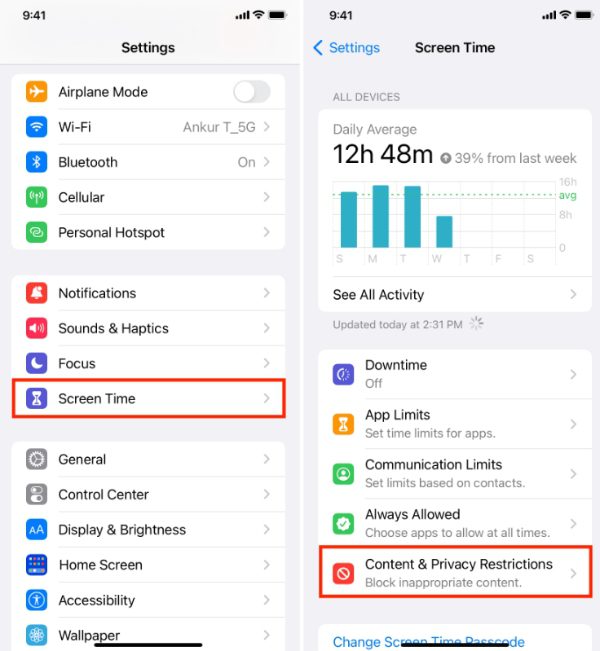
2. Now, toggle the content and privacy restrictions tab to green. Tap on Allowed apps to control what your kids can download on the app store.
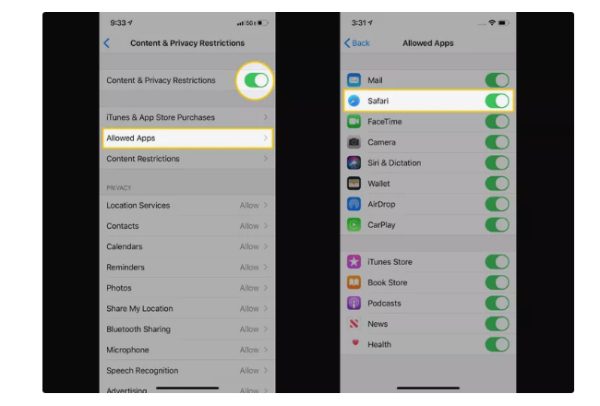
3. Click on the content restrictions tab and go to the web content tab.
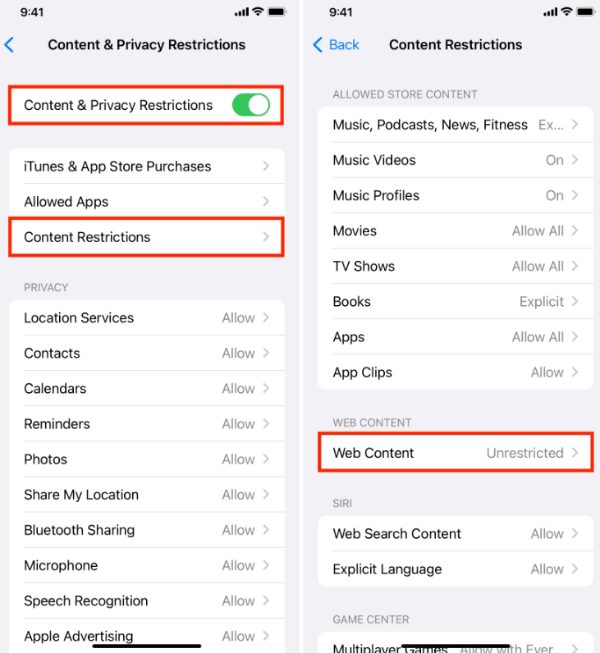
4. On the Web content tab, select “limit adult websites or allowed websites only. ” and implement the usage limit allowed.
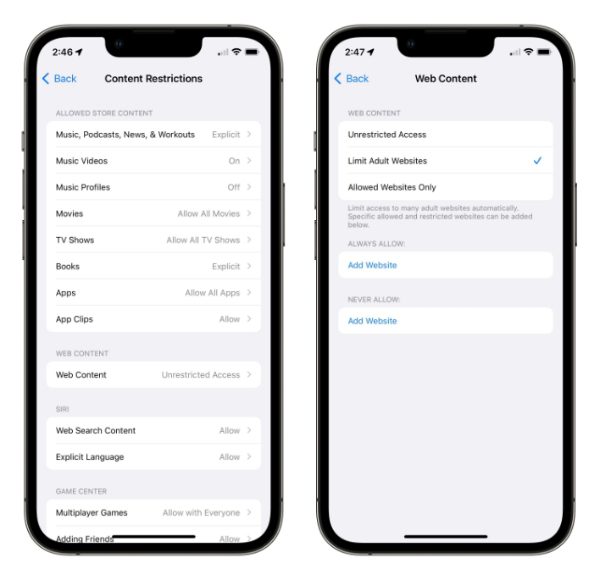
5. You could add more websites if you choose the allowed websites-only option. Start with the title, then add the URL to the site.
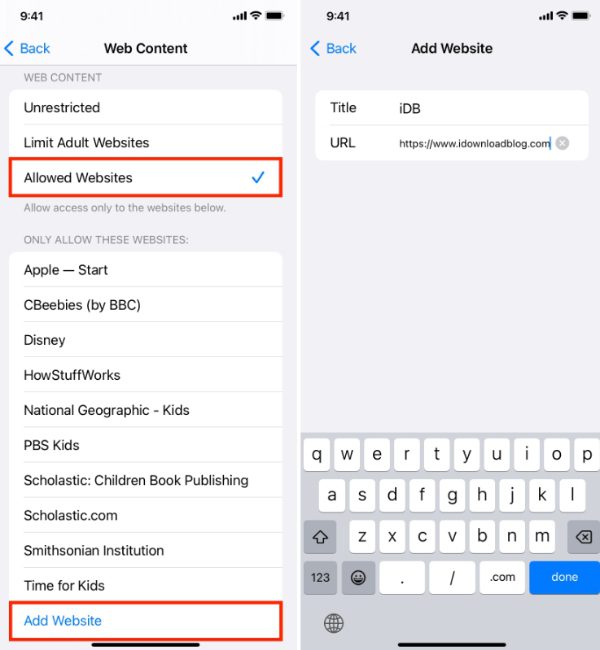
6. Once you have completed the process, save the changes to ensure all the controls you set work.
How to set up parental controls on Safari for Mac?
Setting parental controls on Mac is almost similar to setting them on iPad and iPhone and can be done in a few easy steps. It only requires you to know the proper steps to follow, and you’ll be ready to start. Here’s how you can do it:
- Launch the Safari app and head over to the preferences you’ll access by clicking on the menu. You’ll have access to numerous tabs you’ll find useful.
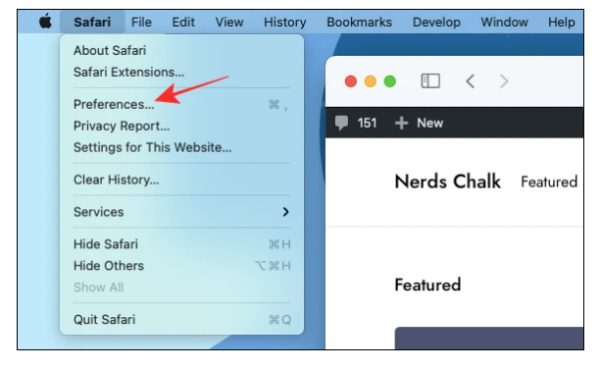
2. From there, move to the website tabs to access the content blockers. This allows you to pick which allowed websites and which must be restricted. Moreover, you can implement time limits in this section.
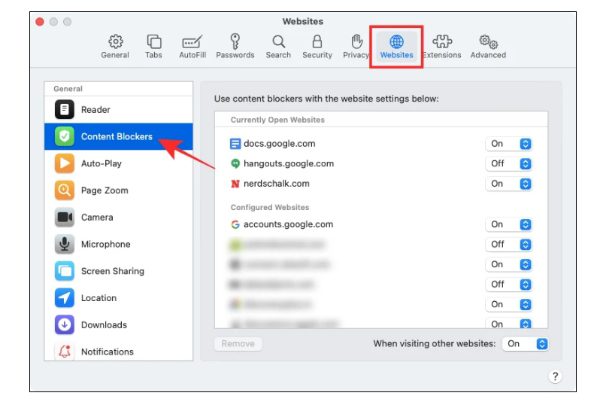
3. Once you have completed this process, you can select the done button to implement the changes.
4. Now on the privacy tab, adjust the settings by Apple payments and privacy tracking.
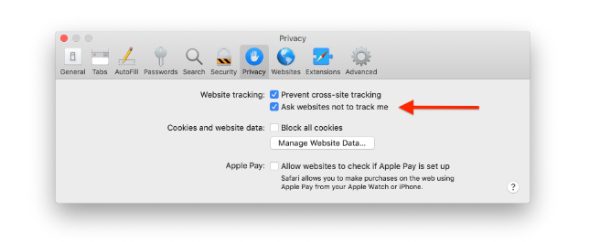
5. If you’ve completed this process, click the done button to set the changes.
How to disable Safari parental controls?
While setting up safari parental controls benefits your kid’s overall development, there comes a time when they need to go.
Kids often become more responsible and responsible for some of their own decisions. Knowing how to disable safari controls will come in handy at this point. Here’s how to turn off parental controls on safari:
- Settings > Screen Time.
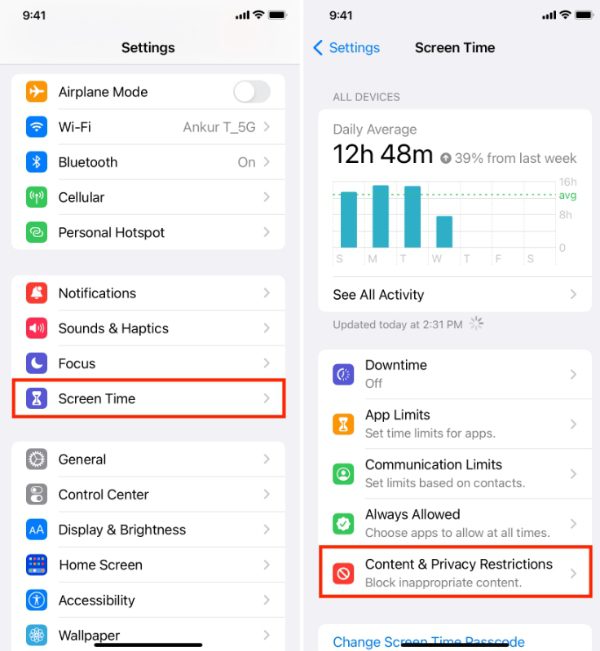
2. Toggle content and privacy restrictions to access more options from there.
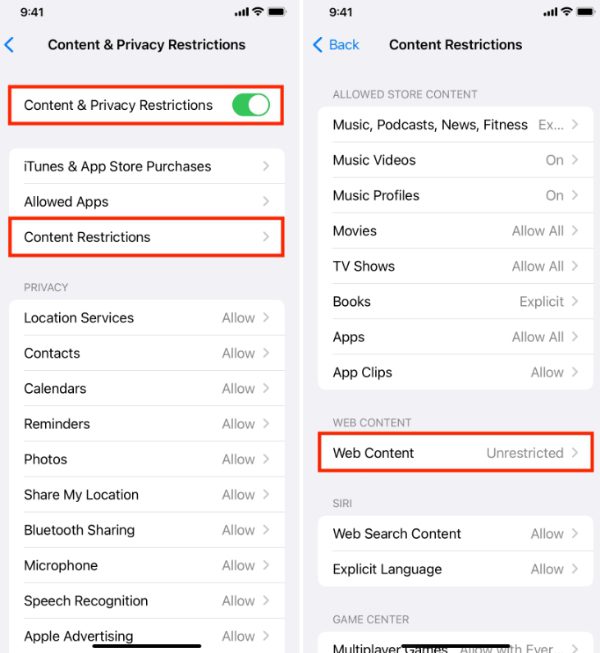
3. Next, enter your passcode to proceed and click on content restriction.
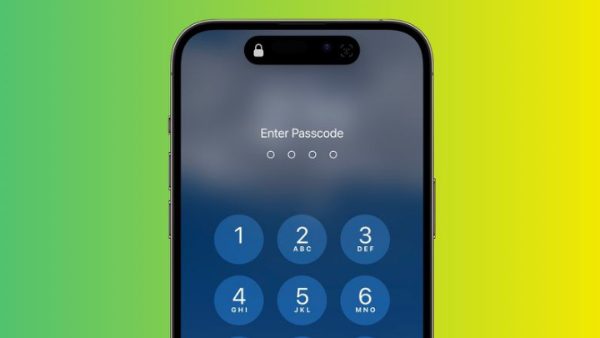
4. Now you can disable the web content restrictions you had initially set by clicking on “Unrestricted access.”
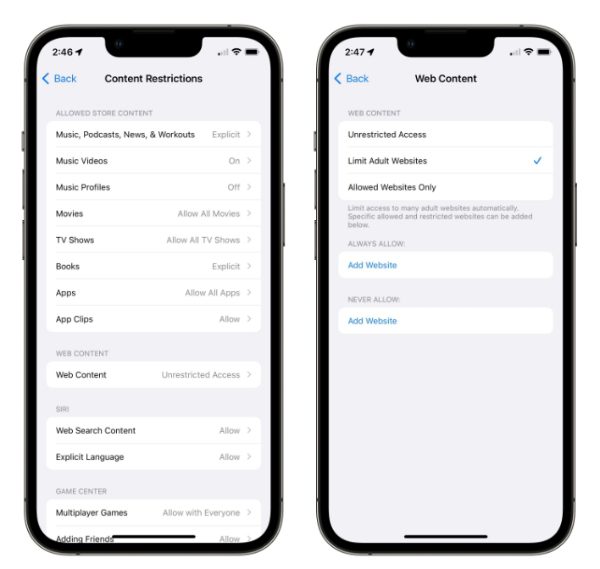
5. And there you have it, you’ll have successfully disabled parental controls.
Taking protection for your kids on FlashGet Kids
If you want to take parental controls to the next level, using the FlashGet Kids app will guarantee incredible features to help you manage your kids more efficiently.
Why should you use the FlashGet Kids app on your iPhone?
If you’re still undecided over why you need FlashGet Kids over Safari parental controls, this section is what you need. This app has awesome benefits that you might not find on other controls. Here are some of them.
1. Geofencing and Location Tracking
While Safari has incredible features to protect kids, FlashGet Kids takes it to another level with its location tracking and geofencing features. It lets you know your kid’s real-time location to know if their safety is guaranteed. It also has a geofencing feature where parents set certain regions kids should not pass. If kids disregard the instructions, parents will receive alerts about the situation.
2. Compatible on Multiple Devices
You can control and regulate your kid’s online activity using Safari parental control. However, you can only do this on Apple devices. On the other hand, the FlashGet Kids app is compatible with iOS and Android devices, giving parents numerous options. You can track and manage your kid’s online activities from any device.
3. Advanced Monitoring
Beyond what Safari parental controls give, the FlashGet Kids app has several sophisticated monitoring tools. You can track and keep an eye on how your kid uses their mobile, including app use, call records, browser history, text messages, and even location, with the help of the FlashGet Kids app. These extra monitoring tools might give you a more thorough understanding of your child’s online habits.
4. App Blocking and Management
You may control and disable certain applications on your child’s smartphone with the FlashGet Kids app. By using this function, you may restrict access to distracting or age-inappropriate applications. Safari controls might not offer the same amount of app administration and blocking choices and instead primarily concentrate on online content screening.
5. Remote Control
Managing your kid’s digital presence has been made easier by FlashGet Kids, as you can do it remotely. You can lock and unlock your kid’s gadgets, wipe data, and set time restrictions from anywhere. The lock and unlock system can be handy, especially when your kid’s phone has been stolen. However, Safari offers nothing besides the normal web and app filtering controls.
Conclusion
The FlashGet Kids app is the perfect choice to ensure a secure and controlled digital experience for your kids while using Safari. It offers all the necessary parental control features to monitor and restrict your kid’s digital usage. With FlashGet Kids, you can easily lock and unlock devices with a click, wipe data remotely, set time limits, and much more. Take control of your kid’s digital life with FlashGet Kids.
How do I change parental controls in Safari?
There will come a time when you need to disable safaris parental control, which means you need to know how to do it. Go to the settings and select screen time in a few simple steps. From there, you can click on content and privacy restrictions, where you must insert a passcode. Once that’s done, you can disable all or modify the controls.
How do I restrict inappropriate content in Safari?
Setting restrictions on your kid’s device using Safari parental controls requires you to take hold of its inbuilt features. You must go to the settings and access the screen time section. You can access and enable the content and privacy restrictions section from there. However, if you’re trying to set this restriction on Mac, you might need to check the system preference section and select screen time. Move to the content section and select “Web content.” Now you can implement the restrictions you need in a few seconds.
How do I safely search for kids on Safari?
You may turn on Safe Search in the browser’s settings to securely search for children while using Safari. By selecting “Safari” from the top menu bar, click “Preferences,” and then choose the “Search” option to access Safari settings. To exclude explicit material from search results, choose your favorite search engine and click the “Enable Safe Search” checkbox. This makes it possible to guarantee that the search engine offers suitable and kid-friendly material, giving kids a safer surfing experience.
Can I set up parental controls for Safari through Mac preferences?
Yes, you can configure parental restrictions in Mac Preferences for Safari. Discover your Mac’s Parental Controls settings by tapping on the Apple logo, choosing the System Preferences option, and then going to Screen Time. You can then alter several preferences from here, particularly those that pertain to Safari’s online surfing. To provide children with a secure surfing experience, you may configure various Safari-related settings, restrict access to specific sites, and limit particular material.
How do I restrict 18 content in Safari?
You can impose restrictions on 18+ content through the Safari parental controls section. To do so, go to the settings and access screen time. From there, you may access the content and privacy restrictions section. Finally, go to the content restriction settings and set your desired limits from options like movies, music, websites, and more. You can also opt for specific apps to lock 18+ content.
About the author
Kidcaring, Chief Writer in FlashGet Kids. She is dedicated to shaping parental control in the digital world. She is an experienced expert in the parenting industry and has engaged in reporting and writing different parental control apps. For the past five years, she has provided additional parental guides for the family and has contributed to changing parenting methods.
Leave a Comment Cancel reply
Save my name, email, and website in this browser for the next time I comment.

We use cookies to ensure you get the best experience. By using our website you agree to our Privacy Policy.

FlashGet Kids
A Caring Parental Control App for all! It’s an online assistant for parents to protect their children. It’s a digital bodyguard for children’s healthy life.
Terms of Services
DMCA Policy
Privacy Policy
Advertising Policies
Do Not Sell My Info
Help Center
FlashGet Products
FlashGet Cast
© 2023 Hongkong FlashGet Network Technology Co., Ltd.
Best parental control App
- #Block Harmful Content
- #Stop Cyberbullying
- #Stop Sextortion
- #Back to School
- · PDF guide for FamiSafe
- · School edition guide
- · Geonection guide
- · Product video tips
- · FamiSafe YouTube channel
- Login Try It Free
How to Set up Parental Control on Safari?
- Parental lock on iphone
- YouTube parental controls on iphone
- 5 Ways to Limit TikTok Screen Time on iPhone
- IPhone tracking app for parents
- How to turn off parental controls on iphone
- Best apps to monitor child's iPhone
- iPhone monitoring Apps without jailbreak
- Safari parental controls ipad
- Best Parental Control app for iPad
- Set Youtube parental controls on iPad
- Block adult content & websites on iPad
- IPod touch parental controls
- How to put parental controls on iPod?
- IPod parental controls

Thomas Jones
Jun 30, 2023 Filed to: iOS Parental Control Proven solutions
Parenting in the twenty-first century requires digital boundaries, website safety, and online monitoring, especially as children spend more and more time with their devices. If you're a parent who wants to keep an eye on your child while they're online, you'll want to learn how to utilize Safari Parental Controls on iPhone, iPad, and Mac. Parental Controls are features built into these devices' operating systems that allow you to block adult material, create a list of websites your children are allowed to view, track their online activity, and more.
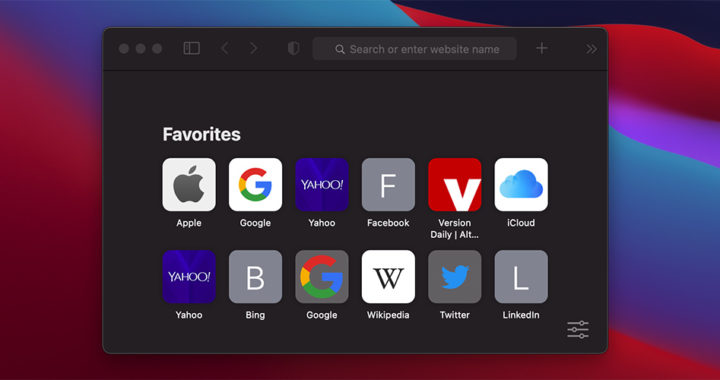
Safari is the default browser on all Apple devices, and it includes specific parental control options to keep your children safe online. First, you have to create a user profile for your child on the Apple device, then adjust the system settings to apply to Safari for these to work. For example, you can restrict iPhone or limit particular applications and features on your child's device using Content & Privacy Restrictions in Screen Time Safari. You can also establish restrictions for adult material, sales and downloads, and privacy on your iPhone, iPad, or iPod touch.
Keep reading this article if you want to learn more about restrictions on iPhone, screentime safari, safari parental controls iPad and iPhone, and safari parental control website:
Part 1: How to use built-in safari settings on iPhone and iPad? Part 2: How to adopt parental control in safari Mac? Part 3: How to Use FamiSafe to safeguard Safari usage better? Part 4: FAQ
Part 1: How to Use Built-in Safari Settings on iPhone and iPad?
Parental controls are also included in other Apple products. Because children obtain their first smartphones and tablets at a younger age than ever before, learning how to establish parental controls on iPhones and iPad is crucial.
Because the iPad and iPhone run on the same operating system, Safari Parental Controls on the iPad are nearly identical to those on the iPhone. Therefore, both are included under Screen Time . Follow these steps for Safari parental controls iPad and iPhone:
- Open Settings.
- Select Screen Time.
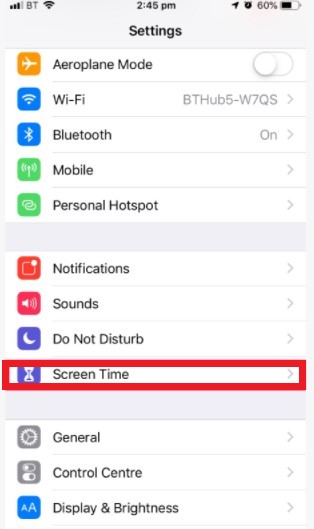
- Select Content & Privacy Restrictions from the drop-down menu.
- Turn on the Content & Privacy Restrictions button.
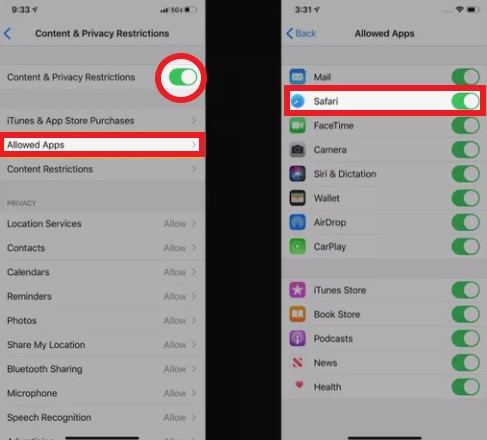
- Select Allowed Apps. Toggle the Safari slider off to entirely deactivate Safari and block online browsing on this device.
- Select Content Restrictions and click on Web Content.
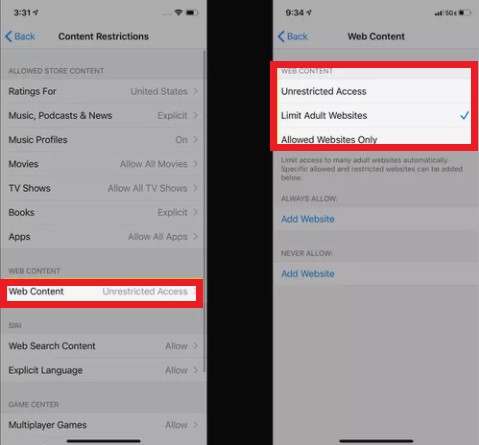
You will need to provide details to safari parental control websites, such as the website you wish to limit, depending on the level of access you allow.
- Unrestricted Access
- To give your child access to any website on the internet, simply click on this option.
- Limit Adult Websites
- Do you want to restrict websites that Apple considers to be adult? Select this option. Here you can also add your websites.
- If restricting adult material isn't enough, or you find a URL that has gotten through the gaps, you can always use limitations to ban any URL you wish.
- Select Limit Adult Websites.
- Under Never Allow, tap Add a Website.
- In the Website section, provide the URL of the website you want to block.
- At the upper left, select Back.
- This action should be repeated for each site you want to block.
- Allowed Websites Only
- By adding your children's addresses to this list, you can create a list of websites that they can only visit.
- Tap Allowed Websites Only to limit this device to only accessing a list of pre-defined websites.
- To add more websites to this list, hit Add Website and enter the website's address.
- Swipe right to left to delete sites from the list then hit Delete.
Part 2: How to adopt parental control in safari Mac?
Mac parental controls are simple to set up and can assist you in keeping track of screen usage, blocking websites, and restricting access to inappropriate information and personal images. In addition, you'll discover how to make your iMac or MacBook kid-friendly in this part rapidly.
Screen Time is also used on the Mac to allow parents control over Safari, although it is accessed differently. The steps in this section are for Macs running macOS Catalina (10.15) or above. Follow these steps to the safari parental control website:
- Select the Apple logo, then click on System Preferences. Select Parental Controls.
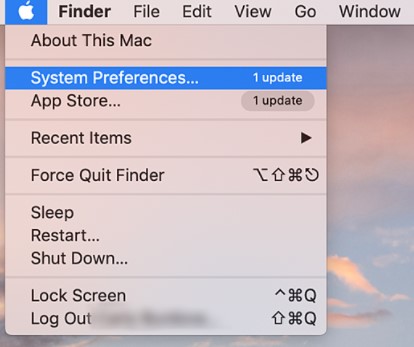
- To make modifications, click the lock symbol. When prompted, enter your password.
- Choose the user account for whom you wish to manage parental restrictions.
- Enable Parental Controls by clicking the Enable Parental Controls button.
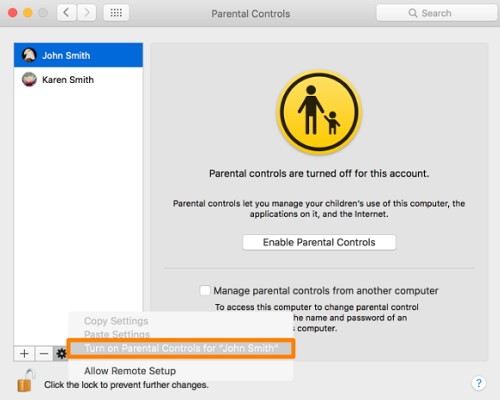
Go to the Web page. For example, to set up Safari Parental Controls websites, go to Content and select one of the options:
- Unrestricted Access: To give your kid access to any website on the internet, click this.
- Limit Adult Websites: Do you want to restrict access to websites that Apple has classified as adult? Select this option. Here you can also add your websites.
- Allowed Websites Only: This list contains a variety of websites, including Bing, Twitter, Google, Facebook, and others. To add a new site to the list, click Add. To remove a site from the list, click it in the list and then press the - button.
To prevent further modifications, click the lock button after you're done.
Part 3: How to Use FamiSafe to safeguard Safari usage better?
Parents and caregivers should consider a monitoring solution to examine the data their children encounter across text messages, email, social media, and more, in addition to putting parental restrictions on their child's device. Setting up digital boundaries is a great way to educate digital literacy, safeguard your children online, and feel comfortable handing over your prized computer.
Try FamiSafe, Know kids' whereabouts.
Are you ready to take your safari parental controls iPhone and iPad to the next level? FamiSafe for iOS and Android provides robust parental controls and GPS location monitoring to keep your little explorers safe both offline and online. Know when your child has left school or returned home, when they've accessed problematic information or used their phone after hours, employ content blockers to make the internet age-appropriate, and keep track of their battery health. FamiSafe allows parents to:
- Filter websites by categories as it is powered by tens of thousands of pre-built websites, including drug, adult, and violent.
- Enable safe search to prevent search results from containing explicit information.
- Monitor the history of your child's browser, even if it's in private or incognito mode.
- FamiSafe can monitor 7+ social media networks at once.
- Keep an eye on social media applications and YouTube for explicit or abusive language.
- Set up an alert for offensive words that are detected on your child's device.
- FamiSafe assists parents in managing and protecting their children's whole internet lives.
- This tool can scan most popular applications and social media platforms for cyberbullying, online predators, suicide ideation, violent threats, and other problems.
- Screen time management and web filtering tools enable parents to set appropriate boundaries for their children's access to websites and applications, as well as when they can view them.
FamiSafe is the smart approach to keep on top of your child's digital life and assist them in securely navigating the internet.
Part 4: FAQ
Is it possible to blacklist a webpage in Safari?
Safari allows you to add websites to a blacklist or a whitelist, giving you more control over your surfing experience. In addition, Safari will enable you to block specific websites by simply entering the URL into the never allowed section.
How to Safari parental controls iPhone?
You can do safari parental controls on your iPhone. First, go to the Settings menu and choose Screen Time. Next, enter your Screen Time passcode after tapping Content & Privacy Restrictions. Then tap Web Content, then Content Restrictions. Finally, select from Limit Adult Websites, Unrestricted Access, or Only Allowed Websites.
What is the best parental control app?
FamiSafe is one of the best and most reliable parental control apps because it allows you to track real-time location, filter inappropriate content, and control screen time on your kid's device. It can be difficult for parents to protect their children from possible dangers such as cyberbullying and sexual predators. When inappropriate content is found on a teen's device, FamiSafe sends parents automated notifications. FamiSafe assists children in achieving a sense of balance and developing good digital habits.
How can I prevent my child from erasing their internet history?
You can quickly put restrictions on iPhones and prevent your child from erasing their internet history. To avoid browser history deletion, use parental controls. Also, make sure you keep an eye on your kids when they're online, based on their age.
Is it possible to set parental controls on a Mac?
Yes, it is possible to set parental controls on a Mac . You can limit and monitor a child's Mac usage using the Parental Controls feature in macOS, which includes turning off bad words in the Dictionary app and adult content in the iTunes Store, enforcing screentime safari, tracking app use, and more.
chief Editor
Related Articles
Top 8 iphone time limit apps you shouldn't miss.
iPhone Time Limit Apps
Guided Access on iPhone & iPad, Is it Really Useful?
Is Guided Access on iPhone Useful?
How to Clear App Cache on iPhone to Boost its Performance
Clear App Cache on Your iPhone
What is Ask to Buy on Apple and How to Turn it off?
Steps to Turn off Ask to Buy on iPhone
How to Trust an App on iPhone - the Complete Guide
How to Trust an App on iPhone

{[ bar_title ]}
Parental control safari on mac/ iphone/ ipad: make safari safe for kids.

There is no way to completely prevent your kids from accessing to Internet, since some of the online sources do help greatly on studying and living better. However, inappropriate web contents are always the top concern among parents.
Today, we are going to instruct on setting up parental control in web browser Safari on all Apple device, including Mac, iPhone and iPad, with or without a Safari parental control app .
Parental Control Safari on Mac
Parental control safari on iphone/ipad.
There are 2 strategies to set up parental control in Safari on Mac, to directly block certain websites by adding the website URL to block list, or lock the Safari App temporarily.
Method #1 Easiest Way to Set up Parental Control in Safari on Mac
As mentioned above, you can set up parental control in Safari by blocking certain website URLs or directly lock the Safari app. With a Safari Parental Control program, which allows you to block harmful online contents using these 2 methods, you can easily set up your parental controls.
While, the tool we use to set up Safari parental control on mac is Cisdem AppCrypt , a dedicated program to block distracting and harmful websites on your mac, also to lock Apps temporarily for high efficiency while working on Mac.
Main Features of Cisdem AppCrypt
- Lock Safari, Google Chrome and other web browser apps
- Lock apps installed on your mac with a password
- Block websites in Safari , Google Chrome and others on a time schedule
- Allow adding blacklist and whitelist when using Web Block
- Allow creating shortcuts to enable and disable Web Block
- High security, capture photos when any failure attempts to locked apps take place
- Easy to use
Steps to Set up Parental Control in Safari on Mac
There are 2 ways to set up parental control in Safari on Mac with Cisdem AppCrypt, enable the Web Block feature or lock the Safari browser app. You can check following 2 tutorials.
Steps to Set up Parental Control in Safari on Mac with Web Block

- Enter a password to block or lock with Cisdem as instucted.
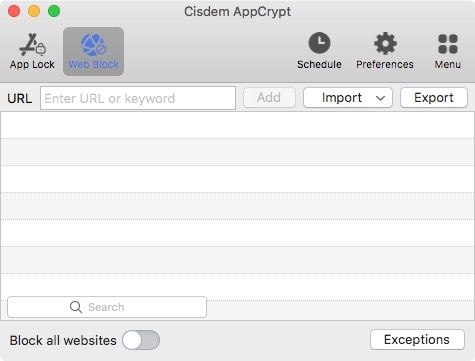
Steps to Set up Parental Control in Safari on Mac with App Locker
In the case you want to lock the Safari app when your kids learn on your mac, you can use the App Locker of Cisdem to lock the app completely with a password, your kids can only use Safari after you have entered the correct password, this helps your kids focus on the studying when no online activity is required.

- Close the main interface, when trying to open Safari app, you will need to enter the correct password for unlocking.
Method #2 Set up Parental Control in Safari on Mac for Free
For the reason that Safari is the web browser coming with macOS, mac’s own Parental Control utility works for Safari.
Steps to Set up Parental Controls in Safari on Mac for Free
- Go to Apple menu>System Preferences.
- Then choose Parental Controls.
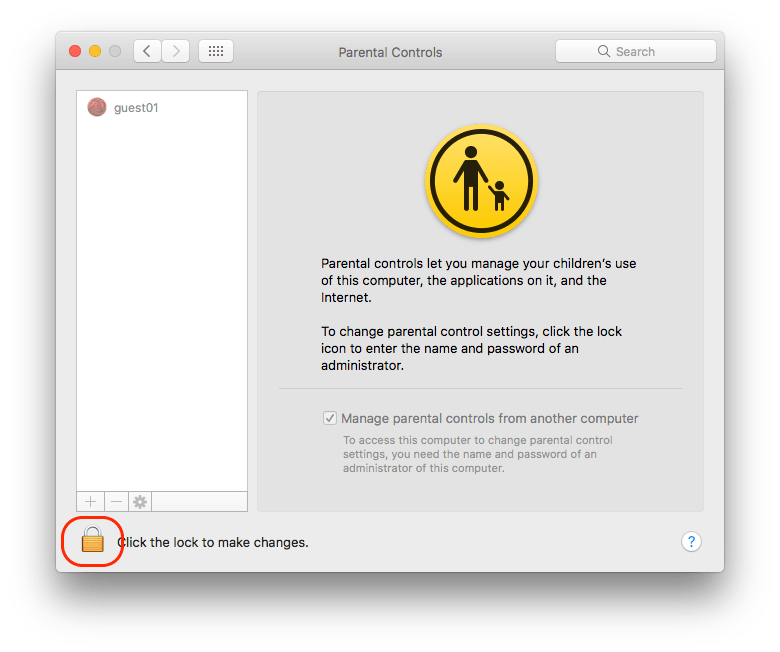
- Select the user account you want to set up Parental Controls, or you can click “+” to add an user account for your kids.
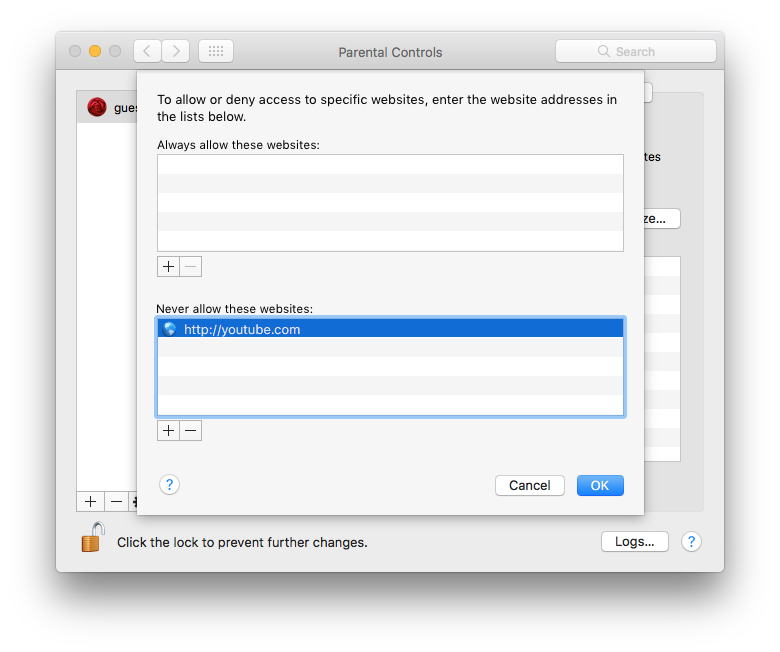
- Click “OK” to save the Parental Controls settings.
It is much likely that your kids will spend more time on mobile device, like iPhone or iPad, due to the high portability. Therefore, it becomes important to set up parental control in Safari on both iPhone and iPad. Still, there are 2 ways to set up the control, either with iOS bundled applications or with 3rd party iOS Safari Parental Control app.
Method #1 Set up Safari Parental Control without 3rd Party App
iOS is really a great operating system building us a safe and productive place to work, study and relax, even without any 3rd party applications, you can set up parental controls to make Safari safe for your kids’ use. Basing on different iOS versions, the ways to set up Safari Control on iPhone or iPad would be a little different.
Set up Safari Parental Control without 3rd Party App on iOS 12 to iOS 15
As all iPhone or iPad users have noticed, iOS adds an application called Screen Time, which allows users to limit specific apps and block inappropriate contents on your device. It can work as the best free Safari Parental Control app on your iPhone or iPad.
- Go to Settings App.

Set up Safari Parental Control without 3rd Party App on iOS 11 or earlier
For iOS earlier than 12, there is no Screen Time, but still iPhone or iPad users are allowed to set up Safari Parental Control easily without installing another application.
- Go to General>Restrictions.
- Tap Enable Restrictions, input your screen password.
- Tap Allowed Content>Websites>Limit Adult Content.

Method #2 Set up Safari Parental Control with 3rd Party Safari Parental Control App
Of course, if you want to set up parental controls in Safari browser on iPhone or iPad in an easier way, or require more features to build a safe online place for your kids, you can use a professional 3rd party iOS Safari Parental Control App.
OurPact is such a Safari Parental Control app for iOS, it is capable of blocking texts, apps, websites, also tracking location, setting screen time limits and so on, to help parents control how their kids use their iPhone or iPad.
- Step 1. Download and install OurPact from iOS App Store.
- Step 2. Sign up and login into your parent account.
- Step 3. Pair your child’s iPhone or iPad to your account.
- Step 4. Navigate to the child profile you want to block harmful contents for.
- Step 5. Tap Restrictions> Block Adult Content.
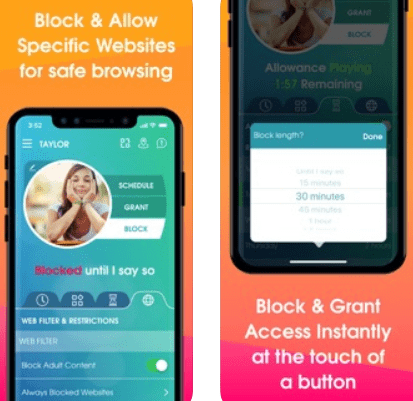
- Step 7. Click “Done” to finish the parental control setting up for Safari web browsering on iPhone or iPad.
To set up Safari parental controls on Mac, iPhone or iPad, both macOS and iOS offer free applications to do this, but if you want to configure the settings easier and make Safari safer for your kids, a 3rd party parental control tool for Safari would be a good choice.
Connie has been writing for Mac productivity and utility apps since 2009. Each review and solution is based on her practical tests, she is aways energetic and trustworthy in this field.
Hot Articles

How to Set Up Parental Controls on Your Devices
Credit: Unsplash
Step-by-step instructions on setting up parental controls
In today’s digital age, ensuring a safe and controlled online environment for your children is of paramount importance. With the plethora of content and activities available on devices, setting up parental controls is a proactive step to guide your kids’ online experiences. Whether it’s a smartphone, tablet, computer, or gaming console, parental controls help you manage and monitor their usage, promoting a healthy balance between technology and offline activities.
Smartphones and Tablets:
Ios (iphone and ipad):.
- Open “Settings” and tap on “Screen Time.”
- Choose “Content & Privacy Restrictions” and enable them.
- Set a passcode to prevent unauthorized changes.
- Customize settings for app usage, web browsing, and more.
- Select “Settings” and “Digital Wellbeing & Parental Controls.”
- Choose “Parental controls” and enable them.
- Create a PIN to restrict access.
- Set time limits, filter apps, and control content.
- On Windows 10, open “Settings” and select “Accounts.”
- Choose “Family & other users” and set up a family group.
- Create child accounts and customize settings like screen time and app restrictions.
- Open “System Preferences” and select “Parental Controls.”
- Choose the user account you want to manage.
- Set limits on app usage, websites, and communication.
- Log in to your Netflix account and go to “Account.”
- Choose the profile you want to set controls for.
- Set a PIN and adjust content restrictions.
- On the YouTube app, go to “Settings.”
- Choose “General” and enable “Restricted Mode” for filtered content.
- Open Chrome and go to “Settings.”
- Under “Privacy and security,” select “Security.”
- Set up “Supervised users” to manage browsing activity.
Setting up parental controls is a proactive way to guide your children’s online experiences and protect them from inappropriate content. By tailoring settings to your child’s age and maturity level, you can strike a balance between allowing exploration and maintaining a safe digital environment. Regularly review and adjust these controls as your child grows to ensure their online experiences remain secure and enriching.
![Step-by-step instructions on setting up parental controls In today’s digital age, ensuring a safe and controlled online environment for your children is of paramount importance. With the plethora of content and activities available on devices, setting up parental controls is a proactive step to guide your kids’ online experiences. Whether it’s a smartphone, tablet, computer, or gaming console, parental controls help you manage and monitor their usage, promoting a healthy balance between technology and offline activities. Smartphones and Tablets: iOS (iPhone and iPad): Open “Settings” and tap on “Screen Time.” Choose “Content & Privacy Restrictions” and enable them. Set a […] Step-by-step instructions on setting up parental controls In today’s digital age, ensuring a safe and controlled online environment for your children is of paramount importance. With the plethora of content and activities available on devices, setting up parental controls is a proactive step to guide your kids’ online experiences. Whether it’s a smartphone, tablet, computer, or gaming console, parental controls help you manage and monitor their usage, promoting a healthy balance between technology and offline activities. Smartphones and Tablets: iOS (iPhone and iPad): Open “Settings” and tap on “Screen Time.” Choose “Content & Privacy Restrictions” and enable them. Set a […]](https://img-s-msn-com.akamaized.net/tenant/amp/entityid/AA1fSMFt.img?w=768&h=512&m=6)
How to Set Up Safari Parental Controls on iPhone, iPad & Mac
Brad Bartlett
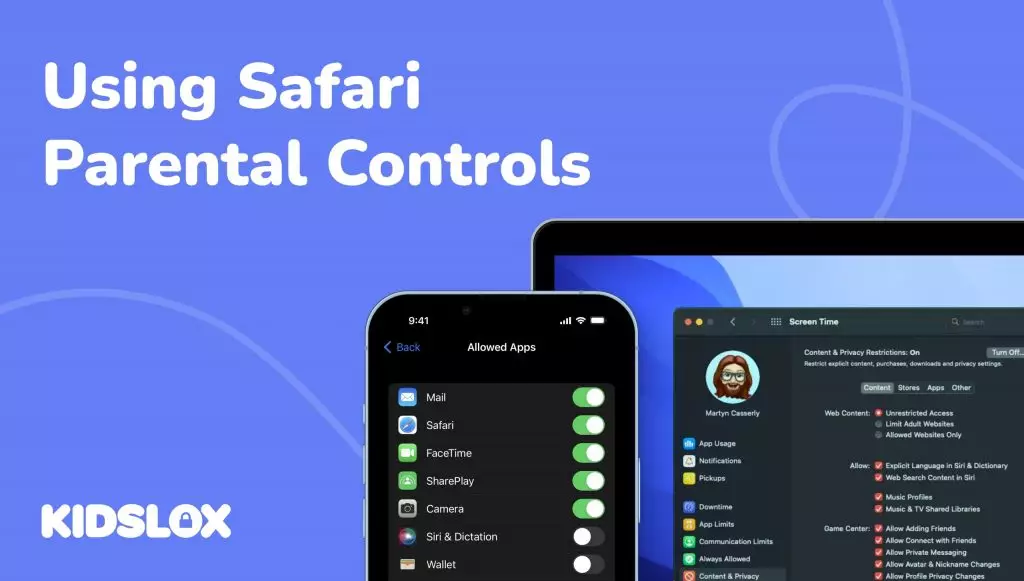
As a parent, you want to make sure your children are safe when they’re using the internet. You may also want to restrict the websites they can visit and set time limits for how long they can use the Safari browser. As the leading browser on Apple devices, Safari is a great way to keep your children safe when they’re online.
The sneaky thing about Safari is how ubiquitous it is. It’s available on the iPhone, iPad, and Mac—and is essential for a variety of purposes. It may seem harmless, but Safari is an open gateway to the whole internet. So, it’s essential to take the time to set up parental controls on Safari for each of these devices.
Are you looking for ways to keep your child safe on the internet? In this guide, we will take a look at how to set up parental controls on Safari for the iPhone, iPad, and Mac. Plus, we will offer tips to help you keep your children safe online.
What is Safari?
The flagship browser from Apple, Safari, is pre-installed on all Apple devices, including iPhones, iPads, and Macbooks.
The browser was launched in 2003, paving the way for the success of iPhone and iPads later in the decade. The browser has a range of features, such as tabbed browsing, private browsing, and the ability to sync bookmarks across devices.
Safari is used to access websites, search for information online, watch videos, and more. It’s important to note that Safari does not block any potentially dangerous websites by default. Instead, it’s up to you as the parent to activate parental controls on Safari and ensure your child is safe online.
Is Safari Dangerous for Children?
The short answer is yes. Without parental controls in place, Safari can be dangerous for children. As the leading browser on Apple devices, Safari provides access to the entire internet—including potentially harmful websites and content.
Here are just a few of the reasons why parents should consider setting up parental controls on Safari:
Unmonitored access to adult content
When children have unrestricted access to the internet, they can easily stumble across adult content that is inappropriate for their age. This is especially true when using unmonitored devices such as iPhones, iPads, and Macs. Whether it’s sexual content or violent videos, you want to protect your children from these potentially harmful materials.
Unauthorized purchases
When using Safari, children can unintentionally make unauthorized purchases without their parent’s knowledge. This could include in-app purchases or online shopping. If not blocked, children can rack up hundreds of dollars in charges on the family credit card.
Unrestricted access to social media
It’s important to note that many social media sites can be accessed through Safari. Without parental controls in place, your children may have unrestricted access to platforms such as Facebook and Instagram. This could lead to online predators contacting your child or cyberbullying.
Access to online scams
The internet is full of scammers looking to exploit unsuspecting victims—including children. Unrestricted browsing can put your child at risk of falling victim to an online scam. Even if a scam is not successful, it can still be an unpleasant experience for your child.
Unlimited screen time through Safari
Finally, unrestricted access to Safari can lead to too much screen time for your children. If not limited, they may spend hours upon hours scrolling through their social media feeds or watching videos on YouTube. This could be detrimental to their physical and mental health in the long run.
Safari makes it easy to browse the internet but can also be a gateway to potentially dangerous content. That’s why setting up parental controls on Safari for each of your Apple devices is essential. Let’s see what steps you should take next.
How to Set Up Parental Controls on Safari
The good news is that setting up parental controls on Safari is relatively simple. Here’s a step-by-step guide for each of your Apple devices:
How to Set Up Parental Controls on Safari for Mac
Safari comes installed as the default browser on Mac devices. These devices include desktops, laptops, or older versions of the iPad. To set up parental controls on Safari for Mac:
- Open Safari and go to Preferences. You can find this by clicking on the Safari menu in the top left corner of your screen and then selecting Preferences. Within the Preferences window, you’ll find several tabs.
- Click on the Websites tab and select Content Blockers. From here, you can choose which websites are allowed or blocked using the drop-down menus next to each website category. You’ll also have the option to set time limits for how long your child can use Safari during a given day.
- When you’re done, click on the Done button to save your changes.
- Click on the Privacy tab to adjust settings for the websites your child can access. You can set aspects such as privacy tracking, access to Apple Cards for payments, and other content.
- When you’re done, click on the Done button to save your changes.
Can I Set Up Parental Controls for Safari through Mac Preferences?
You can set parental controls from within Safari itself, but what if you want to set the same controls across all of your Mac’s applications – or limit the use of Safari completely? Within Mac’s preferences, you can limit the use of Safari and all other applications. To do this:
- Click on the Apple Menu in the top left corner of your screen and select System Preferences.
- Select Parental Controls from the list of preferences on the left side.
- From here, you can set up parental controls for each of your users. You can restrict applications and websites, set time limits, and monitor activity.
- When you’re done, click on the Lock button in the bottom left corner to save your changes.
That’s it! You’ve successfully set up parental controls on Safari for Mac. Whether you access the parental control settings through Safari or the Mac device’s System Preferences, you can always make changes to your child’s settings as needed. Take a look at all the available options, and make sure to adjust the settings as your child grows.
How to Set Up Parental Controls on Safari for iPhone & iPad
Just like Mac, iPhones and iPads come pre-installed with Safari as the default browser. The process for setting up parental controls on Safari is similar to the Mac—with a few added steps. The primary difference comes from iOS devices’ added features, such as App Store access and Siri, as well as Screen Time.
- Open the device’s Settings menu and select Screen Time. Screen Time is iOS’s system for setting limits on device usage. Within this menu, you can set time limits for app usage and restrict certain categories of apps.
- From the Screen Time menu, select Content & Privacy Restrictions. Here you will have the option to restrict access to specific websites and choose which type of content your child is allowed to view or download from the App Store. You can also turn off GPS tracking for apps like Safari.
- Select Websites from the Content & Privacy Restrictions menu and choose Always Allow or Never Allow for each website category. Consider setting time limits for Safari usage, as well.
That’s it! You’ve successfully set up parental controls for iPhone and iPad devices for Safari. As with Mac, you can always make adjustments and customize settings as needed. Don’t forget to check in every now and then to ensure your child uses their devices safely.
Tips for Using Safari Safely
Safari’s parental controls are a great way to keep your child safe while using the internet. However, it’s vital that you stay vigilant and help teach your child about online safety. Here are some tips for using Safari safely:
Be sure to set strong passwords on all devices and change them often.
One of the most important things you can do to keep your child safe is to set strong passwords on their devices. This will help protect them from hackers and malicious websites – which can happen even within Safari. Make sure to set unique and complex passwords and change them regularly.
Encourage your child to be cautious when clicking on links.
Links can contain malicious content or lead to websites that you don’t want them accessing. Encourage your child to think twice before clicking any link, even if it comes from a trusted source.
Monitor your child’s online activity regularly.
As your children use their devices, watching their online activity is important. Regularly check their browsing history and any other activities they may be engaging in online. Take note of any concerning behavior and talk to your child about it. Let them know that you are monitoring their activity and are there for them if they have any questions or concerns.
Use two-factor authentication or multi-factor authentication when possible.
Setting up two-factor authentication or multi-factor authentication on your child’s devices can also help keep their accounts secure. This will require additional steps to log in, such as entering a one-time code or verifying an email or SMS message. The more secure the login process, the better.
Talk to your child about online safety.
Finally, be sure to talk to your child about the importance of staying safe while using the internet. Teach them what they should and shouldn’t do online, and remind them that you’re always there if they need help or want to talk about something. If your child feels safe and comfortable, they’ll be more likely to ask for help if they ever encounter any danger online.
With Safari Parental Controls, you can easily keep your child safe while using the internet. Setting up these controls is easy and straightforward, so why wait? Take a few minutes to set up parental controls on Safari and keep your child safe online!
Take Your Online Safety Further with Kidslox
While Safari offers some great parental controls, you may want to take your online safety even further. One of the best ways to help keep your family safe online is by using Kidslox. It’s a comprehensive parental control app that allows you to manage screen time, block websites and apps, monitor internet activity, and more.
As a third-party parental control service, Kidslox offers added functionality and features unavailable on Safari. With a single account, you can connect all of your digital devices and manage them conveniently from one place. Plus, you can also set up custom profiles for each child with personalized settings and restrictions.
Ready to take your online safety to the next level? Try Kidslox today and keep your family safe no matter where they are. And with these Safari Parental Controls, you can be sure that your child is using their devices responsibly.
Related Posts

Kids viewing internet porn: another complex screen time issue
Today’s digital world provides our kids with a lot of opportunities...
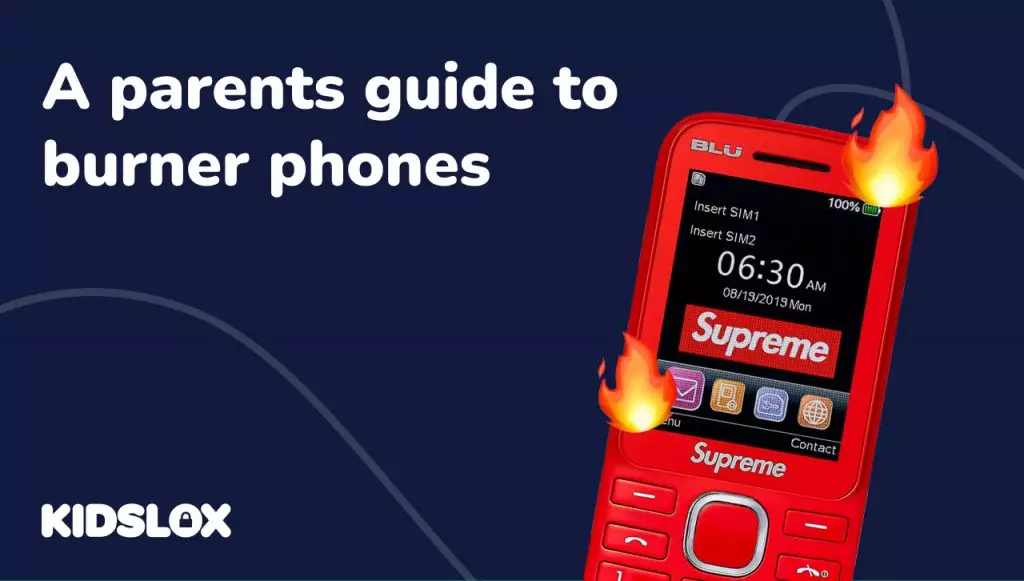
What Are Burner Phones? A Parent’s Guide
So, you’ve finally given in to your teen’s constant ask...
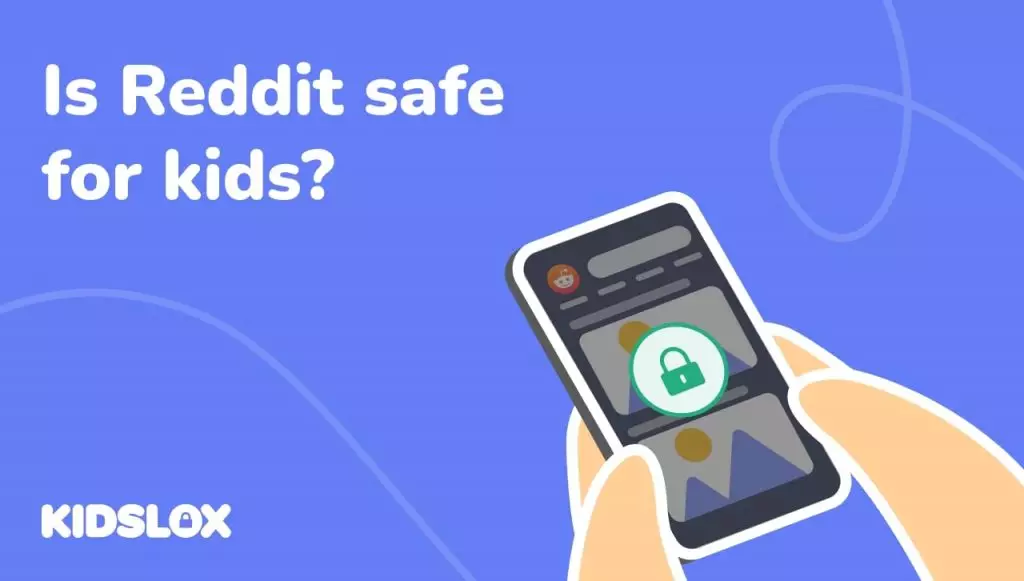
Is Reddit Safe For My Kids to Use?
Reddit prides itself on being “the front page of the internet...
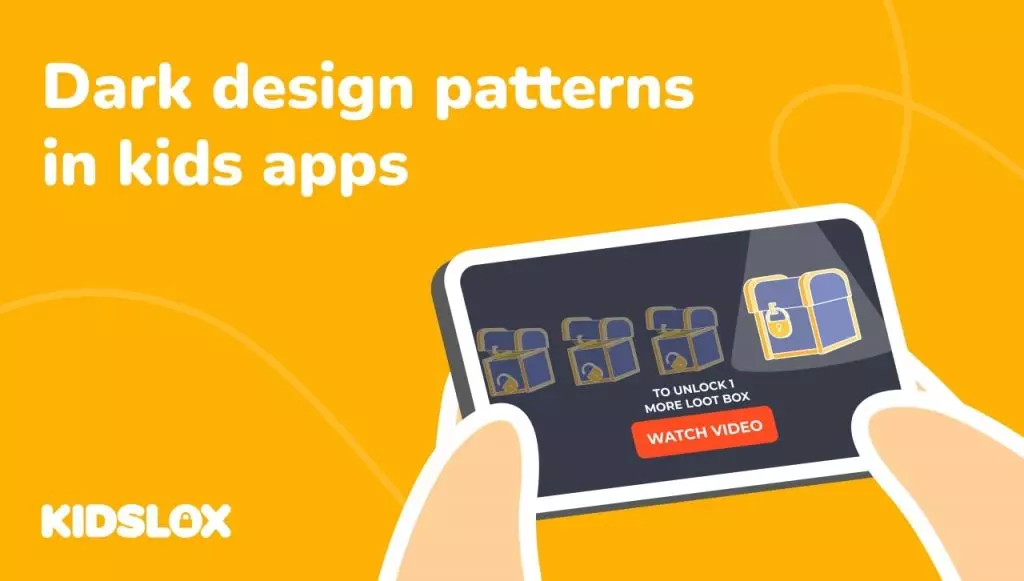
Dark Design Patterns: Teach Kids to Recognise Them
It is essential for kids to be aware of dark design patterns in dig...

Use parental controls on your child's iPhone and iPad
With Content & Privacy Restrictions in Screen Time, you can block or limit specific apps and features on your child's device. You can also restrict the settings on your iPhone and iPad for explicit content, purchases and downloads, and privacy.
Set Content & Privacy Restrictions
Prevent iTunes & App Store purchases
Allow built-in apps and features
Prevent explicit content and content ratings
Prevent web content
Restrict Siri web search
Restrict Game Center
Allow changes to privacy settings
Allow changes to other settings and features
Make changes to health and safety features
Set content & privacy restrictions.
To make sure that your parental control settings sync across devices, update all of the devices in your Family Sharing group to the latest software version before turning on parental controls or changing your parental controls settings.
Go to Settings and tap Screen Time.
Tap Turn on Screen Time, then tap it again. Choose "This is My [Device]" or "This is My Child's [Device]".
If you're the parent or guardian of your device and want to prevent another family member from changing your settings, tap Use Screen Time Passcode to create a passcode, then re-enter the passcode to confirm. After you've confirmed your passcode you'll be asked to enter your Apple ID and password. This can be used to reset your Screen Time passcode if you forget it.
If you're setting up Screen Time on your child's device, follow the prompts until you get to Screen Time Passcode and enter a passcode. Re-enter the passcode to confirm. After you've confirmed your passcode you'll be asked to enter your Apple ID and password. This can be used to reset your Screen Time passcode if you forget it.
Tap Content & Privacy Restrictions. If asked, enter your passcode, then turn on Content & Privacy Restrictions.
Make sure you choose a passcode that's different from the passcode you use to unlock your device. To change or turn off the passcode on your child’s device, tap Settings > Screen Time > [your child’s name]. Then tap Change Screen Time Passcode or Turn Off Screen Time Passcode, and authenticate the change with Face ID, Touch ID or your device passcode.
Find out what to do if you forgot your Screen Time passcode
With iOS 16 or later, while you’re setting up Screen Time for a child’s device, you can set age-related restrictions for content in apps, books, TV shows and films. Just follow the onscreen instructions during the setup process.
Prevent iTunes & App Store purchases
You can also prevent your child from being able to install or delete apps, make in-app purchases in apps installed from the App Store, and more. To prevent iTunes & App Store purchases or downloads:
Tap Content & Privacy Restrictions. If asked, enter your passcode.
Tap iTunes & App Store Purchases (or App Installations & Purchases).
Choose a setting and set to Don't Allow.
You can also change your password settings for additional purchases from the iTunes & App Store or Book Store. Follow steps 1-3, then choose Always Require or Don't Require.
Find out more about managing app installation preferences for your child's iPhone in the EU
Allow built-in apps and features
You can restrict the use of built-in apps or features. If you turn off an app or feature, the app or feature won't be deleted, it will just be temporarily hidden from your Home Screen. For example, if you turn off Mail, the Mail app won't appear on your Home Screen until you turn it back on.
To change your Allowed Apps:
Tap Content & Privacy Restrictions.
Enter your Screen Time passcode.
Tap Allowed Apps.
Select the apps that you want to allow.
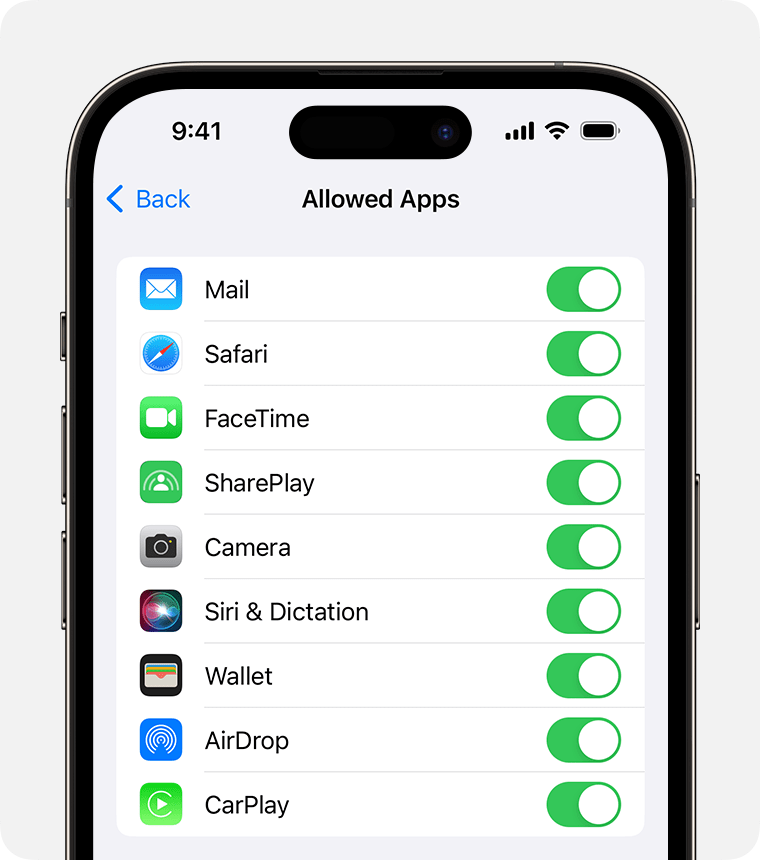
Prevent explicit content and content ratings
You can also prevent the playback of music with explicit content and movies or TV shows with specific ratings. Apps also have ratings that can be configured using content restrictions.
To restrict explicit content and content ratings:
Tap Content & Privacy Restrictions, then tap Content Restrictions.
Choose the settings that you want for each feature or setting under Allowed Store Content.
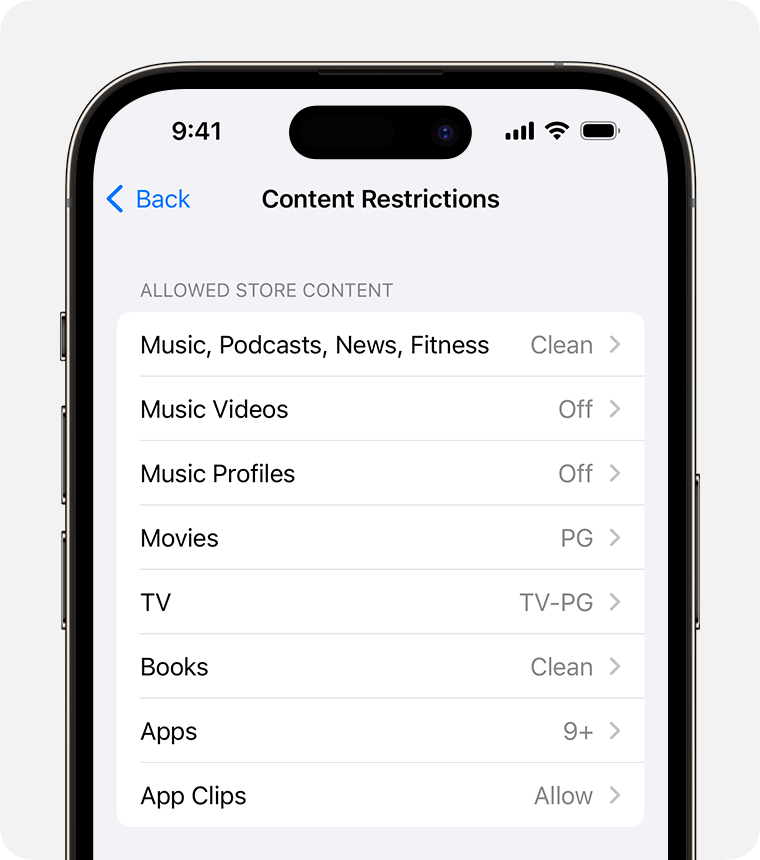
Here are the types of content that you can restrict:
Music, Podcasts, News, Fitness: Prevent the playback of music, music videos, podcasts, news and workouts containing explicit content
Music Videos: Prevent finding and viewing music videos
Music Profiles: Prevent sharing what you're listening to with friends and seeing what they're listening to
Movies: Prevent movies with specific ratings
TV Shows: Prevent TV shows with specific ratings
Books: Prevent content with specific ratings
Apps: Prevent apps with specific ratings (or Unrated apps in the EU )
App Clips: Prevent app clips with specific ratings
iOS and iPadOS can automatically filter website content to limit access to adult content in Safari and other apps on your device. You can also add specific websites to an approved or blocked list, or you can limit access to only approved websites. Follow these steps:
Tap Content & Privacy Restrictions and enter your Screen Time passcode.
Tap Content Restrictions, then tap Web Content.
Choose Unrestricted Access, Limit Adult Websites or Allowed Websites.

Depending on the access you allow, you may need to add information, like the website that you want to restrict.
Each time your child updates a device signed in with their Apple ID to iOS 17, iPadOS 17, watchOS 10 or macOS Sonoma for the first time, Web Content restrictions will be reset to Limit Adult Websites for all of their devices.
Restrict Siri web search
To restrict Siri features:
Scroll down to Siri, then choose your settings.
You can restrict these Siri features:
Web Search Content: Prevent Siri from searching the web when you ask a question
Explicit Language: Prevent Siri from displaying explicit language
To restrict Game Center features:
Scroll down to Game Center, then choose your settings.
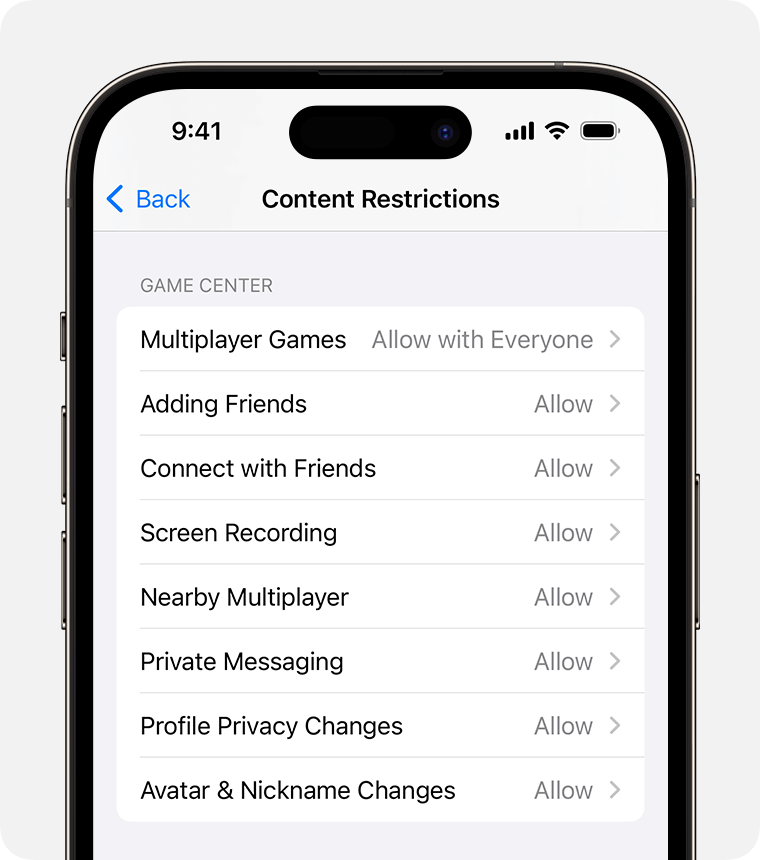
You can restrict these Game Center features:
Multiplayer Games: Prevent the ability to play multiplayer games with everyone, allow with friends only or allow with anyone
Adding Friends: Prevent the ability to add friends to Game Center
Connect with Friends: Prevent the ability to share a Game Center friend list with third-party games
Screen Recording: Prevent the ability to capture the screen and sound
Nearby Multiplayer: Prevent the ability to enable the nearby setting
Private Messaging: Prevent the ability to voice chat or to send or receive custom messages with game and friend invitations
Profile Privacy Changes: Prevent the ability to change profile privacy settings
Avatar & Nickname Changes: Prevent the ability to change Game Center avatars and nicknames
Allow changes to privacy settings
The privacy settings on your device give you control over which apps have access to information stored on your device or the hardware features. For example, you can allow a social networking app to request access to use the camera, which allows you to take and upload pictures.
To allow changes to privacy settings:
Under Privacy, tap the setting you want to change.
Here are the things you can restrict:
Location Services: Lock the settings to allow apps and websites to use location
Contacts: Prevent apps from accessing your Contacts
Calendars: Prevent apps from accessing your Calendar
Reminders: Prevent apps from accessing your Reminders
Photos: Prevent apps from requesting access to your photos
Share My Location: Lock the settings for location sharing in Messages and Find My Friends
Bluetooth sharing: Prevent devices and apps from sharing data through Bluetooth
Microphone: Prevent apps from requesting access to your microphone
Speech Recognition: Prevent apps from accessing Speech Recognition or Dictation
Apple Advertising: Prevent changes to advertising settings
Allow Apps to Request to Track: Prevent tracking activity by apps that you've denied access to
Media & Apple Music: Prevent apps from accessing your photos, videos or music library
Allow changes to other settings and features
You can allow changes to other settings and features, the same way you can allow changes to privacy settings.
Under Allow Changes, select the features or settings that you want to allow changes to and choose Allow or Don't Allow.
Here are some features and settings that you can allow changes for:
Passcode Changes: Prevent changes to your passcode
Account Changes: Prevent account changes in Accounts & Passwords
Mobile Data Changes: Prevent changes to mobile data settings
Reduce Loud Sounds: Prevent changes to volume settings for safe listening
Driving Focus: Prevent changes to the Driving Focus
TV Provider: Prevent changes to TV provider settings
Background App Activities: Prevent changes to whether or not apps run in the background
Some Screen Time features may be turned on by default for children in a Family Sharing group.
Find out about Communication Safety on your child’s iPhone or iPad
Find out about Screen Distance
Information about products not manufactured by Apple, or independent websites not controlled or tested by Apple, is provided without recommendation or endorsement. Apple assumes no responsibility with regard to the selection, performance or use of third-party websites or products. Apple makes no representations regarding third-party website accuracy or reliability. Contact the vendor for additional information.

Related topics
Contact Apple Support
Need more help? Save time by starting your support request online and we'll connect you to an expert.

IMAGES
VIDEO
COMMENTS
To make sure that your parental control settings sync across devices, update all of the devices in your Family Sharing group to the latest software version before turning on parental controls or changing your parental controls settings. Go to Settings and tap Screen Time. Tap Turn on Screen Time, then tap it again.
To configure Safari Parental Controls, click Content, then choose one of the following: . Unrestricted Access: Click this to allow your child to access any site on the web.; Limit Adult Websites: Want to block websites that Apple has listed as adult? Choose this option. You can also add your own sites here. Allowed Websites Only: Create a set of websites that are the only ones your kids can ...
To set up parental controls on Safari for Mac: Open Safari and go to Preferences. You can find this by clicking on the Safari menu in the top left corner of your screen and then selecting Preferences. Within the Preferences window, you'll find several tabs. Click on the Websites tab and select Content Blockers.
How to Set Up Safari Parental Controls on iPhone & iPad. Setting up Safari parental controls on your iPhone and iPad is a quick and easy way to protect your kids from inappropriate content and online threats. By following the steps outlined below, you'll be able to customize your settings to meet your family's specific needs. ...
How to Set Parental Controls on Safari. Setting up parental controls on Safari can be accomplished in several ways. Here, we'll discuss three methods: Method 1. Using Parentaler - Parental Control App: Parentaler is a dedicated app designed to make parental control management more effortless. Seamlessly compatible with Android and iOS ...
Below are the 4 proven ways (by parents) to set up parental control Safari so your kids can use the Internet as safely and freely as possible. 4 proven ways (by parents) to set up parental control Safari How to set up iPhone Safari parental controls. The parental controls available for Safari on iPhone are part of the "Screen Time" function.
Go to Settings > Family. Tap the child for whom you want to set up Ask to Buy. Tap Ask To Buy, then follow the onscreen instructions. See the Apple Support article Approve what kids buy with Ask to Buy. Note: Age restrictions for Ask to Buy vary by region. In the United States, the family organizer can turn on Ask to Buy for any family member ...
Setting up parental controls on Safari is a proactive step towards ensuring a safe and secure browsing environment for children. With the proliferation of online content, it's crucial for parents to have the means to regulate and monitor their children's internet activities. Safari's parental controls offer a comprehensive set of tools to achieve this, empowering parents to tailor the browsing ...
Continue reading to learn how to set up parental controls on Safari. How to Set Parental Controls on Safari. You can automatically filter website content to limit access to adult content in Safari and other apps on your kid's device. You can also add specific websites to an approved or blocked list, or you can limit access to only approved ...
Safari's parental controls are extremely helpful for parents who want a little more control over what their children do with their devices. It's a really easy way to keep your kids from accessing explicit content, or even just to prevent them from going to certain websites that you don't want them to see.. When you set up parental controls for your child's phone, it's good to first ...
Setting up Parental Controls on Safari. Setting up parental controls on Safari is a proactive step towards ensuring a safe and secure browsing environment for children. Safari offers a range of built-in features that empower parents to regulate and monitor their children's online activities. To begin the process of setting up parental controls ...
From there, you'll be able to set up Parental Controls and modify the account based on your preferences and your child's age. You can set all your Parental Controls up at once during this process, or you can create the account and learn step by step in the following sections explaining how each parental control works. Here are the steps to ...
1. Setting Up Built-In Safari Parental Controls. Restricting Adult Content. If you want to prevent your kid from running into age-inappropriate content on their iOS device, you can set Safari child-safe browsing and block the sites you disapprove of. However, you need to set up Screen Time on the target iPhone first:
How to Set Parental Control on Safari on iPhone/iPad? Here's a step-by-step guide on how you can implement parental control on Safari on iPhone and iPad: Restrict Adult Websites;
Step 1. Open "System Preferences" on your Mac. Step 2. Depending on your MacOS version, you'll find either "Screen Time" or "Parental Controls" options. Note: If you turn on "Share Across Devices", the Safari limits on your child's iOS device will be applied to this Mac with the same Apple ID. Step 3.
Walk with me step by step to set up the parent controls on your child's Safari internet browser to help keep them safe. For Apple products. Google searches a...
Utilize parental control features like Safari's to set restrictions on content, limit access to certain websites, and manage screen time. By doing so, you create a safer online environment and protect your child from exposure to inappropriate or harmful content. Set clear boundaries and guidelines around internet usage.
Tap Turn on Screen Time, then tap it again. Choose "This is My [Device]" or "This is My Child's [Device]". If you're the parent or guardian on your device and want to prevent another family member from changing your settings, tap Use Screen Time Passcode to create a passcode, then re-enter the passcode to confirm.
Here's how you can implement Safari parental controls for iPhone and iPad in a few simple steps: Go to the screen time settings. From there, you can access options for setting limits on your kid's apple devices. It means you can limit apps and usage. 2. Now, toggle the content and privacy restrictions tab to green.
Select the Apple logo, then click on System Preferences. Select Parental Controls. To make modifications, click the lock symbol. When prompted, enter your password. Choose the user account for whom you wish to manage parental restrictions. Enable Parental Controls by clicking the Enable Parental Controls button.
Go to Apple menu>System Preferences. Then choose Parental Controls. Click the lock icon and enter your mac password to unlock the Parental Controls changes. Select the user account you want to set up Parental Controls, or you can click "+" to add an user account for your kids. Go to Web, choose a restriction solution.
Select "Settings" and "Digital Wellbeing & Parental Controls." Choose "Parental controls" and enable them. Create a PIN to restrict access. Set time limits, filter apps, and control ...
To set up parental controls on Safari for Mac: Open Safari and go to Preferences. You can find this by clicking on the Safari menu in the top left corner of your screen and then selecting Preferences. Within the Preferences window, you'll find several tabs. Click on the Websites tab and select Content Blockers.
To change or turn off the passcode on your child's device, tap Settings > Screen Time > [your child's name]. Then tap Change Screen Time Passcode or Turn Off Screen Time Passcode, and authenticate the change with Face ID, Touch ID or your device passcode. Find out what to do if you forgot your Screen Time passcode.