You are using an outdated browser. Please upgrade your browser to improve your experience.

How to create a Maps itinerary on iPhone

You can't do it. Almost a decade after the launch of Apple Maps, you still cannot use it to plan a route that takes you to three or more different places.
That's not entirely true. If you are already en route down Interstate 95, you can get your iPhone to give you a kind of temporary diversion to a restaurant or gas station on the way.
But you can't plan one Apple Maps route that take you from Times Square, past Central Park, across to Jersey, and then on a whistle-stop 20-city tour of the States. And to be fair, you can't do it well in Google Maps, either.
There is a reason and you've already found it when you have stopped for gas. It's that while you're off course, your iPhone is going to keep tell you to "Proceed to the route." That's irritating enough as you're filling up, imagine the fun at a family party.
If you can't get this feature directly in Apple Maps, though, there are two things you can do instead.
Get a specialized route app
These are designed for delivery people more than they are for tourists or just individuals with a complicated route. That means both that this type of specialized app is always barebones in terms of mapping detail, and also that you may need a company subscription.
Routific, for instance, is an iOS app that is solely available when you have an account with the company . Straightaway does the same thing, but does include a free starter version that let you plot out up to 25 stops.
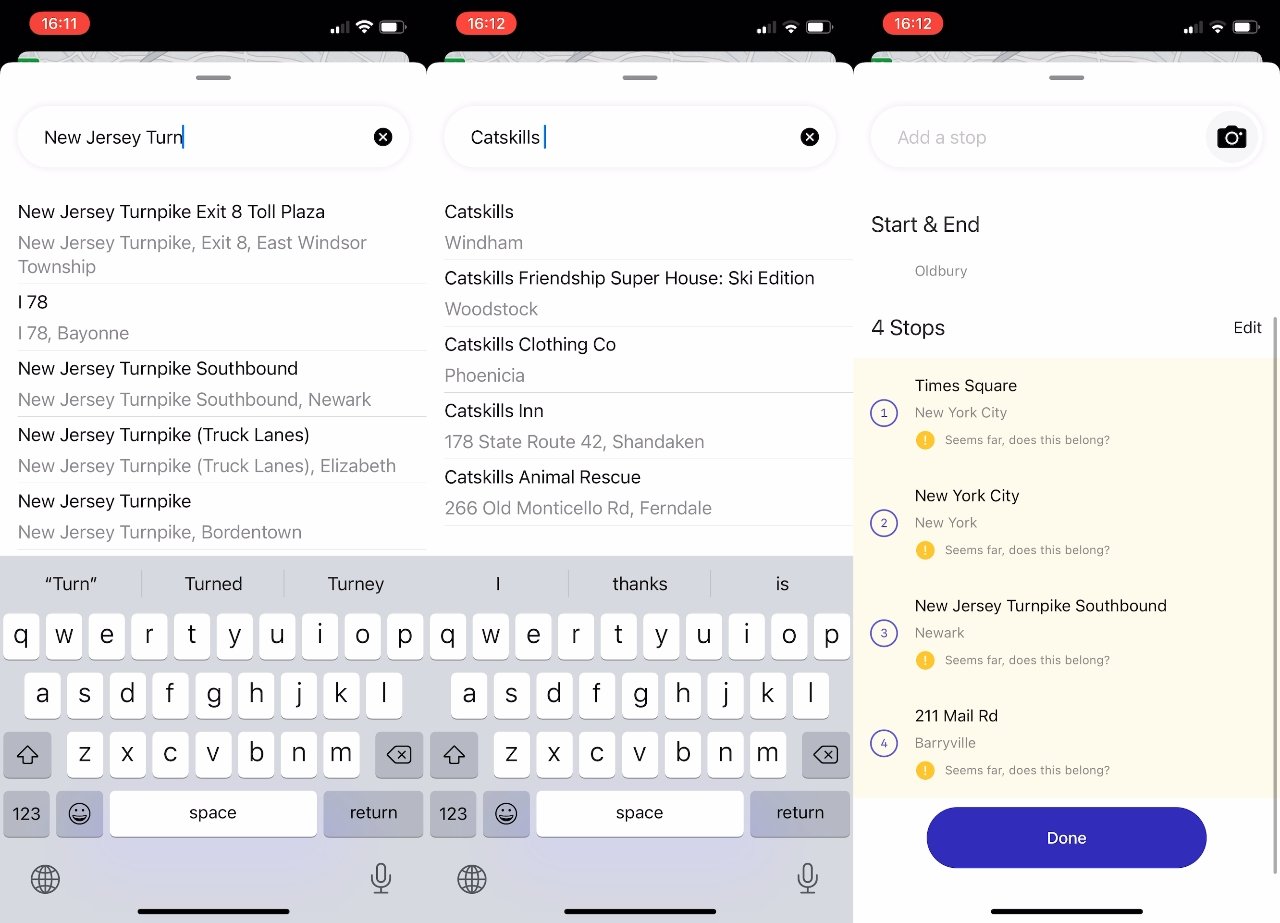
You gain this itinerary ability, but depending on the route app concerned, you may be required to use the company's mapping instead of Apple Maps. That may not concern you if you just want to get driving, but it becomes an issue if you are also using Apple's nearest nod to the idea of an intinerary.
Apple Maps lets you create guides
Apple Maps on iOS, iPadOS, and macOS, lets you set up your own, personalized tour guide . Collect together every location you want or need to visit, and then have them all available throughout your trip.
On the plus side, you get far more detail about each place than just a pin on the map. But on the bad side, you still can't say you want to go to each place in the group in turn.
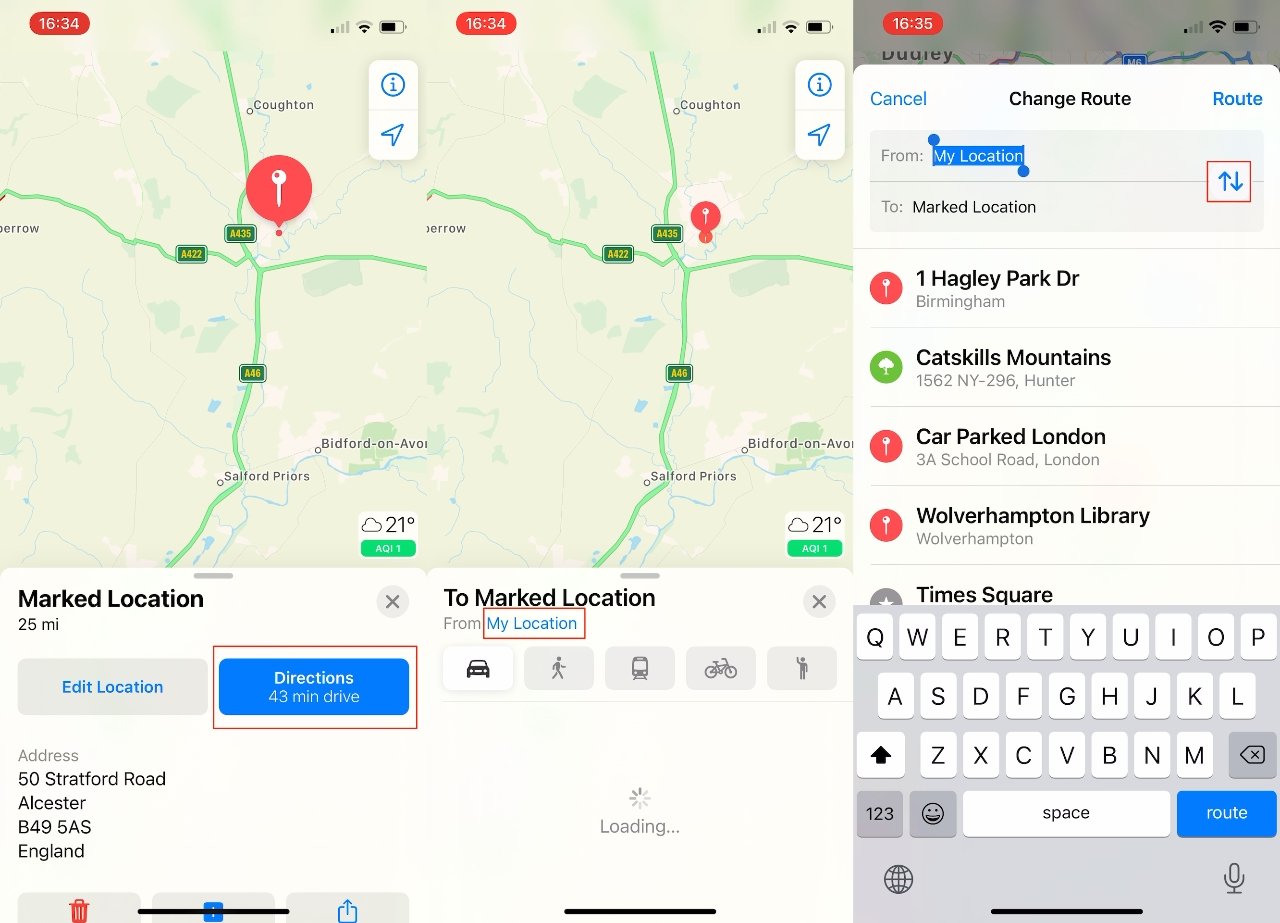
What you can do is set a route between two of them. Apple Maps expects you to start from wherever you are now, but it lets you change that.
How to set a journey starting somewhere other than where you are
- Open Maps and search for a location
- Tap on that location, then tap Directions
- Ignore the route Apple Maps suggests from your location to there
- Instead, tap on the words My Location
- Tap the Reverse icon to the right
- Then tap into the now empty From field
- Search for another location
- Tap the Route button
That sounds more fiddly than you'd expect from an Apple app, but it's also slightly worse than you think. When you search for the destination, you have to search for its address.
Even if you've set up a guide with all the places you're interested in, you seemingly can't select that guide or any of the locations in it. So you have to read your own guide, remember the name of a place, and enough of its address to be sure you search for the right spot.
Keep up with everything Apple in the weekly AppleInsider Podcast — and get a fast news update from AppleInsider Daily. Just say, "Hey, Siri," to your HomePod mini and ask for these podcasts, and our latest HomeKit Insider episode too.
If you want an ad-free main AppleInsider Podcast experience, you can support the AppleInsider podcast by subscribing for $5 per month through Apple's Podcasts app , or via Patreon if you prefer any other podcast player.
Top Stories

Save up to $130 on Apple's new iPad Air & M4 iPad Pro with AppleCare

Apple set to deliver AI assistant for transcribing, summarizing meetings and lectures

Apple Pencil Pro and new iPads are a warning shot at Wacom

13-inch Apple tablet power compared — iPad Pro vs iPad Air
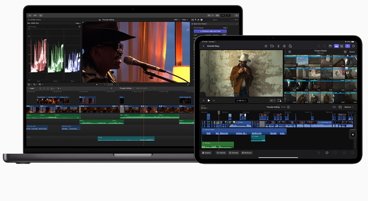
Final Cut Pro for Mac and Final Cut Pro for iPad 2 have grossly different features

iPad, iPad Air, iPad Pro buyer's guide May 2024: which iPad to buy for any budget
Featured deals.

Save up to $350 on every M3 MacBook Pro, plus get up to $80 off AppleCare
Latest exclusives.

Apple's new Photos app will utilize generative AI for image editing

Siri for iOS 18 to gain massive AI upgrade via Apple's Ajax LLM

Apple's iOS 18 to streamline task management with unified events and reminders
Latest comparisons, 13-inch tablet power compared — ipad pro vs ipad air.

Flagship iPad head-to-head — M4 iPad Pro vs M2 iPad Pro compared

iPad Air shootout — 2024 M2 iPad Air vs M1 iPad Air compared
Latest news.

Apple inching closer to ChatGPT deal with OpenAI
Talks between Apple and OpenAI have advanced so far, that a deal is reportedly close to completion that may bring ChatGPT generative AI technology to iOS 18 in some fashion.

RenAIssance: How Apple will drag Siri into the modern era
Apple's digital assistant Siri is poised to receive a considerable upgrade in the near future, involving an awful lot of generative AI and machine learning changes.

With the introduction of the 13-inch iPad Air, there's now a super-sized tablet to rival the iPad Pro. Here's what's different about Apple's biggest iPads.

Apple's new Apple Pencil Pro has two new features that make it a must-have for artists — but is it enough to dethrone Wacom?

Apple Vision Pro 2 may be half the price of the original claims sketchy rumor
If a questionable rumor is to be believed, the next version of the Apple Vision Pro could be out by 2026, and cost half the price of the first model.
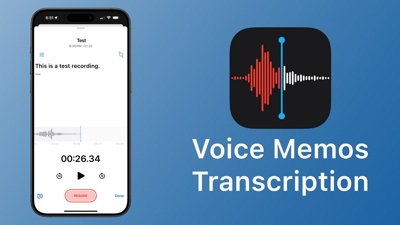
Apple later this year hopes to make real-time audio transcription and summarization available system-wide on many of its devices, as the iPhone maker looks to harness the power of AI in delivering efficiency boosts to several of its core applications, AppleInsider has learned.

Alongside the launch of the new iPad Air and iPad Pro lineups, Apple showed off updates to Final Cut Pro for iPad and macOS — but they do not have the same feature set. Here are the key differences, and things to watch out for.

Nano textured OLED iPad Pros, crushing pianos, and Apple's AI push on the AppleInsider Podcast
On this week's episode of the AppleInsider Podcast, you hosts discuss the "Let Loose" event where Apple revealed a new iPad lineup, the M4 processor, and new accessories.

Smartphone addiction is real, and we all probably need to do something about it
If you feel like you're being controlled by your smartphone, don't feel alone — smartphone addiction is a real thing. So, let's talk about it, and how to deal with it.
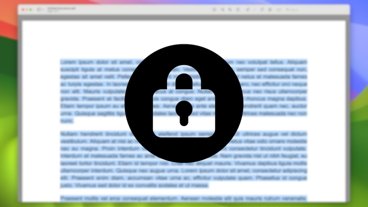
How to copy text from locked PDFs in macOS
There are few things worse than trying to copy a string of text from a PDF, only to find that you can't highlight any text at all. Thankfully, bypassing a locked PDF is easy enough to do on Mac.

How to master the Control Center in watchOS 10
The Control Center on your Apple Watch is a powerful tool for customizing and taking full advantage of its core features. However, it was revamped in watchOS 10 and how you get the most from it has subtly changed.
Latest Videos

New iPad Air & iPad Pro models are coming soon - what to expect

Beats Solo 4 headphones review: Great audio quality and features

iPhone 16 Pro: what to expect from Apple's fall 2024 flagship phone
Latest reviews.

Atoto S8 Pro Wireless CarPlay receiver review: great, but fragile aftermarket solution

Unistellar Odyssey Pro review: Unlock pro-level astronomy with your iPhone from your backyard

Ugreen DXP8800 Plus network attached storage review: Good hardware, beta software

{{ title }}
{{ summary }}
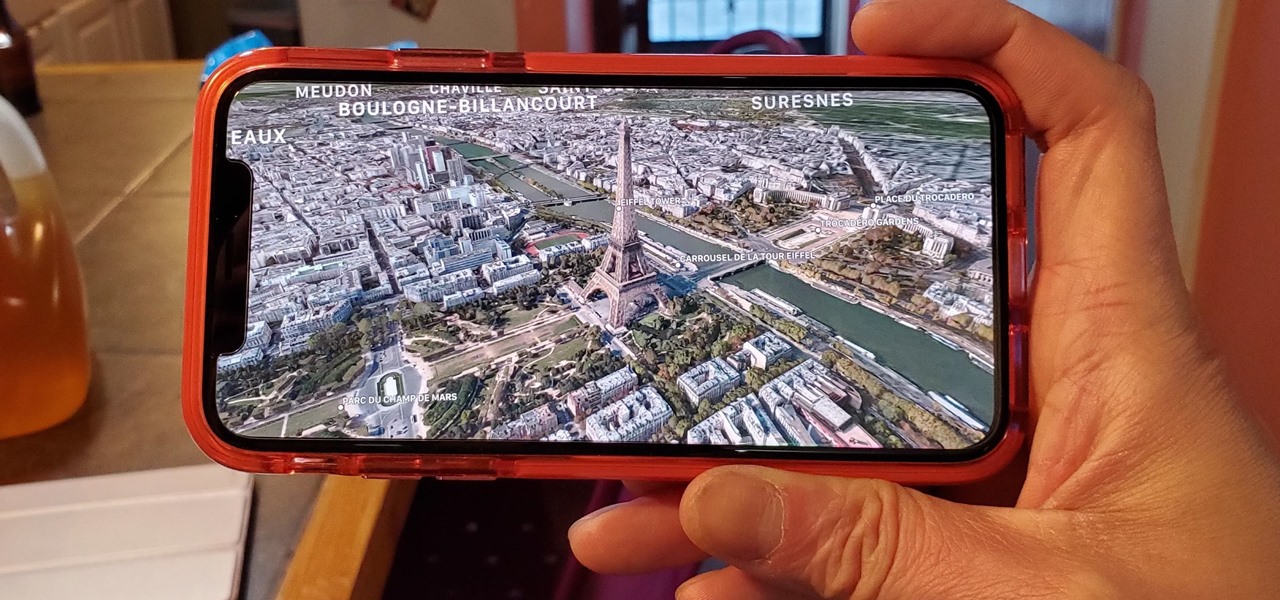
How To : Unlock Virtual Reality 'Flyover' Cities in Apple Maps to Navigate & Tour Places in 3D on iPhone
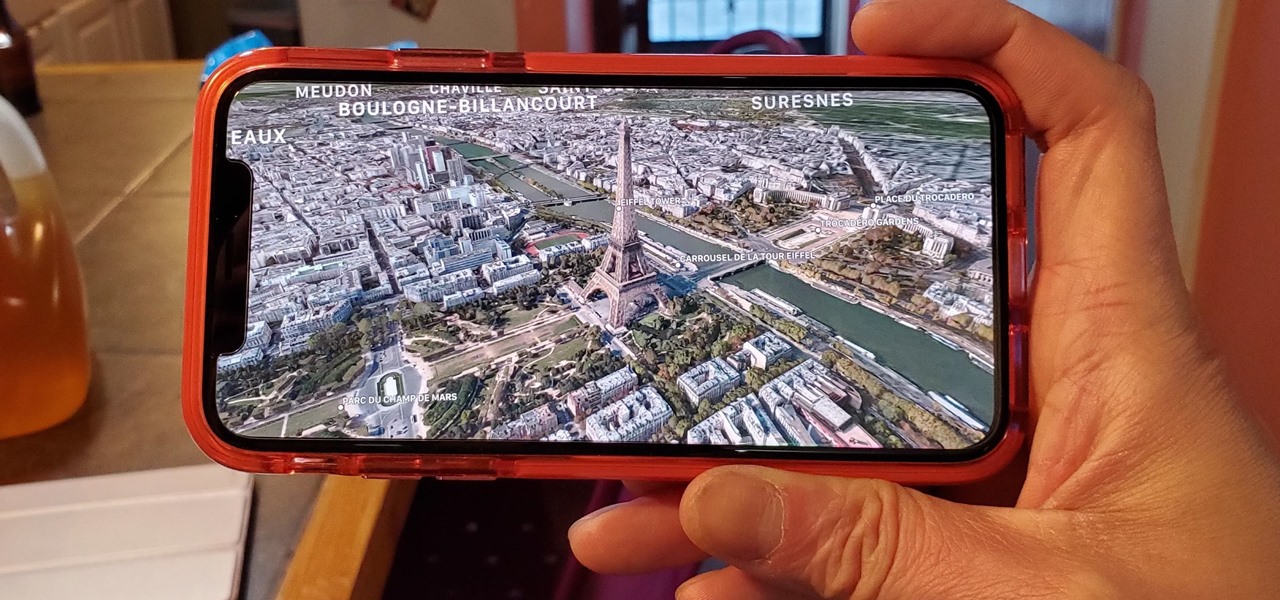
A little-known feature in Apple Maps for your iPhone lets you tour big cities like you're Godzilla, and it's actually quite easy to access — if you know the secret.
Despite being around since the introduction of Apple Maps in iOS 6, the "Flyover" feature that's baked in is still relatively unknown, mostly because of its past limitations. When it was first made available, you could get realistic-looking bird's eye and 3D views of buildings and landmarks in and around major metropolitan cities, but that was the extent of it back then.
In iOS 8, Apple added "City Tours," in which you'd be automatically guided through cities via Flyover and shown all the highlights that one would want to see when they're actually traveling there on vacation.
From iOS 11 onward, the Apple Maps Flyover feature has been refined even further. Instead of the just using the 3D manual satellite views or City Tours you have no control over, you now have an actual Flyover feature you can manually navigate.
- Don't Miss: View Air Quality in Apple Maps to Monitor City Pollution
With the help of the ARKit for next reality developers , you can spin around and walk around with your iPhone up to navigate the city using virtual reality. As you can imagine, a VR headset will make the experience more immersive. You'll see the names of cities and important monuments and buildings overlayed on the Flyover map, and you can pinch to zoom in and out to go to different areas of the city.

Step 1: Know What Cities Will Work
Even though Apple has been working on Flyover since 2012, you won't be able to use the feature everywhere. However, there are around 353 cities available, just over 100 of those US cities, parks, or territories, so there's plenty to explore. You can see the Colosseum in Rome, Italy; check out the Eiffel Tower in Paris, France; or even just check out the Hollywood sign in Los Angeles, California. For a complete list of supported Flyover cities, check out Apple's website .
- Don't Miss: How to Navigate Indoor Mall & Airport Floorplans in Apple Maps
Step 2: Activate Flyover Mode
Once you've chosen a city to explore, perform a search for it in Apple Maps on your iPhone, then tap on the top result for the city. On the next screen, you'll see a "Flyover" button on the bottom information panel. Just tap on that and you can start exploring the destination you chose.
Alternatively, as shown in the GIF below, you can also swipe to and zoom in slightly on a target city on the map itself, then tap on the small "3D" button to bring up the option. Just don't zoom in too far or the "3D" button will disappear. If you zoom out to get a big picture of the area, you'll see other "3D" buttons hanging around, a quick visual indicator that you can explore those cities or areas.
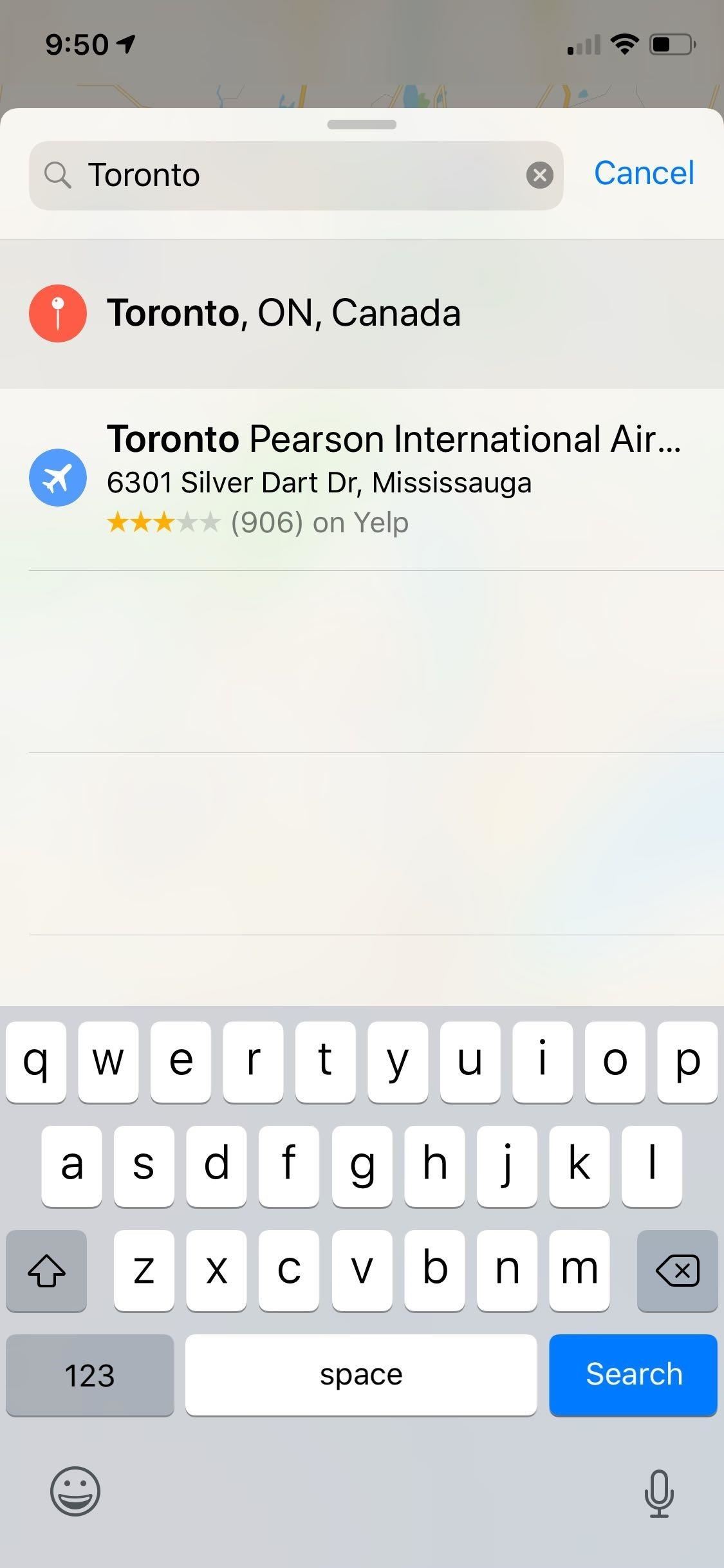
Step 3: Explore the City Like Godzilla
Maps will immediately jump you into the Flyover view after activating it, where you can walk around with your iPhone in front of you to navigate. Just be careful not to obstruct your iPhone's camera, as it's needed to help Flyover accurately guide you along as you move. If it is obstructed, Maps will give you the "Low Detail" warning. Also, try not to go too fast or you'll get the "Excessive Motion" warning too.
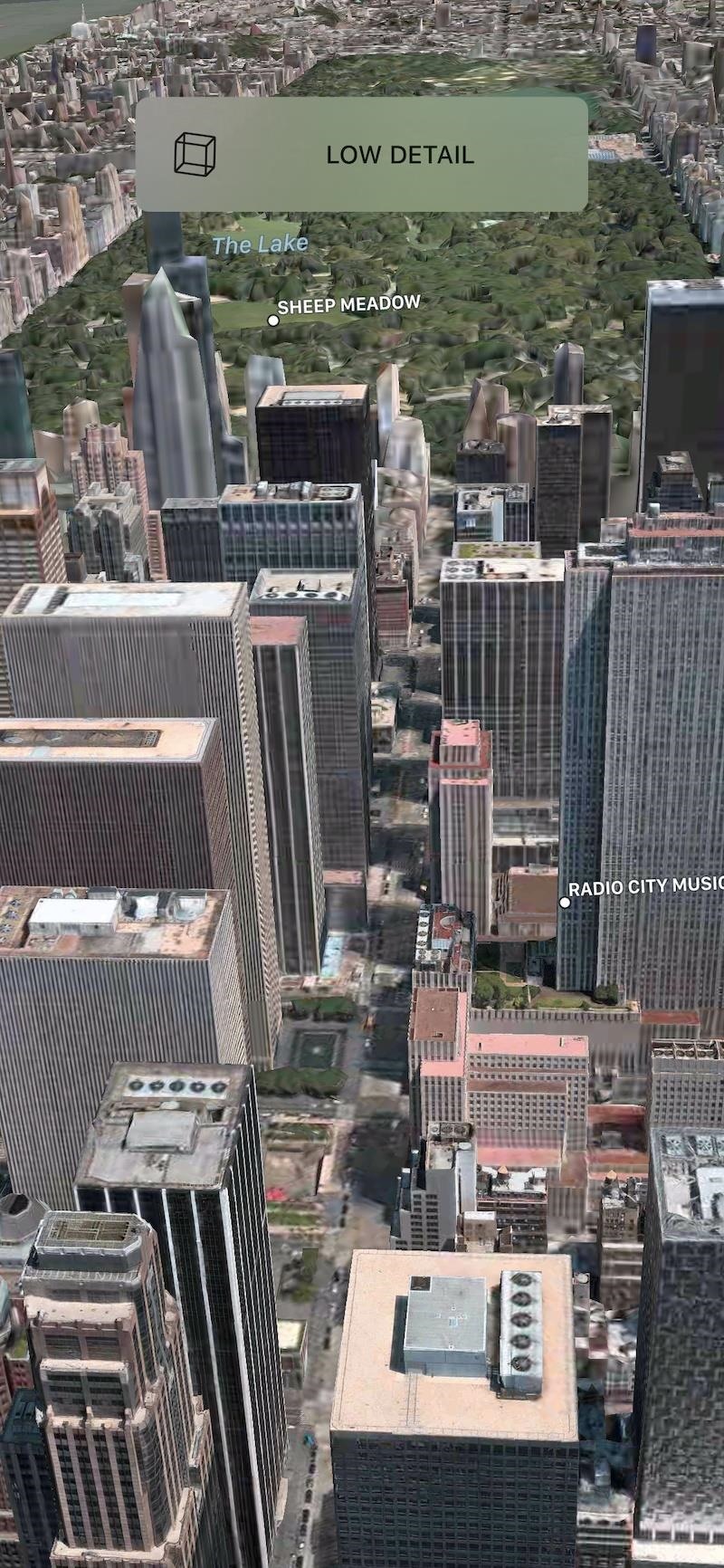
If you don't want to actually get up and move around (which is an easy way to knock stuff over if you're not paying attention), you can still navigate the city with pinch and swipe gestures. You'll still need to spin around to get different views and look up and down, but you won't have to actually get up and walk around.
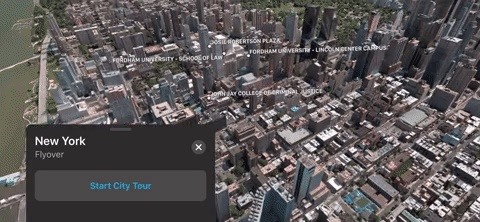
Viewing 3D Maps for Cities Without Flyover
Despite not having a flyover option, many smaller cities and towns (mostly in the US) can actually be viewed in 3D as seen in the GIF below. To view them, tap the info (i) button, then select "Satellite." When you change the map view, a new "3D" option will appear in the top right; tap that to view the 3D map.
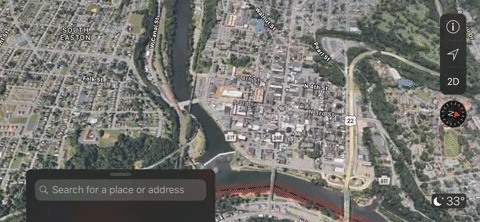
Step 4: Take a Flyover Tour
If you want to get to know the city you're looking at a little better, try taking the "City Tour" for it. You can access the "Start City Tour" button either right when you enter Flyover mode or by tapping on the screen to unhide the info bar at the bottom. You can hit "Pause Tour" if you want to take a little break, or you can hit the X to close out of Flyover mode completely.
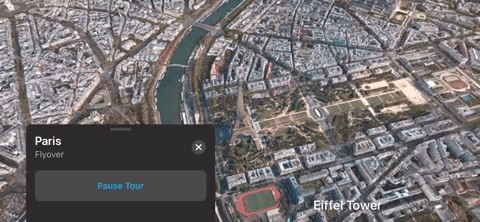
While the Flyover mode isn't completely new, its new virtual reality features make it much more useful. Plus, it's just a lot more fun to explore cities around the world, especially if you have a VR headset .
This article was produced during Gadget Hacks' special coverage on traveling with your smartphone. Check out the whole Travel series.
- Follow Gadget Hacks on Pinterest , Reddit , Twitter , YouTube , and Flipboard
- Sign up for Gadget Hacks' daily newsletter or weekly Android and iOS updates
- Follow WonderHowTo on Facebook , Twitter , Pinterest , and Flipboard
Just updated your iPhone? You'll find new emoji, enhanced security, podcast transcripts, Apple Cash virtual numbers, and other useful features. There are even new additions hidden within Safari. Find out what's new and changed on your iPhone with the iOS 17.4 update.
Be the First to Comment
Share your thoughts, how to : 15 iphone tips for busy users to maximize your productivity, how to : make siri say whatever you want every time you connect your iphone to a charger, how to : keep your night vision sharp with the iphone's hidden red screen, warning : sensitive info you black out in images can be revealed with a few quick edits on your iphone, how to : 100+ secret dialer codes for your iphone, how to : clear your frequently used and recent emoji from your iphone's keyboard, how to : 16 harry potter spells for siri that turn your iphone into a magical elder wand, how to : 15 hidden imessage features for iphone you probably didn't know about, how to : make your iphone do all your talking for you on calls and in person, how to : disable the imessage typing bubble indicator so others don't know you're currently active in the chat, how to : the trick to disabling link previews for urls in your iphone's messages app, how to : 11 hidden ios features you won't find in any apple docs, how to : this iphone setting instantly improves video quality when shooting in low light, how to : dial these secret codes to see if someone is hijacking calls & texts on your iphone, how to : can't find night mode on your iphone here's why, how to : take long exposure photos on your iphone, how to : add unsupported cards and passes to apple wallet for quick, easy access on your iphone, how to : get night mode on older iphone models to shoot low-light scenes like an iphone 11 or 12, how to : the easiest way to secretly record someone's conversation with your iphone, how to : your iphone's status bar can actually be customized — here's how.
- All Features
- All Hot Posts
iPod touch User Guide
- Your iPod touch
- What’s new in iOS 15
- Turn on and set up iPod touch
- Wake and unlock
- Connect to the internet
- Apple ID settings
- Turn iCloud features on or off
- Subscribe to iCloud+
- Find settings
- Set up mail, contacts, and calendar accounts
- Learn the meaning of the status icons
- Charge the battery
- Show the battery percentage
- Check battery usage
- Download or bookmark the user guide
- Learn basic gestures
- Adjust the volume
- Find your apps in App Library
- Switch between open apps
- Quit and reopen an app
- Dictate text
- Type with the onscreen keyboard
- Select and edit text
- Use predictive text
- Use text replacements
- Add or change keyboards
- Multitask with Picture in Picture
- Access features from the Lock Screen
- Perform quick actions
- Search with iPod touch
- Use AirDrop to send items
- Take a screenshot or screen recording
- Draw in apps
- Add text, shapes, and signatures
- Zoom in or magnify in Markup
- Get information about your iPod touch
- Travel with iPod touch
- Change or turn off the sounds
- Change the wallpaper
- Adjust the screen brightness and color balance
- Change the name of your iPod touch
- Change the date and time
- Change the language and region
- Organize your apps in folders
- Add widgets
- Move apps and widgets on the Home Screen
- Remove apps
- Use and customize Control Center
- Change or lock the screen orientation
- View and respond to notifications
- Change notification settings
- Set up a Focus
- Turn a Focus on or off
- Subscribe to Apple Arcade
- Use App Clips
- Manage purchases, subscriptions, settings, and restrictions
- Install and manage fonts
- Buy books and audiobooks
- Listen to audiobooks
- Set reading goals
- Organize books
- Create and edit events
- Send and receive invitations
- Change how you view events
- Search for events
- Customize your calendar
- Keep track of events
- Use multiple calendars
- Use the Holidays calendar
- Share iCloud calendars
- Camera basics
- Set up your shot
- Take Burst mode shots
- Take a selfie
- Adjust HDR camera settings
- Record videos
- Save camera settings
- View, share, and print photos
- Scan a QR code
- See the world clock
- Set an alarm
- Use the timer or stopwatch
- Add and use contact information
- Edit contacts
- Add your contact info
- Use other contact accounts
- Hide duplicate contacts
- Set up FaceTime
- Make and receive calls
- Create a FaceTime link
- Take a Live Photo
- Use other apps during a call
- Make a Group FaceTime call
- View participants in a grid
- Use SharePlay to watch and listen together
- Share your screen
- Change the video settings
- Change the audio settings
- Add camera effects
- Leave a call or switch to Messages
- Block unwanted callers
- Connect external devices or servers
- View and modify files and folders
- Organize files and folders
- Set up iCloud Drive
- Share files and folders in iCloud Drive
- Share your location
- Add or remove a friend
- Locate a friend
- Get notified when friends change their location
- Notify a friend when your location changes
- Add your iPod touch
- Get notified if you leave a device behind
- Locate a device
- Mark a device as lost
- Erase a device
- Remove a device
- Add an AirTag
- Add a third-party item
- Get notified if you leave an item behind
- Locate an item
- Mark an item as lost
- Remove an item
- Adjust map settings
- Fill out your Health Details
- Automatically collect data
- Manually add data
- View your health data
- Share your health data
- View health data shared by others
- Download health records
- Download verifiable COVID-19 records
- View health records in Health on iPod touch
- Track your menstrual cycle
- Use headphone audio level features
- Check your headphone levels
- Intro to sleep schedules
- Set up your first sleep schedule
- Turn off alarms and delete sleep schedules
- Add or change sleep schedules
- Use iPod touch during your Sleep Focus
- Quickly turn your Sleep Focus on or off
- Change Sleep Focus and other options
- View your sleep history
- Back up your Health data
- Intro to Home
- Set up accessories
- Control accessories
- Add more homes
- Configure HomePod
- Configure cameras
- Face Recognition
- Configure a router
- Create and use scenes
- Control your home using Siri
- Control your home remotely
- Create an automation
- Share controls with others
- Get music, movies, and TV shows
- Get ringtones
- Manage purchases and settings
- Magnify nearby objects
- Change settings
- Add and remove email accounts
- Set up a custom email domain
- Check your email
- Reply to and forward emails
- Save an email draft
- Add email attachments
- Download email attachments
- Annotate email attachments
- Set email notifications
- Search for email
- Organize email in mailboxes
- Use Hide My Email
- Flag emails
- Filter emails
- Change email settings
- Use Mail Privacy Protection
- Delete and recover emails
- Add a Mail widget to your Home Screen
- Print emails
- Search for places
- Find nearby attractions, restaurants, and services
- Get information about places
- Mark places
- Share places
- Rate places
- Save favorite places
- Explore new places with Guides
- Organize places in My Guides
- Get traffic and weather info
- Delete significant locations
- Quickly find your Maps settings
- Use Siri, Maps, and the Maps widget to get directions
- Select other route options
- Things you can do while following a route
- Get driving directions
- Report traffic incidents in Maps on iPod touch
- Get cycling directions
- Get walking directions
- Get transit directions
- Delete recent directions
- Use Maps on your Mac to get directions
- Look around streets
- Take Flyover tours
- Use the level
- Set up Messages
- Send and receive messages
- Send a message to a group
- Send and receive photos, videos, and audio
- Receive and share content
- Animate messages
- Use iMessage apps
- Send a Digital Touch effect
- Change notifications
- Block, filter, and report messages
- Delete messages
- View albums, playlists, and more
- Queue up your music
- Listen to broadcast radio
- Subscribe to Apple Music
- Listen to lossless music
- Listen to Dolby Atmos music
- Find new music
- Add music and listen offline
- Get personalized recommendations
- Listen to radio
- Search for music
- Create playlists
- See what your friends are listening to
- Use Siri to play music
- Listen to music with Apple Music Voice
- Change the way music sounds
- Get started with News
- Use News widgets
- See news stories chosen just for you
- Read stories
- Listen to Apple News Today
- Subscribe to Apple News+
- Browse and read Apple News+ stories and issues
- Download Apple News+ issues
- Listen to audio stories
- Search for news stories
- Save news stories for later
- Subscribe to news channels
- Draw or write
- Scan documents
- Add photos, videos, and more
- Search and organize notes
- Use tags and Smart Folders
- Share and collaborate
- View photos
- Play videos and slideshows
- Delete and hide photos and videos
- Edit photos and videos
- Trim video length and adjust slow motion
- Edit Live Photos
- Make photo albums
- Edit and organize albums
- Filter and sort photos in an album
- Search in Photos
- Share photos and videos
- View photos and videos shared with you
- Watch memories
- Personalize memories
- Find people in Photos
- Show a person or place less often
- Browse photos by location
- Use iCloud Photos
- Share photos with iCloud Shared Albums
- Import photos and videos
- Print photos
- Find podcasts
- Listen to podcasts
- Follow your favorite podcasts
- Organize your podcast library
- Download, save, or share podcasts
- Subscribe to podcasts
- Change download settings
- Add reminders
- Organize lists
- Use tags and Smart Lists
- Set up accounts
- Share and assign reminders
- Print reminders
- Browse the web
- Customize your Safari settings
- Change the layout
- Search for websites
- Use tabs in Safari
- Bookmark favorite webpages
- Save pages to a Reading List
- View links shared with you
- Automatically fill in forms
- Get extensions
- Hide ads and distractions
- Browse the web privately
- Clear your cache
- Connect apps and add your TV provider
- Subscribe to Apple TV+ and Apple TV channels
- Get shows, movies, and more
- Watch sports
- Control playback
- Watch together using SharePlay
- Manage your library
- Change the settings
- Make a recording
- Play it back
- Edit or delete a recording
- Keep recordings up to date
- Organize recordings
- Search for or rename a recording
- Share a recording
- Duplicate a recording
- Add and use passes
- Manage passes
- Use COVID-19 vaccination cards
- Check the weather
- View the weather icons
- Find out what Siri can do
- Tell Siri about yourself
- Have Siri announce calls and notifications
- Add Siri Shortcuts
- About Siri Suggestions
- Change Siri settings
- Set up Family Sharing
- Add or remove Family Sharing members
- Share subscriptions
- Download family members’ purchases
- Stop sharing purchases
- Share locations with family and locate lost devices
- Set up parental controls
- View your Screen Time summary
- Set up Screen Time for yourself
- Set up Screen Time for a family member
- Get a report of your device use
- Accessories for charging iPod touch
- Use AirPods
- Use EarPods
- Wirelessly stream videos and photos to Apple TV or a smart TV
- Connect to a display with a cable
- HomePod and AirPlay 2 speakers
- Pair Magic Keyboard
- Enter characters with diacritical marks
- Switch between keyboards
- Use shortcuts
- Choose an alternative keyboard layout
- Change typing assistance options
- External storage devices
- Bluetooth accessories
- Make and receive phone calls
- Hand off tasks between devices
- Wirelessly stream video, photos, and audio to Mac
- Cut, copy, and paste between iPod touch and other devices
- Connect iPod touch and your computer with a cable
- Sync iPod touch with your computer
- Transfer files between iPod touch and your computer
- Get started with accessibility features
- Turn on and practice VoiceOver
- Change your VoiceOver settings
- Learn VoiceOver gestures
- Operate iPod touch using VoiceOver gestures
- Control VoiceOver using the rotor
- Use the onscreen keyboard
- Write with your finger
- Use VoiceOver with an Apple external keyboard
- Use a braille display
- Type onscreen braille
- Customize gestures and keyboard shortcuts
- Use VoiceOver with a pointer device
- Use VoiceOver for images and videos
- Use VoiceOver in apps
- Display & Text Size
- Spoken Content
- Audio Descriptions
- AssistiveTouch
- Touch accommodations
- Call Audio Routing
- Set up Switch Control
- Use Switch Control
- Voice Control
- Home button
- Apple TV Remote
- Pointer Control
- Hearing devices
- Live Listen
- Sound recognition
- Mono audio and balance
- LED flash for alerts
- Headphone audio
- Background sounds
- Subtitles and captions
- Transcriptions for Intercom messages
- Guided Access
- Accessibility shortcuts
- Per-app settings
- Use built-in security and privacy protections
- Set a passcode
- Control access to information on the Lock Screen
- Keep your Apple ID secure
- Sign in with Apple
- Automatically fill in strong passwords
- Change weak or compromised passwords
- View your passwords and related information
- Share passwords securely with AirDrop
- Make your passwords available on all your devices
- Automatically fill in verification codes
- Manage two-factor authentication for your Apple ID
- Control access to information in apps
- Control access to hardware features
- Control app tracking permissions on iPod touch
- Control the location information you share
- Turn on iCloud Private Relay
- Create and manage Hide My Email addresses
- Use a private network address
- Control how Apple delivers advertising to you
- Turn iPod touch on or off
- Force restart iPod touch
- Back up iPod touch
- Return iPod touch settings to their defaults
- Restore all content from a backup
- Restore purchased and deleted items
- Sell or give away your iPod touch
- Erase iPod touch
- Install or remove configuration profiles
- Important safety information
- Important handling information
- Find more resources for software and service
- FCC compliance statement
- ISED Canada compliance statement
- Apple and the environment
- Disposal and recycling information
Take Flyover tours in Maps on iPod touch
View a city or landmark from above
Use the button at the top right to select any map except Transit.
Tap the name of a city or the name of a landmark.
Tap Flyover on the place card.
Do any of the following:
Change viewing direction: Point or tilt iPod touch in the direction you want to view.
Move around: Drag a finger in any direction. To rotate perspective, touch and hold the screen with one finger, then continue holding it in place while you drag another finger around it.
Watch an aerial 3D tour: Tap Start Tour or Start City Tour in the card at the bottom of the screen. (If you don’t see the card, tap anywhere on the screen.)
For a list of sites with Flyover, see the iOS and iPadOS Feature Availability website .
How to Create a Custom Map Guide in Apple Maps

Whether you’re planning a cross-country road trip or an eventful day with a loved one, creating your own personal Apple Maps Guide is a great way to ensure a good time. An Apple Maps Guide is a feature in the Maps app that allows you to create a list of places you'd like to go, sort of like having a personal handheld travel guide.
Why You'll Love This Tip
- Plan out a vacation and ensure you hit every landmark.
- Map out a route that takes you to more interesting places.
How to Create a Map on Apple Maps
We've gone over how to save and share a location from Apple Maps, now learn how to save multiple locations in Apple Maps in your own personalized guide! You can also save other important locations like nearby stores or restaurants, the airport, and hotels. Then, when you start your journey, the GPS will lead you to all the locations you’ve set up for seamless traveling. Using guides also helps me to plan my walking routes, so I can spend less time traveling from place to place, and more time sightseeing landmarks. For more great iPhone tutorials, check out our free Tip of the Day . Now, let's go over how to create a map on Apple Maps:

When I travel, I like to use my guides to organize my trip, so I can plan to visit landmarks, shops, and restaurants in a specific part of the city on one day, and a different part of the city the next. Occasionally, I’ll find a Guide where I’m interested in only one or two of the recommendations. In this case, I can tap the blue plus sign next to the destination and add it to one of my own Guides. Much like saving a favorite picture to a specific photo album, this shortcut allows you to only save locations you are highly interested in, which makes for easier reference down the line. You can also download a map of the area so that you can use your guides even without an internet connection.
Finally, if you're interested in learning a fun new way to explore in Maps, you can also learn how to view the interactive globe . And if you're planning a road trip, you can also learn how to change arrival and departure times in Apple Maps so you can find the best time to leave and avoid traffic.
Author Details

Tamlin Day is a feature web writer for iPhone Life and a regular contributor to iPhone Life magazine. A prolific writer of tips, reviews, and in-depth guides, Tamlin has written hundreds of articles for iPhone Life. From iPhone settings to recommendations for the best iPhone-compatible gear to the latest Apple news, Tamlin's expertise covers a broad spectrum.
Before joining iPhone Life, Tamlin received his BFA in Media & Communications as well as a BA in Graphic Design from Maharishi International University (MIU), where he edited MIU's literary journal, Meta-fore. With a passion for teaching, Tamlin has instructed young adults, college students, and adult learners on topics ranging from spoken word poetry to taking the perfect group selfie. Tamlin's first computer, a Radioshack Color Computer III, was given to him by his father. At 13, Tamlin built his first PC from spare parts. He is proud to put his passion for teaching and tech into practice as a writer and educator at iPhone Life.

Article Spotlight
How to organize your calendar in 2024.

Apple is pretty good about updating its products, but it seems to have forgotten about the Calendar app and its many downsides. The makers of Informant 5, on the other hand, do not forget to regularly improve their app based on user experience . The latest updates to this calendar and task-management app are a productivity game-changer.
Featured Products

Join us as we explore the essential apps and tools to make the time spent on your iPhone more focused and enjoyable. You'll learn all about our favorite tips for saving time and creating a more efficient device when you become an Insider today !
Most Popular

How to Tell If Someone Blocked Your Number on iPhone

How to Tell If a Dead iPhone Is Charging

How to Record a Phone Call on an iPhone for Free

How to Schedule a Text Message on iPhone

10 Simple Tips To Fix iPhone Battery Drain

How To Put Two Pictures Together on iPhone

Can iPhones Get Viruses? How to Detect & Remove Malware (iOS 17)

How To Find My iPhone From Another iPhone

Answered: What Is the Flower on iPhone Camera?

iPhone Notes Disappeared? Recover the App & Lost Notes

How to Hide an App on Your iPhone


How To Turn Off Flashlight on iPhone (Without Swiping Up!)
Featured articles, why is my iphone battery draining so fast 13 easy fixes.

Identify Mystery Numbers: How to Find No Caller ID on iPhone

Apple ID Not Active? Here’s the Fix!

How to Cast Apple TV to Chromecast for Easy Viewing

Fix Photos Not Uploading to iCloud Once & for All (iOS 17)

There Was an Error Connecting to the Apple ID Server: Fixed

CarPlay Not Working? 4 Ways to Fix Apple CarPlay Today
Check out our sponsors.

- Each email reveals new things you can do with your phone (and other devices) with easy-to-follow screenshots.
- Enter your email to get your first tip immediately!
Winter is here! Check out the winter wonderlands at these 5 amazing winter destinations in Montana
- Travel Tips
How To Plan A Trip With Multiple Stops On Apple Maps
Published: December 6, 2023
Modified: December 28, 2023
by Joelie Lilley
- Plan Your Trip
Introduction
Planning a trip with multiple stops can be an exciting and adventurous experience. Whether you are embarking on a road trip, exploring a new city, or visiting multiple attractions in a region, it’s essential to have a reliable navigation tool to guide you along the way. Apple Maps is a powerful and user-friendly mapping application that can help you plan your multi-stop journey with ease. In this article, we will walk you through the steps of planning a trip with multiple stops on Apple Maps, ensuring that you can make the most of your travel itinerary.
Apple Maps is pre-installed on all Apple devices, including iPhones, iPads, and Macs. With its intuitive interface and numerous features, it has become a popular choice for travelers worldwide. By utilizing Apple Maps’ multi-stop feature, you can efficiently map out your travel route, add all your desired destinations, and receive turn-by-turn directions for each stop.
Whether you are organizing a day trip with friends, a family vacation, or a business trip with multiple meetings, Apple Maps can serve as your handy travel companion. Gone are the days of fumbling with physical maps or relying on multiple navigation apps. With Apple Maps, you can streamline your travel planning process and focus on enjoying the journey itself.
In the following sections, we will guide you step by step on how to plan a trip with multiple stops using Apple Maps. We will cover everything from adding destinations, organizing stops, adjusting route preferences, and getting detailed directions. By the end of this guide, you will be ready to hit the road and explore the world with confidence.
Step 1: Open Apple Maps
The first step in planning a trip with multiple stops on Apple Maps is to open the application on your Apple device. Apple Maps comes pre-installed on all Apple devices, so you can easily find and launch it from your home screen.
To open Apple Maps, simply locate the app icon, which resembles a map with a red pin, and tap on it. Once the app loads, you will be greeted with a map interface that displays your current location.
If you have granted Apple Maps permission to access your location, it will automatically pinpoint your position on the map. However, if location services are disabled or you prefer not to share your location, you can manually search for your starting point using the search bar at the top of the screen.
It’s important to ensure that you have a stable internet connection when using Apple Maps to plan your trip. This will ensure that the map data, directions, and other features are readily available.
Once you have successfully opened Apple Maps and located your starting point, you are ready to move on to the next step of adding your first destination.
Step 2: Add Your First Destination
After opening Apple Maps and setting your starting point, it’s time to add your first destination to your multi-stop trip. Apple Maps offers a simple and straightforward method to add locations to your itinerary.
To add a destination, you have a few options. Firstly, you can use the search bar at the top of the screen to type in the name of the place you want to visit. Apple Maps will display a list of suggestions based on your search query. Simply select the correct location from the list, and it will be added to your trip.
Another way to add a destination is by searching for a specific address. If you know the street address of the place you want to visit, enter it in the search bar, and Apple Maps will pinpoint the exact location on the map. You can then tap on the result to add it to your trip.
In addition to searching for specific places or addresses, you can also explore the map for points of interest. Apple Maps displays various icons and labels on the map to indicate restaurants, shops, landmarks, and other attractions. Simply zoom in on the map and tap on the desired location to add it to your trip.
Once you have added your first destination, Apple Maps will calculate the most efficient route between your starting point and the selected location. The app will display the estimated travel time, distance, and a preview of the route on the map. You can also view additional details about the selected destination, such as contact information, website, and user reviews, by tapping on the location’s information card.
If you want to add more stops to your trip, you can proceed to the next step of adding additional destinations. However, if you are satisfied with your current itinerary, you can skip to step 6 to get directions and start your trip.
Step 3: Add Additional Destinations
Once you have added your first destination to your trip on Apple Maps, you can proceed to add additional stops to your itinerary. Adding multiple destinations to your trip allows you to plan a comprehensive and efficient route for your journey.
To add additional destinations, you can follow the same process as in Step 2. Use the search bar at the top of the screen to search for the name of the place, a specific address, or explore the map for points of interest.
As you add more stops to your trip, Apple Maps will calculate the most optimized route, taking into account the order of the destinations and any real-time traffic information available. By arranging your stops in the order you plan to visit them, you can ensure a seamless and logical travel route.
Once you add a new destination, it will be visually represented on the map with a pin icon and labeled with the name of the location. You can tap on each pin to view additional information, such as address, contact details, website, and user reviews.
If you need to remove or rearrange destinations in your trip, simply tap on the “Directions” button at the bottom of the screen. This will display a list of all the stops in your itinerary. From here, you can tap and hold on a stop to rearrange it or swipe left on a stop to delete it from your trip.
By adding multiple destinations to your trip, you can optimize your travel time, explore various attractions, and make the most of your journey. Apple Maps’ intuitive interface and robust navigation features make it easy to create a well-planned multi-stop itinerary.
Step 4: Organize and Rearrange Stops
Once you have added all the destinations to your trip on Apple Maps, it’s time to organize and rearrange the stops to create an optimized and efficient travel route. This step allows you to customize the order in which you will visit each location and make any necessary adjustments to your itinerary.
To organize and rearrange stops, start by tapping on the “Directions” button at the bottom of the screen. This will take you to the list of stops in your trip. From here, you can easily rearrange the order of the stops by tapping and holding on a stop, and then dragging it to your desired position in the list.
By rearranging the stops, you can prioritize certain destinations, consider optimal driving routes, or accommodate any specific time constraints you may have. For example, if there is a particular attraction that you want to visit at a specific time, you can place it as the first stop on your itinerary.
Apple Maps will automatically recalculate the route and provide you with updated directions based on the new order of your stops. This ensures that you have the most efficient travel route for your multi-stop trip.
In addition to rearranging stops, you may also want to make adjustments to your itinerary based on real-time traffic conditions or other factors. Apple Maps provides the flexibility to modify your route preferences to suit your specific needs.
To adjust your route preferences, tap on the “Options” icon at the top-right corner of the screen. Here, you can enable options like “Avoid Tolls,” “Avoid Highways,” or “Avoid Ferries” to customize your route. By enabling or disabling these options, you can tailor your journey to your preferences and requirements.
Once you have organized and rearranged your stops and made any necessary adjustments to your route preferences, you are now ready to proceed to the next step of getting directions and starting your trip.
Step 5: Adjust Route Preferences
Before embarking on your multi-stop trip with Apple Maps, you may want to adjust the route preferences to suit your specific needs and preferences. Apple Maps offers various options that allow you to customize your route and tailor it to your preferences.
To adjust your route preferences, start by tapping on the “Options” icon at the top-right corner of the screen when viewing your trip itinerary. This will open up a menu where you can enable or disable different options to optimize your route.
The first option you can adjust is “Avoid Tolls.” Enabling this option will instruct Apple Maps to calculate a route that avoids any toll roads or bridges. This can be useful if you prefer to take a more scenic route or want to save on toll fees.
The second option is “Avoid Highways.” By enabling this option, Apple Maps will provide you with a route that avoids major highways. This can be beneficial if you prefer a more leisurely and scenic drive or want to avoid congested highways.
The third option is “Avoid Ferries.” Enabling this option will prompt Apple Maps to calculate a route that avoids any ferry crossings. This can be useful if you have limited time or if you are traveling with a vehicle that cannot be transported on a ferry.
In addition to these route preference options, Apple Maps also considers real-time traffic information when calculating your travel route. The app will automatically route you around any traffic congestion, accidents, or road closures to ensure a smoother journey.
By adjusting these route preferences, you can customize your trip according to your preferences, time constraints, and vehicle restrictions. Once you have made the necessary adjustments, Apple Maps will recalculate the route based on your preferences and provide you with updated directions.
Now that you have adjusted your route preferences, it’s time to move on to the final step of getting directions and starting your multi-stop trip with Apple Maps.
Step 6: Get Directions and Start Your Trip
After planning your multi-stop trip, organizing your stops, and adjusting your route preferences, it’s time to get directions and start your journey using Apple Maps. This final step ensures that you have all the necessary information and guidance to navigate seamlessly to each destination on your itinerary.
To get directions and start your trip, tap on the “Start” button at the bottom of the screen when viewing your trip itinerary. Apple Maps will then provide you with turn-by-turn directions for each stop on your route.
As you start your trip, Apple Maps will display the estimated travel time for each leg of your journey, along with the distance to your destination. The app will also offer real-time voice guidance, ensuring that you don’t miss any turns or exits along the way.
During your trip, you can take advantage of additional features offered by Apple Maps. For example, you can use the “Overview” option to get a bird’s-eye view of your entire route, allowing you to visualize the upcoming stops and route segments.
If you need to take a break, make a detour, or add any spontaneous stops to your trip, Apple Maps will recalculate the route and provide updated directions based on your current location. This flexibility allows you to adjust your itinerary on the go and make the most of your travel experience.
In addition to providing directions, Apple Maps also offers useful information about each destination. By tapping on a stop in your itinerary, you can access contact details, user reviews, photos, and even make a reservation if applicable.
Whether you are traveling by car, public transportation, or walking, Apple Maps has you covered. The app provides detailed instructions for each mode of transportation, catering to a variety of travel preferences.
As you reach each destination, Apple Maps will indicate your arrival and prompt you to move on to the next stop on your itinerary. This ensures a seamless transition between each leg of your journey and eliminates any confusion or guesswork.
With Apple Maps as your travel companion, you can confidently navigate your multi-stop trip and make the most of your travel experience. So, start your engine, follow the directions, and embark on a memorable adventure with Apple Maps.
Planning a trip with multiple stops can be a daunting task, but with Apple Maps, the process becomes streamlined and efficient. This powerful mapping application offers a range of features that allow you to easily add destinations, organize stops, adjust route preferences, and get detailed directions for your multi-stop journey.
By following the steps outlined in this guide, you can confidently plan your trip and ensure that you make the most of your travel itinerary. From opening Apple Maps and adding your first destination to organizing and rearranging stops, adjusting route preferences, and finally getting directions and starting your trip, each step is designed to enhance your travel experience.
Apple Maps’ user-friendly interface, real-time traffic information, and turn-by-turn directions make it the ideal tool for mapping out your multi-stop adventures. With the ability to customize your routes, avoid tolls, highways, and ferries, and make spontaneous detours, Apple Maps puts you in control of your journey.
Whether you’re embarking on a road trip, exploring a new city, or visiting multiple attractions in a region, Apple Maps is an invaluable travel companion. It provides you with the convenience and reliability you need to navigate seamlessly and make the most of your adventure.
So, the next time you need to plan a trip with multiple stops, open Apple Maps on your Apple device and let it guide you along the way. With its comprehensive features and intuitive interface, Apple Maps is your ticket to a successful and enjoyable multi-stop journey.
Get ready to uncover new destinations, embrace spontaneity, and create lasting memories as you embark on your next adventure with Apple Maps by your side.

- Privacy Overview
- Strictly Necessary Cookies
This website uses cookies so that we can provide you with the best user experience possible. Cookie information is stored in your browser and performs functions such as recognising you when you return to our website and helping our team to understand which sections of the website you find most interesting and useful.
Strictly Necessary Cookie should be enabled at all times so that we can save your preferences for cookie settings.
If you disable this cookie, we will not be able to save your preferences. This means that every time you visit this website you will need to enable or disable cookies again.
11 Must-Know Apple Maps Features For Daily Commuters
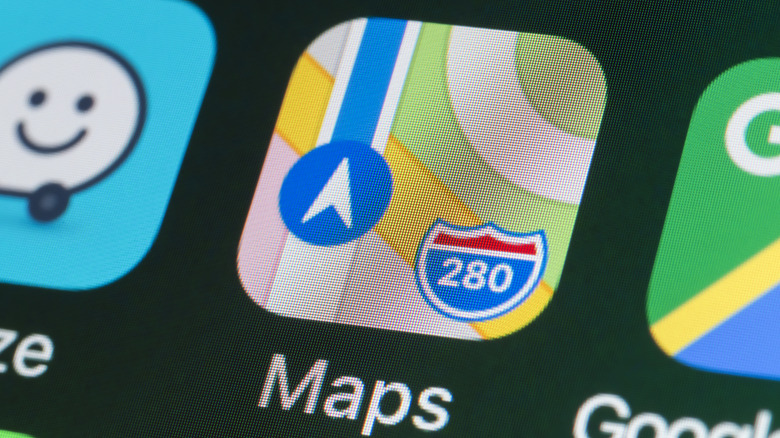
While smartphones have many advantages and have brought many technologies to the mainstream, one of the best things they do is make navigating much easier. Whether you prefer Apple Maps or Google Maps , you can now use either one to plan every element of your journey, making your daily commute to and from work a breeze. Anyone who has an iPhone has Apple Maps, a navigation system and digital mapping service that fits in the palm of your hand.
These types of apps have revolutionized the way we get around and made things like TomToms and paper maps obsolete due to their sheer convenience and effectiveness. You simply have to type in your location, and your iPhone will instantly find the quickest route. However, Apple Maps has a lot more features than people might know about. Many of these features can help transform your daily commute and ensure your iPhone 15 stays just as useful as we found in our review .
Find your way around a mall or airport
If you want to get around a city in a car or get directions so you can walk to your favorite restaurant, Apple Maps has you covered. But these are not the only situations where you are likely to need some navigational help. After all, how many times have you been in a shopping mall or airport and not had any idea about where you have to go?
While most satellite navigation platforms only work when you are outside, Apple Maps has a feature that allows users to get detailed information about where they are and where they are going when inside certain locations. To activate this feature, you can either zoom in on a building and click Inside Map or use the same button when searching for the location. Once you are in the inside view, you can search for specific locations like a store, restroom, or airport gate. Users can switch to different levels if an area has multiple floors and tell Apple Maps to display only certain types of locations.
Find your parked car automatically
We have all been in a situation where we have parked the car and gone somewhere, only to realize we can't quite remember where we left it. Those who use an iPhone that supports iOS 10 or later won't have to include frantically searching the parking lot on their journey home, as long as they connect the smartphone to their car using either CarPlay or Bluetooth. If you do that, Apple Maps can automatically remember where it is parked so it can be easily found.
This feature needs Location Services turned on and requires Significant Locations to be activated before it will work. From there, simply open the Settings tab in Maps and switch the Show Parked Location toggle to the on position. After that, Apple Maps will drop a pin on the location where you park so you can quickly see the exact location. By selecting Parked Car in the app, you can also get directions straight to the car, so you know what route to take to get back to your vehicle.
Add multiple stops to your journey
Very few journeys involve going directly to one place and then returning home. If you are going out of the house, you'll probably be visiting multiple locations along the way. There's a good chance that many of these areas won't even be that close together either and it might be difficult to navigate between them. Many people simply set their satellite navigation system for the first place they want to visit and then update it each time they reach their destination.
With Apple Maps, you don't have to keep restarting the journey; instead, you can program several stops. This means once you've reached a destination, it will automatically bring up the directions for the next location you are going to. That makes it far easier to plan ahead and see how long your entire journey will take. Of course, it also has the added benefit of being much more efficient, so you can set everything up before you start, and not have to worry about messing with your iPhone or console while out and about.
Get detailed information about public transport
While the iPhone and Apple Maps tie into many Apple CarPlay features , they're just as useful when you are on foot. What many pedestrian Apple Maps users may not realize, though, is that the software has a lot of interesting features to make using public transport a whole lot easier.
As you might expect, Apple Maps can give you directions to train stations or bus stops. However, it goes even further than that, allowing you to plan entire routes using public transport. All you have to do is type in your destination and then choose the Public Transit option. Once that's done, you can choose a route that best suits your needs by choosing whether you want to take the bus, train, tram, or any other available choices.
To make your journey even easier, Apple Maps provides detailed information such as departure and arrival times as well as connection information. So if you are in a major city like London or New York and looking to get a bus, it will let you know exactly where to go and what number to use. It can also provide fare amounts and tell you if you need to swap to a different mode of transport at any time.
Avoid highways and tolls
Sometimes, you don't just want to necessarily follow the fastest route when navigating to your destination. Perhaps you know that a certain direction will have heavy traffic that Apple Maps has not accounted for, or maybe you just prefer to avoid particular types of roads. There's also the possibility that the quickest way to get to a location might involve going through tolls, something that many people prefer to avoid so they don't have to pay to get to where they are going.
If that's the case for you, then Apple Maps has you covered. To make sure that Apple Maps doesn't take you on a journey that doesn't involve a highway or a toll, you can select an option when choosing your route immediately after inputting your destination. Right below the Directions list there will be several options that you can select. Under the Avoid tab, users can decide what type of roads they want to avoid traveling on. After that, Apple Maps should calculate a new journey for you that takes these parameters into account.
Make and view restaurant reservations
Apple Maps is not only useful for planning journeys or traveling to destinations. It's evolved to be far more than simple mapping services and now often includes additional services to make your life easier. These kinds of features vary between different apps and Apple Maps has a handy ability to book a restaurant reservation directly through the interface without having to navigate to a third-party site or app.
Apple has developed APIs so that developers can add this type of functionality into Apple Maps for their businesses. Essentially, it works by using tools that send information between Apple Maps and outside extensions that transfer user data to complete the booking. Restaurants and other facilities can do this by becoming part of Apple Business Connect , which gives businesses the opportunity to take over control of their Apple Maps card, allowing functions such as user bookings. Users who use this function will also be able to see all of their own reservations and modify them.
Drop pins to mark and share locations
Sometimes locations that you are visiting don't have information on Apple Maps. Maybe you are going to a field or park that doesn't have a name, or you are visiting a new location that hasn't updated its details yet. There's even a chance you are going to a private residence that isn't particularly easy to find with a standard address. In these situations, you can use Apple Maps to drop and share pins , which can be incredibly helpful for finding a location and getting directions.
Once you've dropped a pin, you can edit its name, move it around, or add other helpful information. You can share pins with other users, allowing you to precisely guide them to specific areas. These pins can then be found in the My Guides section in Apple Maps, so you can quickly see and edit them without being near the location.
Find stores and services on your route
Your daily commute to work will usually involve taking the same route and stopping off at the same places along the journey. However, there are some instances when you might need to take a detour to pick up something on the way to work or drop in for some food as you head home. But how do you know what is along your route other than simply relying on seeing what turns up on the side of the road as you drive by? With Apple Maps, it is possible to find a wide array of different stores and services as you travel.
This can easily be achieved simply by telling Siri to find a type of location near you, such as an Italian restaurant or a gas station. Apple Maps will then give you a list of nearby options and give you directions to the one you select. You can reach the same result by typing the information into Apple Maps or selecting specific categories from the drop-down menu in the app. Details such as opening times, prices, and reviews are also often available to give you a better idea of what establishments suit your needs best.
Navigate using a detailed 3D street view
When Apple launched iOS 15 for iPhone and other devices, Apple Maps got an overhaul that introduced a 3D street view, which included far more detail than a traditional map service. While it only works in a select few cities, the selection includes some of the busiest and most populated in the world — places like London, New York, and San Francisco. Anyone who regularly commutes in these cities now has access to this view in Apple Maps, which should make finding locations easier than ever before.
That's because it includes far more information than Apple Maps and its rivals usually do, including details about elevation, building shape and size, as well as the exact layout of roads and streets. It also provides data on bus and taxi lanes, so you know what to avoid. When walking, you can also take a photograph of a landmark or building and your can iPhone scan the image and tell you exactly where you are. This new and improved view even makes it more convenient to cycle to work, by telling you if there are stairs on your route and making them clear to see so you can avoid them.
Share your estimated time of arrival
We all know someone who is never on time and can't provide a reliable update on when they will arrive. They might say that they are 10 minutes away, but half an hour later they still haven't turned up. While this might not always necessarily be the fault of the individual you are meeting, it can still be incredibly frustrating. Yet, the same can be true if you are meeting someone and not sure exactly how long the journey will take, especially if you are taking a route you don't know well.
Anyone who has used any sort of digital map service will probably be aware that they usually provide a predicted time of when you'll arrive. What is less well known, though, is a feature in Apple Maps that allows you to share your estimated time of arrival with contacts. You can either use Siri and ask her to share your ETA or do it directly through the app and then choose whom to send this information to. It will even send regular updates in case of delays and give an indicator in Apple Maps of where you actually are.
Check for weather and traffic problems
A lot of things can disrupt your daily commute and make traveling less convenient. Among those are traffic and weather problems, two factors that you don't have direct control over. If there's an accident up ahead or adverse weather conditions that start quickly, you could get caught up in traffic jams and significant delays. That could mean being late to work or an important appointment.
Apple Maps can provide a variety of traffic and weather information to help avoid big delays. It will show colored indicators on roads to give you a general idea about congestion while in Driving or Satellite view. Incident markers will also let you know if there are accidents or road closures, with incident reports available to offer more details.
Apple Maps can also offer specific weather information in most regions. These can range from updates about rain and other adverse conditions to information about pollen and pollution levels. The app offers hourly updates for those who want to avoid areas with low air quality or excessive levels of pollen.
Business Connect
Put your business on the map..
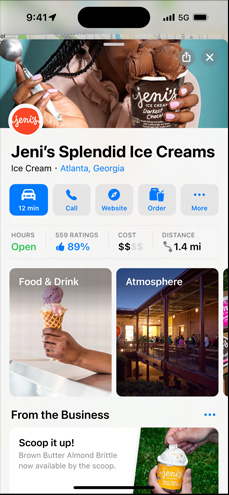
Apple Business Connect makes it easy for customers to find your business using Apple Maps. Take control of how your business is seen. Create a place card that is accessible to everyone around the world who uses Apple devices and built-in apps — with directions, contact information, and actions built right in.
- Get started
- Watch the film
Everything your customers need. At a glance.
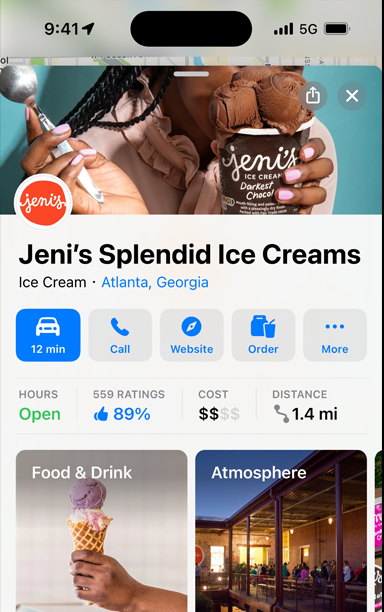
Control how people see your business.
Apple Business Connect helps you build and claim your place card and keep it up to date. Add photos, header images, logos, hours, and more.
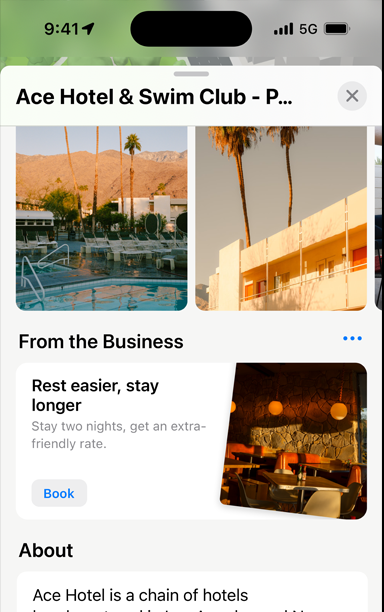
Share limited-time offers and announcements.
Tell customers about timely offers, promotions, and seasonal products. Showcases can include quick actions like ordering delivery or booking a reservation.
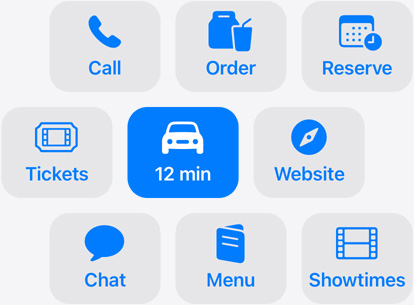
Meet customer needs with actions.
Create direct links for customers to easily engage with your business without leaving the app. You can set up actions to order food, book a reservation, schedule an appointment, and more right from your place card.
Understand your impact. Optimize your reach.
Learn how customers find and interact with your place cards, showcases, and actions with insights from Apple. And make adjustments for a bigger impact.
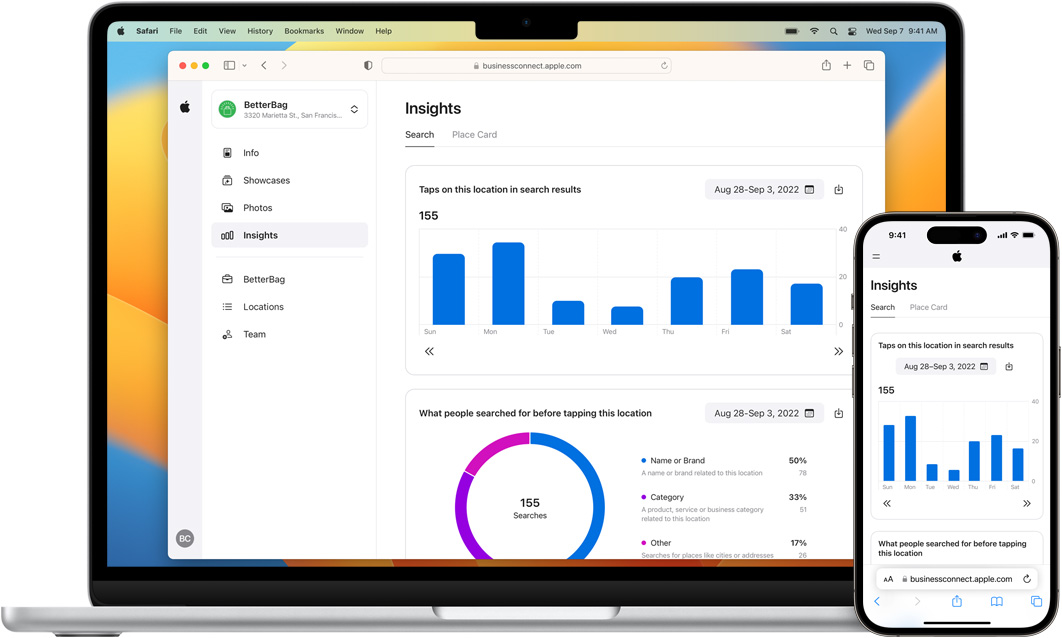
Join these businesses that use Apple Business Connect.

Apple Maps provides more than simple, reliable navigation. It’s the ultimate guide to exploring the world around you. Interact with landmarks across the globe — or right next door.
Every Apple product, including Apple Maps, is built from the ground up to protect your privacy. We don’t create user profiles, sell personal information, or share personal data with third parties to use for marketing or advertising.
Business Essentials
Apple Business Essentials seamlessly brings together device management, 24/7 support, and cloud storage for all the Apple devices in your business.
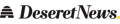
Google vs. Apple Maps: Comparisons and tricks you need to try
A s a kid, on vacations I remember looking into the front seat to see my mom with a large map and print-out directions. I loved being able to pretend to use the map myself, looking at the small freeways or streets and imagining driving there.
Once I got older and learned how to drive, there wasn’t a need for a physical hand-held map. It was hard not to pick a phone app over a physical map for directions when everything was given step by step in the moment of driving.
While there are a multitude of map apps, two of the most popular are Google and Apple. These apps regularly update to help users get to where they need to go. If choosing to follow the updates and features, you might find there are fun tricks to up the usability and decrease travel confusion.
The Points Guy , a website created by travelers for travelers, compiled a list of recent Apple Maps updates.
Major city navigation
Apple’s map enhancements make navigating major cities like Paris, Houston, Dallas and New York City easier. With features such as detailed 3D landmarks, road markings and public transit routes, getting around is easier whether you’re walking or driving.
Currently available in 24 cities, this enhanced experience offers a “windshield view” when driving, making exits and on-ramps easier to navigate.
Additionally, Apple provides over 2,000 curated city guides from publishers like AllTrails and Lonely Planet, allowing you to explore local favorites. You can even create your own guides to share with visiting family and friends, highlighting the best of your hometown.
Offline maps
Apple Maps’ new offline maps feature is a game-changer for travelers, especially those venturing into areas with poor internet connectivity. Whether you’re camping in remote wilderness or avoiding data charges abroad, this feature ensures access to driving, walking, transit and cycling directions even with spotty internet.
To use offline maps, download the map of your destination while connected to Wi-Fi or cellular data. Simply search in Apple Maps and select the option to download the offline map. You can customize the map’s size and storage space.
Apple Maps may prompt you to download an offline map based on upcoming trips or service availability predictions.
Offline maps include turn-by-turn navigation, detailed trail maps for parks, Apple Watch sync for walking directions, arrival estimates, public transit schedules and nearby points of interest. While offline, information remains accurate at the time of download. To update, connect to Wi-Fi or cellular data.
Try it out by downloading a map for your local area or next travel destination.
Real-time electric vehicle charging availability
With the increasing availability of electric vehicles in dealerships and rental services, having precise information about EV charging stations is crucial.
Apple Maps now offers real-time updates on EV charging station availability, allowing users to filter by charging network, plug type, operating hours and other criteria. Users can also set their preferred charging network for convenience.
This feature proves invaluable, particularly for electric vehicle drivers navigating unfamiliar areas, providing reassurance and preventing last-minute charging crises.
Trail information
In iOS 17, trail information is now more comprehensive than ever before. Through Apple Maps, users can explore thousands of trails located in local, state and national parks across the United States. When you come across a hiking trail or campground of interest, you’ll find details such as trail length, photos, parking availability and the park’s information center contact number.
For Apple Watch users, watchOS 10 updates introduce user-friendly topographic maps featuring contour lines, hill shading, elevation markers and points of interest. These enhancements facilitate outdoor adventures and seamlessly integrate with offline maps on your iPhone when downloaded in advance and kept accessible during your visit.
Google Maps
On the other hand, The Washington Post shares three tips to get the most from Google Maps.
Download maps for areas with unreliable phone service
Similar to Apple Maps, if you’re traveling outside the United States and concerned about phone data charges, or if you frequently visit areas with unreliable mobile phone service, consider downloading a map.
A downloaded map functions perfectly even without cell reception.
To download a portion of a map in Google Maps:
- Choose the area you wish to save.
- Click on your profile picture or initials located in the upper-right corner of the screen.
- Select “Offline maps” and then “Select your own map.” Adjust the zoom until you’ve highlighted the desired area for saving.
- Tap on “Download.” Your selected map section is now accessible even without an internet connection.
Keep track of your favorite spots using ‘lists’
Bookmark spots you like to go to or need for an emergency, like a shop, restaurant, parking or hospitals.
To bookmark a restaurant on Google Maps:
- Search for the restaurant by name. Once its details appear, check the options located to the right of “Directions.”
- Select the “Save” option and click on “New list” at the top of the subsequent screen. Name it something like “Best Burgers.”
- Tap “Create” in the upper-right corner.
- You have the option to keep your list private or select “Shared” and invite friends and family to contribute their favorite burger spots.
- To access your lists and individual places within a list, navigate to the main screen of Google Maps and tap “Saved” on the bottom row of the app.
After saving places in a list, you can tap on them to “Add a note about this place.”
In addition to lists, Google Maps offers options to save places under similar categories like “Want to go” or “Starred places.” This variety might seem overwhelming, so you can choose to use just one or utilize all three features differently.
Google has stated that it is continuously enhancing the Google Maps experience to facilitate the discovery of helpful information.
Use visual pointers for walking directions
Imagine you’re just a half-mile away from a restaurant listed in your “Best Burgers” compilation, but you’re uncertain about the walking route.
You have the option to click “Directions” in Google Maps for step-by-step instructions — or you can enhance those instructions significantly.
Simply tap “live” at the bottom right of the Google Maps screen and point your phone towards your surroundings. Note: Your phone might prompt you for permission to activate the camera.
Google overlays virtual arrows onto your screen, guiding you to your next left turn. It’s reminiscent of the Pokémon Go game, but tailored for pedestrian directions.
Exercise caution when using this feature. It’s important not to endanger yourself or others by constantly holding your phone in front of your face.
Apple Maps vs. Google Maps, which is better?
While the app you use might depend on your phone brand, the debate about which app is better is ongoing. According to Tom’s Guide , the answer might be Google Maps. However, apps are updating constantly so performance levels may vary.
Winners in selected categories:
- Availability on devices: Google Maps, available on almost every device and brand.
- Interface: Apple Maps, everything is in one place.
- Map design: Apple Maps, less distraction.
- Navigation: Google Maps, for accuracy and prioritizing safety and fuel consumption.
- Traffic data: Google Maps, adjusting travel time and “Commute” feature.
- Public transportation: Google Maps, notes where crowds are.
- Discovery: Google Maps as Google itself has more information available.
- Hands-free control: Tie, both work great.
- Street view: Google Maps, more locations documented for now.
- Privacy: Apple Maps, for ensuring anonymity.
Google Maps wins seven to four.
On a personal note, my brother, a firefighter and EMT in both Virginia and Utah, says his teams use Google Maps for speed.
Are there other map apps?
There are many map apps available that can be downloaded on phones, no matter the brand.
According to data research published in Statista, Google Maps is the most downloaded map and navigation app in the U.S. with over 21 million downloads, not including the number of apps pre-installed on Android smartphones.
Waze , a community-based traffic and navigation app, was found to be downloaded 9.89 million times, coming in second, the research found. Waze is owned by Google.
Citymapper , a public transit app, was the third most downloaded app with almost 900,000 downloads, per the data research .
No matter which app you choose to use, remember to stay updated on features to get the most out of your traveling experience.
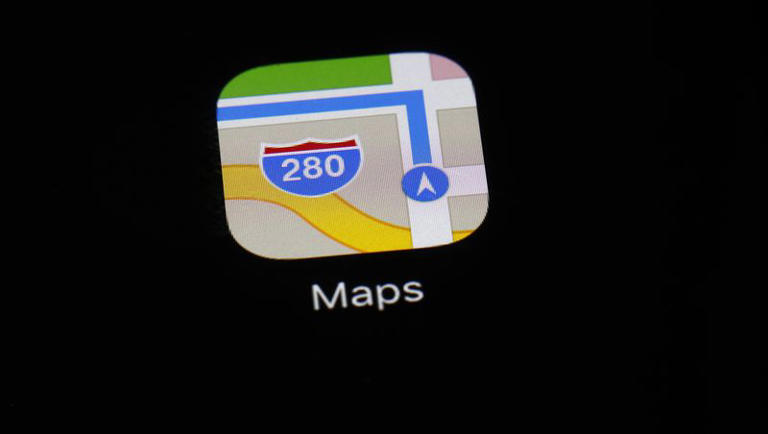
Notable Places in the Area

Elektrostal Satellite Map
Popular Destinations in Moscow Oblast
Escape to a random place.

- Bahasa Indonesia
- Eastern Europe
- Moscow Oblast
Elektrostal
Elektrostal Localisation : Country Russia , Oblast Moscow Oblast . Available Information : Geographical coordinates , Population, Area, Altitude, Weather and Hotel . Nearby cities and villages : Noginsk , Pavlovsky Posad and Staraya Kupavna .
Information
Find all the information of Elektrostal or click on the section of your choice in the left menu.
- Update data
Elektrostal Demography
Information on the people and the population of Elektrostal.
Elektrostal Geography
Geographic Information regarding City of Elektrostal .
Elektrostal Distance
Distance (in kilometers) between Elektrostal and the biggest cities of Russia.
Elektrostal Map
Locate simply the city of Elektrostal through the card, map and satellite image of the city.
Elektrostal Nearby cities and villages
Elektrostal weather.
Weather forecast for the next coming days and current time of Elektrostal.
Elektrostal Sunrise and sunset
Find below the times of sunrise and sunset calculated 7 days to Elektrostal.
Elektrostal Hotel
Our team has selected for you a list of hotel in Elektrostal classified by value for money. Book your hotel room at the best price.
Elektrostal Nearby
Below is a list of activities and point of interest in Elektrostal and its surroundings.
Elektrostal Page

- Information /Russian-Federation--Moscow-Oblast--Elektrostal#info
- Demography /Russian-Federation--Moscow-Oblast--Elektrostal#demo
- Geography /Russian-Federation--Moscow-Oblast--Elektrostal#geo
- Distance /Russian-Federation--Moscow-Oblast--Elektrostal#dist1
- Map /Russian-Federation--Moscow-Oblast--Elektrostal#map
- Nearby cities and villages /Russian-Federation--Moscow-Oblast--Elektrostal#dist2
- Weather /Russian-Federation--Moscow-Oblast--Elektrostal#weather
- Sunrise and sunset /Russian-Federation--Moscow-Oblast--Elektrostal#sun
- Hotel /Russian-Federation--Moscow-Oblast--Elektrostal#hotel
- Nearby /Russian-Federation--Moscow-Oblast--Elektrostal#around
- Page /Russian-Federation--Moscow-Oblast--Elektrostal#page
- Terms of Use
- Copyright © 2024 DB-City - All rights reserved
- Change Ad Consent Do not sell my data

IMAGES
VIDEO
COMMENTS
Open the Maps app on your iPhone. Search for a city or the name of a landmark, then tap its name in the search results. Tap Flyover on the place card. If Flyover doesn't appear on the place card, tap More (on the right side of the place card), then tap Flyover. Change viewing direction: Point or tilt iPhone in the direction you want to view.
Open Maps on your Mac and go to the search bar, which will be on the left side of the app. 2. Search for your destination. 3. When the search results appear, the option to fly over your chosen city will - unlike on iOS and iPad - appear on the actual map. The button will also be called Flyover Tour instead of Flyover.
Maps gives you at-a-glance information to make every drive a good one. Route planning provides ETAs for future departures based on expected traffic. As you drive, you see real-time traffic, current speed limits, and nearby speed cameras. Turn lanes, bike, bus, and taxi lanes, medians, and crosswalks are displayed in incredible detail.
Open Maps and search for a location. Tap on that location, then tap Directions. Ignore the route Apple Maps suggests from your location to there. Instead, tap on the words My Location. Tap the ...
Open the Maps app. Search for a city, such as Rome. Tap Flyover. Now, you're seeing an AR of the City! You can look around by physically turning your iPhone or by swiping on the screen. Tap the screen and drag up the bottom menu to take the tour. Tap Start Tour.
A little-known feature in Apple Maps for your iPhone lets you tour big cities like you're Godzilla, and it's actually quite easy to access — if you know the secret. Despite being around since the introduction of Apple Maps in iOS 6, the "Flyover" feature that's baked in is still relatively unknown, mostly because of its past limitations.
Use the button at the top right to select any map except Transit. Tap the name of a city or the name of a landmark. Tap Flyover on the place card. Do any of the following: Change viewing direction: Point or tilt iPod touch in the direction you want to view. Move around: Drag a finger in any direction. To rotate perspective, touch and hold the ...
Open the Maps app. Swipe up on the gray card that appears under the map view. If it's your first guide, tap New Guide. Enter a title for your guide and tap Create. It may take you out of the guide. If so, tap the guide you just created again. To begin adding locations to your guide, tap Add a Place. Enter your desired location into the search ...
Step 1: Open Apple Maps. The first step in planning a trip with multiple stops on Apple Maps is to open the application on your Apple device. Apple Maps comes pre-installed on all Apple devices, so you can easily find and launch it from your home screen.
If you reside in the U.S. territories, please call Goldman Sachs at 877-255-5923 with questions about Apple Card. . Apple Park Visitor Center. Apple Store Apple Park Visitor Center store hours, contact information, and weekly calendar of events.
When Apple launched iOS 15 for iPhone and other devices, Apple Maps got an overhaul that introduced a 3D street view, which included far more detail than a traditional map service.
Apple Business Connect makes it easy for customers to find your business using Apple Maps. Take control of how your business is seen. Create a place card that is accessible to everyone around the world who uses Apple devices and built-in apps — with directions, contact information, and actions built right in. Get started. Watch the film.
Apple Maps. The Points Guy, a website created by travelers for travelers, compiled a list of recent Apple Maps updates.. Major city navigation. Apple's map enhancements make navigating major ...
Find local businesses, view maps and get driving directions in Google Maps.
Moscow Oblast (Russian: Московская область, romanized: Moskovskaya oblast, IPA: [mɐˈskofskəjə ˈobləsʲtʲ], informally known as Подмосковье, Podmoskovye, IPA: [pədmɐˈskovʲjə]) is a federal subject of Russia (an oblast).With a population of 8,524,665 (2021 Census) living in an area of 44,300 square kilometers (17,100 sq mi), it is one of the most densely ...
In 1938, it was granted town status. [citation needed]Administrative and municipal status. Within the framework of administrative divisions, it is incorporated as Elektrostal City Under Oblast Jurisdiction—an administrative unit with the status equal to that of the districts. As a municipal division, Elektrostal City Under Oblast Jurisdiction is incorporated as Elektrostal Urban Okrug.
Elektrostal is a city in Moscow Oblast, Russia, located 58 kilometers east of Moscow. Elektrostal has about 158,000 residents. Mapcarta, the open map.
Elektrostal Geography. Geographic Information regarding City of Elektrostal. Elektrostal Geographical coordinates. Latitude: 55.8, Longitude: 38.45. 55° 48′ 0″ North, 38° 27′ 0″ East. Elektrostal Area. 4,951 hectares. 49.51 km² (19.12 sq mi) Elektrostal Altitude.