How to clear cache on Mac in Safari, Chrome, and Firefox
Looking to tidy up the browser on your Mac or fix some issues you’re seeing with websites? Read on for how to clear cache on Mac, as well as history, and cookies in Safari , Chrome, and Firefox.
It’s a straightforward process to clear cache on Mac in Safari as well as third-party browsers like Chrome and Firefox. While the button in the menu bar for Safari is labeled “Clear History,” it also clears cookies and your cache.
For Chrome and Firefox, you get more detailed control of what data you’re deleting.
Whether you’re just wanting to do some regular maintenance or having some issues with browsing that you want to clear up, follow along below…
For how to clear your cache, history, and website data on iPhone and iPad, check out our tutorial here .

Table of contents
Google chrome, how to clear cache on mac.
- Open Safari
- In the menu bar (top left of your screen) click History
- You can also choose Safari > Clear History…
- Use the drop-down menu to pick what timeframe you want to clear history and cookies from Safari
- One last time, click Clear History
- Keep in mind that means you may be logged out of websites, etc.

Now look at the bottom of the menu and click “Clear History…”
To fully clear your history, cache, and cookies, click the drop-down and select “all history.”
- For Google Chrome on Mac, click Chrome in the menu bar (top left corner)
- Choose “Clear Browsing Data”
- Pick a time range, or “All time”
- Choose what data to clear with the checkboxes
- Click Clear data
- For Firefox on Mac, click History in the menu bar (top left of your screen)
- Click Clear Recent History…
- Change the timeframe to what you’d like
- Choose what data to remove
Read more 9to5Mac tutorials:
- Best USB-C and Thunderbolt displays for Mac
- Here’s how the new 14″ and 16″ MacBook Pro compare to other MacBook models
- Find the battery percentage of your iPhone 13 (and earlier iPhones too )
- Here’s how Background Sounds work in iOS 15
FTC: We use income earning auto affiliate links. More.

Check out 9to5Mac on YouTube for more Apple news:

Apple’s Mac lineup consists of MacBook, MacBoo…

A collection of tutorials, tips, and tricks from…
Michael is an editor for 9to5Mac. Since joining in 2016 he has written more than 3,000 articles including breaking news, reviews, and detailed comparisons and tutorials.
Michael Potuck's favorite gear

Satechi USB-C Charger (4 ports)
Really useful USB-C + USB-A charger for home/work and travel.

Apple Leather MagSafe Wallet
My slim wallet of choice for iPhone 12

Manage push notifications
How-To Geek
How to clear safari's browsing history and cookies on macos.

Your changes have been saved
Email is sent
Email has already been sent
Please verify your email address.
You’ve reached your account maximum for followed topics.
I Won't Use a VPN Without These 6 Features
Why you shouldn't sign in with google or facebook, your internet provider might have got hacked, quick links, how to delete your browsing history in safari, how to automatically delete your browsing history on safari, how to clear your cookies on safari, key takeaways.
To clear your history on Safari, click the "History" button at the top, then select "Clear History." You can also set Safari to clear your browsing history automatically by going to Preferences > General, then set "Remove History Items" to the time frame you want.
You may not have anything to hide when we surf the Internet, but you still may want to clear your history every now and then. Here's how you can clear your browsing history in Safari on MacOS.
On Safari, all you do is click the "History" button at the top of the screen then select "Clear History" at the bottom of the list.
Once you do this, you will be given a choice: you can select "the last hour," "today," "today and yesterday," and "all history" from a drop-down menu. Once you've decided, click the "Clear History" button and the history will be clear per your preference.
If you simply want to clear part of your history, you can click "Show History" ("Command + Y").
Click on the site or use the "Command" key to select several sites, then press the "Delete" key. You can also click "Clear History" in the upper right corner to remove everything all at once.
You can also right-click a history entry to delete it.
Related: How to Clear History, Cache, and Cookies in Safari on iPhone or iPad
You can also set Safari to automatically clear your history every so often. When you open up the Safari preference ("Command + ,"), click the "General" tab, and select the "Remove History items" option.
You can decide when or if your history is automatically deleted after one day, one week, two weeks, one month, one year, or you can keep your history indefinitely by selecting the manual option.
To clear cookies in Safari, while you're in Safari's preferences, click on the "Privacy" tab and click "Manage Website Data."
On this page, you will see all the cookies stored on your Mac. You can right-click a specific cookie and select "Delete" to remove it, or you can hold the "Command" button and select several at once.
If you want to remove all of your cookies, click "Remove All" at the bottom of the window.
You will be asked to confirm you want to "remove all data stored by websites on your computer."
Keep in mind that, if you do this, any websites you might have personalized will be removed, and you will be logged out of all websites (though it should be easy to log back in if you've saved your username and password).
Related: How to Block Third-Party Cookies in Every Web Browser
Clearing your history and cookies isn't necessarily sneaky. It's good to be privacy-conscious because there are often times when someone will ask to use your computer for a minute. You may not be looking at anything untoward or scandalous, but then again, you don't necessarily want just anyone knowing what you've been looking at or reading.
- Web Browsers

- How to Install & Run Windows on a Mac
- How to Open EXE Files on a Mac: The Top 3 Methods for Running EXE Files on macOS
- How to Play Windows Games on a Mac
- How to Create a Bootable USB macOS Installer (Any MacOS Version)
- How to Clean Install macOS 12 Monterey in a Few Simple Steps
- How to Recover Deleted Files on Mac: Best 5 Essential Methods
- How to Restore From a Time Machine Backup
- Is It Possible To Recover Overwritten Or Accidentally Replaced Files On A Mac?
- Top 10 Best Data Recovery Software for Mac
- Top 5 Best Mac Disk Repair Software in 2023 (That Actually Worth Your Time!)
- How to Recover Data From External Hard Drive on macOS
- How to Recover a Formatted Hard Drive on a Mac
- How to Recover Mac Partitions That Have Been Deleted or Lost
- Disk Drill Review: Is the Mac Version Worth Your Attention in 2023?
- Best 5 Alternatives to Diskwarrior: There ARE Better Options, Trust Us
- Recuva for Mac: Top 5 Best Recuva Alternatives for macOS

How to Clear Browser Cache in Mac
- Last updated: February 13, 2024

- – Share on Twitter
- – Share on Facebook
- – Share via Email
Table of Contents
Just like most of you, I use my Mac for web browsing every day – whether it’s for work, social media, or simply for surfing the web. I was happy with everything until recently I’ve started to notice that it’s taking much longer for my browser to open a page, or sometimes it’s not even able to fully load an image on it. Only after checking on a few things, I realized that my Mac is overloaded with browser cache and that those old website files are slowing it down. As soon as I wiped off the cache files from the browser on my Mac, the issue went away.
Specifics of Browser Cache on Mac
Before getting to the main part, let’s go through the basics first. What is the browser cache on your MacBook (Air/Pro) even needed for? Where is it stored? Here are the details.
When you visit a specific website for the first time, the browser on your Mac downloads images, text, HTML pages, CSS, and other site files to a storage space called browser cache. Those files contain website data, cookies, browsing history, and login details, which can be sensitive. If you open the same website again, those cache files will help your browser to load the web pages faster. So basically, the browser cache is like a helper for the browser itself to speed up page loading times.
The cache is typically stored in a hidden folder inside your user profile. So whether you’re using Safari, Chrome, or Firefox, you’ll have to approach locating those files differently. For detailed information on how to locate that folder, check out the information in the next section.
Steps to Clear Browser Cache on Mac
Each browser handles cache data in their own way: the storage location, settings, and way to clear the cache can vary. Therefore, in this section of the article, we chose the most widely used browsers on Macs, which are Safari, Chrome, and Firefox, and described in detail the process of clearing cache files on each browser. The steps might slightly vary depending on the macOS version that you’re using (macOS Sonoma, Ventura, or a later one), but in general, the process is similar.
How to Clear Cache in Safari
Safari is the macOS-native web browser that comes preinstalled on all Apple computers. If you’re using Safari to scroll through website on your Mac just like I am, you should follow these steps to clear the cache on it:
- Open the Safari browser on your Mac.
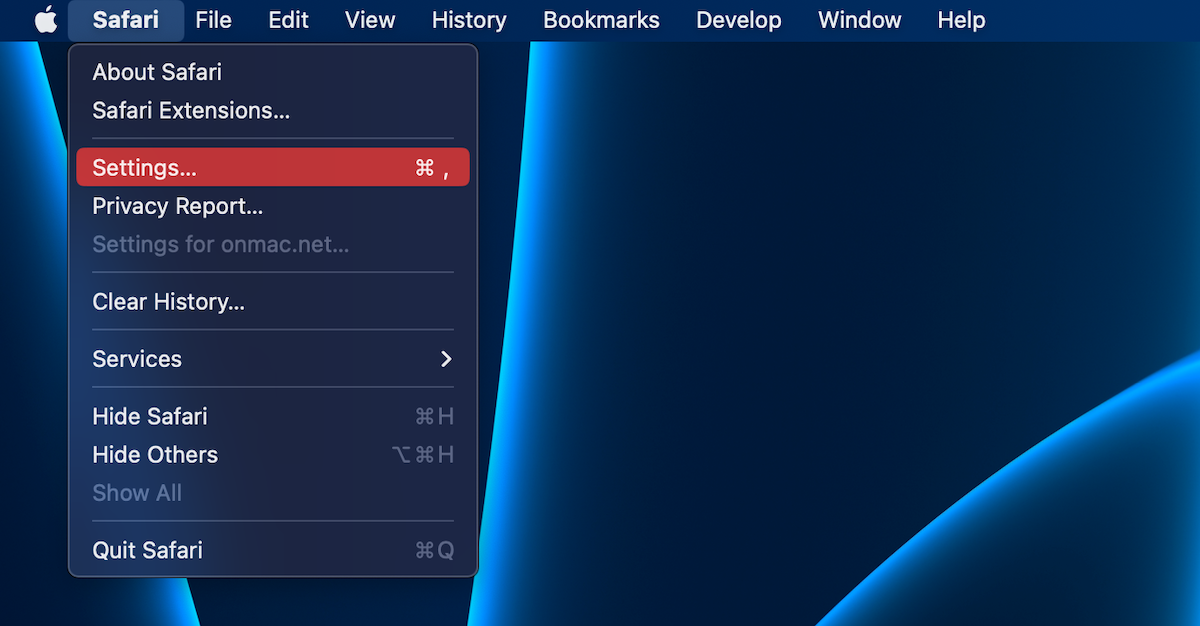
- Choose Settings… from the drop-down menu.

- Click Done when ready.
How to Clear Cache in Chrome
If you’re more of a Chrome browser fan, then this one’s for you. I’ll walk you through the simple process to clear your Chrome cache in just a few seconds.
Follow these steps to clear cache in the Chrome browser on your Mac:
- Open the Google Chrome application on your computer.

- Choose Privacy and Security on the sidebar on the left.
- Click Clear browsing data .

- Click the Clear data button to confirm.
How to Clear Cache in Firefox
Just like any other Mac browser, Firefox also stores a copy of different parts of the websites that you’ve visited in the past to optimize the page loading time if you visit one of those sites again.
Here’s how to erase cache files from the Firefox browser on your Mac:
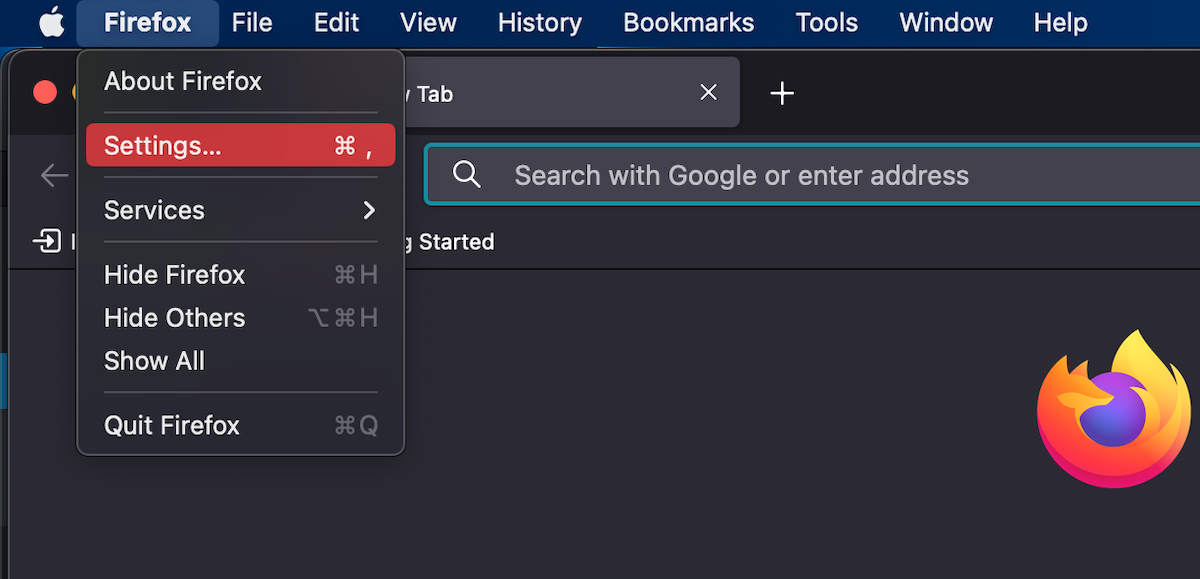
- Choose Settings from the drop-down menu.
- Click the Privacy & Security section.

- Make sure there is a checkmark near Cookies and Site Data , then click Clear .

Why It’s Important to Clear Your Browser Cache?
Whether you decide to regularly clean the browser cache on your Mac or not, it’s totally up to you. But it’s good to be aware of how it affects your computer and how you can benefit from clearing it. Here are the main reasons why it’s important to clean your browser cache at least occasionally:
- 💻 Get More Disk Space: If you’ve never cleared cache from the browser on your Mac or simply don’t remember the last time you did that, the chances are that those files now take up a significant amount of your hard drive or SSD storage space. So by clearing cache, you’ll free up that space for more important files.
- 💤 Eliminate Page Loading Issues: If you’ve noticed that it takes more and more time to load a webpage on your Mac or that the browser itself sometimes acts out causing it to load a page incorrectly, then it’s possible that your computer is overloaded with cache. Clearing it out might fix this issue.
- ⛑️ Data Protection: Inside of some of those cache files might be copies of the images or other data from the websites that you’ve previously visited containing private information. Cleaning the cache on your browser regularly helps to prevent a potential data leak and therefore protects your privacy.
How do I clear cache on Safari?
You can clear cache from the Safari browser on your Mac either directly through the app settings or manually via Finder. We figured the first option is easier since the navigation is quite user-friendly in this browser. Here’s what you should do:
- Click Safari on the menu bar at the top of the screen.
- Go to Settings… and then open the Privacy tab.
- Click the Manage Website Data… button.
- Choose which website cache and cookies you wish to erase, or click Remove All to select all of them.
- Click Done .
Is it safe to clear the browser cache on Mac?
How often do you need to clear the browser cache on mac.
And that’s it – just in a couple of minutes, you’ve cleared all of the old cache files from the browsers on your Mac. Not only have you freed up more storage space on your computer after this, but also gave a speed boost for the browser. Just keep in mind, for optimal performance, it’s best to make a habit of occasionally clearing out the cache files from your computer to avoid any build-up and the potential occurrence of similar issues.

- How to AirPlay on Roku: Only Effective Methods [2024]
- How to Stream iPhone to Roku: Expert Reviews
- How to Delete Multiple Contacts on iPhone
- How to Fix iPhone Storage is Full After Deleting Photos
- How to Clear Recent Files on Mac
- Proven Way to Make Windows Bootable USB on Mac
- How to Run Windows Software on Mac
- How to Delete System Data on a Mac: Comprehensive Guide
- Alternatives
- Images & Multimedia
- iOS/iPadOS Tutorials
- iPad Data Recovery
- iPhone Data Recovery
- Mac Data Recovery
- macOS + Windows
- macOS Tutorials
- Memory Cards
- a. Send us an email
- b. Anonymous form
- Buyer's Guide
- Upcoming Products
- Tips / Contact Us
- Podcast Instagram Facebook Twitter Mastodon YouTube Notifications RSS Newsletter
How to Clear Safari Browsing History and Cache
Whenever you browse the web in Safari, the browser stores website data so that it doesn't have to download it again each time you revisit a site. In theory this should speed up your browsing experience, but there are some scenarios where you might want to clear the cache and start anew. Keep reading to learn how it's done on Mac, iPhone , and iPad .
If a site you regularly frequent has elements that have stopped working, or if a site has stopped loading completely, there may be a conflict between an older version of it that Safari has cached and a newer one.
Or perhaps you simply want to protect your privacy by wiping the slate clean and removing all the data associated with websites you've visited. Either way, here's how it's done on macOS and iOS.
How to Clear Safari's Cache on Mac
There are two ways to clear Safari's cache on a Mac. The first method outlined below deletes everything relating to a website you've visited, including not only the cached versions of the site, but also cookies and any other related data. The second method described offers a more targeted approach and clears only Safari's cache, but it does involve enabling a hidden menu.
- Launch Safari browser on your Mac.

How to Clear Safari's Cache on iPhone and iPad
Note that the following steps clear all history, cookies and website data on your device, regardless of when the sites were accessed.
- Launch the Settings app on your iOS device.
- Scroll down and select Safari .
- Scroll down and select Clear History and Website Data .
- Choose the timeframe to clear ( Last hour , Today , Today and yesterday , or All history ), choose the profile or select All Profiles , then tap Clear History .

For another way to protect your privacy while browsing the web, be sure to check out our guide on how to use Safari's Private Browsing Mode .
Get weekly top MacRumors stories in your inbox.
Popular Stories

Apple Event Announced for September 9: 'It's Glowtime'

When to Expect the iPhone SE 4 to Launch

iPhone 16 Likely to Launch on September 20 With These New Features

10 Reasons to Wait for Next Year's iPhone 17

iPhone 16 Pro Max Looks This Much Bigger Beside iPhone 15 Pro Max

16GB of RAM Could Be the New Minimum in Apple's Upcoming M4 Macs

iPhone Driver's Licenses in Wallet App Rolling Out in Seventh U.S. State
Next article.
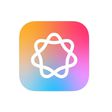
Our comprehensive guide highlighting every major new addition in iOS 17, plus how-tos that walk you through using the new features.

Update now for a number of important security fixes.

Get the most out your iPhone 15 with our complete guide to all the new features.
A deep dive into new features in macOS Sonoma, big and small.

Action button expands to all models, new Capture button, camera improvements, and more.

Larger displays, new Capture button, camera improvements, and more.

Updates to Mail, Photos, Messages, and more, with Apple Intelligence features throughout.

iPhone Mirroring, Safari improvements, new Passwords app, and Apple Intelligence features throughout.
Other Stories
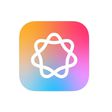
1 hour ago by Tim Hardwick
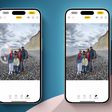
16 hours ago by Joe Rossignol

22 hours ago by Tim Hardwick

- Clear Safari cache on Mac
- Clear Safari cache on iPhone or iPad
- How to save passwords when clearing your cache
How to clear your Safari browser cache on a Mac, iPhone, or iPad
- You can clear your cache on Safari in just a few steps on a Mac, iPhone, or iPad.
- Clearing your cache, as well as history and cookies, can help resolve your device's performance issues.
- Clearing your cookies will clear your passwords as well, unless you save them with keychain.
A cache is a store of data. When you visit a website on your Mac, iPhone, or iPad, the Safari browser keeps a snapshot of the pages you view.
If you go back to that website, Safari loads the cached page in an instant, instead of taking the time to retrieve the page from the internet again.
But an overloaded cache can take up storage space and cause your device to run inefficiently — and it could use a periodic clearing.
Here's what you need to know to clear your cache on Safari, as well as your cookies and browsing history.
How to clear Safari cache on Mac
You can either clear just your cache or your cache, history, and cookies.
Clear your cache
1. Click on the Safari tab at the top left of your screen and choose Preferences from the dropdown menu.
2. Click the Advanced tab of the menu that pops up.
3. At the end of the tab, select the Show Develop menu in menu bar box and close the Preferences menu.
4. Click the Develop tab from the Safari menu at the top of the page.
5. Click Empty Caches from the dropdown menu.
Clear your cache, history, and cookies
You may also want to clear your browsing history and cookies in addition to emptying your cache. Here's how to do that.
1. Choose the History tab at the top of your screen.
2. At the very bottom of the dropdown menu, choose Clear History.
3. A box pops up with a choice to clear the last hour, today, today and yesterday, or all history. Choose your time frame and click the Clear History button.
Once you clear the history, it will also clear the cache and cookies associated with that time period.
How to clear Safari cache on iPhone or iPad
To clear your cache and browsing history:
1. Open the Settings app.
2. Tap Safari .
3. Tap Clear History and Website Data .
4. On the screen that pops up, choose Clear History and Data .
To clear your cache but not your browsing history:
3. Tap Advanced .
4. Tap Website Data .
5. Choose Remove All Website Data .
What happens to saved passwords when you clear your cache
When you clear your cache, history, and cookies, you may discover that Safari has logged you out of your favorite websites.
While clearing Safari's cache alone will not delete your passwords, clearing your history and cookies can. That's because when you empty your cookies, you will lose their password data saved in Safari as well. And keep in mind that clearing your history also clears its associated cookies.
Luckily, Apple has a solution to this problem. If you use iCloud, check your iCloud settings on your phone or computer.
Make sure that you've checked the box for Safari. As long as this box is checked, any passwords you save through your browser will stay safe in your keychain .
- Main content
You are using an outdated browser. Please upgrade your browser to improve your experience.
How to clear the cache in Safari on Mac and iPhone - and what it does

Like every web browser, Safari stores data on your Mac , iPhone , and iPad , with the express purpose of speeding up your online life. You may have the kind of internet speed that Apple Park takes for granted, but even so, it's better to spend that speed where it's needed.
So when you revisit a website, Safari makes it so that as far as possible, you only need to download what has changed. Even with a news site that is being updated all day, the basic layout, the furniture of the page, doesn't change all that often, so Safari might as well download it once.
Behind the scenes, then, whenever you ask Safari to go to a site, it goes there with half an eye on what elements of the site it has already stored on your device. Then it will load up anything it can from your device, because retrieving locally stored data is always faster than downloading it.
No question, a Safari cache is a good thing. Except when it isn't.
When you should clear Safari's cache
It's possible for things to go wrong. If Safari doesn't appear to be loading a site, it could be that there's some data corruption in the cache.
Or it could be simply that you are tight on space and all of this invisibly stored cache data is taking up a lot of room. When you're particularly low on space, you know it, too, because your device runs noticeably slower.
So if you are having problems any time you're browsing the web on a Mac, iPhone, or iPad, clearing the cache is at the very least a good first troubleshooting step.
You don't want to inadvertently introduce new problems or inconveniences, though. And clearing caches could also remove passwords that you thought Safari was saving for you.
So before you empty the cache, make sure that Safari is saving those passwords. On the Mac, go to System Preferences, click on Apple ID , then iCloud .
Or on iOS, open Settings , tap on your name at the top, then iCloud .
In either case, then check that Safari is turned on. With the Mac, that means a tick box is on, and with iOS, it means the slider button is turned on and showing green.

How to clear the cache in Safari on Mac
- Launch Safari
- Click on the Safari menu at top left
- Choose Preferences
- Click on Advanced
- Tick the Show Develop menu in menu bar to set it to on
- Close the Preferences window, and open the Develop menu
- Choose Empty Caches
There is no OK button, and then no visible confirmation that the caches have been cleared. But they have been.

How to clear the cache in Safari on iPhone and iPad
- Open Settings
- Scroll down to Safari and tap
- Choose Clear History and Website Data
- Confirm by tapping the new Clear History and Data button that pops up
Unlike with the Mac, there is a visible indication that the cache has been cleared. The option for Clear History and Website Data is greyed out and unavailable.
Note that it won't stay unavailable. It is immediately available the moment you do anything more in Safari.

What happens next
Once you have cleared the cache, you will typically find that some site loading problems are resolved. You'll also find that your device runs faster.
Except, of course, the next time you browse to a website, it will load a little slower than you're used to. But that will speed up again - once Safari has once more cached the site.
Sponsored Content

Celebrate 10 years of Roborock robot vacuum and mop combos with deals your family will love
Top stories.
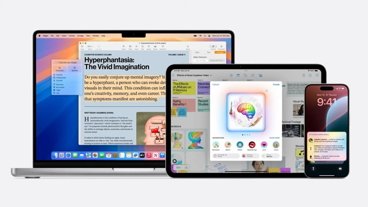
Everything new in the third round of Apple Intelligence developer betas

What to expect from Apple's September 9 iPhone 16 'Glowtime' event

iPhone 17 Pro Max may be the only model to get 12GB RAM, vastly improved cooling

Apple all-in on struggling Matter, to the detriment of HomeKit Accessory Protocol

How to watch Apple's iPhone 16 'Glowtime' event
Featured deals.

Amazon launches Labor Day sale on Apple, save up to $500
Latest news.

Apple again said to be considering investing in ChatGPT maker OpenAI
Apple is reportedly considering making investment into OpenAI, makers of the popular ChatGPT service, in a move that could shore up Apple's standing in the AI marketplace.

Like just about every other Ridley Scott movie, 'Napoleon' is getting a director's cut
The Ridley Scott epic "Napoleon: The Director's Cut" is now available to stream on Apple TV+, with the online version 48 minutes longer than the theatrical release.

Future Apple iPhone cases may incorporate extra Action Buttons
It may not be necessary to get an iPhone 16 to get an Action Button, as Apple appears to be working on a case with buttons built in that can control the enclosed iPhone.

iPhone 15 Pro grows US sales as Apple's market share slumps
Apple's iPhone sales in the United States were down in July despite overall market growth, but the iPhone 15 Pro was a bright spot for the company's shipments.

Apple's 16-inch MacBook Pro is $500 off at Amazon
Steep price drops are hitting Apple's 16-inch MacBook Pro at Amazon, with upgraded M3 Pro and even M3 Max models on sale now.

iPhone 16 Apple Intelligence set to boost AI smartphone market in 2025
The release of Apple Intelligence should be extremely beneficial to iPhone sales, with analysts believing Apple could be the top smartphone shipper in the world by 2025.

Life is messy, and Roborock has spent 10 years helping your family clean up after pets, children, and whatever comes your way with industry-leading robot vacuum and mop systems. Celebrate with limited-time discounts.

Big-name publishers are refusing to let Apple Intelligence train on data
Website owners have a simple mechanism to tell Apple Intelligence not to scrape the site for training purposes, and reportedly major platforms like Facebook and the New York Times are using it.

Deepfake-generating AI websites blocked from using Sign in with Apple
Apple has blocked some developers from using Sign in with Apple, after a report discovered popular sign-in tools have been used by websites providing harmful AI image undressing services.
On Wednesday, Apple released the third developer betas of iOS 18.1, iPadOS 18.1, and macOS Sequoia 15.1. Here's everything you need to know about the updates and features they add.
Latest Videos

Retro gold rush: which emulators are on the App Store, and what's coming

Nest Learning Thermostat 4th-Gen review: Finally, Apple Home compatibility

Exclusive: every iPhone 16 & iPhone 16 Pro camera spec & Capture Button detail revealed
Latest reviews.

Hohem iSteady V3 review: Robust gimbal with a learning curve

Satechi 4-in-1 USB-C Hub review: Data transfer galore

Rode Wireless Pro review: Impressive features, superb audio quality

{{ title }}
{{ summary }}

- Privacy Policy
- Advertising Disclosure
- Consultancy
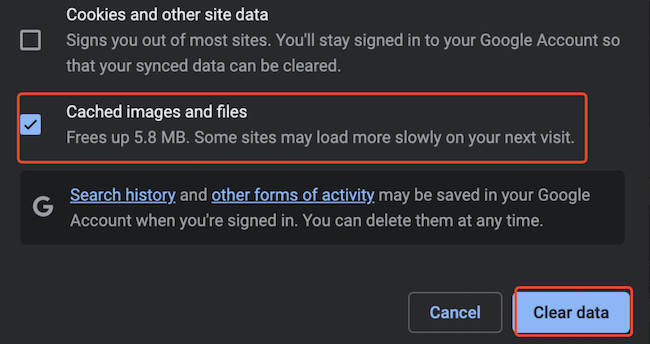
How To Clear Cache on a Mac (inc. Applications, Safari, Chrome & Firefox)
Clearing the various caches and cookies on your Mac is an easy way to recover disk space on a Mac , improve performance as well as resolve any sort of software issues on your Mac.
Clearing caches is also a way to preserve your privacy by clearing any tracking data or information saved on your Mac about your internet browsing or application use behavior.
Here we show you how clear the cache on MacBooks, Mac Mini, Mac Studio and iMacs including both Intel and Apple Silicon Macs.
Quick Navigation
What Is A Cache?
Why delete the cache, what happens if you delete all cache files, how to clear cache in safari, how to clear cache in chrome, how to clear cache in firefox, how to clear the system cache, how to clear application cache, how to flush the dns cache using terminal.
It basically is a file that is stored by either your applications or browsers to speed up loading times.
Cache’s are commonly associated with browsers as the cached data helps you surf the net quicker and save and personal preferences, usernames and passwords you may have saved for a site.
However, applications and macOS also use caches to help software run faster and more smoothly on your Mac.
A good example of an application cache is when you’re listening to a song on Spotify for Mac .
Your Mac will make a cache of the song, and once it does, you’ll notice that if you switch back to the same song after changing, it’ll load faster.
You’ll also notice that if you disconnect your WiFi while listening to it, the song will still play until you change it.
In other words, cached files let your Mac load data from its system rather than having to download them from the internet again and again.
These caches can grow very large however, especially in the case of graphic design software when your Mac may be storing hundreds of different edits of a project.
Normally you can clear application cache without worrying too much as the application will simply start rebuilding the cache the next time you use the application although you should still be very careful when doing so.
The system cache on macOS helps macOS run more smoothly but you have to be more careful clearing it.
macOS regularly makes caches of running processes in the background and although it’s usually safe to clear the system cach, it can result in problems if not done properly.
If caches are such a good thing to have, then why is there a need to delete or clear them?
After a while, cache files start to fill your hard drive and even become corrupted and clearing the cache can help recover disk space .
In the case of the browser cache, it’s usually safe to clear all of it although you’ll find that saved usernames and passwords are cleared with it.
Most of the browser cache will consist of images and data related to websites you have visited.
However, that cache file will be taking up your Mac’s disk space, and it doesn’t really make sense to have a cache of the data or images anymore.
Instead of speeding-up your Mac, the cache can have the opposite effect and make your Mac run slow which is why it becomes really important to get rid of them.
If a web page changes, you may also be seeing an older version of the page as the browser will sometimes display the cached version instead of the updated one.
This is why it’s a good idea to delete the browser cache and free up space.
The same applies to both the system cache and application cache on a Mac although with these you should be far more careful in what you choose to delete.
You should be careful when deleting all cache files on a Mac as it’s much safer to delete browser cache files than it is application and macOS system files.
It’s usually safe to clear the browser cache as most of the data is not needed apart from to load pages quicker or save your username and password for sites.
Nothing will happen if you delete them though, and once you do get rid of them, your macOS will start rebuilding them again when you visit webpages to speed up page loading times.
Be aware that clearing out the browser cache deletes all sorts of your personal data that may be connected to a website such as username and saved passwords.
This means if you can’t remember your username or password for a site, you may have problems accessing it after you’ve cleared the browser cache so make sure you make a note of them before doing so.
Periodically clearing the browser cache of your username and passwords for sites is a good idea though as hackers may be able to access your information if they got control of your Mac.
Since cached data also becomes outdated after a while, deleting it from time to time also ensures you’re seeing the latest version of the website you most commonly use.
In the case of application cache and macOS system cache files you should be more careful.
Removing application cache or system cache files may prevent programs and macOS from working properly and we strongly recommend backing-up your Mac with Time Machine before clearing these caches.
This is particularly true for video editing software that often save caches of projects to make editing quicker.
It’s safe however to delete the application cache of those Apps and programs that you no longer use.
Deleting the macOS system cache is even riskier and you’ll need to Google many of the files and folders first to check they are safe to remove.
You May Also Like:
- How To Check Storage On A Mac
While the browser cache helps improve loading speed, it can get corrupted over time and needs to be deleted sometimes to ensure your Mac is working efficiently.
It’s generally safe to clear the browser cache bearing in mind that you’ll lose any saved usernames or passwords you use to access sites.
A quick way to clear the cache in Safari is go to Safari menu > Clear History > Select period > Click Clear History although this will also clear your history and cookies.
If you just want to delete the cache, here’s how to clear the cache in Safari in macOS Ventura or higher:
- Launch Safari and click on Safari next to the Apple icon on the top left.
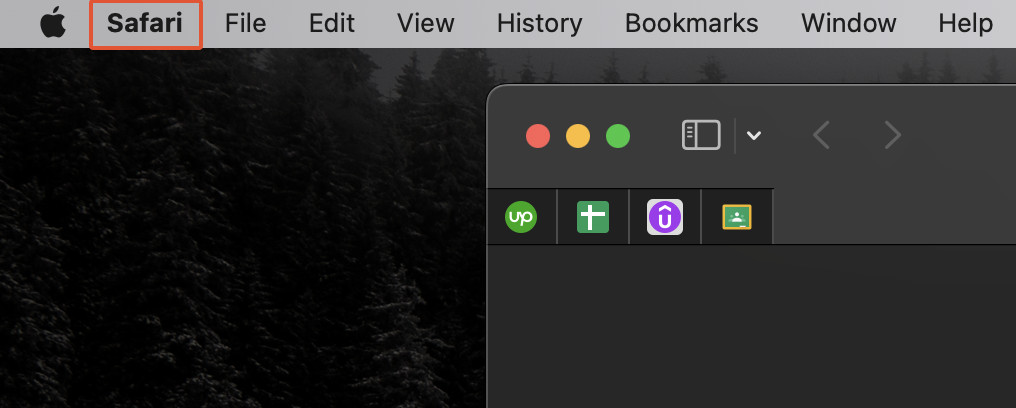
- Click on the Settings options from the dropdown menu.
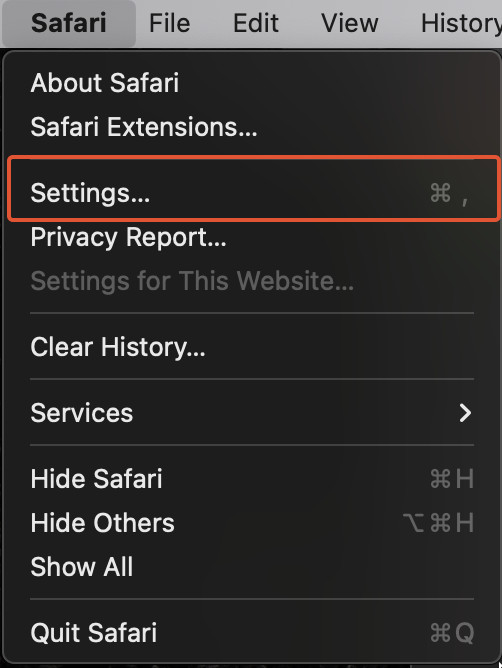
- From there, navigate to the Advanced tab.
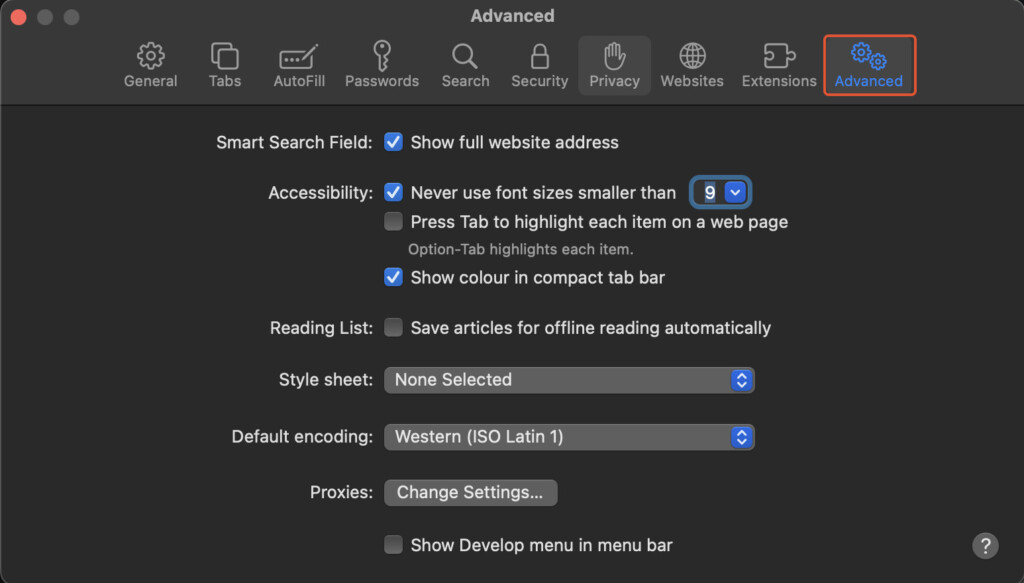
- You’ll need to enable Developer view , which you can do by selecting the option to Show Develop menu in menu bar, which will add a new Develop option to the menu at the top of the screen. Click on this new option to proceed.
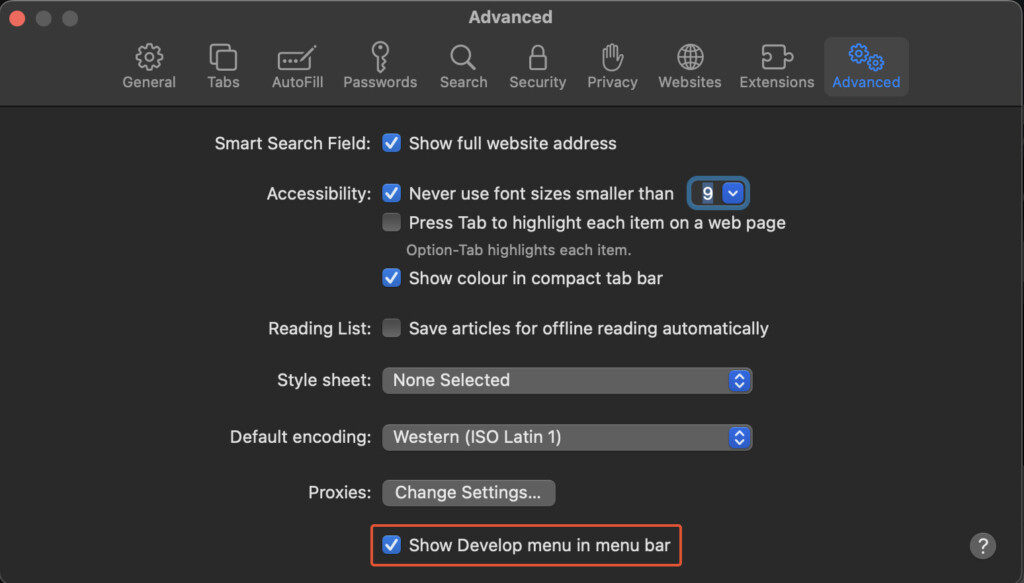
- Finally, select the option to Empty Caches , which can also be done by pressing Option/Alt + Command + E on your keyboard.
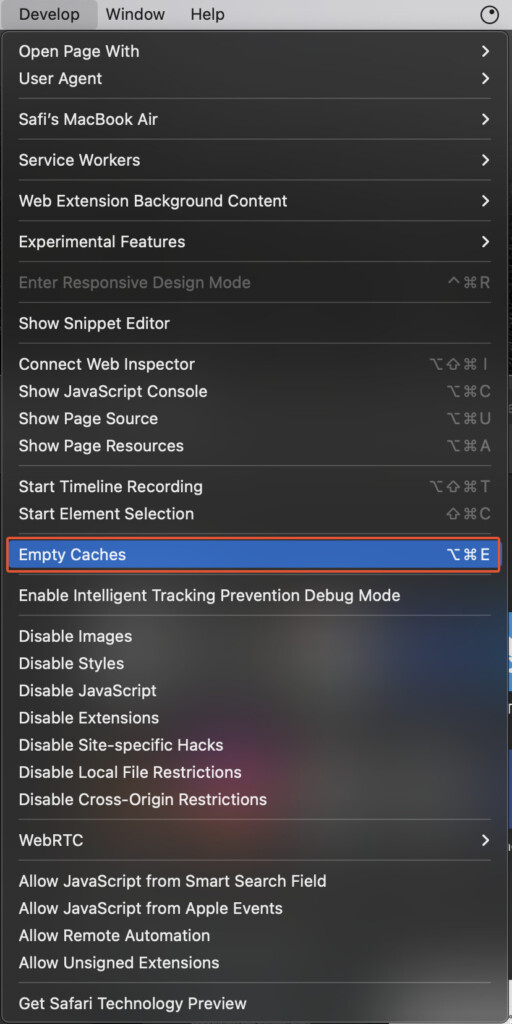
If you’re using macOS Monterey or older, here’s how you can clear the cache in Safari:
- Open Safari and then click on the Safari menu in the top-left corner of the screen.
- Then select Preferences from the dropdown menu.
- Click on the Advanced tab in the Preferences window.
- Check the box next to the Show Develop Menu to enable Developer View .
- Click on the new Develop option in the Safari menu.
- Click on Empty Caches to clear your browser’s cache, or use the keyboard shortcut Option/Alt + Command + E.
Clearing the cache in Google Chrome will help free up some disk space and remove unnecessary files.
A quick way to clear the cache in Chrome is to go to the Chrome menu bar > Basic or Advanced tab > Select “Time Range” and select “cache” to delete it.
Alternatively, you can clear the cache in Google Chrome by doing the following:
- Open Google Chrome and click on the three dots in the top-right corner of the window.
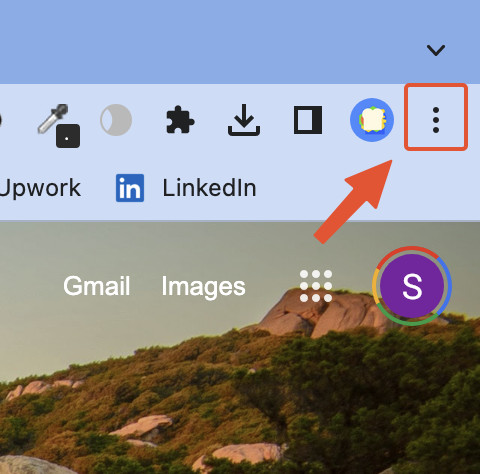
- Select Settings from the drop down menu that appears.
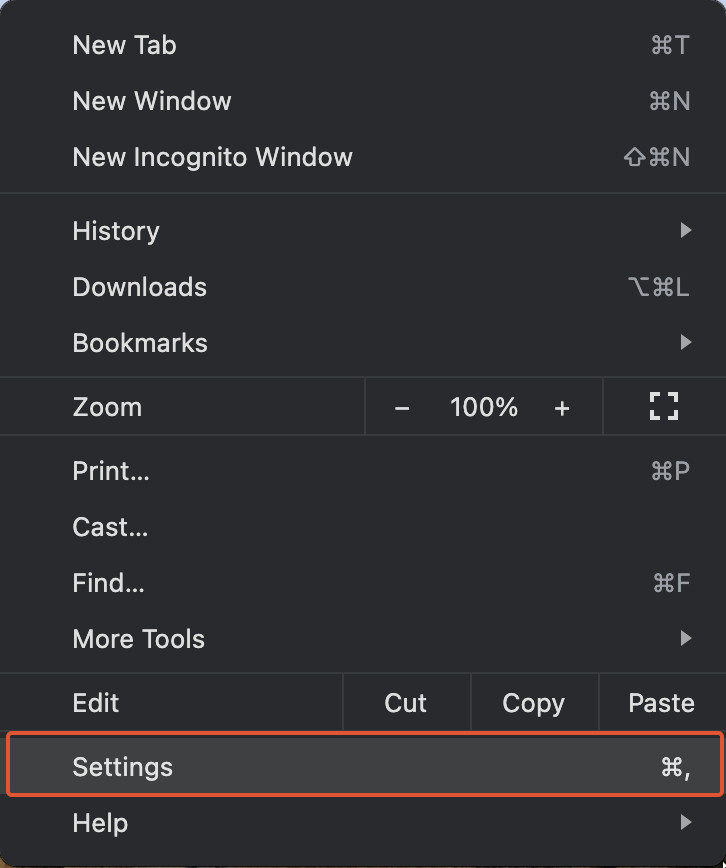
- Select Privacy and Security from the left-hand side of the screen.
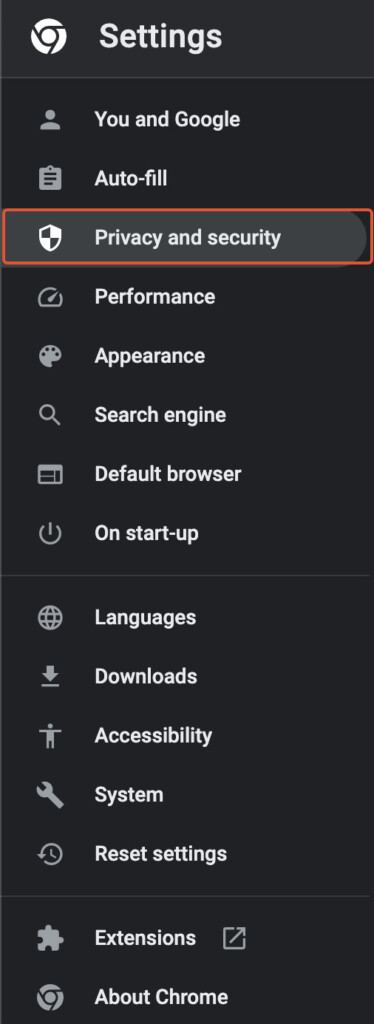
- Choose Clear browsing data from the list of options.
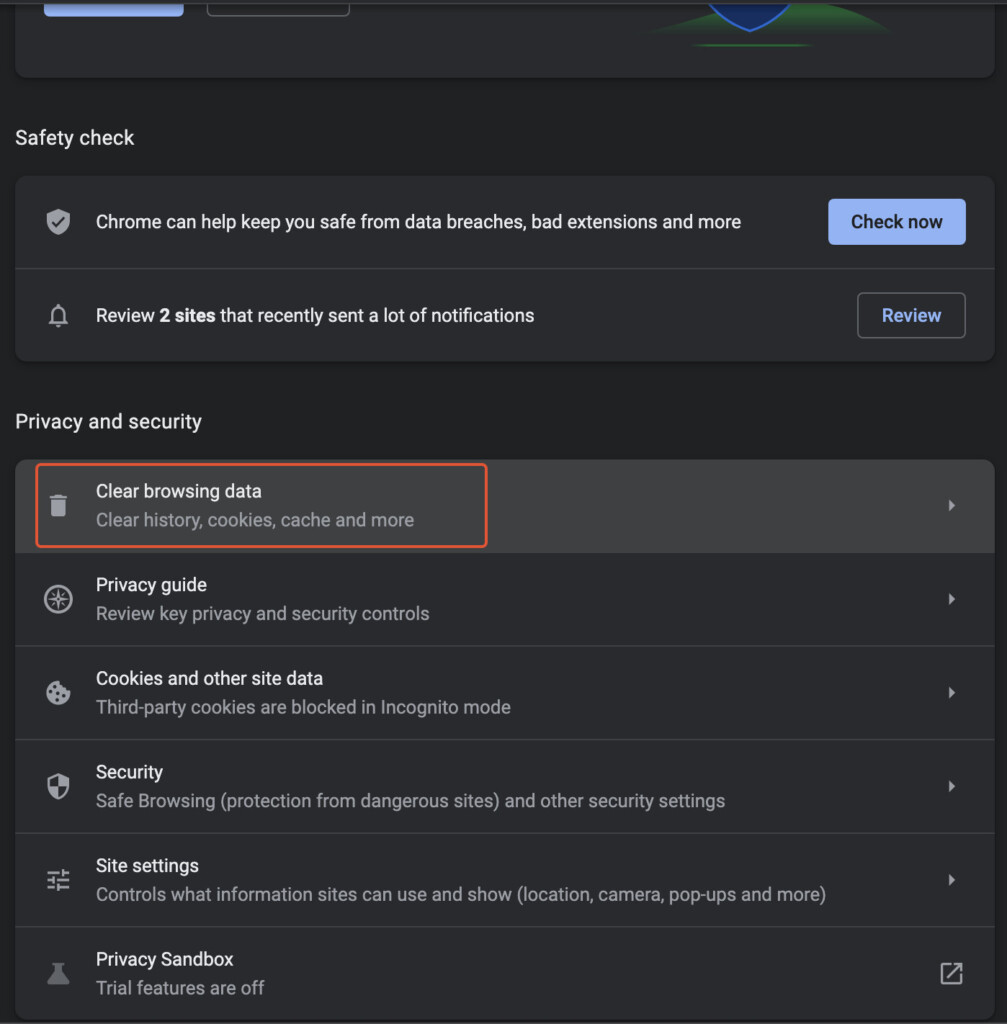
- Select the Time range for which you want to clear your data. If you want to clear everything, choose All Time.
- Check the box next to Cached images and files to clear your cache.
- Click on Clear Data to complete the process.
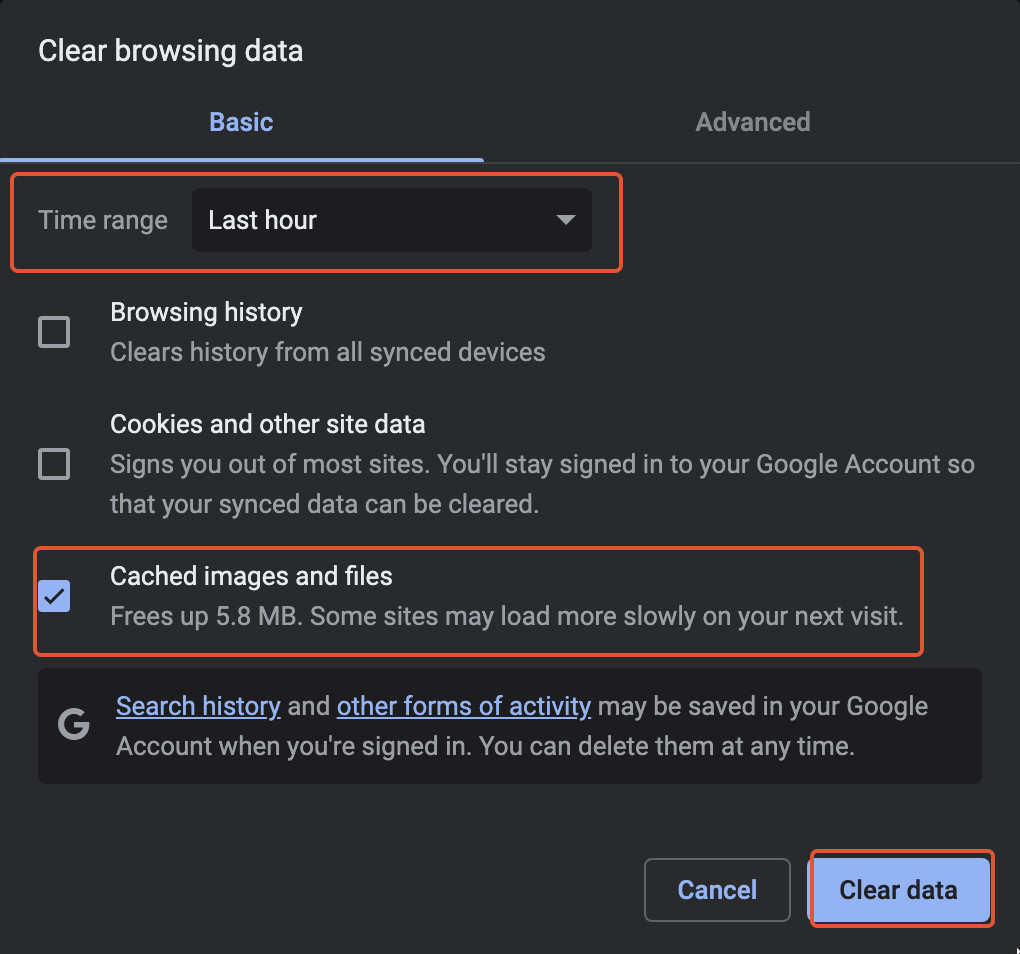
Alternatively, if you don’t want to go through this process to clear the browser cache in Chrome, you can use the keyboard shortcut Command + Shift + Delete to clear it.
If you’re a Firefox user, here are all the steps you need to know in order to clear its cache:
- Open Firefox and in the top left corner of your Mac, click on Firefox > Preferences .
- Select the Privacy & Security option on the left side and go to the History section.
- Choose Clear Recent History from the drop-down list.
- Under Time range to clear, select the option for Everything . Alternatively, you can choose another option if you only want to clear recent cache files.
- Tick the box next to Cache to ensure that your cache is cleared.
- Click on the OK button to proceed.
You can also use the Firefox keyboard shortcut Command + Shift + Delete to quickly access the Clear All History menu.
If you want to find where all the macOS system cache files are stored on your Mac and clear them, then follow these steps.
Remember, you should be very careful deleting system cache files and we strongly recommend Googling them first to check they are safe to remove.
- Go to Finder and Press Shift + Command + G to open up the Go to Folder feature.
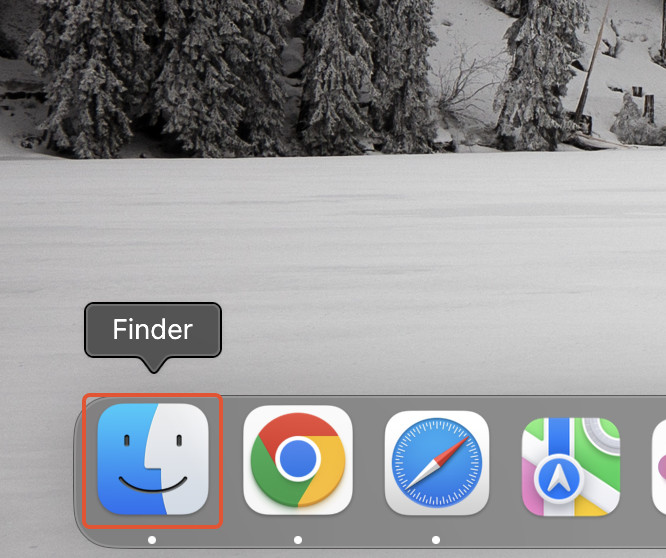
- In the Go to Folder text box, type in ~/Library/Caches and then press Enter.
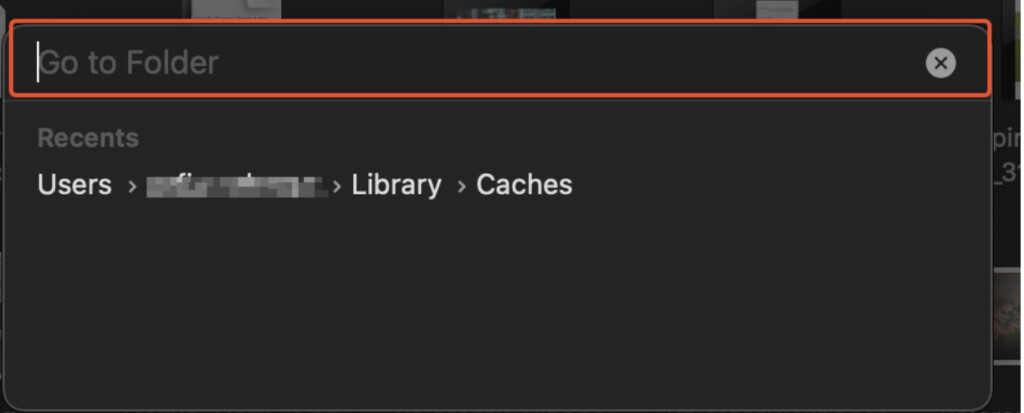
There you’ll see all the system cache files that are stored on your Mac by macOS and can delete them.
You can also clear the application cache on a Mac by following these instructions.
As with the system cache, you should be very careful about deleting these files and we recommend Googling them first to check whether they are safe to remove.
- Open Finder and then press Shift + Command + G to access the Go to Folder feature.
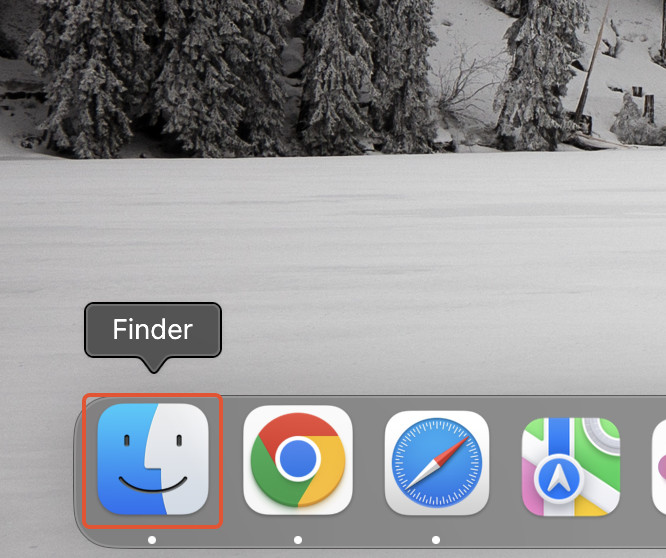
- In the text box that appears, type ~/Library/Caches and press Enter.
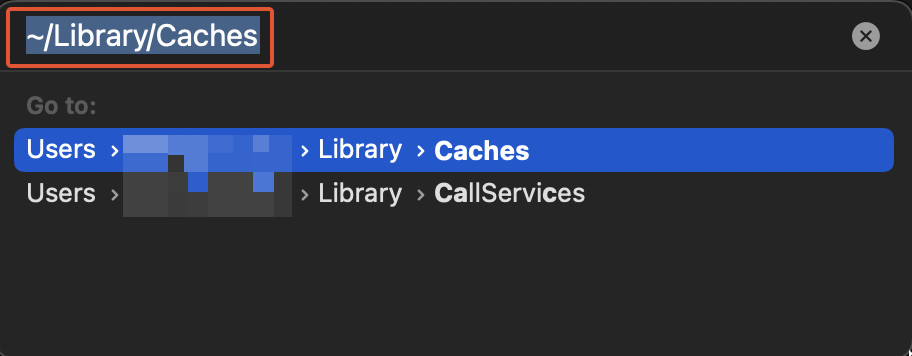
- Finally, navigate to the cache folders and delete the files you think are unnecessary.
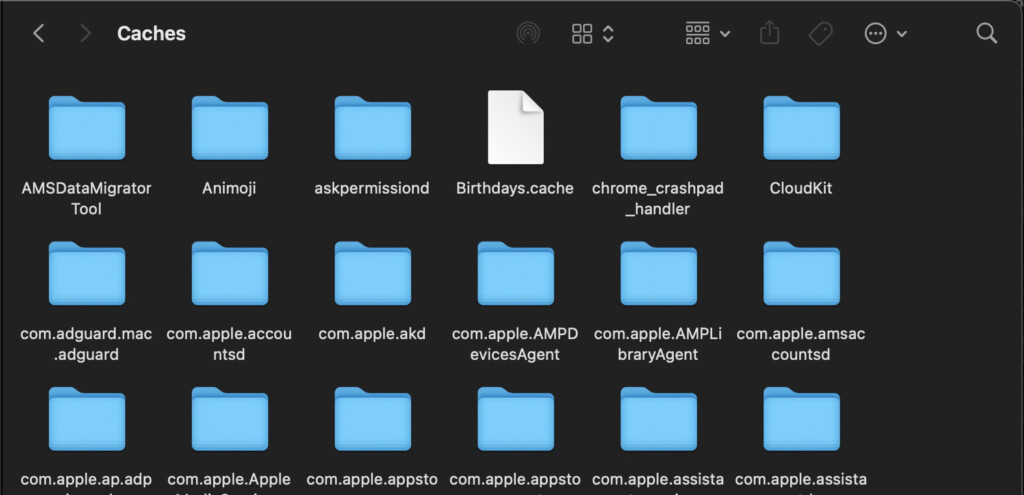
The system cache is filled with a plethora of files that you may not know about.
It is best not to delete those files since they might be important. We recommend you Google about them first to see if deleting them would be the right thing to do.
It also contains the cached files of each and every application on your Mac.
If a specific application on your Mac seems to be slow and laggy, you can clear them out from here.
However, once again, make sure you know what you’re deleting as clearing out the wrong file may cause more problems rather than solving them.
If you’re using a fast internet connection but your Mac still seems to be slow while loading websites, a good idea is to flush the DNS Cache.
Here’s how to delete the DNS cache on a Mac:
- Press Command+Space on your keyboard to open Spotlight .
- Type “Terminal” on Spotlight’s search bar and then select the Terminal to open it.
- After you’ve opened the Terminal, enter the following command and then press Enter :

- Once you’ve run the command, you’ll then be prompted to enter your Mac’s admin password if you have one. Type it in Terminal and then press Enter again to clear out the cache. One thing to keep in mind is that that your password will not appear in the Terminal window as you type it however your Macbook will be taking the input from your keyboard.
- After you’ve entered your password, the DNS cache will be reset but you won’t receive any sort of confirmation message telling you that the command has been carried out so. So don’t worry, when a new line appears, it indicates that the command has been executed successfully.

Discover more from MacHow2
Subscribe to get the latest posts sent to your email.
Type your email…
For deleting browser caches, there are faster ways…
Firefox: History menu (from menu bar) > Clear Recent History > Select “Time range to clear” and check off the items to delete and click Clear Now.
Chrome: Chrome menu (from menu bar) > Choose Basic or Advanced tab > Select “Time Range” and check off the items to delete and click Clear Data.
Safari: Safari menu > Clear History > Select period > Click Clear History (no other finer control possible)
These shortcuts have been included too.
Leave a Reply Cancel reply
This site uses Akismet to reduce spam. Learn how your comment data is processed .
Subscribe now to keep reading and get access to the full archive.
Continue reading

- Privacy Overview
- Strictly Necessary Cookies
This website uses cookies so that we can provide you with the best user experience possible. Cookie information is stored in your browser and performs functions such as recognising you when you return to our website and helping our team to understand which sections of the website you find most interesting and useful.
Strictly Necessary Cookie should be enabled at all times so that we can save your preferences for cookie settings.
If you disable this cookie, we will not be able to save your preferences. This means that every time you visit this website you will need to enable or disable cookies again.
🔥 Get our iOS 17 eBook for FREE!

How to clear Safari cache, history, and cookies on Mac
Updated on:
You may want to clear Safari history, cache, and website data on Mac to prevent others from seeing what you were browsing. Removing these helps make the browser responsive . It also comes handy when Safari lags or takes ages to load webpages. The steps to delete website data of Safari in macOS is easy. Let us see how.
Consequences of clearing Safari History and Website Data
- Records of visited web pages are deleted.
- A list of the frequently visited sites is also cleared.
- It may reduce tracking by websites. (a good thing)
- You may be logged out of websites.
- Records of blocked or allowed location access, notification, etc. are also reset. So, if you visit a website, it will again ask your permission for these.
- The download list is deleted. (Actual downloaded files are not.)
- If you have several Apple devices that sync via iCloud, the changes will reflect on all.
How to clear Safari history on Mac
You can choose to clear all history in a few clicks. Or choose to delete them date-wise or by specific pages. Let me show you how.
- Open Safari on Mac.
- Click on History from the top menu bar

- Dropdown menu will show all history . Click on it if you want to select another option, like the last hour, today, today, and yesterday.

Now, if you don’t want to clear the entire history but just a few specific pages, here’s what you need to do.
How to delete specific webpage from Safari history on Mac
- From the top menu bar, click on History .

- Or, click on the tiny triangle arrow ▶ to expand.

How to clear Safari cache and cookies on Mac
To clear cache and cookies of your existing Safari profile, you need to delete all of its Website Data. Here’s how you can do that:
- Launch the Safari browser .
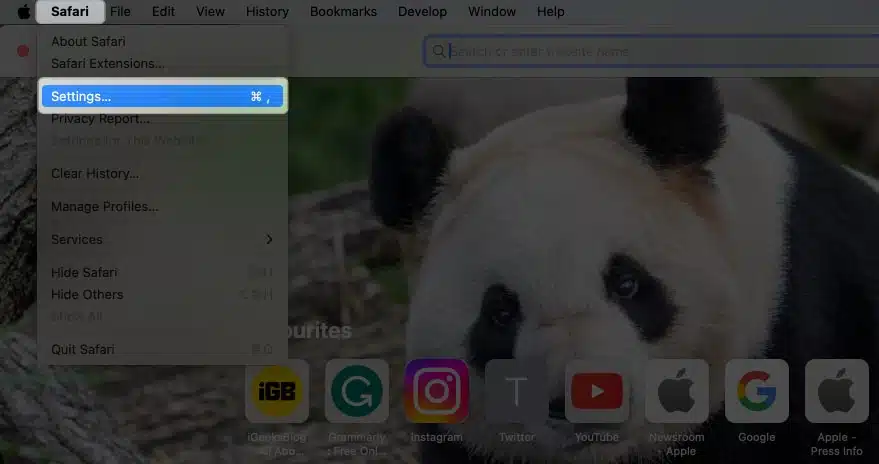
The above-mentioned method will only delete website data for a particular profile in Safari.
If you’re like me and enjoy using multiple profiles on Safari to maintain a separation between your personal and professional activities, then I’d like to notify you about something.
However, if you wish to clear the cookies and cache for all your Safari profiles, then you must employ the following method.
How to clear cache of all Safari profiles on Mac
- Launch Safari → Click Safari in the menu bar → Select Settings .
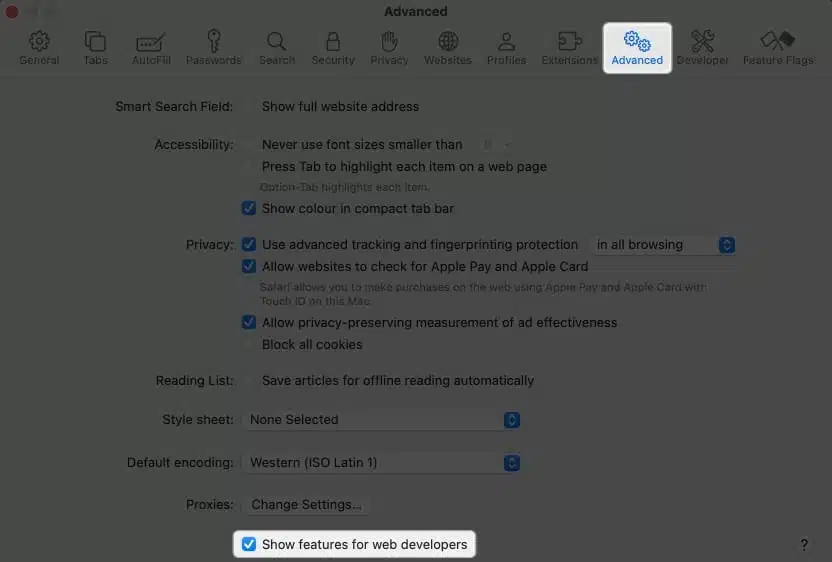
How to block all cookies for Safari on Mac
Cookies are tiny data packets that a website saves on your device. It helps the site know that you are revisiting it. (If this is your first visit to iGeeksBlog, you might have seen a banner at the bottom asking for your cookie consent.)
When you clear history and website data, cookies are also deleted. However, here is how you can remove cookies (cache, etc. too) individually and how you can block them from accumulating further.
- Launch Safari browser → Click Safari in the menu bar → Select Settings .
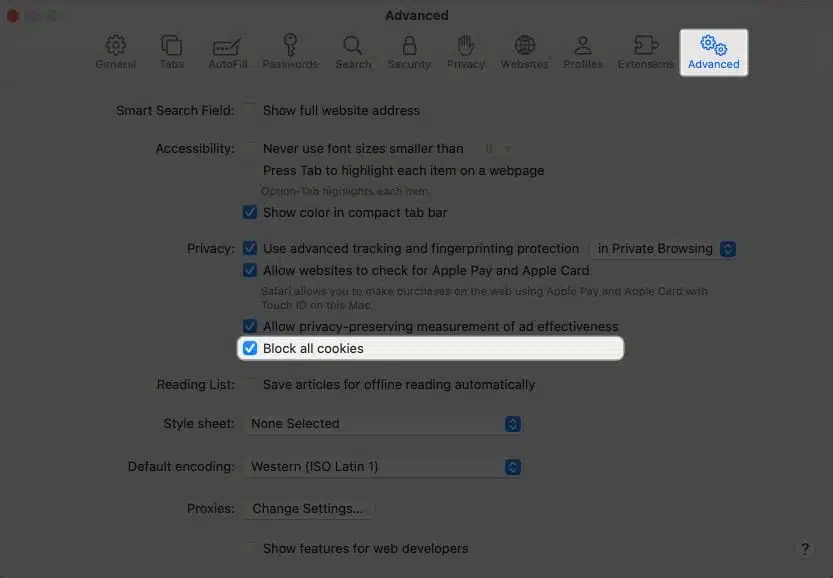
No, clearing your Safari history will not lead to the removal of your bookmarks or saved passwords.
Yes, clearing cookies will log you out from websites and services where you were previously signed in. This process removes stored login credentials.
Yes, clearing cache, history, and cookies might have a temporary impact on your browsing experience. Websites could a bit slowly.
If you want to remove the Safari cache, history, and cookies on your Mac, just follow the instructions above. Furthermore, I’d highly recommend our complete guides if you’re thinking of changing your default search engine for normal and private windows in Safari.
Did you find this guide helpful? Let me know in the comments!
- How to create Safari profiles on iPhone, iPad and Mac
- How to flush your DNS cache on Mac
- How to fix Safari crashing on Mac
Want to read more like this?
Join 15,000+ Apple enthusiast to get the latest news and tips from iGeeksBlog+.
We won’t spam, and you will always be able to unsubscribe.
Leave a Reply Cancel reply
Your email address will not be published. Required fields are marked *
Save my name, email, and website in this browser for the next time I comment.
Similar posts you might also like

Apps gone FREE today on the App Store
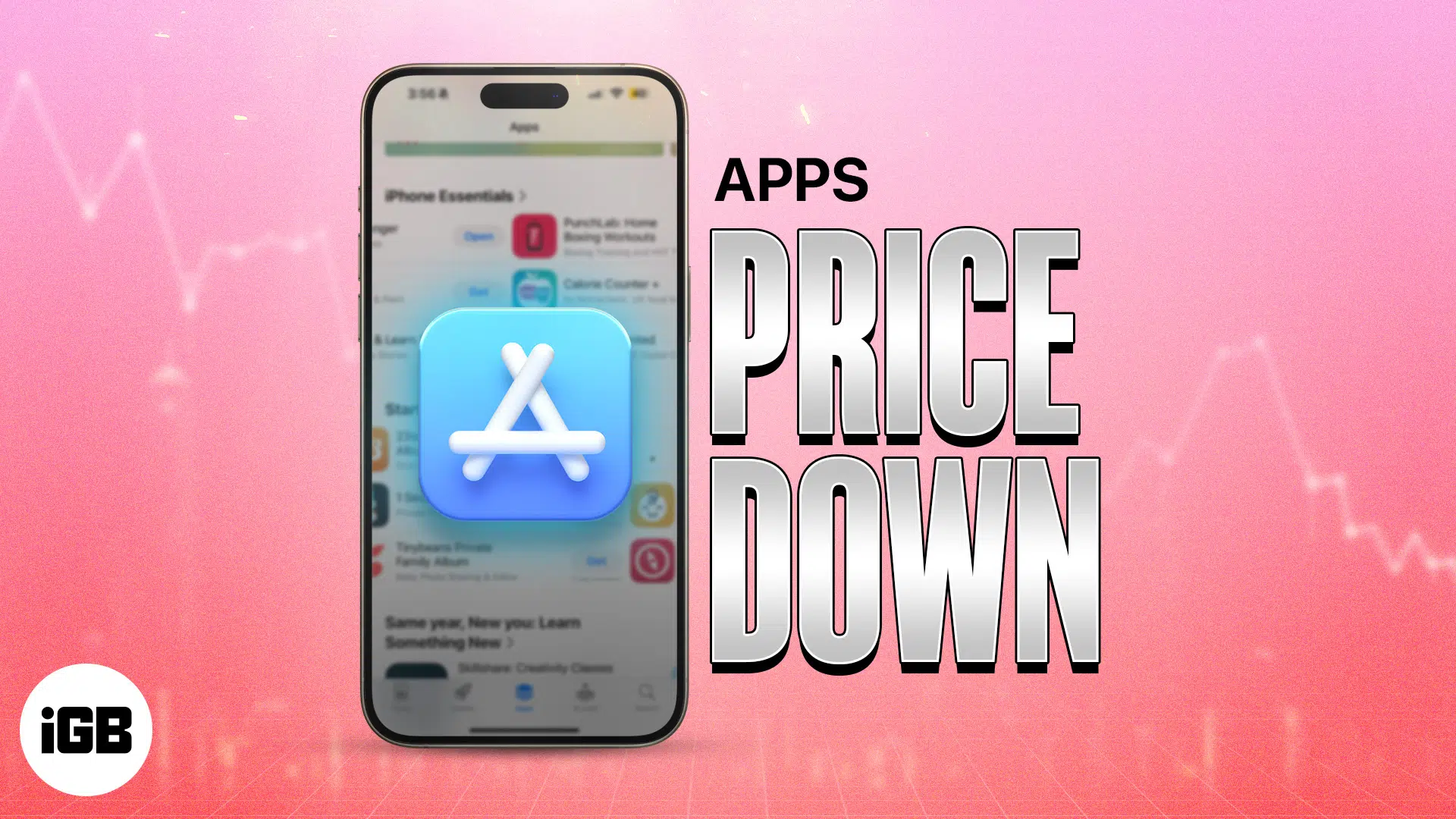
iPad and iPhone apps on SALE today!
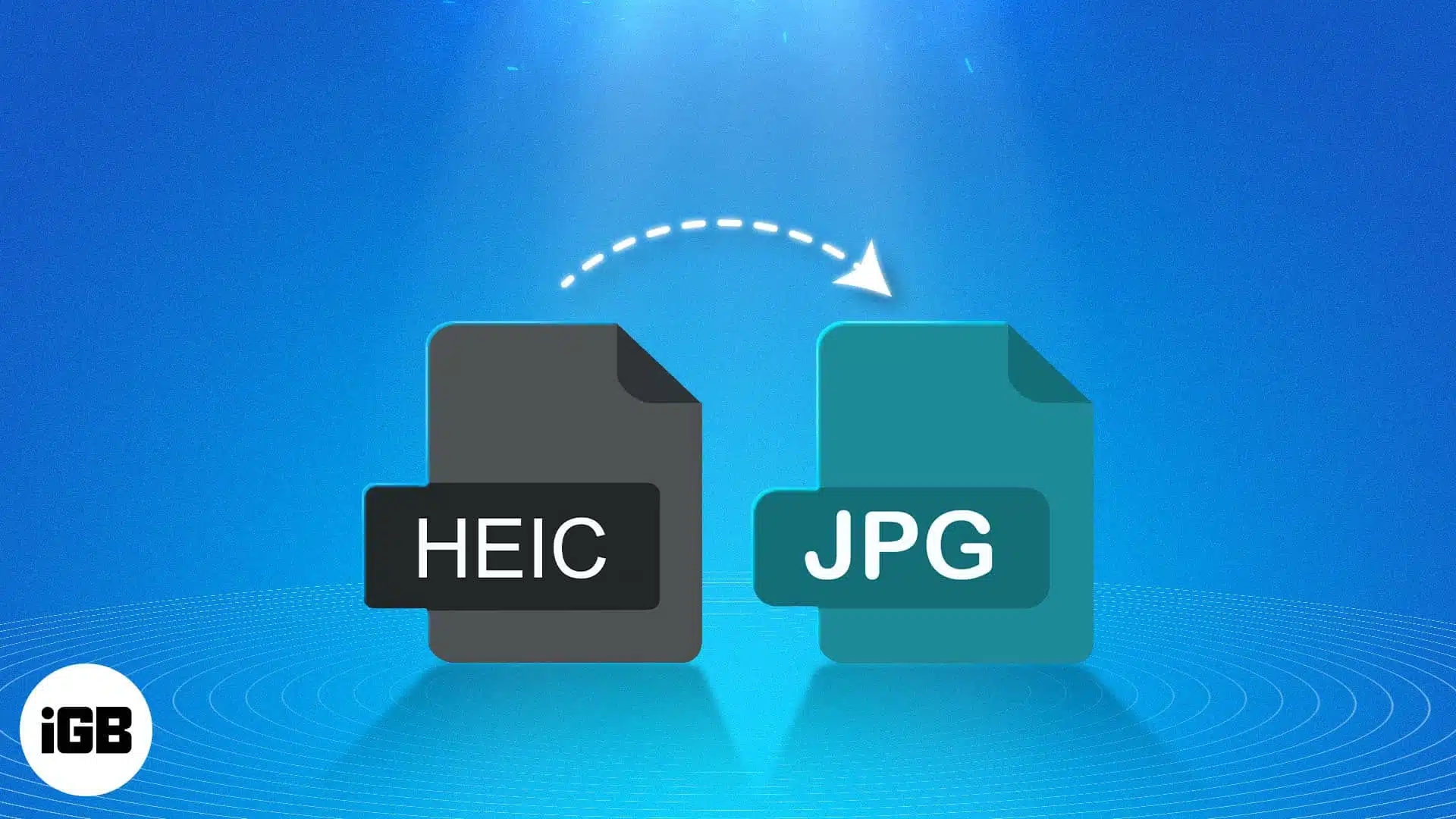
How to convert HEIC to JPG on iPhone, Mac, and PC
Editorial Guide
Review Policy
© 2024 iGeeks Media Private LTD. All rights reserved.
Privacy Policy
How to Clear Cookies on a MacBook Air: Step-by-Step Guide
Clearing cookies on a MacBook Air is a simple process that can help protect your privacy and improve the performance of your browser. All you need to do is access your browser settings, locate the privacy or security section, and choose the option to remove cookies. In just a few clicks, you can delete cookies and other site data stored on your computer.
Step by Step Tutorial: How to Clear Cookies on a MacBook Air
Before we dive into the steps, let’s understand that cookies are small files that websites store on your computer to remember your preferences. Clearing them can log you out of sites, reset website settings, and make your browsing experience feel a bit more private.
Step 1: Open your browser
Start by opening the web browser you use on your MacBook Air.
Each browser has its way of managing cookies, so make sure you’re familiar with the one you’re using. Safari, Chrome, and Firefox are the most common browsers on MacBook Air.
Step 2: Access browser settings
Navigate to the browser’s settings or preferences section.
Typically, you can find this in the menu bar at the top of the screen or by clicking on the browser’s icon or name on the menu.
Step 3: Find the privacy or security section
Locate the section in the settings that deals with privacy, security, or history.
This section is where you’ll find the options to manage your cookies and other site data.
Step 4: Choose to clear cookies
Select the option to remove or clear cookies, often labeled as ‘Clear browsing data’ or ‘Manage website data.’
Make sure you understand what you’re clearing – some options might remove more than just cookies, like your browsing history or saved passwords.
Step 5: Confirm the removal
Finalize the process by confirming that you want to delete the cookies.
You might be asked to select a time range for which you want to clear cookies. Choose ‘All time’ if you want a complete clean-up.
After clearing cookies on your MacBook Air, you’ll notice that websites may load a bit slower the next time you visit them because they need to recreate the cookies you deleted. However, your browser will likely perform better overall, and you’ll have more control over your online privacy.
Tips: Enhancing Your MacBook Air Experience
- Regularly clear cookies to maintain optimal browser performance.
- Consider using a browser extension or privacy tool for easier cookie management.
- Remember that clearing cookies will log you out of most websites, so have your passwords handy.
- Check if your browser offers an option to block third-party cookies by default.
- Be selective with cookie permissions – only allow them for websites you trust.

Frequently Asked Questions
What are cookies.
Cookies are small data files that websites store on your device to remember your preferences and login information, and to track your online activity.
Will clearing cookies remove my saved passwords?
Clearing cookies can remove saved passwords if you also select to clear saved passwords in your browser’s settings. Be sure to double-check what you’re clearing before you confirm.
How often should I clear my cookies?
How often you clear cookies is up to you, but doing it every few weeks can help maintain your privacy and keep your browser running smoothly.
Can I delete cookies from specific websites?
Yes, most browsers allow you to manage cookies on a site-by-site basis, letting you keep some while deleting others.
Should I block all cookies?
Blocking all cookies might protect your privacy, but it can also hinder your browsing experience by preventing some websites from functioning correctly. It’s often better to manage cookies selectively.
- Open your browser.
- Access browser settings.
- Find the privacy or security section.
- Choose to clear cookies.
- Confirm the removal.
Clearing cookies on your MacBook Air is an easy task that can significantly impact your online privacy and browsing experience. By following the steps outlined above, you can take control of the data stored on your device and ensure that your personal information remains private. Regularly clearing cookies will also help improve your browser’s performance and prevent it from being bogged down by unnecessary data. Remember, while cookies can be beneficial for a personalized experience, they also pose a risk to your privacy, so manage them wisely. Happy browsing, and remember to keep those cookies in check!

Matthew Burleigh has been writing tech tutorials since 2008. His writing has appeared on dozens of different websites and been read over 50 million times.
After receiving his Bachelor’s and Master’s degrees in Computer Science he spent several years working in IT management for small businesses. However, he now works full time writing content online and creating websites.
His main writing topics include iPhones, Microsoft Office, Google Apps, Android, and Photoshop, but he has also written about many other tech topics as well.
Read his full bio here.
Share this:
Join our free newsletter.
Featured guides and deals
You may opt out at any time. Read our Privacy Policy
Related posts:
- How to Clear Cookies on iPhone
- How to Delete Junk Files from Your MacBook Air
- How to Delete Cookies on iPhone 12
- How Can I Remove Safari Cookies on an iPhone 14?: A Step-by-Step Guide
- How to Not Show Password Hints on the MacBook Air Login Screen
- How to Remove Cookies from Windows 10: A Step-by-Step Guide
- What Does Clear Cookies & Data Mean on My iPhone? Explained
- Can I Delete the Cookies on My iPhone 11? Here’s How
- How to Clear Cookies on iPad Chrome: A Step-by-Step Guide
- How to Block All Cookies on iPhone 15: A Step-by-Step Guide
- Why Would I Want to Delete Cookies on iPhone 13?: Privacy & Performance
- How to Block Cookies on iPhone 14: A Step-by-Step Guide
- How to Connect the 2012 MacBook Air to an HDTV
- How to Disable Cookies in Chrome on Android: A Step-by-Step Guide
- How to Allow Cookies on iPhone 15: A Step-by-Step Guide
- How to Allow Cookies on iPhone 14
- iOS 17 – How to Allow iPhone Safari Cookies
- How to Find and Delete Duplicate Files on a MacBook Air
- Where Do I Find and Delete My iPhone 15 Cookies?: A Step-by-Step Guide
- How to Right Click on a MacBook Air
How to clear the cache on Mac
Need to know how to clear the cache on Mac to free up space or fix a problem? Check out our guide

Learning how to clear the cache on Mac is useful for keeping your Apple computer running as best as it can.
Caches are there to store temporary files that help your Mac run quickly, but they can become clogged with unnecessary old files, so it’s a good idea to clear them out regularly. There are two main caches on Mac: a system cache for OS files, and a user cache for app files. We’ll show you how to clear both caches.
Before we start, make sure you have a back-up of any files you want to clear, in case you realize you need them afterwards. Also, avoid removing files indiscriminately — you don’t want to brick one of the best laptops around, so if you’re unsure about a specific file, either leave it alone or search its name online to see whether removing it will cause system issues.
With all that out of the way, here’s how to clear the cache on Mac.
How to clear the cache on Mac: User cache
- Open Finder, click go and click Go to Folder
- Type ~/Library/Caches
- Right-click on a file
- Click move to Trash
Read on to see detailed instructions for each step.
Manually clear the Mac's user cache
1. First, open Finder on your Mac and click Go in the toolbar. Now click Go to Folder from the menu.
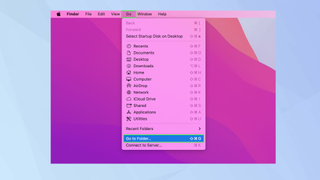
2. In the pop-up box which appears, type ~/Library/Caches and press Enter.
Sign up to get the BEST of Tom's Guide direct to your inbox.
Get instant access to breaking news, the hottest reviews, great deals and helpful tips.
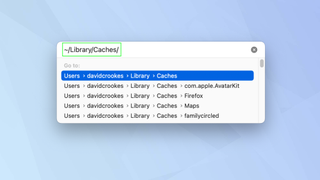
3. You will see a folder containing your Mac's cached files. You can press Command-A on your keyboard to select all of the files and right-click on the highlighted selection . Alternatively – and more preferable – right-click on an individual file . That way, you are less at risk of clearing something important.
Remember: It's always a good idea to back-up any files and folders that you are looking to change. That way, you can put them back if something goes wrong.
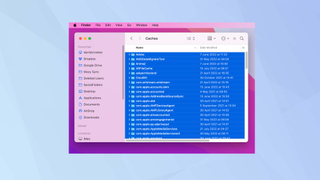
4. In either case, click Move to Trash or Move to Bin depending on where you live. This will move the cache files to the trash. You can now click the Trash can icon in your Mac's Dock and select Empty .
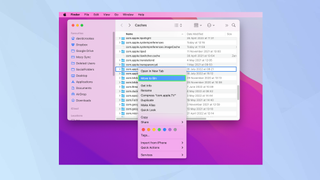
How to clear the cache on Mac: System cache
You can also clean up any cached files created by macOS. This is only really recommended if you know what you're doing or if you find you're having problems with a program.
Again, as with the app cache, it's always a good idea to backup any files you are about to change!
1. Open Finder on your Mac, click Go in the toolbar and click Go to Folder from the menu.
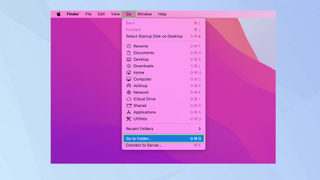
2. Type /Library/Caches and press Enter .
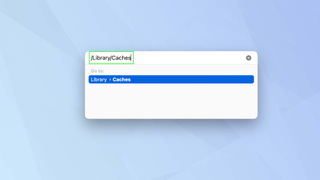
3. Open a folder and delete the files that are inside it.
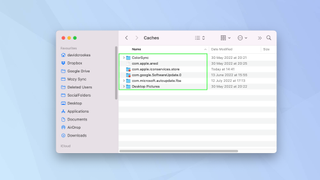
And there you go. That's how you clear the user and system caches of your Mac. To help speed up an iPhone, you can learn how to clear RAM on iPhone and how to clear cache on iPhone .
But that's just one of the many Mac tips we can offer you. Looking for emoji? Here's how to find the emoji keyboard on Mac . We can also show you how to turn on the keyboard light of your Mac. You can also learn how to edit PDFs on Mac , how to right click on Mac , how to scroll on Mac , how to remote desktop on Mac , how to change the screenshot location on Mac , how to remote control your Mac from your iPhone , discover how to uninstall apps on a Mac , or find out how to free up space on iCloud .
Want to ditch passwords for good? Learn how to set up Passkeys on iPhone, iPad and Mac . Find out how to open Terminal on Mac , so you can become a power user.
David Crookes is a freelance writer, reporter, editor and author. He has written for technology and gaming magazines including Retro Gamer, Web User, Micro Mart, MagPi, Android, iCreate, Total PC Gaming, T3 and Macworld. He has also covered crime, history, politics, education, health, sport, film, music and more, and been a producer for BBC Radio 5 Live.
Touch VPN review
M4 MacBook Pro may launch sooner than you think — but should you wait?
Move over Midjourney — Freepik Mystic is the most realistic AI image generator I've tried
Most Popular
- 2 The Saatva Classic drops to $995 in Labor Day sale — why it's still my top pick
- 3 Zinus's best cheap mattress drops to $199 for a twin in Labor Day sales — why I'd buy it
- 4 Nectar vs DreamCloud: Which mattress in a box should you buy in Labor Day sales?
- 5 New Netflix thriller with Anna Kendrick gets a killer first trailer — and it’s already 90% on Rotten Tomatoes
- PRO Courses Guides New Tech Help Pro Expert Videos About wikiHow Pro Upgrade Sign In
- EDIT Edit this Article
- EXPLORE Tech Help Pro About Us Random Article Quizzes Request a New Article Community Dashboard This Or That Game Happiness Hub Popular Categories Arts and Entertainment Artwork Books Movies Computers and Electronics Computers Phone Skills Technology Hacks Health Men's Health Mental Health Women's Health Relationships Dating Love Relationship Issues Hobbies and Crafts Crafts Drawing Games Education & Communication Communication Skills Personal Development Studying Personal Care and Style Fashion Hair Care Personal Hygiene Youth Personal Care School Stuff Dating All Categories Arts and Entertainment Finance and Business Home and Garden Relationship Quizzes Cars & Other Vehicles Food and Entertaining Personal Care and Style Sports and Fitness Computers and Electronics Health Pets and Animals Travel Education & Communication Hobbies and Crafts Philosophy and Religion Work World Family Life Holidays and Traditions Relationships Youth
- Browse Articles
- Learn Something New
- Quizzes Hot
- Happiness Hub
- This Or That Game
- Train Your Brain
- Explore More
- Support wikiHow
- About wikiHow
- Log in / Sign up
- Computers and Electronics
- Operating Systems
How to Safely Clear Cached Files on Your Mac
Last Updated: March 15, 2023 Fact Checked
Clear the Application Cache
Clear the safari cache, clear the system cache in safe mode, clear the system cache manually, expert q&a.
This article was co-authored by Gonzalo Martinez and by wikiHow staff writer, Nicole Levine, MFA . Gonzalo Martinez is the President of CleverTech, a tech repair business in San Jose, California founded in 2014. CleverTech LLC specializes in repairing Apple products. CleverTech pursues environmental responsibility by recycling aluminum, display assemblies, and the micro components on motherboards to reuse for future repairs. On average, they save 2 lbs - 3 lbs more electronic waste daily than the average computer repair store. This article has been fact-checked, ensuring the accuracy of any cited facts and confirming the authority of its sources. This article has been viewed 828,145 times.
Is your Mac not running as well as it used to? If your MacBook or Mac desktop computer is low on space, running slow, or you're having trouble with certain apps, clearing your cache can resolve these issues. You can also delete other caches on your Mac, including your web browsing cache in Safari, and, in some cases, the system cache (although this can be risky if not performed properly). This wikiHow guide will teach you how to safely clear the cache on your Mac.
Things You Should Know
- To clear your Mac's application (user) cache, delete all files and folders in ~/Library/Caches .
- To clear your web browsing cache in Safari, enable the Develop menu in Safari > Settings > Advanced , then select "Empty Caches" from the Develop menu.
- The safest way to clear your Mac's system cache is to boot into Safe Mode, and then boot up normally.
- You can delete files from your Mac's system cache manually, but it could freeze your computer and cause other problems.

- Close as many open programs as possible before you delete your application cache (also known as the user cache).
- Clearing your Mac's application cache is a safe way to reclaim disk space and troubleshoot problematic applications. Your Mac caches files to improve the speed of apps and services on your computer, so you may notice a small lag the first time you re-open certain apps.

- You can also get here by clicking the Go menu and selecting Go to Folder… .

- If you see an error telling you that one or more of the files can't be deleted, they're being used by an application that's open. Skip deleting these files for now, then try deleting them later when the programs in question aren't open.
- Check out our Mac optimization guide for more tips and tricks to improve your Mac's performance.

- If you already see a Develop menu item in the bar at the top of the screen, skip to Step 5.
- If you use Google Chrome to browse the web instead of Safari, check out our guide to clearing the cache in Chrome .

- You can now close the Advanced window.

- Booting into Safe Mode clears the font cache, kernel cache, and other system caches. Your Mac then rebuilds these caches automatically.
- The steps to boot into Safe Mode are different depending on whether your Mac has an Apple silicon or Intel processor. To find out your processor type, click the Apple menu and select About This Mac . [3] X Research source

- Turn off your Mac.
- Press and hold the power button until you see the Startup Options window. [4] X Research source
- Select your startup disk.
- Press and hold the Shift key as you click Continue in Safe Mode .
- Sign in to your Mac.
- Reboot your Mac normally when you're finished and your system will start caching again as needed.

- Press and hold the Shift key as you turn your Mac back on.
- Release Shift when you see the login window.
- Sign in to your Mac (you may have to do this twice). Once signed in, you'll see Safe Boot window at the top-right corner of the window.
- Restart your Mac to clear your system cache.

- Clearing your Mac's system cache manually is not recommended, as it could cause your Mac to freeze . If you want to clear the system cache safely, you should do so in Safe Mode .
- If you want to delete files from the system cache manually anyway, use this method to do so. You will need to be an administrator to clear the system cache files.

- Clearing the system cache may cause your Mac to crash. While your Mac should restart and begin working again without any problems, make sure that your work is saved and that you've exited any open programs before clearing the system cache. Thanks Helpful 1 Not Helpful 0
You Might Also Like

- ↑ https://support.apple.com/guide/safari/change-safari-settings-ibrwcd8bc28e/mac
- ↑ https://support.apple.com/guide/safari/advanced-ibrw1075/16.1/mac/13.0
- ↑ https://support.apple.com/en-us/HT211814
About This Article

1. Close open programs. 2. Open Finder . 3. Click Go . 4. Click Go to Folder... 5. Type “Library” for the folder path. 6. Click Go . 7. Double-click Caches . 8. Delete all files in the folder. 9. Click the Finder menu. 10. Click Empty Trash . Did this summary help you? Yes No
- Send fan mail to authors
Reader Success Stories
Pat Unavailable
Oct 20, 2016
Is this article up to date?
Caryn Ginsberg
Mar 2, 2017
Sep 7, 2016
Deborah Baldwin
Sep 14, 2016
Mar 8, 2016

Featured Articles

Trending Articles

Watch Articles

- Terms of Use
- Privacy Policy
- Do Not Sell or Share My Info
- Not Selling Info
wikiHow Tech Help Pro:
Level up your tech skills and stay ahead of the curve
- Editorial Process
- Why Trust Us?
- Affiliate Linking Policy
- Privacy Policy
- Terms of Service
Weekly Must-Reads View All
How to fix ‘your disk is almost full’ on mac: 9 best ways.
Clean up your Mac disk for peak performance
How to Clean Up Your Mac: 8 Easy Methods
Quickly clean your Mac to speed it up
How to Shut Down MacBook: 3 Quick Ways
Quick ways to shut down your Mac
What Is AppleCare for Mac? Coverage, Plans, and Benefits
Protect your Mac with AppleCare
Phone (407) 777-2211
Email [email protected]
Address 1317 Edgewater, Dr #4609 Orlando, Florida 32804
Popular Topics
- wi-fi connectivity issue
- What to Do With Your Old MacBook? 13 Useful Ways to Reuse an Old Mac
- What Software Comes With MacBook
- What Is the MacBook Flexgate Issue and How to Fix It
- What Is the MacBook Flexgate Issue
- volume issue
- video compression
- ventura install
- Update macOS on Your Mac
Trending Now View All

- Mac Tips and Tricks
Clearing Cache on Your Mac: Avoid These 5 Common Mistakes
Reviewed by
Hashir Ibrahim
Last updated: July 27, 2024
Expert verified
Clearing cache is a crucial Mac maintenance task that can enhance the browsing experience, boost system performance, and resolve technical issues. Although clearing the cache on Mac is no rocket science, like any technical process, it’s easy to make mistakes that can lead to unintended consequences or render the entire endeavor ineffective.
In this article, I will highlight five common mistakes Mac users often make when clearing their cache files and provide valuable insights on avoiding them. By learning about the common mistakes to avoid when clearing cache on your Mac, you can avoid slow page load times, broken links, or missing images on your favorite website.
Before We Begin
Clearing cache can improve your device’s performance, but manually clearing the cache files is risky since you may delete an important file accidentally. To avoid such an unfortunate situation, use MacKeeper to clear the cache quickly and effectively without deleting important files.
Clear Cache on Your Mac Using MacKeeper
MacKeeper is a third-party software designed to optimize and improve your Mac’s performance. One of its features is the ability to clear various cache files that can accumulate over time and slow down the computer’s performance.
Using MacKeeper’s Safe Cleanup, you can clear the cache files for your system, web browsers, and user applications. The software also provides options for selectively clearing cache files based on specific categories, such as system logs or language caches.
Here’s how to clear cache on your Mac using MacKeeper:
- Download and install MacKeeper on your Mac.
- Open MacKeeper and click Safe Cleanup in the left sidebar.

- Click Start Scan .

- Wait for the scan to complete, and select the junk files you want to delete. You can also click Check All to select all.
- Click Clean Junk Files .

- A Cleaning Completed notification will appear with the size of junk files removed. Click Rescan to run the scan again.

What Else Can MacKeeper Do?
Besides clearing cache on your Mac, MacKeeper can do other system optimization tasks, like scanning your Mac for virus , freeing up RAM , deleting duplicate files , and stopping pesky ads and pop-ups. Check out my MacKeeper review to learn more about its amazing features.
5 Common Mistakes to Avoid When Clearing Cache on Your Mac
Clearing cache on your Mac is a common practice to resolve software and browsing issues, but it’s essential to approach it carefully. While clearing caches can improve performance and troubleshoot problems, users often make several common mistakes during the process.
By avoiding these mistakes, you can ensure a smoother cache-clearing experience and minimize any potential negative impacts. In this section, I’ve explained five common mistakes to avoid when clearing cache on your Mac.
1. Clearing All Cache Indiscriminately
One mistake people often make is clearing all caches without considering the consequences. Caches are temporary storage areas that store data to improve performance. Clearing all caches can lead to slower performance and your Mac running slow as the system has to rebuild the cache from scratch.
It’s important to identify the specific cache causing the problem and clear only that. To avoid clearing all cache indiscriminately, you can follow these steps:
a. Identify the Caches You Want to Remove
Before proceeding with clearing cache on your Mac, it’s crucial to identify the specific caches you want to remove. Instead of taking a blanket approach and clearing all caches, consider narrowing down the scope to those directly related to the issue you’re experiencing.
For instance, if you’re facing problems with a particular website, focus on clearing the cache for that specific site instead of clearing all browser cache on your Mac .
By targeting specific caches, you minimize the risk of inadvertently deleting important data and settings unrelated to the problem. This targeted approach ensures a more efficient and effective cache-clearing process.
b. Utilize the Browser’s Built-in Tools to Clear Cache Files
Most modern browsers have built-in tools specifically designed for clearing cache on your Mac. You should use these tools instead of manually deleting cache files because they offer a convenient and reliable way to clear caches while preserving important data and settings.
They are designed to identify and remove redundant or outdated cache files, optimizing performance without compromising vital information. By using the browser’s built-in cache-clearing tools, you can ensure a smoother and safer cache-clearing process.
2. Clearing Cache Too Frequently
Another mistake people make is clearing the cache too frequently. While clearing the cache can help free up space and improve browsing performance, doing it too often can negatively impact it.
When you clear the cache, the system needs to rebuild it, which can temporarily impact performance. If you clear the cache too frequently, you may notice slower loading times for websites or applications as they need to retrieve data from scratch.
Unnecessarily clearing cache on your Mac negates the purpose of caching, which is to store frequently accessed data for faster retrieval. To avoid this, you should limit the amount of cache storage allocated to the browser.
Follow these steps to adjust the cache storage size:
- Click the Apple icon and select System Settings .
- In System Settings, click General and select Sharing .

- Here, toggle on the Content Caching switch.

- Click the small i icon next to the Content Caching toggle.

- Enter your admin username and password and click Modify Settings .

- Click the Options button in the new window.

- Adjust the cache size to your desired limit. It’s important to balance having enough cache storage to improve performance and not allocating too much space that could slow down your system.

- Click OK to save the changes and exit the settings menu.

3. Ignoring Cache Dependencies
Ignoring cache dependencies is a common mistake that can lead to unexpected behavior and errors. Various applications or systems rely on specific caches to function properly. Clearing these caches without considering their dependencies can disrupt the functioning of other components or applications.
It’s crucial to understand cache dependencies and take necessary precautions to avoid any negative impact. To handle cache dependencies effectively, follow these guidelines:
- 🔍 Identify Dependencies : Gain a clear understanding of the cache dependencies in your system or application. This can be done by referring to technical documentation, consulting with developers or support teams, or researching best practices.
- 🎯 Prioritize Critical Caches : Identify the caches that are crucial for the proper functioning of your system or application. These may include authentication caches, database query caches, or any cache that stores essential data.
- 🤝 Communicate and Coordinate : If you’re part of a development team or working in a collaborative environment, communicate with other team members or stakeholders about cache clearance. Discuss the potential impact and ensure everyone is aware of the dependencies.
- 🧪 Test in a Controlled Environment : Before clearing caches in a live production environment, test the clearance process in a controlled or staging environment. This allows you to observe the impact and ensure that other components or applications are not adversely affected.
- 📝 Document and Monitor : Maintain a record of cache dependencies and any clearance activities performed. This documentation is a reference point for future troubleshooting and ensures that cache dependencies are considered during regular maintenance or updates.
By understanding and respecting cache dependencies, you can prevent unintended consequences and ensure the smooth functioning of your system.
4. Not Backing Up Important Data Before Clearing the Cache
Not backing up important data before clearing caches is a critical mistake that can result in losing valuable information. While clearing cache on your Mac is typically a safe procedure, there’s a possibility that important data or settings associated with specific applications or websites can be inadvertently deleted.
To prevent the potential loss of crucial information, it’s vital to prioritize data backup before proceeding with cache clearance. To avoid such complications, follow these guidelines for backing up your important data:
- 📂 Identify Critical Data : Determine which applications or websites contain important data that you need to back up. This may include saved documents, customized settings, bookmarks, or any other crucial information specific to your usage.
- 💾 Use Appropriate Backup Methods : Use suitable backup methods depending on the nature of your data. This can include creating copies on external drives using Time Machine, using cloud storage services or backup software to automate the process.
- ✅ Verify the Backup : After performing the backup, ensure the data has been successfully copied and can be accessed if needed. Verify that the backup is complete and error-free to instill confidence in the integrity of your data.
- 🧹 Proceed with Cache Clearance : Once you have securely backed up your important data, you can confidently proceed with clearing caches, knowing that your critical information is safely preserved.
- 🔄 Regularly Update Backups : Establish a backup routine to maintain up-to-date copies of your important data. Regularly review and update your backup strategy to ensure that any changes or new additions to your critical data are included in the backup process.
5. Confusing Cache with Cookies or Browsing History
Lastly, people often confuse cache with cookies or browsing history. While they all relate to browsing data, they are distinct and serve different purposes.
Cache files are temporary storage for website assets, cookies are small text files that store user data and preferences, and browsing history is a record of visited websites. It’s important to understand the difference and not clear them indiscriminately, as cookies and browsing history can contain important information.
Here’s the table to make you understand the difference between cookies, cache, and browsing history:
Bonus Tip: Not Clearing Cache Regularly
I know I said clearing your cache files too frequently is problematic. But that doesn’t mean you stop clearing them altogether.
Cache files accumulate over time as you browse the internet, use applications, or interact with various systems. As the cache grows, it can consume valuable storage space, potentially leading to decreased system performance.
Additionally, outdated or corrupted cache files may cause conflicts or errors, hindering the proper functioning of applications or websites.
To strike the right balance with clearing cache on your Mac, consider the following:
- 🗓️ Frequency : Determine an appropriate frequency for cache clearance based on your usage patterns. Regularly clearing cache on your Mac, perhaps monthly or quarterly, can prevent cache buildup without resorting to excessive clearance.
- 🎯 Selective Clearance : Instead of clearing all caches, focus on specific caches that tend to accumulate unnecessary or outdated data. For example, clearing the browser, app, or system cache selectively can target areas where cache buildup is more likely to occur.
- 🔄 System and Application Updates : Take advantage of system and application updates as opportunities to clear the cache. Updates often include enhancements or bug fixes related to cache management, and performing cache clearance alongside updates ensures you benefit from the latest optimizations.
- 👀 Consider User Experience : Observe any signs of performance degradation, slow loading times, or errors. If you notice persistent issues, consider clearing cache on your Mac during your troubleshooting process.
- 💾 Backup Important Data : As mentioned earlier, always back up critical data before clearing the cache. Regularly backing up data ensures you can restore your settings without losing valuable information, even if cache clearance is required.
By incorporating regular cache clearance into your maintenance routine while being mindful of the potential impacts, you can maintain a healthy balance between performance optimization and efficient cache utilization.
Clear Your Mac Cache Like a Pro
Regular cache clearance keeps your system running smoothly, enhances the browsing experience, and ensures you work with the most up-to-date and reliable data. However, you must avoid common mistakes when clearing your cache to ensure the process is effective and does not cause any harm.
To make sure you don’t fall into these traps in the future, here are some tips:
- Always back up important data on your Mac before clearing the cache to avoid data loss.
- Besides clearing the cache files, you must delete junk files on your Mac to prevent them from piling up and causing performance issues.
- If your Mac is taking ages to boot up, you should clear the system data on your Mac to improve its speed.
Frequently Asked Questions
Can clearing cache cause any harm to my computer , will clearing the cache speed up my mac , do i need a special tool to clear the cache on my mac .

Hi there! I'm Ojash, a tech journalist with over a decade of experience in the industry. I've had the privilege of contributing to some of the world's largest tech publications, making my mark as a respected Mac expert. My passion lies in exploring, using, and writing about MacBooks, and I enjoy sharing my expertise to help others make informed decisions and get the most out of their MacBook experience. Join me as we delve into the fascinating world of MacBooks together!
I'm Hashir, a tech journalist with a decade of experience. My work has been featured in some of the top tech publications like MakeUseOf and MakeTechEasier. I have a bachelor's degree in IT, a master's in cybersecurity, and extensive knowledge of Apple hardware, specifically MacBooks. As the senior writer at MacBook Journal, I write in depth guides that help you solve any issues you have with your mac and unbiased reviews that help you make the right buying decisions.
You May Also Like

Screen Sharing on a Mac: 5 Best Ways to Do It
Written by Ojash Reviewed by Hashir Ibrahim Last updated: July 27, 2024 Expert

How to Take a Screenshot on Your Mac: 4 Best Ways
Capture your Mac screen like a pro!

We Surveyed 11,200 Parents About How They Use Parental Controls and Here’s What We Found
Insights from 11,200 parents on how they use parental controls

How to See Battery Time Remaining on Mac: 3 Easy Ways
- Apple Watch
- Accessories
- Digital Magazine – Subscribe
- Digital Magazine – Info
- Smart Answers
- Back To School
- Apple’s Big September
- Apple Watch 2024
- New AirPods
- M4 Mac mini
- 11th-gen iPad
- Best Mac antivirus
- Best Mac VPN
When you purchase through links in our articles, we may earn a small commission. This doesn't affect our editorial independence .
How to clear cache on a Mac

Maybe your Mac isn’t running as well as it used to. Maybe one or more of your apps are behaving strangely. Perhaps you are concerned about your privacy online or what companies and app developers know above you. All these are good reasons to clear the cache on your Mac.
We are here to answer the question: How do I clear my cache on my Mac? So if you want to know how to clear cache on a Mac you’ve come to the right place! But before we run through how to do that we’ll explain what cache is, why you might benefit from deleting it, what cache you shouldn’t delete, and how you can delete your cache.
What is cache?
A cache is where data is stored to help your Mac speed up various processes.
You have probably heard of the cache associated with web browsers. This cache contains the data that gets downloaded to your Mac and is saved so that the next time you visit the same website some of the data is already downloaded and it won’t take so long to load up the page.
CleanMyMac X | Clear your Mac’s disk
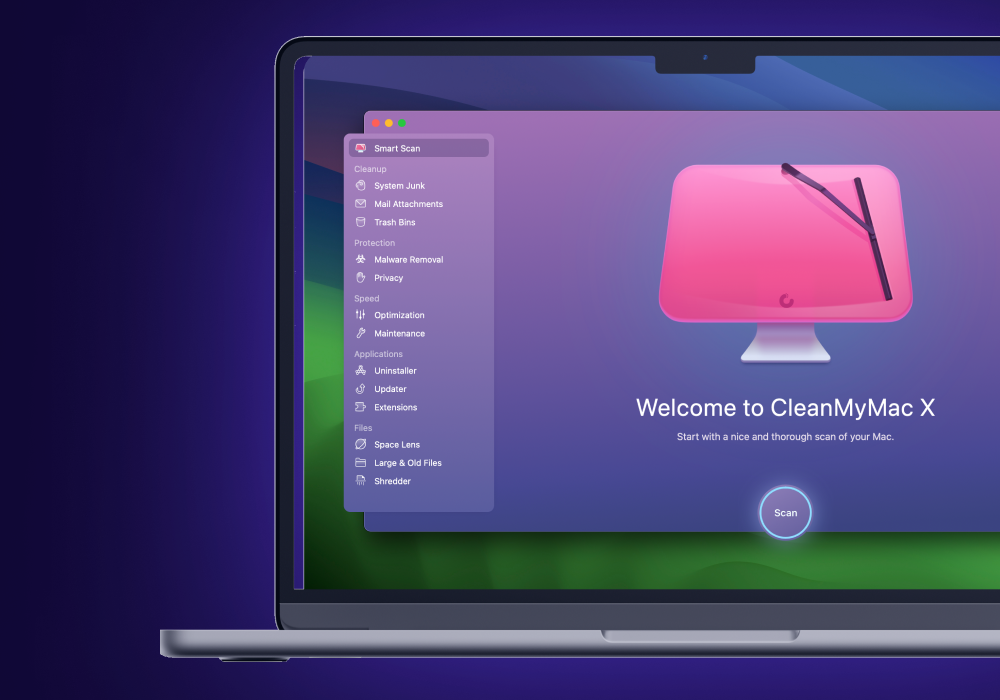
Use CleanMyMac X to find hidden junk and free up the unseen cache files. Locate large old folders, background apps, and heavy memory consumers. Tune your Mac for maximum speed, and keep it malware-free and secure
Among other things, browser cache means you can browse the web faster, which sounds like a good thing, but there are quite a few disadvantages too. One disadvantage is the fact that you could find yourself browsing an old cached version of a webpage and another is that your browser cache–which includes cookies and trackers–can give websites and advertisers information about you as you browse the web. The latter may be a concern for privacy reasons.
There are two other kinds of cache: system cache and application cache. Application cache, sometimes referred to as user cache, includes data associated with your apps that is saved so that it doesn’t have to be loaded up every time you use the application, this means your applications can work faster. Again, this sounds beneficial, but there are disadvantages. For example, if you work with high-resolution images, or large video files, your computer could be storing a lot of data related to the edits you make.
Similarly, if you play games on your Mac you could find you are losing space to game saves. App data can take up a lot of space and if you are no longer using the app you are unlikely to require the cached data that could still lurk on your Mac.
System cache, as you’d probably expect, is where the data created by macOS that helps your Mac run smoothly is stored. Because it’s connected to the operating system we would recommend against deleting anything from your system cache, unless you are using a specific tool to do so.
Deleting data from any of your Mac’s caches is a risky business if you don’t know what you are doing, but even more so when it comes to system cache as you could accidentally erase files that ensure your Mac runs smoothly.
There is another kind of cached data that is the result of sandboxing between apps, but this data is removed when you restart your Mac (which you should do regularly: see Should I shut down my Mac every night? ).

Should you clear cache on a Mac?
There are a few reasons why you might want to delete or clear cached data. Most commonly Mac users want to delete data from a cache because they are running out of space on their Mac and assume that clearing their cache could recover a few gigabytes.
Perhaps you’ve been looking at what’s taking up the space on your Mac (System Settings > General > Storage > Storage Settings in macOS Ventura and beyond, About This Mac > Storage in older macOS versions) and wondering what Other and System Data are and why so much of your space is given over to these categories of data.
One thing to note in this case is that deleting data from the cache won’t necessarily free up space as your Mac will recreate many of these cached files.
Another reason to clear your Mac’s cache is for troubleshooting purposes. Perhaps your Mac, or just a particular app, is running poorly and you want to see it deleting data from the cache fixes the issue. This is probably the last case scenario after restarting the troublesome app, restarting your Mac, and possibly deleting and reinstalling the app.
You may also be concerned about your personal data and how an app or website might be using it, which is a good reason to clear your browser cache from time to time.
Another reason to clear browser cache is if you are finding that a website you use isn’t up to date. If you don’t clear the cache you may find you are loading up the version of a webpage as it was the last time you visited.
The cache you can, and can’t, delete
Under no circumstances should you delete all of the data in your cache – if you are thinking of doing something that drastic you would probably be better off wiping your Mac and doing a clean install of macOS .
The reason not to delete all your cached files is that some of these files are needed by your Mac to run normally. If you delete cache files willy-nilly you might break something.
Deleting cache that’s related to an application can also be asking for trouble. Some apps keep important user information in cache folders and may not work without it. It can also be pretty inconvenient for you if you are in the middle of a big project in say Photoshop or Premiere Pro and you delete your cache associated with that.

These are both good reasons to back up your Mac before you clear your cache, at least then you can recover your Mac to the state it was in before you started meddling, or at the least copy the cache files back to the folder you deleted them from.
That’s what you shouldn’t delete – or at least you should be cautious about what you delete. How about what you can safely delete?
We’d suggest that you can delete cache files that relate to apps you no longer use. In particular, if there is data in cache that relates to an app that you have removed from your Mac you should be able to confidently remove the associated files from the cache. In fact, a good app uninstaller, such as MacPaw’s CleanMyMac X , MacCleaner Pro from Nektony, or DaisyDisk from Software Ambience, will remove the associated data from your cache.
For more of our Mac Cleaner recommendations see our round-up of the best Mac cleaner apps .
Browser cache is a type of data you can be pretty confident about removing, but the advantages of keeping it may well be greater than any advantages of removing it. Deleting data from your browser cache can become an annoyance when afterwards you discover that you now have to re-enter your logins and other data that used to autofill.
How to delete cache on a Mac
We’ll look at each kind of cache separately since the process is different. We’ll cover how to delete data from your cache manually and we’ll also look at some of the third-party tools you can use if you are concerned about making a mistake.
Before we start, you may be wondering whether Apple provides you with the necessary tool to quickly delete cached files.
If you are using macOS Sonoma, Ventura or later you can access the information via About This Mac > More Info. This takes you to System Settings where you go to General > Storage > Storage Settings.
In macOS Monterey and older you can click on the Apple in the menu at the top of your screen and go to About This Mac > Storage.
Whichever way you get there you will see a breakdown of the kind of storage on your Mac that indicates where there are files that you might want to delete, or move to iCloud, in order to free up space. For example, if you click on the i beside the section (in Ventura or later) then you can see all the files or applications you might want to delete.
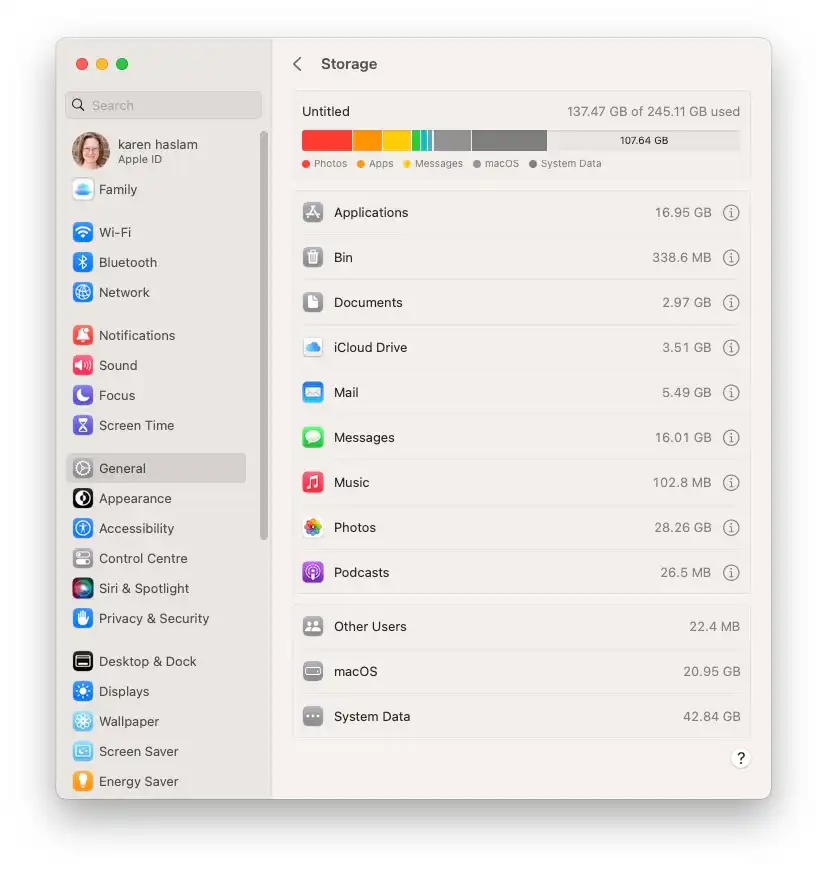
You might also see a large section called Other, or System, or System Data, depending on the version of macOS you are running. The kind of cached files you want to delete may well lurk in this section of your storage, so you may wonder if you can easily delete it from here. Unfortunately, you can’t easily delete files from any of those sections from this view.
But there are lots of other ways to free up space from these sections and elsewhere on your Mac. We discuss how to use this here: How to free up space on Mac and address the question of How to delete Other on the Mac and How to delete System on the Mac separately but read on for tips for clearing the cache on your Mac.
How to clear browser cache
The method here depends on which browser you use, be it Safari, Chrome, Firefox or something else.
If you are a Safari user then the process is as follows:
In Sonoma or Ventura
- Open Safari.
- Click on Safari > Settings in the menu.
- Click on the Advanced tab.
- You need to turn on the Developer view, so click on Show features for web developers (or Show Develop Menu).
- Now you will see a new Develop option in the menu at the top of your screen. Click on that.
- Click on Empty Caches. (You could also press on Option/Alt + Command + E.)
In Monterey or older
- Click on Safari > Preferences in the menu.
- Click on Advanced.
- You need to turn on the Developer view, so click on Show Develop Menu.
- Now you will see a new Develop option in the menu. Click on that.
- Click on Empty Caches.
- You could also press on Option/Alt + Command + E.

That method will delete your Safari cache. You may also want to clear your browsing history. To do that follow these steps:
- Click on History in the Safari menu.
- Click on Clear History.
Finally, you can remove cookies by following these steps:
- Click on Safari > Settings.
- Click on the Privacy tab.
- Click on Manage Website Data.
- Click Remove All (or go through the different sites and choose whether or not to allow them).
- Select Block all cookies to stop cookies in the future.
- Click on Safari > Preferences.
- Click on Privacy.
Just note that removing this data can mean you are logged out of websites that you used to be able to automatically log on to so make sure you know your passwords.
How to clear system cache
Next up we’ll run through how to clear system cache:
A word of warning before you start: Back up just in case something goes wrong! If you delete something that turns out to be important you can at least return to the way things were before. If the thought of making a mistake fills you with dread take a look at one of the options below that will do it for you – safely.
- Open the Finder.
- Click on Go > Go to Folder…
- Type in Library/Caches/
- Enter or click on Go.
- Open each folder and choose what to delete. You could sort by Data Modified to see what hasn’t been added recently.
- Drag caches into the Trash/Bin.
- Don’t forget to delete your trash.

This is a long and boring process that also happens to be really risky – so if you would rather reclaim your afternoon and not risk deleting something you shouldn’t, we recommend using one of the apps below.
How to delete application cache files
Along with gaining back some space, clearing files from application cache is something you might want to do if an app isn’t working properly, or if you want to speed a particular app up, but note it could have the opposite effect if you remove cached files that are required. For that reason, we again recommend that you back up your system before you start to delete.
- Type in ~/Library/Caches/ (note that you need a ~ this time, it’s next to the Z).
- Open each folder and choose what to delete.
- Delete your trash.

Again, if you aren’t 100 percent sure you know what you are doing, we recommend that you use a dedicated app to remove you application cache.
Best Apps for removing data from cache
We have a round-up of the best Mac cleaner apps where we run through some of our favorite options for deleting files and memory hogs. Among them, you will find some excellent solutions for removing cache files from your Mac.
Below are three options that we recommend.
How to use CleanMyMac X to clear cache

CleanMyMac X from MacPaw claims to clear your cache safely, it refers to a Safety Database to do so.
CleanMyMac X can be downloaded from MacPaw’s website . It costs £34.95/$34.95 for a one-year subscription, although from time to time the company offers discounts. Alternatively, you can buy the software for £93.95/$89.95 if you don’t fancy forking out every year. You can download it for free , but if you want to delete anything you will need to pay up.
- Open CleanMyMac X and click on System Junk.
- Click on the Scan button. The app will start analyzing your system.
- Once the scan is complete you will see a message indicating how much space can be freed up. This includes User Cache Files, System Log Files, Language Files, Document Versions, User Log Files and System Cache Files.
- Click on Review Details to see more information. Here you get more details of the various cache files the software is offering to delete. So you could deselect anything you would rather not delete. (For example, you might prefer not to delete Document Versions, or you might want to keep some languages and not others. Plus you might prefer not to delete the cache associated with a particular app).
- If you are happy to go ahead just click Clean. You may need to enter your password and install a helper tool. Now wait while CleanMyMac X cleans your system.
How to use MacCleaner Pro 2 to clear cache

MacCleaner Pro from Nektony is another option that is visually quite similar to CleanMyMac X. There is a free trial that is pretty much fully functional. To upgrade to the pro version costs £40.95/$44.95. Download it from Nektony .
- Open MacCleaner Pro.
- Click on Clean up Mac.
- Here you will see various types of files you can delete, including Caches, Installation Files, Language Files and Downloads. You can deselect any you don’t wish to delete.
- Click on Clean Up.
- You will be asked to confirm that you are happy for the files to be deleted. Click on Review. You can click on the down arrows to see more information about each. Deselect any you don’t want to delete.
- Click on Clean Up. Enter your password.
The great thing about MacCleaner Pro is that it functions in trial mode, rather than just showing you what you can delete and then asking you to purchase the software. The trial is time-limited though.
How to use CCleaner to clear cache
CCleaner for Mac costs $29.95/£29.95 for the Professional version. There is also a free version of CCleaner which you can download from the CCleaner website .

- Open CCleaner.
- Click on the Applications tab.
- You’ll see which apps have files you can remove.
- Click on Analyze and wait for the software to examine what you can delete.
- It will then show you the files that can be removed. If you are happy to go ahead click on Run Cleaner.
- You will see a warning that the process will permanently delete files from your system. Confirm that you wish to proceed.
- You may need to install a helper tool, in which case: enter your password.
- Wait while the app removes the cache files.
If you’re on a budget, DaisyDisk which has a one-off cost of $9.99/£9.99 is another solid choice for Mac cleaning, ranking #3 in our Best Mac Cleaners chart. For more advice read our tips for cleaning up your Mac to make it run faster.
Author: Karen Haslam , Managing Editor, Macworld

Karen has worked on both sides of the Apple divide, clocking up a number of years at Apple's PR agency prior to joining Macworld more than two decades ago. Karen's career highlights include interviewing Apple's Steve Wozniak and discussing Steve Jobs’ legacy on the BBC. Having edited the U.K. print and online editions of Macworld for many years, more recently her focus has been on SEO and evergreen content as well as product recommendations and buying advice.
Recent stories by Karen Haslam:
- How to download macOS beta
- macOS 15 Sequoia superguide: Everything you need to know about the Mac update
- Apple Events 2024-2025: The iPhone 16 is coming on September 9

Macbook Air – How to Clear Cache for Maximum Performance
The Macbook Air is one of the most popular laptop computers on the market today. Its lightweight design, powerful processor, and long battery life make it ideal for business and personal use. But like any oher computer, it’s important to keep it running smoothly by clearing its cache regularly.
For those unfamiliar with what a cache is, it’s simply a collection of temporary files stored on your computer so that your system can access them quickly. Over time these files can accumulate and slow down your Macbook Air’s performance. Fortunately, there are some easy steps you can take to clear the cache on your Macbook Air and keep it running efficiently.
The first step is to open the Finder window on your Macbook Air. Once you have done this, click the Go menu in the top menu bar followed by Go to Folder. This will open a new window where you can type in ~/Library/Caches and press Enter to access all of the cached files stored on your computer. You can then select all of the items in this folder and delete them with a single click.
It’s also posible to clear cache from individual apps as well as from Safari and Chrome browsers. To do this, simply open each app or browser individually then navigate to its settings menu or preferences panel where you should find an option to clear its cache.

Finally, if you’re looking for a quick way to clear all caches on your Macbook Air at once, then you might want to consider using a third-party cleaning utility such as CleanMyMac X or CCleaner for Mac OS X. These apps will scan your entire system for unnecessary files and give you the option to delete them quickly and easily with just a few clicks.
By following these simple steps you should be able to easily keep your Macbook Air running smoothly without any problems from clogged caches slowing it down.
The Benefits of Clearing the Cache on a Macbook Air
When it comes to clearing the cache on your Macbook Air, it really depends on what type of cache you’re referring to. System caches are created by macOS to help your Mac run smoothly and efficiently, so deleting them can potentially cause issues with your system. However, if you have app caches (temporary data stored by applications) that haven’t been cleared in a while, it can be beneficial to delete them as they can slow down your computer. It’s important to note that you sould always use a trusted third-party tool or method to clear these caches in order to avoid any potential damage to your system. Additionally, you may want to consider regularly clearing out caches as leaving them unchecked could lead to the accumulation of unwanted data and temporary files over time.
Clearing Cache on Mac Using Shortcuts
The shortcut to clear cache on a Mac is [Shift] + [Command] + [Delete]. This will open a new browser tab with a popup window. In the window, make sure to check the box for “Cached images and files” and then click the button “Clear Browsing Data” beore reloading the website.
Should I Delete All Cache Files on My Mac?
It is generally OK to delete all cache files on your Mac, but it is best to proceed with caution. Depending on your browser, you can delete all the browser caches on your machine. When it comes to system and user (application) caches, it is best to only delete inactive cached files that are no longer needed. There are some system cache files that should not be deleted as they may be necessary for the proper functioning of your Mac. Therefore, it is best to consult a technical expert before deleting any of thse types of files.
Finding Cache on a Mac
To find the Cache tab in Activity Monitor on your Mac, first make sure that Content Caching is enabled. Go to System Preferences and select Sharing, then check that Content Caching is selected. After that, launch Activity Monitor and look for the Cache tab in the window. If it does not appear, quit and reopen Activity Monitor. Once you are viewing the Cache tab, you can view information about cached files on your Mac.
Clearing Cookies and Cache on a Mac
Clearing cookies and cache from your Mac is a relatively simple process. To begin, open your Safari web browser. In the top left corner of your screen, click the ‘History’ menu. At the bottom of this menu, you will see an option to ‘Clear History…’. Click this option and you will be presented with a drop-down menu that allows you to select what timeframe you would like to clear history and cookies from Safari for. Once you have chosen your desired time frame, click the ‘Clear History’ button one last time. This process sould remove all cookies and cached data from your Mac’s web browser.
Emptying the Cache on a Computer
To empty the cache on your computer, you’ll need to open your web browser of choice and access its settings. Most browsers have an option to clear the cache, wich can be found in their Privacy or History settings.
Once you have accessed the Privacy/History settings, look for an option that says “Clear browsing data” or “Clear cache”. Select this option and a window will appear whre you can choose what data to delete. Make sure the checkbox next to ‘Cached images and files’ is selected, then click ‘Clear Data’ at the bottom of the window. Your computer’s cache should now be cleared.
If you’re using Google Chrome, you can access these settings by clicking on the three vertical dots at the top right of your browser window and selecting ‘Settings’, followed by ‘Privacy and Security’ and then ‘Clear browsing data’.
The Impact of Deleting Cache on Mac
When you delete cache on Mac, the temporary media files (e.g. images and text files) that your computer collects from websites you visit are removed. This helps to protect your identity as well as improving the performance of applications on your computer. Clearing your cache periodically is generally recommended in order to keep your computer running well and to maintain a secure online presence.
Does Clearing Cache Delete Passwords?
No, clearing cache does not delete passwords. The cache is a collection of files that stores information about visited websites, such as images and other website elements. When you clear the cache, these files are removed to free up storage space on your device. However, unless you check the checkbox before the ‘Passwords and other sign-in data’ field, your passwords will remain intact.
The Benefits of Clearing Cookies on a Mac
Yes, it is good to clear cookies on a Mac. Doing so can help improve the performance of your device, as it frees up space that can be used for other tasks. Additionally, clearing your cookies regularly can help protect your privacy by eliminating stored data from websites that you have visited. Finally, deleting expired cookies can also help prevent the buildup of clutter on your computer and help keep your browser running smoothly.

Clearing System Storage on a Mac
Clearing system storage on a Mac is a great way to free up space and improve performance. Here are some steps to follow:
1. Check your disk usage: Open the Finder app, select “About This Mac” from the Apple menu, and select “Storage”. Here you can see how much storage is being used by the different categories, such as apps, documents, photos, etc. You can then target specific categories to clear out if needed.
2. Remove unused applications: Go throuh your Applications folder and delete any applications that you don’t use or need anymore. It’s best to drag them to the Trash and empty it afterwards.
3. Empty the Trash: Right-click on the Trash icon in your Dock and select “Empty Trash” to permanently remove tese items from your Mac.
4. Clear temporary files: To clear temporary files, open Finder and select “Go > Go to Folder…” from the menu bar at the top of your screen and type in ~/Library/Caches/. Select all of the folders inside this folder and delete them by right-clicking on each one and selecting “Move to Trash” or by dragging them into the trash bin icon in your Dock.
5. Delete large files: To find large files on your Mac, go back into Finder and select “All My Files” from the sidebar on the left side of your screen. Then sort by size (from largest to smallest) so you can easily identify whch files are taking up most of your disk space. Once identified, you can delete these files manually or use an app like CleanMyMac X that will help you quickly identify large files for deletion or compression if needed.
By following these steps you should be able to significantly reduce system storage on your Mac!
Clearing Cache and Cookies on Mac Safari
The shortcut to clear cache and cookies on Mac Safari is [CMD] + [ALT] + [E]. This shortcut will quickly delete all the stored data from your browser cache, including cookies, website data and cached images. It’s important to note that this does not delete saed passwords or other browsing data. If you want to completely clear your browsing history, you can do so by selecting ‘Clear History’ from the History menu in Safari.
How Often Should I Clear My Cache?
It’s recommended that you clear your cache regularly, at least once every month or two. This will help keep your browser running smoothly and efficiently, as a buildup of cached data can cause it to slow down over time. If you visit a lot of different sites, you should consider clearing your cache more often – perhaps every week or so – to keep performance optimized.
Does Clearing Cache Improve Computer Performance?
Yes, clearing the cache on your Windows 10 computer can help to speed up your system. When programs and the operating system save temporary files to your computer’s cache, it can cause the system to become sluggish or even cause other issues. By regularly clearing the cache, you can free up disk space and potentially improve performance. It’s important to note that clearing the cache won’t always give you a dramatic speed boost, but it can help in certain situations.
The Safety of Deleting Cache Files
Yes, it is generally safe to delete cache files. Cache files are temporary files created by apps to store frequently used data. These files can take up a lot of storage space over time, so deleting them can help free up space on your device. However, it’s important to note that deleting cached files won’t necessarily improve your device’s performance or fix any issues you may be experiencing with an app. It’s also important to note that deleting a cache file will not delete any of your personal data or preferences wthin the app; those will remain intact. In some cases, however, the app may take longer to launch or load content if the cache has been cleared since it will need to reload previously stored data from the server. Therefore, it is generally safe to delete cache files but be aware that this could result in slower performance in some cases.
The Macbook Air is a great choice for those lookig for a lightweight laptop with a long battery life and a sleek design. It has a powerful processor, plenty of RAM, and plenty of storage space. The Retina display is beautiful and allows you to easily view photos and videos with exceptional clarity. The trackpad is smooth and responsive, while the keyboard provides a comfortable typing experience. It also has plenty of ports for connecting external devices. With its long battery life, lightweight design, and great performance, the Macbook Air is an excellent choice for anyone who needs reliable performance on the go.
Our Tech Essentials:

Tile Mate Essentials 4-Pack (2 Mate, 1 Slim, 1 Stickers)- Bluetooth Tracker & Item Locators for Keys, Wallets, Remotes & More; Easily Find All Your Things.

Razer Leviathan V2 X Soundbar Speaker - Bluetooth, USB-C, Chroma RGB - Black

SAMSUNG 55-Inch Class Crystal UHD 4K DU7200 Series HDR Smart TV w/Object Tracking Sound Lite, PurColor, Motion Xcelerator, Mega Contrast, Q-Symphony (UN55DU7200, 2024 Model)

BERIBES Bluetooth Headphones Over Ear, 65H Playtime and 6 EQ Music Modes Wireless Headphones with Microphone, HiFi Stereo Foldable Lightweight Headset, Deep Bass for Home Office Cellphone PC Ect.

Amazon Kindle Paperwhite Case (11th Generation), Thin and Light, Foldable Protective Cover - Leather
Related posts:.

Sanjeev Singh
You can make a difference in the Apple Support Community!
When you sign up with your Apple ID , you can provide valuable feedback to other community members by upvoting helpful replies and User Tips .
Looks like no one’s replied in a while. To start the conversation again, simply ask a new question.
how to clear cache on macbook air
how to clear cache on MacBook air
Posted on Mar 3, 2022 11:14 AM
Posted on Mar 3, 2022 11:27 AM
- "Safe Mode" deletes certain cache files maintained by macOS : How to use safe mode on your Mac - Apple Support
- If you are asking about deleting Safari cache files: Clear your browsing history in Safari on Mac - Apple Support
- If you are asking about deleting Safari's cookies and website data : Manage cookies and website data in Safari on Mac - Apple Support
Bear in mind the purpose of cache files is to maximize a system's efficiency.
Similar questions
- clear cache on my macbook how do I clear cache on my MacBook? 4186 1
- how to clean cache in macbook air how to clean cache in MacBook Air 868 1
- Clean cache Mac Hi everyone, How can I clean the cache on my Mac? Not gonna purchase any premium software to do that. Thanks. 869 8
Loading page content
Page content loaded
Mar 3, 2022 11:27 AM in response to mabrosnan
Mar 3, 2022 11:25 AM in response to mabrosnan
Shut it down.
If you are referring to the Safari browser: Clear your browsing history in Safari on Mac - Apple Support
Mar 3, 2022 11:38 AM in response to John Galt
Thanks. I'll try those.
Mar 3, 2022 11:39 AM in response to BobTheFisherman
Safari User Guide
- Get started
- Go to a website
- Bookmark web pages to revisit
- See your favourite websites
- Use tabs for webpages
- Import bookmarks and passwords
- Pay with Apple Pay
- Autofill credit card info
- View links from friends
- Keep a Reading List
- Hide ads when reading
- Translate a web page
- Download items from the web
- Add passes to Wallet
- Save part or all of a webpage
- Print or create a PDF of a webpage
- Interact with text in a picture
- Change your homepage
- Customise a start page
- Create a profile
- Block pop-ups
- Make Safari your default web browser
- Hide your email address
- Manage cookies
- Clear your browsing history
- Browse privately
- Prevent cross-site tracking
- See who tried to track you
- Change Safari settings
- Keyboard and other shortcuts
Clear your browsing history in Safari on Mac
You can remove all records that Safari keeps of where you’ve browsed during a period of time you choose. If your Mac and your other Apple devices have iCloud set up for Safari , your browsing history is removed from all of them. Clearing your browsing history in Safari doesn’t clear any browsing histories kept independently by websites you visited.
Open Safari for me
Choose how far back you want your browsing history cleared.
When you clear your history, Safari removes data it saves as a result of your browsing, including:
History of webpages you visited
The back and forward list for open webpages
Frequently visited site list
Recent searches
Icons for webpages
Snapshots saved for open webpages
List of items you downloaded (downloaded files aren’t removed)
Websites added for Quick Website Search
Websites that asked to use your location
Websites that asked to send you notifications

IMAGES
VIDEO
COMMENTS
Note: Removing cookies and website data in Safari may change or remove them in other apps. See also Prevent cross-site tracking in Safari on Mac Enable cookies in Safari on Mac Clear your cache in Safari on iPhone Clear your cache in Safari on iPad
Cleaning cookies and the cache data for individual sites can be done via Safari's Settings/Preferences. Open Safari. Click on Safari in the menu at the top of the screen. Click on Settings or ...
Open Safari for me. In the Safari app on your Mac, choose History > Clear History, then click the pop-up menu. Choose how far back you want your browsing history cleared. When you clear your history, Safari removes data it saves as a result of your browsing, including: History of webpages you visited. The back and forward list for open webpages.
Open Safari. In the menu bar (top left of your screen) click History. At the bottom of the menu, choose Clear History…. You can also choose Safari > Clear History…. Use the drop-down menu to ...
If you simply want to clear part of your history, you can click "Show History" ("Command + Y"). Click on the site or use the "Command" key to select several sites, then press the "Delete" key. You can also click "Clear History" in the upper right corner to remove everything all at once. You can also right-click a history entry to delete it.
Remove stored cookies and data: Click Manage Website Data, select one or more websites, then click Remove or Remove All. Removing the data may reduce tracking, but may also log you out of websites or change website behavior. See which websites store cookies or data: Click Manage Website Data. Note: Changing your cookie preferences or removing ...
How to Clear Cache in Safari. Safari is the macOS-native web browser that comes preinstalled on all Apple computers. If you're using Safari to scroll through website on your Mac just like I am, you should follow these steps to clear the cache on it: Open the Safari browser on your Mac. Click Safari on the top-left on the screen.
Scroll down and select Safari. Scroll down and select Clear History and Website Data. Choose the timeframe to clear ( Last hour, Today, Today and yesterday, or All history ), choose the profile or ...
Clear your cache. 1. Click on the Safari tab at the top left of your screen and choose Preferences from the dropdown menu. Navigate to the Preferences section. Stefan Ionescu/Insider. 2. Click the ...
Open Settings. Scroll down to Safari and tap. Choose Clear History and Website Data. Confirm by tapping the new Clear History and Data button that pops up. Unlike with the Mac, there is a visible ...
Open Finder and then press Shift + Command + G to access the Go to Folder feature. In the text box that appears, type ~/Library/Caches and press Enter. Finally, navigate to the cache folders and delete the files you think are unnecessary. The system cache is filled with a plethora of files that you may not know about.
Open Safari on Mac. From the top menu bar, click on History. Click on Show All History. You will see Last Visited Today and other dates. Right-click on one and then choose Delete. Or, click on the tiny triangle arrow to expand. Next, right-click on an individual page and choose Delete.
Step 5: Confirm the removal. Finalize the process by confirming that you want to delete the cookies. You might be asked to select a time range for which you want to clear cookies. Choose 'All time' if you want a complete clean-up. After clearing cookies on your MacBook Air, you'll notice that websites may load a bit slower the next time ...
To clear cache on Safari on Mac, open History on the top menu bar and select Clear History. In the pop-up menu, use the drop-down to choose how much time you want to clear (Last Hour, Today, Today ...
1.Open Finder on your Mac, click Go in the toolbar and click Go to Folder from the menu. (Image credit: Future) 2. Type /Library/Caches and press Enter. (Image credit: Future) 3. Open a folder and ...
Clear Safari's cache to get rid of persistent cookies. If you still see cookies popping up after deleting your Mac's stored cookies, you can clear Safari's cache, which will remove all of Safari's input information except for settings and bookmarks. To do so: Click the Safari menu item. Click Settings... Click the Advanced tab.
Select all of the files inside of the Caches folder. A quick way to do this is to click one item or folder then press ⌘ Command + A to select all files. 5. Right-click the highlighted area and select Move to Trash. Click the File menu and choose Move to Trash. This clears the cache used by applications on your Mac.
Here's how to clear cache on your Mac using MacKeeper: Download and install MacKeeper on your Mac. Open MacKeeper and click Safe Cleanup in the left sidebar. Click Start Scan. Wait for the scan to complete, and select the junk files you want to delete. You can also click Check All to select all. Click Clean Junk Files.
Click on the Advanced tab. You need to turn on the Developer view, so click on Show features for web developers (or Show Develop Menu). Now you will see a new Develop option in the menu at the top ...
Clearing Cache on Mac Using Shortcuts. The shortcut to clear cache on a Mac is [Shift] + [Command] + [Delete]. This will open a new browser tab with a popup window. In the window, make sure to ...
Posted on Mar 3, 2022 11:27 AM. Bear in mind the purpose of cache files is to maximize a system's efficiency. Bear in mind the purpose of cache files is to maximize a system's efficiency. Shut it down. If you are referring to the Safari browser: Clear your browsing history in Safari on Mac - Apple Support. Thanks.
Open Safari for me. In the Safari app on your Mac, choose History > Clear History, then click the pop-up menu. Choose how far back you want your browsing history cleared. When you clear your history, Safari removes data it saves as a result of your browsing, including: History of web pages you visited. The back and forward list for open web pages.
Bloquer les cookies. Utiliser des bloqueurs de contenu. Suppression de l'historique, du cache et des cookies. Accédez à Réglages > Safari. Touchez Effacer historique, données de site. Le fait d'effacer l'historique, les cookies et les données de navigation dans Safari n'entraîne pas la suppression des informations nécessaires au ...
Open Safari for me. In the Safari app on your Mac, choose History > Clear History, then click the pop-up menu. Choose how far back you want your browsing history cleared. When you clear your history, Safari removes data it saves as a result of your browsing, including: History of webpages you visited. The back and forward list for open webpages.