- Tech Gift Ideas for Mom
- Hot Tech Deals at Target Right Now

Customize Safari Toolbar, Favorites, Tab, and Status Bars
Personalize the Safari browser window to suit your style
Tom Nelson is an engineer, programmer, network manager, and computer network and systems designer who has written for Other World Computing,and others. Tom is also president of Coyote Moon, Inc., a Macintosh and Windows consulting firm.
In This Article
Jump to a Section
Customize the Toolbar
Return to the default toolbar.
- Bookmarks Are Called Favorites
- Hide or Show the Favorites Bar
Hide or Show the Tab Bar
Hide or show the status bar.
Like many applications, Safari lets you tweak its interface to suit your preferences. You can customize, hide, or show the toolbar, bookmarks bar, favorites bar, tab bar, and status bar. Configuring these Safari interface bars to suit the way you use the browser can save you time and effort.
The toolbar runs across the top of the Safari screen, where the address area is. Here's how to add and remove items to your liking.
From the View menu, select Customize Toolbar .
Select an item you want to add to the toolbar and drag it to the toolbar. Safari will automatically adjust the size of the address and search fields to make room for the new item(s). When you finish, choose Done .
Try adding iCloud Tabs to easily continue browsing sites right where you left off when using other Apple devices. Select Text Size to add the capability to change the size of text on a page quickly.
Alternatively, right-click in an open space in the toolbar and select Customize Toolbar .
You can adjust a couple of other things very quickly, too:
- Rearrange icons in the toolbar by clicking and dragging them to a new location.
- Delete an item from the toolbar by right-clicking it and selecting Remove Item from the pop-up menu.
If you get carried away with customizing the toolbar, and you're not happy with the result, it's easy to return to the default toolbar.
Click and drag the default toolbar set from the bottom of the window to the toolbar.
Click Done .
Safari Favorites Shortcuts
Apple changed the name of the bar from bookmarks to Favorites with the release of OS X Mavericks . No matter what you call the bar, it's a handy place to store links to favorite websites.
Hide or Show the Bookmarks or Favorites Bar
If you don't use the Favorites bar or want to gain a little screen real estate, you can close the bar. Simply select View > Hide Favorites Bar ( or Hide Favorites Bar , depending on the version of Safari you are using).
If you change your mind and decide you miss the bookmarks bar, go to the View menu and select Show Bookmarks Bar or Show Favorites bar.
In OS X Yosemite and later: Web page titles no longer appear in the toolbar area of the Safari browser if you have the tab bar hidden. Displaying the Tab Bar allows you to see the current page title, even if you don't use tabs.
Like other browsers, Safari supports tabbed browsing , which lets you have multiple pages open without having multiple browser windows open.
If you open a webpage in a new tab, Safari will automatically show the tab bar. If you want the tab bar always to be visible, even if you only have a single web page open, select View > Show Tab Bar .
To hide the tab bar, select View > Hide Tab Bar .
If you have more than one page open in a tab, you'll need to close the tabs before you can hide the tab bar. Click or tap the Close button (the little "X") in a tab to close it.
The status bar displays at the bottom of the Safari window. If you let your mouse hover over a link on a web page, the status bar will show the URL for that link, so you can see where you're going before you click the link. In most cases, this isn't important, but sometimes it's nice to check a URL before you go to the page, especially if the link is sending you to a different website.
- To display the status bar, select View > Show Status Bar .
- To hide the status bar, select View > Hide Status Bar .
Experiment with the Safari toolbar, favorites, tab, and status bars to find what works best for you. Generally, you'll find that having all the bars visible is most helpful, but if you need to maximize your viewing area, closing one or all is always an option.
Get the Latest Tech News Delivered Every Day
- The 10 Best Tips for Apple Pages in 2024
- The 10 Best Bookmarking Tools for the Web
- How to Organize Safari Bookmarks and Favorites
- How to Manage Your Internet Explorer Favorites
- 8 Tips for Using Safari With macOS
- The 22 Best Chrome Extensions for Chromebooks in 2024
- Customize the Mac's Finder Toolbar
- How to Bookmark on an iPad
- How to Display the Menu Bar in Internet Explorer
- How to Show the Favorites Bar in the Edge Browser
- How to Modify the Mac Finder Sidebar
- How to Activate Full-Screen Mode in Google Chrome
- Customize the Apple Mail Toolbar
- Adding Favorites to Internet Explorer 11
- How to Modify Text Size in the Safari Browser on a Mac
- How to Customize the Apple Mail Toolbar
- a. Send us an email
- b. Anonymous form
- Buyer's Guide
- Upcoming Products
- Tips / Contact Us
- Podcast Instagram Facebook Twitter Mastodon YouTube Notifications RSS Newsletter
How to Set Safari's Address Bar to the Top or Bottom of the Screen
During the beta phase of iOS 15, Apple added a new Safari design element that moves the URL and tab interface to the bottom of the screen, a decision that was immediately controversial with iPhone users.
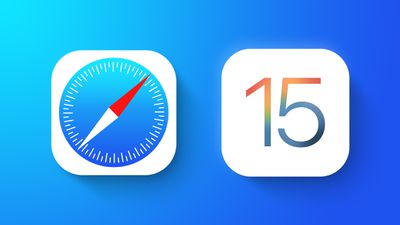
If you can't get on with the address bar living at the bottom of the screen and would prefer to have it in its original position at the top, like it was in iOS 14, follow these steps.
- Launch Safari on your iPhone.
- Tap the " aA " icon in the left side of the address bar.
- Tap Show Top Address Bar in the popup menu.
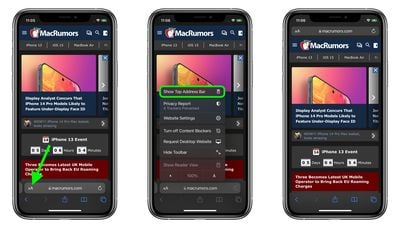
You can also control this design change in Settings -> Safari , under the "Tabs" section. To take the URL bar to the top of the Safari interface, select Single Tab .
Get weekly top MacRumors stories in your inbox.
Popular Stories

When to Expect a New Apple TV to Launch

Alleged iPhone 16 Battery Details Show Smaller Capacity for One Model

When to Expect the Next iPad Mini and Low-End iPad Models to Launch

iPhone 16 Plus Rumored to Come in These 7 Colors

Best Buy Introduces Record Low Prices Across Every 10th Gen iPad

Microsoft Says Windows Laptops With Snapdragon X Elite Will Be Faster Than M3 MacBook Air

Apple Event for New iPads Still Considered 'Unlikely' Following Delays
Next article.

Our comprehensive guide highlighting every major new addition in iOS 17, plus how-tos that walk you through using the new features.

App Store changes for the EU, new emoji, Podcasts transcripts, and more.

Get the most out your iPhone 15 with our complete guide to all the new features.
A deep dive into new features in macOS Sonoma, big and small.

Revamped models with OLED displays, M3 chip, and redesigned Magic Keyboard accessory.

Updated 10.9-inch model and new 12.9-inch model, M2 chip expected.

Apple's annual Worldwide Developers Conference will kick off with a keynote on June 10.

Expected to see new AI-focused features and more. Preview coming at WWDC in June with public release in September.
Other Stories

33 minutes ago by MacRumors Staff

8 hours ago by Tim Hardwick

9 hours ago by Tim Hardwick

1 day ago by Tim Hardwick

How to Move the iPhone Safari Search Bar Back to the Top in iOS
Long-time iPhone users may not prefer Safari's bottom address bar introduced in iOS 15, but Apple offers a quick and easy solution.
The Safari search bar was near the top of the iPhone's screen for the longest time. But starting with iOS 15, Apple moved the search bar to the bottom, making it easily accessible on big iPhones. Plus, the addition of an effortless swipe gesture even made it easy to switch tabs.
However, if you do not like the bottom placement of the tab bar, there is a way to move the Safari search bar back to the top of your iPhone. Here, we've listed the steps to help you do that.
Two Ways to Get Back the Old Safari Search Bar on iPhone
Modern versions of iOS offer two ways to move the address bar to the top and improve your Safari experience on an iPhone . The first is from within the Safari app, while the second involves using the iPhone Settings app. We've detailed both ways to move the Safari search bar on your iPhone to the top below:
1. Move the Safari Search Bar to the Top Directly in Safari
This is the more convenient method, as you can do it straight from the browser:
- Visit any website in Safari on your iPhone.
- Tap AA located on the left of your address bar.
- Now, choose Show Top Address Bar . Instantly, the search bar will move to the top and stay like this.
Even if you close Safari and relaunch it, the address bar will stay at the top, making this a quick and easy way to switch its position.
2. Move Safari's Search Bar to the Top From Settings
This is the usual method to find all Safari-related settings in one place. You can also use the option here to move the Safari search bar back to the top:
- Open the Settings app on your iPhone.
- Scroll down and tap Safari .
- Under Tabs, select Single Tab .
- Now, open Safari, and you'll find the search bar at the top.
How to Switch Back to the Bottom Safari Search Bar
If you change your mind or wish to give Safari's bottom address bar a try, here's how to switch back and use the tab bar:
- When you are inside Safari, tap AA from the top-left.
- Tap on Show Bottom Tab Bar .
- Alternatively, you may go to Settings > Safari and select Tab Bar .
Enjoy seamlessly switching between multiple tabs and better one-handed usage with Safari's tab bar.
What Is the Landscape Tab Bar Option in Safari's Settings?
Inside Safari Settings on an iPhone running iOS 15 or later, you'll see an option called Landscape Tab Bar , which is enabled by default. When you rotate the iPhone in landscape mode and use Safari, you will see all the open tabs on the top, just like you would on a computer browser.
When this particular option is off, this thin strip showing your open tabs is absent. Look at the image below to understand the difference. You may want to keep this enabled for better tab management.
Apple's Safari Redesign for Bigger iPhones
iPhone screens are increasing in size. As a result, most people have trouble reaching the top search bar when using an iPhone one-handed. But this redesign to move the Safari search bar to the bottom of the screen aims to fix that problem. Plus, this change introduces the tab bar, which is quite handy.
However, it's nice to see Apple give long-time iPhone users the option to move the address bar back to the top in case they prefer the old-school look and feel of Safari on the iPhone.
- Accessories
- Wearable Tech
- Wi-Fi and Networking
- Entertainment
- Small Business
- Digital Magazine
- Smart Answers
- Best Phones
- Best Budget Phones
- Best Tablets
- Best Budget Tablets
- Best Air Fryers
- Best Robot Vacuums
- Best Electric Toothbrushes
When you purchase through links in our articles, we may earn a small commission. This doesn't affect our editorial independence .
How to move the Safari Address Bar to the top of the screen in iOS 15

iOS 15 introduced a range of new features to the iPhone experience, and that included a completely redesigned Safari browser.
Though it was designed to make mobile browsing a simpler experience, if there’s one thing people don’t like, it’s change – and people have been very vocal about one feature in particular.
You see, while the Address Bar has traditionally been at the top of the page, it has been shifted to the bottom of the page in iOS 15. It makes sense, bringing the address bar closer to your fingers for easier access, but muscle memory means those moving over from iOS 14 are used to tapping at the top of the screen to access the Address Bar.
The good news is that there is a way to move the Address Bar back to the top of the screen in Safari in iOS 15. Here’s how to do it.
How to move the Address Bar in Safari in iOS 15
Moving the Address Bar in Safari in iOS 15 is simple, once you know how.
- Open the Settings app.
- Scroll down and tap Safari.
- Scroll down to the Tabs section and locate the option to switch between the Tab Bar and a Single Tab.
- Select Single Tab to move the Address Bar back to the top of the screen, or select Tab Bar to move it back to the bottom if you change your mind later on.
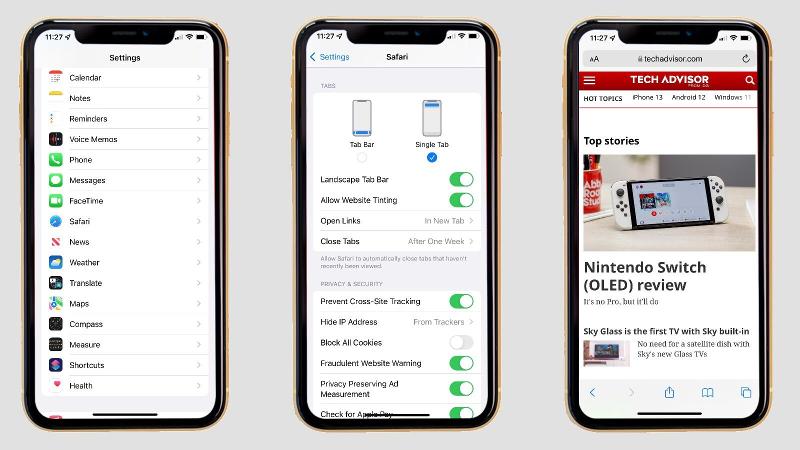
It’s worth noting that while the Address Bar will shift to the top of the screen in Safari, the associated buttons will still appear at the bottom as normal.
For more on getting the most out of Safari in iOS 15, take a look at how to use Safari in iOS 15 , and we’ve got our top iOS 15 tips too.
Author: Lewis Painter , Senior Staff Writer

Lewis Painter is a Senior Staff Writer at Tech Advisor. Our resident Apple expert, Lewis covers everything from iPhone to AirPods, plus a range of smartphones, tablets, laptops and gaming hardware. You'll also find him on the Tech Advisor YouTube channel.
Recent stories by Lewis Painter:
- Best iPhone 14 deals in the US & UK
- The best iPhone 13 deals available right now
- The best MagSafe accessories for iPhone
How-To Geek
How to customize the safari toolbar on your mac.
If you use Safari as the default browser on your Mac, you should take some time to customize the Safari toolbar to improve your productivity.
Quick Links
Why should you customize the safari toolbar, how to customize the safari toolbar.
Safari on the Mac features a minimal interface. Although you don't have a lot of room for customization or theming, you can change the toolbar buttons to suit your productivity style. Here's how to make the Safari toolbar look and work the way you want it to.
By default, the Safari toolbar shows all your enabled extension icons along with the URL bar and navigation buttons.
If you have a lot of extensions, you might want to hide some from the toolbar. You might also want to disable the Sidebar button or the Share button if you're going for a cleaner look.
When you go to customize the Safari toolbar, you'll find a new set of buttons that you can add to the toolbar. Shortcuts such as iCloud Tabs, Top Sites, Home, History, Bookmarks, Zoom, Mail, Print, Web Inspector, and so on.
For a pro user who doesn't like using keyboard shortcuts, fast access to features like Bookmarks and History can be incredibly useful. If you're a web developer, the same goes for the Web Inspector tool.
Related: Mac Users Should Ditch Google Chrome for Safari
Now that we've answered the why, let's get to the how. You can customize the Safari toolbar to your liking by first clicking "View" from the menu bar and then selecting "Customize Toolbar."
This will open a drop-down menu with a visual customization tool for the toolbar. You'll notice that all the icons in the toolbar start to jiggle, signaling that you can now move them around if you like. If you've tried reorganizing your iPhone or iPad home screen , you'll be familiar with this interface.
In the top part of the customization menu, you'll see a list of all available buttons. This is where you'll find new buttons like History or Bookmarks. If you want to add one of these buttons to the toolbar, click on the button, and drag it to the toolbar.
If you want to remove a button, click and drag the icon out of the toolbar area.
You can also customize the look of your Safari toolbar by adding some empty space. Click on the "Flexible space" button---located in the last row---and drag it into the toolbar.
To remove flexible space, click and drag it out of the toolbar.
Now that you understand how every element works, feel free to play around to get the Safari toolbar to look and feel just the way you like it.
How To Make Safari Bar On Top

- Software & Applications
- Browsers & Extensions

Introduction
Safari, Apple's sleek and intuitive web browser, offers a customizable browsing experience that allows users to tailor their interface to suit their preferences and needs. One of the key features that users can personalize is the Safari bar, located at the top of the browser window. This versatile toolbar provides quick access to essential functions and tools, enhancing the overall browsing efficiency and convenience.
Customizing the Safari bar enables users to streamline their workflow, making it easier to access frequently used features and commands with just a click. Whether you're a casual user seeking a more user-friendly browsing experience or a power user aiming to optimize productivity, customizing the Safari bar can significantly enhance your browsing experience.
In this guide, we will explore the step-by-step process of customizing the Safari bar to suit your specific requirements. From adding essential buttons to rearranging items for optimal accessibility, you'll learn how to make the most of this versatile feature. By the end of this tutorial, you'll have a personalized Safari bar that aligns perfectly with your browsing habits and preferences, empowering you to navigate the web with ease and efficiency.
Now, let's dive into the details and embark on the journey of transforming your Safari browsing experience by customizing the Safari bar to your liking. Whether you're looking to streamline your workflow, boost productivity, or simply enhance the visual appeal of your browsing interface, the ability to customize the Safari bar puts the power in your hands, allowing you to create a browsing environment that caters to your unique needs and preferences.
Step 1: Open Safari
To begin customizing the Safari bar, the first step is to open the Safari web browser on your Mac or iOS device. Safari is the default web browser for Apple devices, offering a seamless and intuitive browsing experience. Whether you're using a Mac computer, MacBook, iPhone, or iPad, launching Safari is the initial step towards personalizing your browsing interface.
On a Mac, you can open Safari by clicking on the Safari icon located in the Dock or by accessing it from the Applications folder. Alternatively, you can use Spotlight Search by pressing Command + Space and typing "Safari" to quickly locate and open the browser.
For iOS devices such as iPhone or iPad, simply locate the Safari icon on your home screen and tap to launch the browser. Safari's mobile version provides a user-friendly interface optimized for touch interactions, ensuring a smooth and responsive browsing experience on the go.
Once Safari is launched, you'll be greeted by the familiar interface, featuring the address bar, tabs, and the Safari bar at the top of the window. This is where the customization magic begins, allowing you to tailor the Safari bar to your specific preferences and browsing habits.
With Safari now open and ready for customization, you're one step closer to creating a personalized browsing environment that aligns perfectly with your needs and enhances your overall browsing experience. The next steps will guide you through the process of customizing the Safari bar, empowering you to add essential buttons, rearrange items, and optimize the toolbar to suit your unique requirements.
Now that Safari is open and awaiting your personal touch, let's move on to the next step and delve into the process of customizing the Safari bar to transform your browsing experience.
Step 2: Go to Preferences
To embark on the journey of customizing the Safari bar, the next step is to access the Preferences menu within the Safari browser. The Preferences menu serves as the gateway to a wide array of customization options, allowing users to fine-tune various aspects of their browsing experience, including the Safari bar.
On a Mac, you can access the Preferences menu by clicking on "Safari" in the top menu bar and selecting "Preferences" from the dropdown menu. Alternatively, you can use the keyboard shortcut Command + Comma (,). This will open the Preferences window, presenting a range of tabs and settings that enable you to personalize your Safari browsing environment.
Within the Preferences window, navigate to the "Toolbar" tab to access the customization options specifically tailored to the Safari bar. Here, you'll find a collection of buttons and controls that can be added to the Safari bar, empowering you to tailor the toolbar to your specific needs and browsing habits.
The Toolbar tab provides a visual representation of the Safari bar, displaying a selection of available buttons that can be added to the toolbar for quick access. From essential functions such as Back, Forward, and Reload to specialized features like Reading List and Sidebar, the Toolbar tab offers a comprehensive overview of the available customization options.
In addition to adding and removing buttons, the Toolbar tab also allows you to rearrange the position of items on the Safari bar, providing flexibility in organizing the toolbar to maximize efficiency and accessibility. This level of customization ensures that the Safari bar aligns perfectly with your browsing habits, placing essential tools and functions within easy reach for seamless navigation.
By accessing the Preferences menu and navigating to the Toolbar tab, you gain the ability to personalize the Safari bar according to your preferences, transforming it into a tailored interface that enhances your browsing experience. The customization options available within the Preferences window empower you to curate a Safari bar that reflects your unique needs and browsing style, setting the stage for a more intuitive and efficient browsing experience.
With the Preferences window at your disposal, you're poised to embark on the next phase of customizing the Safari bar, adding essential buttons and fine-tuning the toolbar to create a browsing environment that caters to your specific requirements. As you delve deeper into the customization process, you'll discover the power of personalization in shaping a browsing interface that seamlessly integrates with your workflow and browsing habits.
Step 3: Select "Show Toolbar"
In the process of customizing the Safari bar, the pivotal next step is to select the "Show Toolbar" option within the Safari browser. This fundamental action lays the groundwork for unveiling the Safari bar, setting the stage for further customization and personalization.
Upon accessing the Preferences window and navigating to the Toolbar tab, you'll encounter the "Show Toolbar" option, which serves as the gateway to revealing the Safari bar within the browser interface. By selecting this option, you effectively enable the display of the Safari bar, bringing it into view and unlocking its potential as a customizable and versatile toolbar.
The "Show Toolbar" option is designed to provide users with the flexibility to toggle the visibility of the Safari bar, allowing for a seamless transition between a streamlined browsing interface and a feature-rich toolbar. When the Safari bar is hidden, the browser interface adopts a minimalist aesthetic, maximizing the available screen space for content while maintaining essential navigation and control functions within easy reach.
By selecting "Show Toolbar," you unleash the full potential of the Safari bar, bringing it to the forefront of the browsing experience and opening the door to a wealth of customization possibilities. This action marks the beginning of a transformative journey, empowering you to tailor the Safari bar to your specific needs and preferences, ultimately enhancing your browsing efficiency and convenience.
The ability to toggle the visibility of the Safari bar provides a dynamic approach to browsing, allowing you to adapt the interface to suit different tasks and workflows. Whether you prefer a clean and uncluttered browsing environment or require quick access to essential tools and functions, the "Show Toolbar" option puts the power in your hands, enabling you to shape the Safari bar according to your unique browsing habits and preferences.
With the Safari bar now revealed and ready for customization, you're poised to embark on the next phase of personalizing the toolbar, adding essential buttons, rearranging items, and fine-tuning the interface to align perfectly with your browsing style. The "Show Toolbar" option serves as the catalyst for a tailored browsing experience, setting the stage for a seamless and intuitive interface that caters to your specific requirements.
As you proceed with the customization process, the Safari bar becomes more than just a toolbar – it transforms into a reflection of your browsing habits, workflow, and preferences, elevating your overall browsing experience to new heights. With the Safari bar now visible, the stage is set for further customization, empowering you to curate a browsing environment that aligns perfectly with your unique needs and enhances your productivity and enjoyment of the web.
The selection of "Show Toolbar" marks a pivotal moment in the customization journey, unlocking the potential of the Safari bar and paving the way for a personalized browsing experience that seamlessly integrates with your workflow and browsing habits. As you move forward with the customization process, the Safari bar becomes a canvas for self-expression, allowing you to shape the browsing interface according to your preferences and needs, ultimately enhancing your efficiency and enjoyment of the web.
With the Safari bar now revealed and awaiting your personal touch, you're ready to delve deeper into the customization process, adding essential buttons, rearranging items, and fine-tuning the toolbar to create a browsing environment that caters to your specific requirements. The journey of customization continues, and the Safari bar stands as a testament to the power of personalization in shaping a browsing interface that seamlessly integrates with your workflow and browsing habits.
Step 4: Customize Toolbar
Customizing the toolbar in Safari empowers users to tailor their browsing experience to align perfectly with their specific needs and preferences. This pivotal step allows for the addition of essential buttons and controls to the Safari bar, transforming it into a personalized interface that enhances browsing efficiency and convenience.
Upon accessing the Preferences window and navigating to the Toolbar tab, users are presented with a diverse array of buttons and controls that can be added to the Safari bar. From fundamental navigation functions such as Back, Forward, and Reload to specialized features like Reading List and Sidebar, the customization options cater to a wide range of browsing habits and preferences.
Adding buttons to the Safari bar is a straightforward process that begins with selecting the desired items from the available options and dragging them onto the toolbar. This intuitive drag-and-drop functionality enables users to curate a collection of essential tools and functions within easy reach, streamlining the browsing experience and enhancing accessibility.
In addition to adding buttons, users have the flexibility to rearrange the position of items on the Safari bar, allowing for a customized layout that aligns with their preferred workflow. This level of customization ensures that essential tools and functions are strategically positioned for seamless navigation, optimizing the browsing experience.
The ability to customize the toolbar in Safari extends beyond mere functionality, offering a platform for self-expression and personalization. By curating a collection of buttons that reflect their unique browsing habits and preferences, users transform the Safari bar into a tailored interface that seamlessly integrates with their workflow.
As users delve into the process of customizing the toolbar, they discover the power of personalization in shaping a browsing environment that caters to their specific requirements. Whether it's adding essential navigation controls, integrating specialized features, or rearranging items for optimal accessibility, the customization process empowers users to create a browsing interface that aligns perfectly with their browsing style.
With the Safari bar now adorned with essential buttons and controls tailored to their needs, users are poised to experience a browsing environment that reflects their individuality and enhances their overall efficiency and enjoyment of the web. The customized toolbar stands as a testament to the transformative power of personalization, elevating the browsing experience to new heights.
As users proceed with the customization process, the Safari bar evolves into a personalized interface that seamlessly integrates with their workflow and browsing habits, setting the stage for a more intuitive and efficient browsing experience. The journey of customization continues, and the Safari bar becomes a canvas for self-expression, allowing users to shape the browsing interface according to their preferences and needs, ultimately enhancing their productivity and enjoyment of the web.
Step 5: Add items to the Safari bar
Adding items to the Safari bar is a pivotal step in the customization process, empowering users to curate a collection of essential tools and functions within easy reach. This strategic enhancement transforms the Safari bar into a personalized interface that aligns perfectly with individual browsing habits and preferences, ultimately enhancing the overall browsing efficiency and convenience.
The process of adding items to the Safari bar begins within the Preferences window, specifically within the Toolbar tab. Here, users are presented with a diverse array of buttons and controls that can be seamlessly integrated into the Safari bar. From fundamental navigation functions such as Back, Forward, and Reload to specialized features like Reading List and Sidebar, the customization options cater to a wide range of browsing habits and preferences.
To add items to the Safari bar, users can simply select the desired buttons from the available options and drag them onto the toolbar. This intuitive drag-and-drop functionality streamlines the customization process, allowing users to curate a personalized collection of essential tools and functions within the Safari bar. Whether it's quick access to frequently used commands or specialized features tailored to specific browsing activities, the ability to add items to the Safari bar empowers users to shape a browsing interface that seamlessly integrates with their workflow.
By strategically adding items to the Safari bar, users optimize the accessibility of essential tools and functions, streamlining the browsing experience and enhancing overall efficiency. The customized toolbar becomes a reflection of individual browsing habits and preferences, setting the stage for a more intuitive and personalized browsing experience.
As users proceed with the process of adding items to the Safari bar, they discover the transformative power of personalization in shaping a browsing environment that caters to their specific requirements. Whether it's integrating essential navigation controls, specialized features, or productivity-enhancing tools, the customization process empowers users to create a tailored interface that aligns perfectly with their browsing style.
With the Safari bar now adorned with essential buttons and controls tailored to their needs, users are poised to experience a browsing environment that reflects their individuality and enhances their overall efficiency and enjoyment of the web. The customized toolbar stands as a testament to the power of personalization, elevating the browsing experience to new heights.
The ability to add items to the Safari bar represents a pivotal moment in the customization journey, unlocking the potential for a personalized browsing experience that seamlessly integrates with individual workflow and browsing habits. As users continue to shape the Safari bar according to their preferences and needs, they embark on a transformative journey that enhances their productivity and enjoyment of the web.
Step 6: Rearrange items on the Safari bar
Rearranging items on the Safari bar is a pivotal aspect of the customization process, offering users the flexibility to fine-tune the layout of essential tools and functions for optimal accessibility. This strategic adjustment empowers users to curate a personalized browsing interface that aligns seamlessly with their workflow and browsing habits, ultimately enhancing the overall efficiency and convenience of their browsing experience.
Within the Preferences window, specifically within the Toolbar tab, users gain access to a visual representation of the Safari bar, showcasing the collection of buttons and controls that have been added to the toolbar. This visual overview serves as the canvas for rearranging items, providing users with the freedom to reposition essential tools and functions according to their preferences.
The intuitive drag-and-drop functionality enables users to effortlessly rearrange items on the Safari bar, allowing for a customized layout that optimizes accessibility and streamlines the browsing experience. Whether it's reordering navigation controls for quick access or strategically positioning specialized features for specific browsing activities, the ability to rearrange items empowers users to shape the Safari bar to suit their unique requirements.
By fine-tuning the layout of items on the Safari bar, users create a browsing interface that reflects their individual browsing habits and preferences, setting the stage for a more intuitive and personalized browsing experience. The strategic rearrangement of items ensures that essential tools and functions are positioned within easy reach, enhancing overall efficiency and convenience.
As users proceed with the process of rearranging items on the Safari bar, they discover the transformative power of personalization in shaping a browsing environment that seamlessly integrates with their workflow. The customized toolbar becomes a reflection of their unique browsing style, enhancing their overall productivity and enjoyment of the web.
The ability to rearrange items on the Safari bar represents a pivotal moment in the customization journey, unlocking the potential for a personalized browsing experience that seamlessly integrates with individual workflow and browsing habits. As users continue to fine-tune the Safari bar according to their preferences and needs, they embark on a transformative journey that enhances their productivity and enjoyment of the web.
Step 7: Save changes
After customizing the Safari bar to align perfectly with your browsing habits and preferences, the final step is to save the changes you've made. This crucial action ensures that your personalized Safari bar configuration is preserved, allowing you to enjoy a tailored browsing interface that reflects your individuality and enhances your overall efficiency and convenience.
Upon completing the customization process, it's essential to save the changes to solidify your personalized Safari bar layout. This ensures that the added buttons, rearranged items, and tailored interface remain intact, providing a consistent browsing experience that seamlessly integrates with your workflow and browsing habits.
Saving the changes made to the Safari bar is a straightforward process that ensures your personalized configuration is retained across browsing sessions. Once you've finalized the layout of the Safari bar, including the addition of essential buttons, rearrangement of items, and fine-tuning of the toolbar, the next step is to exit the Preferences window.
As you exit the Preferences window, you'll be prompted to confirm the changes made to the Safari bar. By selecting the "Save" or "Done" option, you effectively preserve your customized Safari bar configuration, ensuring that it remains in place for future browsing sessions.
The act of saving the changes made to the Safari bar marks the culmination of the customization journey, solidifying your personalized browsing interface and setting the stage for a seamless and intuitive browsing experience. Whether it's quick access to essential tools and functions, a strategically arranged layout for optimal accessibility, or specialized features tailored to specific browsing activities, the saved changes ensure that your personalized Safari bar remains a reflection of your unique browsing style.
By saving the changes to the Safari bar, you establish a consistent browsing environment that caters to your specific requirements, enhancing your overall productivity and enjoyment of the web. The preserved customization ensures that your browsing interface seamlessly integrates with your workflow, empowering you to navigate the web with ease and efficiency.
With the changes saved, you can embark on your browsing journey with the confidence that your personalized Safari bar configuration will enhance your overall browsing experience, providing quick access to essential tools and functions while reflecting your individuality and preferences. The act of saving the changes ensures that your tailored browsing interface remains a steadfast companion as you explore the web, empowering you to navigate with ease and efficiency.
As the changes to the Safari bar are saved, you can embrace a browsing experience that aligns perfectly with your unique needs and browsing habits, setting the stage for a more intuitive and personalized interaction with the web. The act of saving the changes solidifies your personalized browsing environment, ensuring that your tailored Safari bar configuration remains a reflection of your individuality and enhances your overall efficiency and enjoyment of the web.
Leave a Reply Cancel reply
Your email address will not be published. Required fields are marked *
Save my name, email, and website in this browser for the next time I comment.
- Crowdfunding
- Cryptocurrency
- Digital Banking
- Digital Payments
- Investments
- Console Gaming
- Mobile Gaming
- VR/AR Gaming
- Gadget Usage
- Gaming Tips
- Online Safety
- Software Tutorials
- Tech Setup & Troubleshooting
- Buyer’s Guides
- Comparative Analysis
- Gadget Reviews
- Service Reviews
- Software Reviews
- Mobile Devices
- PCs & Laptops
- Smart Home Gadgets
- Content Creation Tools
- Digital Photography
- Video & Music Streaming
- Online Security
- Online Services
- Web Hosting
- WiFi & Ethernet
- Browsers & Extensions
- Communication Platforms
- Operating Systems
- Productivity Tools
- AI & Machine Learning
- Cybersecurity
- Emerging Tech
- IoT & Smart Devices
- Virtual & Augmented Reality
- Latest News
- AI Developments
- Fintech Updates
- Gaming News
- New Product Launches
- AI Writing How Its Changing the Way We Create Content
- How to Find the Best Midjourney Alternative in 2024 A Guide to AI Anime Generators
Related Post
Ai writing: how it’s changing the way we create content, unleashing young geniuses: how lingokids makes learning a blast, 10 best ai math solvers for instant homework solutions, 10 best ai homework helper tools to get instant homework help, 10 best ai humanizers to humanize ai text with ease, sla network: benefits, advantages, satisfaction of both parties to the contract, related posts.

How To Show Web Address Bar On Safari

How To Show Bookmarks Bar In Safari

How To Add A Favorite To Safari

How To Move Safari Bar To Top

Where Is The Safari Menu Bar On Mac

How To Search In Safari

How To Hide Search Bar On Safari IPhone

How To Edit Favorites In Safari
Recent stories.

How to Find the Best Midjourney Alternative in 2024: A Guide to AI Anime Generators

How to Know When it’s the Right Time to Buy Bitcoin

How to Sell Counter-Strike 2 Skins Instantly? A Comprehensive Guide

10 Proven Ways For Online Gamers To Avoid Cyber Attacks And Scams

- Privacy Overview
- Strictly Necessary Cookies
This website uses cookies so that we can provide you with the best user experience possible. Cookie information is stored in your browser and performs functions such as recognising you when you return to our website and helping our team to understand which sections of the website you find most interesting and useful.
Strictly Necessary Cookie should be enabled at all times so that we can save your preferences for cookie settings.
If you disable this cookie, we will not be able to save your preferences. This means that every time you visit this website you will need to enable or disable cookies again.
PCMag editors select and review products independently . If you buy through affiliate links, we may earn commissions, which help support our testing .
Better Browsing: 30 Hidden Tricks Inside Apple's Safari Browser
Safari offers a variety of features and settings to help you navigate and use the web. and you’ll find even more handy options in ios 17 and ipados 17..

Safari is Apple's default web browser on the Mac, iPhone, and iPad, which means you may take it for granted. But have you delved into all of Safari’s features and settings? Standard options like Private browsing, Reader view, and downloading files are part of the package, but there are many more things you can do.
Upgrading to iOS 17 and iPadOS 17 gives you a few new tricks, including using separate profiles, sharing website passwords, asking Siri to read a webpage to you, and setting a different search engine when in Private Browsing mode.
To install the latest OS version on your iPhone or iPad, go to Settings > General > Software Update . You’ll be told that your device is up to date or asked to download and install the latest update.
Now, here are 30 tricks to help you have a better experience when using Safari.
1. Navigate Tab Bar

The jump to iOS 15 moved Safari's address bar to the bottom of the screen, which can make it easier to access your open tabs. To navigate your open tabs, simply swipe left and right on the tab bar to cycle through them.
2. Manage Tab Bar Location
If you’re a creature of habit and prefer to keep the search bar at the top , you have some options. Go to Settings > Safari and you can enable Landscape Tab Bar to make the tabs appear at the top of the iPhone screen when in Landscape mode. For something more permanent, select the Single Tab option to keep the address bar in its traditional location.

You can also alter how tabs are displayed on an iPad. Go to Settings > Safari and click Compact Tab Bar to shrink the amount of space your tabs take up at the top of the screen.

3. Sort Open Tabs
Sort multiple tab windows by tapping the Tabs icon on the tabs bar, which will let you see all your open tabs. Long-press on one of the tab thumbnails and select Arrange Tabs By and then choose to sort them by title or website.

iPad users can view open tabs from the Sidebar icon. Tap the Tabs icon, press down on any thumbnail, and then choose Arrange Tabs By to sort by title or website.

4. Organize Tabs Into Groups
Ever feel like you’re juggling too many tabs? One solution is to organize them into groups. On an iPhone, tap the Tabs icon and then select the icon with the three dots and lines below the number of tabs. Tap New Empty Tab Group to create a new group or New Tab Group with X Tabs to create a group out of all your existing tabs. Name your new group and tap Save . The group will now be selectable from the Tabs screen.

On an iPad, tap the Sidebar icon and then select the Tabs icon. Tap the icon at the top right of the sidebar and select New Empty Tab Group to create a new group or New Tab Group from X Tabs to create a group out of all your existing tabs. Then name the group.

You can also press down directly on a thumbnail and tap Move to Tab Group to create a new group for it or move it to an existing group. An even easier method is to long-press on the Tabs icon and tap Move to Tab Group to access your tab group options.

5. Share a Tab Group
With iOS/iPadOS 16 or higher, you can share an entire tab group with someone else as long as that person is syncing Safari via iCloud. To do this, tap the Tabs icon and open the tab group you wish to share. Tap the Share icon at the top and select the person or app with whom you want to share the group.

A link is sent to the recipient over email or text. That person can then open the link on their iPhone, iPad, or Mac to view the tab group in Safari.
6. Pin a Tab

Pinning a tab lets you save a page on the Tabs screen so you can easily open it again. To pin a tab, tap the Tabs icon. Press down on the page you want to pin and select Pin Tab from the menu. The next time you want to access that page, tap the Tabs icon and then tap the pinned tab to open it.
7. Save Open Tabs as Bookmarks

Instead of saving every individual open tab as a bookmark, save them all at once. To do this, tap the Tabs icon to view all your open tabs. Press down on one of the tab thumbnails and select Add Bookmarks for X Tabs from the menu. Name the folder to house the bookmarked tabs and tap Save .
8. Auto Close Open Tabs

The pages you open in Safari have a way of growing and growing until the browser gets cluttered with dozens of open tabs. To prevent this, you can set a certain amount of time before tabs are automatically closed. Go to Settings > Safari > Close Tabs and you’re able to set tabs to close after one day, one week, or one month.
9. Customize the Start Page
Tweak Safari's Start Page by adding, removing, or moving certain sections and choosing a background image. Swipe to the bottom of the Start page (the screen your browser displays when you open a new tab) and click the Edit button.

Disable any sections you don’t want to see or drag and drop sections to rearrange them on the page. Under the Background Image section, select a background or upload your own and then tap the X button to see your new Start page.
10. Try Some Extensions
Safari added support for extensions on mobile with iOS 15 and iPadOS 15. To try some out, go to Settings > Safari > Extensions and tap the More Extensions link to see additional options. Tap the Get button (or the price button if it's paid) for any extensions you want to install.

You can then view installed extensions from the Extensions setting screen and enable or disable the ones you want to use. You can also sync extensions across multiple Apple devices by enabling the Share Across Devices option on this page. To remove an extension completely, press down on its icon on your Home screen and tap Remove App .
11. Create Separate Profiles
Do you use Safari for both personal and professional tasks? If so, you can create separate profiles, each with its own unique bookmarks, extensions, tab groups, and other content. For this endeavor, you’ll need iOS 17 and iPadOS 17 or higher on your device. To get started, go to Settings > Safari and tap New Profile .

Tap the Name field and give your profile a name, such as Work or Business. Select an icon for this profile. Under Settings, the option for Favorites will use the name you gave to this profile. Tap Done . By default, another profile is created for you named Personal. Tap each of the two profiles to review the settings and change any you wish.

To switch between your profiles in Safari, tap the Tabs icon and then tap the Profile icon at the bottom. Tap the Profile option, then select the profile you wish to use.
12. Sync Website Settings Across Devices

You can sync other settings in Safari across different devices under Settings > Safari . Swipe down to the section called Settings for Websites and turn on the switch for Share Across Devices .
13. Browse Privately
If you don’t want Safari to keep track of the sites you visit or the AutoFill information you enter, Private Browsing mode will keep this information hidden (although you won’t be completely anonymous ). With iOS 17 and iPadOS 17 or higher, the feature even locks automatically when you’re not using it to protect your open tabs from other people who may access your device. You can then unlock Safari with Face ID, Touch ID, or a passcode.

To enter Privacy Browsing mode on an iPhone, tap the Tabs icon, swipe the Tabs section to the right, and then tap Private . On an iPad, open the Sidebar and select Private . Now any page you launch opens in Private mode. Exit Private mode by returning to the Tabs screen and selecting your previous tabs or page.

14. Check a Privacy Report
Cross-site trackers monitor your web-based activities as you move from one site to another. If you’re concerned about your online privacy, Safari blocks these trackers by default. You can also see which sites and trackers have been blocked through Apple's Privacy Report .

Tap the aA icon on an iPhone or iPad and select Privacy Report . The window reveals how many trackers were prevented from profiling you and how many sites contacted such trackers. Under the Websites tab, you can see a breakdown of which websites contacted trackers. Tap Trackers to see what specific trackers were blocked.
15. Translate Websites
Safari is able to translate websites displayed in a foreign language. The feature supports English, Spanish, French, Italian, German, Russian, Korean, Portuguese, Brazilian Portuguese, Arabic, and Simplified Chinese.

Open a website in one of these languages. On an iPad, tap the ellipsis icon at the right of the address bar, and select Translator in the menu. On an iPhone, tap the aA icon and select Translate to [your language] . The site will then automatically be translated.

16. Listen to a Webpage Read Aloud

Safari has a built-in text-to-speech feature. Tap the aA icon and select Listen to Page to have the browser read a web page aloud. To stop the reading, tap the aA icon again and select End Listening . With iOS 17 and iPadOS 17, you can also ask Siri for assistant. Just say “Siri, read this,” and the narration will start. To stop, say “Siri, stop reading.”
17. View Compromised or Reused Passwords
If you set up iCloud Keychain to sync your passwords across devices, you can also have Safari warn you if any of them have been compromised in a breach or are reused elsewhere. To set this up, go to Settings > Passwords > Security Recommendations and make sure Detect Compromised Passwords is enabled.

Under the Security Recommendations screen, you can select any password that’s been leaked, reused for multiple websites, or is considered weak. Either delete the password or change it to something more secure.
18. Edit Suggested Website Passwords
If you use iCloud Keychain to manage your website passwords, there’s an option whereby Safari will suggest a strong password to use when you create a new account on a website. Just tap the password field, and a potential password appears. With iOS 16 and iPadOS 16 or higher, you can edit the suggested password as you see fit.

After tapping the password field and seeing the suggested password, tap Other Options below the Use Strong Password button. Select Edit Strong Password to change what Apple offered or generate a password with no special characters or one that’s easier to type.
19. Share Passwords Stored in Safari
With iCloud Keychain managing your passwords in Safari, you can share passwords with family members and other trusted contacts. On your iPhone or iPad, head to Settings > Passwords . Tap the option for Share Passwords with Family or tap the plus icon at the top and select New Shared Group .

Create a name for the shared password group and then add the other people from your contact list. Choose the accounts that contain the passwords you want to share and then send the recipients an invitation to join the group. Upon accepting the invitation, the others can then switch between their own private passwords and the passwords shared through the group.

20. Request Desktop Website

Many websites offer versions for both mobile devices and desktop PCs. By default, you’ll likely see the mobile version when browsing via Safari on your iPhone or iPad. But sometimes that version may not be as full-featured or display as much information as the desktop one. To check out the desktop version, tap the aA icon and tap Request Desktop Website . To go back, tap the aA icon again and select Request Mobile Website .
21. Copy Subject from an Image

With iOS 16 and iPadOS 16, Apple's Live Text feature expanded to let you isolate and extract a foreground subject from an image. That capability extends to the websites you visit with Safari. Find a picture with a subject that you want to copy. Press down on it and select Copy Subject from the menu. Open an app into which you can insert the image, such as Mail or iMessage, and then use the Paste function to add the subject.
22. Watch Picture-in-Picture Videos

Similar to the way many streaming video apps let you watch their videos in a smaller window while you take care of other tasks, Safari fully supports picture-in-picture video. If you’re watching a video on YouTube or Vimeo, select the Picture-in-Picture icon or just drag the window to the bottom. The video shrinks to a smaller window that you can move to any corner of the screen. To see the video in full-screen mode again, tap the small window and select the Picture-in-Picture icon once more.
23. Read Offline
Want to savor that 5,000-word long-read for a plane ride or lazy day on the lake where cell service is spotty? Save it to read offline . At the page you want to save, tap the Share icon, and then tap Add to Reading List . To access pages in your reading list, online or off, tap the Bookmarks icon, select the Eyeglasses icon, and tap the page you want to read.

By default, the page disappears from the reading list after you've read it. To see all pages, including ones you've already read, tap Show All at the bottom of the menu. Select Show Unread to go back to a list of only unread items.
24. Use Reader Mode

Reader Mode, as its name indicates, makes a web page easier to read by stripping out distracting elements like ads and excessive formatting. Tap the aA icon and choose Show Reader on an iPhone or tap the ellipsis icon and choose Reader on an iPad. Tap the icon again to change the text size or hide the Reader.
25. View Two Pages Side by Side

Do more in Safari with the iPad’s multitasking features , which supports viewing two web pages side by side. Open the first page, then tap the ellipsis icon at the very top of the screen to access the multitasking toolbar and select Split View . You can then open a second instance of Safari and navigate to a different site. Reposition the second window so both pages are in Split View and use the vertical bar to change the width of each window.
26. Access Sharing Options

By tapping the Share icon, you can send a link for the current web page to another app via text message, email, reminder, or apps like Facebook and Twitter. From here, you can even add the page to your home screen or print it. The Share icon will also display an Options link. Tap it to send the page as a PDF, Reader PDF, or Web Archive.
27. Manage Downloads
Safari's download manager lets you more easily manage files you download from the web. Download a file by long-pressing on the item and tapping Download Linked File from the pop-up menu. To view all your downloaded files, tap the down arrow button at the top and then select Downloads . You can also access downloaded files from the Files app by selecting the location for your iPhone or iPad and then navigating to the Downloads folder.

Safari saves files to the Downloads folder on iCloud, but you can change the location. Go to Settings > Safari > Downloads and send them to your iPhone, iPad, or another location. Here, you can also opt to remove downloaded items after one day, after a successful download, or manually.
28. Take a Screenshot of an Entire Web Page

Older versions of Safari only allowed the screenshot feature on your mobile device to snap an image of the visible portion of a web page, but now you can capture the entire page. Take a screenshot as you normally would, then open the preview thumbnail of the shot. Tap the Full Page tab at the top of the preview to see the entire web page, even if it wasn’t visible in the initial shot.
29. Manage Your Privacy Settings
You’ll find a couple of sections under Safari settings where you can control your privacy options. Head to Settings > Safari and swipe down the screen to the Privacy & Security section. To stay protected, turn on Prevent Cross-Site Tracking , Require Face ID to Unlock Private Browsing , and Fraudulent Website Warning . Tap Hide IP Address and set it to From Trackers .

Next, swipe down to the bottom of the screen and tap Advanced . In the Privacy section, tap Advanced Tracking and Fingerprinting Protection and set it to Private Browsing or All Browsing . You can try turning on Block All Cookies but be aware that you’ll likely bump into problems with many websites.
The option for Privacy Preserving Ad Measurement allows advertisers to measure their ads. But whether you switch it on or off, your anonymity is supposed to be maintained. And the option for Check for Apple Pay allows websites to enquire if Apple Pay is enabled on your device, so you may want to leave this off.
30. Manage AutoFill Information

You can set what information is included in the AutoFill feature under Settings > Safari > AutoFill . Set whether your contact info or credit cards will be used. You are also able to change the information stored in the Contacts app and manage your saved cards.
More Inside PCMag.com
- Google to Fight Cookie Hijacking With Encryption Keys for Chrome Browser
- Google Will Delete Tons of Data on Chrome's Incognito Mode Users
- Microsoft Is Injecting Bing Ads Into Google Chrome...Again
- Chrome Privacy Update Blocks 25% More Phishing Attempts, Google Says
- Google Cache Is Gone: How to View Archived Versions of a Website
About Lance Whitney
My experience.
I've been working for PCMag since early 2016 writing tutorials, how-to pieces, and other articles on consumer technology. Beyond PCMag, I've written news stories and tutorials for a variety of other websites and publications, including CNET, ZDNet, TechRepublic, Macworld, PC World, Time, US News & World Report, and AARP Magazine. I spent seven years writing breaking news for CNET as one of the site’s East Coast reporters. I've also written two books for Wiley & Sons— Windows 8: Five Minutes at a Time and Teach Yourself Visually LinkedIn .
My Areas of Expertise
More from lance whitney.
- How to Check Your iPhone's Battery Health
- Hello? 9 Simple Ways to Prevent Butt Dials
- Still Stuck on Windows 8.1? How to Upgrade to Windows 10 or 11
- How to Back Up and Restore Your Files, Apps, and Settings in Windows
- Clean Up Social Media: How to Report Abuse on Facebook, X, and Instagram
Looks like no one’s replied in a while. To start the conversation again, simply ask a new question.
Safari search bar has disappeared
The search bar on my Safari Browser has disappeared. Apple support helped me to switch to Tab Layout from Separate to compact. This works, but really prefer the Separate view. I did some research and went to customize the view and the search bar is dimmed out. When I switch to compact view it is not. I really need some help. I am at a loss.
MacBook Pro 16″, macOS 12.2
Posted on Feb 28, 2022 6:03 PM
Posted on Mar 1, 2022 12:17 PM
Hello DRR84,
We see you have a question regarding Safari's search box, and we'd be happy to help out.
This page here helps to provide some assistance for getting Safari customized as desired:
Customize the Safari browser window on Mac
You may try using this to help drag the default set (which includes the address/search bar), back to the toolbar, if you're having issues with dragging just 'Address, Search, and Tabs'.
Regarding tabs, this page can help to go over the available options for adjusting that, if needed: Change Tabs preferences in Safari on Mac
Similar questions
- Finder bar Missing fix asap P;easer asap help me get my finder bar back? When I click on top it shows up then when closing out Safari there is no fider bar? 2276 2
- no menu bar on Safari how do I recover the menu bar in Safari? For no apparent reason, the menu bar simply disappeared. Can't see to recover it! How can I retrieve it? 675 1
- Is it possible to move the "Reload this page" button in Safari for macOS? I like to group all of my oft-used functions (i.e. buttons) into one place in the Safari toolbar. When I right-click and go to Customize Toolbar, I see all of the buttons I can add/remove and move around, such as: Home, Back (previous)<--, ...Next -->, and New Tab (+), etc. I can also see where Safari has the "Reload this page" button, seemingly hard coded to appear on the far-right of the URL/Search bar. Is it really not possible for me to move this bottom out of its far-right "home" and put it wherever I want? If this is the case, then I honestly do not understand the design concept of Apple at all anymore. I can add/remove/relocate a button that shows/hides the bookmarks toolbar... and I can add/remove/relocate a "Privacy Report, Web inspector" and several other almost-never-used buttons... but the "Reload this page" button is frozen in place? I am aware that I can go to Safari > Settings > Tabs... and select "Compact." And that for SOME absolutely unknown reason to me... this allows me to move the Reload button. BUT... then I have to live with the tabs being in this weird "Chrome'esque" tabs situation, where the URL bar moves around when I am physically on THAT tab. This browsing paradigm does my head in. I want the URL bar to stay put!!!, and I want the tab that I am currently using to be "highlighted" by having it visually look "active" somehow... and all the other tabs I have open to appear "inactive" in some visual way... i.e. darker... muted... grayed out... I don't care. But... making the "Active Tab" appear "active" by making it appear as the defect URL bar...??? This is... CLEARLY some UX/UI designers attempt and being "different from the other guys" just for the sake of being different. 224 4
Loading page content
Page content loaded
Mar 1, 2022 12:17 PM in response to DRR84
Mar 3, 2022 6:20 PM in response to Eric_G1
Thank you for your help. I was able to do it through customize toolbar. Strange, but the option was dimmed out.
Blazing fast. Incredibly private.

Safari is the best way to experience the internet on all your Apple devices. It brings robust customization options, powerful privacy protections, and optimizes battery life — so you can browse how you like, when you like. And when it comes to speed, it’s the world’s fastest browser. 1
Performance
More with the battery. less with the loading..
With a blazing-fast JavaScript engine, Safari is the world’s fastest browser. 1 It’s developed to run specifically on Apple devices, so it’s geared to make the most out of your battery life and deliver long-lasting power.

Increased performance
We’re always working to make the fastest desktop browser on the planet even faster.
Improved power efficiency
Safari lets you do more online on a single charge.
Up to 4 hours more streaming videos compared with Chrome 3
Up to 17 hours of video streaming 3
Best-in-class browsing
Safari outperforms both Mac and PC browsers in benchmark after benchmark on the same Mac. 4
- JetStream /
- MotionMark /
- Speedometer /
JavaScript performance on advanced web applications. 4
Safari vs. other Mac browsers
Safari on macOS
Chrome on macOS
Edge on macOS
Firefox on macOS
Safari vs. Windows 11 browsers
Chrome on Windows 11
Edge on Windows 11
Firefox on Windows 11
Rendering performance of animated content. 4
Web application responsiveness. 4
4K video streaming
See your favorite shows and films in their best light. Safari supports in-browser 4K HDR video playback for YouTube, Netflix, and Apple TV+. 5 And it runs efficiently for longer-lasting battery life.

Privacy is built in.
Online privacy isn’t just something you should hope for — it’s something you should expect. That’s why Safari comes with industry-leading privacy protection technology built in, including Intelligent Tracking Prevention that identifies trackers and helps prevent them from profiling or following you across the web. Upgrading to iCloud+ gives you even more privacy protections, including the ability to sign up for websites and services without having to share your personal email address.

Intelligent Tracking Prevention
Safari stops trackers in their tracks.
What you browse is no one’s business but your own. Safari has built‑in protections to help stop websites and data-collection companies from watching and profiling you based on your browsing activity. Intelligent Tracking Prevention uses on‑device intelligence to help prevent cross‑site tracking and stops known trackers from using your IP address — making it incredibly difficult to learn who you are and what you’re interested in.
Privacy Report
Safari makes it simple to see how your privacy is protected on all the websites you visit. Click Privacy Report in the Safari menu for a snapshot of cross-site trackers currently prevented from profiling you on the website you’re visiting. Or view a weekly Privacy Report to see how Safari protects you as you browse over time.

Customization
Putting the you in url..
Safari is more customizable than ever. Organize your tabs into Tab Groups so it’s easy to go from one interest to the next. Set a custom background image and fine-tune your browser window with your favorite features — like Reading List, Favorites, iCloud Tabs, and Siri Suggestions. And third-party extensions for iPhone, iPad, and Mac let you do even more with Safari, so you can browse the way you want across all your devices.

Safari Profiles allow you to separate your history, extensions, Tab Groups, favorites, cookies, and more. Quickly switch between profiles for topics you create, like Personal and Work.

Web apps let you save your favorite websites to the Dock on Mac and to the Home Screen on iPhone and iPad. A simplified toolbar and separate settings give you an app-like experience.

Safari Extensions add functionality to your browser to help you explore the web the way you want. Find and add your favorite extensions in the dedicated Safari category on the App Store.

Save and organize your tabs in the way that works best for you. Name your Tab Groups, edit them, and switch among them across devices. You can also share Tab Groups — making planning your next family trip or group project easier and more collaborative.

Smart Tools
Designed to help your work flow..
Built-in tools create a browsing experience that’s far more immersive, intuitive, and immediate. Get detailed information about a subject in a photo with just a click, select text within any image, instantly translate an entire web page, and quickly take notes wherever you are on a site — without having to switch apps.

Notes is your go-to app to capture any thought. And with the Quick Note feature, you can instantly jot down ideas as you browse websites without having to leave Safari.

Translation
Translate entire web pages with a single click. You can also get translations for text in images and paused video without leaving Safari.
Interact with text in any image or paused video on the web using functions like copy and paste, translate, and lookup. 6

Visual Look Up
Quickly learn more about landmarks, works of art, breeds of dogs, and more with only a photo or an image you find online. And easily lift the subject of an image from Safari, remove its background, and paste it into Messages, Notes, or other apps.

Surf safe and sound.
Strong security protections in Safari help keep you safe. Passkeys introduce a safer way to sign in. iCloud Keychain securely stores and autofills passkeys and passwords across all your devices. Safari also notifies you when it encounters suspicious websites and prevents them from loading. Because it loads each web page in a separate process, any harmful code is always confined to a single browser tab so it won’t crash the entire application or access your data. And Safari automatically upgrades sites from HTTP to the more secure HTTPS when available.

Passkeys introduce a more secure and easier way to sign in. No passwords required.
Passkeys are end-to-end encrypted and safe from phishing and data leaks, and they are stronger than all common two-factor authentication types. Thanks to iCloud Keychain, they work across all your Apple devices, and they even work on non-Apple devices.
Learn more about passkeys
Apple Pay and Wallet make checkout as easy as lifting a finger.
Apple Pay is the easiest and most secure way to shop on Safari — allowing you to complete transactions with Face ID or Touch ID on your iPhone or iPad, with Touch ID on your MacBook Pro or MacBook Air, or by double-clicking the side button on your Apple Watch.
Learn more about Apple Pay
With AutoFill, you can easily fill in your previously saved credit card information from the Wallet app during checkout. Your credit card details are never shared, and your transactions are protected with industry-leading security.
Same Safari. Different device.
Safari works seamlessly and syncs your passwords, bookmarks, history, tabs, and more across Mac, iPad, iPhone, and Apple Watch. And when your Mac, iOS, or iPadOS devices are near each other, they can automatically pass what you’re doing in Safari from one device to another using Handoff. You can even copy images, video, or text from Safari on your iPhone or iPad, then paste into another app on your nearby Mac — or vice versa.

When you use Safari on multiple devices, your tabs carry over from one Apple device to another. So you can search, shop, work, or browse on your iPhone, then switch to your iPad or Mac and pick up right where you left off.
Save web pages you want to read later by adding them to your Reading List. Then view them on any of your iCloud-connected devices — even if you’re not connected to the internet.
iCloud Keychain securely stores your user names, passkeys, passwords, and credit card numbers and keeps them up to date on your trusted devices. So you can easily sign in to your favorite websites — as well as apps on iOS and iPadOS — and quickly make online purchases.
Designed for developers.
Deep WebKit integration between Mac hardware and macOS allows Safari to deliver the fastest performance and the longest battery life of any browser on the platform, while supporting modern web standards for rich experiences in the browser. WebKit in macOS Sonoma includes optimizations that enable even richer browsing experiences, and give developers more control over styling and layout — allowing for more engaging content.
Make Safari your default browser
Customize your start page, view your browsing privacy report, monitor your saved passwords, use apple pay in safari, view your tabs across all your devices, read the safari user guide, get safari support.
How to turn on and edit the Favorites bar in Safari

A few weeks ago, I received a panicked call from my sister. "My Favorites are gone! I don't know where they went and I don't know how to get them back." The favorites in question weren't Instagram likes or Twitter stars — no, her new work Mac had come with its Bookmarks favorites bar disabled.
It's not uncommon to see this in new OS X Yosemite Macs; Safari's default view sports as few buttons and switches as possible, so as to immerse yourself in the Web browsing experience. But it's an easy fix to reenable the Favorites bar and even edit it.
How to turn on and edit the Bookmarks bar in Safari
Turning the Bookmarks or Favorites bar on is a relatively simple process.
- Open Safari .
- Select the View menu
- Find Show Favorites Bar
(If you like keyboard shortcuts, you can also use Command-Shift-B to show or hide the bar.)

How to add new sites to your Favorites bar in Safari
Once your Favorites bar is visible, there several ways to add new sites and folders to it.
The easiest way to add a website is to drag its icon from the status bar to the Favorites bar; you'll see a green plus button to let you know it's safe to drop it onto the bar.
You can also add or edit favorites by doing the following:
Master your iPhone in minutes
iMore offers spot-on advice and guidance from our team of experts, with decades of Apple device experience to lean on. Learn more with iMore!
- Click on the Sidebar icon in the upper left corner of Safari.
- Select the bookmarks icon .
- Open the Favorites section by clicking on the arrow.
- Click Edit .

Inside the Bookmarks editing screen, you can add folders to group bookmarks together, or simply drag bookmarks from their current location into the Favorites toolbar.
How to quickly edit your Favorites bar in Safari
If you'd prefer not to launch the full Favorites editor, you can tweak your favorites in a few different ways.
Rename them or their website: Want a different name for your new bookmark or need to update the address? Control-click (or right click) on a bookmark in the Favorites bar and select Rename Bookmark or Edit Address .

Delete: Don't want a bookmark on your Favorites bar anymore? Just drag it off the toolbar and it'll disappear in a cloud of pixel smoke.
Copy for later: Need to share an address with someone? Control-click on a bookmark and select Copy to save it to your clipboard.

Serenity was formerly the Managing Editor at iMore, and now works for Apple. She's been talking, writing about, and tinkering with Apple products since she was old enough to double-click. In her spare time, she sketches, sings, and in her secret superhero life, plays roller derby. Follow her on Twitter @settern.
Beware fake CleanMyMac apps that try to steal your passwords and data, company behind the app warns
Give your Mac's Menu Bar a retro makeover with this app — Lickable adds shadows and 3D effects missing since macOS Mountain Lion
US teens love their iPhones and Apple Watches, but it isn't all good news with Apple streaming services lagging behind the competition
Most Popular
By Brady Snyder April 04, 2024
By John-Anthony Disotto April 04, 2024
By Brady Snyder April 03, 2024
By John-Anthony Disotto April 03, 2024
By John-Anthony Disotto April 02, 2024
By Brady Snyder March 31, 2024
By Matt Evans March 30, 2024
By John-Anthony Disotto March 28, 2024
By John-Anthony Disotto March 27, 2024
By Daryl Baxter March 26, 2024
- 2 iPhone 17 again tipped to inherit iPhone 16 Pro's display — could 120Hz finally make the leap to the cheaper models?
- 3 This Apple Watch trick will solve the most annoying thing about charging your smartwatch — who needs a fancy charging stand anyway?
- 4 Major iPhone case manufacturer dbrand caught up in social media race row over customer complaint response
- 5 Apple Watch X could be getting a better display for longer battery life

How To Update Safari On Your Mac: A Step-By-Step Guide
I t's no secret that Safari is the go-to browser for many Mac users . Sure, other browsers like Google Chrome have their advantages , especially if you're deep into Google's ecosystem, but using third-party browsers other than Safari on your Mac has downsides. Safari is optimized for macOS and integrates seamlessly with your other Apple devices like your iPhone and iPad by using Handoff.
If you've been a part of the Apple ecosystem for a while now, you're probably aware of Handoff, a very convenient Apple feature that allows you to begin a task on one of your devices, and pick up where you left off on another device.
Safari is no exception — Handoff allows you to start reading or watching something on your iPhone or iPad, and pick up where you left off on your Mac. This not only saves you the time of looking for a webpage but also makes jumping from one task to another extremely simple. Like any application, keeping Safari up to date is extremely important. Not only do new Safari updates come with newer features, but Apple also frequently rolls out updates to address security threats.
Now that you know it is a good idea to install Safari updates whenever they're rolled out, the real question is: How do you update Safari? Strangely enough, if your Apple device is updated to macOS Ventura or later , the only way to update Safari is to update your Mac itself.
Read more: The 20 Best Mac Apps That Will Improve Your Apple Experience
How To Update macOS
While you can't update Safari without updating macOS, you can check which version of Safari you're currently using. To do so, open the Safari app on your Mac and click on Safari from the menu bar. Now, select About Safari from the dropdown menu. Once you do so, a dialogue box will appear. The version of Safari you're currently using should be mentioned below the "Safari" text.
If you'd like to update Safari, follow the steps below to update macOS:
Click the Apple menu in the menu bar and select System Settings from the dropdown menu.
Select General from the sidebar on the left.
Click Software Update and wait for a few seconds.
Now, if a new update is available, click Update Now next to Updates Available.
If a Safari-specific update is available, you can click More Info and select Safari from the "Updates are available for your Mac" section.
To avoid having to update macOS manually to update Safari, we recommend enabling automatic updates. This way, you won't miss out on new features and can rest easy, knowing that Apple has fixed any known security threats . To do so, click the info icon next to Automatic updates and toggle on the switch next to Download new updates when available, Install macOS updates, and Install Security Responses and system files.
Read the original article on SlashGear
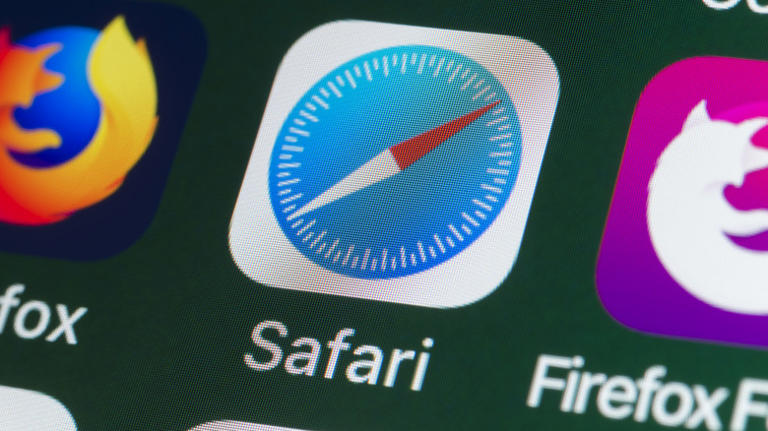
iPhone User Guide
- iPhone models compatible with iOS 17
- R ' class='toc-item' data-ss-analytics-link-url='https://support.apple.com/guide/iphone/iphone-xr-iph017302841/ios' data-ajax-endpoint='https://support.apple.com/guide/iphone/iphone-xr-iph017302841/ios' data-ss-analytics-event="acs.link_click" href='https://support.apple.com/guide/iphone/iphone-xr-iph017302841/ios' id='toc-item-IPH017302841' data-tocid='IPH017302841' > iPhone X R
- S ' class='toc-item' data-ss-analytics-link-url='https://support.apple.com/guide/iphone/iphone-xs-iphc00446242/ios' data-ajax-endpoint='https://support.apple.com/guide/iphone/iphone-xs-iphc00446242/ios' data-ss-analytics-event="acs.link_click" href='https://support.apple.com/guide/iphone/iphone-xs-iphc00446242/ios' id='toc-item-IPHC00446242' data-tocid='IPHC00446242' > iPhone X S
- S Max' class='toc-item' data-ss-analytics-link-url='https://support.apple.com/guide/iphone/iphone-xs-max-iphcd2066870/ios' data-ajax-endpoint='https://support.apple.com/guide/iphone/iphone-xs-max-iphcd2066870/ios' data-ss-analytics-event="acs.link_click" href='https://support.apple.com/guide/iphone/iphone-xs-max-iphcd2066870/ios' id='toc-item-IPHCD2066870' data-tocid='IPHCD2066870' > iPhone X S Max
- iPhone 11 Pro
- iPhone 11 Pro Max
- iPhone SE (2nd generation)
- iPhone 12 mini
- iPhone 12 Pro
- iPhone 12 Pro Max
- iPhone 13 mini
- iPhone 13 Pro
- iPhone 13 Pro Max
- iPhone SE (3rd generation)
- iPhone 14 Plus
- iPhone 14 Pro
- iPhone 14 Pro Max
- iPhone 15 Plus
- iPhone 15 Pro
- iPhone 15 Pro Max
- Setup basics
- Make your iPhone your own
- Take great photos and videos
- Keep in touch with friends and family
- Share features with your family
- Use iPhone for your daily routines
- Expert advice from Apple Support
- What’s new in iOS 17
- Turn on and set up iPhone
- Wake and unlock
- Set up cellular service
- Use Dual SIM
- Connect to the internet
- Sign in with Apple ID
- Subscribe to iCloud+
- Find settings
- Set up mail, contacts, and calendar accounts
- Learn the meaning of the status icons
- Charge the battery
- Charge with cleaner energy sources
- Show the battery percentage
- Check battery health and usage
- Use Low Power Mode
- Read and bookmark the user guide
- Learn basic gestures
- Learn gestures for iPhone models with Face ID
- Adjust the volume
- Find your apps in App Library
- Switch between open apps
- Quit and reopen an app
- Multitask with Picture in Picture
- Access features from the Lock Screen
- View Live Activities in the Dynamic Island
- Perform quick actions
- Search on iPhone
- Get information about your iPhone
- View or change cellular data settings
- Travel with iPhone
- Change sounds and vibrations
- Use the Action button on iPhone 15 Pro and iPhone 15 Pro Max
- Create a custom Lock Screen
- Change the wallpaper
- Adjust the screen brightness and color balance
- Keep the iPhone display on longer
- Use StandBy
- Customize the text size and zoom setting
- Change the name of your iPhone
- Change the date and time
- Change the language and region
- Organize your apps in folders
- Add, edit, and remove widgets
- Move apps and widgets on the Home Screen
- Remove apps
- Use and customize Control Center
- Change or lock the screen orientation
- View and respond to notifications
- Change notification settings
- Set up a Focus
- Allow or silence notifications for a Focus
- Turn a Focus on or off
- Stay focused while driving
- Customize sharing options
- Type with the onscreen keyboard
- Dictate text
- Select and edit text
- Use predictive text
- Use text replacements
- Add or change keyboards
- Add emoji and stickers
- Take a screenshot
- Take a screen recording
- Draw in documents
- Add text, shapes, signatures, and more
- Fill out forms and sign documents
- Use Live Text to interact with content in a photo or video
- Use Visual Look Up to identify objects in your photos and videos
- Lift a subject from the photo background
- Subscribe to Apple Arcade
- Play with friends in Game Center
- Connect a game controller
- Use App Clips
- Update apps
- View or cancel subscriptions
- Manage purchases, settings, and restrictions
- Install and manage fonts
- Buy books and audiobooks
- Annotate books
- Access books on other Apple devices
- Listen to audiobooks
- Set reading goals
- Organize books
- Create and edit events in Calendar
- Send invitations
- Reply to invitations
- Change how you view events
- Search for events
- Change calendar and event settings
- Schedule or display events in a different time zone
- Keep track of events
- Use multiple calendars
- Use the Holidays calendar
- Share iCloud calendars
- Camera basics
- Set up your shot
- Apply Photographic Styles
- Take Live Photos
- Take Burst mode shots
- Take a selfie
- Take panoramic photos
- Take macro photos and videos
- Take portraits
- Take Night mode photos
- Take Apple ProRAW photos
- Adjust the shutter volume
- Adjust HDR camera settings
- Record videos
- Record spatial videos for Apple Vision Pro
- Record ProRes videos
- Record videos in Cinematic mode
- Change video recording settings
- Save camera settings
- Customize the Main camera lens
- Change advanced camera settings
- View, share, and print photos
- Use Live Text
- Scan a QR code
- See the world clock
- Set an alarm
- Change the next wake up alarm
- Use the stopwatch
- Use multiple timers
- Add and use contact information
- Edit contacts
- Add your contact info
- Use NameDrop on iPhone to share your contact info
- Use other contact accounts
- Use Contacts from the Phone app
- Merge or hide duplicate contacts
- Export contacts
- Get started with FaceTime
- Make FaceTime calls
- Receive FaceTime calls
- Create a FaceTime link
- Take a Live Photo
- Turn on Live Captions in a FaceTime call
- Use other apps during a call
- Make a Group FaceTime call
- View participants in a grid
- Use SharePlay to watch, listen, and play together
- Share your screen in a FaceTime call
- Collaborate on a document in FaceTime
- Use video conferencing features
- Hand off a FaceTime call to another Apple device
- Change the FaceTime video settings
- Change the FaceTime audio settings
- Change your appearance
- Leave a call or switch to Messages
- Block unwanted callers
- Report a call as spam
- Connect external devices or servers
- Modify files, folders, and downloads
- Search for files and folders
- Organize files and folders
- Set up iCloud Drive
- Share files and folders in iCloud Drive
- Share your location
- Meet up with a friend
- Send your location via satellite
- Add or remove a friend
- Locate a friend
- Get notified when friends change their location
- Notify a friend when your location changes
- Add your iPhone
- Add your iPhone Wallet with MagSafe
- Get notified if you leave a device behind
- Locate a device
- Mark a device as lost
- Erase a device
- Remove a device
- Add an AirTag
- Share an AirTag or other item in Find My on iPhone
- Add a third-party item
- Get notified if you leave an item behind
- Locate an item
- Mark an item as lost
- Remove an item
- Adjust map settings
- Get started with Fitness
- Track daily activity and change your move goal
- See your activity summary
- Sync a third-party workout app
- Change fitness notifications
- Share your activity
- Subscribe to Apple Fitness+
- Find Apple Fitness+ workouts and meditations
- Start an Apple Fitness+ workout or meditation
- Create a Custom Plan in Apple Fitness+
- Work out together using SharePlay
- Change what’s on the screen during an Apple Fitness+ workout or meditation
- Download an Apple Fitness+ workout or meditation
- Get started with Freeform
- Create a Freeform board
- Draw or handwrite
- Apply consistent styles
- Position items on a board
- Search Freeform boards
- Share and collaborate
- Delete and recover boards
- Get started with Health
- Fill out your Health Details
- Intro to Health data
- View your health data
- Share your health data
- View health data shared by others
- Download health records
- View health records
- Monitor your walking steadiness
- Log menstrual cycle information
- View menstrual cycle predictions and history
- Track your medications
- Learn more about your medications
- Log your state of mind
- Take a mental health assessment
- Set up a schedule for a Sleep Focus
- Turn off alarms and delete sleep schedules
- Add or change sleep schedules
- Turn Sleep Focus on or off
- Change your wind down period, sleep goal, and more
- View your sleep history
- Check your headphone levels
- Use audiogram data
- Register as an organ donor
- Back up your Health data
- Intro to Home
- Upgrade to the new Home architecture
- Set up accessories
- Control accessories
- Control your home using Siri
- Use Grid Forecast to plan your energy usage
- Set up HomePod
- Control your home remotely
- Create and use scenes
- Use automations
- Set up security cameras
- Use Face Recognition
- Unlock your door with a home key
- Configure a router
- Invite others to control accessories
- Add more homes
- Get music, movies, and TV shows
- Get ringtones
- Manage purchases and settings
- Get started with Journal
- Write in your journal
- Review your past journal entries
- Change Journal settings
- Magnify nearby objects
- Change settings
- Detect people around you
- Detect doors around you
- Receive image descriptions of your surroundings
- Read aloud text and labels around you
- Set up shortcuts for Detection Mode
- Add and remove email accounts
- Set up a custom email domain
- Check your email
- Unsend email with Undo Send
- Reply to and forward emails
- Save an email draft
- Add email attachments
- Download email attachments
- Annotate email attachments
- Set email notifications
- Search for email
- Organize email in mailboxes
- Flag or block emails
- Filter emails
- Use Hide My Email
- Use Mail Privacy Protection
- Change email settings
- Delete and recover emails
- Add a Mail widget to your Home Screen
- Print emails
- Get travel directions
- Select other route options
- Find stops along your route
- View a route overview or a list of turns
- Change settings for spoken directions
- Get driving directions
- Get directions to your parked car
- Set up electric vehicle routing
- Report traffic incidents
- Get cycling directions
- Get walking directions
- Get transit directions
- Delete recent directions
- Get traffic and weather info
- Estimate travel time and ETA
- Download offline maps
- Search for places
- Find nearby attractions, restaurants, and services
- Get information about places
- Mark places
- Share places
- Rate places
- Save favorite places
- Explore new places with Guides
- Organize places in My Guides
- Delete significant locations
- Look around places
- Take Flyover tours
- Find your Maps settings
- Measure dimensions
- View and save measurements
- Measure a person’s height
- Use the level
- Set up Messages
- About iMessage
- Send and reply to messages
- Unsend and edit messages
- Keep track of messages
- Forward and share messages
- Group conversations
- Watch, listen, or play together using SharePlay
- Collaborate on projects
- Use iMessage apps
- Take and edit photos or videos
- Share photos, links, and more
- Send stickers
- Request, send, and receive payments
- Send and receive audio messages
- Animate messages
- Change notifications
- Block, filter, and report messages
- Delete messages and attachments
- Recover deleted messages
- View albums, playlists, and more
- Show song credits and lyrics
- Queue up your music
- Listen to broadcast radio
- Subscribe to Apple Music
- Play music together in the car with iPhone
- Listen to lossless music
- Listen to Dolby Atmos music
- Apple Music Sing
- Find new music
- Add music and listen offline
- Get personalized recommendations
- Listen to radio
- Search for music
- Create playlists
- See what your friends are listening to
- Use Siri to play music
- Change the way music sounds
- Get started with News
- Use News widgets
- See news stories chosen just for you
- Read stories
- Follow your favorite teams with My Sports
- Listen to Apple News Today
- Subscribe to Apple News+
- Browse and read Apple News+ stories and issues
- Download Apple News+ issues
- Listen to audio stories
- Solve crossword puzzles
- Search for news stories
- Save stories in News for later
- Subscribe to individual news channels
- Get started with Notes
- Add or remove accounts
- Create and format notes
- Draw or write
- Add photos, videos, and more
- Scan text and documents
- Work with PDFs
- Create Quick Notes
- Search notes
- Organize in folders
- Organize with tags
- Use Smart Folders
- Export or print notes
- Change Notes settings
- Make a call
- Answer or decline incoming calls
- While on a call
- Set up voicemail
- Check voicemail
- Change voicemail greeting and settings
- Select ringtones and vibrations
- Make calls using Wi-Fi
- Set up call forwarding and call waiting
- Avoid unwanted calls
- View photos and videos
- Play videos and slideshows
- Delete or hide photos and videos
- Edit photos and videos
- Trim video length and adjust slow motion
- Edit Cinematic mode videos
- Edit Live Photos
- Edit portraits
- Use photo albums
- Edit, share, and organize albums
- Filter and sort photos and videos in albums
- Make stickers from your photos
- Duplicate and copy photos and videos
- Merge duplicate photos and videos
- Search for photos
- Identify people and pets
- Browse photos by location
- Share photos and videos
- Share long videos
- View photos and videos shared with you
- Watch memories
- Personalize your memories
- Manage memories and featured photos
- Use iCloud Photos
- Create shared albums
- Add and remove people in a shared album
- Add and delete photos and videos in a shared album
- Set up or join an iCloud Shared Photo Library
- Add content to an iCloud Shared Photo Library
- Use iCloud Shared Photo Library
- Import and export photos and videos
- Print photos
- Find podcasts
- Listen to podcasts
- Follow your favorite podcasts
- Use the Podcasts widget
- Organize your podcast library
- Download, save, or share podcasts
- Subscribe to podcasts
- Listen to subscriber-only content
- Change download settings
- Make a grocery list
- Add items to a list
- Edit and manage a list
- Search and organize lists
- Work with templates
- Use Smart Lists
- Print reminders
- Use the Reminders widget
- Change Reminders settings
- Browse the web
- Search for websites
- Customize your Safari settings
- Change the layout
- Use Safari profiles
- Open and close tabs
- Organize your tabs
- View your Safari tabs from another Apple device
- Share Tab Groups
- Use Siri to listen to a webpage
- Bookmark favorite webpages
- Save pages to a Reading List
- Find links shared with you
- Annotate and save a webpage as a PDF
- Automatically fill in forms
- Get extensions
- Hide ads and distractions
- Clear your cache
- Browse the web privately
- Use passkeys in Safari
- Check stocks
- Manage multiple watchlists
- Read business news
- Add earnings reports to your calendar
- Use a Stocks widget
- Translate text, voice, and conversations
- Translate text in apps
- Translate with the camera view
- Subscribe to Apple TV+, MLS Season Pass, or an Apple TV channel
- Add your TV provider
- Get shows, movies, and more
- Watch sports
- Watch Major League Soccer with MLS Season Pass
- Control playback
- Manage your library
- Change the settings
- Make a recording
- Play it back
- Edit or delete a recording
- Keep recordings up to date
- Organize recordings
- Search for or rename a recording
- Share a recording
- Duplicate a recording
- Keep cards and passes in Wallet
- Set up Apple Pay
- Use Apple Pay for contactless payments
- Use Apple Pay in apps and on the web
- Track your orders
- Use Apple Cash
- Use Apple Card
- Use Savings
- Pay for transit
- Access your home, hotel room, and vehicle
- Add identity cards
- Use COVID-19 vaccination cards
- Check your Apple Account balance
- Use Express Mode
- Organize your Wallet
- Remove cards or passes
- Check the weather
- Check the weather in other locations
- View weather maps
- Manage weather notifications
- Use Weather widgets
- Learn the weather icons
- Find out what Siri can do
- Tell Siri about yourself
- Have Siri announce calls and notifications
- Add Siri Shortcuts
- About Siri Suggestions
- Use Siri in your car
- Change Siri settings
- Contact emergency services
- Use Emergency SOS via satellite
- Request Roadside Assistance via satellite
- Set up and view your Medical ID
- Use Check In
- Manage Crash Detection
- Reset privacy and security settings in an emergency
- Set up Family Sharing
- Add Family Sharing members
- Remove Family Sharing members
- Share subscriptions
- Share purchases
- Share locations with family and locate lost devices
- Set up Apple Cash Family and Apple Card Family
- Set up parental controls
- Set up a child’s device
- Get started with Screen Time
- Protect your vision health with Screen Distance
- Set up Screen Time
- Set communication and safety limits and block inappropriate content
- Charging cable
- Power adapters
- MagSafe chargers and battery packs
- MagSafe cases and sleeves
- Qi-certified wireless chargers
- Use AirPods
- Use EarPods
- Apple Watch
- Wirelessly stream videos and photos to Apple TV or a smart TV
- Connect to a display with a cable
- HomePod and other wireless speakers
- Pair Magic Keyboard
- Enter characters with diacritical marks
- Switch between keyboards
- Use shortcuts
- Choose an alternative keyboard layout
- Change typing assistance options
- External storage devices
- Bluetooth accessories
- Share your internet connection
- Allow phone calls on your iPad and Mac
- Use iPhone as a webcam
- Hand off tasks between devices
- Cut, copy, and paste between iPhone and other devices
- Stream video or mirror the screen of your iPhone
- Start SharePlay instantly
- Use AirDrop to send items
- Connect iPhone and your computer with a cable
- Transfer files between devices
- Transfer files with email, messages, or AirDrop
- Transfer files or sync content with the Finder or iTunes
- Automatically keep files up to date with iCloud
- Use an external storage device, a file server, or a cloud storage service
- Intro to CarPlay
- Connect to CarPlay
- Use your vehicle’s built-in controls
- Get turn-by-turn directions
- Change the map view
- Make phone calls
- View your calendar
- Send and receive text messages
- Announce incoming text messages
- Play podcasts
- Play audiobooks
- Listen to news stories
- Control your home
- Use other apps with CarPlay
- Rearrange icons on CarPlay Home
- Change settings in CarPlay
- Get started with accessibility features
- Turn on accessibility features for setup
- Change Siri accessibility settings
- Open features with Accessibility Shortcut
- Change color and brightness
- Make text easier to read
- Reduce onscreen motion
- Customize per-app visual settings
- Hear what’s on the screen or typed
- Hear audio descriptions
- Turn on and practice VoiceOver
- Change your VoiceOver settings
- Use VoiceOver gestures
- Operate iPhone when VoiceOver is on
- Control VoiceOver using the rotor
- Use the onscreen keyboard
- Write with your finger
- Use VoiceOver with an Apple external keyboard
- Use a braille display
- Type braille on the screen
- Customize gestures and keyboard shortcuts
- Use VoiceOver with a pointer device
- Use VoiceOver for images and videos
- Use VoiceOver in apps
- Use AssistiveTouch
- Adjust how iPhone responds to your touch
- Use Reachability
- Auto-answer calls
- Turn off vibration
- Change Face ID and attention settings
- Use Voice Control
- Adjust the side or Home button
- Use Apple TV Remote buttons
- Adjust pointer settings
- Adjust keyboard settings
- Adjust AirPods settings
- Turn on Apple Watch Mirroring
- Control a nearby Apple device
- Intro to Switch Control
- Set up and turn on Switch Control
- Select items, perform actions, and more
- Control several devices with one switch
- Use hearing devices
- Use Live Listen
- Use sound recognition
- Set up and use RTT and TTY
- Flash the LED for alerts
- Adjust audio settings
- Play background sounds
- Display subtitles and captions
- Show transcriptions for Intercom messages
- Get Live Captions (beta)
- Type to speak
- Record a Personal Voice
- Use Guided Access
- Use built-in privacy and security protections
- Set a passcode
- Set up Face ID
- Set up Touch ID
- Control access to information on the Lock Screen
- Keep your Apple ID secure
- Use passkeys to sign in to apps and websites
- Sign in with Apple
- Share passwords
- Automatically fill in strong passwords
- Change weak or compromised passwords
- View your passwords and related information
- Share passkeys and passwords securely with AirDrop
- Make your passkeys and passwords available on all your devices
- Automatically fill in verification codes
- Automatically fill in SMS passcodes
- Sign in with fewer CAPTCHA challenges
- Use two-factor authentication
- Use security keys
- Manage information sharing with Safety Check
- Control app tracking permissions
- Control the location information you share
- Control access to information in apps
- Control how Apple delivers advertising to you
- Control access to hardware features
- Create and manage Hide My Email addresses
- Protect your web browsing with iCloud Private Relay
- Use a private network address
- Use Advanced Data Protection
- Use Lockdown Mode
- Use Stolen Device Protection
- Receive warnings about sensitive content
- Use Contact Key Verification
- Turn iPhone on or off
- Force restart iPhone
- Back up iPhone
- Return iPhone settings to their defaults
- Restore all content from a backup
- Restore purchased and deleted items
- Sell, give away, or trade in your iPhone
- Erase iPhone
- Install or remove configuration profiles
- Important safety information
- Important handling information
- Find more resources for software and service
- FCC compliance statement
- ISED Canada compliance statement
- Ultra Wideband information
- Class 1 Laser information
- Apple and the environment
- Disposal and recycling information
- Unauthorized modification of iOS
Browse the web using Safari on iPhone
View websites with Safari
You can easily navigate a webpage with a few taps.
Get back to the top: Double-tap the top edge of the screen to quickly return to the top of a long page.
See more of the page: Turn iPhone to landscape orientation.
Refresh the page: Pull down from the top of the page.
Preview website links
Touch and hold a link in Safari to see a preview of the link without opening the page. To open the link, tap the preview, or choose Open.
To close the preview and stay on the current page, tap anywhere outside the preview.

Translate a webpage or image
When you view a webpage or image that’s in another language, you can use Safari to translate the text (not available in all languages or regions).
Add Safari back to your Home Screen
If you don’t see Safari on your Home Screen, you can find it in App Library and add it back.
On the Home Screen, swipe left until you see the App Library.
Enter “Safari” in the search field.
Rumor: iOS 18 to include new ‘Safari browsing assistant’ AI feature
iOS 18 is rumored to include a number of new artificial intelligence features spread across the entire operating system. A new rumor today suggests that one of those features could be “Safari browsing assistant.”
As for what that means, we are left to speculation for now…
Safari browsing assistant rumored for iOS 18
In a post on social media today, code sleuth Nicolás Álvarez shared two new features in the works at Apple:
- Safari browsing assistant
- Encrypted visual search
According to Álvarez, both of these features use Apple’s Private Relay infrastructure to send data back to Apple. Álvarez speculates that this is a privacy-preserving practice on Apple’s part, so it doesn’t learn user IP addresses. Of note, iCloud Private Relay is currently only available to iCloud+ subscribers.
( Update : Álvarez says that it’s not actually iCloud Private Relay but rather an “Oblivious HTTP gateway.”)
Apple already offers different visual search-style features, integrated into Spotlight and the Photos app. It’s not explicitly clear if “encrypted visual search” is just a more secure version of existing features or something new entirely.
The more interesting thing here is the “Safari browsing assistant” feature. Based solely on the name, this feature sounds like it will bring AI features of some sort to Safari, similar to what other browsers already offer. Microsoft’s Edge browser, for example, has different Copilot AI features built in. Arc from The Browser Company also combines a variety of AI features with web browsing.
Bloomberg reports that Apple is likely to team up with a company such as Google to power some of its new AI features. We aren’t expecting any announcement from Apple about a partnership until WWDC at the earliest.
iOS 18 is expected to be announced at WWDC, which kicks off on June 10. Check out our in-depth guide for more details on what to expect from AI in iOS 18 .
Álvarez has also reported that iOS 18 will bring two new features to Apple Maps on iPhone, including custom route creation and new topographic maps.
Follow Chance : Threads , Twitter , Instagram , and Mastodon .
FTC: We use income earning auto affiliate links. More.
Check out 9to5Mac on YouTube for more Apple news:

Chance is an editor for the entire 9to5 network and covers the latest Apple news for 9to5Mac.
Tips, questions, typos to [email protected]
- India Today
- Business Today
- Reader’s Digest
- Harper's Bazaar
- Brides Today
- Cosmopolitan
- Aaj Tak Campus
- India Today Hindi
Apple to introduce new Safari browser assistant for iPhones with iOS 18
The upcoming ios 18 is poised to be the most significant advancement in iphone's evolution yet with a new safari browsing assistant being one of the key features..
Listen to Story

Interestingly, the hint at the integration of a browsing assistant in Safari is in line with ongoing speculations about new generative AI features slated for release on the iPhone with iOS 18. If it's true, the AI assistance will be similar to the feature. It's worth noting that AI capabilities are already present in several, such as Microsoft Edge, which includes a Copilot feature powered by GPT-4 and Arc Search.
In addition, lvarez spotted a function named "Encrypted Visual Search" in the code, but its specifics are still unclear.
Apart from the rumoured AI assistant improvements, iOS 18 is expected to bring several significant updates. We can anticipate AI integration across various iOS applications.
For example, Apple Music might curate personalised playlists based on your listening habits, while stock apps like Mail and Notes could gain AI-powered features for improved functionality. Siri, once sluggish, is set for a substantial upgrade with the integration of large language models (LLMs). This will transform it into a comprehensive "ultimate virtual assistant" with improved conversational capabilities and deeper Shortcuts integration.
iPhone users might finally be able to ditch the limitations of iMessage and enjoy features like enhanced video quality and read receipts when messaging Android users through rumoured RCS support. iOS 18 might also grant you more control over the home screen just like an Android phone. Speculations suggest the ability to create blank spaces and customise icon arrangements for a truly personalised experience.
Apple might introduce "Adaptive Voice Shortcuts" and potentially allow adjustable font sizes across more apps with iOS 18. The AirPods Pro could even gain functionality similar to hearing aids. Apple Maps might become more competitive with features like custom route planning and potentially the addition of topographic maps for outdoor enthusiasts.
While Apple hasn't officially confirmed which iPhones will support iOS 18, rumours suggest a wide range of devices, including many models from 2018 and later, could be eligible. This could potentially include the iPhone XS and XR, although that remains uncertain.
iOS 18 could bring a Safari browsing assistant, but little is known at this time
Safari Browsing Assistant is rumored to be part of a set of generative AI features thought to be coming to iPhone with the iOS 18 update this fall.
Nicolás Álvarez discovered code on Apple’s servers, indicating that some kind of a browsing assistant is coming to the Safari browser with iOS 18. MacRumors contributor Aaron Perris has confirmed the existence of the code.
Álvarez said the feature appears to use iCloud Private Relay (which requires an iCloud+ subscription) to send data to Apple without compromising user privacy.
iOS 18 rumors ramping up ahead of WWDC24
Little is known at this point how Safari Browsing Assistant might work. It sounds like some kind of an AI-based feature to summarize pages.
We’ll soon know what new features might be coming down the pike when iOS 18 launches this fall. Apple will hold its yearly developer event in a few weeks, kicking it off with a pre-taped keynote broadcast on June 10.
Apple will release the first developer betas of iOS 18 and other updates that afternoon. In July, the betas should be available for testing to the general public.
Apple will continue releasing betas throughout the summer to smooth out the rough edges, eliminate bugs and incorporate feedback from testers. iOS 18 should launch before new iPhones in September.
What to expect from iOS 18?
Other changes in iOS 18 are said to include topographic maps and custom routes , support for the RCS standard in the Messages app for improved chatting between iPhone and Android, the ability to arrange Home Screen icons more freely , hearing aid mode for AirPods Pro and light design tweaks .
The biggest news should be the rumored generative AI improvements across not only Siri but also stock apps and the iWork productivity suite. They could be based on large language models Apple is thought to license from Google and Baidu .

- Bahasa Indonesia
- Eastern Europe
- Moscow Oblast
Elektrostal
Elektrostal Localisation : Country Russia , Oblast Moscow Oblast . Available Information : Geographical coordinates , Population, Area, Altitude, Weather and Hotel . Nearby cities and villages : Noginsk , Pavlovsky Posad and Staraya Kupavna .
Information
Find all the information of Elektrostal or click on the section of your choice in the left menu.
- Update data
Elektrostal Demography
Information on the people and the population of Elektrostal.
Elektrostal Geography
Geographic Information regarding City of Elektrostal .
Elektrostal Distance
Distance (in kilometers) between Elektrostal and the biggest cities of Russia.
Elektrostal Map
Locate simply the city of Elektrostal through the card, map and satellite image of the city.
Elektrostal Nearby cities and villages
Elektrostal weather.
Weather forecast for the next coming days and current time of Elektrostal.
Elektrostal Sunrise and sunset
Find below the times of sunrise and sunset calculated 7 days to Elektrostal.
Elektrostal Hotel
Our team has selected for you a list of hotel in Elektrostal classified by value for money. Book your hotel room at the best price.
Elektrostal Nearby
Below is a list of activities and point of interest in Elektrostal and its surroundings.
Elektrostal Page

- Information /Russian-Federation--Moscow-Oblast--Elektrostal#info
- Demography /Russian-Federation--Moscow-Oblast--Elektrostal#demo
- Geography /Russian-Federation--Moscow-Oblast--Elektrostal#geo
- Distance /Russian-Federation--Moscow-Oblast--Elektrostal#dist1
- Map /Russian-Federation--Moscow-Oblast--Elektrostal#map
- Nearby cities and villages /Russian-Federation--Moscow-Oblast--Elektrostal#dist2
- Weather /Russian-Federation--Moscow-Oblast--Elektrostal#weather
- Sunrise and sunset /Russian-Federation--Moscow-Oblast--Elektrostal#sun
- Hotel /Russian-Federation--Moscow-Oblast--Elektrostal#hotel
- Nearby /Russian-Federation--Moscow-Oblast--Elektrostal#around
- Page /Russian-Federation--Moscow-Oblast--Elektrostal#page
- Terms of Use
- Copyright © 2024 DB-City - All rights reserved
- Change Ad Consent Do not sell my data
- Vacation Rentals
- Restaurants
- Things to do
- Moscow Tourism
- Moscow Hotels
- Moscow Bed and Breakfast
- Moscow Vacation Rentals
- Flights to Moscow
- Moscow Restaurants
- Things to Do in Moscow
- Moscow Travel Forum
- Moscow Photos
- All Moscow Hotels
- Moscow Hotel Deals
- Moscow Motels
- Moscow Campgrounds
- Moscow Hostels
- Moscow Business Hotels
- Moscow Spa Resorts
- Moscow Family Hotels
- Moscow Luxury Hotels
- Romantic Hotels in Moscow
- Moscow Green Hotels
- Moscow Ski-In / Ski-Out Hotels
- Moscow Resorts
- 5-stars Hotels in Moscow
- 4-stars Hotels in Moscow
- 3-stars Hotels in Moscow
- Hampton by Hilton Hotels in Moscow
- AZIMUT Hotels in Moscow
- Marriott Hotels in Moscow
- Novotel Hotels in Moscow
- Crowne Plaza Hotels in Moscow
- Rotana Hotels in Moscow
- Accor Hotels in Moscow
- InterContinental (IHG) Hotels in Moscow
- Radisson Hotels in Moscow
- Hilton Hotels in Moscow
- Holiday Inns in Moscow
- ibis Hotels in Moscow
- Moscow Hotels with Pools
- Pet Friendly Hotels in Moscow
- Moscow Hotels with Free Parking
- 3rd Transport Ring (TTK) Hotels
- District Central (TsAO) Hotels
- Garden Ring Hotels
- Boulevard Ring Hotels
- Tverskoy Hotels
- Red Square & Kitay-gorod Hotels
- Zamoskvorechye Hotels
- Meshchanskiy Hotels
- Presnensky Hotels
- District Eastern (VAO) Hotels
- Moscow Affordable Hotels
- Boutique Hotels in Moscow
- Moscow Heritage Hotels
- Hotels with Nightclubs in Moscow
- Moscow City Center Hotels
- Moscow Hotels with Soundproof rooms
- Moscow Hotels with Saltwater Pool
- Moscow Horseback Riding Hotels
- Moscow Hiking Hotels
- Moscow Hotels with Game room
- Hotels near Red Square
- Hotels near Moscow Metro
- Hotels near Saint Basil's Cathedral
- Hotels near Moscow Kremlin
- Hotels near High-Speed Train Sapsan
- Hotels near GUM
- Hotels near State Tretyakov Gallery
- Hotels near Tsaritsyno Museum-Reserve
- Hotels near Armoury Chamber
- Hotels near Bolshoi Theatre
- Hotels near Kremlin Walls and Towers
- Hotels near Gorky Central Park of Culture and Leisure
- Hotels near Kolomenskoye Historical and Architectural Museum and Reserve
- Hotels near PANORAMA360
- Hotels near (ZIA) Zhukovsky International Airport
- Hotels near (VKO) Vnukovo Airport
- Hotels near (DME) Domodedovo Airport
- Excellence Riviera Cancun
- Royalton Riviera Cancun
- Disney's Animal Kingdom Lodge
- Park MGM Las Vegas
- Aruba Ocean Villas
- Wyndham Alltra Cancun
- Xafira Deluxe Resort & Spa
- Flamingo Las Vegas
- Excalibur Hotel & Casino
- Bellagio Las Vegas
- Mohonk Mountain House
- Excellence Oyster Bay
- Dreams Jade Resort & Spa
- Melia Punta Cana Beach Wellness Inclusive - Adults only
- Moon Palace Jamaica
- Popular All-Inclusive Resorts
- Popular Beach Resorts
- Popular Family Resorts
- Popular All-Inclusive Hotels
- Popular Hotels With Waterparks
- Popular Honeymoon Resorts
- Popular Luxury Resorts
- Popular All-Inclusive Family Resorts
- Popular Golf Resorts
- Popular Spa Resorts
- Popular Cheap Resorts
- All Moscow Restaurants
- Cafés in Moscow
- Fast Food Restaurants in Moscow
- German Restaurants for Lunch in Moscow
- Italian Restaurants in Moscow
- Japanese Restaurants in Moscow
- Late Night Seafood Restaurants in Moscow
- Mediterranean Restaurants in Moscow
- Pizza in Moscow
- Russian Restaurants in Moscow
- Seafood Restaurants in Moscow
- Sushi Restaurants for Special Occasions in Moscow
- Vegan Restaurants in Moscow
- Vegetarian Restaurants in Moscow
- Best Sandwiches in Moscow
- Best Tempura in Moscow
- Best Burritos in Moscow
- Best Salad in Moscow
- Best Noodle in Moscow
- Best Pancakes in Moscow
- Best Salmon in Moscow
- Best Tortellini in Moscow
- Best Focaccia in Moscow
- Best Juice & Smoothies in Moscow
- Best Donuts in Moscow
- Best Gelato in Moscow
- Best Risotto in Moscow
- Best Catfish in Moscow
- Best Bibimbap in Moscow
- Breakfast Restaurants in Moscow
- Lunch Restaurants in Moscow
- Dinner Restaurants in Moscow
- Bakeries in Moscow
- Buffet Restaurants in Moscow
- Coffee & Tea in Moscow
- Desserts in Moscow
- Food Delivery Restaurants in Moscow
- Kid Friendly Restaurants in Moscow
- Late Night Restaurants in Moscow
- Restaurants for Special Occasions in Moscow
- Restaurants with Outdoor Seating in Moscow
- Romantic Restaurants in Moscow
- Arbat Restaurants
- Bars & Pubs in Red Square & Kitay-gorod
- Basmanny Restaurants
- Dinner Restaurants in Maryina Roshcha (Jewish Quarter)
- Fast Food Restaurants in Red Square & Kitay-gorod
- Fusion Restaurants for Families in Tverskaya
- Hamburgers in Zamoskvorechye
- Khamovniki Restaurants
- Maryina Roshcha (Jewish Quarter) Restaurants
- Patriarch Ponds Restaurants
- Presnensky Restaurants
- Red Square & Kitay-gorod Restaurants
- Tverskaya Restaurants
- Yakimanka Restaurants
- Zamoskvorechye Restaurants
- GreenLeaders
- Things to Do
- Travel Stories
- Rental Cars
- Add a Place
- Travel Forum
- Travelers' Choice
- Help Center
- Europe
- Russia
- Central Russia
- Moscow
- Moscow Restaurants
Ratings and reviews
Location and contact.

BAR 1980, Moscow - Butovo South - Menu, Prices & Restaurant Reviews - Tripadvisor

IMAGES
VIDEO
COMMENTS
The toolbar runs across the top of the Safari screen, where the address area is. Here's how to add and remove items to your liking. From the View menu, select Customize Toolbar . Select an item you want to add to the toolbar and drag it to the toolbar. Safari will automatically adjust the size of the address and search fields to make room for ...
Launch Safari on your iPhone. Tap the " aA " icon in the left side of the address bar. Tap Show Top Address Bar in the popup menu. You can also control this design change in Settings ...
Customize the tab bar. In the Safari app on your Mac, choose Safari > Preferences, then click Tabs. Choose where to put tabs. Compact: Tabs move up to the toolbar. The active tab is the Smart Search field. Separate: Tabs remain in the tab bar, under the toolbar. See Change Tabs preferences in Safari. To customize Safari even more, choose Safari ...
Now, here are 30 tricks to help you have a better experience when using Safari. 1. Navigate Tab Bar. (Credit: Lance Whitney / Apple) The jump to iOS 15 moved Safari's address bar to the bottom of ...
When browsing inside of Safari on iOS 15, tap the "Aa" button in the address bar. Then press the 'Show Top Address Bar' in the menu that appears. In Top Address Bar mode, Safari will look ...
Let's proceed to the next step and delve into the process of customizing the Safari toolbar to reflect your preferred layout and arrangement. Step 2: Click on "View" in the menu bar. Upon launching Safari, the menu bar at the top of the screen provides access to a range of essential functions and customization options.
Open Safari on your iPhone or iPad. Open a web page in Safari. Tap the Smart Search bar. Use Smart Search in Safari on iPhone: Open Safari, Open a page, tap Smart search bar (Image credit: iMore) Type the word or phrase that you want to find on the page. Tap the word or phrase under On this Page.
2. Move Safari's Search Bar to the Top From Settings. This is the usual method to find all Safari-related settings in one place. You can also use the option here to move the Safari search bar back to the top: Open the Settings app on your iPhone. Scroll down and tap Safari . Under Tabs, select Single Tab .
Moving the Address Bar in Safari in iOS 15 is simple, once you know how. Open the Settings app. Scroll down and tap Safari. Scroll down to the Tabs section and locate the option to switch between the Tab Bar and a Single Tab. Select Single Tab to move the Address Bar back to the top of the screen, or select Tab Bar to move it back to the bottom ...
You can also customize the look of your Safari toolbar by adding some empty space. Click on the "Flexible space" button---located in the last row---and drag it into the toolbar. To remove flexible space, click and drag it out of the toolbar. Now that you understand how every element works, feel free to play around to get the Safari toolbar to ...
You can hide the search field, switch to Reader, and more. Open the Safari app on your iPhone.. Tap , then do any of the following:. Hide the search field: Tap Hide Toolbar (tap the bottom of the screen to get it back). See a streamlined view of the webpage: Tap Show Reader (if available). To return to the normal view, tap Hide Reader.
The culmination of your journey towards relocating the Safari bar to the top of your screen hinges on a simple yet pivotal action: closing and reopening the Safari browser. This seemingly straightforward step serves as the catalyst that solidifies the customization changes made within the Safari Preferences, bringing to fruition the visual ...
Step 1: Open Safari. To begin customizing the Safari bar, the first step is to open the Safari web browser on your Mac or iOS device. Safari is the default web browser for Apple devices, offering a seamless and intuitive browsing experience. Whether you're using a Mac computer, MacBook, iPhone, or iPad, launching Safari is the initial step ...
1. Navigate Tab Bar. (Credit: Lance Whitney / Apple) The jump to iOS 15 moved Safari's address bar to the bottom of the screen, which can make it easier to access your open tabs. To navigate your ...
The search bar on my Safari Browser has disappeared. Apple support helped me to switch to Tab Layout from Separate to compact. This works, but really prefer the Separate view. I did some research and went to customize the view and the search bar is dimmed out. When I switch to compact view it is not. I really need some help.
Safari is the best way to experience the internet on all your Apple devices. It brings robust customization options, powerful privacy protections, and optimizes battery life — so you can browse how you like, when you like. And when it comes to speed, it's the world's fastest browser. 1. Learn how to make Safari your default browser.
Click on the Sidebar icon in the upper left corner of Safari. Select the bookmarks icon. Open the Favorites section by clicking on the arrow. Click Edit. Inside the Bookmarks editing screen, you can add folders to group bookmarks together, or simply drag bookmarks from their current location into the Favorites toolbar.
To do so, open the Safari app on your Mac and click on Safari from the menu bar. Now, select About Safari from the dropdown menu. Once you do so, a dialogue box will appear. The version of Safari ...
On the Home Screen, swipe left until you see the App Library. Enter "Safari" in the search field. Press and hold , then tap Add to Home Screen. In Safari on iPhone, view websites, preview website links, translate webpages, and add the Safari app back to your Home Screen.
Safari browsing assistant rumored for iOS 18 In a post on social media today, code sleuth Nicolás Álvarez shared two new features in the works at Apple: Safari browsing assistant
According to tipster Nicolás lvarez's recent discovery in Apple's backend code, iOS 18 may feature a new Safari browsing assistant. lvarez, in his recent post on X, reveals that "Coming in iOS 18: - 'Safari browsing assistant' - 'Encrypted visual search.'
Recommended by Our Editors. Open Settings and scroll down to Safari. You'll see two icons. Tap the one on the right called Single Tab to put the address bar back at the top of Safari. The icons ...
Nicolás Álvarez discovered code on Apple's servers, indicating that some kind of a browsing assistant is coming to the Safari browser with iOS 18. MacRumors contributor Aaron Perris has confirmed the existence of the code.. Álvarez said the feature appears to use iCloud Private Relay (which requires an iCloud+ subscription) to send data to Apple without compromising user privacy.
Elektrostal is a city in Moscow Oblast, Russia, located 58 kilometers east of Moscow. Elektrostal has about 158,000 residents. Mapcarta, the open map.
Elektrostal Geography. Geographic Information regarding City of Elektrostal. Elektrostal Geographical coordinates. Latitude: 55.8, Longitude: 38.45. 55° 48′ 0″ North, 38° 27′ 0″ East. Elektrostal Area. 4,951 hectares. 49.51 km² (19.12 sq mi) Elektrostal Altitude.
Elektrostal is a city in Moscow Oblast, Russia. It is 58 kilometers east of Moscow. As of 2010, 155,196 people lived there.
Review. Save. Share. 5 reviews #3,625 of 11,090 Restaurants in Moscow $ European Russian. Yuzhnobutovskaya St., 117, Moscow 117042 Russia +7 499 110-19-80 Website Menu. Closed now : See all hours. Improve this listing. See all (71) There aren't enough food, service, value or atmosphere ratings for Bar 1980, Russia yet.